Стоит ли побег из тюрьмы?
Это личный выбор, но если вы не знаете, что делаете, и устанавливаете твики из неизвестных источников, это может поставить под угрозу вашу конфиденциальность и безопасность. Более того, еще нет джейлбрейка iOS 15 и публично не обнаружено никаких эксплойтов для джейлбрейка.
Если, однако, вы задержались с установкой iOS 15 на свое устройство, вы можете проверить r / побег из тюрьмы. Вы найдете больше информации о том, как сделать джейлбрейк своего устройства, в разделе часто задаваемых вопросов сабреддита.
Мы надеемся, что этот пост помог пролить свет на отключение библиотеки приложений в iOS 15 и некоторые обходные пути, которые могут помочь вам, если вы хотите сделать то же самое. Если у вас есть еще вопросы, вы можете оставить их в разделе комментариев ниже.
Связанный:
Программы для Windows, мобильные приложения, игры — ВСЁ БЕСПЛАТНО, в нашем закрытом телеграмм канале — Подписывайтесь:)
Не синхронизируйте, пока не захотите
Хотя большинство людей используют эту функцию все время, вы можете отключить iCloud на своем iPhone. Сделать это довольно просто, но отключение iCloud может иметь далеко идущие последствия для того, как вы используете свой iPhone.
Что делает iCloud при включении
Основные функции iCloud довольно хорошо известны большинству людей: он используется для синхронизации данных на всех устройствах, которые зарегистрированы в одной учетной записи iCloud. Это означает, что если вы добавляете контакт, обновляете свой календарь или делаете что-то еще на своем iPhone, это изменение будет автоматически применено к другим вашим iPhone, iPad, Mac и другим устройствам Apple.
Но iCloud тоже делает намного больше. Вы также можете использовать его для резервного копирования данных с ваших устройств в облако, использования Find My iPhone для отслеживания потерянных или украденных устройств, для загрузки фотографий в ваш общедоступный фотопоток, а также для обмена именами пользователей и паролями Safari между устройствами, среди прочего вещи. При входе в iCloud вы также получаете доступ к другим службам и функциям Apple, таким как FaceTime, iMessage, Game Center и Siri Shortcuts.
Почему вы хотите отключить iCloud
Все это звучит как довольно важные функции для использования с вашим iPhone, верно? Они есть, но вы все равно можете их отключить. Например, вы можете не захотеть создавать резервные копии данных iPhone в iCloud или делиться своими фотографиями со всем миром. Вы также можете запретить синхронизацию данных с вашего iPhone на другие устройства. Мы не рекомендуем отключать iCloud – в нем слишком много полезных функций, особенно Find My iPhone – но в некоторых случаях есть веские причины для этого.
Как отключить iCloud на iPhone
Итак, теперь, когда вы знаете, что включает в себя отключение iCloud, просто выполните следующие действия, чтобы сделать это. Эти инструкции относятся к устройствам под управлением iOS 10.3 или выше:
-
Нажмите на приложение Настройки , чтобы открыть его.
-
Нажмите на свое имя в верхней части экрана Настройки .
-
Прокрутите до нижней части экрана. Нажмите Выйти .
-
При появлении запроса введите свой Apple ID, а затем нажмите Отключить . Это отключит функцию «Найти мой iPhone», которую вы должны сделать перед тем, как отключить iCloud.
-
Затем выберите данные, которые вы хотите сохранить на этом iPhone. Переместите ползунок на/зеленый для календарей , контактов , связки ключей , Safari и/или . Акции .
-
После этого нажмите Выйти в правом верхнем углу.
-
Нажмите Выйти еще раз, и вы, наконец, выйдете из iCloud.
Помните, что выход из iCloud также выводит вас из Find My iPhone, FaceTime и iMessage. Вы можете включить FaceTime и iMessage по отдельности в этих приложениях и использовать номер телефона вместе с ними вместо своей учетной записи iCloud. Find My iPhone требует, чтобы iCloud был включен.
Как отключить iCloud на iPhone на iOS 10.2 или более ранней версии
Шаги по отключению iCloud в iOS 10.2 или более ранней версии немного отличаются:
-
Нажмите Настройки .
-
Нажмите iCloud .
-
Нажмите Выйти .
-
Во всплывающем окне нажмите Удалить с моего iPhone .
-
Выберите данные, которые вы хотите сохранить на своем iPhone.
-
Введите Apple ID при появлении запроса.
-
Нажмите Отключить , чтобы отключить iCloud.
Как отключить отдельные функции iCloud на iPhone
Что делать, если вы не хотите отключать все iCloud, а только несколько функций? Вы также можете сделать это, выполнив следующие действия:
-
Нажмите Настройки .
-
В iOS 10.3 или выше нажмите ваше имя . На iOS 10.2 или ниже, пропустите этот шаг.
-
Нажмите iCloud .
-
На экране со списком всех функций iCloud отключите те, которые вы не хотите использовать, переместив их ползунки в положение «Выкл./Белый».
-
Для некоторых функций, таких как «Фотографии», вам нужно нажать на меню, чтобы раскрыть возможности другого экрана. Переместите ползунки туда, чтобы выключить/белый, чтобы отключить их.
Функциональность
Обновления интерфейса происходят в каждой версии iOS, но для пользователя важны в первую очередь доработки функциональности. И здесь одиннадцатой версии ОС тоже есть чем похвастаться.
Одним из главных нововведений стало приложение Files. Согласно философии Apple, разработанной еще при Стиве Джобсе, каждый файл связан с приложением для его просмотра и редактирования. Главная проблема такого подхода — сложность обработки файла в нескольких программах одновременно. Частично проблема была решена еще в iOS 9, когда некоторые файлы стали доступны для нескольких приложений. Появление собственного файлового менеджера ознаменовало окончательный отход Apple от изначальной концепции.
Нет, открытия файловой системы не состоялось. Files — это, скорее, буфер обмена между всеми программами, куда можно загрузить файлы после скачивания из Сети или для обработки из разных мест.
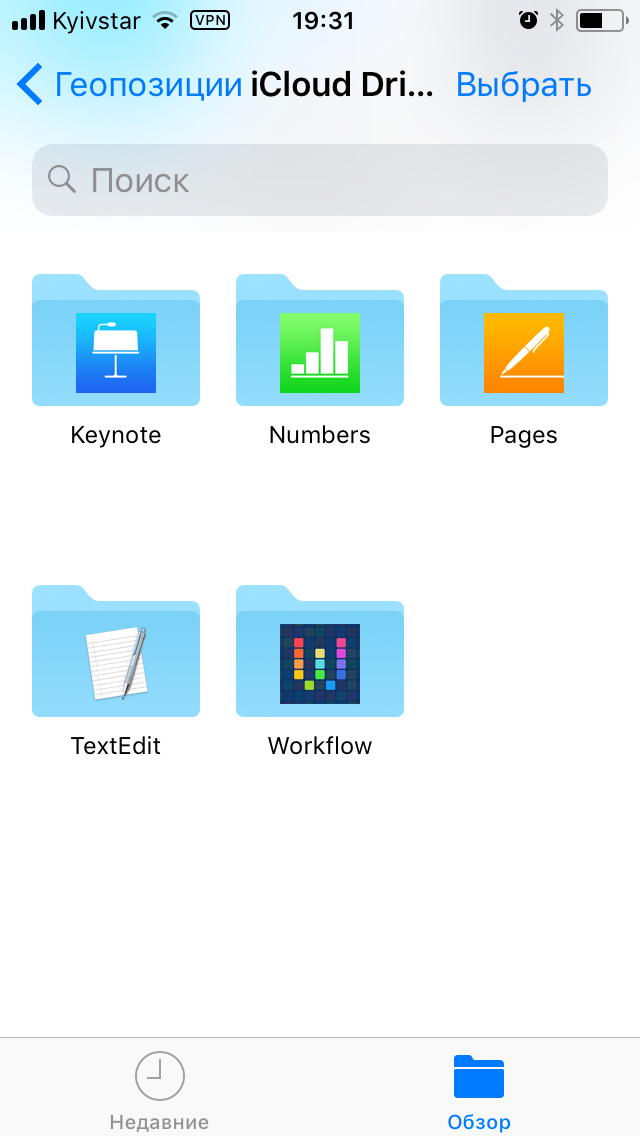 Новое приложение Files Новое приложение Files |
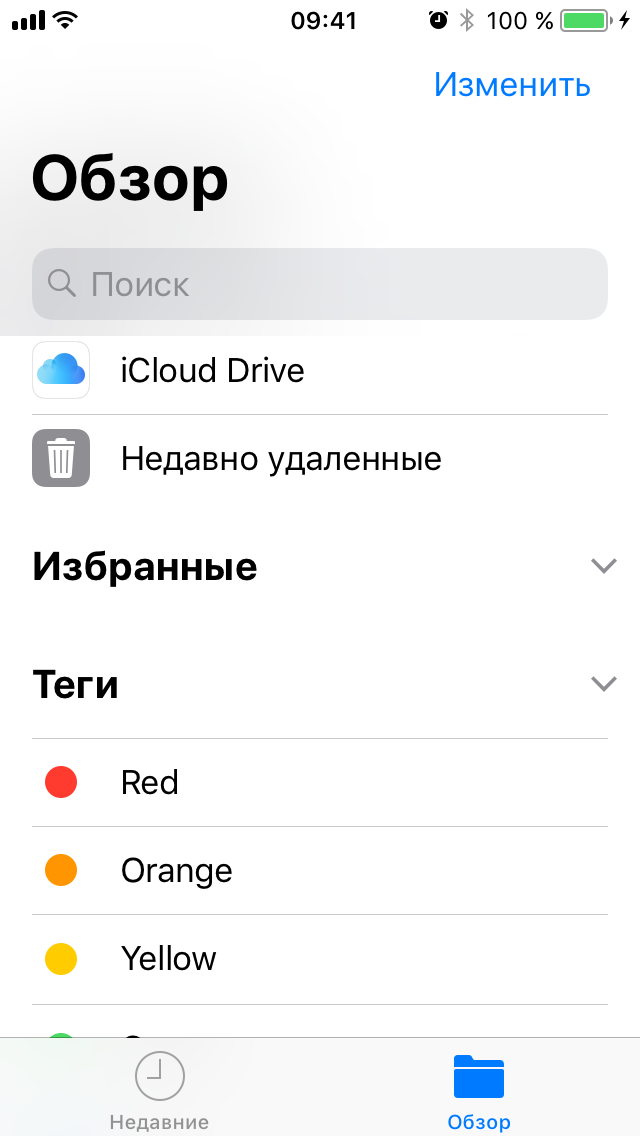 Новое приложение Files Новое приложение Files |
| Новое приложение Files |
Присоединяйся к сообществу «Xakep.ru»!
Членство в сообществе в течение указанного срока откроет тебе доступ ко ВСЕМ материалам «Хакера», позволит скачивать выпуски в PDF, отключит рекламу на сайте и увеличит личную накопительную скидку!
Подробнее
Я уже участник «Xakep.ru»
Как скрыть док панель на iPhone? Способ без джейлбрейка
Док-панель — это программная фича в iOS, которая позволяет закрепить часто используемые приложения в нижней части экрана. Dock Panel можно вызвать в окне любого приложения.
Таким образом, владелец смартфона сможет открыть нужную ему программу. Также, в правой части док-панели размещаются 3 утилиты, которые были открыты недавно.
Вызвать Dock можно обычным свайпом снизу-вверх. Достаточно полезная функция для быстрого управления системой, однако, многие пользователи предпочитают как-то скрыть её фон, чтобы он не мешал взаимодействовать с интерфейсом других программ. Далее рассмотрим все способы, как скрыть док-панель в Айфон с IOS 10 и 11.
Нововведения Док-панели в IOS 11
В новой IOS 11 Док-панель позволяет не только получить быстрый доступ к ярлыкам приложений, но также делает возможным опцию разделения экрана на 2 части. К примеру, когда вы работаете в видеоредакторе и нужно открыть браузер, в доке нажмите и удерживайте иконку программы, а затем перетащите ее в правую или в левую часть окна смартфона.
Таким образом, дисплей будет разделен на две части, в каждой из которых отобразится одна из двух программ.
Среди других нововведений в использовании док панели на iOS 11 выделяют:
- Возможность задать собственный цвет фона панели;
- Увеличено максимально возможное количество иконок, которые могут быть расположены на панели (всего их может быть 13);
- В списке недавно используемых объектов могут появляться не только приложения, но и документы или другие файлы системы
Как срыть Док-панель без джейлбрейка?
Как известно, iOS — это операционная система, в которой пользователь практически никак не может кастомизировать интерфейс. Напрямую скрыть Док не получится, так как такой опции в настройках не предусмотрено. Полностью убрать эту область экрана можно только с помощью Jailbreak.
Однако, изобретательные пользователи уже придумали один очень простой, и в тоже время эффективный способ, который позволит спрятать док панель в iPhone с iOS 10 и 11. В результате выполнения этого метода, мешающий фон области больше не будет виден.
Суть способа заключается в том, что нужно установить на обои специальную картинку. Всего изображений есть 20 штук и каждое из них имеет свою цветовую гамму, предназначенную для разных версий iOS 10 и 11. Найти перечень нужных картинок и активные ссылки на их скачивание Вы можете.
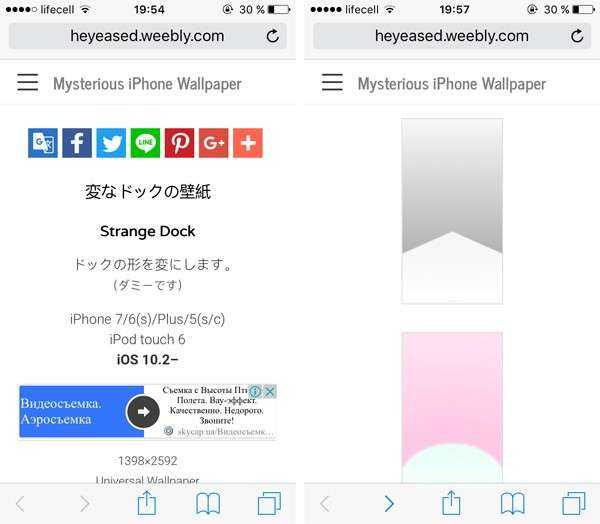
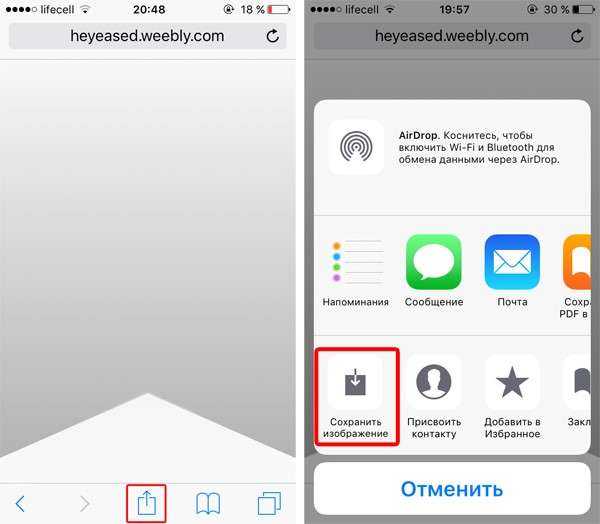
Теперь достаточно зайти стандартную программу «Фото» через меню Айфона. Найдите альбом, в котором сохранилась картинка и выберите её. Далее нажмите на пункт «Сделать обоями».
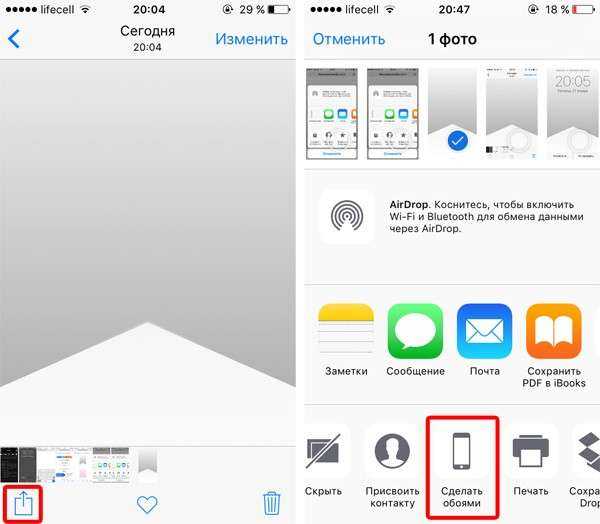
Примените изменения для экрана «Домой». Готово, теперь вы можете перейти на рабочий стол вашего смартфона. Область док панели больше не будет выделена, вместо этого создастся впечатление, что нижняя часть иконок закрепленных программ отображается на фоне заставки.

Любые инструкции по самостоятельному ремонту Iphone Вы можете найти на нашем сайте, либо оформите вызов специалиста для
в любое удобное для Вас место.
Главной особенностью iOS 11, кардинально отличающей ее от предыдущих итераций операционной системы, является обновленная док-панель для приложений. Именно с ней так или иначе связаны наиболее масштабные и фундаментальные нововведения, которые приготовили для нас в Купертино. сайт представляет подборку четырех нововведений, изменивших Dock к лучшему.
Установка
iOS 11 поддерживает все 64-битные устройства. Единственный способ для неразработчика установить прошивку — через iTunes. Необходимо найти соответствующий конкретному устройству файл, скачать его, подсоединить аппарат к компьютеру, поставить прошивку через меню в «яблочном» медиакомбайне. Установка путем восстановления, с удалением всех данных, традиционно считается более надежной, но и опция «Обновить» тоже присутствует.
Предосторожность с созданием резервной копии на этот раз оказалась как нельзя кстати: устройство попросту зависло на просьбе подождать несколько минут, пока закончится настройка аппарата. Через час ожидания iPhone был перезагружен, после чего начались невероятные тормоза, и аппарат пришлось восстановить через DFU
Со второй попытки установка iOS 11 прошла успешно.
Процесс активации практически не изменился. Появились «Экспресс-настройки», здесь собраны несколько опций, ранее находившихся на разных экранах. Появилась возможность пропустить определенные шаги настройки и закончить конфигурацию системы позже, через приложение «Настройки». В остальном процедура активации осталась прежней.
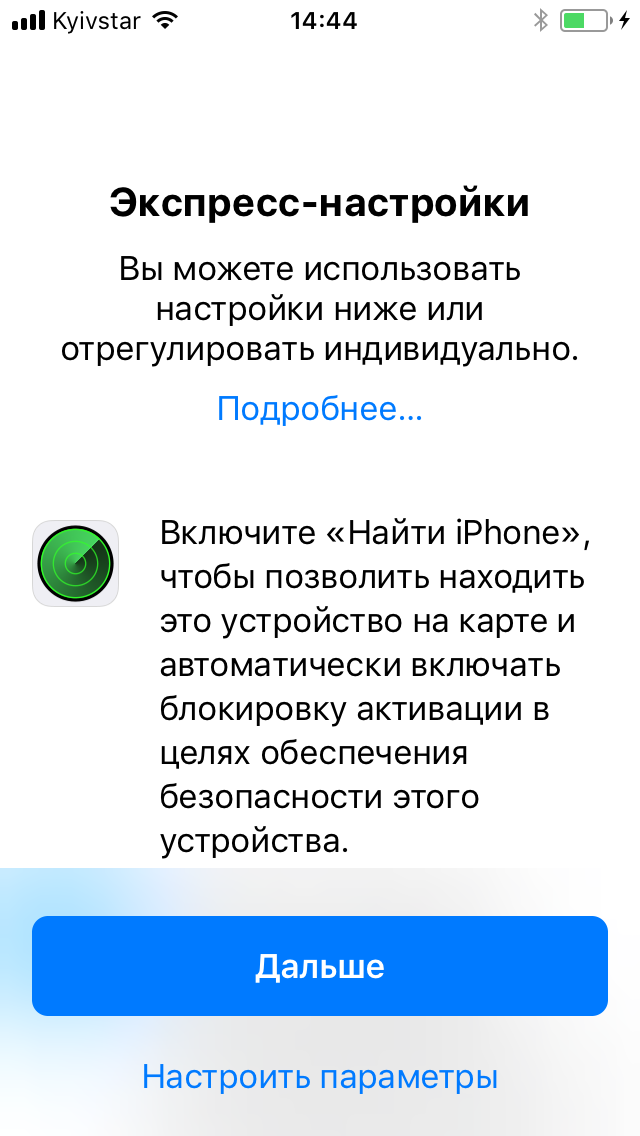 Экспресс-настройки Экспресс-настройки |
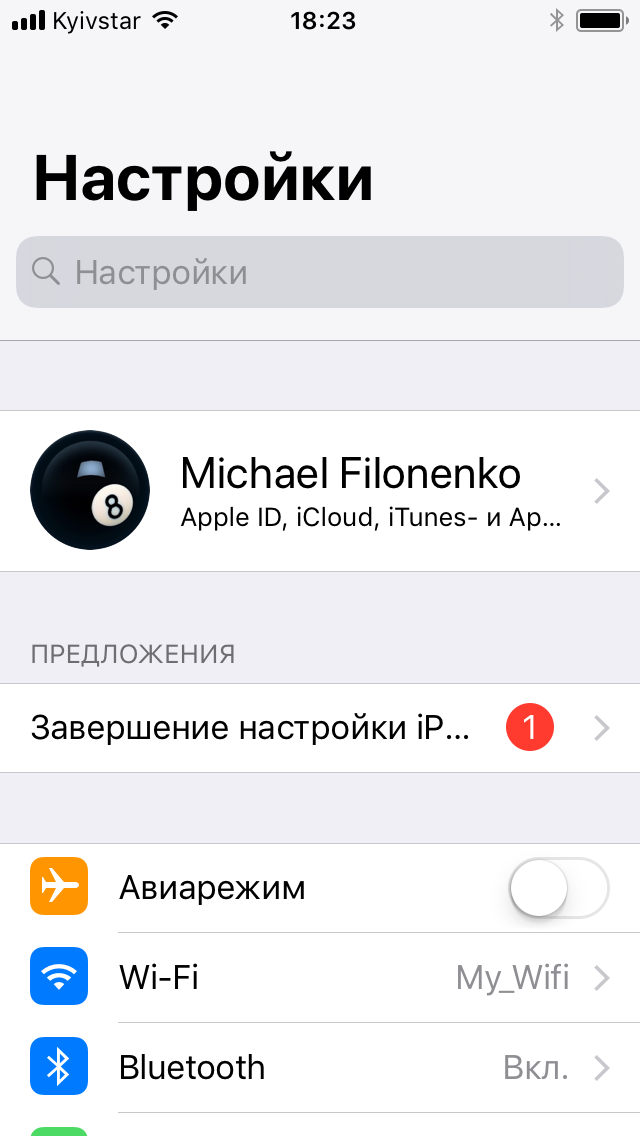 Экспресс-настройки Экспресс-настройки |
| Экспресс-настройки |
Обходные пути для удаления библиотеки приложений:
Есть несколько обходных путей, чтобы либо избежать использования библиотеки приложений, либо получить старый домашний экран iOS. Используйте любой из приведенных ниже методов в зависимости от ваших предпочтений.
1. Добавьте все свои приложения на главный экран.
Этот обходной путь может помочь вам получить старый домашний экран iOS. Более того, вы можете добавлять виджеты для настройки каждой страницы для ваших любимых приложений. Не пугайтесь, вам не нужно будет отдельно перемещать каждое приложение на главный экран, вместо этого вы можете использовать описанный ниже трюк, чтобы выбрать и переместить их все сразу.
Разблокируйте устройство и перейдите на главный экран. Теперь нажмите и удерживайте приложение. Если нужно, перетащите немного, чтобы войти в режим редактирования, и вы автоматически попадете на главный экран. Не отпускайте приложение. Вместо этого перетащите удерживаемый палец к правому краю, пока не вернетесь обратно в библиотеку приложений.
Оказавшись в библиотеке приложений, другим пальцем коснитесь и выберите приложения, которые хотите переместить на главный экран. Выбранные приложения будут автоматически выделены серым цветом, когда вы начнете формировать стек приложений.
Вы также можете открывать папки и выбирать приложения. Если вы не можете выбрать приложение, не волнуйтесь, вероятно, это потому, что вы уже выбрали его для стека в одной из ваших предыдущих папок.
Вот так вы можете добавить все свои приложения на главный экран. Возможно, вам придется повторить этот метод несколько раз, если у вас множество приложений, но это все же лучше, чем добавлять каждое приложение на домашний экран по отдельности.
2. Вместо этого используйте поиск в центре внимания.
Если вы не хотите использовать библиотеку приложений для поиска своих приложений, мы рекомендуем вам просто использовать поиск в центре внимания. Вы можете получить к нему доступ из разных мест и с помощью жестов, что упрощает поиск приложений. Это, безусловно, лучше, чем просматривать каждую папку в поисках приложения, которое было неправильно классифицировано iOS. Вот как вы можете активировать поиск Spotlight в зависимости от того, где вы находитесь в ОС.
На главном экране: проведите пальцем влево или вниз, чтобы активировать поиск в центре внимания.
Из библиотеки приложений: используйте панель поиска вверху, чтобы использовать поиск Spotlight.
Если поиск в центре внимания отключен для вас, вы можете включить его, выполнив следующие действия.
Откройте приложение «Настройки» на своем устройстве и нажмите «Siri и поиск».
Теперь включите следующие переключатели.
- Показать в центре внимания по запросу «КОНТЕНТ ИЗ ЯБЛОКА»
- Показать в библиотеке приложений и в центре внимания для «ПРЕДЛОЖЕНИЯ ОТ ЯБЛОКА».
Кроме того, если приложение не отображается на главном экране, вы можете нажать на него в списке ниже. Впоследствии включите следующие переключатели.
- Показать приложение в поиске
- Предложить приложение
Соответствующее приложение теперь должно появиться в вашем поиске в центре внимания.
Связанный: Переместить панель вкладок Safari вверх на iPhone на iOS 15
Дизайн
В каждой версии ОС Apple изменяет свой фирменный дизайн, пусть ненамного, но непременно. iOS 11 не стала исключением. Многие фирменные приложения получили оформление в стиле приложений «Музыка» и «Новости» из iOS 10 с крупными заголовками (прямо как в Windows Phone) и более жирными надписями. Тонкие шрифты были визитной карточкой iOS 7 и минималистичного дизайна в целом, однако сейчас компания усиленно отходит от них. Заголовки звонков, заметок и сообщений стали заметно толще. С другой стороны, «Часы», «Диктофон», «Карты», «Safari», «Погода» и некоторые другие не претерпели изменений.
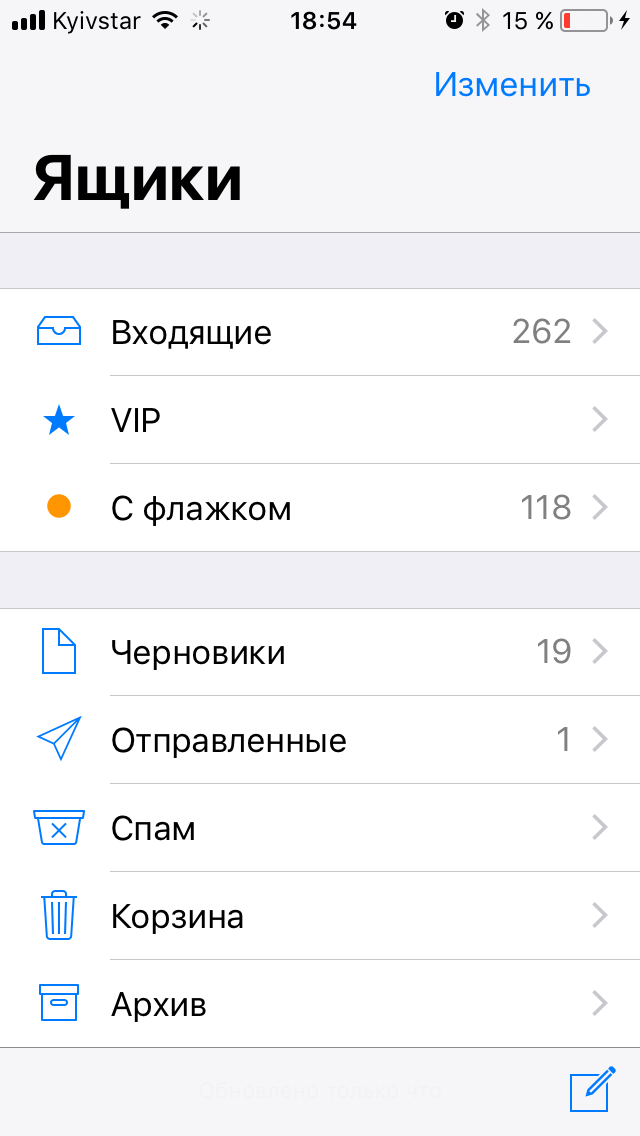 Различие «старого» и «нового» дизайна Различие «старого» и «нового» дизайна |
 Различие «старого» и «нового» дизайна Различие «старого» и «нового» дизайна |
| Различие «старого» и «нового» дизайна |
На панели многозадачности теперь нет домашнего экрана — его предлагается вызывать кнопкой «Домой». Так и не добавлена опция для закрытия всех приложений, которую ожидали в новой системе.
В четвертый раз переработан дизайн пункта управления. Теперь это не несколько панелей, а единый блок с плитками, вновь напоминающий о творении Microsoft. Каждую плитку можно раскрыть, здесь есть несколько дополнительных опций. Да, наконец-то добавили отключение сотовой связи, а главное — кастомизацию, правда лишь частичную, самой нижней панели. Вызов дополнительных опций делается через 3D Touch, на старых моделях используется долгое касание. Во второй бета-версии возвращена опция блокировки вызова Control Center в программах.
 Новый пункт управления Новый пункт управления |
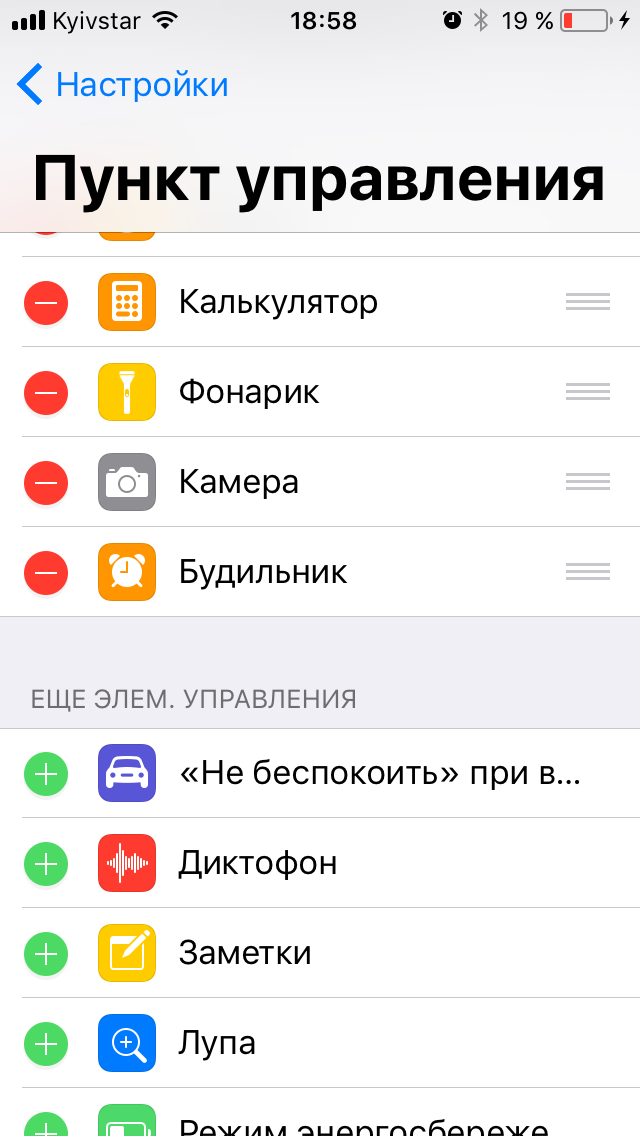 Новый пункт управления Новый пункт управления |
| Новый пункт управления |
Notification Center теперь практически копирует экран блокировки: тут и время, и дата, и камера справа, и виджеты слева. Смахиванием вверх открываются сами уведомления.
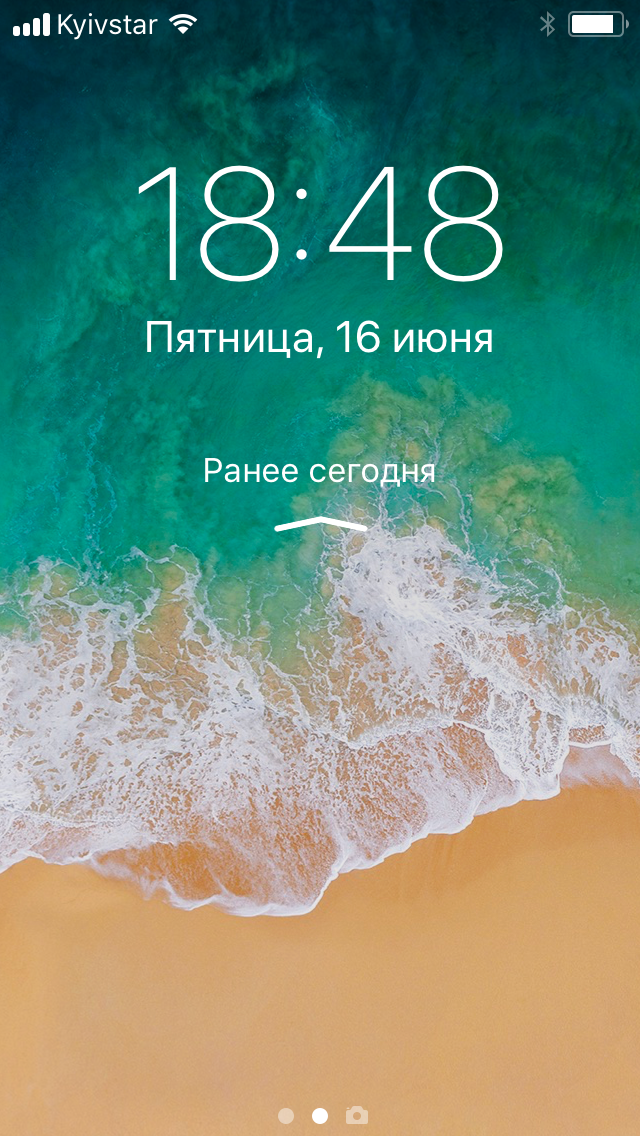 Центр уведомлений и баг с ориентацией экрана Центр уведомлений и баг с ориентацией экрана |
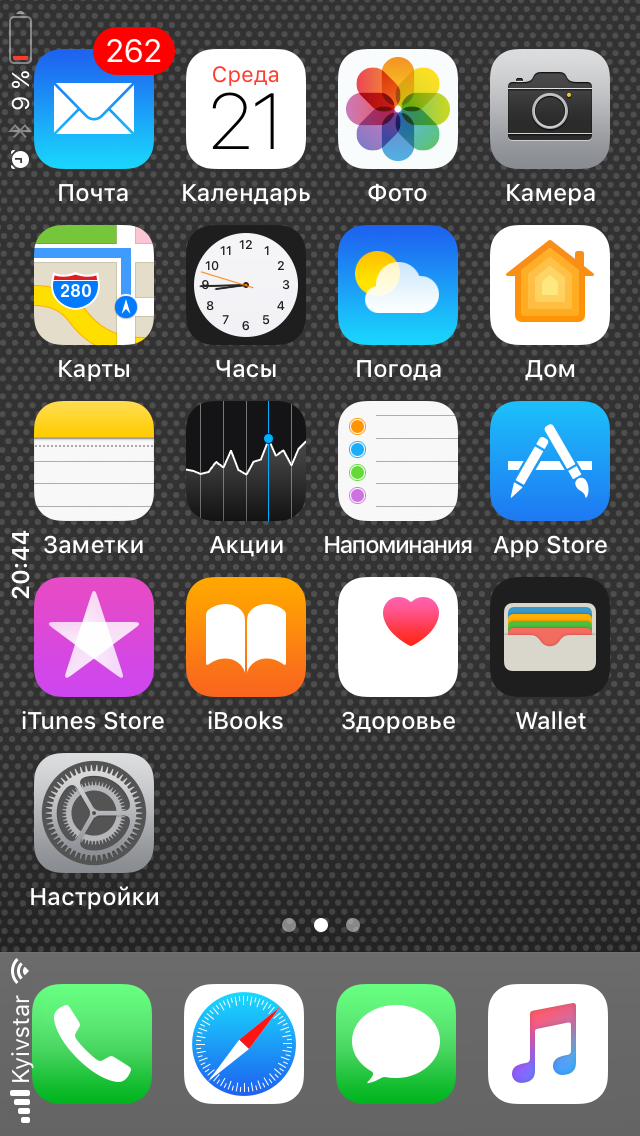 Центр уведомлений и баг с ориентацией экрана Центр уведомлений и баг с ориентацией экрана |
| Центр уведомлений и баг с ориентацией экрана |
Появилась новая опция для съемки скриншотов, теперь их можно сразу отредактировать, нарисовать стрелки, вписать текст или вставить форму. После съемки появляется небольшое окошко в углу экрана, раскрыв которое можно найти все эти опции. Правда, не обошлось без багов: после работы с текстом вернуться к основной панели возможности нет. Можно сразу удалить неполучившийся скриншот. К сожалению, данная надстройка существенно замедлила создание скринов.
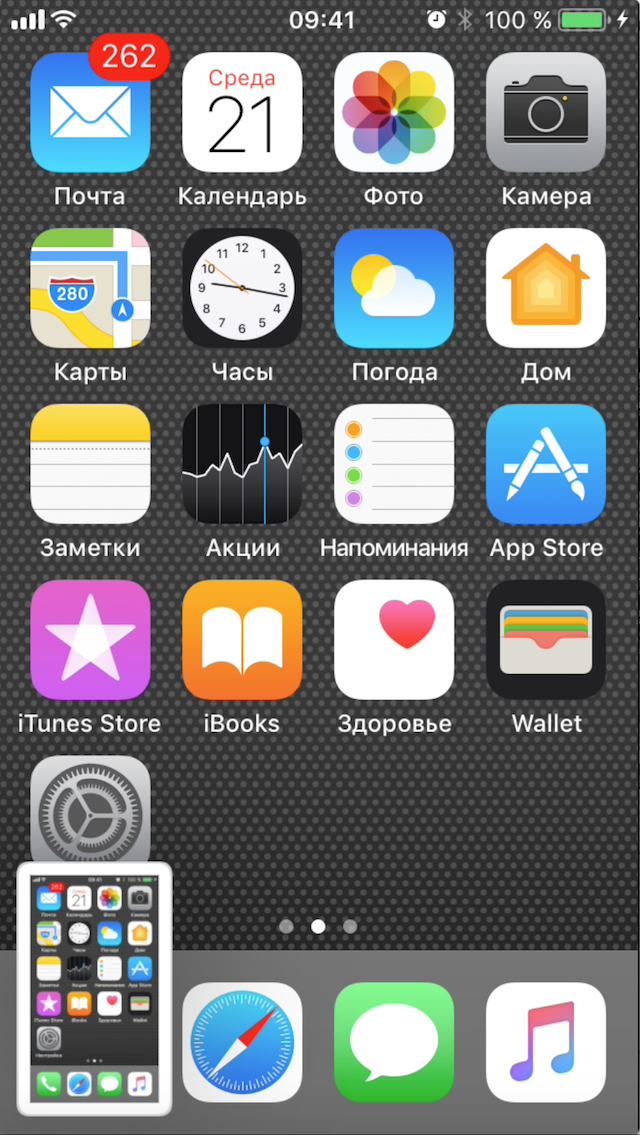 Редактирование скриншотов Редактирование скриншотов |
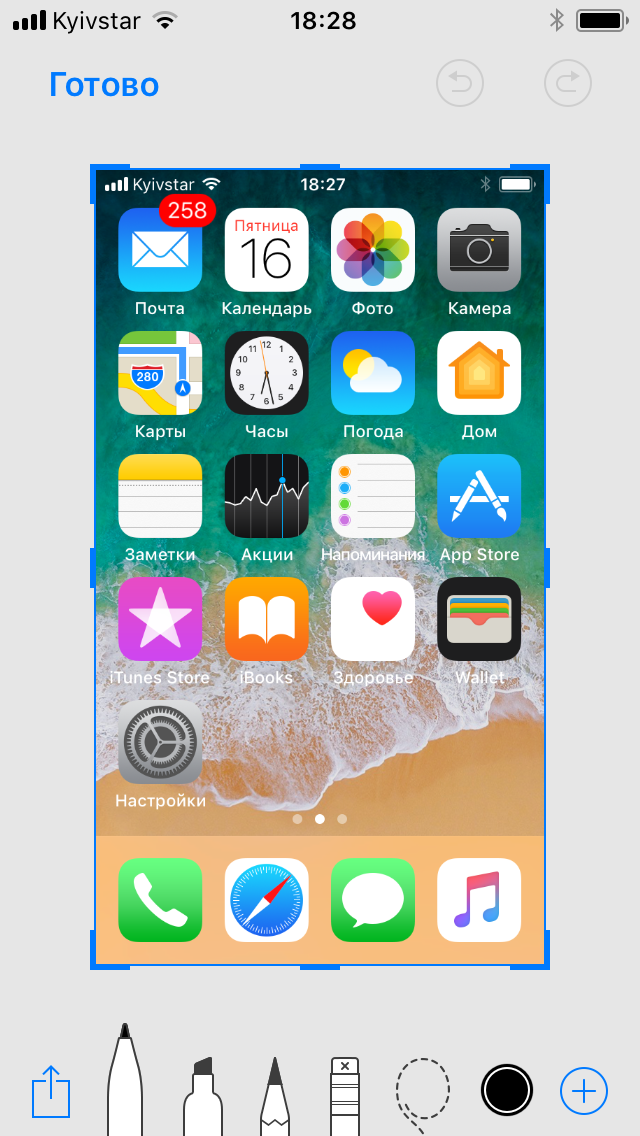 Редактирование скриншотов Редактирование скриншотов |
| Редактирование скриншотов |
Особое внимание на WWDC было уделено App Store, который не обновлялся уже несколько лет. Структура приложения полностью перестроена
Появилась вкладка «Сегодня», где отображаются рекомендованные программы, отдельно вынесены разнообразные топы программ и игр, есть вкладка обновлений и поиска. Покупки можно увидеть в меню профиля, нажав на значок в правом верхнем углу. Страницы приложений также перестроены, что дает возможность разработчикам лучше прорекламировать свой продукт (конечно, львиная их доля еще не реализовала возможности нового дизайна). Три вкладки теперь объединены в одну: здесь и рейтинг, и отзывы, и рекомендации, и описание программы. Появились статьи о приложениях с подсказками по их использованию, поиск стал более гибким, каждый день выбирается приложение дня, которое появляется на главной странице. Пока непонятно, приживется ли новый дизайн, — для Apple свойственны эксперименты и долгий поиск оптимальных решений.
 Новый App Store Новый App Store |
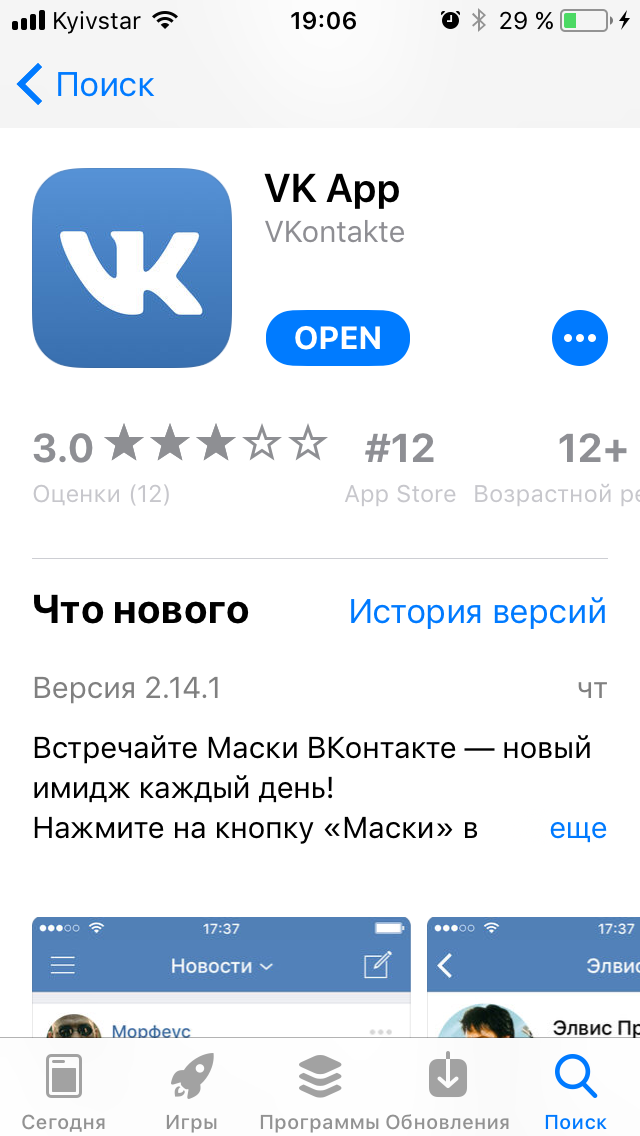 Новый App Store Новый App Store |
| Новый App Store |
Было сделано еще несколько небольших изменений. Кнопки в калькуляторе стали круглыми, слегка поменялась стандартная звонилка, модифицирована анимация при открытии приложений, поля поиска в «Настройках» и «Почте» зачем-то увеличили в размерах. Изменена форма поля поиска Safari, поля ввода пароля и много чего другого.
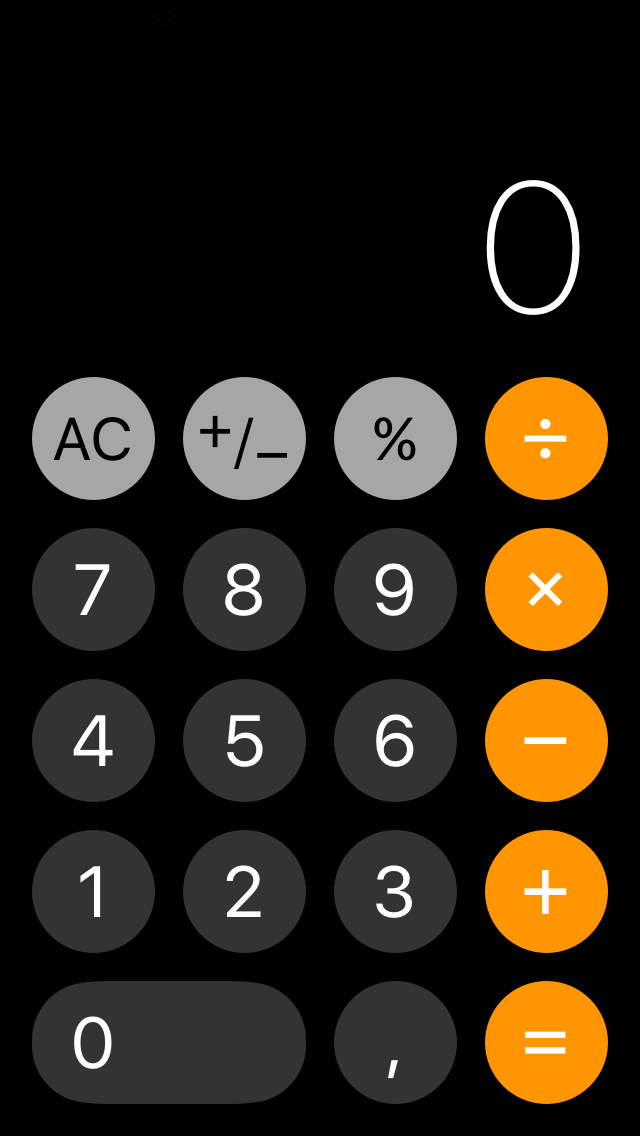 Калькулятор и поле поиска App Store Калькулятор и поле поиска App Store |
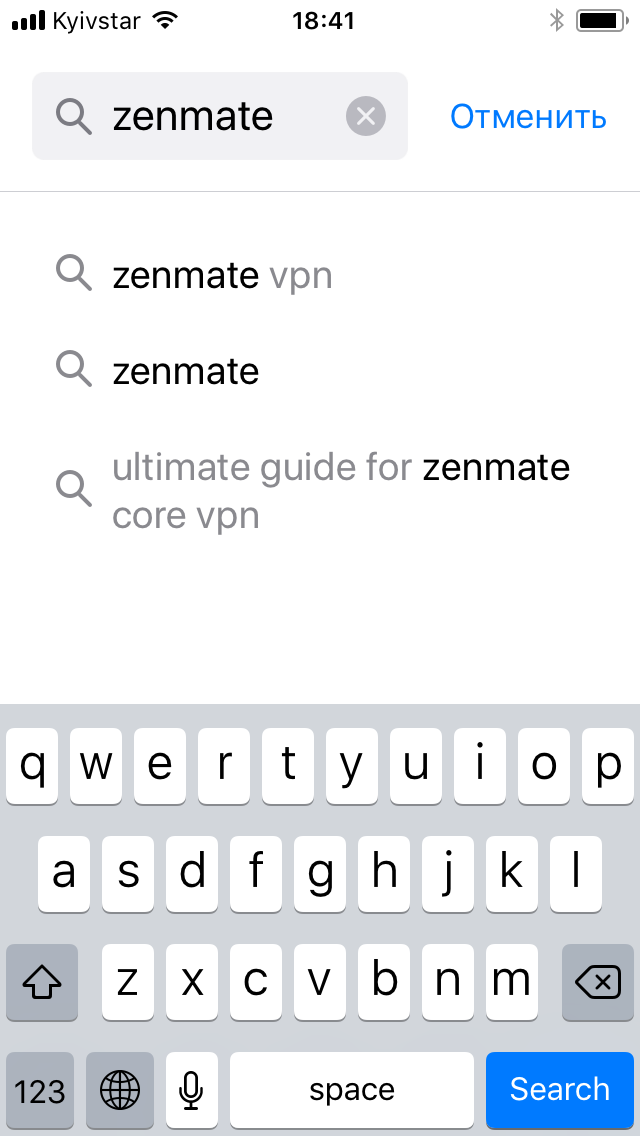 Калькулятор и поле поиска App Store Калькулятор и поле поиска App Store |
| Калькулятор и поле поиска App Store |
Конечно, для iPad изменений куда больше. Это и функциональная док-панель с большим числом приложений в ней, и новый многооконный режим с возможностью создавать и сохранять «пространства» по два приложения в каждом с перетаскиванием объектов между ними.
В общем, часть изменений (пункт управления, панель создания скриншотов) кажутся полезными, другая часть (жирные шрифты, новый центр уведомлений) лишены практического смысла, но все они требуют существенной доработки в ходе бета-тестирования.
Как посмотреть свернутые приложения на айфон?
Дважды нажмите на кнопку Домой (или нажмите на левую сторону экрана используя 3D Touch на iPhone 6s или более новой модели), чтобы отобразился список запущенных приложений.
Как посмотреть свернутые приложения на айфон 11?
Можно максимально быстро открыть последнюю открытую программу. В одно действие. Просто проведите пальцем слева направо по нижней части экрана iPhone X. Мгновение, и у вас уже открыто последнее свернутое приложение.11 мая 2018 г.
Как посмотреть открытые приложения на айфоне?
Переключение между приложениями на iPhone
- Чтобы увидеть все открытые приложения в переключателе приложений, выполните одно из следующих действий. На iPhone c Face ID. Смахните вверх от нижнего края экрана и остановите палец в центре экрана. …
- Чтобы просмотреть открытые приложения, смахните вправо, а затем коснитесь приложения, которое хотите использовать.
Как закрыть вкладки на 11 айфоне?
Как закрыть приложение
- Шаг 1. Открываем меню переключения свайпом из нижнего края до середины экрана.
- Шаг 2. Зажимаем любое приложение, пока не появится иконка закрытия.
- Шаг 3. Нажимаем на новую иконку, либо совершаем свайп вверх.
Как закрыть сразу все приложения на айфоне 11?
Нажмите и удерживайте палец на значке приложения, до тех пор, пока он не начнет покачиваться и можно будет нажать на красный значок «минус», чтобы закрыть одно или несколько из этих фоновых приложений. Если конкретное приложение не запущено, это действие просто удалит запись из панели многозадачности.
Как в айфоне 11 сделать скриншот?
Создание снимка экрана на iPhone
- Одновременно зажмите боковую кнопку и кнопку увеличения громкости.
- Быстро отпустите обе кнопки.
- После создания снимка в левом нижнем углу экрана временно появится миниатюра. Для просмотра снимка нажмите на миниатюру, а для удаления миниатюры с экрана смахните влево.
Как посмотреть открытые приложения на андроиде?
С любого экрана
- Проведите по всему экрану снизу вверх. Если вы увидите значок «Все приложения» , нажмите на него.
- Выберите нужное приложение.
Как закрыть открытые вкладки на айфоне?
Дважды нажмите на кнопку Домой (или нажмите на левую сторону экрана используя 3D Touch на iPhone 6s или более новой модели), чтобы отобразился список запущенных приложений. Найдите приложение, которое вы хотите закрыть. Проведите пальцем вверх по карточке приложения, которое вы хотите закрыть.
Как убрать все открытые приложения на айфоне?
Зажми кнопку Домой и держи до тех пор, пока не появится главный экран. Окна недавно запущенных приложений на некоторых устройствах могут оставаться, но из памяти программы выгрузятся в любом случае. Теперь меню открытых приложений будет полностью очищено, а вся процедура занимает всего 10 секунд времени.
Как закрыть все окна на айфоне?
В iOS есть способ одновременно закрыть все запущенные приложения:
- Зажмите клавишу питания, пока не появится слайдер для выключения устройства.
- Теперь нажмите и удерживайте клавишу «Домой» в течение нескольких секунд, пока вы не вернетесь на экран блокировки или домашний экран.
Как на 11 айфоне сделать заряд в процентах?
Перейдите в меню «Настройки» > «Аккумулятор» и включите параметр «Заряд в процентах». Когда используется режим энергосбережения на iPhone SE (2-го поколения) либо iPhone 8 или более ранней модели, процент заряда аккумулятора всегда отображается в строке состояния.
Как закрыть приложения на айфон 12?
Принудительное завершение работы программы
- На экране «Домой» iPhone X или более поздних моделей либо на iPad с iOS 12: смахните вверх от нижней части экрана и ненадолго задержите палец в центре экрана. …
- Смахивайте вправо или влево, пока не найдете приложение, работу которого требуется завершить.
Как закрыть вкладки на айфоне 12?
1. На любом экране iPhone 12 (домашний экран или в приложении) проведите пальцем вверх от нижней части экрана. Вы можете провести пальцем до самого верха, но для срабатывания этого действия достаточно и 25% пути вверх.
Как закрыть все работающие программы?
Чтобы закрыть одно приложение, проведите вверх от нижнего края экрана, удерживайте палец, затем уберите его. После этого смахните окно нужного приложения вверх. Чтобы закрыть все приложения, проведите вверх до середины экрана, а затем слева направо и нажмите Очистить все.
Как убрать значок облака в App Store?
Если вы не хотите видеть значок облака, вы можете выйти из AppStore через настройки > iTunes & App Store > выйти . Это скроет значок облака, но вы должны войти в систему каждый раз, когда хотите загрузить приложение.
Как убрать облако в App Store?
Если значок часто появляется рядом с приложениями, которые не нужно сгружать, функцию можно отключить.
- Откройте приложений Настройки и зайдите в iTunes и App Store.
- Найдите пункт «Сгружать неиспользуемые» и нажмите на переключатель, чтобы он стал серым.
Как удалить приложения из облака?
Вот первый из них.
- Сначала войдите в настройки гаджета и найдите там хранилище iCloud.
- В меню хранилища выберите “Управлять”.
- Из списка выберите программу, которую хотели бы удалить с “Облака”.
- Кликните на «Изменить» вверху дисплея, а затем — «Удалить все», после чего подтвердите удаление.
Как удалить приложения из облака на айфон?
Если вы уверены, что они больше никогда не понадобятся, удалите их:
- Откройте Настройки –iCloud – Хранилище.
- Нажмите «Управлять».
- В поле «Документы и данные» посмотрите, сколько места занимают файлы удаленного приложения.
- Выберите удаленную программу или игру и нажмите «Изменить».
- Тапните «Удалить все».
Почему рядом с приложением облако?
Если открыть App Store и перейти в раздел «Обновления — Покупки», то можно увидеть все приложения и игры, которые вы когда-то скачивали и напротив них значок «облако со стрелкой». В данном случае, «облако» означает возможность бесплатной повторной загрузки контента.
Как удалить историю покупок на айфоне в настройках?
- Зайти в магазин приложений App Store на iPhone или iPad:
- Перейти в раздел «Обновления»:
- Зайти в меню «Покупки»:
- Перейти в пункт «Мои покупки»:
- Произвести свайп справа-налево по любому приложению в перечне:
- Выбрать возможность «Скрыть»:
- Зайти в приложение iTunes на настольном компьютере:
Что значит если приложения в App Store в облаке?
Описание Облако Mail.Ru для iPhone, iPad и iPod touch – это бесплатный сервис для хранения фотографий, видео, музыки, презентаций, документов и других файлов. … * Освободите место на телефоне, ведь все ваши фото уже есть в Облаке.
Что означает облако в Аппсторе?
Этот символ означает выгрузку приложения или приложений из устройства. Так что, если под иконкой, перед названием приложения, появилось изображение облачка, значит, устройство решило выгрузить это приложение из устройства.
Как удалить приложение из App Store?
Для окончательного удаления вашего приложения выполните следующие действия.
- Шаг 1 :- GO в » Мои приложения » в приложение iTunes подключения
- Шаг 2: — Выберите приложение, которое вы хотите удалить.(нажмите на название приложения)
- Шаг 3: — Выберите вкладку цены и доступность .
- Шаг 4: — выберите опцию Удалить из продажи .
Как полностью удалить приложение из iPhone?
Как удалить программу из iPhone — Способ №1
Прикоснитесь к иконке любого приложения или игры и удерживайте ее до тех пор, пока главный экран iPhone не перейдет в режим удаления и перемещения приложений. Шаг 2. Нажмите на крест, расположенный в левом верхнем углу приложения или игры, которую нужно удалить.
Как полностью удалить программу из iPhone?
- Нажмите и удерживайте значок программы, пока он не начнет покачиваться.
- Затем нажмите кнопку удаления в левом верхнем углу значка программы, чтобы удалить ее. В случае вывода сообщения «Удаление этой программы также приведет к удалению ее данных» нажмите «Удалить».
Как полностью удалить приложение с айфона 2021?
Коснитесь приложения на экране «Домой» и удерживайте его, коснитесь «Удалить приложение», затем коснитесь «Удалить с экрана «Домой»», чтобы оставить его в библиотеке приложений, или коснитесь «Удалить приложение», чтобы удалить его с iPhone.
Как полностью удалить приложение iOS 14?
Как удалить приложения в iOS 14
Коснитесь и удерживайте главный экран, пока не увидите, что приложения покачиваются. Нажмите на приложение, которое хотите удалить. Нажмите «Удалить приложение» Нажмите «Удалить приложение» Нажмите «Удалить».
Как освободить место в хранилище iCloud?
Для этого перейдите в «Настройки»> «Apple ID»> «iCloud»> «Управление хранилищем»> «Фото»> «Отключить и удалить» . Имейте в виду, что вы не сможете восстановить свои фотографии из резервной копии iCloud позже. Вы также можете удалить файлы, которые вы сохранили в iCloud Drive, чтобы освободить хранилище iCloud.
Предпросмотр
Наряду с описанными выше возможностями, переработанная док-панель позволяет увидеть содержимое некоторых приложений, не открывая их на весь экран. Для этого вам не понадобится интерфейс 3D Touch. Просто нажмите на приложение и удерживайте палец на пиктограмме в течение полутора-двух секунд. Перед вами откроется миниатюрное окно. Таким образом можно открывать последние чаты в Slack, просматривать содержимое приложения Files или Keynote.
P. S. Некоторые нововведения работают исключительно на iPad.
Небольшой, но интересный трюк.
В iOS, в отличие от Android, нет практически никаких возможностей по персонализации и изменению интерфейса системы. Чаще всего пользователей iPhone это устраивает, так как эксперименты с внешним видом интерфейса непременно ведут к ухудшению производительности, но иногда iOS все-таки хочется освежить. В этой небольшой инструкции рассказали о том, как с помощью специальных обоев “скрыть” панель Dock на iPhone под управлением iOS 11, сделав любой смартфон хоть чуточку, но похожим на iPhone X
.
Шаг 1. С iPhone перейдите по одной из следующих ссылок:
Шаг 2. Пролистайте веб-страницу до обоев главного экрана и нажмите на понравившееся изображение.
Шаг 3. В открывшемся окне зажмите на иллюстрации и выберите «Сохранить изображение
».
Шаг 4. Запустите приложение «Фото
» и выберите только что загруженное изображение.
Шаг 5. Нажмите «Отправить
» → «Сделать обоями
».
Шаг 6
Важно!
Перед тем, как устанавливать изображение в качестве обоев, необходимо уменьшить его масштаб, сдвинув двумя пальцами по картинке
Готово! Эти «магические» обои сделали панель Dock на вашем iPhone невидимой. Разумеется, сама панель никуда не делась, но ощущение того, что экран стал более вытянутым обязательно появится.
Перезагрузите компьютер.
Так можно удалить (из Дока) значок программы, которая не закрывается должным образом. Многие неполадки невозможно устранить этим методом, но он очень простой и лучше воспользоваться им.
Найдите программу в приложении «Мониторинг системы».
Если в отличие от многих других программ значок какой-либо программы не удаляется из Дока, скорее всего, такая программа не закрыта (даже если кажется обратное). Если перезагрузка компьютера не привела к положительным результатам, сделайте следующее:
- Откройте «Приложения» – «Утилиты» – «Мониторинг системы».
- В списке активных процессов найдите название приложения, значок которого нужно удалить из Дока.
- Щелкните по соответствующему процессу и нажмите кнопку «X» (в верхней части окна), чтобы закрыть процесс.
- Повторите описанные действия для других процессов с похожим названием.
Проверьте активность функции «Родительский контроль».
Если в вашей учетной записи пользователя включен родительский контроль, изменить Док нельзя. Если вы знаете пароль администратора, активируйте возможность вносить изменения в Док:
- Откройте папку «Приложения» и нажмите «Системные настройки».
- Выберите учетную запись.
- Если опции неактивны, щелкните по значку в виде замка (в левом нижнем углу экрана) и введите имя пользователя и пароль администратора.
- Перейдите на вкладку «Дополнительно».
- Уберите флажок у опции «Запретить вносить изменения в Док» или «Разрешить этому пользователю вносить изменения в Док»
Восстановите дисковые разрешения.
Неполадки, связанные с доступом или изменением файлов, могут быть связаны с повреждением файлов, которые определяют права доступа пользователей. Попробуйте запустить автоматическое восстановление, чтобы попытаться решить эту проблему:
- В OS X 10.11 El Capitan система защищает права доступа в автоматическом режиме. Эта опция доступна (и необходима) только в OS X10.10 Yosemite и ранних версиях.
- Откройте «Приложения» – «Утилиты» – «Дисковая утилита».
- В левой панели выберите жесткий диск.
- Нажмите «Исправить» (в верхней части окна).
- Нажмите «Восстановить дисковые разрешения» и дождитесь завершения процесса. На это может уйти много времени, особенно если на компьютере установлен большой или медленный жесткий диск. В течение процесса восстановления производительность компьютера может снижаться, или он может подвисать.
Перезапустите Док (в Терминале).
Терминал можно использовать для включения возможности вносить изменения в Док и для его перезапуска, чтобы устранить неполадки; оба процесса запускаются одной командой. Выполните следующие действия:
- Откройте «Приложения» – «Утилиты» – «Терминал».
-
Скопируйте и вставьте в Терминал следующую команду:defaults write com.apple.dock contents-immutable -bool false;killall Dock
- Нажмите ⏎
Return
. Док перезапустится в течение нескольких секунд.
Как работают Slide Over и Split View совместно с Dock на iPad
Dock также позволяет получить быстрый доступ к «разделенному» на две части экрану (split screen)
Это тем более важно, так как в iPadOS для запуска двух приложений одновременно, нужно открыть первую программу, вызвать Dock, найти на нем нужное приложение и перетащить его на дисплей. Если перетащить влево или вправо, дисплей разделится на две части, если перетащить иконку ближе к левому или правому углу – откроется привычный Split View, который мы знаем со времен iOS 9
Помещенные в Dock приложения поддерживают контекстное меню. Функция работает на всех iPad с установленной iOS 11 и новее. Соответствующий набор дополнительных действий предлагают только те приложения, которые предусмотрены разработчиком. Чтобы перейти в меню «как правой кнопкой мышки», достаточно нажать и удерживать палец на иконке.
Например, стандартное приложение Файлы
отображает список с недавно открытыми файлами. Оттуда их можно открыть или перетащить на главный экран.
Можно ли отключить библиотеку приложений в iOS 15?
Нет, к сожалению, Apple отказалась от этой столь востребованной функции. В истинной моде Apple, компания, похоже, придерживается изменений навсегда. Сначала это был разъем для наушников, а теперь и библиотека приложений. Однако новые дополнения и настройки в iOS 15 позволяют получить старый вид.
Если вы готовы пойти на компромисс, вы можете проверить обходные пути, указанные ниже. Однако, если вы хотите полностью отключить библиотеку приложений, то, к сожалению, вам придется прибегнуть к побегу из тюрьмы. Худшая часть? Джейлбрейка iOS 15 пока нет. Если вас интересует взлом iOS 15, вы можете быть в курсе последних новостей в r / побег из тюрьмы.
Связанный: Как исправить «Синхронизация фокуса требует учетной записи iCloud»
Чего мы ждали и чего дождались
На самом деле о возможных инновациях в iOS было известно не так много — внимание СМИ уже с прошлого года поглотил готовящийся к выпуску iPhone 8. Логично было ждать увеличение возможностей стандартных приложений, небольшие доработки внешнего вида прошивки, «темную тему», которую надеялись увидеть еще в iOS 10, повышение производительности и автономности, открытие новых опций для сторонних разработчиков
Уже за день до WWDC в App Store появилась пустая страница приложения Files. Надеялись и на инновации для iPad Pro, связанные с его продвижением Apple в качестве полноценной замены ПК.
Другим вопросом были поддерживаемые устройства. К выходу бета-версии сложилось мнение, что iOS 11 выйдет лишь для 64-битных девайсов.
Предсказания были верны. Обновился App Store, заметки, календарь, Siri, появились новые API, увеличилось быстродействие, в который раз переработана панель многозадачности и «пункт управления». Темная тема не реализована, однако на ее скорое появление указывает изменившийся режим инвертирования цветов
Особое внимание было уделено iPad Pro, новым опциям для стилуса, док-панели и многооконности в целом. Казалось, нововведений не так много (особенно для пользователей iPhone), однако после выхода первой бета-версии пользователи увидели, что, кроме этих, основных изменений, были сделаны сотни других, каждое из которых по отдельности малозначительно, но вместе они существенно расширили функциональность платформы




























