Как установить живые обои на айфон
На айфон 6S и выше поддерживаются не только статичные рисунки – static wallpapers, но и анимированные. Они еще называются «живыми». Картинка не просто двигается, но и меняется с учетом касаний или смены положения телефона. С помощью приложений можно создать такие обои с видео, GIF или несколькими фотографиями.
Чтобы установить такой анимированный фон, используют Live Photos и запускают картинки через программу Фото. В опциях предлагают размещение заставки, Live Photos и перспективы на смартфон.
Понять, как поставить живые обои на заставку на айфон и на рабочий стол, поможет руководство ниже.
Модели, которые поддерживают данную функцию
Если вы захотите, то сможете разместить движущиеся обои на домашнюю страничку iPhone 6s или 6s Plus, а также на версии 7/7 Plus. Это значит, что на более ранних моделях рисунок останется неподвижным. Функция недоступна на айфоне 6, SE, 5s, 5. Но зато такие картинки двигаются на экране других моделей айфон. Например, на iphone xr опция работает.
Возможно вас заинтересует: Что такое апостроф, зачем он нужен, как его поставить на клавиатуре компьютера и ноутбука: 9 подробных проверенных способов от эксперта
Как поставить гифку на фон
Изначально владельцы iPhone не могут устанавливать свою GIF на главный экран в качестве фона. Но с помощью платформы GIPHY ограничение легко обойти. Через программу отыщите вашу гифку и, когда нашли, нажмите на «меню» и преобразуйте ее в формат Live Photo. Картинка сохранится на устройстве.
Чтобы установить GIF в качестве обоев в айфон:
- Через настройки перейти к выбору фона, кликнув на пункт Live Photo – там находится сохраненная гифка.
- Воспользоваться исходными вариантами, выбрав вместо папки «Снимки» — «Динамические обои» на iPhone.
- Установить фон через приложение «Фото», выбрав предпочтительное Live Photo и коснуться кнопки «Поделиться», затем «Сделать обоями».
Как установить видео вместо обоев
Для использования видео вместо живых обоев нужно загрузить из App Store специальное приложение – intoLive. Затем ролик добавляют на айфон, используя возможности «помощников»: Dropbox, iCloud Drive или iTunes. В программе intoLive есть вкладка «Видео» (в основном меню). Нужно открыть загруженный файл и отредактировать его. Чтобы установить видеоизображение, через настройки выбирайте «Фото Live Photos».
Обзор программы intoLive
Приложение работает в двух версиях – бесплатной и платной. В базовом варианте можно выбрать длительность трансляции, оставить лишь понравившийся фрагмент ролика. Дополнительные возможности в платной версии – установить количество циклов проигрывания ролика, большая продолжительность видеозаписи, передача файла через Wi-Fi или USB, выбор первого кадра.
Как исправить ошибку «Не удается загрузить фото» на iPhone или iPad
Говоря об устранении этой проблемы, читайте дальше, чтобы узнать, как ее исправить!
Серверы iCloud могут испытывать некоторые проблемы
Порой при загрузке фотографий на iPhone или iPad возникают проблемы на стороне сервера iCloud, и вы получаете данную ошибку. В этом случае вам следует немного подождать, а так же посетить страницу состояния системы Apple, выполнив следующие действия:
- Перейдите на сайт состояния системы Apple
- Найдите в списке службу «Фото»
- Если у службы фотографий возникла проблема, появится примечание с объяснением проблемы.
Если горит красный индикатор, вам придется подождать, пока Apple не решит проблему с системой iCloud. Ваши фото и видео начнут загружаться, как онлайн-сервис будет заново запущен.
Убедитесь, что ваш iPhone или iPad обновлен
Обновите свое устройство до последней версии iOS или iPadOS по беспроводной сети, выбрав «Настройки» — «Основные»> — Обновление ПО». Следуйте инструкциям на экране, если доступно обновление. Или же вы можете обновить свое устройство, подключив его к компьютеру с помощью кабеля USB. После подключения устройства перейдите в iTunes, перейдите в «Общие» и нажмите «Проверить наличие обновлений». Теперь следуйте инструкциям на экране.
Перезагрузите ваш iPhone или iPad
Вы можете попробовать перезагрузить свой iPhone или iPad. Шаги по перезагрузке iPhone различаются в зависимости от модели iPhone или iPad. Вот шаги для большинства моделей устройств iOS.
- Для iPhone X, iPhone 11, iPhone 12 или более новых моделей, и для iPad с Face ID, нажмите и удерживайте кнопку увеличения или уменьшения громкости и кнопку питания. Подождите, пока не отобразится ползунок отключения питания, перетащите ползунок и выключите устройство. Для включения – нажмите и удерживайте кнопку питания пока не появится логотип Apple.
- Для других моделей iPhone и iPad нажмите и удерживайте кнопку питания, дождитесь появления ползунка. Перетащите ползунок и выключите устройство. Снова включите устройство, нажав и удерживая кнопку питания, пока не появится логотип.
Ваше устройство подключено к Интернету?
Важно убедиться, что ваше устройство подключено к интернету. Проверьте подключение к Интернету, зайдя в Safari и посетив любой веб-сайт
Если он загружает, ваш Интернет подключен, а если нет, выполните следующие действия:
- Перезагрузите ваше устройство.
- Включите режим полета на 10 секунд и выключите его.
- Отключите роутер от розетки и снова подключите его через 30 секунд.
- В случае использования приложения «Фотографии» для передачи данных по сотовой сети необходимо включить параметр «Использовать сотовые данные» для фотографий. Перейдите в «Настройки» и «Сотовая связь» или нажмите «Мобильные данные» и затем включите «Фотографии».
Убедитесь, что на вашем устройстве достаточно памяти
Иногда недостаточное пространство для хранения также вызывает ошибки при загрузке фотографий. Чтобы проверить хранилище, перейдите в «Настройки» — «Основные»> — Хранилище». Следуйте инструкциям, чтобы оптимизировать хранилище вашего устройства. У вас должно быть не менее 1 ГБ свободного места.
Чтобы проверить место в iCloud, выберите «Настройки» — «ваше имя» — «iCloud». Удалите ненужные приложения или контент, чтобы освободить место.
Удалить и восстановить фотографии
Попробуйте удалить и восстановить свои фотографии, чтобы исправить ошибку загрузки фотографий на вашем устройстве.
- Перейдите в «Фото» и нажмите «Все фото».
- Найдите фото или видео с сообщением об ошибке и удалите его.
- Снова перейдите к фотографиям, а затем «Недавно удаленные».
- Найдите удаленную фотографию и коснитесь Восстановить.
- Откройте фотографию в Альбоме и посмотрите, сможете ли вы загрузить фотографию
Другие решения
Вы также можете попробовать следующие:
- В случае проблем с совместимостью, преобразуйте изображения в поддерживаемый формат, например HEIC в JPEG или PGN или JPEG или PNG в HEIC.
- Попробуйте поделиться фотографиями и видео в любом месседжере, которые вы не можете открыть. А затем сохраните их снова и снова откройте.
Как отключить перспективный зум для обоев iOS
- Откройте приложение «Настройки» в iOS
Выберите «Обои», затем нажмите прямо на свои текущие активные обои (на экране блокировки или на главном экране, вы можете изменить другой отдельно или в любом случае)
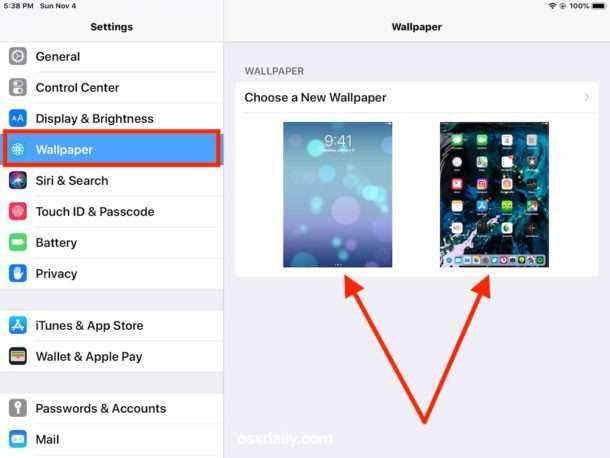
На экране «Предварительный просмотр обоев» найдите «Перспективный зум» и нажмите на него, чтобы он сказал « Перспективный зум: Выкл », чтобы отключить движение фона обоев.

Выберите, чтобы снова установить изображение в качестве обоев для экрана блокировки или начального экрана, а затем, при желании, повторите с другим экраном.
Вот и все, теперь ваши обои больше не будут перемещаться в фоновом режиме, когда вы поднимаете iPhone или iPad, будь то экран блокировки или домашний экран.
Топ 5 направлений в …
Please enable JavaScript
Топ 5 направлений в Азии для цифровых кочевников
Если вам не нравятся все обычные эффекты масштабирования, перемещения, панорамирования и параллакса и анимации в iOS, вы также можете включить функцию «Уменьшить движение» в iOS, чтобы значительно уменьшить количество движения и параллакса, что вместо этого заставляет iOS заменять анимацию масштабирования на затухание. эффект перехода, который некоторые пользователи могут получать больше удовольствия, но иногда он ощущается быстрее для некоторых устройств.
Вы также можете отрегулировать настройку «Перспективный зум» при установке изображения в качестве обоев для iOS в приложении «Фотографии» или в другом месте.
Если вы не совсем уверены, на что ссылается эта статья, самое верхнее анимированное GIF-изображение (повторяется сразу же ниже) показывает эффект на iPad, фон обоев перемещается, а значки перемещаются по мере перемещения самого устройства. Та же самая функция существует по умолчанию на iPhone, iPad и iOS в целом:
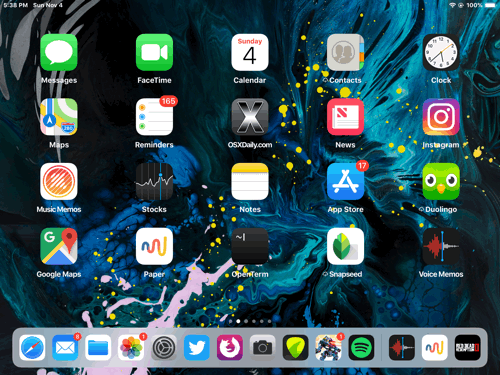
Обратите внимание, что речь идет именно о движении, которое вы видите на обоях, оно не относится к масштабированию самого изображения. Если вы пытаетесь уменьшить эффект масштабирования изображений обоев, этот обходной путь в iOS вполне подходит для этой цели, особенно если вы пытаетесь разместить фотографию людей в качестве изображения обоев
Это, очевидно, применимо только в том случае, если на ваших текущих обоях включен «Перспективный зум», если функция не была включена для начала при установке обоев, у вас не будет никакого движения значков или обоев. Точно так же, если у вас включена функция «Уменьшить движение», вы также не увидите движения обоев и фона.
Нравится ли вам функция параллакса в iOS, зависит только от ваших личных предпочтений и, возможно, от вашей склонности к укачиванию, вестибулярным нарушениям и тошноте, но для некоторых пользователей это также вопрос вкуса. Настройте свой iPhone или iPad на свое усмотрение, будь то движение или еще!
Изменение обоев через приложение
Люди, которые не хотят заниматься конвертацией видео для установки на экран блокировки iPhone, могут воспользоваться приложениями с уже готовыми обоями. Можно выделить три наиболее распространенные программы, которые используются для этого чаще всего.
Vellum Wallpapers
Это приложение может похвастаться большим количеством анимированных изображений, которые были созданы профессиональными дизайнерами и художниками.
К отличительным особенностям программы можно отнести ее многофункциональность. В Vellum Wallpapers есть встроенные инструменты, позволяющие редактировать живые фото и добавлять на них различные эффекты и фильтры.
Главным недостатком Vellum Wallpapers является то, что его нельзя использовать бесплатно. Дело в том, что за эту программу придется заплатить два доллара.
Everpix
Если хочется украсить дисплей Айфона красочными картинками, можно воспользоваться приложением Everpix. В этой программе более тысячи живых фото, которые можно использовать как заставку.
Стоит отметить, что все изображения очень качественные, имеют HD-разрешение. Главным достоинством Everpix является то, что воспользоваться этой программой можно абсолютно бесплатно. Однако при использовании бесплатной версии придется смотреть рекламу.
Everpix — приложение, которое насчитывает тысячи живых фото
Papers.co
Это приложение может похвастаться довольно простым и понятным интерфейсом. Papers.co оснащается специальной боковой панелью, с помощью которой осуществляется поиск живых обоев. Также в этой программе есть встроенная функция предварительного просмотра.
Воспользоваться бесплатно приложением не получится. За него придется заплатить четыре доллара.
Режим низкого энергопотребления может вызывать проблемы
Значок батареи в верхней части дисплея желтый? Возможно, у вас включен режим низкого энергопотребления.
Это не должно иметь значения, потому что режим низкого энергопотребления не отключает живые обои, но логика звука не всегда помогает с техническими проблемами. Многие пользователи сообщили о режиме низкого энергопотребления как о причине своих проблем.
Отключить режим низкого энергопотребления
- Идти к Настройки> Батарея
- Нажмите, чтобы выключить режим низкого энергопотребления
- Вернитесь на экран блокировки и проверьте живые обои.
Эффекты движения Parallax, Live и Dynamics автоматически отключаются при включении режима низкого энергопотребления, поэтому живые обои не работают!
Как отключить масштабирование перспективы для обоев iOS
- Откройте приложение «Настройки» в iOS.
Программы для Windows, мобильные приложения, игры — ВСЁ БЕСПЛАТНО, в нашем закрытом телеграмм канале — Подписывайтесь:)
Выберите «Обои», затем нажмите прямо на текущие активные обои (экран блокировки или главный экран, вы можете изменить другой отдельно в любом случае)
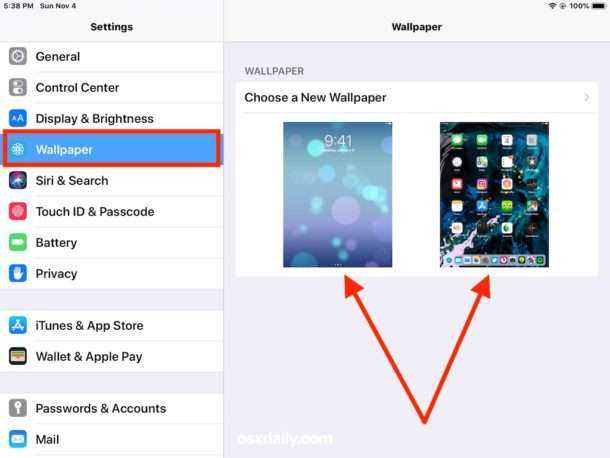
На экране «Предварительный просмотр обоев» найдите «Перспективное масштабирование» и нажмите на него, чтобы было написано «Увеличение перспективы: Выкл.», Чтобы отключить фоновое движение обоев.

Выберите, чтобы снова установить изображение в качестве обоев для экрана блокировки или главного экрана, затем повторите с другим экраном, если хотите.
Вот и все, теперь ваши обои больше не будут перемещаться в фоновом режиме, когда вы берете свой iPhone или iPad, будь то экран блокировки или домашний экран.
Если вам не нравятся все общие эффекты масштабирования, перемещения, панорамирования и параллакса, а также анимации в iOS, вы также можете включить «Уменьшение движения» в iOS, чтобы резко уменьшить количество движения и параллакса, что вместо этого заставляет iOS заменять эти анимации масштабирования затуханием. Эффект перехода, который некоторым пользователям может понравиться больше, но иногда кажется более быстрым для некоторых устройств.
Вы также можете настроить параметр «Масштаб перспективы», установив изображение в качестве обоев в iOS из приложения «Фото» или где-либо еще.
Если вы не совсем уверены, на что ссылается эта статья, самое верхнее анимированное изображение в формате GIF (повторяется сразу же ниже) показывает эффект на iPad, при этом фон обоев перемещается, а значки перемещаются по мере перемещения самого устройства. Та же функция существует по умолчанию на iPhone, iPad и iOS в целом:
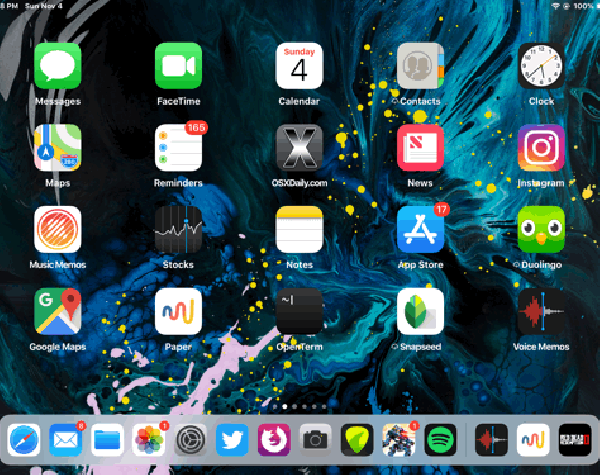
Обратите внимание, что это конкретно касается движения, которое вы видите на обоях, оно не связано с масштабированием самого изображения. Если вы пытаетесь уменьшить эффект масштабирования изображений обоев, этот обходной путь в iOS работает достаточно хорошо для этой цели, особенно если вы пытаетесь подогнать фотографию людей в качестве изображения обоев
Это, очевидно, применимо только в том случае, если в ваших текущих обоях включен «Перспективный масштаб». Если эта функция не была включена изначально, при установке обоев у вас не будет движения значков или обоев. Точно так же, если у вас включена функция «Уменьшение движения», вы не увидите движения обоев и фона.
Нравится вам функция параллаксного перспективного движения в iOS или нет — это полностью вопрос личных предпочтений и, возможно, вашей предрасположенности к укачиванию, вестибулярным расстройствам и тошноте, но для некоторых пользователей это также полностью вопрос вкуса. Настройте свой iPhone или iPad по своему усмотрению, движется он или неподвижен!
Программы для Windows, мобильные приложения, игры — ВСЁ БЕСПЛАТНО, в нашем закрытом телеграмм канале — Подписывайтесь:)
Создавайте собственные обои
Обои, которые вы скачаете из сети, могут не подойти под экран вашего устройства идеально. К счастью, вы можете сами обрезать их так, чтобы они идеально подходили под вашу модель. Вот разрешения для разных моделей:
- iPhone 4/4s: 960 x 640
- iPhone 5/5s: 1136 x 640
- iPhone 6/6s: 1334 x 750
- iPhone 6 Plus/6s Plus: 1920 x 1080
- iPhone 7: 1334 x 750
- iPhone 7 Plus: 1920 x 1080
- iPhone 8: 1334 x 750
- iPhone 8 Plus: 1920 x 1080
- iPhone X: 2436 x 1125
- iPhone XS: 2436 x 1125
Для обрезки можно использовать приложения, как Pixelmator. Также подойдёт онлайн-редактор, как Pixlr
Не важно, какой редактор вы используете, ведь вам всего лишь нужно обрезать фото под нужное разрешение
Что такое живые обои
Термин Live Wallpaper или «живые обои», появился вместе с созданием динамического изображения, обычно, его выполняют в формате JPEG. Сначала они стали размещаться в виде фонов на рабочем столе компьютера, а затем и на экране смартфона.
Статические обои (неподвижные) содержат значки и элементы графического интерфейса пользователя (GUI), которые можно перелистывать. Live Wallpaper более продвинутые, поскольку обладают эффектами анимации и интерактивности. Они перемещаются на экране телефона без участия пользователя.
iPhone имеет встроенные динамические обои, однако, если пользователь устал от них, он может выбрать любое изображение, видео и установить его в качестве фона экрана.
Существует также функция слайд-шоу, которая позволяет выбрать несколько изображений , изменяющихся в зависимости от установленных пользователем предпочтений. Можно скачать их из интернета. Ну а если владелец телефона хочет создать собственные «живые обои» необходимо установить стороннее программное обеспечение.
Прежде чем устанавливать динамические обои, пользователь должен знать все риски, связанные с их установкой.
Если у пользователя телефон последних модификаций, такие нагрузки не будут ему помехой
Устанавливая стороннюю программу для создания уникальных динамических фонов, нужно обратить внимание на то, что многие из них являются платными, а бесплатные зачастую предлагают установку рекламы на телефон, которая также сможет потреблять ресурсы
Добавление обоев в фотоальбом
Наша настраиваемая команда будет искать картинки обоев в специальном альбоме, который необходимо создать в стандартном приложении «Фото».
1. Откройте приложение «Фото» на iPhone или iPad.
2. Создайте новый альбом с названием, например, «Обои».
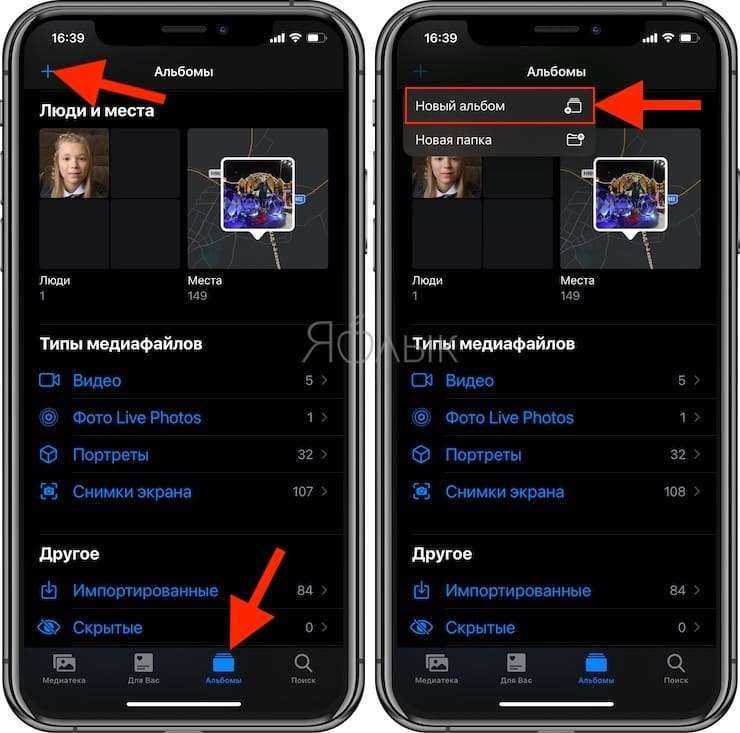
3. Перейдите на вкладку «Медиатека» и нажмите кнопку «Выбрать» в правом верхнем углу.
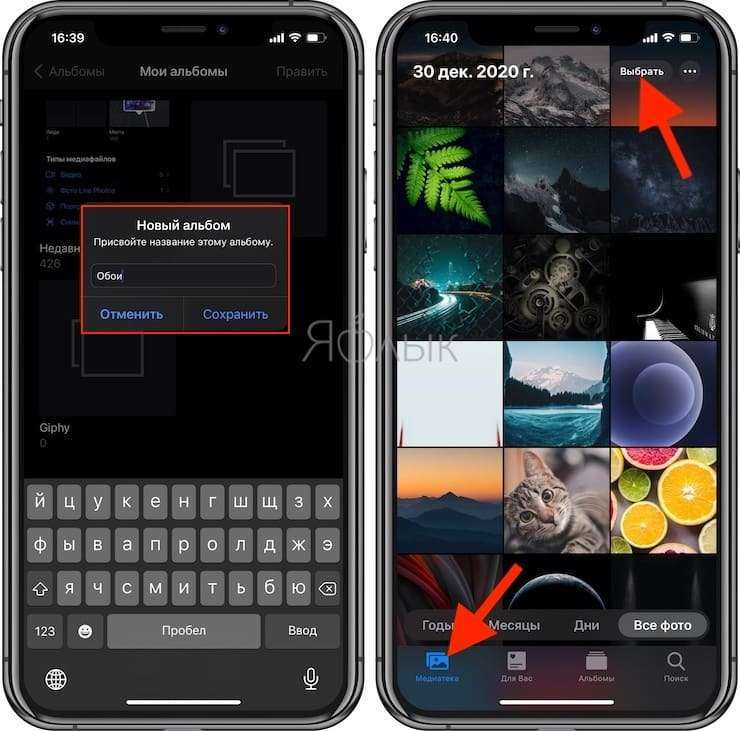
4. Выделите изображения, которые вы хотите использовать в дальнейшем в качестве обоев.
5. Нажмите значок «Поделиться», а потом выберите «Добавить в альбом».

6. Выберите созданный альбом «Обои».
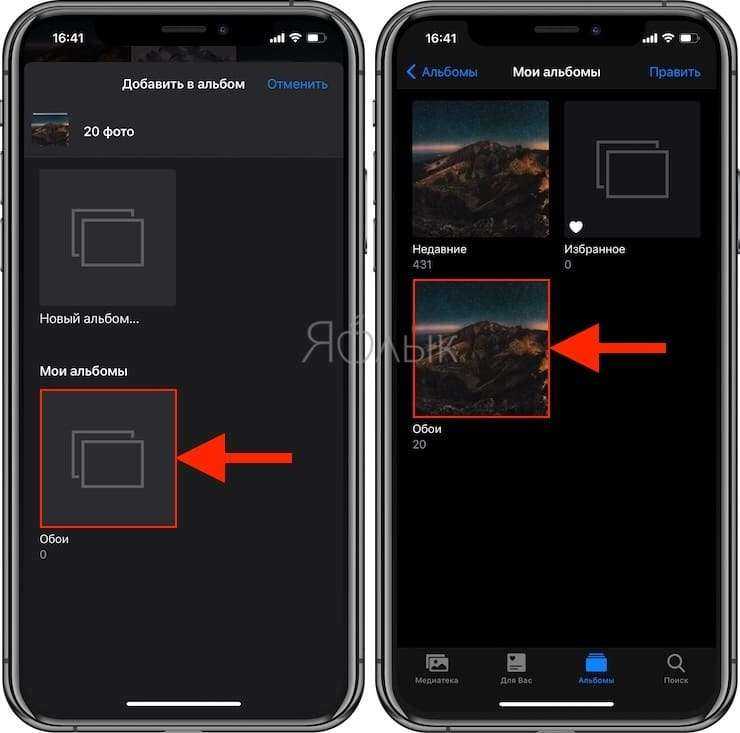
Теперь у вас имеется новый альбом «Обои» в приложении «Фото», где содержатся отобранные вами для ротации обоев пользовательским скриптом картинки.
Почему рекомендуется отключить анимацию
Есть ряд людей, которые очень чувствительны к этим движениям на экране, которые мы называем анимацией. Полностью доказано, что трехмерные эффекты могут вызвать сильную тошноту, замешательство и даже головокружение. Особенно переход между разными экранами, которые есть на любом iPhone. Когда есть проблемы в вестибулярной системе, которая питается как зрением, так и слухом, это головокружение может быть создан с помощью простой анимации или просто, когда вы очень чувствительны.
Очевидно, это довольно раздражающий эффект, и он вызвал много споров, особенно после iOS 7, когда были реализованы эти типы анимации. Вот почему настоятельно рекомендуется отключить движения экрана, если вы очень чувствительны к 3D-анимации. Это может быть очень похоже на то, что люди чувствуют, когда смотрят 3D-фильм, что также может вызвать головокружение. Как мы говорим, это серьезные события и от Apple они думали, что эти люди дают возможность деактивировать все анимации операционной системы. Мы думаем, что их интересно устранить, если вы чувствуете головокружение или тошноту при использовании iPhone или вам следует прекратить использовать его на время, чтобы поискать где-нибудь еще. Это явные симптомы того, что вы очень чувствительны к этим движениям.
Как установить динамические/живые обои на Айфон и Айпад?
У вас должны быть обои, которые вы хотите установить. Сделайте фото или скачайте красивое фото.
1. Как только изображение появится на вашем телефоне, перейдите на главный экран и нажмите «Настройки».
2. В разделе «Настройки» перейдите в «Обои» (в iOS 11. Если вы используете более раннюю версию iOS, перейдите в «Дисплей и обои» или другое похожее название).
3. В «Обоях» вы увидите текущий экран блокировки и обои. Чтобы изменить один или оба экрана, нажмите «Выбрать новые обои».
4. Затем вы увидите три вида обоев, которые встроены в iPhone, а также все фотографии, хранящиеся на вашем iPhone. Нажмите на любую категорию, чтобы увидеть доступные обои. Встроенные опции:
- Динамические – это анимированные обои, которые были введены в iOS 7.
- Кадры – не подвижные обои.
- Живые – это живые обои, поэтому жесткое нажатие на них воспроизводит короткую анимацию.
Категории фотографий ниже, которые взяты из вашего приложения «Фотографии», и должны быть достаточно понятными. Нажмите коллекцию фотографий, содержащих ту, которую вы хотите использовать.
Когда вы найдете изображение, которое хотите использовать, коснитесь его. Если это фотография, вы можете перемещать фотографию или масштабировать ее, увеличивая ее. Это изменит, как будет отображаться изображение, когда это обои (если это один из встроенных обоев, вы не можете увеличивать или регулировать его). Когда у вас есть фотография, как вы ее хотите, нажмите «Установить» (или «Отмена», если вы передумаете).
Затем выберите, хотите ли вы изображение для вашего домашнего экрана, экрана блокировки или того и другого. Выберите вариант, который вы предпочитаете, или нажмите «Отмена», если вы передумали.
Изображение теперь является вашим iPhone обои. Если вы установите его как фоновый рисунок, нажмите кнопку «Домой», и вы увидите его под своими приложениями. Если вы используете его на экране блокировки, заблокируйте свой телефон, а затем нажмите кнопку, чтобы разбудить его, и вы увидите новые обои.
Как поставить живые обои на Айфон через Настройки
Apple в каждом новом телефоне предлагает девять бесплатных «живых обоев» в качестве опций. Их можно найти, перейдя в приложение «Настройки» и нажав «Обои». Далее нажимают на функцию «Выбрать обои». Затем «Live», чтобы увидеть предустановленные фоны.
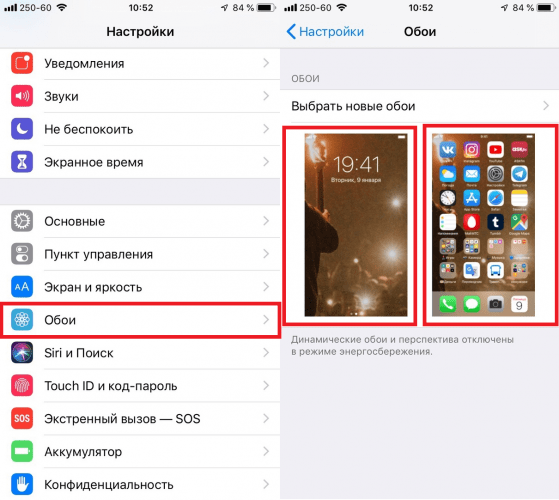
Если пользователь хочет, чтобы в качестве фона использовалась одна из его оригинальных «живых» фотографий, он должен пройти следующие этапы:
- Запускают функцию «Настройки».
- Нажимают «Обои».
- Нажимают «Выбрать новый фоновый рисунок».
- Нажимают «Фотопленка», чтобы получить доступ к живому фото, которое нужно установить в качестве фона.
- Выбирают фотографию. По умолчанию функция установлена как «живая фотография», но также можно сделать снимок из меню в нижней части экрана.
- Нажимают вниз на экран и смотрят, как будет выглядеть фотография при анимации.
- Нажимают «Установить» и выбирают место установки «Экран блокировки», «Главный экран» или «Оба».
После того, как пользователь включит свой телефон, он увидит установленный анимированный фон.
Создаем собственные обои для iphone
У пользователей айфона варианты по выбору фона почти не ограничены – например, можно создать собственное изображение. Такую возможность, например, оценят девушки. Правда, для шаблона все равно потребуется готовая картинка или фото. Допустим, ее можно взять из вк на телефоне.
Помощники в редактировании – программа Pixelmator или онлайн-сервис Pixlr.
Для установки фона:
- Зайти в приложение Фото – это встроенный редактор айфона.
- Просмотреть подборку и выбрать желаемое изображение.
- Внести изменения и сохранить картинку: поставьте ее на фон.
Управляем обоями через Файлы
Те, у кого iOS 13, могут использовать Safari для скачивания изображений напрямую – сразу же в Файлы. Новые снимки перемещаются в специальное место. Их можно отыскать среди папок с загрузками в соответствующем разделе. Пользователю доступен выбор сразу нескольких снимков и перемещение их в другие папки iCloud Drive.
Способ удобен для скачивания множества картинок, но при этом не засоряется программа Фото на айфоне. Но если потребуется, откройте снимок через Файлы, сохраните его в коллекцию Фото, затем можно установить его в качестве фона. К сожалению, напрямую это сделать невозможно.
Возможно вас заинтересует: Что такое аккаунт простыми словами и зачем он нужен, как его создать на телефоне и компьютере для чайников
Как скачать обои из сети
Не обязательно использовать только встроенные в телефон Live Photos. Дело в том, что каждый владелец Айфона может самостоятельно скачать на свой смартфон такие картинки.
Существуют специальные интернет-ресурсы, которые создавались специально для этого. Наиболее распространенными сайтами для скачивания таких фотографий являются Pexel и Unsplash.
Для украшения главного экрана смартфонов часто используются живые обои. Однако, прежде чем их использовать, необходимо заранее ознакомиться с тем, как поставить видео на экран блокировки Айфон и как изменить установленные живые фото.
Проверьте наличие обновлений и установите последнюю версию iOS.
Устаревшая версия iOS также может вызвать проблему. Обновление до последней версии часто может решить различные проблемы, в том числе проблемы с живыми обоями.
Чтобы проверить и установить обновления на iPhone, выполните следующие действия:
- Перейдите в «Настройки» и выберите «Основные».
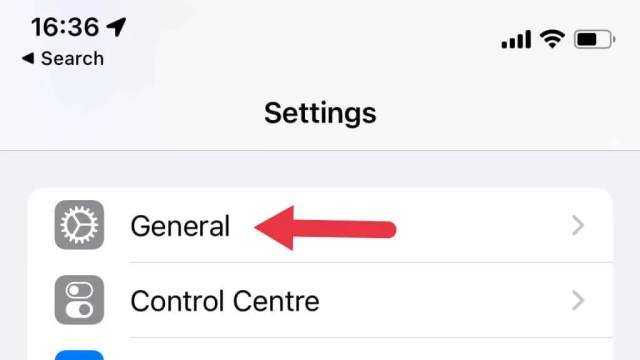
- Выберите Обновление программного обеспечения.
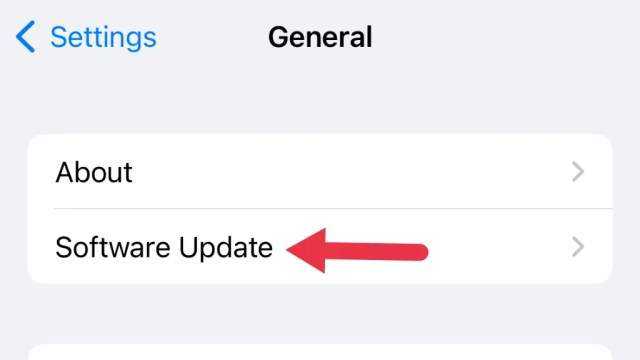
- Если доступно обновление, вы увидите уведомление и возможность загрузить и установить.
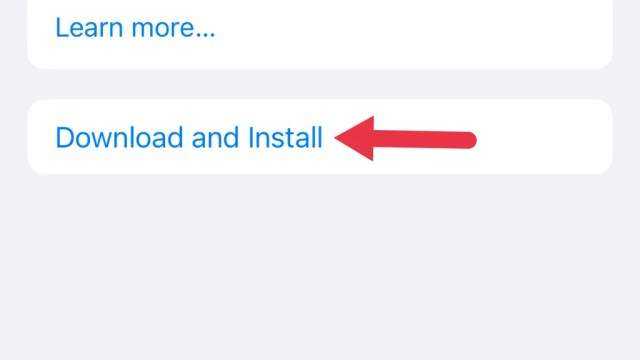
- Следуйте инструкциям на экране, чтобы загрузить и установить обновление.
- Вам потребуется стабильное подключение к Интернету и достаточное время автономной работы (или доступ к зарядному устройству), чтобы загрузить и установить обновление iOS.
После установки обновления попробуйте снова установить живые обои. Вы также можете запланировать обновления на ночь, но вы должны подключить свой телефон, иначе Apple отложит обновление.
Как установить обои на айфон iOS
Стандартную заставку на iPhone se и других моделях можно заменить любой картинкой или фотографией из собственной галереи. Для этого выполняются следующие шаги:
- Выбирается понравившееся изображение из имеющихся коллекций: «Снимки», «Динамичные», «Live» или «Личные снимки». Для заставки Live Photo или Live, необходима модель айфона 6 s и выше.
- Перемещается выбранное изображение и перетаскивается в необходимую часть экрана. Размер изменяется движениями пальцев. При этом стоит знать, что не все типы изображений подходят для перемещения в качестве фона и заставки.
- При выборе функции «Перспектива» обои способны перемещаться в зависимости от наклона экрана. Если же такая функция не интересна, рекомендуется выбрать «Заставку».
- При подборе необходимых параметров все действия подтверждаются командой «Установить».
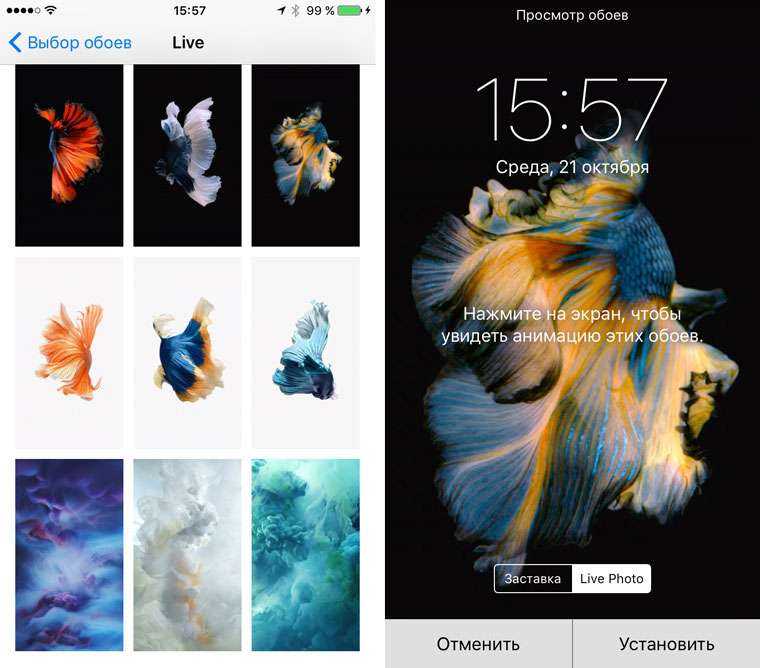
Как выглядят живые обои
Как сменить обои на Айфоне через приложение
Существует множество приложений для iOS, которые предлагают пользователям готовые обои. Преимущество использования приложения заключается в том, что дизайны создаются их специально для пользовательского телефона. Многие такие программы содержат необычные авторские работы, созданные художниками. Среди пользователей наибольшей популярностью пользуются следующие приложения.
Vellum Wallpapers
Vellum Wallpapers — это огромный выбор великолепных изображений, созданных художниками и дизайнерами. Изображения появляются в организованных коллекциях, дополненных описаниями. Приложение также включает в себя инструмент размытия, который позволяет преобразовать любое изображение в пользовательский градиент. Хотя приложение бесплатное, но премиум-версия стоит 2 доллара, для того чтобы избавиться от рекламы.
Everpix
Everpix — имеет тысячи Live Wallpaper 4K, HD и Retina, которые сгруппированы по категории или теме. Приложение добавляет новые фоны в свою коллекцию каждый день. В бесплатной версии показываются рекламные объявления, но можно заблокировать ее на неделю, месяц, полгода или год, соответственно, за 2, 5, 20 или 30 долларов.
Как создать живые обои из видео
Откройте приложение intoLive и выберите только что скачанное видео.
Добавьте эффекты (если хотите) и нажмите на стрелочку в правом верхнем углу.
Выберите пункт «Без повторений», после чего сохраните готовое живое фото с помощью кнопки в правом нижнем углу.
При использовании вручную созданных живых обоев их эффект воспроизводится с небольшой задержкой после нажатия. Она не сильно заметна сама по себе, но отчетлива видна в сравнении с живыми обоями из стандартного каталога.
И . Теперь Вы можете наслаждаться живыми обоями в дополнение к динамическим и обычным обоям.
Как установить и использовать (Live Photo) на iPhone 6s
Чтобы получить доступ к живым обоям откройте Настройки
и перейдите в Обои.
Нажмите на “Выбрать новые обои” и выберите категорию Живые (Live).
После этого в разделе Живые (Live), выберите живые обои, которые вы хотели бы установить.
Убедитесь, что внизу выбран вариант Live Photo. Выбрав вариант “заставка” или “перспектива”, обои не анимируются.
После выбора, нажмите на Установить.
Выберите либо Экран блокировки
, Экран “Домой”
или Оба экрана
и ваш живые обои будут установлены.
Для активации живых обоев, используйте 3D Touch. Просто усиленно нажмите на экран и ваши обои оживут
Обратите внимание, что Live Photo оживут только на экране блокировки, а не на главном экране
Как установить и использовать собственные живые фотографии в качестве обоев на iPhone 6s
Наверняка, вы придумали какой-то собственный вариант живых обоев. Для этого вам необходимо сделать Live Photo, чтобы установить его в качестве обоев.
Откройте приложение Камера и убедитесь, что иконка Live Photo желтая (это означает, что режим включен). Теперь в кадре совершите какое-то действие и нажмите кнопку спуска затвора. Ваш телефон запишет 1,5 секунды до и после.
Когда вы нажмете на “Сделать обоями” вы переместитесь на страницу, настройки обоев. Убедитесь, что внизу выбран вариант Live Photo. Если вы выбираете вариант “заставка”, “перспектива”, то обои не будут анимированы.
После выбора, нажмите на Установить.






























