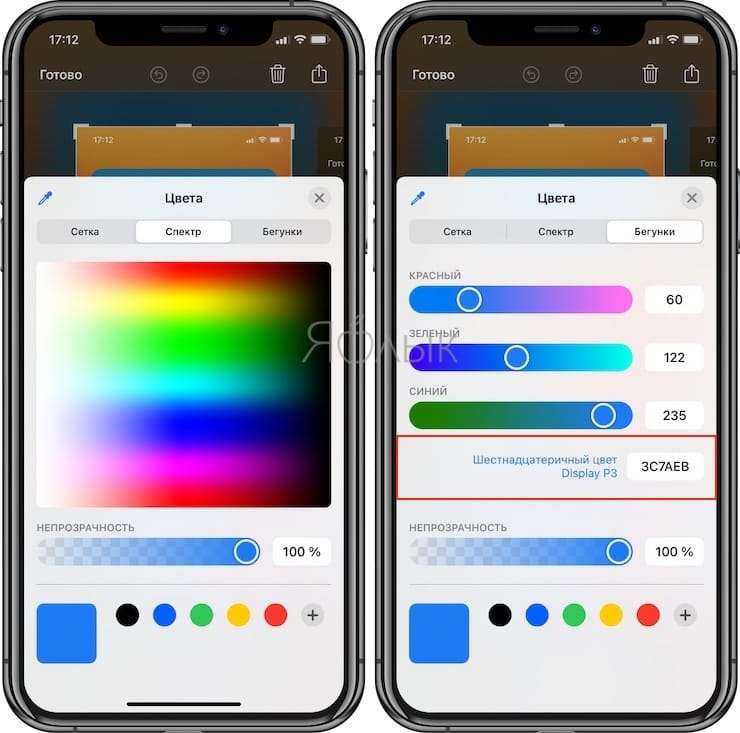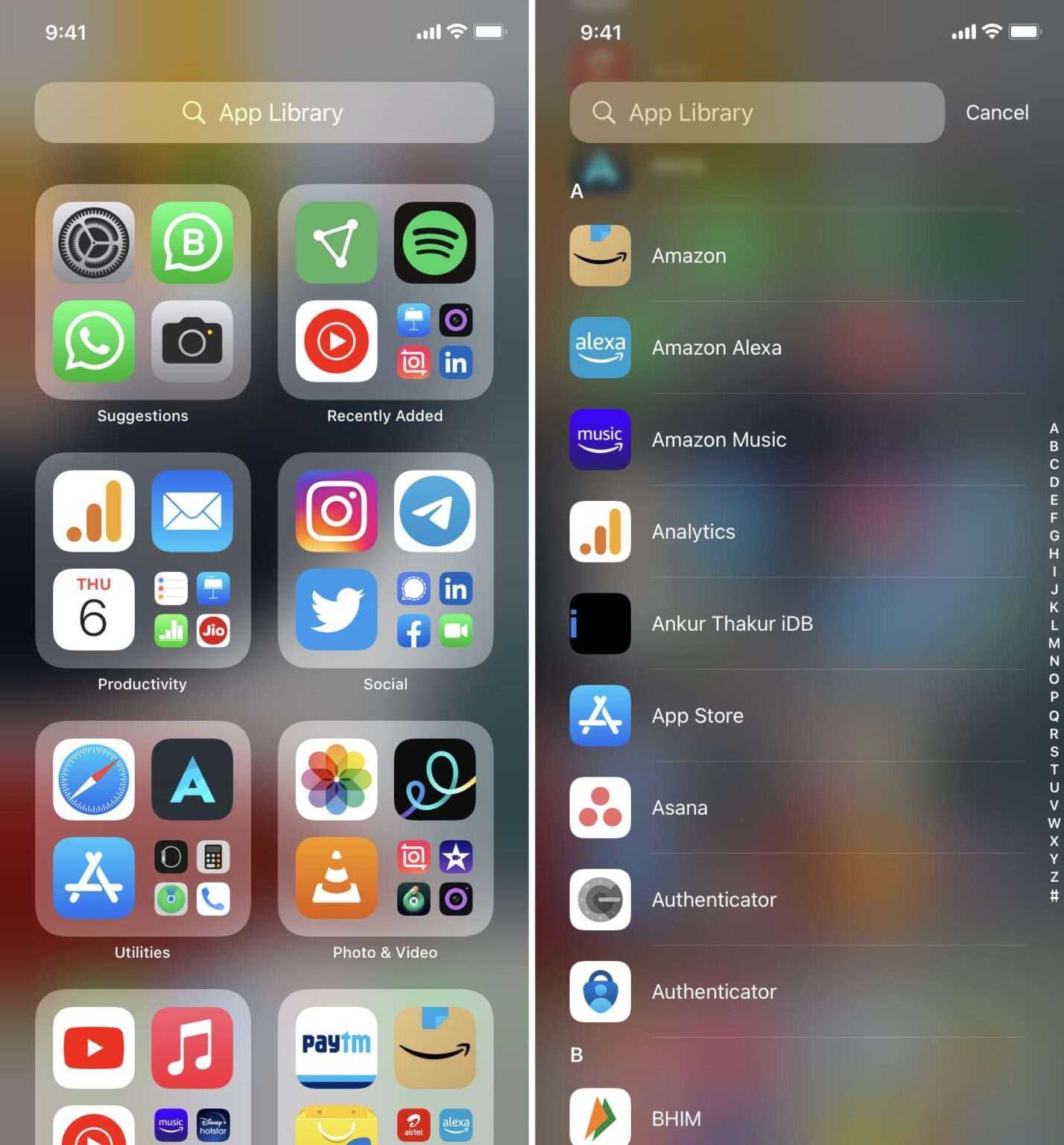Виджеты на главном экране
Интерактивные виджеты теперь можно не просто кастомизировать в специальной галерее, но и выносить на домашний экран, произвольно размещая в любой части дисплея. Кроме того, новая функция Смарт-стопки будет менять виджеты в окне в соответствии с предпочтениями пользователя.
Например, утром на домашний экран будет выводиться виджет с погодой, а вечером его место займет анализ активности, экспортированный с Apple Watch. Естественно, пользователи смогут создавать собственные Смарт-стопки, для этого достаточно расположить нужные виджеты один над другим, переключение производится свайпами.
В левом верхнем углу дисплея появилась отдельная кнопка для поиска и добавления новых виджетов на домашний экран.
iOS позволяет создать виджет в любом из трех размеров на выбор.
Более подробно о виджетах мы рассказываем в этом материале.
Не удаляются приложения с айфона iOS 14
Как обычно, большинство пользователей не стали разбираться и, желая сохранить Telegram на своём айфоне, отключили удаление приложений. И, по всей видимости, забыли об этом. Когда шумиха вокруг бана Telegram в App Store улеглась, мало кто подумал, что надо бы вернуть всё назад.
К чему это привело? Всё просто — пользователи не могут удалять приложения на своих устройствах. В нашем чате в Telegram каждый день (и не по одному разу) жалуются на то, что у них не удаляются приложения.
И таких сообщений реально очень много.
Админам канала пришлось отвечать каждому пользователю с такой проблемой
Как установить iOS 14 и iPadOS 14
Официальные версии iOS 14 и iPadOS 14 стала доступна 16 сентября 2020 года. О том, как установить iOS 14 и iPadOS 14 «по воздуху» и при помощи компьютера, мы рассказали в этом материале. Прямые ссылки на скачивание IPSW-файлов прошивки iOS 14 и iPadOS 14 доступны здесь.
В случае, если на вашем устройстве установлена бета-версия iOS 14 или iPadOS 14, то для обновления на официальную версию необходимо удалить профиль бета-версии и дождаться появления обновления ПО. Для того чтобы удалить бета-профиль перейдите пути: приложение «Настройки» → «Основные» → «Профили и управление устройством». Выберите профиль бета-версии iOS 14 и нажмите «Удалить профиль». Перезагрузите устройство.
После перезагрузки устройства официальное обновление iOS 14 (iPadOS 14) появится по пути Настройки → Основные → Обновление ПО.
Примечание: Если после удаления бета-профиля официальное обновление iOS 14 (iPadOS 14) не появилось по пути Настройки → Основные → Обновление ПО, то возможно на вашем устройстве установлена iOS 14 (iPadOS 14) Golden Master, которая зачастую не отличается от официальной версии прошивки. В этом случае дождитесь выхода последующего обновления, например, iOS 14.0.1. В этом случае, если бета-профиль был ранее удален по инструкции выше, новое обновление «прилетит» автоматически.
Другие нововведения iOS 14:
Кнопка Назад в Настройках получила новые возможности – если на нее нажать и удерживать, то появится полный путь до текущей страницы. Пункты меню активны. С их помощью можно быстрее перемещаться по параметрам iOS;
Улучшено позиционирование в районах с плохим сигналом GPS;
Меню iTunes Store и App Store в разделе Apple ID приложения Настройки переименовано в Медиаматериалы и покупки;
Нативную функцию поиска теперь можно использовать для навигации по содержимому приложений Контакты, Файлы, Почта, Сообщения;
Добавлены новые прически, головные уборы, возрасты, маски, три стикера и более экспрессивные эмоции для анимированных смайлов Memoji;
В настройках Wi-Fi сети, к которой подключен iPhone или iPad, появился переключатель Частный адрес. Его активация приведет к невозможности определения местоположения устройства посредством базовых станций оператора сотовой связи.
Организовано хранение голосовых заметок в папках;
Минимально изменился интерфейс страниц приложений в App Store;
В разделе Учетная запись в App Store появилось меню Game Center;
Улучшено распознавание и удаление шумов в голосовых заметках;
В Заметках убрали фон, который напоминал бумагу, теперь это просто равномерный цвет.
Приложение Заметки теперь позволяет превращать нарисованные от руки каракули в полноценные рисунки. Нарисуйте любую геометрическую фигуру от руки и задержите палец (или Apple Pencil) в конце на секунду – кривые линии превратятся в ровные отрезки и фигуры.
В iOS появился штатный шумомер. который работает только при подключении любой гарнитуры с микрофоном. Для работы шумомера необходимо добавить кнопку Слух в Пункт управления (Настройки → Пункт управления → Слух), а затем включить режим Live-прослушивания.
iOS 14 уведомляет пользователя об окончании зарядки Apple Watch специальным уведомлением. Аналогичное сообщение приходит и на сами смарт-часы с установленной watchOS 7;
По пути: Настройки → Конфиденциальность появился раздел Локальная сеть, в котором можно разрешить или запретить приложениям взаимодействовать с другими устройствами посредством Wi-Fi. Таким образом есть возможность заблокировать ненужный трафик внутри сети с целью сохранения заряда аккумулятора;
Safari в iOS 14 работает с JavaScript вдвое быстрее, чем Chrome на Android;
Safari в iOS 14 предупредит пользователя о попытках взлома пароля;
В приложении Здоровье появился раздел Симптомы, в котором можно фиксировать появление различных симптомов у пользователя.
Через CarPlay теперь можно отправлять аудиосообщения и делиться геопозицией, используя Siri;
Улучшена организация, сортировка, поддержка Game Center и описание игр в Apple Arcade;
В приложении Команды появились условия, привязанные к уровню заряда аккумулятора iPhone или iPad. Таким образом, теперь команда или сценарий может срабатывать автоматически, когда уровень заряда батареи опустится или поднимется до установленного значения. Например, это можно использовать для автоматического снижения яркости экрана или включения режима экономии батареи. Кроме того, появилась возможность привязать команды к началу или окончанию заряда аккумулятора;
Звонки FaceTime поддерживают режим картинка-в-картинке и видеозвонки в качестве 1080p на новых устройствах;
Анимация запуска штатного поиска Spotlight стала более плавной и быстрой;
Появилась возможность скрыть любое приложение из виджета Предложения Siri, который содержит иконки часто используемых программ. Для этого, нажмите и удерживайте палец на иконке до появления всплывающего меню, а затем выберите пункт меню Не предлагать приложение «название приложения».
Карточки контактов в приложении Телефон были слегка изменены визуально, а также добавилась возможность установки Animoji в качестве аватарки;
Немного доработан интерфейс Подкастов, в описании записей и трансляций появились списки участников;
В меню Настройки → Звуки и тактильные сигналы → Приглушать громкие звуки можно указать уровень громкости, превышение которого будет ограничено системой для посторонних звуков в наушниках;
В приложении Диктофон появилась функция избавления от шумов на готовых записях;
Новая функция «Фильтрация по отправителю» позволяет ограничить получение SMS-спама, активируется в меню Настройки → Сообщения → Неизвестные и спам.
Что нужно знать о библиотеке приложений в iOS 14
Новую библиотеку приложений в iOS 14 лучше всего сравнить с домашним экраном с автоматически созданными папками, в которых хранятся все приложения на вашем iPhone. Эти папки автоматически сортируют ваши приложения по категориям, и каждая категория получает свою собственную папку в библиотеке приложений. К таким категориям относятся «Социальные сети», «Работа», «Развлечения» и т. Д.
Что впечатляет этими категориями в Библиотека приложений заключается в том, что они фактически реорганизуются самостоятельно в зависимости от использования вашего приложения. Таким образом, если вы склонны использовать приложения для повышения производительности чаще, чем приложения для социальных сетей, папка «Производительность» будет отображаться в верхней части вашего Библиотека приложений для легкого доступа.
Компания Библиотека приложений также есть категория «Недавно добавленные», в которой показаны приложения, которые вы недавно использовали или загрузили. Это очень удобно, особенно для тех, у кого всегда возникают проблемы с поиском приложения, которое они только что скачали, на главном экране.
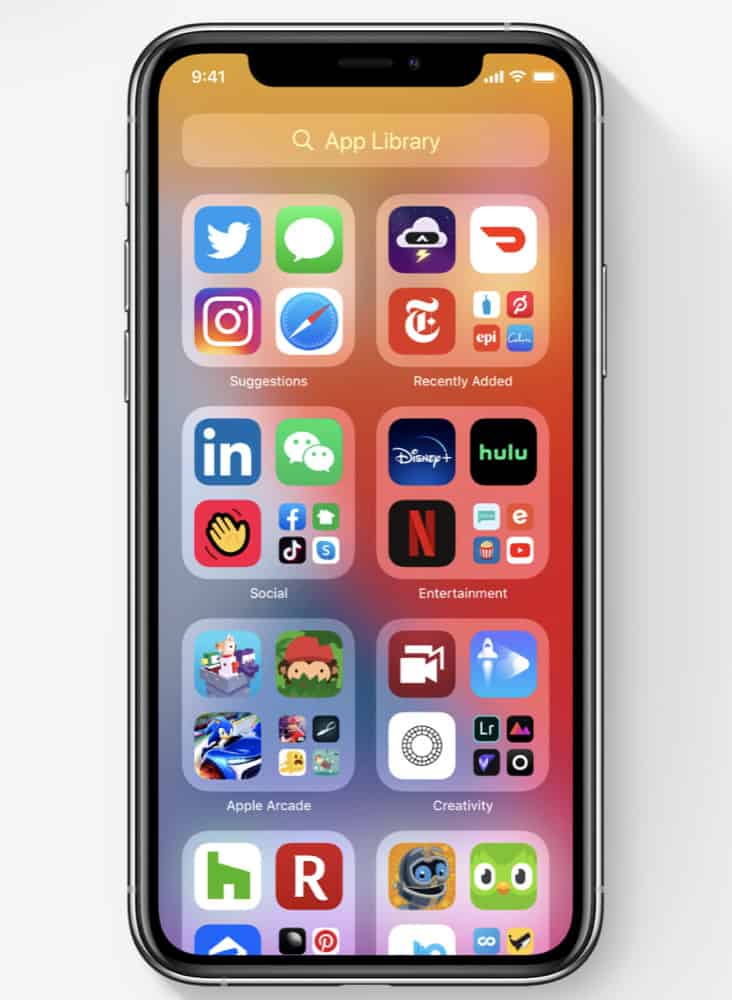
шпилька
Еще одна «умная» функция библиотеки приложений — это ее способность предлагать и показывать приложения, к которым может потребоваться быстрый доступ, в зависимости от времени, вашего местоположения или активности, которую вы в настоящее время выполняете.
Да, и одно ОГРОМНОЕ новое изменение, касающееся библиотеки приложений: теперь пользователи могут фактически СКРЫТЬ страницы экрана мотыги в iOS 14. Но что, если на этих страницах есть приложения, к которым вам нужно получить доступ, спросите вы? Вы всегда можете отобразить эти страницы на главном экране, чтобы найти значок приложения и запустить его, или просто проведите пальцем, чтобы просмотреть свою библиотеку приложений, которую вы не можете скрыть, и вы можете найти там приложение, которое ищете, без необходимости искать его на скрытой (или не скрытой) домашней странице.
И, конечно же, в библиотеке приложений есть функция поиска, которая у вас под рукой, если вы просто хотите быстро ввести имя приложения, чтобы найти его.
Как отключить библиотеку приложений iOS 14?
Откройте Настройки. Зайдите в меню Экран «Домой». Поставьте галочку «Только библиотека приложений».
Как убрать библиотеку приложений iOS 14?
Удаление приложения из библиотеки приложений
- Перейдите в библиотеку приложений и коснитесь поля поиска, чтобы открыть список.
- Нажмите и удерживайте значок приложения, затем коснитесь значка «Удалить приложение» .
- Нажмите кнопку «Удалить» еще раз для подтверждения.
Как скрыть приложение из библиотеки приложений?
Как скрыть иконку любого приложения
- Задержите палец на пустом месте рабочего стола, чтобы включить режим редактирования.
- Нажмите «-» на иконке приложения, которое хотите скрыть.
- Выберите пункт Переместить в библиотеку приложений.
Где в айфоне библиотека приложений?
Библиотека приложений — это каталог со всеми приложениями, установленными на устройстве. Находится на последней странице домашнего экрана iPhone и появляется после установки iOS 14. Все приложения автоматически сгруппированы по категориям: например, развлечения, эффективность, соцсети.
Как удалить приложения с айфона если они не удаляются?
Откройте Настройки и выберите Экранное время. Выберите вкладку Контент и конфиденциальность. Зайдите в меню Покупки в iTunes Store и App Store. В меню Удаление приложений выберите Да.
Как настроить библиотеку приложений iOS 14?
С помощью новой функции iOS 14 можно либо загружать новые приложения на главный экран (как раньше), либо просто добавлять их только в библиотеку приложений.
- Откройте Настройки.
- Зайдите в меню Экран «Домой».
- Поставьте галочку «Только библиотека приложений».
Как узнать какие приложения были на телефоне?
На телефоне, откройте Play Маркет и нажмите кнопку меню (три линии). В меню, нажмите «Мои приложения и игры», чтобы увидеть список приложений, установленных на вашем устройстве . Нажмите «Все», чтобы увидеть список всех приложений, которые вы скачивали на любом устройстве, используя свою учётную запись Гугл.
Как скрыть приложения на айфоне с рабочего стола?
Скрытие приложений на устройстве iPhone, iPad или iPod touch
- Откройте приложение App Store.
- Нажмите кнопку учетной записи или свою фотографию в верхней части экрана.
- Нажмите «Покупки». …
- Найдите нужное приложение, затем смахните его влево и нажмите «Скрыть».
- Нажмите «Готово».
Как скрыть иконку программы в iPhone?
«Настройки» → «Экранное время» Здесь выбираем пункт «Контент и конфиденциальность» Свайп вправо → нажимаем «Разрешенные приложения» Выберете софт, который хотите скрыть, и деактивируете ползунок
Как изменить библиотеку в айфоне?
Чтобы это сделать необходимо:
- войти в режим покачивания;
- коснуться значка «-» в верхнем левом углу приложения;
- выбрать «Переместить в библиотеку приложений», чтобы убрать приложение из главного экрана и оставить только в библиотеке.
Как вернуть значок приложения на экран?
Чтобы вернуть ярлык android-устройства нужно:
- открыть полный список приложений — тапнуть по значку с квадратиками внизу;
- нажать на ярлык приложения и удерживать его;
- появится рабочий стол, на который перемещаем значок программы и отпускаем.
Как удалить ненужные приложения с айфона?
Коснитесь приложения на экране «Домой» и удерживайте его, коснитесь «Удалить приложение», затем коснитесь «Удалить с экрана «Домой»», чтобы оставить его в библиотеке приложений, или коснитесь «Удалить приложение», чтобы удалить его с iPhone.
Как удалить приложения с телефона если они не удаляются?
Далее в настройках нажмите на раздел «Безопасность» и найдите пункт «Администраторы устройства». Здесь вы увидите галочку на приложении, которое не удаляется обычным способом. Просто снимите галочку, затем нажмите «Отключить». Теперь приложение можно удалить обычным способом.
Как удалить фото на айфоне если они не удаляются?
Для того, чтобы удалить фотографии необходимо:
- Подключить iPhone, iPod touch или iPad к PC/Mac.
- Запустить iTunes.
- Перейти на страничку с устройством.
- В левом боковом меню кликнуть по вкладке Фото.
- Снять галочку с пункта Синхронизировать или с выбранной папки с изображениями (в этом случае удалится весь альбом).
Почему на айфоне нельзя удалить приложения?
Удалить приложение с iPhone можно двумя способами. … Удаление установленных приложений на iPhone может быть заблокировано при помощи встроенной системы ограничений. Настраивается запрет по пути Настройки – Экранное время – Контент и конфиденциальность – Покупки в iTunes Store и App Store.
На какие устройства можно установить iOS 14 и iPadOS 14
Перечень устройств, которые получат поддержку iOS 14, выглядит следующим образом:
- iPhone 11 Pro
- iPhone 11 Pro Max
- iPhone 11
- iPhone XS
- iPhone XS Max
- iPhone XR
- iPhone X
- iPhone 8
- iPhone 8 Plus
- iPhone 7
- iPhone 7 Plus
- iPhone 6s
- iPhone 6s Plus
- iPhone SE
- iPod touch (7-го поколения)
iPadOS 14
- 12,9-дюймовый iPad Pro (все поколения)
- 11-дюймовый iPad Pro (все поколения)
- 10,5-дюймовый iPad Pro
- 9,7-дюймовый iPad Pro
- iPad 2020 (8-е поколение)
- iPad (7-е поколение)
- iPad (6-е поколение)
- iPad (5-е поколение)
- iPad mini (5-е поколение)
- iPad mini (4-е поколение)
- iPad Air 2020 (4-го поколения)
- iPad Air (3-го поколения)
- iPad Air (2-го поколения)
Твики для переноса функций iOS 15 на iOS 14
EmojiPort – БЕСПЛАТНО
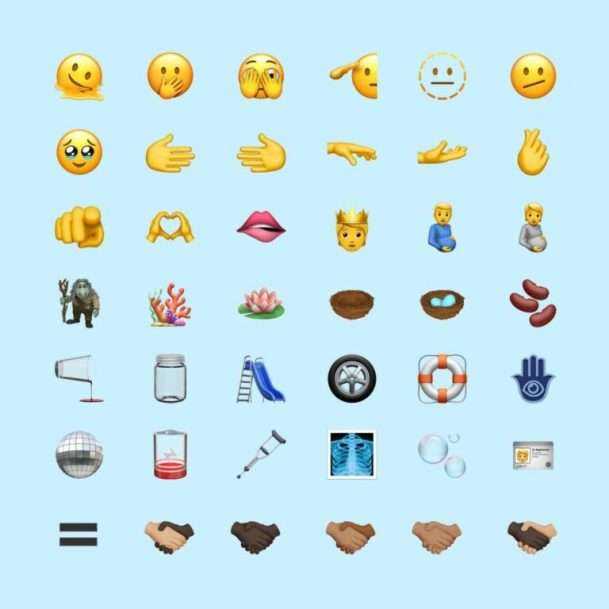
Один из способов почувствовать себя на самой новой прошивке это новые Emoji. Если вам пришлют Emoji из iOS 15 на девайс с iOS 14, то некоторые из них могут отобразиться вопросиком. К тому же недавно в iOS 15.4 был представлено 37 новых Emoji (на картинке сверху).
Чтобы получить возможность корректно просматривать такие Emoji, а также отправлять их друзьям можете воспользоваться твиком PoomSmart EmojiPort.
Более подробно как пользоваться этим твиком мы рассказывали в обзоре.
Aperture – БЕСПЛАТНО
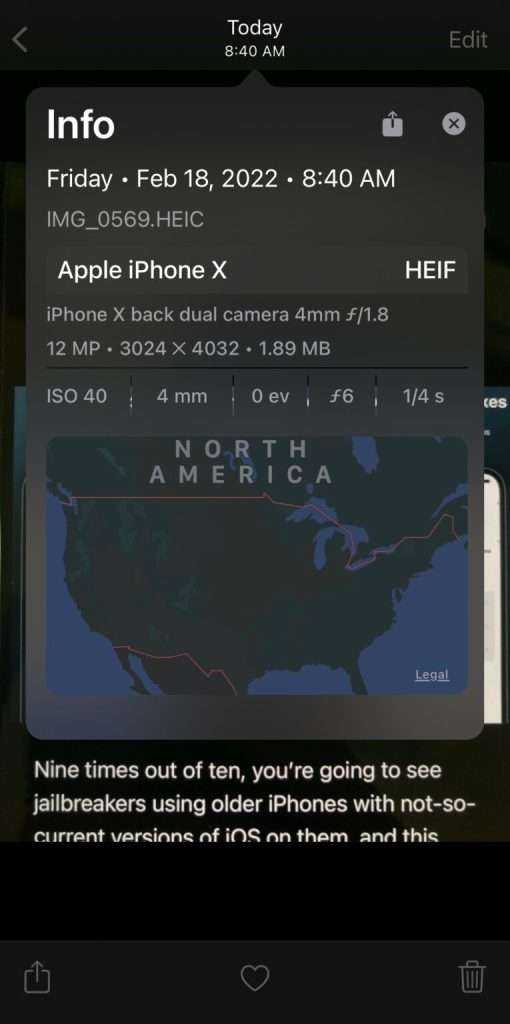
Функция iOS и iPadOS 15, которая мне очень нравится, — это возможность просматривать подробную информацию EXIF о медиафайлах, находящихся в моей библиотеке фотографий.
Следующий твик позволяет показывать подробные EXIF-данные о фотографиях из медиатеки.
Aperture — это бесплатный джейлбрейк-твик, который переносит функционал iOS 15 в iOS 14, позволяя вам видеть ту же актуальную информацию о характеристиках камеры, дату и местоположение снимка.
Подробнее про твик: Твик Aperture добавляет подробные данные о фото, как в iOS 15, на устройства с iOS 13 и 14
LPMPad – БЕСПЛАТНО
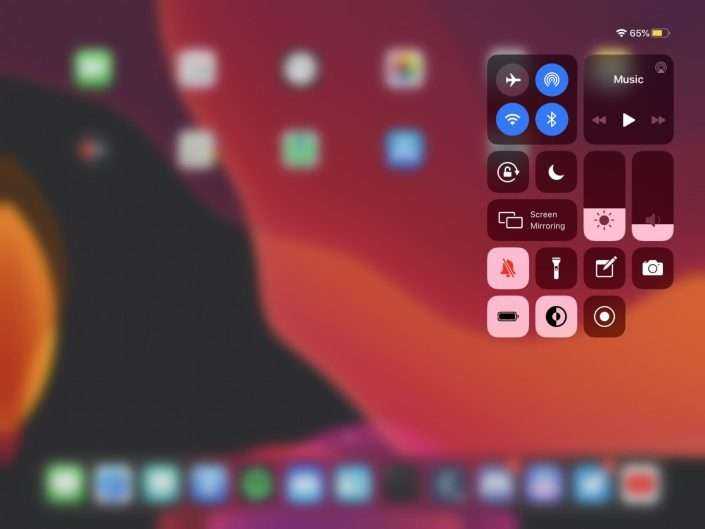
Режим низкого энергопотребления — это новая функция для iPad в iPadOS 15, но на iPhone она существует уже давно.
Твик LPMPad добавляет режим энергосбережения на ваш iPad, даже если вы используете iPadOS 14.
Скачать в репозитории:
https://repo.icrazeios.com/
NotLiveText — $1,5.
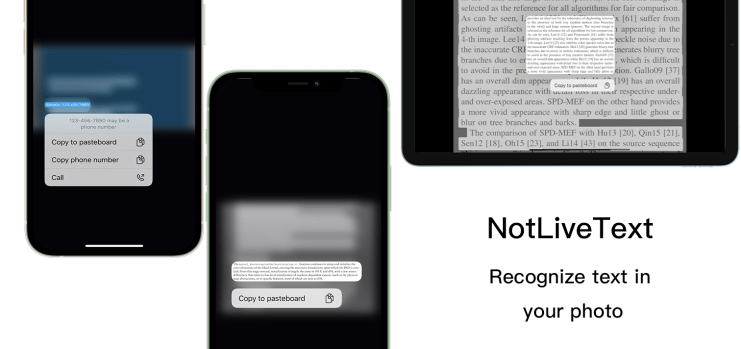
Одна из самых удобных функций iOS и iPadOS 15 – функция распознавания текста на изображениях, а также напрямую через приложение «Камера» перед тем, как сделать снимок. Apple называла эту функцию Live Text.
NoLiveText , несмотря на название, предоставляет ту же функцию Live Text для взломанных устройств с iOS и iPadOS 14.
Скачать твик можно в репозитории Packix.
ModernStyleSettings – БЕСПЛАТНО
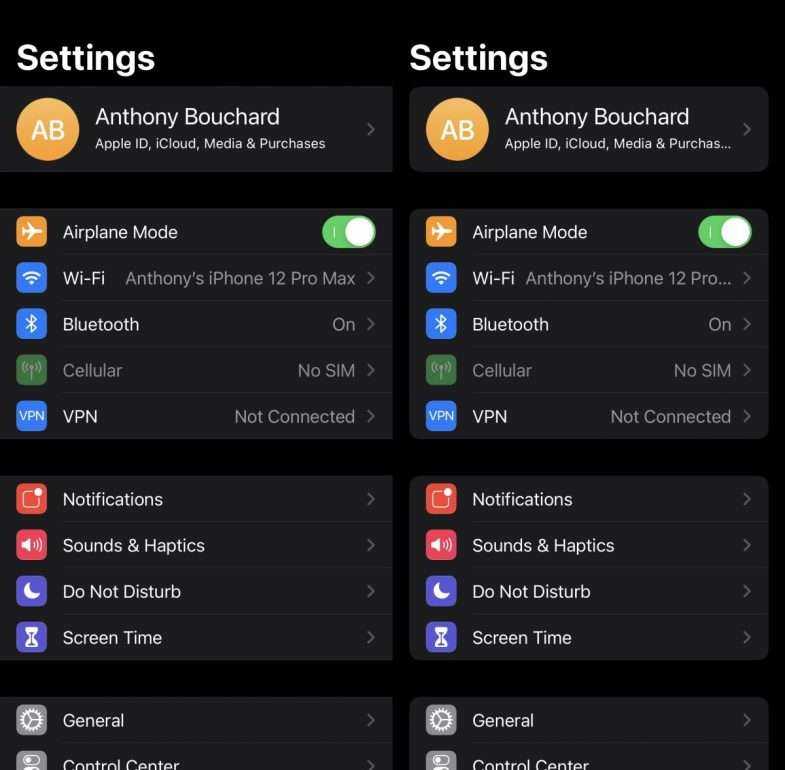
В iOS 15 немного обновленный дизайн настроек, теперь там появилось дополнительной пространством между краями блоков настроек и краями экрана.
ModernStyleSettings — это бесплатный джейлбрейк-твик, который придает тот же эффект вашему устройству iOS 14.
Скачать в репозитории BigBoss.
Satellite – БЕСПЛАТНО
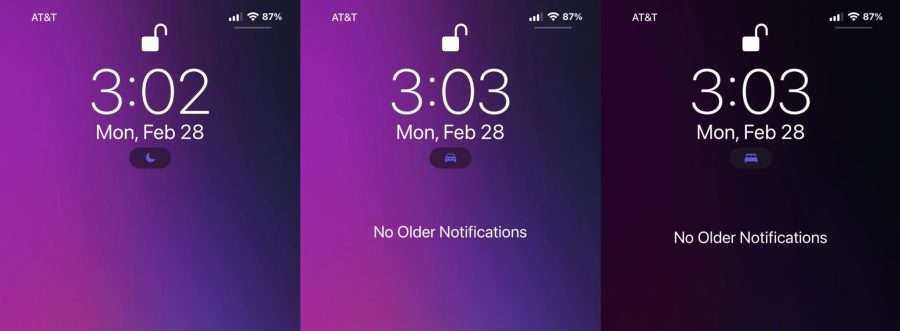
В iOS и iPadOS 15 функция «Не беспокоить» получила серьезные изменения, теперь она называется Фокусирование, и появилось много различных режимов не беспокоить, с возможность создавать кастомные режимы.
Бесплатный джейлбрейк-твик Satellite добавляет аналогичный функционал в iOS или iPadOS 14.
Скачать в репозитории Havoc.
Velvet — $2,99
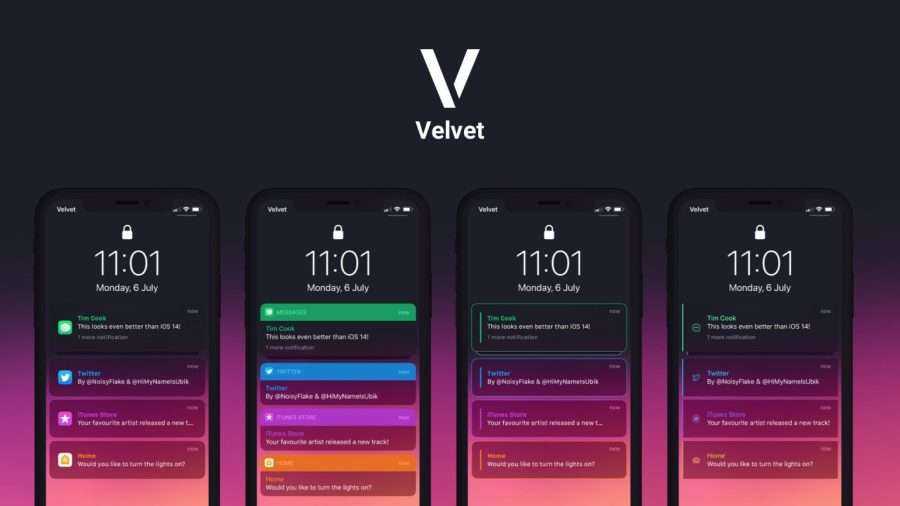
Одним из эстетических различий между iOS и iPadOS 14 и iOS и iPadOS 15 является внешний вид баннеров уведомлений, а Velvet — это твик, который может привнести аналогичную эстетику уведомлений баннеров на устройства с джейлбрейком.
Хотя Velvet существовал задолго до выпуска iOS и iPadOS 15, но баннеры очень похожи c iOS 15.
Скачать твик можно в репозитории Chariz.
Loupe – БЕСПЛАТНО
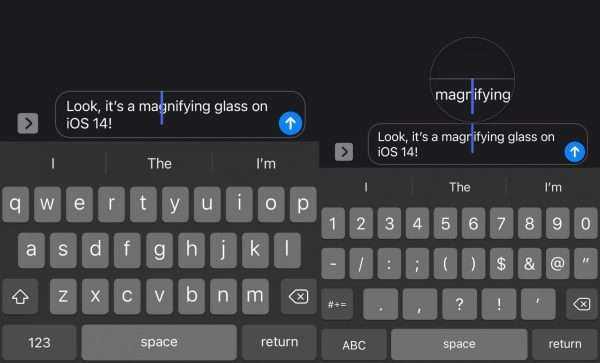
В iOS 15 вернулось любимое увеличительное стекло, которое появляется при редактировании текста в приложениях, с твиком Loupe вы можете использовать это стекло и на устройствах с iOS 14.
Скачать в репозитории:
https://udevsharold.github.io/repo/
Anywhere Widgets для iPad – БЕСПЛАТНО
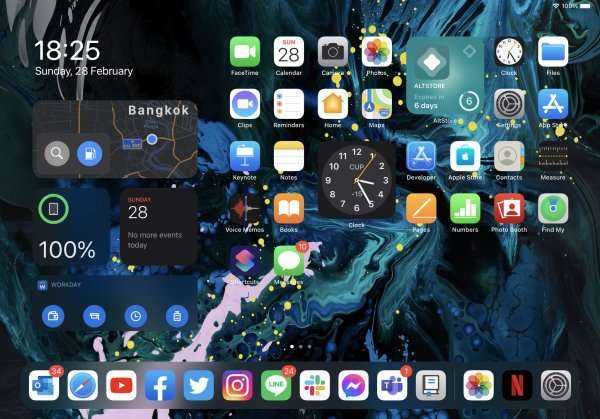
Основное обновление в iPadOS 15 — это возможность размещать виджеты на главном экране — еще одна функция, которой пользователи iPhone пользуются уже довольно давно.
Если вам нужна эта функция на iPad под управлением iPadOS 14, вы можете использовать твик Anywhere Widgets для iPad , поскольку она позволяет вам делать то же самое, что и на iPadOS 15.
Репозиторий:
https://poomsmart.github.io/repo/
App Library Enabler — БЕСПЛАТНО
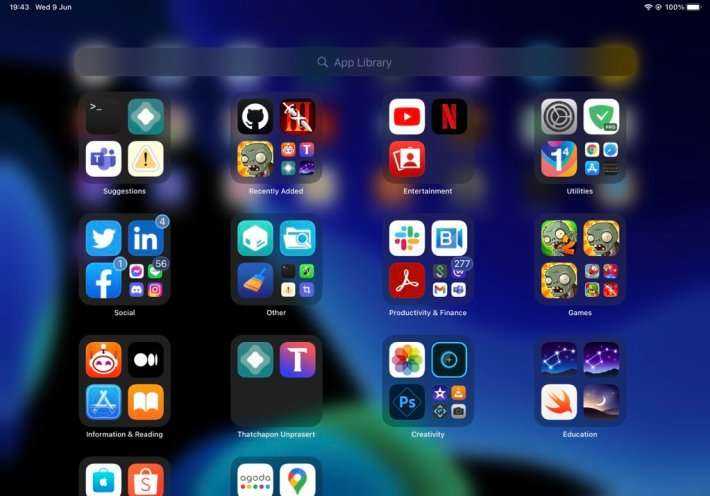
Еще один твик для джейлбрейкнутых iPad под управлением iPadOS 14 — это App Library Enabler , который позволяет вам получить библиотеку приложений, которая уже существует на iPhone на iOS 14, а также пользователи iPadOS 15.
После установки вы сможете получить доступ к библиотеке приложений на своем iPad с iPadOS 14.
Скачать в репозитории Tomasz.
Date Picker – Wheels – БЕСПЛАТНО

Поняв, что людям не нравится встроенное средство выбора даты, представленное в iOS и iPadOS 14, Apple в iOS и iPadOS 15 вернулась к классическому средству выбора в виде колеса/барабана.
Твик Date Picker – Wheels добавляет этот функционал на iOS или iPadOS 14, позволяя вам выбирать дату через колесо, как это сделано в iOS или iPadOS 15.
Magnifier App Enabler – БЕСПЛАТНО
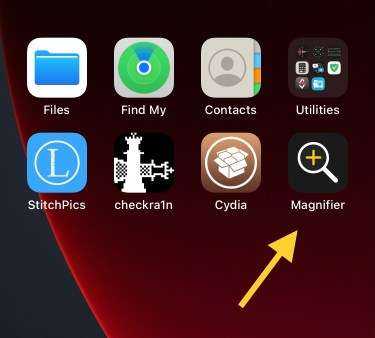
iOS 15 включает приложение «Лупа» на главном экране, чтобы вы могли увеличивать мелкие детали с помощью своего смартфона.
В iOS 14 приложение Magnifier также можно добавить на рабочий стол, но делается это сложным путем через настройки и раздел универсальный доступ. Твик Magnifier App Enabler облегчает этот процесс и добавляет “Лупу” сразу на главный экран.
Приложение Заметки
В приложении Заметки слегка изменился дизайн отображения списков. Меню “Еще” получило больше пунктов управления заметками. Сами заметки теперь можно закреплять, и они будут помещены в отдельный блок, который можно свернуть.
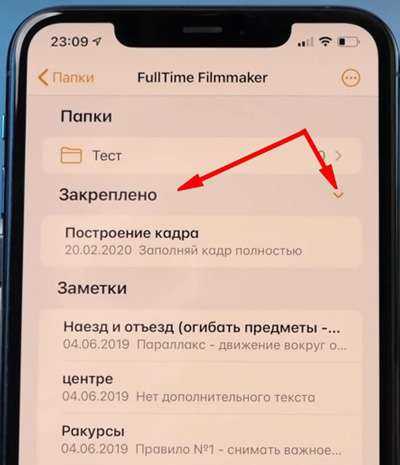
При использовании поиска вы можете заметить новый блок “Топ-результаты”, в котором отображены наиболее вероятные результаты поиска.
При написании заметки, если зажмете кнопку “Aa”, получите быстрый доступ к вариантам выделения текста. Сама по себе кнопка открывает доступ к большему количеству вариаций редактирования текста.
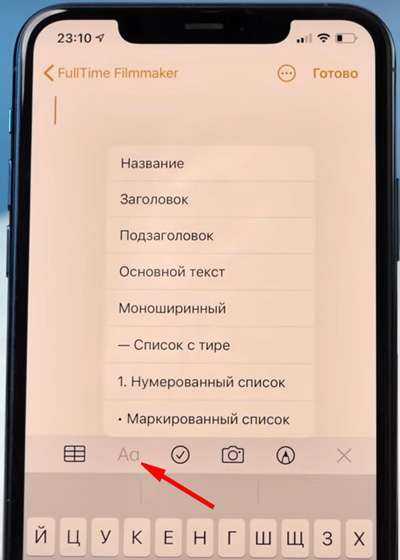
Улучшен сканер документов. Теперь он более точно определяет границы листа.
Guide-Apple
Как отключить Библиотеку приложений на iOS 14?

В новой iOS 14 появилась невероятно полезная фишка, которая целиком и полностью меняет смысл взаимодействия с iPhone.
Она называется App Library или Библиотека приложений. Суть в том, что абсолютно все программы на вашем смартфоне отсортированы по категориям.
Многие пользователи успели её попробовать и как оказалось, далеко не всем нравится это нововведение. Поэтому расскажу, можно ли его отключить.
Как убрать Библиотеку приложений на iOS 14?
Сразу могу сказать — никак. Но переживать не стоит, сейчас расскажу, почему эта фича весьма необходима.
Похожая тема уже давно есть на macOS, и вот Apple решила её сделать на новой версии iOS.
Суть в том, что если у вас просто «миллион» приложений на iPhone, то это превращается в большое количество рабочих столов или непонятных папок.
Чтобы этого не происходило, теперь есть возможность отключать лишние рабочие столы и при помощи App Library у вас будет доступ ко всем программам.
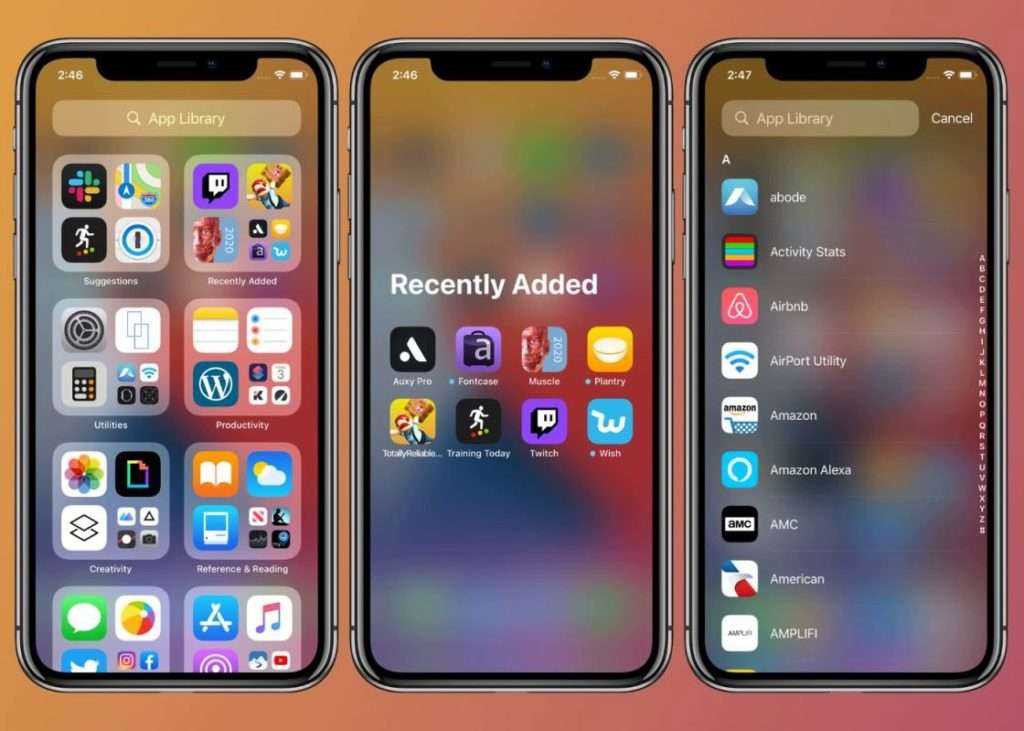
Все они отлично отсортированы по категориям, что весьма удобно. Плюс это всё дело можно редактировать.
Так что теперь это часть системы и нужно просто привыкать к ней. Возможно в будущих iOS появится возможность убрать эту опцию.
Зачем нужна библиотека приложений в iOS 14
Помимо виджетов, одной из главных фишек iOS 14 стала библиотека приложений (App Library). Это новая функция, которая автоматически группирует все приложения на iPhone. Больше не нужно самостоятельно создавать папки, и у вас не будет 10-15 рабочих столов с приложениями, которыми вы пользуетесь 1-2 раза в году. Я сразу нашел библиотеку приложений полезной для себя и с ее помощью не только убрал все лишние рабочие столы, оставив в итоге один, но и решил проблему с беспорядком среди приложений. Возможно, у этой функции еще есть недоработки, но в целом это просто бомба.
Библиотека приложений для меня стала настоящей находкой
Новая библиотека приложений полностью переосмысливает способ настройки этой первой (и самой важной) страницы главного экрана. В конце концов, это первое, что мы видим, когда разблокируем свои телефоны или закрываем приложение, чтобы вернуться «Домой»
Как пользоваться библиотекой приложений в iOS 14
После установки релизной версии iOS 14 на моем рабочем столе особо ничего не поменялось. Просто все приложения, которые были на рабочих столах, оказались еще и в библиотеке приложений. Зачем это задвоение? Поэтому я решил удалить все приложения с лишних рабочих столов, оставив их только в библиотеке приложений. Если начнете удалять программу, вы увидите новое меню, где ее можно оставить в App Library, но при этом убрать с рабочего стола.
Перед удалением приложения можно выбрать оставить его в библиотеке
В итоге я оставил один рабочий стол (первый), куда поместил приложения, которыми пользуюсь каждый день. Пришлось создать единственную папку для банковских приложений, поскольку все они не уместились, а в остальном все программы мигрировали в библиотеку приложений. Если мне нужно что-то запустить, я пользуюсь поиском Spotlight свайпом вправо или непосредственно над библиотекой приложений.
Так теперь выглядит рабочий стол на моем айфоне. Было штук 7 или 8
За много лет я загрузил сотни приложений в App Store. Поэтому у меня на айфоне «яблоку негде упасть»: есть домашний экран с основными программами и несколько остальных, где приложения размещены в основном хаотично. Честно говоря, мне просто лень просматривать их все и удалять те, которые долго не использовал. Вот почему App Library — находка для меня.
Как добавить приложение в библиотеку приложений
С помощью новой функции iOS 14 можно либо загружать новые приложения на главный экран (как раньше), либо просто добавлять их только в библиотеку приложений.
- Откройте Настройки.
- Зайдите в меню Экран «Домой».
- Поставьте галочку «Только библиотека приложений».
Так все новые приложения автоматически будут попадать в библиотеку приложений
При желании также можно добавить значки уведомлений в библиотеке приложений, но мне они оказались не нужны. Стараюсь избавляться от лишнего мусора в виде бесполезных оповещений и оставлять только те, которые нужны в работе или повседневной жизни: от мессенджеров, почты и так далее.
С помощью этого параметра я могу загрузить кучу новых (или старых удаленных) приложений, и они не будут загромождать мой главный экран. Я мечтал о чем-то подобном годами, потому что, честно говоря, редко захожу дальше 1-2 домашнего экрана.
Библиотека приложений всегда доступна, и она автоматически организует все приложения по категориям. Есть также безумно полезная категория «Недавно добавленные», где вы найдете все приложения, которые скачали за последнее время. Поиск также доступен как на главном экране, так и в библиотеке приложений.
Как отключить библиотеку приложений в ios 14
Библиотека приложений – это новая функция iOS 14, которая обеспечивает одностраничный макет всех приложений, доступных на вашем iPhone.
Он автоматически упорядочивает приложения по категориям. Он также имеет функцию поиска, которая позволяет вам найти программное обеспечение, которое вы ищете, если вы не можете быстро просмотреть его в доступных пакетах.
Библиотека приложений помогает упорядочить домашний экран iPhone, потому что вы можете отображать приложения только в библиотеке и даже скрывать страницы главного экрана. Однако, если вы консервативный пользователь iPhone, вам может не понравиться новая библиотека приложений, и вы ищете способ ее скрыть.
К сожалению, отключить библиотеку приложений нельзя! Эта функция включается по умолчанию, как только вы обновляетесь до iOS 14. Однако вам не нужно ее использовать, если вы не хотите. Просто спрячьте его за главными страницами, и вы даже не узнаете, что оно там есть!
Как скрыть библиотеку приложений
Единственный способ вызвать отображение библиотеки приложений – это провести пальцем до конца страницы на главном экране. Пока у вас достаточно страниц, вы даже не узнаете о существовании библиотеки приложений. Добавьте виджеты на главный экран, храните свои приложения в папках так, как вы хотите, и вы сделаете библиотеку приложений устаревшей.
Загрузки в App Store не на главном экране
Новые приложения, загруженные из App Store, не отображаются на главном экране, и вам нужно использовать библиотеку приложений для доступа к ним? Вот как это исправить:
- Откройте «Настройки» на вашем iPhone.
- Нажмите на главном экране.
- Выберите «Добавить на главный экран» для недавно загруженных приложений.
Факт: таким образом значки приложений станут доступны на главном экране, как и до обновления iOS 14.
Как добавить страницы на главный экран
Как обычно, новая страница главного экрана создается автоматически, когда не хватает места для размещения нового виджета или значка приложения. Однако вы можете проверить и убедиться, что все ваши страницы отображаются, выполнив следующие действия:
- Нажмите и удерживайте на главном экране, чтобы войти в режим редактирования.
- Нажмите на точки нумерации страниц в нижней части экрана.
- Выберите страницы главного экрана, которые вы хотите отобразить.
- Когда будете готовы, нажмите Готово.
Как удалить приложения в iOS 14
Новая библиотека приложений также меняет способ удаления приложений с iPhone:
1. Нажмите и удерживайте значок приложения на главном экране. 2. Воспользуйтесь опцией «Удалить приложение», которая теперь доступна вместо прежней опции «Удалить приложение». 3. Дополнительное всплывающее окно спрашивает, хотите ли вы: Удалить приложение, Переместить в библиотеку приложений или
Совет: выберите первый вариант, чтобы удалить приложение с вашего iPhone. Второй удалит только значок приложения с главного экрана, но приложение останется установленным на вашем устройстве.
Вы за или против библиотеки приложений в iOS 14? Поделитесь своими мыслями в разделе комментариев ниже.
Для чего нужна библиотека приложений на Айфоне и можно ли ее убрать
Библиотека приложений позволяет сгруппировать приложения и не разбрасывать их по десятку рабочих столов. Для их поиска достаточно вызвать Spotlight и свайпнуть влево или открыть саму Библиотеку.
Однако некоторым пользователям кажется, что эта функция, наоборот, мешает им работать. Что же, спешим вас обрадовать — её можно удалить. Как именно — поговорим в этом разделе, ведь по умолчанию функция удаления не предусмотрена.
Из-за этого создаётся впечатление что приложение не установлено. А ещё многих юзеров не устраивает, что Библиотека открывается при свайпе последней страницы с рабочим столом. Ведь многие привыкли, что этой возможности нет.
Библиотека приложений в Айфоне позволяет держать на виду все необходимые программы
Итак, если вы хотите удалить Библиотеку приложений, то напрямую этого сделать нельзя, она встроена в ОС. Но её можно использовать для тех программ, которые редко задействованы пользователем. Также можно просто не переходить на последнюю часть рабочего стола.
Но если отключить библиотеку все же нужно, то алгоритм будет следующим. Для начала отключим автообновление всех новых утилит в библиотеке без использования их на рабочем столе. Это делается так:
- Открываем «Настройки».
- Переходим в подменю «Главный экран».
- Выбираем пункт «Добавить на главный экран» — рядом с ним появится галочка.
- Нажимаем «Готово».
Теперь нужно показать программы, которые были спрятаны ранее. Это делается следующим образом:
- Открываем «Библиотеку приложений», свайпнув последнюю часть рабочего стола по направлению влево.
- Касаемся нужного ярлыка и удерживая перетягиваем его на рабочий стол.
- Альтернативный вариант — задержать палец на иконке, а затем выбрать в контекстном меню «На экран Домой».
Полностью удалить библиотеку приложений с экрана Айфона невозможно. В то же время пользователи могут ее настраивать, добавляя и удаляя нужное ПО
Это позволит разместить часто используемые приложения на рабочем столе, а редко используемые — в «Библиотеке».
Приложение Фото
Медиатека получила целый ряд обновлений, касающихся, в первую очередь, навигации:
Появилась возможность масштабировать отображение снимков на всех вкладках (сеткой, по одному изображению, по 5 в ряд), что ранее было доступно только для вкладки Фото;
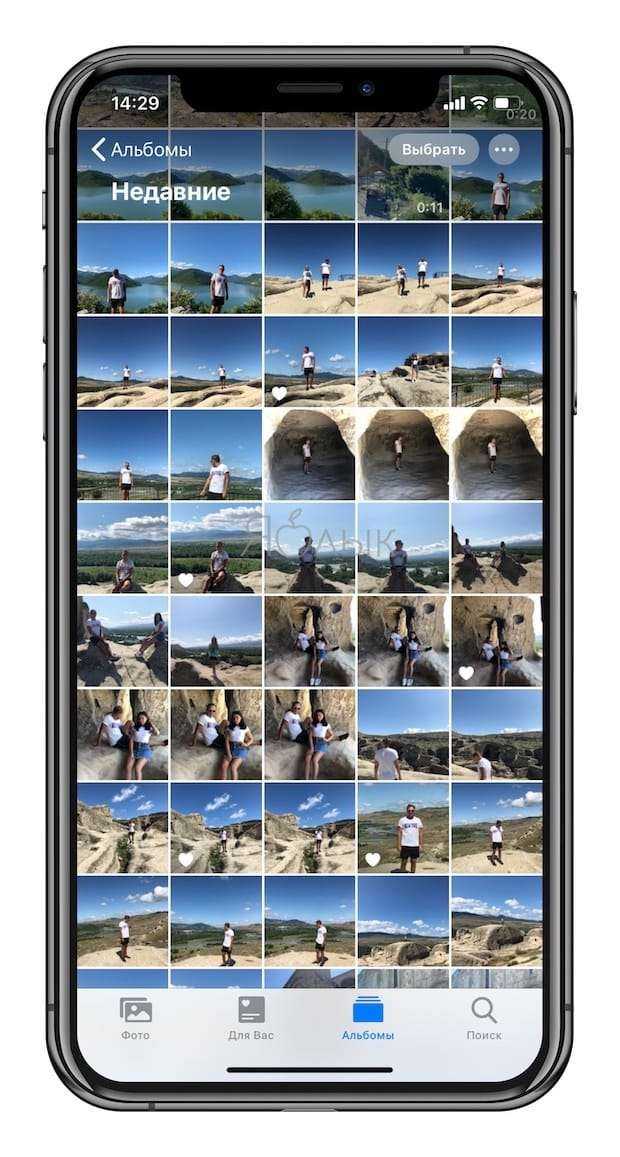
Реализованы новые фильтры для сортировки контента в альбомах (измененные, избранные, фото, видео);
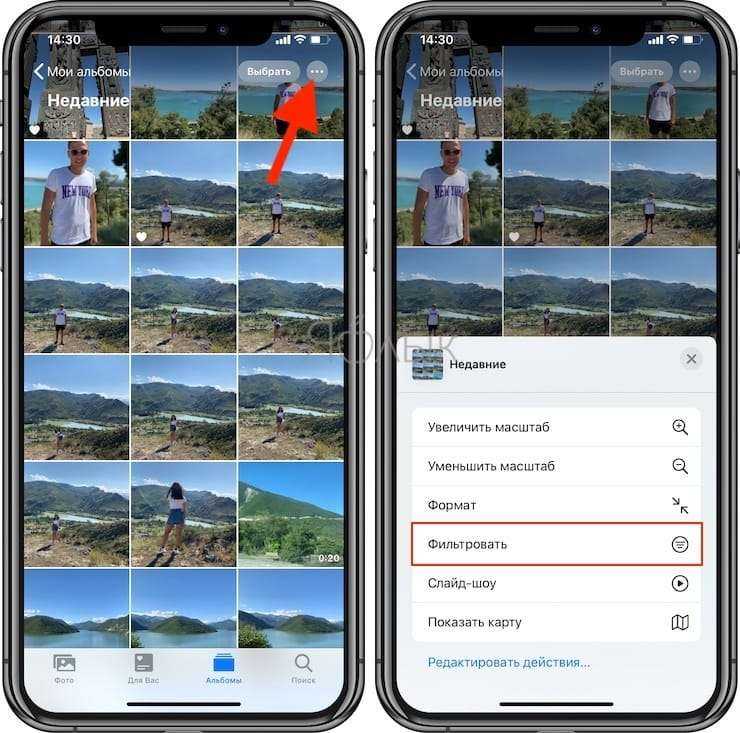
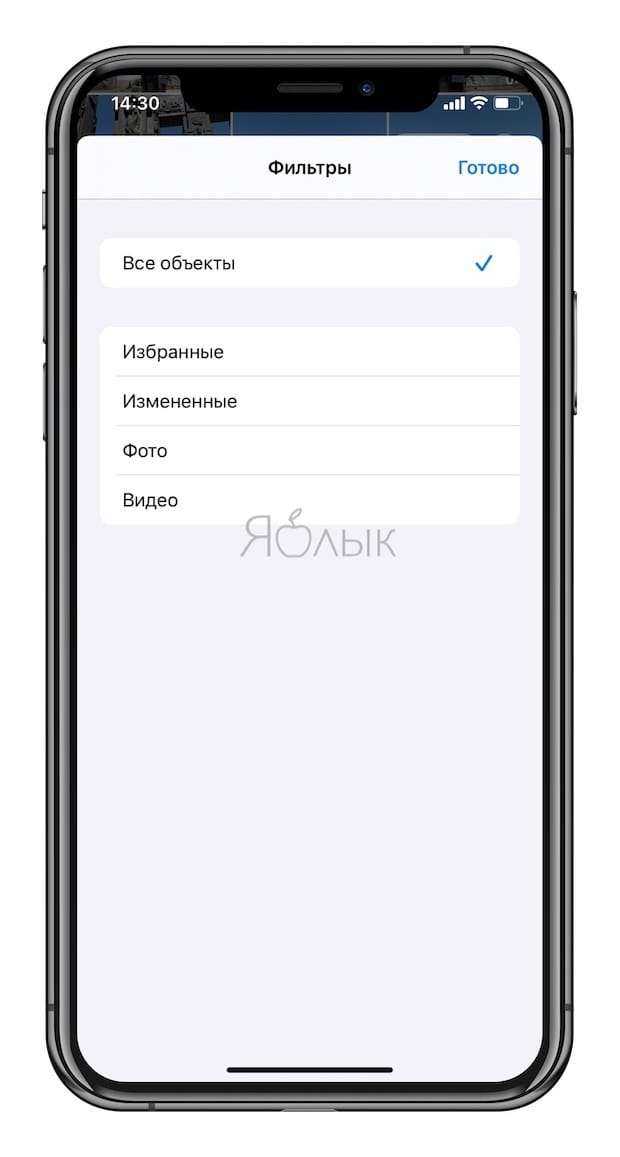
Добавлена возможность отображения снимков и видео в правильных пропорциях и ориентации при браузинге по альбомам (ранее весь контент отображался в квадратных фреймах);

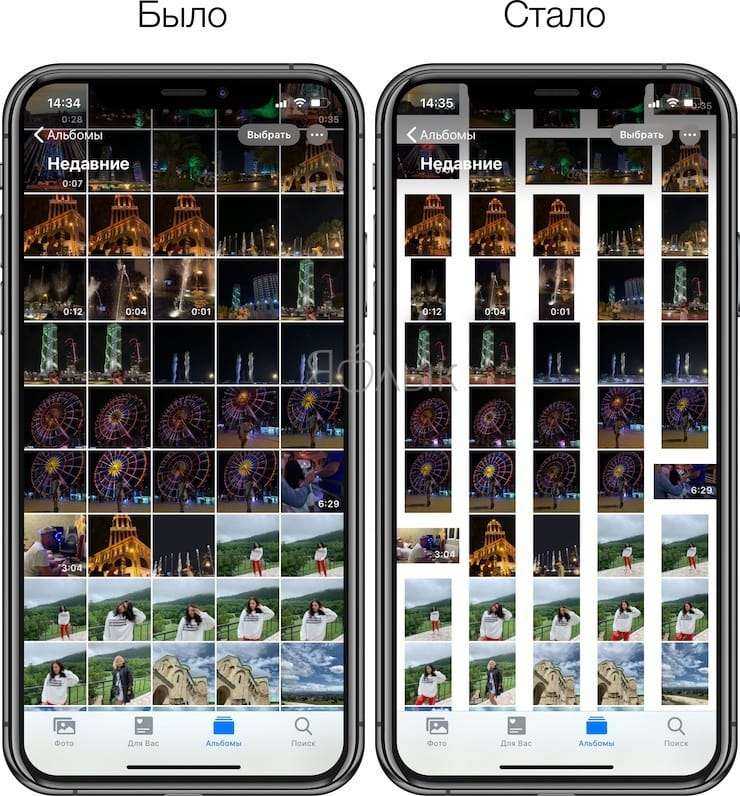
Появилась функция созданий слайд-шоу из фотоальбомов с выбором скорости воспроизведения, кадров и музыки;
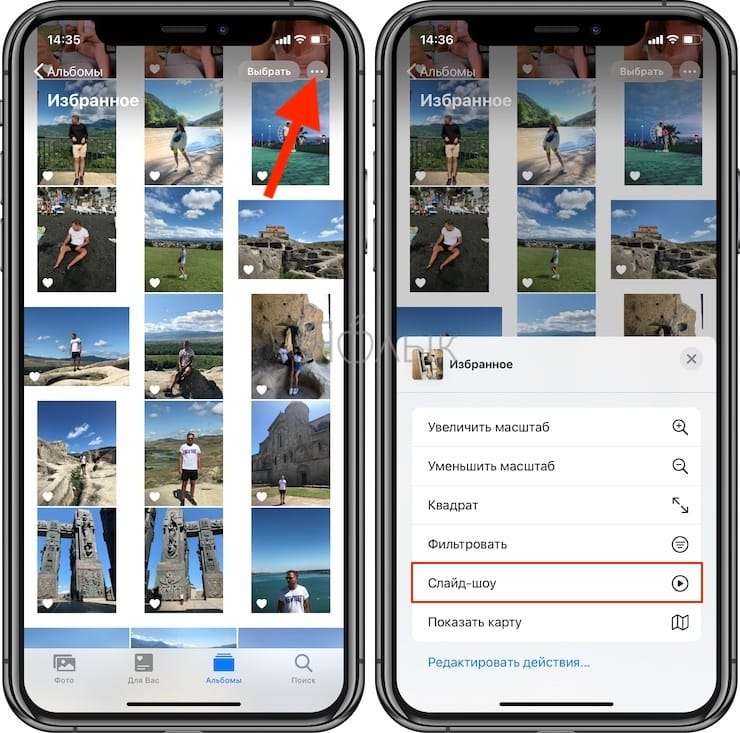
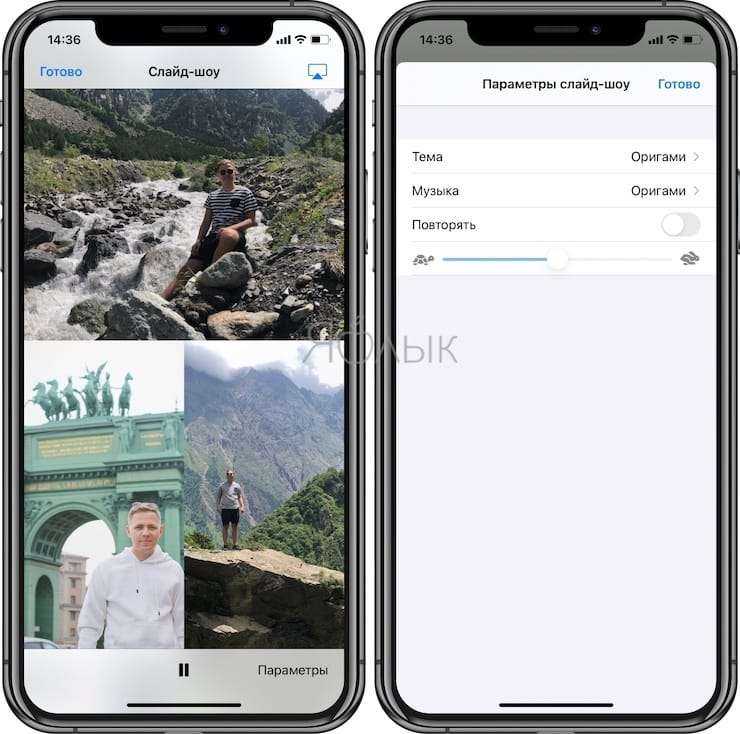
Улучшено автовоспроизведение Live Photos при просмотре вкладки Фото;
Фотографиям и видео теперь можно присваивать/редактировать заголовки и ключевые слова для удобства поиска в будущем, что весьма актуально для любителей много снимать на iPhone (подробно);
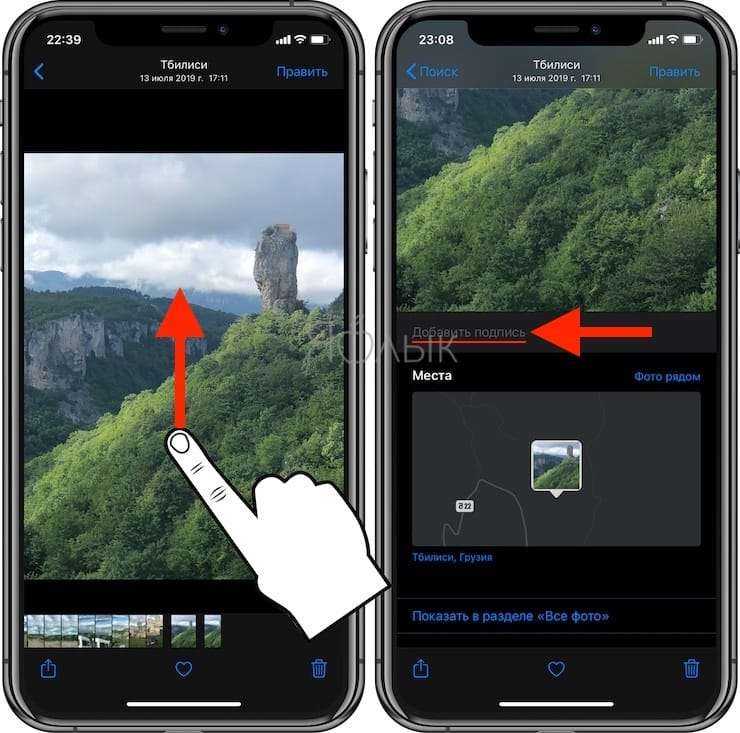
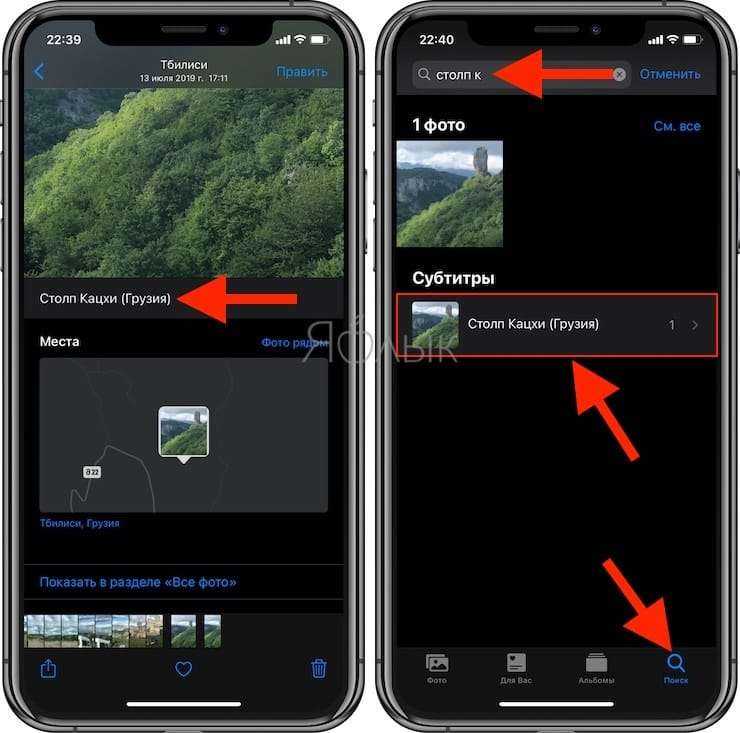
Улучшено окно выбора изображений при их экспорте сторонними приложениями. Загружая снимок в браузер, добавляя к письму или сообщению в мессенджере, теперь можно воспользоваться стандартными вкладками медиатеки и функцией поиска;
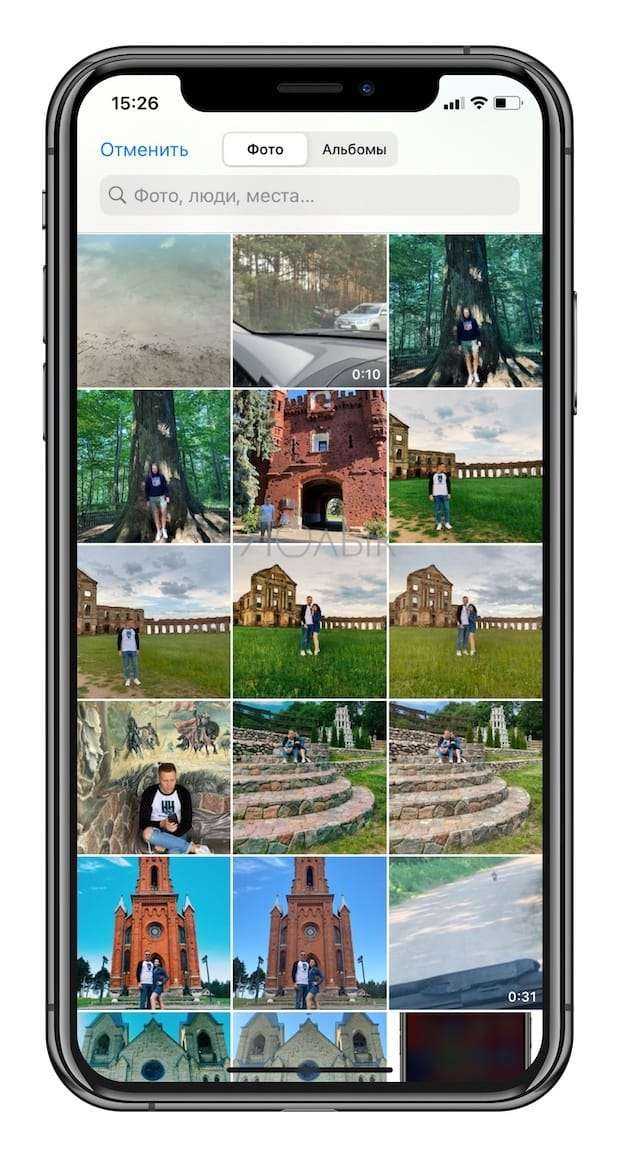
Появилась возможность лимитировать доступ сторонних приложений к приложению Фото, предоставляя его лишь к ограниченной части контента, а не ко всей медиатеке.
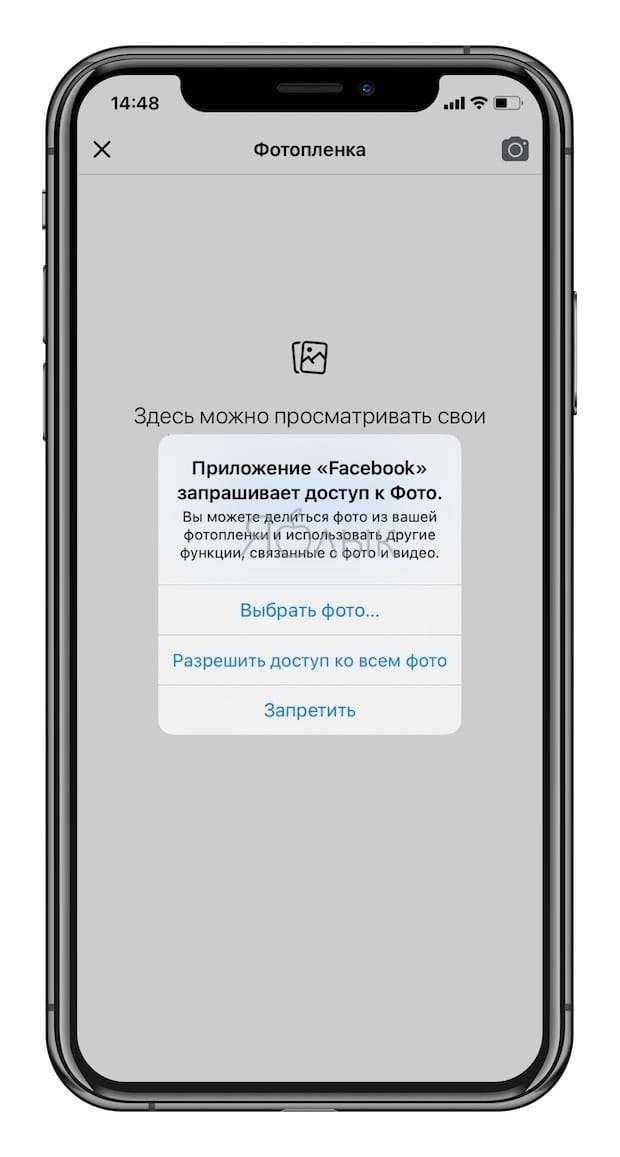
В режиме редактирования фото (а также во время рисования в Заметках или в редакторе скриншотов) появилась пипетка – инструмент, позволяющий выбирать точный цвет на экране iPhone или iPad.
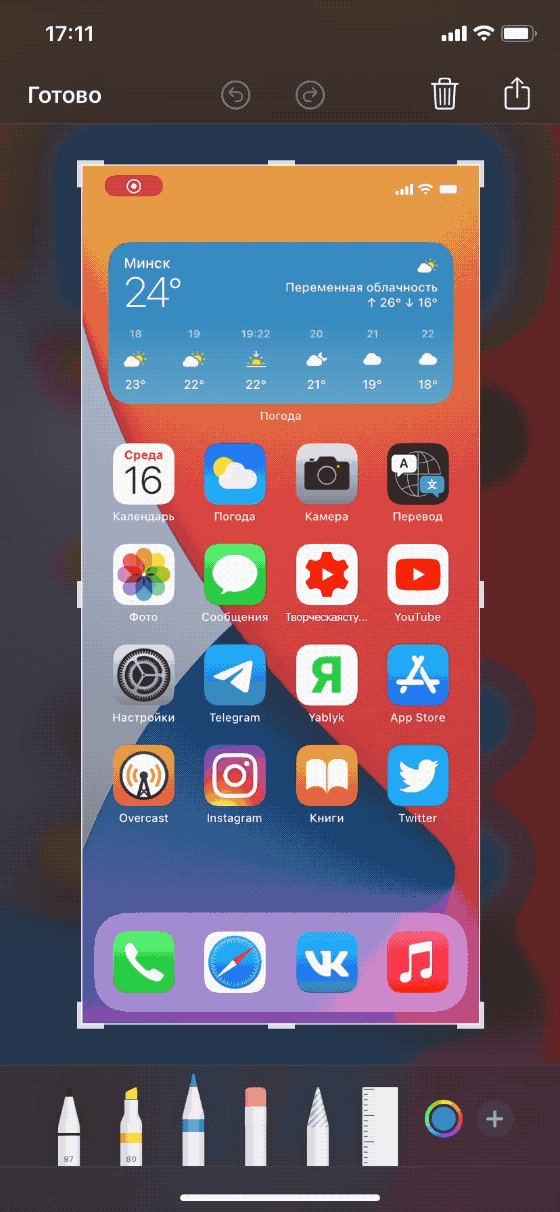
Кроме того, здесь же при помощи спектра или слайдеров можно определить или указать цифровой шестнадцатеричный web-код (Hex) оттенка цвета.