Как защитить информацию о вашем местоположении: дополнительные способы
Ни один метод защиты от слежки в сети не гарантирует полной безопасности. Этого можно избежать лишь при отказе от выхода в сеть. Но есть способы, которые существенно снижают риск перехвата ваших данных.
Отключение Cookies
Главная задача cookies — сделать серфинг в сети более комфортным. Например, избавить вас от необходимости постоянно вводить регистрационные данные на регулярно посещаемых ресурсах. Но если вы не хотите, чтобы ваши предпочтения и фиксировались, или стремитесь избавиться от «следов» активности на конкретном сайте, cookies можно отключить
Однако важно помнить, что многие сайты не смогут корректно работать без них
Как работают частные адреса Wi-Fi
Когда iPhone, iPad или любое другое устройство с поддержкой WI-Fi подключается к сети Wi-Fi, оно отправляет уникальный адрес управления доступом к среде (MAC). Это идентифицирует устройство в сети.
Традиционно MAC-адрес устанавливался на аппаратном уровне и оставался неизменным на протяжении всего срока службы устройства. Каждая сеть, к которой вы подключаетесь, получает от вашего устройства один и тот же MAC-адрес. На некоторых устройствах вы могли изменить свой MAC-адрес вручную, но это сделали немногие.
Легко увидеть, как эта функция может привести к отслеживанию: если вы перемещаетесь по городу, подключаясь к различным общедоступным точкам доступа Wi-Fi в кафе, аэропортах и библиотеках, ваше устройство будет использовать один и тот же MAC-адрес для подключения к каждой из них, что позволяет организация, использующая точки доступа Wi-Fi, чтобы отслеживать ваше местоположение и сетевую активность с течением времени.
Благодаря частным адресам Wi-Fi iPhone, iPad и Apple Watch теперь будут предоставлять разные MAC-адреса для каждой сети Wi-Fi, к которой они подключаются. Каждая сеть Wi-Fi, к которой вы подключаетесь, получает от вашего устройства свой собственный MAC-адрес. Ваши сеансы Wi-Fi из разных сетей Wi-Fi больше не могут быть так легко связаны друг с другом.
Оптимизируйте свою систему и сделайте ее более эффективной
Оптимизируйте свою систему прямо сейчас! Если вы не хотите проверять свой компьютер вручную и пытаться найти проблемы, которые замедляют его работу, вы можете использовать программное обеспечение для оптимизации, указанное ниже. Все эти решения были протестированы командой ugetfix.com, чтобы убедиться, что они помогают улучшить систему. Чтобы оптимизировать ваш компьютер одним щелчком мыши, выберите один из следующих инструментов:
Предложение
сделай это сейчас!
Скачатьоптимизатор компьютераСчастьеГарантия
Совместим с Майкрософт ВиндоусСовместим с OS X Ваша проблема осталась?Если вы не удовлетворены и считаете, что это не помогло улучшить ваш компьютер, не стесняйтесь обращаться к нам! Сообщите нам все подробности, связанные с вашей проблемой.
— запатентованная специализированная программа ремонта Windows. Он диагностирует ваш поврежденный компьютер. Он просканирует все системные файлы, библиотеки DLL и ключи реестра, которые были повреждены угрозами безопасности. — запатентованная специализированная программа восстановления Mac OS X. Он диагностирует ваш поврежденный компьютер. Он просканирует все системные файлы и ключи реестра, которые были повреждены угрозами безопасности.Этот запатентованный процесс восстановления использует базу данных из 25 миллионов компонентов, которые могут заменить любой поврежденный или отсутствующий файл на компьютере пользователя.Чтобы восстановить поврежденную систему, вам необходимо приобрести лицензионную версию средства удаления вредоносных программ.
 Нажмите
Нажмите
Как изменить свое местоположение в Firefox на Mac с помощью расширения?
ExpressVPN также предлагает расширение для браузера Firefox. Следуйте инструкциям ниже, чтобы узнать, как изменить свое местоположение на Mac в Firefox.
- У вас должно быть установлено настольное приложение ExpressVPN и браузер Firefox. на устройстве Mac.
- Перейдите на сайт www.expressvpn.com/setup
- Выберите “Mozilla Firefox”
- Нажмите “Получить расширение” Вы перейдете к “Дополнениям Firefox”
- Нажмите “Добавить в Firefox”
- Появится сообщение с вопросом, хотите ли вы добавить расширение. Нажмите “Добавить”
- Нажмите “Хорошо, готово это” в следующем всплывающем сообщении.
- Чтобы использовать расширение, щелкните значок ExpressVPN, который вы найдете справа рядом с адресной строкой в браузере Firefox.
- Экран приветствия будет появляться. Нажмите “Продолжить” «Продолжить» и “Начало работы”
- Вы заметите, что автоматически подключаетесь к смарт-местоположению. Это местоположение, которое ExpressVPN выбирает по умолчанию.
- Нажмите &ldquo ;Вкл” кнопку для подключения к VPN внутри вашего браузера. Если вы хотите отключиться, нажмите кнопку “Вкл” кнопку еще раз.
- Чтобы изменить свое местоположение, нажмите кнопку с тремя точками, то есть средство выбора местоположения.
- Вы увидите две разные кнопки: “Рекомендуется” и “Все местоположения” Если вы хотите найти конкретный город или регион, нажмите “Все местоположения”, и появится панель поиска.
Как и в случае с браузером Chrome, при использовании расширения ExpressVPN в Firefox VPN защитит весь ваш трафик, а не только тот, который проходит через браузер Firefox.
Почему вам следует использовать расширения браузера ExpressVPN? Потому что они предлагают различные настройки конфиденциальности и безопасности, которые позволят вам быть на 100% безопасным при работе в Интернете из браузера
Важно помнить, что браузеры могут делиться вашим фактическим местоположением с разными веб-сайтами. Это означает, что даже если вы используете VPN-серверы для работы в Интернете, ваше истинное местоположение все равно может быть раскрыто
Ограниченное предложение: 3 месяца БЕСПЛАТНО! Получить ExpressVPN. Безопасный и удобный для потоковой передачи.
30-дневная гарантия возврата денег
Расширения ExpressVPN предлагают различные варианты, которые могут предотвратить это. Например, если вы хотите посетить определенный веб-сайт, недоступный в вашем регионе, используя расширение браузера ExpressVPN и возможность подделки вашего местоположения. Таким образом, вы сможете сопоставить геолокацию вашего устройства с местоположением VPN, и у вас не возникнет проблем с доступом к веб-сайтам и службам, которые в противном случае были бы недоступны из-за вашего фактического местоположения.
Дополнительные ответы на часто задаваемые вопросы
1. Что такое однопользовательский режим на Mac?
Однопользовательский режим — это особый тип режима загрузки на устройствах MacOS, который часто используется для устранения проблем с компьютером. Он обеспечивает минимальную среду UNIX и в основном заставляет многопользовательскую среду, такую как Mac, с более чем одним пользователем в однопользовательском режиме.
Это позволяет упростить обслуживание и задачи, требующие эксклюзивного доступа. Вы можете запустить однопользовательский режим на своем компьютере, нажав клавиши Command + S на клавиатуре. Когда вы видите белый текст на экране, это означает, что вы находитесь в консоли UNIX.
2. Почему я не могу удалить гостя на Mac?
Как уже упоминалось, гостевой пользователь по умолчанию присутствует на каждом компьютере Apple. У него двойное назначение. Во-первых, разрешить другим использовать ваш компьютер, не нарушая безопасных настроек. А второй — помочь Apple найти ваш компьютер в случае его кражи. Если вашего компьютера нет, вы можете использовать функцию «Найти Mac», если кто-то пытался войти в систему.
3. Почему на моем Mac отображается гостевой пользователь?
Если ваш Mac находится в режиме гостевого пользователя, вероятно, это потому, что кто-то использовал его в этом режиме. Это также означает, что вы не отключили эту функцию, когда ее использовал последний человек. Пользователь-гость не может вернуться к учетной записи администратора — это может сделать только администратор.
Так что, возможно, кому-то нужно было войти в Safari, но у него не было пароля администратора. К счастью, даже если они использовали ваш компьютер без разрешения, у них не было возможности вносить какие-либо изменения или настройки.
4. Что такое группы пользователей в macOS?
Вы можете создать группу пользователей на своем Mac, что означает, что одна и та же группа людей будет иметь одинаковые права доступа. Может быть, вам нужна группа людей для просмотра определенной папки или файла. Эти участники будут иметь профиль стандартного типа пользователя.
А вот как его создать:
• Откройте «Системные настройки», а затем «Пользователи и группы».
• Разблокируйте панель настроек, щелкнув значок замка.
• Нажмите кнопку «+» внизу экрана.
• Выберите «Новая учетная запись», а затем «Группа».
• Введите имя группы и затем выберите «Создать группу».
• Начните добавлять пользователей в новую группу.
Что является значимым местоположением в macOS?
macOS High Sierra включает новую функцию под названием « Значимые местоположения» . Хотя он не отслеживает каждый маршрут вашего путешествия, как это делает Google Maps, он обнаруживает места, которые вы часто посещаете.
Apple утверждает, что эта функция «изучает места, важные для вас, чтобы предоставлять полезную информацию о местоположении в Картах, Календаре, Фото и т. Д.».
Например, скажем, вы являетесь членом клуба настольных игр в кофейне Джо. Если бы вы добавляли событие календаря для игровой ночи в магазине, Calendar знал бы, что вы часто туда ездите, и мог бы предложить это при создании нового события, чтобы сэкономить ваше время.
Возможно ли отключение GPS на Apple Watch?
На своё усмотрение владелец часов сделать этого не может, подобная функция зависит от самих умных часов. Они подключают или отключают эту операцию в различных ситуациях.
Разработчики осознают, что чип навигации затрачивает на свою работу большое количество энергии, что может быть очень неудобным в повседневной жизни пользователей, поэтому работает он выборочно.
При включенной геолокации на iPhone, Apple Watch не тратят собственную зарядку, а получают все нужные данные с телефона благодаря связи между ними. Но если выключить определение местоположения на iPhone, то Apple Watch начинают работать на полную мощность и сами тратят энергию на получение данных геолокации по GPS. Многие совершают ошибку в попытке сэкономить заряд и отключить GPS на часах, сделав это на своём смартфоне, но получают абсолютно противоположное.
При использовании режима «Тренировка» отслеживание местоположения будет происходить, если вы окажетесь на открытом пространстве, в море или где-то на улице, но, если вы находитесь в помещение, например, в спортзале, бассейне, функция не будет включена.
Подобные процессы возможны, потому что происходит синхронизация и сохранение данных между телефоном и умными часами. Например, когда вы проводите свою физическую активность вдали от своего смартфона, то, как только вы вновь с ним встретитесь, ваши смарт-часы предадут все ранее полученные данные телефону.
Таким образом любые физические нагрузки будут сохранены в приложение «Активность».
В том случае, когда GPS в Apple Watch используется для других приложений, функция включается лишь в момент работы.
Даже получив в свою комплектацию собственный чип, Apple Watch всё ещё используют для работы смартфон. При выключении GPS на смарт-часах Apple подобная функция отключится и на самом телефоне.
Выключить GPS на часах Apple Watch можно в настройках в разделе конфиденциальности, поменяв положение переключателя на значке Службы геолокации. То есть просто выключаем службу геолокации в Apple Watch.
Если вами было замечено некорректная работа данной функции, стоит сделать калибровку устройства. Признаками плохой работы являются неправильное определение местоположения и расчёт расстояния.
Разработчики не заявляют об Apple Watch, как о часах с большой продолжительностью работы, поэтому нельзя назвать их часами с улучшенными показателями автономности. Причинами этому служат как довольно яркий экран устройства, так и зависимости трат энергии часов от активности жизни самого владельца. Так как люди, предпочитающие активный образ жизни где-то за стенами зданий, будут продолжать тратить значительное количество заряда и не заметят разницы между двумя режимами.
Системные службы
Из служб геолокации переходим в системные службы (внизу списка). Тут уже больше интересного.
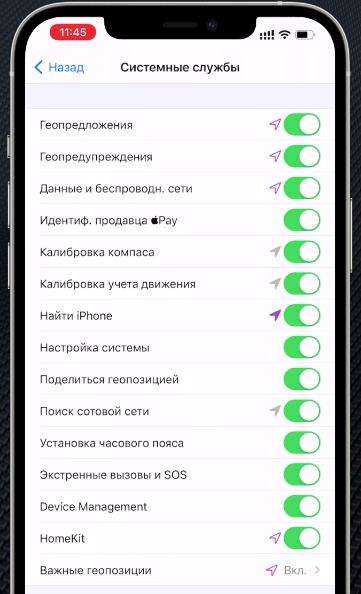
Геопредложения предназначены исключительно для рекламных целей, чтобы система и сторонние сервисы более точно предлагали вам различные услуги, товары. Отключаем.
Геопредупреждения – опция позволяет создавать напоминания и автоматизации с привязкой к вашему местоположению. Если таким не пользуетесь, то тоже отключаем.
Данные и беспроводные сети отвечают за работу чипов U1, который у нас в стране не работает. Пока официально не добавлена поддержка в наших странах можно тоже отключить.
Идентификация продавца Apple Pay позволяет искать и определять магазины, когда вы оплачиваете покупки с помощью Apple Pay. Можно отключить – на работу самой платежной система это вообще никак не влияет.
Калибровка компаса важна, если вы часто используете навигационные приложения для более точного определения, в какую сторону направлен ваш смартфон на карте. Рекомендую оставить включенным.
Калибровку учета движения позволяет более точно определить пройденной со смартфоном расстояние. Если вы не используете ваш iPhone, как шагомер либо у вас есть Apple Watch, то отключайте.
Найти iPhone крайне важная функция я не советую ее отключать, чтобы ваш смартфон было проще найти, если его украдут, или он потерялся.
Настройка системы нужна для работы некоторых системных фишек, например, чтобы функция оптимизированная зарядка включалась автоматически, когда вы находитесь дома. Если такие автоматизации вам не интересны, то тоже это отключаем.
Поделиться геопозицией позволяет отправить один раз или передавать постоянно в мессенджерах ваше местоположение, например, друзьям.Я таким сценарием пользовался только пару раз, поэтому лично для себя особой пользы не вижу.
Поиск сотовой сети предназначен для сбора статистики о геолокации iPhone относительно вышек оператора. Отключаем – это для нас бесполезно
Установка часового пояса будет полезна тем, кто часто путешествует или пересекает несколько часовых поясов, чтобы iPhone настраивал время автоматически. Если из путешествий за последний год у вас, как и у меня, максимум это речка за МКАДом или дача друзей, то тоже отключаем.
Экстренные вызовы и SOS отправляют ваше местоположение экстренным службам. Жаль, что только не у нас. Функция работает хорошо в США и некоторых других странах.
Device Management позволяет удаленно конфигурировать устройство в образовательных учреждениях, и самое верное решение – это же выключить эту функцию.
HomeKit необходима для запуска в сценариев умного дома, если такой у вас есть. Если нет – выключаем.
Важные геопозиции в буквальном смысле следит за вами и запоминает места, в которых вы побывали, чтобы предложить в дальнейшем какие-то рекомендации в картах, календаре или фото. Жить вообще без этого абсолютно можно, отключаем.
Раздел “Совершенствование продукта” – отключаем вообще все.
Будьте бдительны
Управление отслеживанием местоположения приложений — это проблема, с которой все пользователи мобильных телефонов столкнутся сейчас и в обозримом будущем. Не существует идеального способа запретить интернет-маркетологам отслеживать вас и продавать ваши данные. По мере того, как поставщики приложений и производители телефонов разрабатывают все более сложные инструменты, позволяющие вам контролировать, какой объем вашей информации отслеживается, другая сторона совершенствует новые способы обхода контроля над тем, что они могут узнать о вашей жизни.
Лучшее, что вы можете сделать, — это поддерживать осведомленность, быть знакомыми со всеми элементами управления, имеющимися в вашем распоряжении, и позволять сообщать свое местоположение только в минимальном объеме, необходимом для вашей работы.
Рекомендации редакции
Смартфоны и планшеты на iOS
Стоит сказать, что здесь все намного интереснее. Дело в том, что в iOS намного больше приложений используют определение положения пользователя на карте, чем в Android. Но отключить данную функцию здесь тоже просто. Делается это вот так:
- Зайдите в настройки. В iOS соответствующий ярлык также есть на рабочем столе.
- В настройках откройте пункт «Приватность». В этом разделе собраны все настройки, посвященные личным данным пользователя.
- Дальше откройте «Службы геолокации».
- В открытом окне возле такой же надписи будет переключатель. Вам нужно сделать так, чтобы он был в положении «Выкл.», то есть имел белый цвет. Если это не так, нажмите на переключатель и определение местоположения выключится.
- Появится запрос на выполнение данного действия. В нем будет предупреждение о возможных последствиях отключения локации юзера. К этому мы еще вернемся. Так вот, в этом запросе вам нужно нажать кнопку «Выключить».
Рис. №4. Отключение локации на iPhone
Закройте настройки. Изменения сразу же вступят в силу.
Что касается последствий описанных выше действий, о которых идет речь в запросе на отключение, то они сводятся к тому, что функция «Найти iPhone» станет недоступной. Она предназначена для случаев, когда пользователь теряет свое устройство или у него его крадут.
При включенной функции можно легко определить, где находится девайс, и даже увидеть его на карте. Кроме того, некоторые приложения не будут работать или определенные их функции станут недоступными. На самом деле, абсолютно ничего страшного в этом нет. Поэтому смело жмите «Выключить» в запросе и работайте дальше.
Описанная выше процедура была проделана на Айфоне (как можно было понять по скриншотам), но на Айпаде она будет выполняться точно так же.
В данном случае корпорация Apple тоже сможет следить за вами, даже если локация отключена. Поэтому необходимо выполнить еще ряд действий, а конкретно, стереть «часто посещаемые места», убрать поиск Spotlight и так далее. Полный процесс отключения геолокации показан в видео ниже.
Дальше будем говорить об отключении определения местоположения в Windows.
Нарушает ли отслеживание местоположения на Mac мою конфиденциальность?
Если вы нажмете кнопку « Об услугах определения местоположения и конфиденциальности» на вкладке « Конфиденциальность », Apple скажет следующее о функции:
На странице «Значимые местоположения» Apple уточняет:
Таким образом, данные о местоположении не читаются Apple или третьими лицами. Он существует только на вашем устройстве, чтобы улучшить работу локальной ОС. Тем не менее, похоже, что «Значимые местоположения» пока мало используются.
Хотя это помогает лучше работать нескольким встроенным приложениям Mac , в нем нет ничего сверхъестественного, например, когда Siri подскажет вам, когда следует отправиться на встречу или порекомендует другие места, которые вам могут понравиться.
В целом, если вы в порядке с другими службами Apple и сторонними приложениями, использующими ваше местоположение, нет никаких оснований для беспокойства по этому также.
Как отключить все службы геолокации на Mac
Программы для Windows, мобильные приложения, игры — ВСЁ БЕСПЛАТНО, в нашем закрытом телеграмм канале — Подписывайтесь:)
Переключение этого системного параметра отключит все функции на основе географического местоположения на Mac:
- Перейдите в меню Apple и выберите «Системные настройки».
- Выберите «Безопасность и конфиденциальность»
- Перейдите на вкладку «Конфиденциальность»
- Выберите «Службы геолокации» в меню слева.
- Нажмите кнопку разблокировки в нижнем левом углу, чтобы иметь возможность вносить изменения, затем выполните аутентификацию с помощью входа администратора.
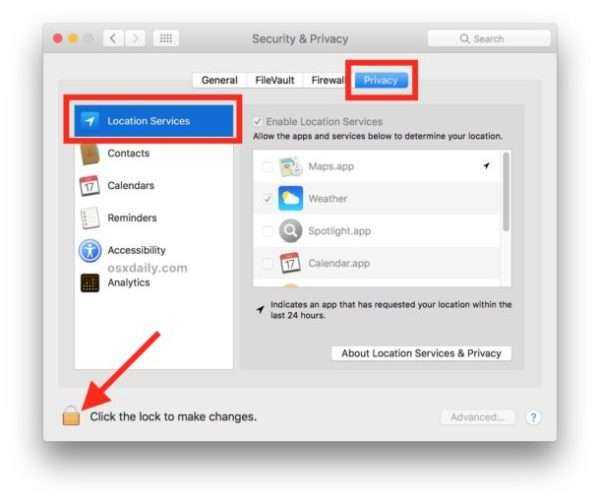
Установите флажок «Включить службы определения местоположения».

Подтвердите, что вы хотите отключить службы геолокации, выбрав «Выключить» *
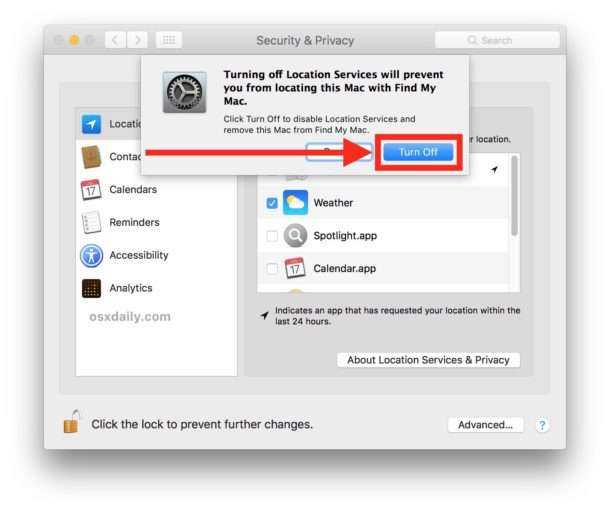
Если на Mac отключены службы геолокации, никакие приложения или службы Mac не смогут использовать текущее местоположение Mac.
Отключение служб геолокации означает, что вы не сможете определять свое текущее местоположение, спрашивая Siri о погоде, прокладывая маршрут с помощью Карт или выполняя другие подобные задачи на Mac.
Обратите внимание, что отключение этого параметра не приведет к удалению данных о местоположении из файлов или удалению данных о местоположении, которые уже хранятся в другом месте, будь то в приложениях или метаданных, это просто не позволяет приложениям использовать или определять ваше местоположение в будущем. Обычно типом файлов, которые могут содержать данные о местоположении, являются изображения, и если у вас есть файлы изображений, из которых вы хотите удалить данные о местоположении на Mac, вы можете удалить местоположение из изображений в Фото на Mac по одному или удалить все изображения в приложение Mac, такое как ImageOptim, чтобы удалить данные геолокации и все другие метаданные из файлов изображений
* Возможно, самым большим недостатком отключения служб геолокации на Mac является то, что одновременно отключается очень полезная функция «Найти Mac», которая похожа на «Найти iPhone» в том смысле, что позволяет найти Mac, который потерян или украли.
Полное отключение функций определения местоположения на Mac может быть немного экстремальным для некоторых пользователей, поэтому для многих лучшим подходом может быть выборочное управление использованием местоположения, а также управление или отключение функций служб определения местоположения для каждого приложения и для каждой системной функции или процесса. базу через ту же панель Системных настроек. Также может быть полезно включить индикатор использования местоположения в строке меню Mac, чтобы было легко определить, когда и какое приложение использует данные о местоположении.
Если ваша основная причина для отключения служб определения местоположения — в целях конфиденциальности или безопасности, вы также можете отключить службы определения местоположения на iPhone и iPad, хотя это может немного отвлекать и часто просто отключать службы определения местоположения для приложений, которые не работают. Достаточно данных о местоположении, как и любых социальных сетей или камеры.
Приведенные здесь советы применимы к современным версиям MacOS (Mojave, High Sierra, Sierra) и Mac OS X (El Capitan, Yosemite, Mavericks и т. Д.), Но если у вас более старый Mac со Snow Leopard, вы также можете отключить другие настройки Службы геолокации, если вы не хотите, чтобы данные о местоположении использовались на компьютере.
Конечно, вы также можете отменить это решение и включить службы геолокации на Mac:
Как повторно включить функции геолокации на Mac
Если вы отключили службы геолокации и сожалеете об этом или хотите включить их на Mac в противном случае, это просто вопрос отмены описанных выше шагов, чтобы вы снова включили функцию определения местоположения:
- Перейдите в меню Apple и выберите «Системные настройки».
- Выберите панель «Безопасность и конфиденциальность», а затем выберите вкладку «Конфиденциальность».
- Выберите «Службы геолокации» в меню слева.
- Нажмите кнопку разблокировки, чтобы пройти аутентификацию с логином администратора.
- Установите флажок «Включить службы геолокации», чтобы включить функции определения местоположения.
Большинству пользователей Mac следует оставить включенной функцию определения местоположения, хотя разумное отключение функции определения местоположения для приложений, которым не требуются данные о местоположении, по-прежнему является разумной идеей.
Программы для Windows, мобильные приложения, игры — ВСЁ БЕСПЛАТНО, в нашем закрытом телеграмм канале — Подписывайтесь:)
На ПК
Ноутбуки и настольные компьютеры обычно не оснащены функциями GPS, поэтому они не отслеживают местоположение так, как это делает смартфон. Тем не менее приложения, сайты и ОС все равно примерно знают, где находится пользователь — в первую очередь по локациям, из которых он входит в сеть, например через домашний Wi-Fi.
Windows
Откройте «Параметры» → «Конфиденциальность и защита» → «Расположение». Как и на Android и iOS, здесь можно отключить отслеживание местоположения для отдельных приложений (с помощью переключателей справа от их названия) и для всего компьютера (с помощью переключателя сверху).
На том же экране можно увидеть, какие приложения получали доступ к вашему расположению, и очистить «Журнал сведений и местоположении».
Mac
Нажмите меню Apple → «Системные настройки» → «Конфиденциальность и безопасность» → «Службы геолокации». Как и на Windows, на этом экране есть переключатели для отдельных приложений и самой системы.
Подобно iOS, Mac собирает список важных мест — его можно найти и при необходимости очистить, нажав «Подробнее» на том же экране.
В браузере
Если отслеживание местоположения активировано для компьютера и браузера, то некоторые сайты, такие как Google Поиск, также могут узнать, где вы находитесь. Это может пригодиться, к примеру чтобы получать прогноз погоды. Но иногда эту информацию все же нужно сохранить в тайне.
Вот где можно найти эти настройки в разных браузерах.
- Chrome: «Настройки» → «Конфиденциальность и безопасность» → «Настройки сайтов» → «Геоданные».
- Edge: «Параметры» → «Файлы cookie и разрешения сайтов» → «Расположение».
- Safari: «Настройки» → «Веб-сайты».
Обратите внимание, что внесенные изменения не затронут данные, собранные сайтами ранее — для этого нужно заглянуть в параметры каждого из них. Фото на обложке: tsyhun /
Фото на обложке: tsyhun /
[iOS] Постоянно работает GPS? Есть решение
Встроенный навигатор — отличная функция современных смартфонов. Сегодня такая система не только не позволит вам потеряться в незнакомом городе, но и поможет найти массу полезной информации и даже следить за друзьями или родственниками. Все эти функции столь же удобны, сколь и «прожорливы», и в некоторых случаях может понадобится их отключить. Один из таких случаев мы и рассмотрим в данном материале.
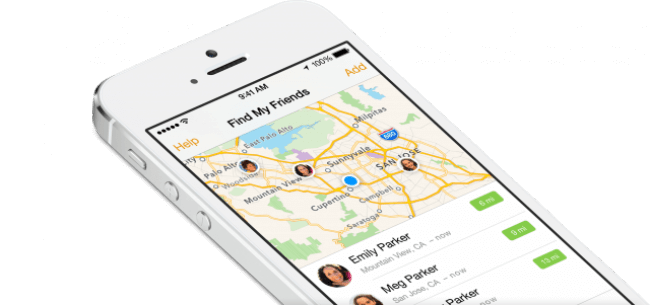
Как-то раз ваш покорный слуга заметил, что возле индикатора заряда батареи на экране iPhone отображается интересный символ. Вначале показалось, что это была привычная иконка, показывающая, что какая-то из программ или служб недавно обращалась к спутниковой системе, но более внимательный взгляд рассмотрел интересную деталь: пресловутый значок был контурным, тогда как индикатор активности GPS выполнен сплошным.

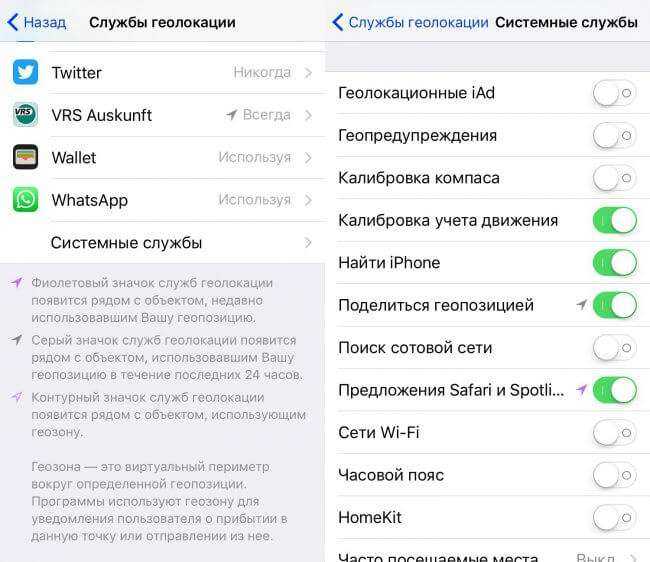
Надеемся, этот простой совет избавит вас от ненужных подозрений и сэкономит время на поиски решения. Лёгкой вам навигации!
Отключение геолокации на телефоне
В настройках телефона найдите раздел «Геолокация
«
(может варьироваться в зависимости от модели) и зайдите в него. В самом верху вы увидите ползун, позволяющий включать и выключать функцию геолокации, а также режим определения, выбор которого будет зависеть от того, насколько вы готовы садить заряд батареи своего мобильного устройства.
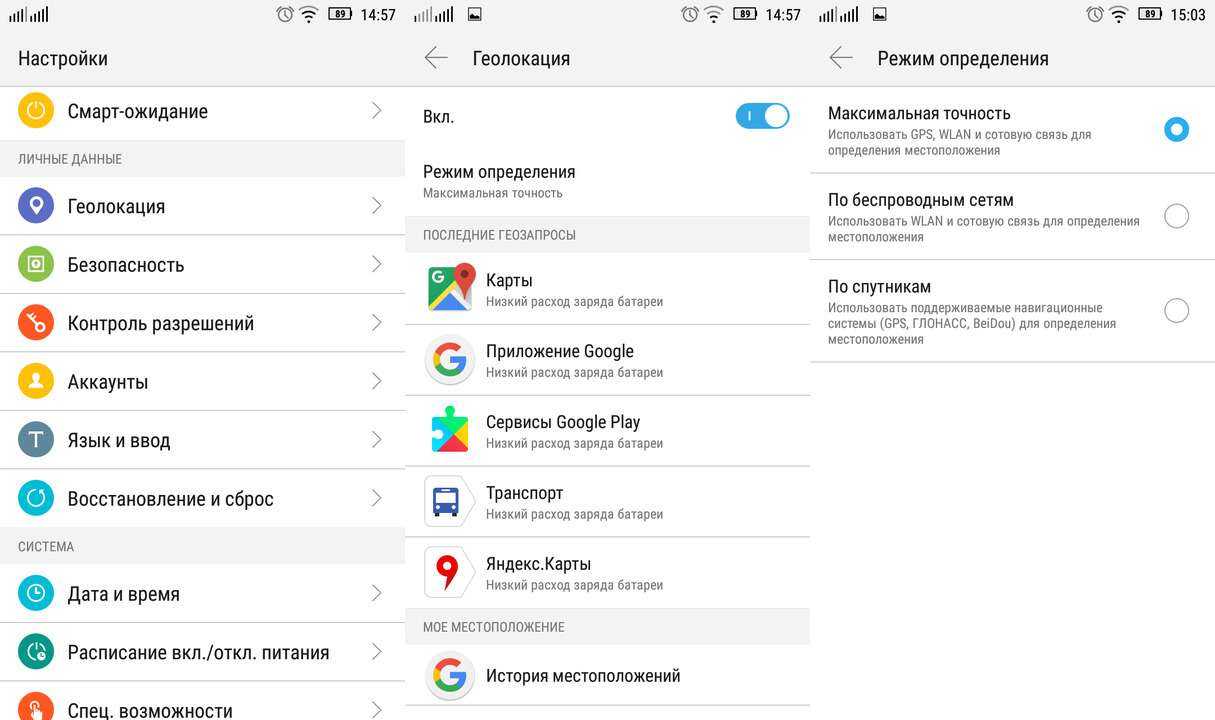
Каждый из этих режимов обеспечивает разную точность определения вашего местоположения
, а также влияет на заряд батареи
, как было сказано ранее:
1. Максимальная точность:
точное и быстрое определение геолокации осуществляется благодаря использованию GPS антенны и её взаимодействию с ближайшими сетями.
Расход батареи — высокий.
2. По беспроводным сетям:
определение геолокации осуществляется с помощью мобильных сетей
. Расход батареи — умеренный из-за отключённой GPS антенны.
3. По спутникам:
полезный режим только в случае отсутствия интернета, так как для определения геолокации он использует GPS антенну
и ничего более. Расход батареи — высокий, точность не отличается от режима «Максимальная точность», но поиск может занимать больше времени.














![Как скрыть свое местоположение на iphone [март 2022 г.]](http://reaktiv-rf.ru/wp-content/uploads/5/4/6/546f228100dfc09b30e989e4ab3effd6.jpeg)
![Как скрыть свое местоположение на iphone [март 2022 г.]](http://reaktiv-rf.ru/wp-content/uploads/c/0/c/c0caacf9b5a40482b0b7169313f1c15d.png)













