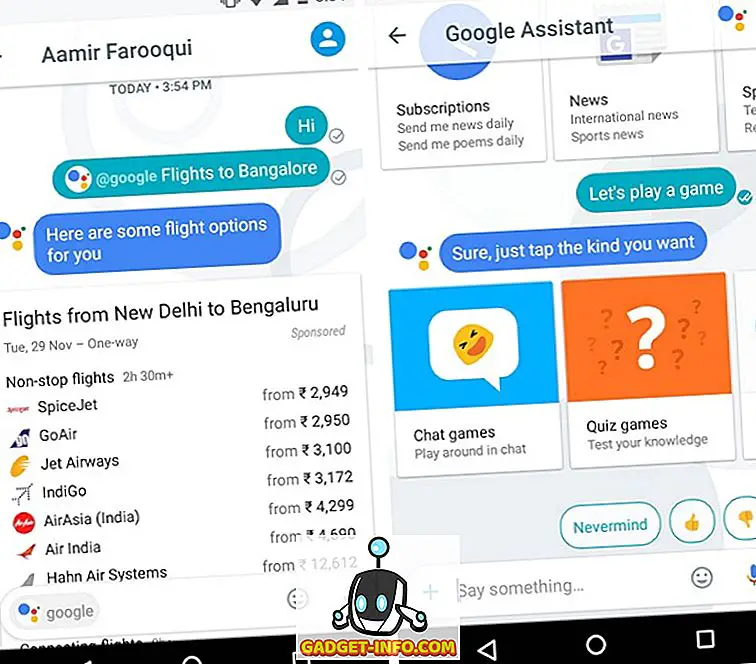Как настроить сообщения Android
Сообщения Android довольно просты в настройке. Во-первых, не все телефоны имеют его по умолчанию. Так что, если ваш телефон поддерживает его, вам нужно будет бесплатно скачать его из Google Play Store. Если он у вас уже есть по умолчанию, возможно, он уже настроен или вам нужно открыть список приложений и открыть приложение, чтобы начать работу.
После загрузки на телефон откройте приложение и, когда появится подсказка, подтвердить что вы хотите установить его в качестве стандартного приложения для обмена сообщениями.
Если вы пропустите подсказку, вы можете открыть настройки приложение, нажмите Программы уведомления, а затем нажмите на приложение, которое вы больше не хотите использовать по умолчанию. В этом случае это будет ваше приложение для обмена сообщениями. Затем нажмите продвинутый > Открыть по умолчанию > Очистить настройки по умолчанию. Затем снова откройте Android-сообщения, должна появиться подсказка, а затем вы можете подтвердить это как приложение для обмена сообщениями по умолчанию.
Вот и все, что нужно — вы готовы начать использовать Сообщения Android!
Теперь с установкой сообщений Android вы можете отправлять SMS-сообщения и MMS-сообщения в обычном режиме, а также использовать новые функции RCS. Это сетевые функции, поддерживаемые оператором связи, которые позволяют отправлять и получать сообщения по Wi-Fi (ваш телефон должен поддерживать вызовы Wi-Fi) или по сети передачи данных, видеть, когда набирают текст друзья или родственники или когда они прочитали ваше сообщение (аналогично в iMessage) и многое другое. Вы даже можете поделиться звуковыми сообщениями с вашими контактами!
Как активировать iMessage на iPhone или iPad?
Если вы настроили свой iPhone с помощью iCloud, возможно, iMessage был активирован вместе с ним. Если этого не произошло, или если вам когда-либо понадобится повторная активация, прочтите эту статью до конца.
Если вам нужно создать новый идентификатор Apple, перейдите на сайт appleid.apple.com, чтобы создать его. В противном случае используйте ваши текущие учетные данные для входа.
1. Откройте «Настройки» на вашем iPhone или iPad.
2. Нажмите «Сообщения».
3. Переключите «iMessage» в положение «OFF»и дождитесь его активации.
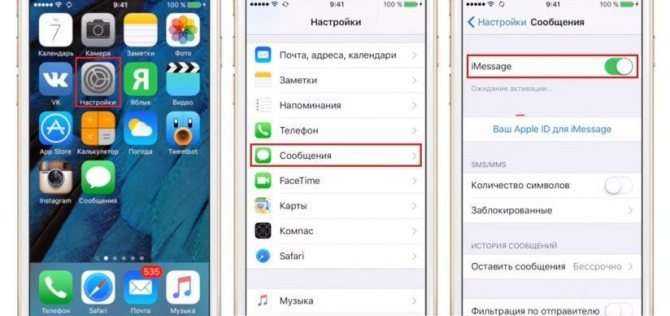
После, появится сообщение «Ожидание активации», эта фаза обычно длится всего несколько секунд, но бывают случаи, когда активация приложения растягивается до 24 часов. Вы также можете столкнуться с неприятной ошибкой.
После активации iMessage, вы можете отправлять и получать текстовые и мультимедийные сообщения другим пользователям Apple!
Настройка weMessage для использования iMessage на Android
Убедитесь, что на компьютере Mac, который вы используете, установлена Java 7 или выше для использования weMessage. Перейдите в Терминал и наберите команду java. Если вы увидите ошибку, Java не установлена на вашем Mac.
1. Скачайте weMessage, установите его и запустите на своем компьютере, а затем перейдите в System Preferences > Security & Privacy и перейдите на вкладку Privacy. Нажмите кнопку Accessibility, чтобы включить некоторые функции.
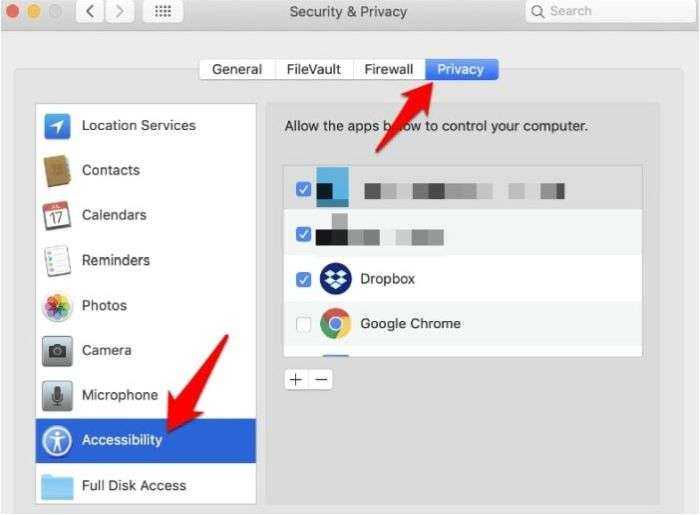
2. В левой нижней части экрана вы увидите значок замка. Щелкните по нему, чтобы разблокировать настройки, затем щелкните значок «+» и перейдите в раздел «Applications > Utilities» на жестком диске. Нажмите кнопку «Terminal > Open».

3. Чтобы открыть программу, дважды щелкните на weMessage «run.command». Откроется окно «Terminal», в котором вы введете адрес электронной почты iMessage и пароль.
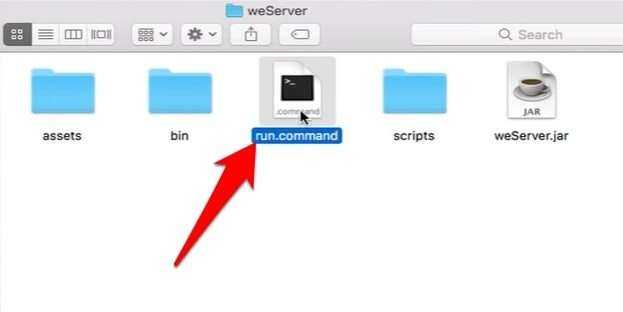
4. Далее, установите приложение weMessage на своем устройстве Android, загрузив его из Google Play. Откройте приложение и нажмите кнопку «Continue». На компьютере Mac перейдите в «System Preferences > Network».
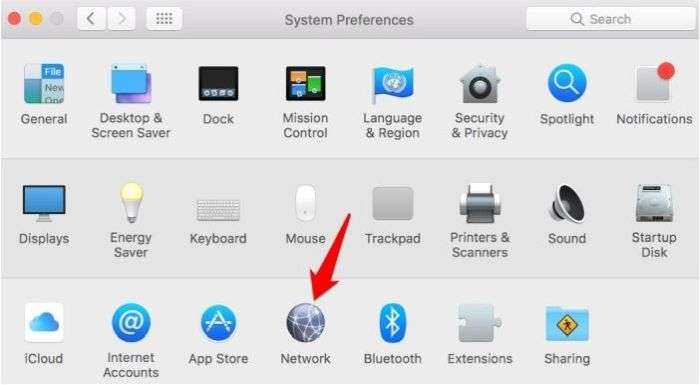
5. Нажмите кнопку Advanced и TCP/IP, чтобы получить IP-адрес вашего Mac.
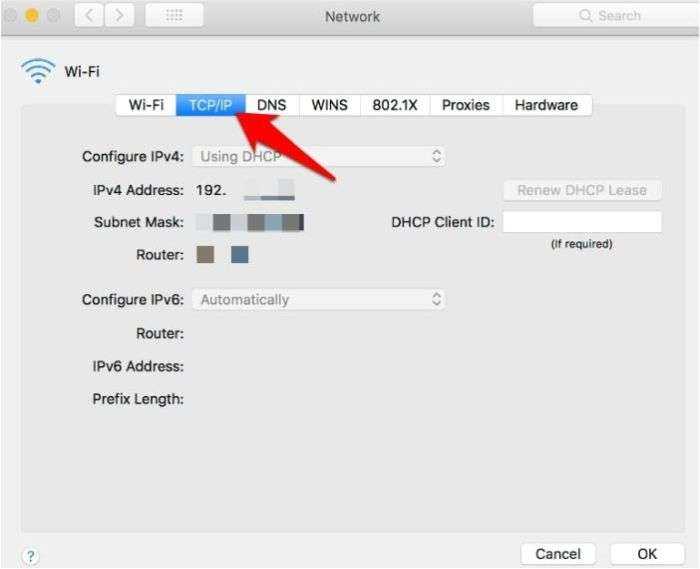
6. Введите IP-адрес вашего Mac в соответствующее поле в приложении WeMessage Android, введите адрес электронной почты iMessage и пароль, которые вы использовали на предыдущих шагах, а затем нажмите «Sign In».

На экране «Conversations» теперь можно отправить текстовое сообщение.
Android Accessibility Suite — как удалить или отключить
Как и множество предустановленных заранее в системе Android пакетов (приложений), Android Accessibility Suite можно легко отключить даже без необходимости в стороннем софте.
А вот удалить сервис стандартными средствами системы уже не получится, так как компания Google включила его в список системных приложений и сервисов. А это значит, что ни настройки и встроенный диспетчер приложений, ни магазин Google Play Store здесь не помогут.
Алгоритм удаления выглядит примерно так:
- Получаем root-права на своем устройстве (существует множество способов, как долгие с помощью компьютера, так и быстрые, с помощью устанавливаемых программ прямо на ваш смартфон или планшет);
- Устанавливаем Titanium Backup или другие приложения с похожим или даже более широким функционалом: SD Maid, CCleaner, All-in-One Toolbox и другие; (удаление будет рассмотрено именно на Titanium Backup)
- Запускаем программу, предоставляем ей права root и открываем раздел “резервные копии”, где видим все внутренности нашего девайса.
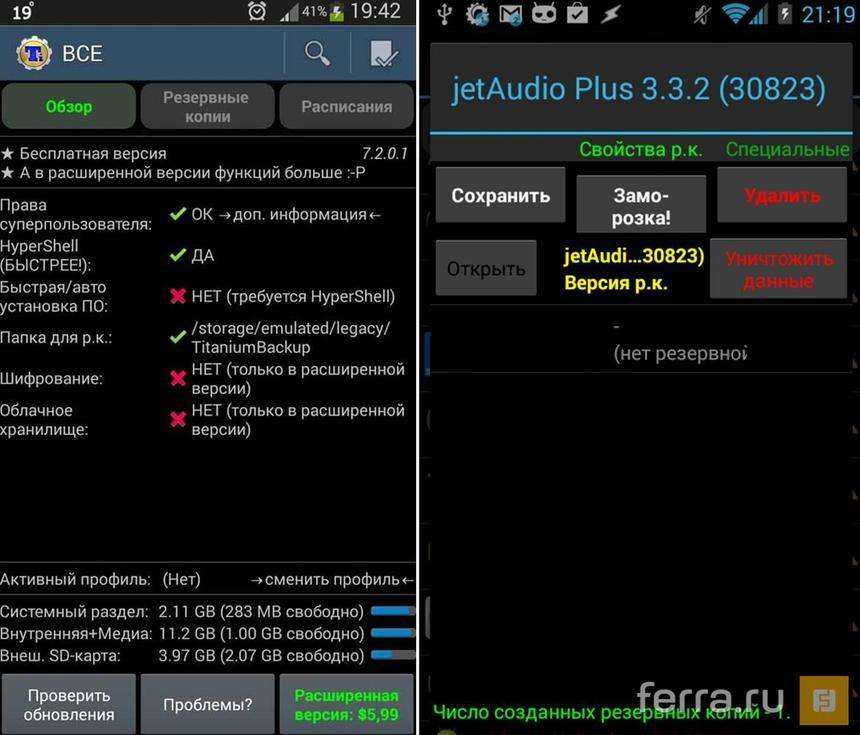
Примерно так выглядит запущенный и готовый к работе Titanium Backup:
Теперь для обеспечения себе гарантии и безопасности делаем резервную копию самого Android Accessibility Suite.
Вообще, удаление с большой долей вероятности не повлечет за собой никаких негативных последствий или критических сбоев в работе устройства, но для перестраховки лучше потратить несколько секунд и сделать копию. (Совет: при удалении любых системных приложений необходимо создавать точку возврата – резервную копию – которая поможет откатить действия, если что-то пойдет не так). Существует большое количество случаев, когда можно по неопытности удалить что-то, что трогать вообще не рекомендуется (например, какой-нибудь PackageInstaller, который позволяет устанавливать различные программы). В таких случаях и спасает резервное копирование или бэкап. После его создания удаление можно выполнять безболезненно.
Кстати, если вы надеетесь освободить драгоценные мегабайты внутренней памяти на свои нужды, то удаление системного софта никак вам в этом не поможет – для всех системных файлов в операционной системе уже давно существует отдельный раздел, который не предназначен для каких-либо других целей.
Возможности мессенджера в iOS 10
В числе нововведений десятой версии iOS – расширенный функционал iMessage. С момента выхода апдейта системы в распоряжении пользователей на сервисе:
Смайлы. Внушительное количество смайликов на разные тематики.
Ссылки. При отправке URL мессенджер добавляется заголовок, картинку из указанной ссылки. Примерно так, как ВКонтакте отображается превью для URL.
Анимация. На выбор пользователя готовые анимации для украшения чата. Например, эффект отправки текста с защитным слоем, как в лотерейных билетах. Чтобы увидеть текст, нужно «потереть» по строке в СМС; фоновые заставки – конфетти, салюты.
Рисунки. Создание картинок (в том числе и с анимацией) в редакторе, схожем на Paint в Windows, и последующая их отправка собеседникам.
Рукописный текст. Ввод слов красивым рукописным шрифтом (прописью).
Apple Store. Специализированный магазин для покупки стикеров.
Комментарии с мнениями. Добавление комментария к полученному сообщению по заданному шаблону в виде дополнительной панели.
Эмодзи. Выделенные цветом слова заменяются на картинки эмодзи (по желанию пользователя).
Музыка. Отправка аудиотреков в чате, поддержка стриминга с Apple Music, воспроизведения файлов в интерфейсе мессенджера.
Местонахождение. Пересылка сообщения собеседнику с географическими координатами вашего местонахождения (где вы находитесь в момент отправки СМС). В уведомлении отображается фрагмент карты; если тапнуть по превью – карта разворачивается с обозначение местоположения.
Сторонние приложения
Есть ряд сторонние приложения которые могут позволить пользователям настраивать iMessage на своих телефонах Android. AirMessage и weMessage – два таких приложения, которые работают аналогично iMessage от Apple. Однако вам необходимо иметь с собой Mac, чтобы вы могли загружать и скачивать приложения. Это может оказаться проблематичным для людей, использующих операционные системы Linux и Windows.
Было бы обидно, если бы вы почувствовали необходимость потратить по крайней мере от трех до четырехсот долларов на Mac только для того, чтобы вы могли использовать iMessages. Поэтому, возможно, стоит вместо этого купить iPhone.
Где используется номер
Особенностью продуктов от Apple является то, что они имеют единую экосистему, позволяющую использовать различные устройства в связке, и получать единый функционал при использовании любого из них.
Так, используя iMessage можно отправлять сообщения, а через FaceTime пользоваться видеосвязью с любого своего устройства, в обход стандартных. У получателя или собеседника будет отображаться ваш телефонный номер.
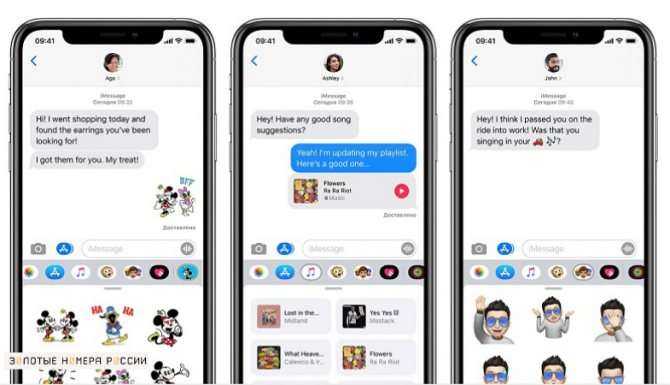
Такой вариант позволяет вам экономить, поскольку при использовании этих приложений и активном подключении к передаче данных, сообщение отправляется не через оператора, если у получателя также используется устройство Apple.
Однако, чтобы использовать эти приложения, необходимо провести их настройку, и привязать свой телефонный номер в них. Все эти действия выполняются в связке с используемом вами AppleID.
Как настроить переадресацию портов
Следующим шагом в этом процессе является включение переадресации портов на вашем маршрутизаторе. Это то, что позволит приложению AirMessage на вашем Mac взаимодействовать с приложением на вашем телефоне Android.
Этот точный процесс для этого может сильно отличаться в зависимости от того, какой у вас маршрутизатор, но в этом примере мы используем маршрутизатор Google OnHub с приложением Google WiFi. Кроме того, хотя AirMessage говорит об использовании TCP, мне повезло только с использованием TCP и UDP.
- Откройте приложение Google Wifi на своем телефоне.
- Перейти на крайнюю правую страницу.
- Нажмите Сеть и общие.
-
Нажмите Расширенные сети.
- Нажмите Управление портами.
- Нажмите значок +.
- Нажмите на свой Mac (в этом примере Joes-iMac).
-
Нажмите Далее.
- Введите 1359 в качестве начального и конечного диапазона (внутренний и внешний порты).
- Нажмите TCP и UDP.
-
Нажмите Готово.
Опять же, этот процесс должен выглядеть по-разному в зависимости от того, какой маршрутизатор вы используете. Если у вас возникли проблемы с поиском настроек переадресации портов для вашего маршрутизатора, рекомендуем ознакомиться с руководством пользователя.
Включение и настройка iMessage
Чтобы разобраться, как отправить сообщение через iMessage, достаточно включить службу в настройках.
- Откройте стандартное приложение «Настройки» на iPhone или другом устройстве от Apple.
- Перейдите в раздел «Сообщения».
- Передвиньте ползунок у переключателя iMessage в положение «Включено».
Служба активирована, теперь вы имеете возможность настроить порядок её работы. Вы можете указать, через какой промежуток история будет очищаться. В диалогах могут быть картинки, видео и аудио, которые занимают много места в памяти, поэтому рекомендуется чистить историю как можно чаще – хотя бы раз в месяц.
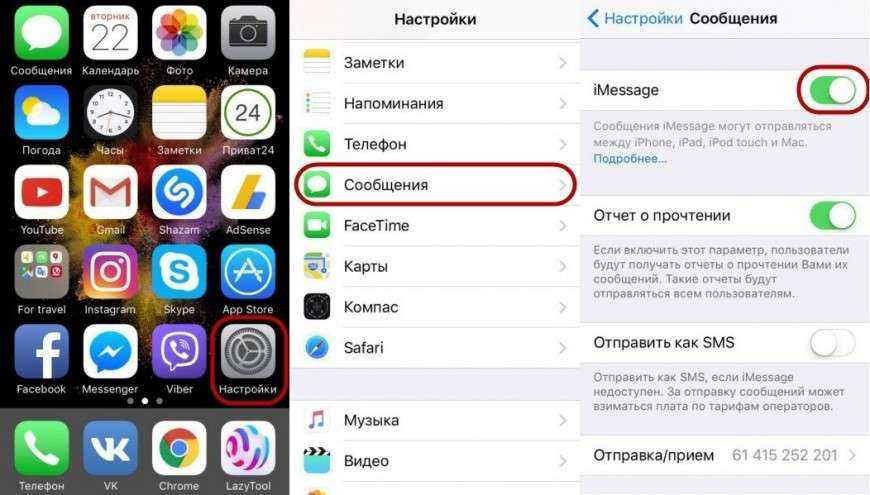
Кроме того, вы можете включить отображение темы и количества символов, а также заблокировать нежелательные контакты. Чтобы добавить абонента в черный список:
- Выберите переписку.
- Нажмите кнопку «Подробно».
- Выберите иконку «i».
- Тапните по пункту «Заблокировать абонента» в самом низу меню.
Чтобы посмотреть черный список, необходимо зайти в раздел «Сообщения» в настройках и открыть вкладку «Заблокированные». Здесь можно не только изучить перечень забаненных контактов, но и разблокировать отдельных абонентов.
Загрузка приложений iMessage
Найти и загрузить приложения для iMessage можно в магазине App Store для iMessage. Вот как это сделать.
- Чтобы перейти в App Store для iMessage, коснитесь значка «Магазин» .
- Нажмите значок или значок цены рядом с приложением, затем нажмите «Установить». Для завершения покупки может потребоваться ввести пароль идентификатора Apple ID.
- Коснитесь серой линии , чтобы вернуться к своему сообщению.
После загрузки приложения оно появится на панели приложений.
В некоторых приложениях можно совершать дополнительные покупки. Если вы настраиваете Семейный доступ, то можете использовать функцию Попросить купить для управления загрузками приложений и встроенными покупками. Узнайте больше о встроенных покупках.
Сброс
В случае сохранения проблемы с работой опции стоит выполнить сброс настроек сети. Делается это достаточно просто и быстро:
- Запустите на смартфоне стандартное приложение с именем «Настройки».
- Там найдите и откройте раздел с основными параметрами под названием «Основные».
- Пролистайте открывшийся перечень до самого низа. Вам необходимо найти строчку «Сброс».
- Активируйте ее, и на открывшейся странице выберите опцию «Сбросить настройки сети».

После этого вам будет предложено ввести свой пароль. Выполните действие и кликните по окошку с подписью «Сбросить сетевые настройки». Таким образом вы подтверждаете свое согласие на запуск процедуры.
В результате этого у вас будут удалены только пароли от сетей Wi-Fi.
Если проблема так и не решилась, перейдите к следующему разделу.
На Android появился настоящий iMessage
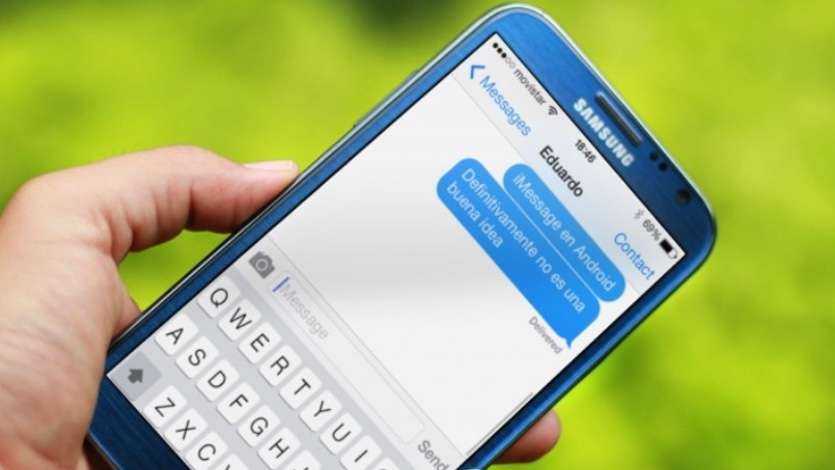
Вышло приложение AirMessage, полностью переносящее iMessage на Android, включая возможность передачи изображений и видео.
Для работы программы обязательно нужен Mac с установленной OS X 10.10 Yosemite или выше. Именно он принимает и отправляет сообщения, а само приложение просто выводит их на экран смартфона.
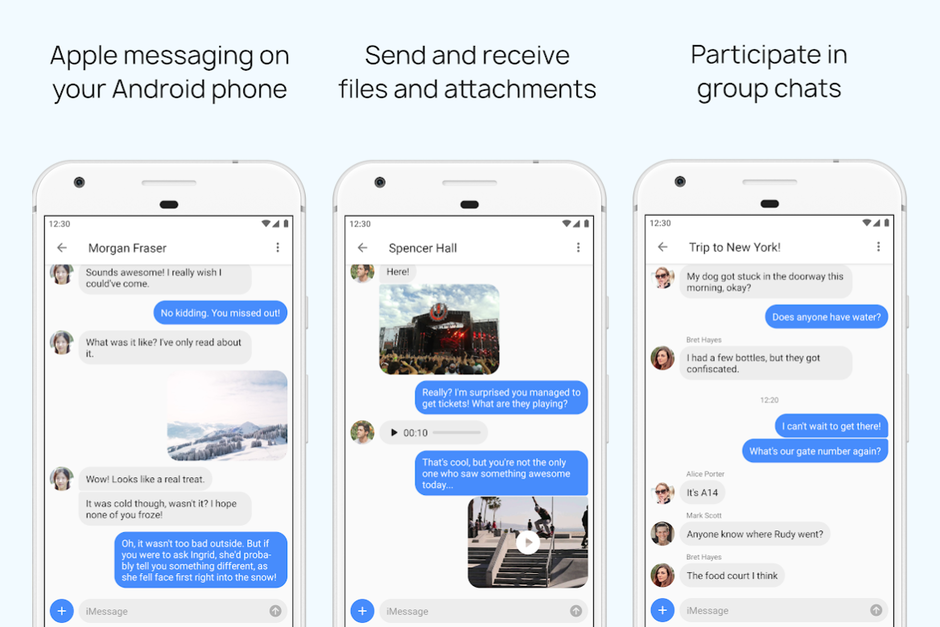
И хотя разработчики утверждают, что ваша переписка не проходит через сторонние серверы, это выглядит смутно. У них есть не только программа, но и сайт, плюс целая ветка на Reddit, за которой тоже кто-то постоянно следит.
И за счёт чего тогда они зарабатывают, если приложение бесплатное?
Если вас этот вопрос не останавливает, скачать AirMessage можно в Google Play. Видеоинструкция по настройке программы:
1.6346
Зачем нужна программа Android Accessibility Suite
Данный софт будет особенно полезен людям с ограниченными возможностями. В более ранних версиях операционной системы приложение называлось “TalkBack” и обладало практически ничтожным функционалом. Сейчас же это настоящий инструмент, который включает в себя значительно большее количество надстроек и возможностей.
TalkBack
Например, с помощью “TalkBack” людям с нарушениями зрения пользоваться мобильным устройством становится намного проще. Можно настроить для себя огромное количество аспектов: синтезатор речи (здесь же настроить скорость речи и тон), жесты, детализацию, различные сигналы и другое. Также можно активировать функцию “озвучивание при нажатии” – в этом случае информация с экрана (названия и описания различных объектов) будет озвучиваться по выбору.
Switch Acces
Еще одной большой фишкой всего сервиса AAS можно назвать функцию “Switch Access”. Благодаря ей люди с двигательными нарушениями могут пользоваться телефонами и планшетами с помощью специальных переключателей. Они позволяют выбирать объекты на экране, прокручивать страницы, вводить текст и делать многое другое, что было бы невозможным для человека в обычном режиме использования. В качестве переключателей могут быть специализированные, подключаемые внешне, аппараты (производятся компаниями AbleNet, RJ Cooper, Enabling Devices и др.), обычная USB или Bluetooth клавиатура, а также кнопки на самом устройстве.
Как настроить AirMessage на вашем телефоне
Теперь, когда наш Mac и маршрутизатор настроены и готовы к работе, последний шаг — запуск AirMessage на нашем телефоне Android. Во-первых, нам нужно скачать приложение.
Одно быстрое замечание — адрес сервера, который вас попросят ввести, — это ваш IP-адрес, если вы использовали Google Wifi. В противном случае введите имя хоста, которое вы создали с помощью Dynu. Кроме того, пароль по умолчанию для AirMessage — «cookiesandmilk». Если вы хотите изменить это, щелкните значок AirMessage в верхней строке меню вашего Mac, а затем нажмите «Настройки».
- Откройте Google Play Store на вашем телефоне Android.
- Поиск AirMessage.
- Нажмите на первый результат.
- Нажмите Установить.
-
Нажмите « Открыть» после завершения загрузки.
- Введите адрес вашего сервера и пароль.
- Нажмите Далее.
-
Нажмите Загрузить сообщения
-
Нажмите Разрешить, чтобы предоставить доступ к своим контактам.
Step 3: Install weServer on Your Mac
Warning: This service is free, though the developer did originally charge for it, but it’s a closed-source application so there’s no way to tell if something else is going on besides what is claimed. It could do anything with its granted permissions, including keylogging or accessing credentials, so be sure you’re okay with the risk, especially if you plan on .
Once it’s done downloading, extract the ZIP file, then double-click the «run.command» file in the weServer folder to start up weServer in Terminal.
Depending on the Gatekeeper preferences on your Mac, you may get a popup that says it «can’t be opened because it is from an unidentified developer.» If that’s the case, you can either adjust your security settings to allow apps from unidentified developers or open it this one time by right-clicking on run.command, selecting «Open» from the contextual menu, then «Open» again on the popup.
More Info: Open Third-Party Apps from Unidentified Developers in macOS
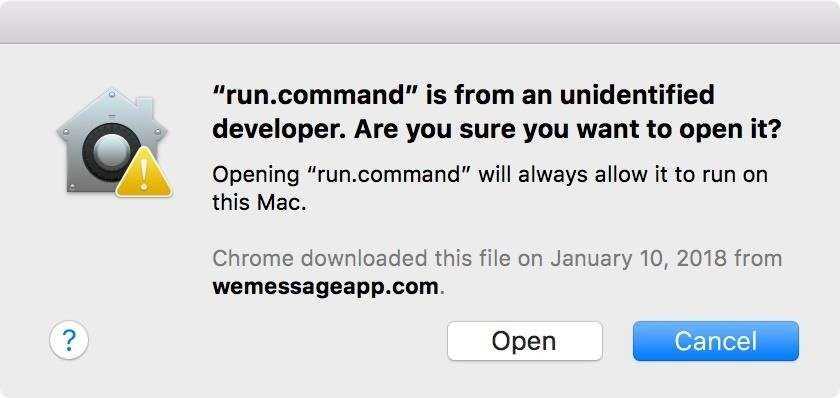
After opening up the run.command file, weServer will open up in Terminal, as that’s the program it works through (as mentioned in Step 2).
Facebook Messenger
Facebook Messenger — довольно известное приложение для обмена сообщениями, но оно имеет много общего с iMessage. Наряду с обычными функциями и функциями обмена сообщениями, такими как голосовые и видеозвонки, голосовые сообщения, возможность отправлять платежи (только в США) и т. Д., Facebook Messenger включает в себя собственный магазин приложений и поддерживает различные пакеты наклеек . Существует множество интересных приложений Messenger, таких как GIF-клавиатура, Bitmoji, QuizChat, Memes и т. Д. Кроме того, вы можете использовать приложение Facebook Messenger на Android в качестве приложения SMS и всегда иметь доступ к Messenger из браузера на ПК или Mac. Так что да, это очень похоже на IMessage.
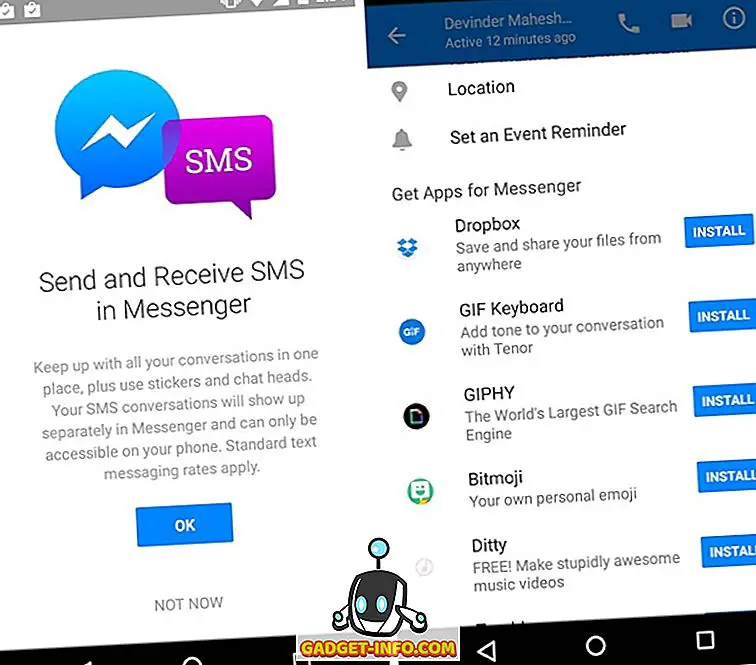
Кроме того, есть классные боты Facebook Messenger, которые в основном представляют собой учетные записи компаний и страниц, использующие алгоритмы ИИ для естественного ответа на ваши запросы и выполнения определенных задач. Хотя Messenger Bots все еще находятся в стадии становления, они подчеркивают большой потенциал приложения в будущем.
Установить: (бесплатно)
WeMessage
Эта программа направляет ваши текстовые сообщения через сеть iMessage с использованием шифрования Apple для отправки в MacOS, iOS и ваше устройство Android и обратно.
Чтобы использовать weMessage, вам потребуется существующая учетная запись Apple ID или iMessage, телефон Android (Lollipop или выше), приложение weMessage на вашем устройстве Android, Mac под управлением Yosemite или более поздней версии и Java 7 или более поздней версии.
Настройте weMessage для использования iMessage на устройствах Android
Прежде чем выполнять следующие действия, убедитесь, что на вашем компьютере Mac установлена Java 7 или более поздняя версия, чтобы использовать weMessage. Вы можете перейти в «Finder -> Приложения -> Утилиты -> Терминал» и ввести . Щелкните Return. Если вы видите сообщение об ошибке, Java не установлена на вашем Mac.
1. Загрузите weMessage, установите его и запустите на своем компьютере, затем перейдите в «Системные настройки -> Безопасность и конфиденциальность» и щелкните вкладку «Конфиденциальность». Щелкните Доступность, чтобы включить некоторые функции.
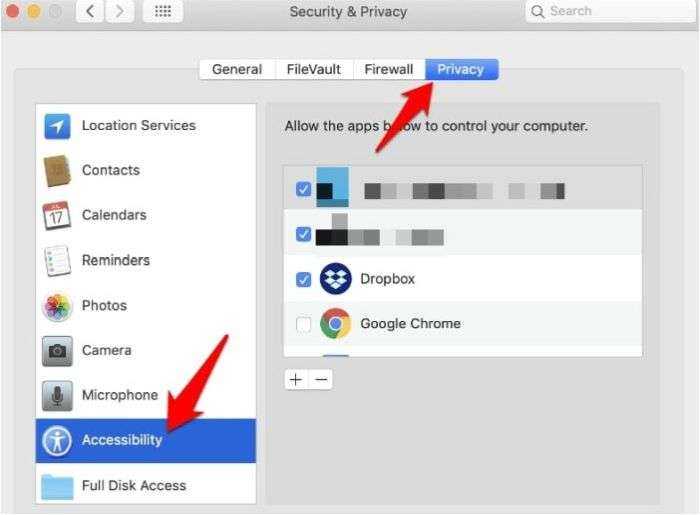
2. Вы увидите значок замка в левом нижнем углу экрана. Щелкните по нему, чтобы разблокировать настройки, а затем щелкните значок «+» (плюс) и перейдите в «Приложения -> Утилиты» на жестком диске. Щелкните «Терминал -> Открыть».
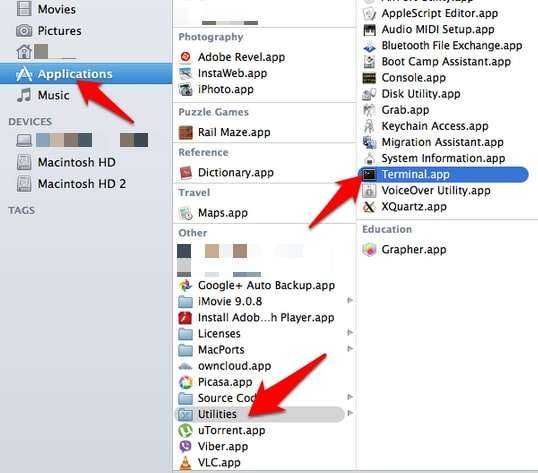
3. Дважды щелкните команду weMessage «run.command», чтобы открыть программу. Откроется окно терминала, в котором вы должны ввести свой адрес электронной почты iMessage и пароль.
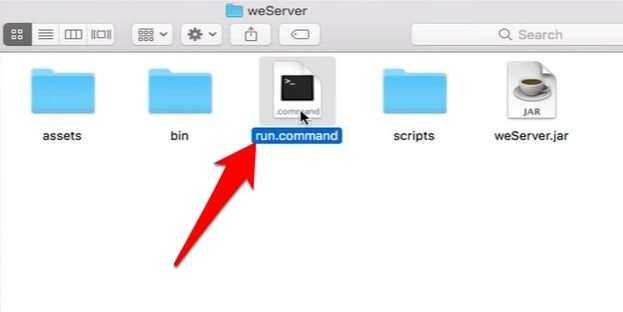
4. Затем настройте приложение weMessage на своем устройстве Android, загрузив и установив его из Google Play Store. Откройте приложение и нажмите «Продолжить». На вашем компьютере Mac перейдите в «Системные настройки -> Сеть».
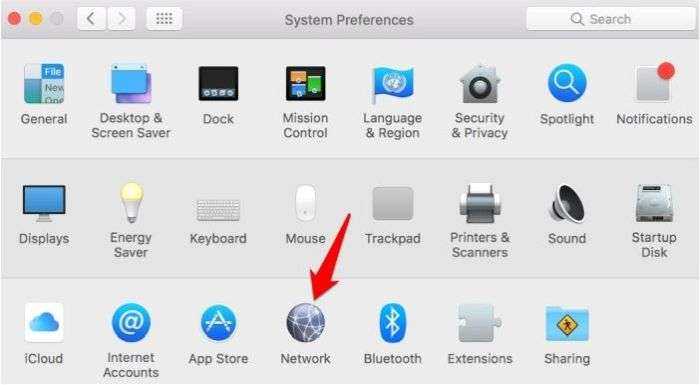
5. Нажмите «Дополнительно» и нажмите «TCP / IP», чтобы получить IP-адрес вашего Mac. Это позволит вашему Mac и weMessage общаться с приложением на вашем Android-устройстве.
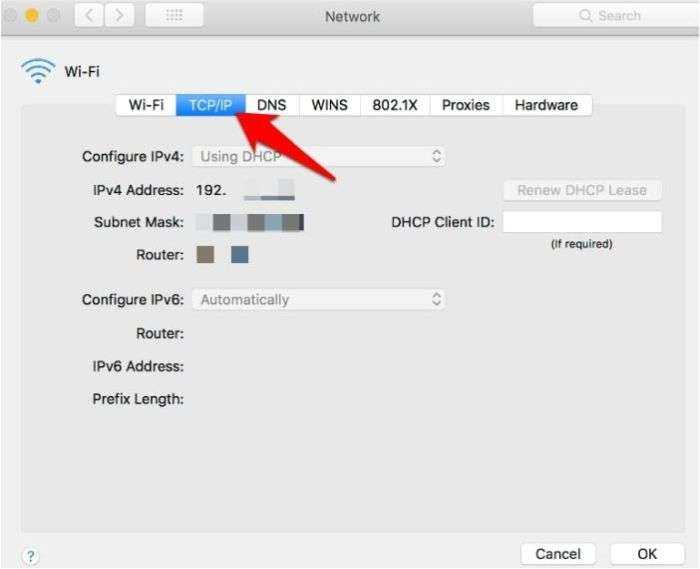
6. Введите IP-адрес вашего Mac в соответствующее поле в приложении weMessage для Android, введите адрес электронной почты и пароль iMessage, которые вы использовали на предыдущих шагах, а затем нажмите «Войти».
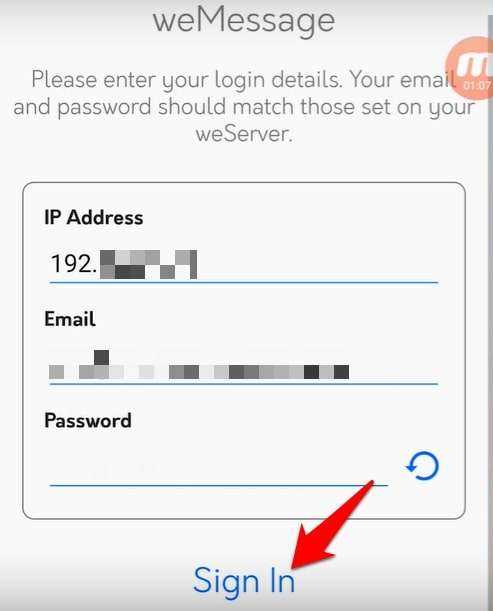
7. На экране бесед теперь вы можете отправить текстовое сообщение, но протестируйте его на своем iPhone, если оно у вас есть, или с кем-то, у кого оно есть. Если ваше сообщение отображается в синем пузыре iMessage, это означает, что теперь вы используете iMessage на своем устройстве Android.
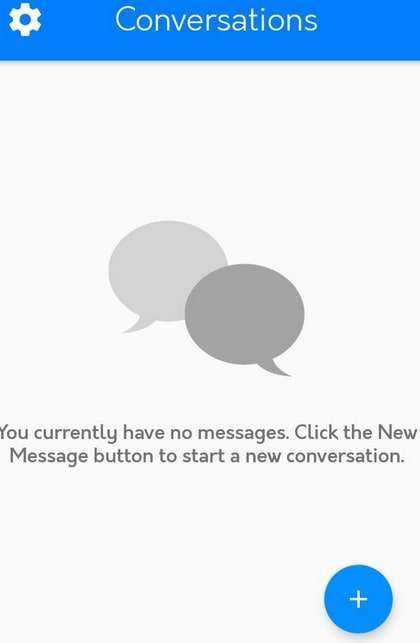
Примечание. Чтобы настройка работала, ваш Mac и устройство Android должны быть в одной сети Wi-Fi. Если вы хотите использовать iMessage из любого места, вы можете настроить переадресацию портов, чтобы настроить вашу сеть Wi-Fi, чтобы внешние соединения могли получать доступ к сети. Таким образом, ваше устройство Android повторно подключится к weMessage на вашем Mac независимо от вашего местоположения.
Google Allo
В то время как Google Hangouts была достойной альтернативой iMessage, Google Allo — новое приложение для обмена сообщениями в блоке, и это уже довольно интересное предложение. Хотя он недоступен для ПК или Mac, он делает достойную альтернативу iMessage интеграцией с Google Assistant. Google Assistant гарантирует, что вы можете выполнить множество задач прямо в Allo. Например, вы можете получать новости, получать ответы на свои вопросы, смотреть видео на YouTube, информацию о погоде, интересные места, информацию о рейсе и многое другое прямо в чате на Allo. Кроме того, вы даже можете играть в игры и весело общаться с помощником, так кому нужен App Store, верно? Кроме того, он поддерживает стикеры, умные ответы и включает функцию кричать или шептать сообщения от iMessage.
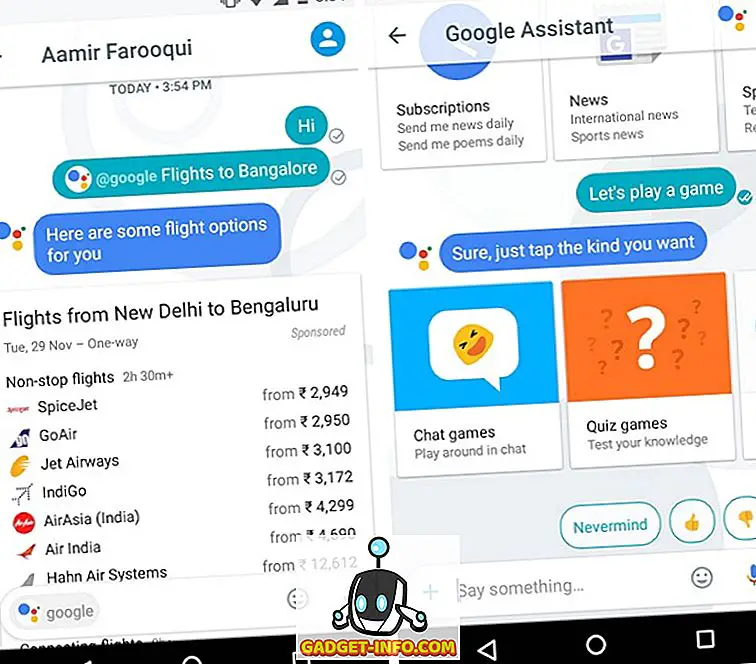
Установить: (бесплатно)
Как включить аймесседж на айфоне и айпаде
Как включить аймесседж на айфоне? Действие подразумевает активизацию приложения. Для этого надо пройти следующие шаги:
- В гаджет вставляется рабочая сим-карта.
- Совершается переход «Настройки».
- Отыскивается группа «Сообщения».
- Флажок приложения переводится в активное состояние.
- На дисплее должно возникнуть предупреждение: «отдельные операторы мобильной связи могут брать оплату за отправленное для активизации iMessage СМС».
- Действие подтверждается кнопкой «Ок».
- На экране появится кнопка-ссылка на личный Apple ID.
- Нужно ввести свой идентификационный номер и пароль, дождаться активизации приложения.

Активация приложения
Важно! Сервис функционирует бесплатно через интернет, но компания предупреждает своих пользователей, что за отправку стандартного СМС для активизации придется платить сотовому оператору. Стоимость подключения зависит от тарифного плана сотового оператора
Настройка и активация iMessage
Чтобы убедиться, что вы можете использовать iMessage просто перейдите в меню Настройки->Сообщения и активируйте эту функцию, далее введите ваш Apple ID (аккаунт в магазине App Store) в соответствующее поле, и в результате во время активации к нему будет привязан ваш сотовый номер. Другие пользователи iPhone/iPad/iPod смогут на него через Apple ID отправлять вам сообщения.
Активация iMessage занимает некоторое время после включения, для этого телефон отправляет сервисное SMS на специальный международный номер за которое снимается обычная оплата. Если iMessage нормально активировался вы через некоторое время увидите такую надпись: Сообщения iMessage могут отправляться между устройствами iPhone, iPad и iPod Touch.
Отдельно отмечу что у МТС не всегда успешно получается активировать iMessage так как оператор специально блокирует активацию iMessage чтобы вы не экономили на SMS/MMS, однако это не в 100% случаев, и иногда активировать получается.
Возможности iMessage
Клиент установлен по умолчанию на все устройства Apple, от iPhone до компьютера Mac. По сути, это встроенный мессенджер, который самостоятельно определяет, есть ли у другого абонента аналогичная служба и доступ в интернет. Если у адресата iMessage работает, то сообщение будет отправлено ему бесплатно. Если у него отключена служба, нет доступа в интернет или вообще смартфон на Android, то он получит обычную смску.
Начиная с iOS 8, в iMessage появилась новая возможность – отправка аудио- и видеосообщений. Чтобы отправить аудиозапись, нажмите и удерживайте микрофон в диалоге. То же касается видеосообщений: чтобы отправить короткое послание, нажмите на значок и камеры и не отпускайте его, пока не скажите все, что хотели.
How to change your macOS sleep settings
Now that AirMessage is downloaded, you’ll want to adjust your macOS sleep settings so that it never goes to sleep. AirMessage recommends you do the following:
- Click System Preferences.
- Click Energy Saver.
- Drag the Turn display off after slider to Never.
From my understanding, however, you can actually have the display turn off without breaking AirMessage. So long as «Prevent computer from sleeping automatically when the display is off» is checked, AirMessage should still work even if your Mac’s screen is turned off.
It’s also worth keeping in mind that I’m doing this with an iMac. If you have a MacBook, your settings might look slightly different.
Вы еще не сделали!
Инструкции пока работают, только если ваш телефон Android находится в той же сети Wi-Fi, что и ваш Mac. Это полезно, но вы хотите, чтобы ваш Android использовал iMessage, где бы вы ни находились. Для этого вам необходимо настроить перенаправление портов.
Переадресация портов настраивает вашу домашнюю сеть Wi-Fi для подключения внешних подключений. Таким образом ваше устройство Android будет подключаться к приложению weMessage на вашем Mac из любого места.
Способ настройки переадресации портов отличается практически для каждого маршрутизатора или модема. Из-за этого не существует единого набора инструкций, который может быть предоставлен. Лучший способ научиться этому — использовать видео и инструкции на веб-сайте WeMessage.
После настройки переадресации портов проверьте настройку, отключив Wi-Fi на своем устройстве Android и отправив текст кому-либо с помощью iMessage.
iMessage может быть не единственной функцией iPhone, которую вы хотите использовать на Android. Возможно, вы сможете использовать Siri на Android или даже использовать некоторые функции iTunes.