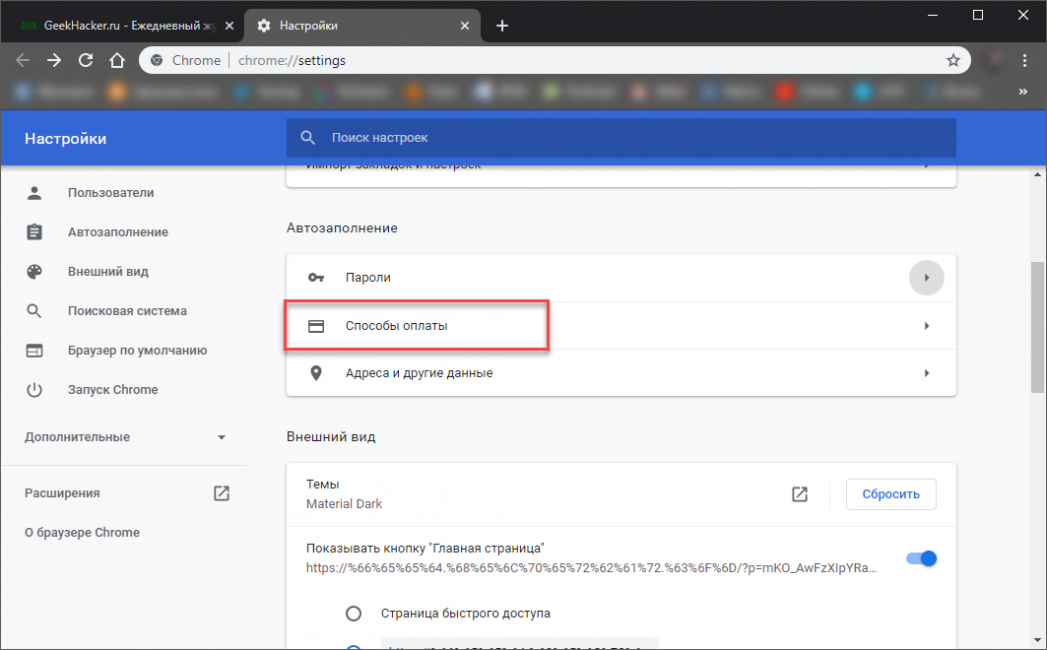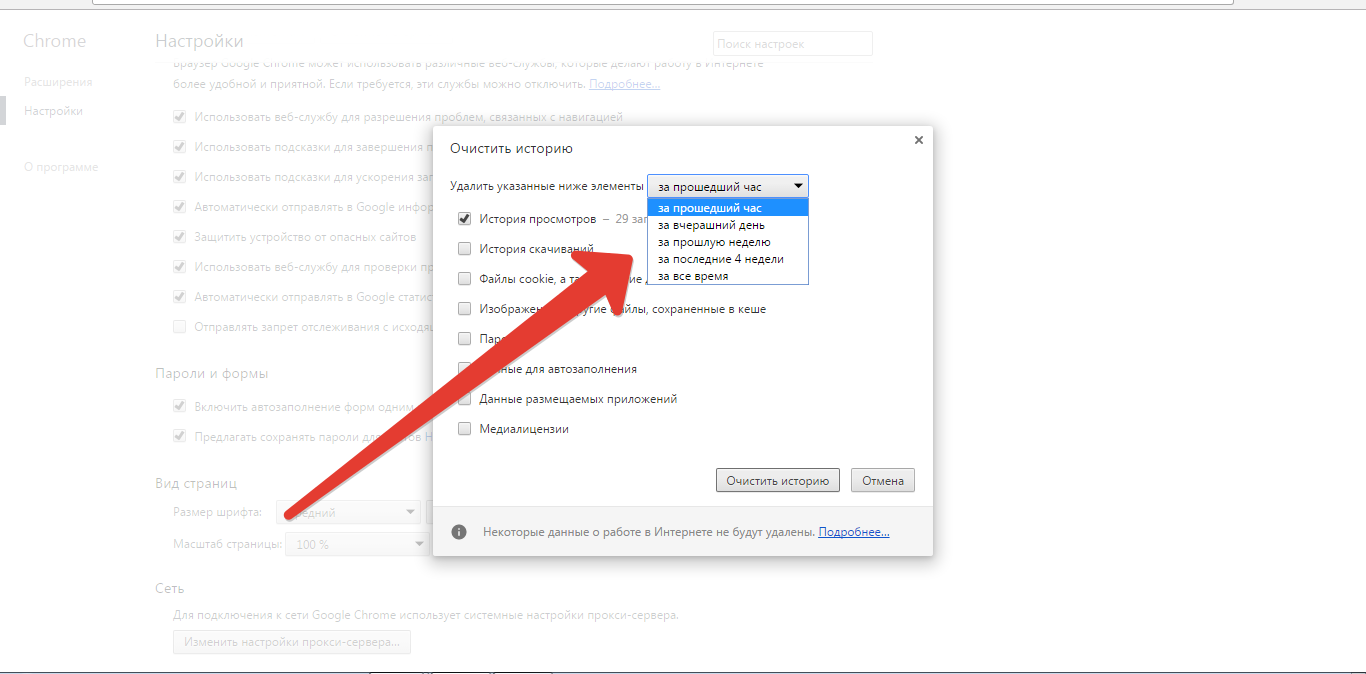Что такое автозаполнение Google Chrome?
Google Chrome Autofill разработан для экономии времени. У него одна цель: заполнить данные, которые вы обычно используете на веб-сайтах. Он заполнит ваше имя, адрес и платежные данные в тележках для покупок, а также позволит вам быстро войти на свои любимые веб-сайты, автоматически указав свое имя пользователя и пароль.
У включения этой функции в вашем браузере есть свои преимущества и недостатки. Преимущества очевидны — это сэкономит ваше время и сделает вашу работу в Интернете более безопасной, позволяя вам сохранять и использовать более сложные пароли для ваших наиболее часто используемых веб-сайтов, а также обеспечивать безопасность других ваших личных данных.
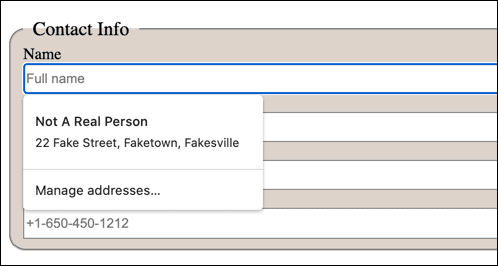
К сожалению, это тоже может быть дефект. Если вы сохраните Детали оплаты (например, информация о кредитной карте). В Chrome вы подвергаете свои данные риску, если ваш компьютер взломан, даже если Chrome шифрует ваши личные данные.
Конечно, вы можете предпочесть использовать автозаполнение Google Chrome для менее конфиденциальных данных, но это не станет большой проблемой. Если вы обнаружите, что сохраняете конфиденциальные данные, вы всегда можете удалить их позже или полностью отключить автозаполнение в Chrome.
Chrome – как заново настроить автозапуск
Автозаполнение в chrome – это функция, которую пользователь получает вместе с установкой браузера. После того, как пользователем отключалось автозаполнение, он может самостоятельно восстановить эту функцию. Для того чтобы снова активировать автозаполнение, пользователю необходимо поступить следующим образом:
- на главной инструментальной панели выбрать меню настроек;
- зайти в расширенные настройки браузера и выбрать пункт «управление настройками»;
- найти подраздел «пароли и формы», при помощи нажатия на кнопку активации, запустить автозагрузку.
После произведения этих действий, для успешного изменения настроек, человеку стоит перезапустить компьютер или мобильное устройство. Автозапуск в браузере chrome – это стандартная системная настройка. Её изменение не занимает много времени, не требует усилий и подключения к интернету.
Удалить автозагрузку на компьютерном или мобильном браузере хром возможно только, если пользователь посетить меню настроек. Если после изменения главных параметров система продолжает работать в прошлом режиме, значит, пользователь забыл перезагрузить своё устройство.
Если компьютер или телефон после удаления автозаполнения перезагружались, проблема скрывается в том, что давно не обновлялось программное обеспечение. Корректно работать с настройками программ возможно только в том случае, когда они регулярно обновляются до новых версий. Во всех остальных случаях, удалить автозагрузку пользователь сможет очень быстро и продуктивно.
Восстановить автозапуск возможно таким же образом, как и произвести удаление автозаполнения. Проверить правильность произведённых действий пользователь сможет в меню настроек браузера или общих настройках устройства.
Есть 2 пути для ввода данных на регистрационных страницах любых сайтов: вручную вводить логин и пароль или воспользоваться автоматическим заполнением полей. Автозаполнение форм в Яндекс браузере – это функция-помощник, которая сохраняет пользовательские данные в хранилище браузера и по необходимости извлекает информацию, вставляя её на сайтах в соответствующих полях. Переходя на страницу с формами для входа, Яндекс обозреватель самостоятельно распознаёт и заполняет их подходящей информацией.
Принцип работы функции предельно прост:
Внедрение пользовательских данных в поля формы входа происходит с высокой степенью точности, какие-либо ошибки во вводе встречаются крайне редко. Неправильное внесение данных может быть вызвано наличием нескольких аккаунтов на сервисе, сменой или восстановлением забытого пароля.
Что такое автозаполнение Google Chrome?
Автозаполнение Google Chrome предназначено для экономии времени. У него одна цель: заполнить детали, которые вы обычно используете на веб-сайтах. Он заполнит ваше имя, адрес и платежные данные в тележках для покупок, а также позволит вам быстро входить на свои любимые веб-сайты, автоматически вводя свое имя пользователя и пароль.
Программы для Windows, мобильные приложения, игры — ВСЁ БЕСПЛАТНО, в нашем закрытом телеграмм канале — Подписывайтесь:)
У включения этой функции в вашем браузере есть свои преимущества и недостатки. Преимущества очевидны — это сэкономит ваше время и сделает ваш браузер более безопасным, позволяя сохранять и использовать более сложные пароли для наиболее часто используемых сайтов, а также обеспечивать безопасность других ваших личных данных.
К сожалению, это также может оказаться недостатком. Если вы сохраняете платежные данные (например, информацию о кредитной карте) в Chrome, вы подвергаете свои данные риску, если ваш компьютер когда-либо будет взломан, хотя Chrome действительно шифрует ваши личные данные.
Конечно, вы можете предпочесть использовать автозаполнение Google Chrome для менее конфиденциальных данных, и это не станет большой проблемой. Если вы обнаружите, что сохраняете конфиденциальные данные, вы всегда можете удалить их позже или полностью отключить автозаполнение Chrome.
Как включить или убрать автозаполнение форм в Гугл Хром
Основное требование безопасного веб-сёрфинга – использование длинных и уникальных паролей для каждого веб-ресурса, даже редко посещаемого. Его соблюдение многократно снижает риск взлома профилей. Правило приводит к необходимости вспомогательного средства для хранения паролей, так как десятки данных для авторизации сложно запомнить. Чтобы ускорить процесс аутентификации на веб-ресурсах и позволить не держать в памяти многочисленные данные, в Гугл Хром реализована функция автозаполнения. Если её включить, браузер Google Chrome будет подставлять сохранённые данные (пароли, информацию о банковских карточках, адреса) в соответствующие поля на сайтах. Правда, по некоторым причинам, описанным дальше, всё больше пользователей отказывается от автозаполнения и выключают его.
Как полностью очистить Яндекс обозреватель
Есть 2 основных способа освободить браузер Яндекс от пользовательских данных:
- Автоматический. Можем сбросить все настройки и вернуть обозреватель в изначальное состояние, как после первой установки. Процедура жёсткого сброса приведёт к потере всех настроек и данных;
- Ручной. Позволяет очистить основные разделы с личной информацией. Его основное достоинство заключается в выборочности. Можем самостоятельно определить, что ещё может пригодится, а где пришло время произвести очистку.
Сейчас детальнее рассмотрим 3 основных способа быстрого, автоматического удаления информации. Чтобы выполнить чистку автоматически, потребуется всего минута.
Сбрасываем хранилища со временными файлами:
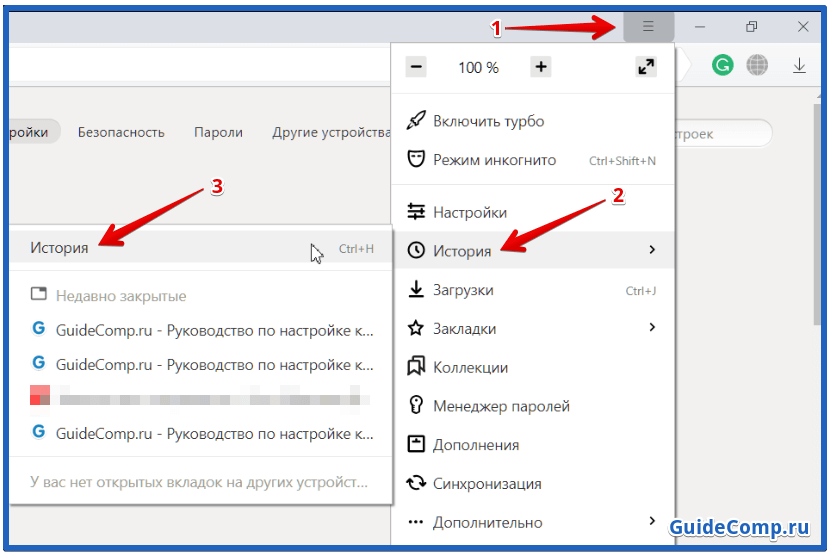
С помощью стороннего приложения CCleaner легко очистить в полной мере не только разделы Яндекс браузера, но и остальные обозреватели в системе, а также куки, кэш, временные файлы от системных приложений. Алгоритм действий:

Последний метод удаления – восстановить исходное состояние браузера. Особенность способа заключается в полном сбросе настроек, удалении расширений, всех временных файлов, загрузок, данных для входа. Исключением является поиск, процедура абсолютно не заденет хранилище поисковика, так как оно находится на сервере компании.
Как очистить весь браузер:
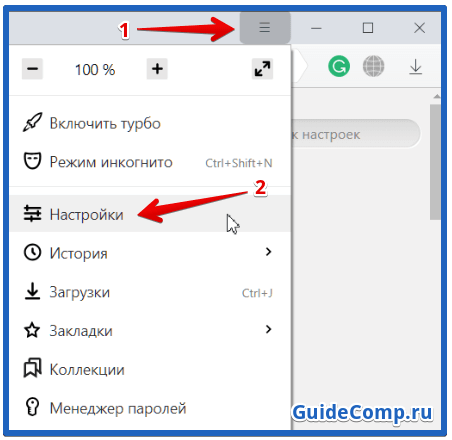
Как настроить автозаполнение в Google Chrome
Чтобы использовать функцию автозаполнения Chrome, вам сначала нужно убедиться, что она настроена для сохранения правильного типа данных. Автозаполнение можно использовать для сохранения ваших паролей, платежных реквизитов, адресов проживания и других форм контактных данных.
Вы можете получить доступ к этим настройкам, щелкнув значок «Еще».
Настройки
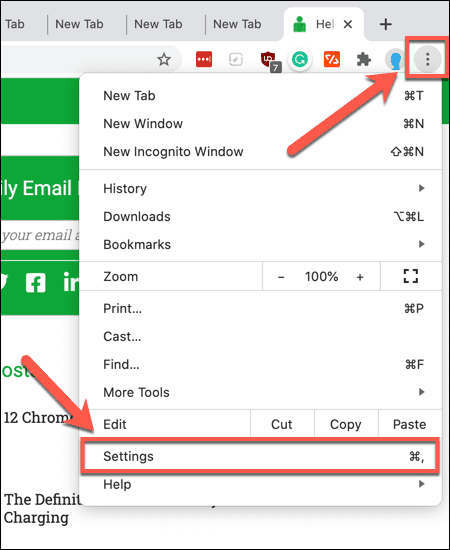
В меню настроек Chrome вы можете получить доступ к различным настройкам автозаполнения в категории. Автозаполнение. Нажмите «Пароли»
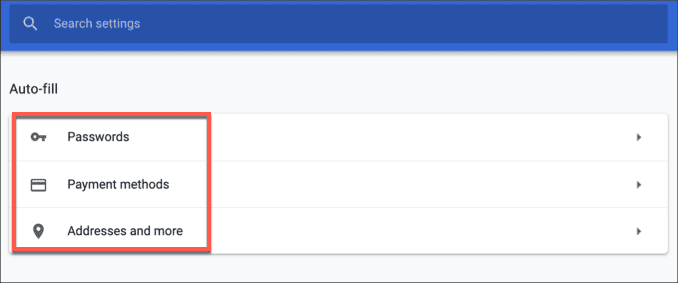
В разделе паролей
Встроенный менеджер паролейСохраненные пароли
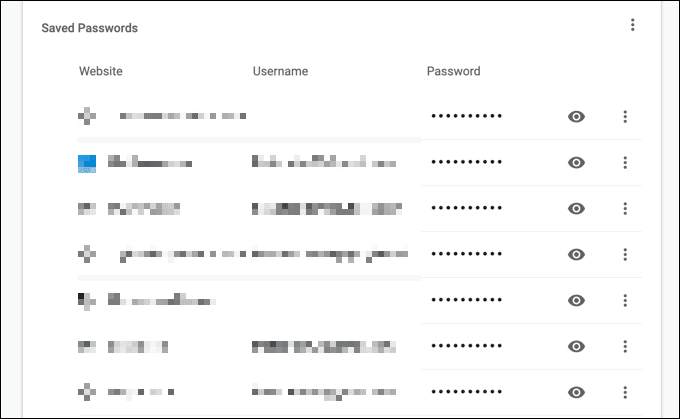
Если вы хотите, чтобы эта функция работала автоматически и предлагала вам автоматически заполнять формы на разных веб-сайтах, не забудьте включить переключатель рядом с Предлагаем сохранить пароли. Вы также можете включить автоматический вход на сохраненные веб-сайты, убедившись, что переключатель включен рядом с Автоматическая авторизация.
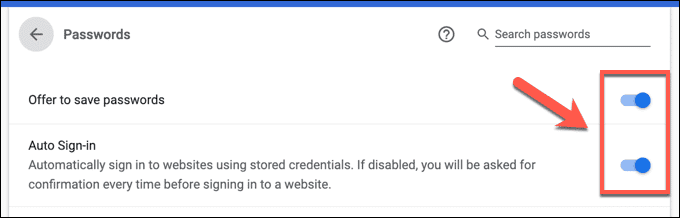
В списке способов оплаты
Способы оплатыСохраните и заполните способы оплатыРазрешить веб-сайтам проверять, сохранили ли вы способы оплаты
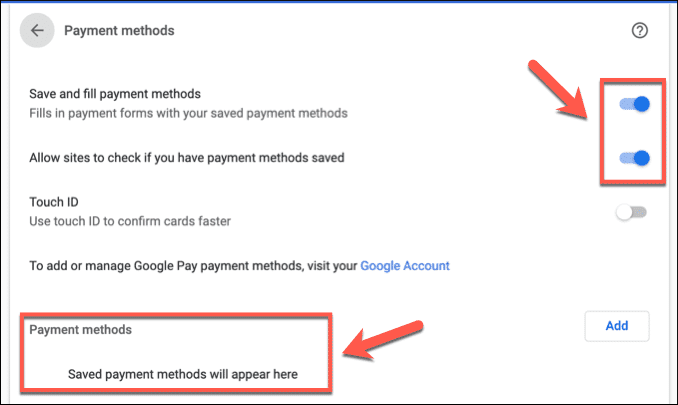
Если в вашем устройстве есть датчик отпечатков пальцев (например, Macbook Pro), вы можете Включить Touch ID В качестве метода аутентификации путем включения тумблера рядом с Touch ID.
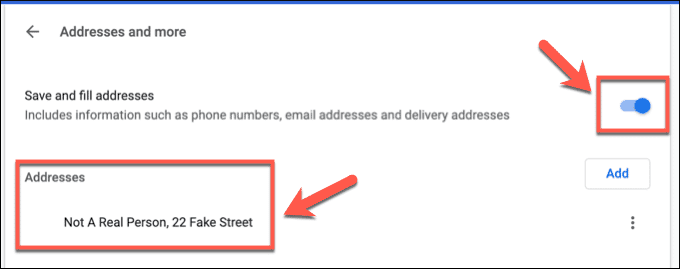
Для адресов, номеров телефонов и других типов контактных данных вам потребуется доступ к меню. Названия и многое другое
Сохраните и заполните адреса

Использование стандартов при реализации автозаполнения
К счастью, ситуация с автозаполнением улучшается. Недавно в HTML5 был расширен атрибут , подсказывающий браузеру, какие данные нужно вводить в разные поля. Этот атрибут существует уже несколько лет и сначала мог принимать два значения: и . По умолчанию имеет значение , то есть браузер может сохранять отправленные данные и автоматически заполнять поля. Но для некоторых полей автозаполнение нежелательно. В этом случае атрибуту можно присвоить значение , говорящее браузеру, что это поле заполнять не надо.
Один из типов токенов называется autofill field names (наименования полей автозаполнения). Они говорят браузеру, какой тип информации вводится в поле. К примеру, один из токенов этого типа — . Вот что о нём сказано в спецификации HTML5:
Наименование компании, относящееся к человеку, адресу или контактной информации в других полях, связанных с этим полем.
Пример поля с автоматическим заполнением названия организации будет выглядеть так:
Это простейший вид автозаполнения, но оно становится мощнее и сложнее.
Доставка и биллинг
Значением атрибута является разделённый пробелами список токенов. К примеру, если вы хотите собрать данные для доставки товара, то перед значением атрибута нужно добавить токен :
Токен работает точно так же, как .
Телефоны, электронная почта и ники в мессенджерах
Для номеров телефонов, адресов электронных почт и ников в мессенджерах используется другой вариант токена. Для таких случаев предусмотрен опциональный токен, обозначающий, что в поле нужно ввести номер домашнего (), рабочего (), мобильного () телефона, факса () или пейджера ().
Например:
Общие и уточняющие наименования полей автозаполнения
Для многих типов информации в спецификации определены общие (broad) и уточняющие (narrow) наименования полей автозаполнения. Скажем, в дополнение к единственному полю для ввода номера телефона можно использовать:
Авторы спецификации поощряют нас как можно чаще применять общие наименования:
Разделы (Sections)
Последним свойством новых токенов атрибута является возможность назначать групповым полям произвольные разделы. Он определяется с помощью токена, начинающегося с . После дефиса можете писать что угодно. В спецификации приведён такой пример разделов:
Все токены
Итак, теперь у нас есть гораздо более сложный набор токенов для атрибута . И здесь важен порядок следования токенов.
Во-первых, вы используете либо значения и , либо наименования полей автозаполнения — одновременно и то и другое нельзя.
При использовании токенов автозаполнения они должны следовать в таком порядке:
Помните, что токены применяются только для полей ввода номеров телефонов, адресов электронных почт и ников.
Самый длинный из возможных наборов токенов автозаполнения может выглядеть так:
Что такое Chrome Flags?
Как мы говорим, они экспериментальные варианты, которые каждый пользователь может наслаждаться, если они активированы и это будет полностью реализовано в браузере … или нет. В принципе, они доступны для всех, кто не хочет участвовать в программе разработки или загружать внешнее приложение.
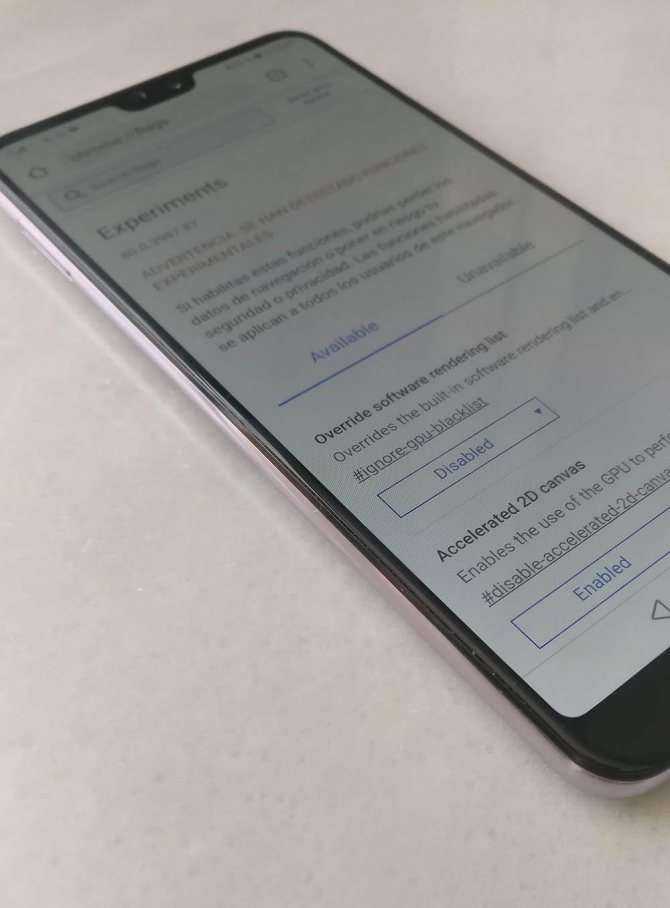
Нет необходимости быть программистом или инженером для обработки этих функций, поскольку каждый флаг включает в себя текст, объясняющий работу каждой из них, и мы решаем, использовать его или нет. Конечно, применение этих флагов может привести к ошибкам в браузере или работе при загрузке определенных страниц.
Использование автозаполнения Google Chrome
- В Google Chrome хранятся сведения о вашем адресе. Во время первого заполнения формы Google Chrome автоматически сохраняет введенную контактную информацию, например имя, адрес, номер телефона или электронный адрес как запись автозаполнения. Можно хранить несколько адресов как отдельные записи.
- Данные кредитной карты можно надежно хранить. Браузер может сохранять данные вашей кредитной карты только с вашего четко выраженного разрешения. При вводе данных кредитной карты в форму вверху страницы Google Chrome появится вопрос, хотите ли вы сохранить эти данные. Нажмите Сохранить данные, если нужно сохранить данные кредитной карты в виде записи автозаполнения.
-
Чтобы заполнить форму, достаточно одного клика. Когда вы начнете заполнять форму, в меню отображаются записи автозаполнения, соответствующие введенному тексту. Выберите запись для автозаполнения формы информации из записи.
Google Chrome также сохраняет текст, введенный в определенные поля формы. В следующий раз при заполнении того самого поля в меню отображается текст, введенный ранее. Просто выберите текст, который нужно использовать, чтобы вставить его непосредственно в поле.
- Просмотрите форму, прежде чем заполнять ее. Чтобы увидеть, каким именно данными Google Chrome заполнит форму, прежде чем это произойдет, наведите курсор на запись автозаполнения. Поля, которые можно заполнить автоматически, выделяются желтым.
Примечание: Важно использовать автозаполнение только на проверенных сайтах, поскольку некоторые веб-страницы могут внести ваши данные в скрытые или неразборчивые поля. Некоторые веб-сайты не позволяют браузеру сохранять введенный текст, поэтому Google Chrome не сможет заполнять формы на этих сайтах
Apple Safari
Чтобы удалить логин и пароль к определенному веб-ресурсу в данном браузере необходимо прежде всего раскрыть меню браузера. Раскрытие браузера осуществляется двумя путями: нажатием раздела «правка» или же нажатием на иконку с изображением шестеренки в правой верхней части окна. После открытия меню необходимо найти и нажать опцию «настройки». В настройках вы увидите ряд закладок. Необходимая нам закладка обозначена как «автозаполнение». В этой закладке из списка пунктов нужно найти «имена и пароли пользователей». Справа от этого пункта есть пункт-кнопка «правка», которую и следует нажать. Перед вами откроется окно содержащее перечень логинов и веб- ресурсов к котрым они принадлежат. Выберите те, от которых Вы хотите избавиться и щелкните пункт-кнопку «удалить».
Инструкция
В обозревателе Internet Explorer, чтобы удалить один конкретный логин с паролем, а не весь хранимый браузером список , следует перейти на страницу авторизации того интернет -ресурса, логин с паролем которого надо удалять. В форме авторизации следует двойным щелчком правой кнопки мыши кликнуть поле ввода логина — это откроет список сохраненных здесь логинов . Пользуясь клавишами со стрелками вверх / вниз, надо перейти в этом списке к нужному логину и удалить нажатием клавиши Delete.
В браузере Mozilla FireFox для выборочного удаления логинов и паролей надо в меню раскрыть раздел «Инструменты» и щелкнуть пункт «Настройки». В окне настроек браузера вам нужно перейти на вкладку «Защита» и нажать кнопку «Сохраненные пароли » в секции «Пароли». Откроется окошко со списком логинов и соответствующих им сайтов — выберите нужный логин и нажмите кнопку «Удалить».
В браузере Opera для удаления одного или нескольких логинов и паролей вам нужно в главном меню раскрыть раздел «Настройки» и щелкнуть в нем пункт «Удалить личные данные». Этим вы откроете окно с настройками удаления, которые находятся в свернутом списке. Чтобы его развернуть — кликните надпись «Детальная настройка». Список развернется, но вам здесь нужен не он, а кнопка «Управление паролями» — она раскрывает окошко со списком веб-ресурсов, к которым в браузере есть пароли. Щелкая названия сайтов, вы можете разворачивать списки логинов , относящихся к этим сайтам, выбирать нужные и уничтожать их нажатием кнопки «Удалить».
В Google Chrome для редактирования списка хранимых логинов / паролей вам надо раскрыть меню, щелкнув пиктограмму с изображением гаечного ключа в правом верхнем углу. В нем выберите пункт «Параметры», чтобы перейти на страницу настроек браузера. В настройках вам нужна страница «Личные материалы» — ссылка на нее размещена в левой панели страницы . Среди настроек личных материалов есть кнопка с надписью «Управление сохраненными паролями» — нажмите ее и откроется следующая страница с заголовком «Пароли». Здесь вы можете в списке сайтов и логинов выбирать нужные и удалять, щелкая крестик у правого края выбранной строки.
В меню браузера Apple Safari вам нужно щелкнуть пункт «Настройки», а раскрыть это меню можно двумя способами — щелкнув либо раздел «Правка», либо пиктограмму с шестеренкой в верхнем правом углу браузера. Среди закладок окна настроек вам надо выбрать ту, на которой написано «Автозаполнение». В ней напротив пункта «Имена и пароли пользователей» размещена кнопка «Правка» — щелкните ее. Это откроет окошко со списком сайтов и соответствующих им логинов — выбирайте нужные и стирайте их из памяти браузера, нажимая кнопку «Удалить».
В каждом браузере есть опция сохранения введенных логинов и паролей. Это очень удобно, так как не нужно запоминать и каждый раз вводить эти данные. Минусом же является то, что любой желающий может без проблем сесть за ваш компьютер и зайти на вашу личную страничку. Если возникла необходимость в удалении сохраненных логинов и паролей, то сделать это не сложно через настройки вашего браузера.
Автозаполнение Google Chrome: Как Включить/Отключить

Включение опции
Для начала нам нужно активировать функцию и заполнить данные, которые будут вводиться затем автоматически. Для этого нам придется воспользоваться настройками браузера Google Chrome.
Впрочем, подробная инструкция расскажет о том, что и как нужно делать.
Откройте настройки Google Chrome. Для этого запускаем Хром, кликаем по кнопке с тремя точками и в появившемся меню выбираем Настройки
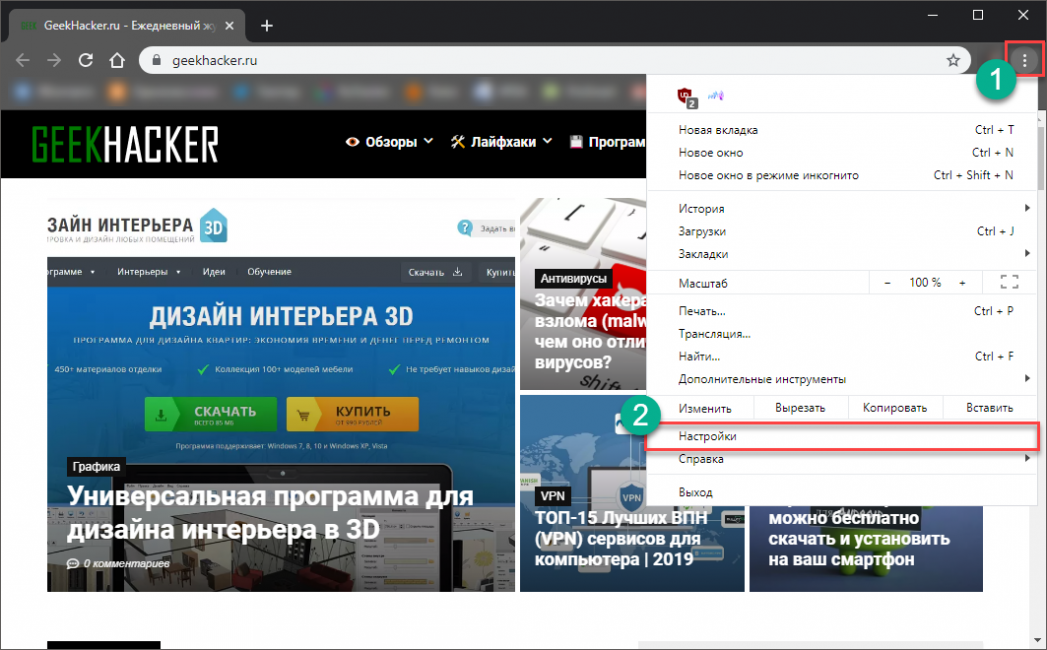
В разделе Автозаполнение кликаем по пункту Пароли
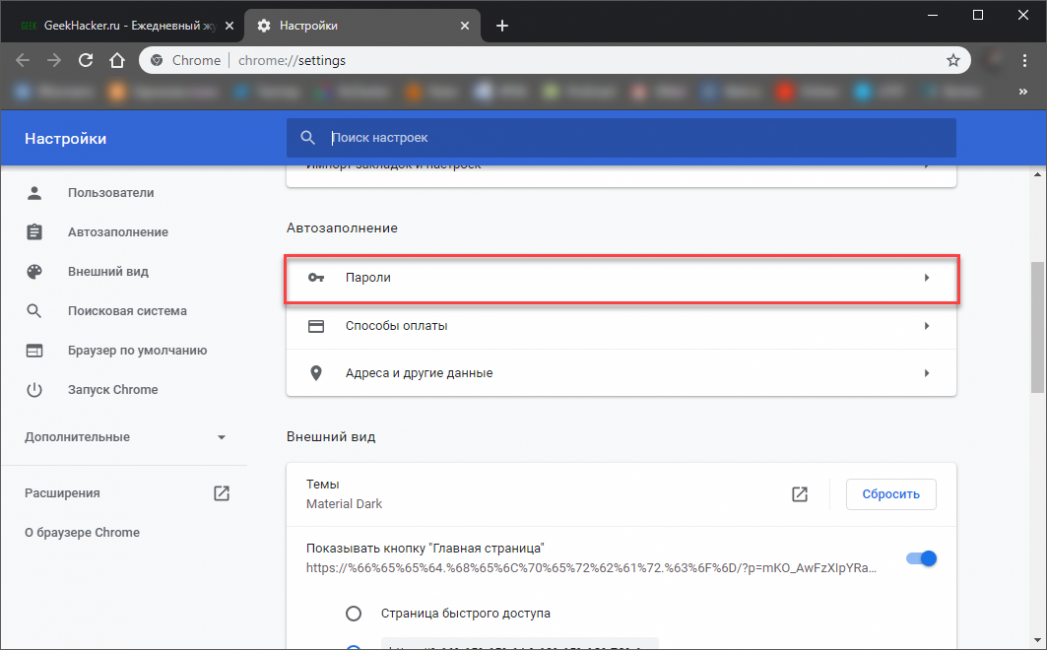
Теперь передвигаем ползунки напротив пунктов Предлагать сохранение паролей и Автоматический вход в положение Вкл
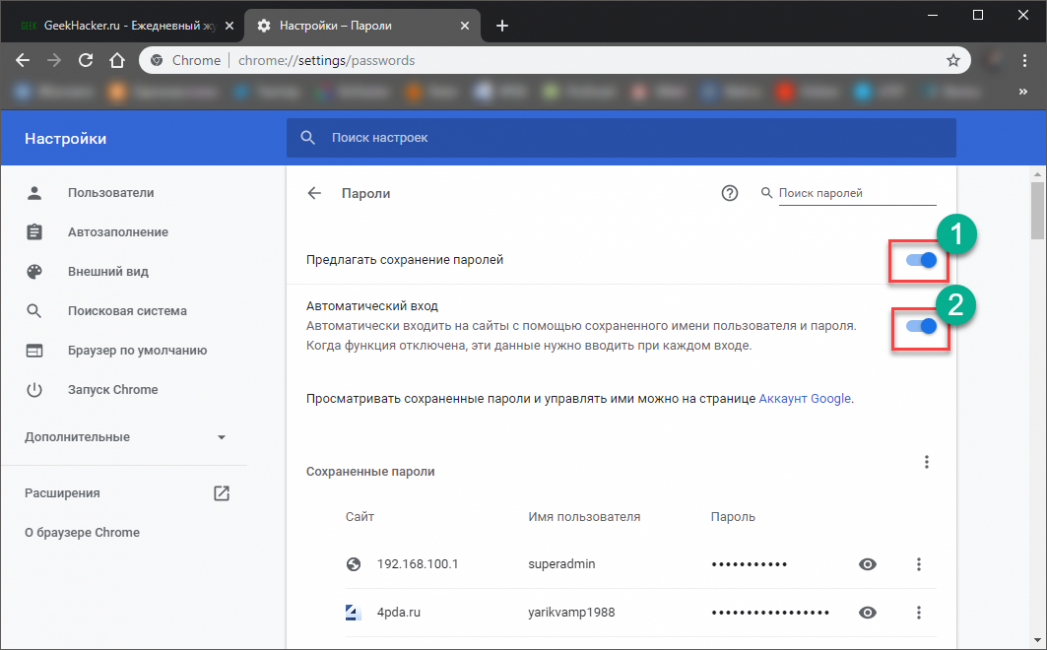
Возвращаемся в предыдущее меню и кликаем по пункту Способы оплаты
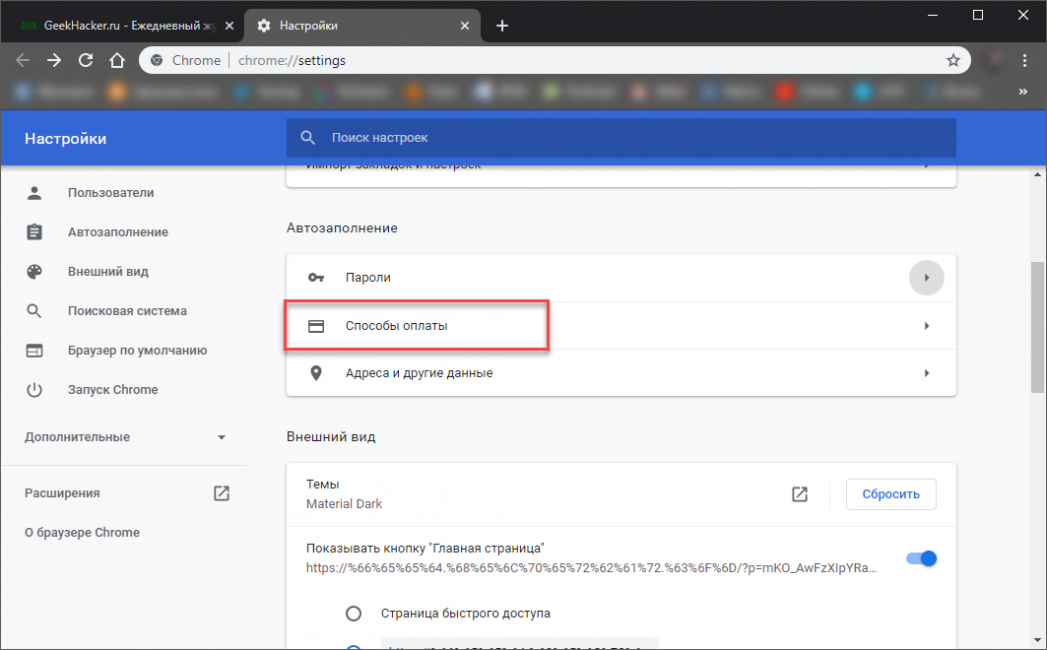
Нажимаем на кнопку Добавить, вводим данные платежной или кредитной карты (номер, имя владельца и срок действия) и нажимаем Сохранить

Теперь вернемся на шаг назад и кликнем по пункту Адреса и другие данные
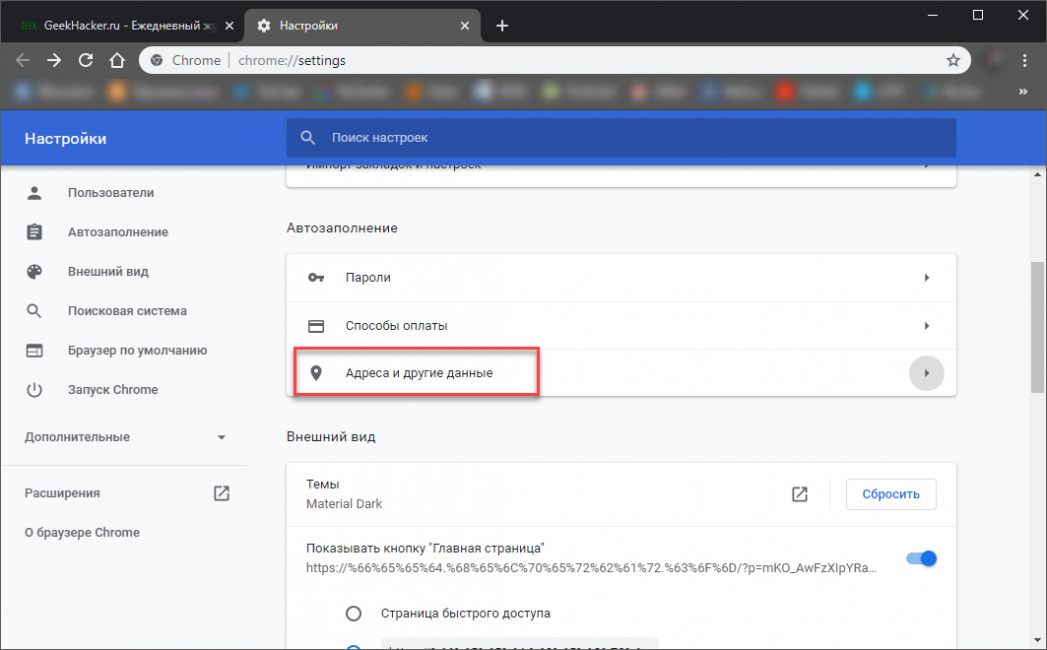
Кликаем по кнопке Добавить, аккуратно заполняем все графы в появившемся окошке и жмем на кнопку Сохранить
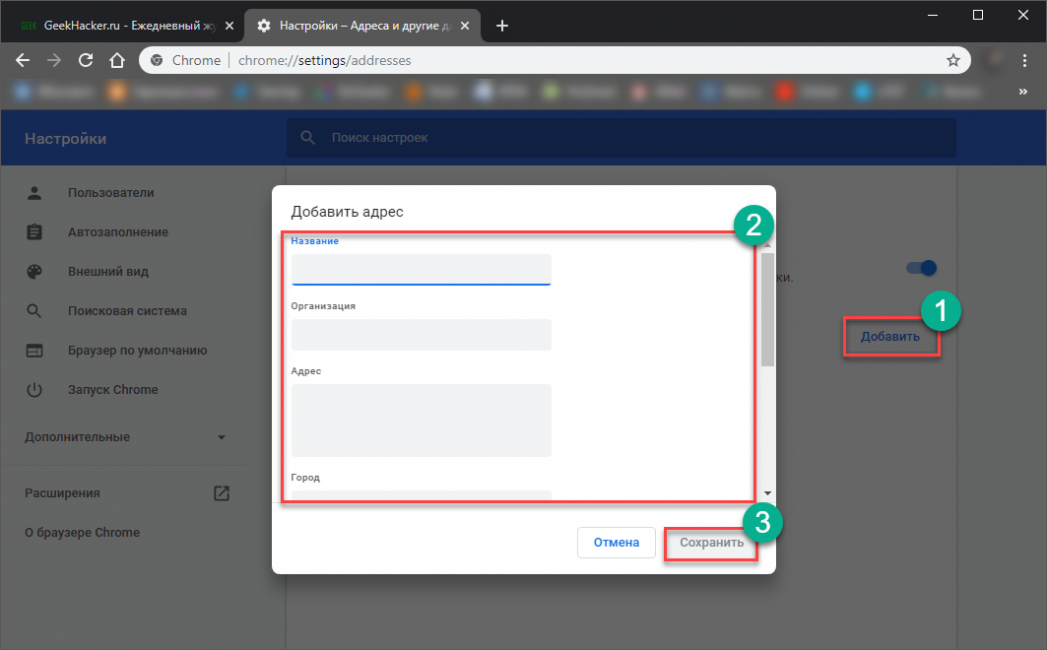
Теперь все данные, которые вы внесли (или внесете) будут автоматически подставляться в необходимые поля для ввода
Стоит отметить, что они также сохраняются в облачном хранилище вашего аккаунта Google. Поэтому их возможно использовать даже в мобильной версии Chrome при включенной синхронизации.
Отключение опции
Если вы всерьез заботитесь о конфиденциальности и считаете, что автозаполнение – очень плохая опция, которая раскрывает ваши данные, то можете ее вообще отключить.
Для этого предусмотрен определенный алгоритм действий. Он поможет недоверчивым пользователям.
Для начала нам придется удалить все данные. Открываем Хром, кликаем по кнопке с тремя точками, выбираем История и затем снова кликаем История в следующем меню. Добраться до нужного окна настроек можно и при помощи сочетания Ctrl+H

В следующем окошке щелкаем по пункту Очистить историю

Теперь в окне настройки переходим на вкладку Дополнительные, отмечаем галочками пункты Пароли и Данные автозаполнения, а затем кликаем по кнопке Удалить данные. Подтверждаем действие.

Однако это еще не все. Нужно в настройках отключить сохранение паролей. Для этого переходим в Настройки и в разделе Автозаполнение кликаем по пункту Пароли
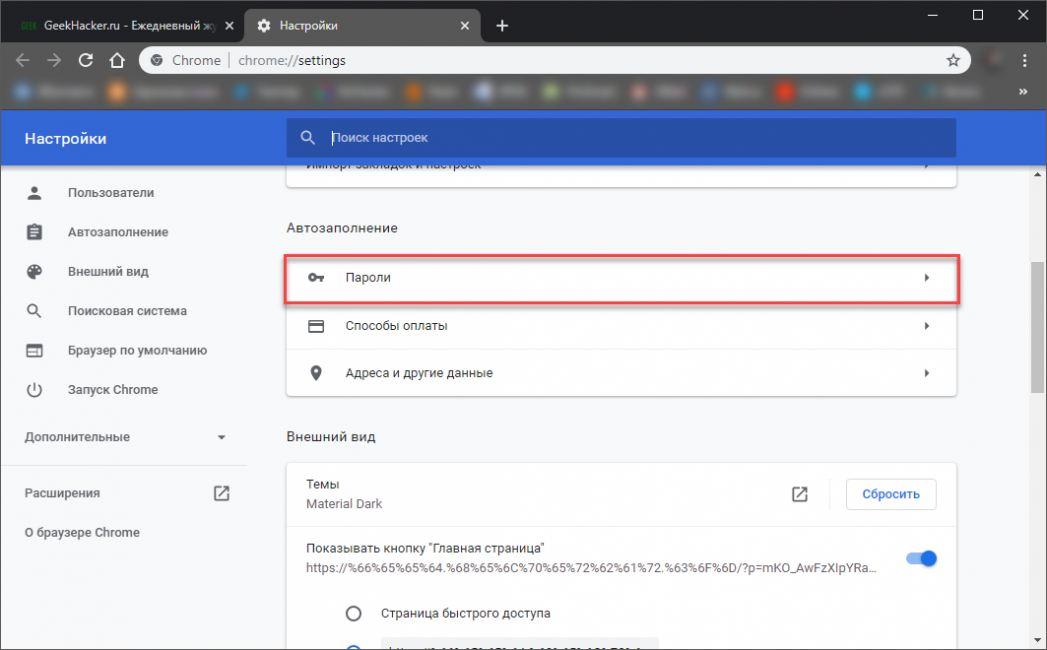
Передвигаем переключатели напротив пунктов Предлагать запоминание паролей и Автоматический вход в положение Выкл

Вот и все
Вот и все. Теперь данная функция полностью отключена. Вы можете быть спокойны: ваши данные не станут достоянием общественности. Кстати, если синхронизация включена, то данные для автозаполнения будут удалены на всех устройствах, которые тоже используют Google Chrome в качестве основного браузера.
Итоги
Итак, в рамках данного материала мы поговорили о функции автозаполнения в браузере Google Chrome. С одной стороны, это очень удобная штука, которая помогает сэкономить время. Но с другой, некоторые пользователи ей не доверяют.
Впрочем, только вам решать, включать ее или нет. Процессы активации и отключения мы подробно рассмотрели в пошаговой инструкции выше.
Как сделать автозаполнение Яндекс браузера
Ниже привожу пошаговую инструкцию для автозаполнения браузера.
1) Сначала следует открыть настройки браузера:
- клик по кнопке 1 на рис. 1,
- появится меню, в котором щелкаем по опции «Настройки» (2 на рис. 1).
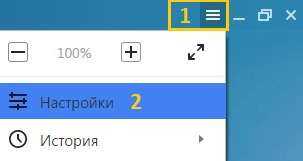
2) Откроется длинная страница с настройками браузера, которую нужно прокрутить до конца и в конце кликнуть по кнопке «Показать дополнительные настройки» (рис. 2).
3) Среди дополнительных настроек браузера ищем опцию “Пароли и формы” (рис. 3).

Если нет галочки, то ставим ее напротив чекбокса «Включить автозаполнение форм одним кликом» (1 на рис. 3).
В принципе, этого достаточно. Теперь, когда Вы начнете первую регистрацию на каком-либо сайте, то браузер запомнит эту информацию. Далее при регистрации на другом сайте браузер будет предлагать для заполнения тот текст, который был введен при первой регистрации. Это автоматический способ создания автозаполнения.
Я предлагаю сделать автозаполнение вручную. Тогда можно будет потом редактировать форму с автозаполнением, что часто бывает удобно.
Для ручного автозаполнения надо нажать на кнопку «Настроить» (2 на рис. 3).
4) Появится форма «Настройки автозаполнения» (рис. 4).
почтовый адрес
Как видно на рис. 4, можно «Добавить почтовый адрес…» и «Добавить карту». Честно говоря, банковскую карту я не рекомендую добавлять, особенно если компьютером пользуется не один, а несколько человек. Ниже будем заполнять только почтовый адрес.
Для этого кликните по кнопке “Добавить почтовый адрес” для автозаполнения Яндекс браузера.
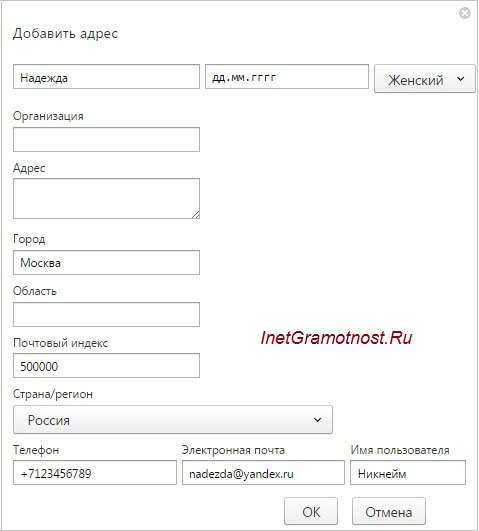
По своему усмотрению заполняйте все данные (или не все – решать Вам). Пусть адрес проживания и номер телефона не часто требуется при регистрации на ресурсах, но зато вам проще будет оформлять заказы через интернет (если Вы их оформляете).
По завершении ввода данных нажмите кнопку “ОК” для сохранения профиля. На рис. 6 видно, что после этого появилась форма «Надежда» (1 на рис. 6).
Рис. 6. Создана форма «Надежда» для автозаполнения
Если у компьютера не один пользователь, то можно создать несколько профилей автоматического заполнения форм.
Для этого надо кликнуть по кнопке «Добавить почтовый адрес» (2 на рис. 6). Появится вторая форма «Ирина», как показано на рис. 7.
Как изменить или удалить форму автозаполнения браузера
Сначала ищем форму в браузере, поэтому:
- идем в «Настройки» Яндекс.Браузера (рис. 1),
- жмем «Показать дополнительные настройки» (рис. 2),
- там находим опцию «Пароли и формы» (рис. 3) и щелкаем «Настроить» (2 на рис. 3),
- появится окно «Настройки автозаполнения» (рис. 7):
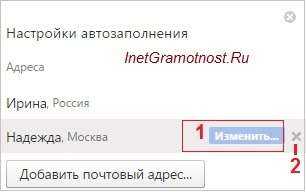
Чтобы изменить какие-то данные, подводим мышку к нужной форме, например, «Надежда» и жмем по кнопке «Изменить» (1 на рис. 7).
Чтобы совсем удалить форму, к ней надо подвести мышку, появится крестик (2 на рис. 7). Щелкаем по крестику и на этом все, форма автозаполнения браузера удалена.
Пример автозаполнения при регистрации на сайте
Теперь при регистрации на сайтах Яндекс браузер будет предлагать автоматическое заполнение полей форм. Поля для автозаполнения будут выделяться желтым цветом. Это означает, что браузер сохранил эту информацию и предлагает просто кликать по сохраненным вариантам.
Яндекс.Браузер будет заполнять только поля, которые нужны для регистрации на сайте: если сайту не требуется ваш номер телефона, ни в какое другое поле он не будет вписан.
Открываем сайт, где нужно пройти регистрацию. На рис. 8 это регистрация на сайте Госуслуг.
В поле имя вводим первую букву своего имени. На рис. 8 при регистрации я ввела букву «Н». Дальше появились желтые поля, в которые браузер автоматически подставил всю информацию, которая у него была сохранена.
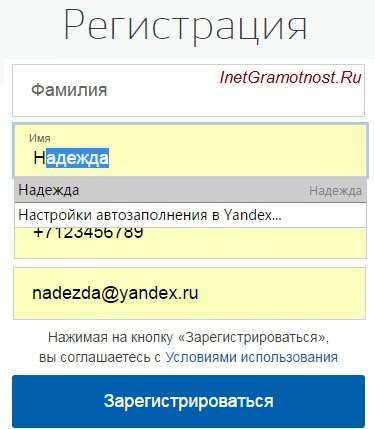
Остается проверить, все ли подходит для регистрации и нажать на синюю кнопку «Зарегистрироваться».
Получается регистрация на сайте в 2 клика:
- Я ввела первую букву своего имени «Н», далее Яндекс браузер автоматически выдал все данные из формы “Надежда”.
- Нажала на «Зарегистрироваться».
Автозаполнение некоторых сведений
Можно заметить, что при создании формы для автозаполнения не было предложено ввести фамилию и отчество (рис. 5).
Тем не менее некоторая информация запоминается Яндекс.Браузером после её ввода в форму и отправки введённых данных на сервер Яндекса (и сохранения там). Позже браузер будет предлагать автоматически заполнять эти сведения в соответствующие поля при последующих регистрациях на других сайтах.
Как отключить автозаполнение Yandex браузера
- Идем в «Настройки» Яндекс.Браузера (рис. 1),
- В конце страницы настроек жмем «Показать дополнительные настройки» (рис. 2),
- там находим опцию «Пароли и формы» (рис. 3),
- убираем галочку напротив «Включить автозаполнение форм одним кликом» (1 на рис. 3):
Скриншоты в статье (рис. 1-8) приведены для версии Яндекс.Браузера 16.4.1.8564.
Как очистить данные для автозаполнения форм
Несмотря на то, что функция автозаполнения будет полезной для пользователя, она имеет и свои недостатки. Так, можно случайно передать свои данные третьим лицам. Особенно, если не будет знать, как именно работает автозаполнение.
В первую очередь это касается тех ситуаций, когда используется не личный компьютер. Если при вводе личных данных, например, пароля от ресурса, на чужом ПК, пользователь подтвердил его сохранение в системе, владелец устройства сможет позже получить доступ к личной информации. Таких моментов лучше избегать. Не сохранять личную информацию на чужих компьютерах.
Если же пользователь все же добавил свои персональные данные в автозаполнение, их можно удалить. Сделать это можно как на компьютере, так и на смартфоне. Если включена синхронизация данных между устройствами, то она затронет и автозаполнение.
На компьютере
Чтобы удалить данные автозаполнения с компьютера, необходимо соблюдать последовательность действий, которая представлена ниже:
- Запустить браузер Гугл Хром на ПК.
- Нажать на значок трех точек, который расположен в правом верхнем углу экрана для отображения дополнительных параметров.

- Выбрать пункт «Настройки» из списка.
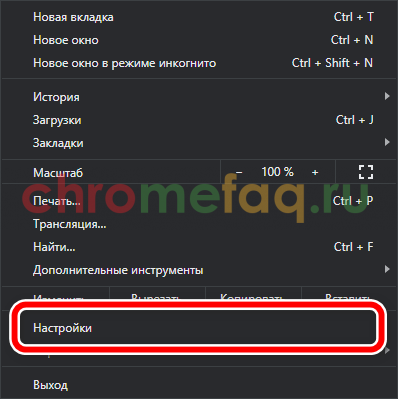
- Понадобится блок «Автозаполнение». Он будет отображен на экране сразу при переходе в настройки браузера. Так, не нужно открывать различные разделы.
В том случае, если не видит блока «Автозаполнение», можно нажать на соответствующую надпись в левой части окна. Тогда, нужный блок будет перенесен в верхнюю часть окна.
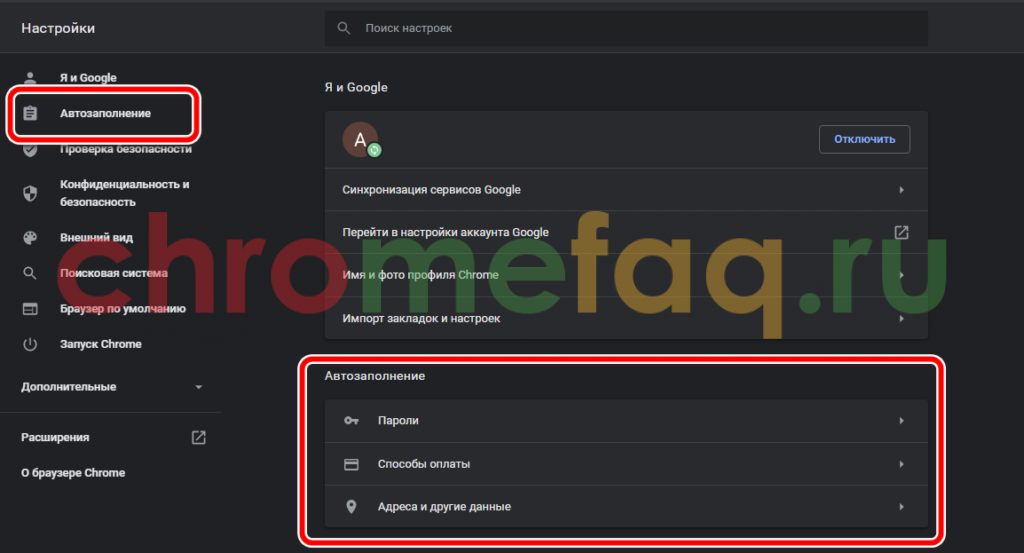
- Выбрать из один из пунктов автозаполнения. Здесь можно просмотреть параметры паролей, способы оплаты, а также, адреса и другие данные. При выборе пункта «пароли», на экране будут отображены все сайты и пароли к ним.
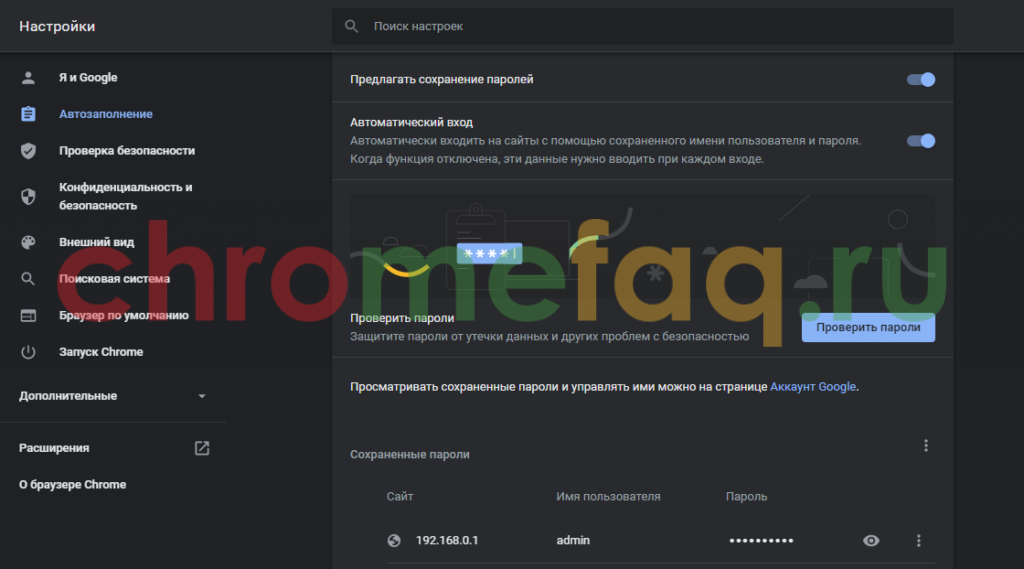
- Чтобы очистить данные, которые принадлежат ресурсу, необходимо сначала выбрать один из сайтов. После этого нажать на значок трех точек, который находится в выбранной строке.
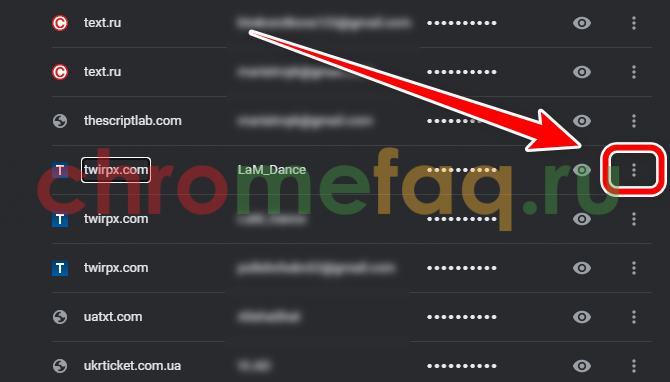
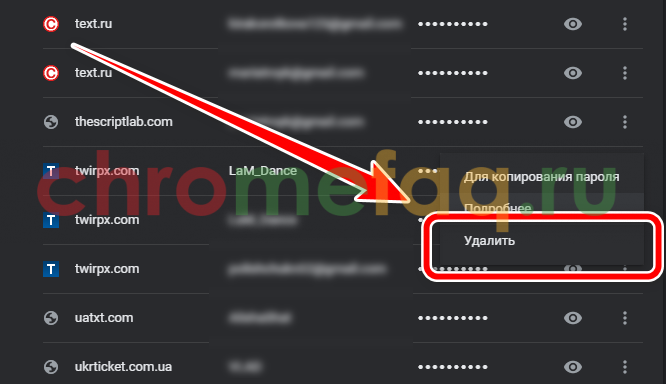
После этого данные для выбранного сайта будут удалены с компьютера. Точно также можно удалить и другую информацию, например, номера телефонов, электронную почту и многое другое.
На телефоне
Очищать автозаполнение можно и в мобильной версии приложения. Здесь последовательность действий может отличаться в зависимости от операционной системы смартфона. Также, как и на компьютере, получится удалить все личные данные, в том числе и пароли.
Android
Очистить отдельные данные автозаполнения на Андроиде, можно следующим способом:
- Запустить приложение Гугл Хром.
- Нажать на значок трех точек в правом верхнем углу экрана.
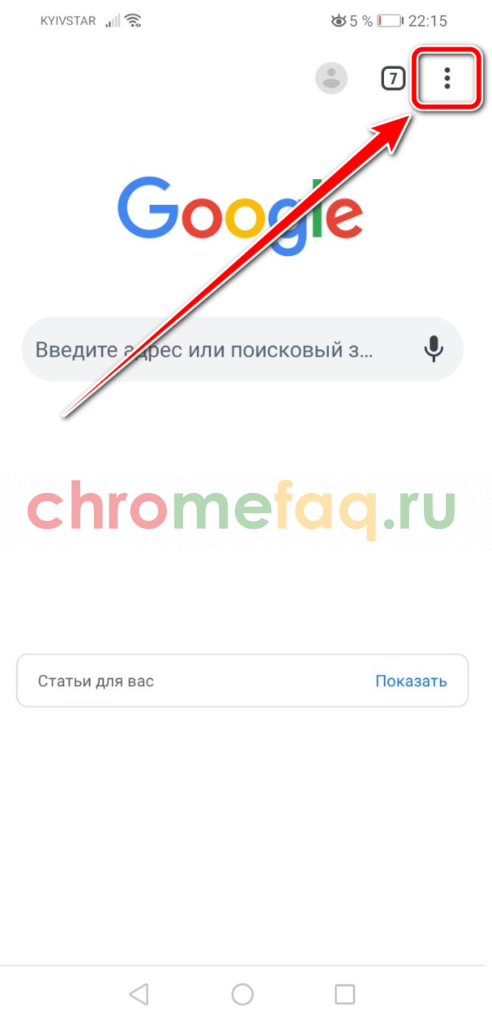
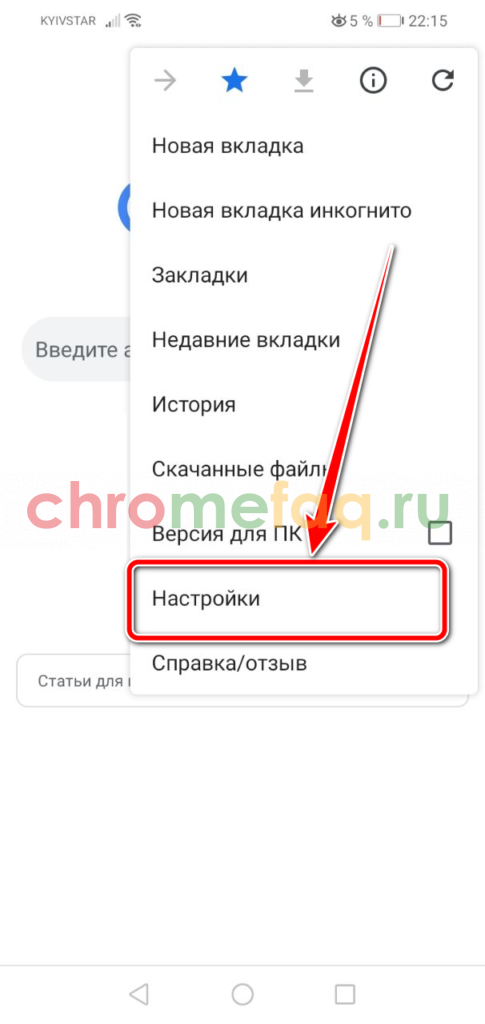
- Перейти в один из разделов, данные из которого необходимо удалить. Это может быть пароль, способ оплаты или адрес.
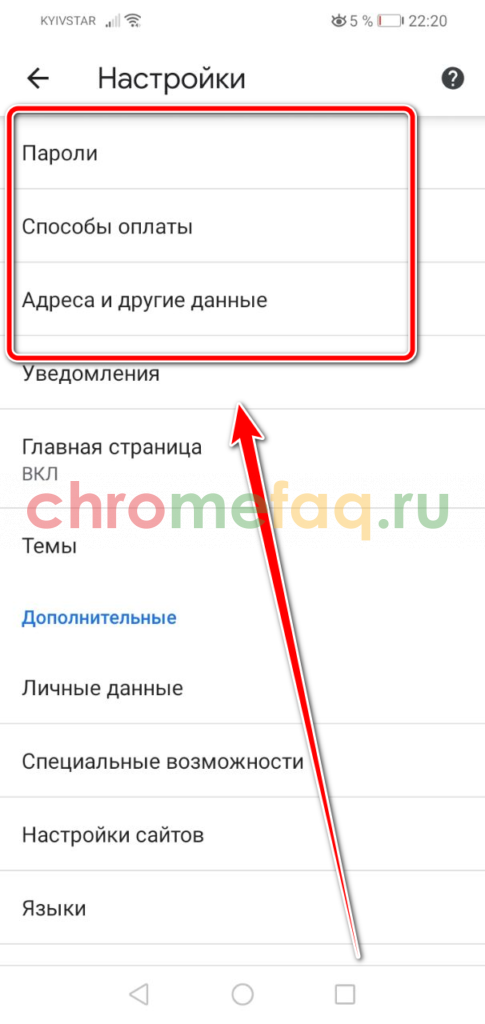
- Выбрать строку, в которой содержится информация не нужная пользователю.
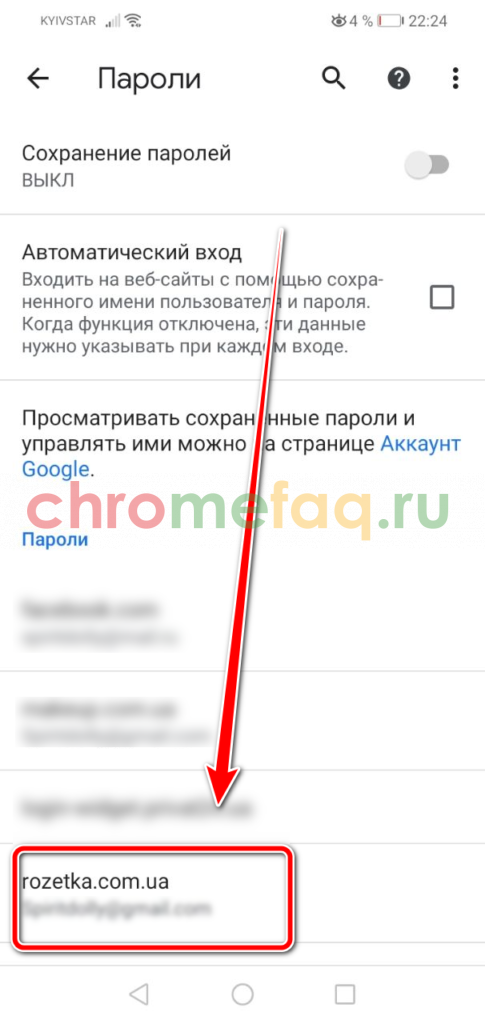
- Кликнуть на значок корзины в верхней части окна.
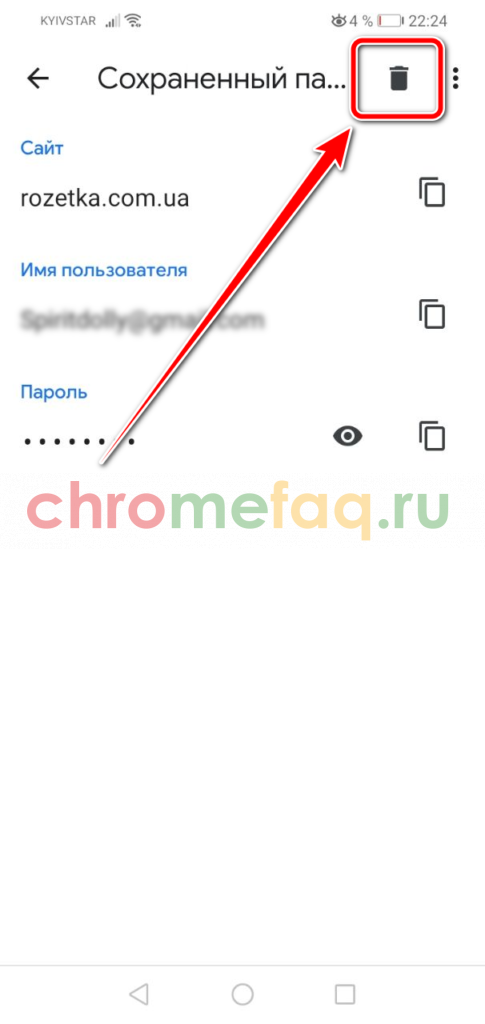
Таким образом можно не удалять все адреса или пароли. Данный способ поможет очистить только неиспользуемые данные.
iPhone
Для того, чтобы очистить параметры автозаполнения на смартфоне под управлением iOS, необходимо:
- Запустить браузер Google Chrome.
- Нажать на значок трех точек, который находится в правом нижнем углу окна.
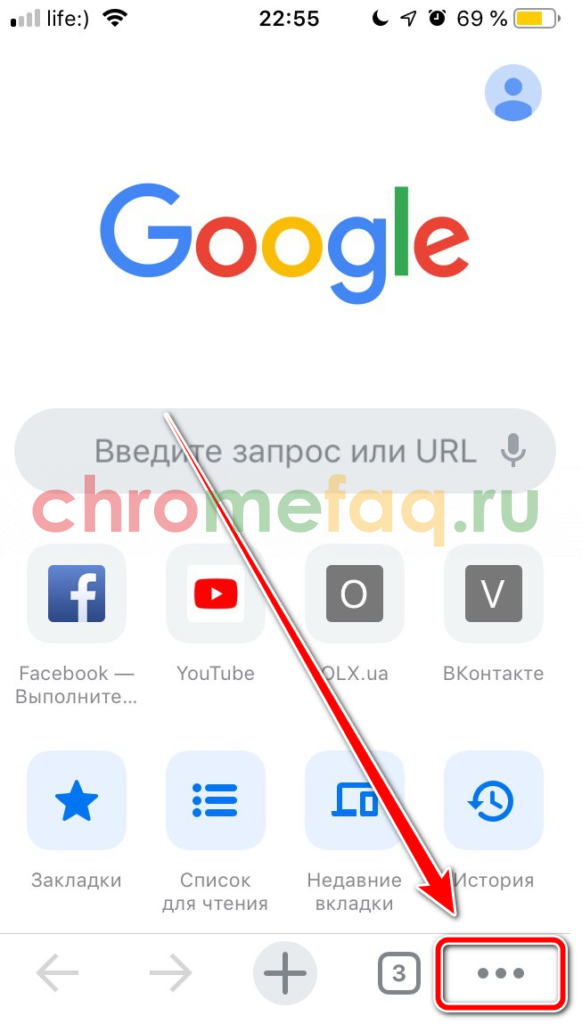
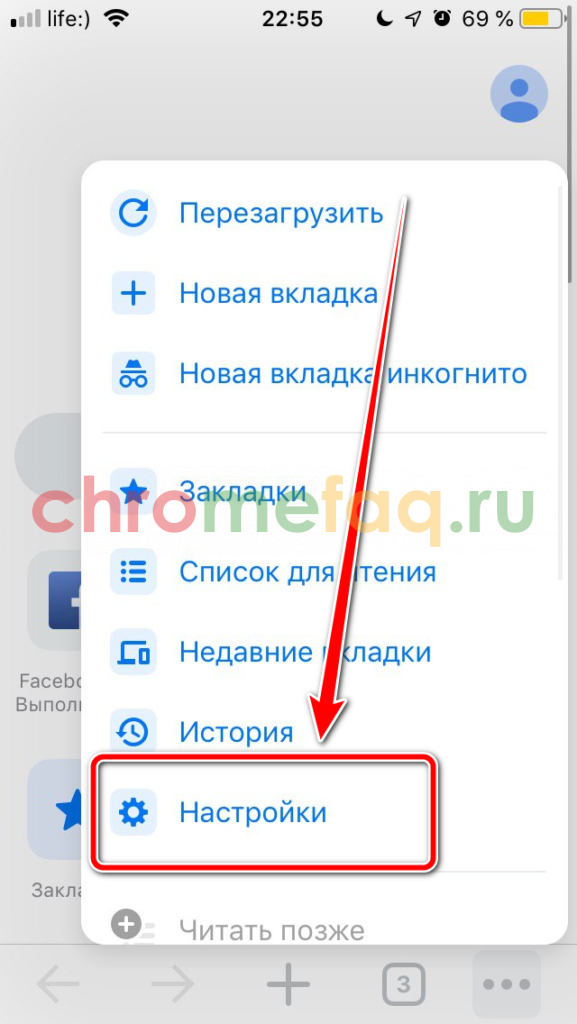
- Здесь представлено несколько разделов автозаполнения, способы оплаты, пароли и адреса. Пользователю необходимо выбрать один из пунктов, в зависимости от того, какие данные нужно очистить. Например, пароли.

- Если на экране не отображен список ресурсов, необходимо нажать на команду «Экспорт паролей».
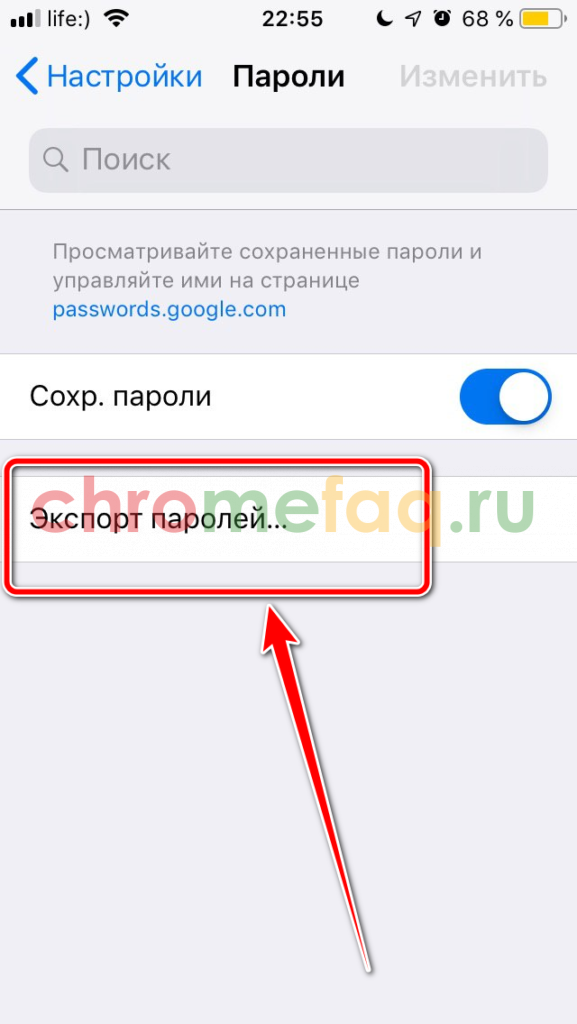
- Выбрать сайт, данные к которому нужно удалить.
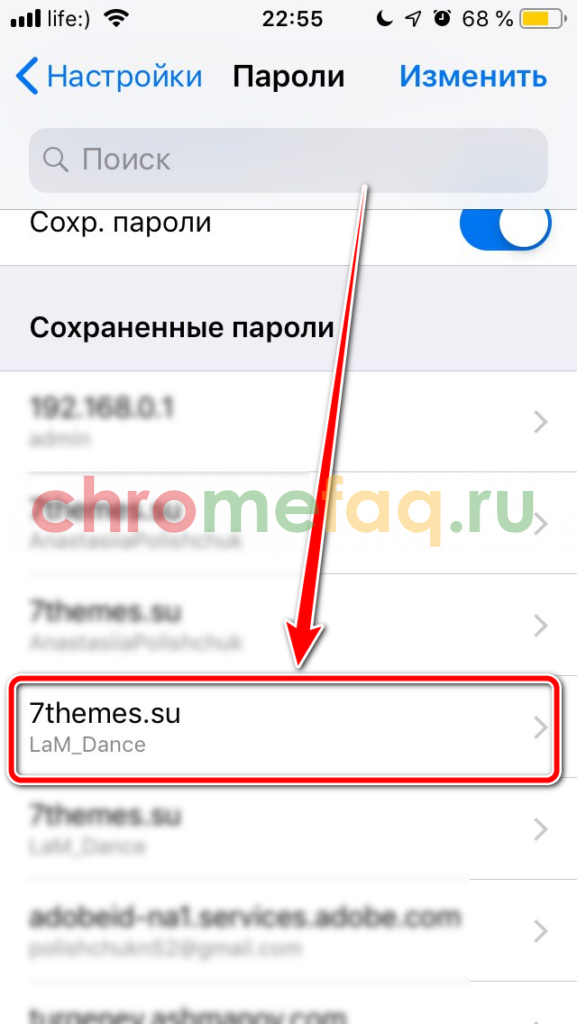
- Нажать на команду «Удалить», которая находится в нижней части окна.
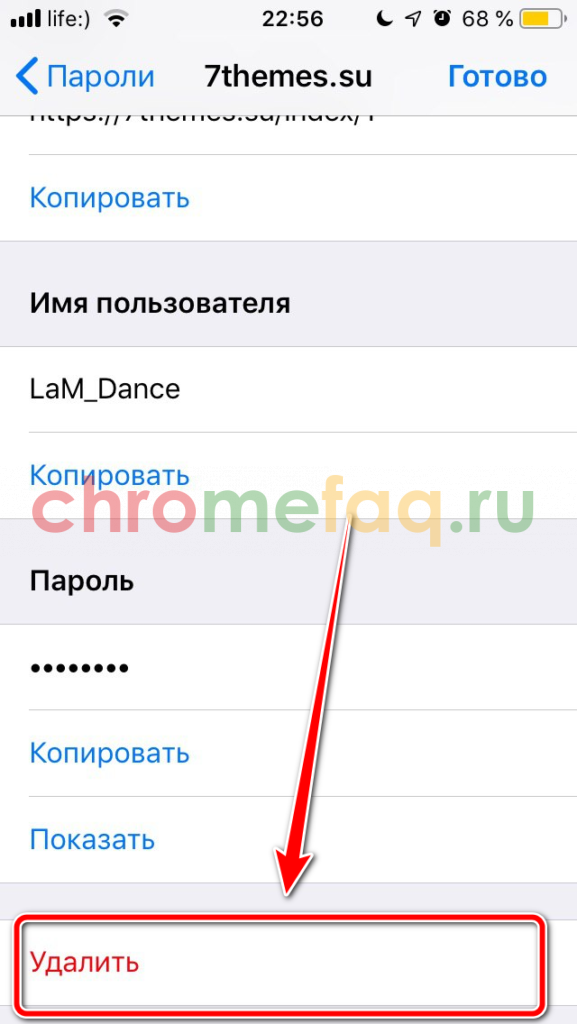
Можно удалять данные сразу к нескольким ресурсам. Для этого нужно:
- Нажать «Изменить» в правом верхнем углу экрана.
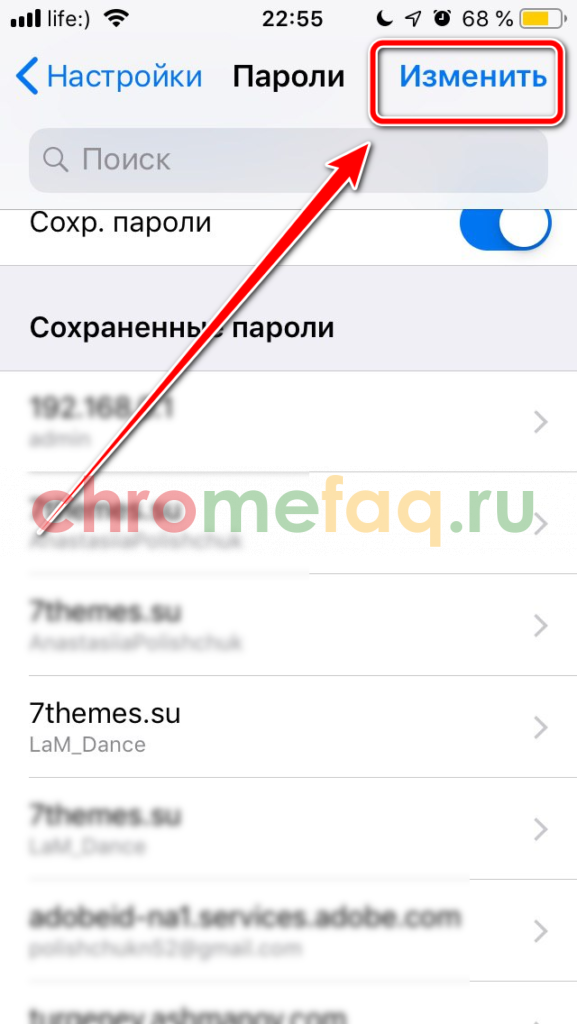
- Выбрать нужные сайты.
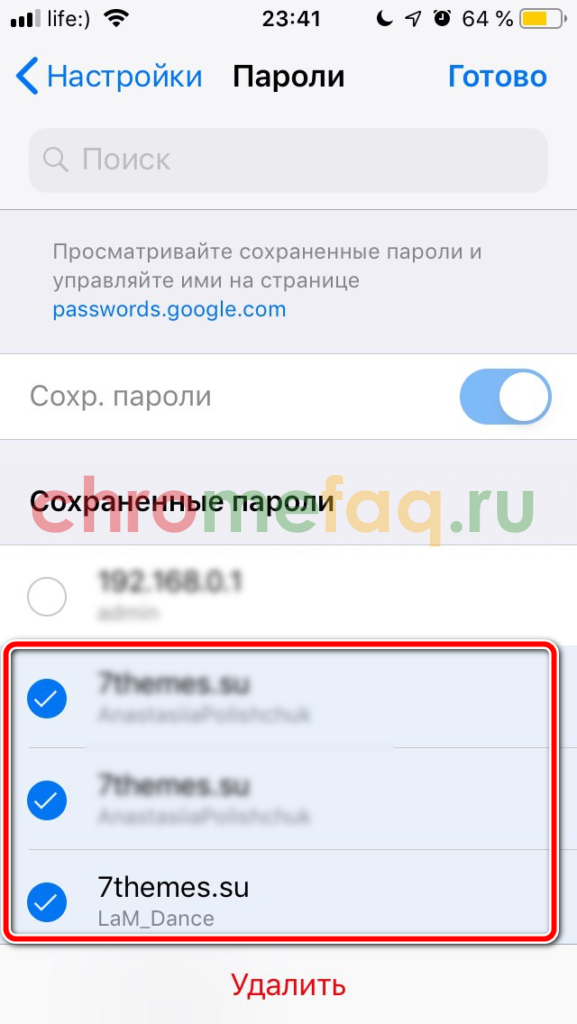
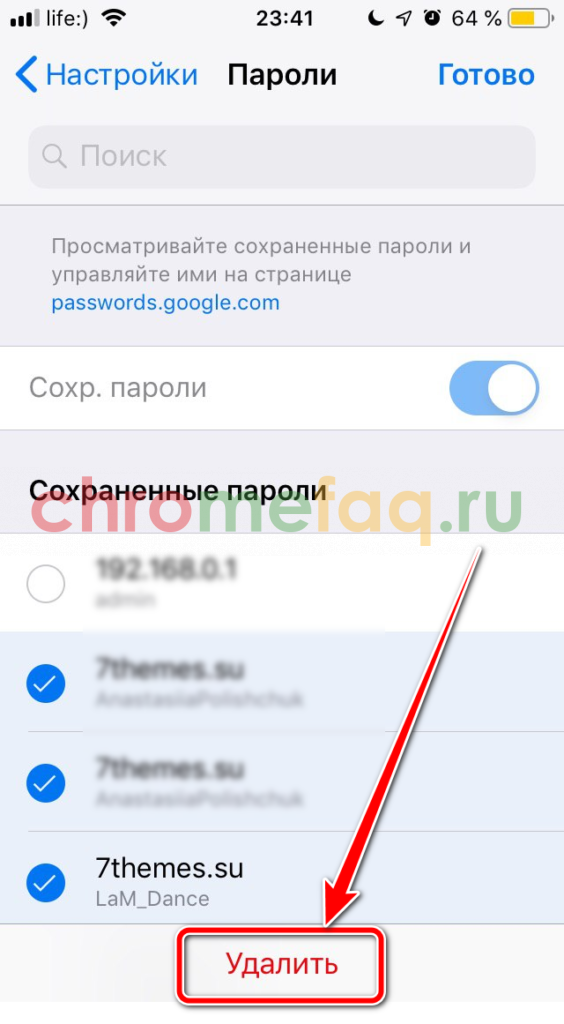
После этого, личная информация о данном ресурсе, которая хранилась в браузере, будет удалена. Если включена синхронизация устройств, сайт из списка будет удален и с компьютера.