Длинный снимок экрана
3Long Screenshot намного лучше справляется со съемкой скриншотов с прокруткой, чем некоторые из предыдущих приложений, которыми мы поделились. Просто нажмите на экран, где вам нужно выбрать области для скриншота, и приложение сгенерирует полную карту. Затем вы будете использовать эту карту для создания длинного снимка экрана путем объединения изображений вместе.
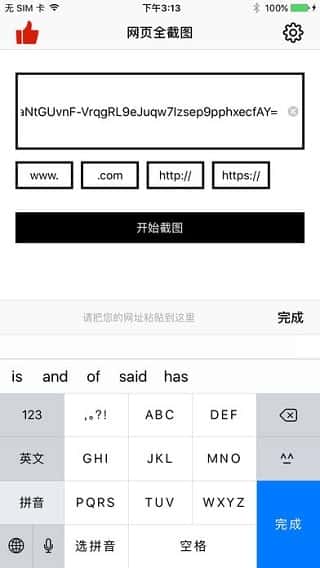
Еще один способ сделать полный или длинный снимок экрана всей веб-страницы — просто скопировать URL-адрес веб-сайта и ввести его в приложение. Приложение автоматически делает снимки экрана и объединяет их. И работа была сделана.
Приложение бесплатное, но поддерживается рекламой, которую можно удалить с помощью встроенных покупок за 2.99 доллара США.
Как получить скриншот для iPad, iPhone 8, 7, 6 и 6s, 5 и 5s и других более ранних моделей
Чтобы сделать скриншот экрана для этих мобильных гаджетов, зажмите единовременно комбинацию клавиш «Увеличение громкости» + «Домой» или «Боковая» + «Домой». Если на вашем iPad есть опция «Face > 
Сохраненный снимок появится в левом углу внизу экрана. Также, как и для всех моделей iOS, для этой миниатюры доступна редакция с помощью опции «Разметка». Для этого захватите на несколько секунд миниатюру. Если хотите отправить скрин через мессенджер или другое приложение – нажмите на снимок один раз. Чтобы убрать его с экрана, сдвиньте миниатюру влево.
Все скриншоты, а также их редактированные версии хранятся в папке «Снимки экрана» в каталоге «Фото»-«Альбомы».
Как на Айфоне с iOS 11-13 сделать скриншот всей страницы
Да, способов сделать скриншот всей страницы на айфоне хватает. Их выбор зависит от размера необходимого изображения.
Простой скрин экрана
С функцией Face ID простой скриншот делается так: одновременно зажимаются две кнопки: боковая (питание) и увеличения громкости. Готовый снимок можно сохранить либо тут же удалить, просто смахнув его с экрана.
В случае с Touch ID зажимать следует боковую и «Домой». Действия с миниатюрой те же – можно сохранить или смахнуть с экрана. Если на устройстве есть верхняя кнопка, то для создания скриншота требуется зажать ее, одновременно нажимая кнопку «Домой».
Сохраненные скрины будут отображаться в папке «Снимки с экрана». А чтобы туда, попасть нужно зайти в «Фото» и провалиться в раздел «Альбомы».
Снимок всей страницы с прокруткой
В этом случае вариантов тоже несколько. Начнем с Safari.
Для того, чтобы получить сложный скриншот с экрана Айфона, придется выполнить следующие действия:
- Зайти в браузер Safari, свернуть окно и перейти на страницу, снимок которой требуется выполнить.
- Сделать простой скриншот (способы подробно описаны выше).
- Нажать на кнопку «Предпросмотр».
- Вверху выбрать строку «Вся страница».
- Нажать «Готово».
И если закскринить нужно что-то другое, то в ход следует пускать сторонние приложения, вроде «Tailor».
А для этого нужно:
- Скачать «Tailor» в AppStor.
- Разрешить приложению доступ к фото.
- Путем выполнения простых скриншотов заскринить всю необходимую область экрана таким образом, чтобы часть предыдущего снимка накладывалась на новый. То есть, окончание скриншота № 1 обязательно должно дублироваться в самом начале скриншота №2. Приложение само «поймет», что нужно обрезать и «слепит» части в одно целое.
- Зайти непосредственно в «Tailor». При этом выделять ничего не нужно – программа самостоятельно распознает свежие скрины.
- Нажать на кнопки «Share» и «Save image», чтобы экспортировать скриншот в папку «Фото.
В данном случае скриншот определится айфоном, как панорама.
Экранная запись
В самых свежих моделях с ОС iOS 11 и выше уже есть опция видеозахвата. Эта функция позволяет снимать все, что происходит на экране айфона с последующим сохранением записи в галерее устройства. По сути, это и есть видеоскриншот.
Для того чтобы добавить данную опцию в быстрое меню, нужно:
- Зайти в «Настройки».
- Перейти в раздел «Пункт управления».
- Выбрать строку «Настроить элементы управления».
- В появившемся списке найти «Запись с экрана».
- Нажать на зеленый «плюсик» напротив.
Теперь о том, как сделать непосредственно запись с экрана:
- Вызовите экспресс-меню (смахивание экрана снизу вверх либо свайп вниз из верхнего правого угла).
- Нажмите «Запись с экрана».
- Для окончания процесса записи нужно коснуться статусной строки либо часов.
Стандартный способ
Первый вариант – одновременное нажатие двух физических клавиш на корпусе телефона. Вам необходимо зажать кнопку Power, которая блокирует девайс и находится на правом торце устройства, а также кнопку Home, которая расположена под дисплеем на передней части корпуса.
Как понять, что у вас получилось сделать скрин экрана на айфоне 7? После нескольких секунд зажатых клавиш ваш дисплей должен один раз моргнуть как вспышка. Также при включенном звуке вы услышите затвор. На верхней панели уведомлений появится сообщение о том, что изображение сохранено в «Фото». В новых версиях операционной системы iOS будет автоматически создана папка «Скриншоты». Все снимки экрана будут появляться там.
Как отредактировать скриншот

Отредактировать скриншот можно как и во встроенной утилите на Айфоне, так и в дополнительных программах, которые пользователь скачивает самостоятельно. В первом случае используется встроенная функция в приложении Photos. Для его применения необходимо:
- Открыть программу и выбрать тот снимок, которое хотелось бы обработать;
- После этого тапаем на кнопку «Изменить», которая располагается в правом верхнем углу системы;
- Теперь пользователю предоставлено всего несколько функций: пользователь может обрезать, добавить подпись при помощи 6 маркеров, выделить часть снимка при помощи лупы, нарисовать определённые цифры или же геометрические фигуры;
- Как только пользователь все сделал, ему стоит кликнуть на «Готово», а после этот скриншот автоматически сохранится на устройстве.
Конечно, можно скачать дополнительные программы, но, как правило, данной утилиты пользователю хватает.
Как делать длинные скриншоты на iPhone с помощью приложения Shortcuts («Команды»)
Ярлык «Long Screenshot» на iPhone.
Возможность делать длинные снимки экрана — еще одна отличная функция, которую вы можете добавить в iPhone при помощи приложения Shortcuts (Команды).
Воспользуемся созданной сообществом командой под названием «Long Screenshot», чтобы выполнить эту задачу, и вот как:
1. Загрузите приложение «Команды» из App Store;
2. Откройте приложение и коснитесь вкладки Галерея (располагается внизу справа);
3. Теперь добавьте отсюда любую быструю команду, перейдите на вкладку «Библиотека» и запустите команду. Это необходимо, чтобы вы могли запускать быстрые команды, созданные людьми из сообщества;
4. Перейдите в «Настройки» смартфона > «Команды» и включите «Разрешить ненадежные ярлыки»;
6. Прокрутите вниз и нажмите «Добавить ненадежную команду», чтобы добавить команду в библиотеку;
7. Теперь сделайте скриншоты. Когда закончите, перейдите на вкладку «Мои команды» в приложении «Команды» и нажмите «Long Screenshot». Это запустит быструю команду, вызвав несколько всплывающих окон;
8. В первом всплывающем окне выберите «Start Long Screenshot»;
9. Ярлык покажет вам все изображения в папке «Снимки экрана» в приложении «Фото» на вашем iPhone. Выберите нужные изображения и нажмите кнопку «Готово» в правом верхнем углу;
10. Коснитесь «Нет, начать новую обрезку», которая позволяет определить поля вокруг каждого снимка экрана, и коснитесь «ОК». Это запустит процесс обрезки строки состояния и других лишних элементов сверху и снизу ваших снимков экрана, чтобы создать монолитное изображение;
11. Вы увидите предварительный просмотр одного снимка экрана с обрезанной строкой состояния (которая удаляет значки времени, сети и батареи с изображения). Нажмите Готово, как только вы просмотрели изображение;
12. Откроется всплывающее окно, в котором вы можете выбрать, хотите ли вы обрезать 10 пикселей, 25 пикселей или 100 пикселей сверху. Выберите нужный вариант и, когда результат вас устроит, нажмите «Готово»;
13. Вам придется повторить процесс, чтобы правильно обрезать нижнюю часть скриншота. Вы можете использовать это, чтобы удалить клавиатуру, текстовые поля и другие ненужные элементы;
14. Команда спросит, хотите ли вы сохранить верхний и нижний колонтитулы (которые вы только что обрезали) на первом и последнем снимках экрана. Выберите «Да»;
15. Вот и все! Вы увидите красиво сшитое изображение. Нажмите Готово и выберите, где вы хотите сохранить длинный снимок экрана. Вы также можете поделиться им напрямую в других приложениях.
Сделайте снимок экрана вашего iPad, чтобы превратить его в картинку
Для скриншота iPad предполагает захват всего, что вы видите на экране. Снимок экрана iPad создается в виде файла изображения и сохраняется в приложении «Фотографии».
Как бы скучно ни звучало скриншот iPad, его на самом деле очень легко сделать, и вам не нужно приложение для скриншота или специальная кнопка экрана печати. Все, что вам нужно, это две кнопки на краю вашего iPad; при нажатии они создают скриншот.
Если вы не можете использовать обе руки для выполнения этой задачи, или если ваша кнопка «Домой» сломана, есть еще один способ сделать скриншот на iPad, который не требует физических кнопок. Этот метод, подробно описанный ниже, работает через AssistiveTouch.
Почти каждая операционная система поддерживает скриншоты. Хотя приведенные ниже инструкции относятся только к iPad, вы также можете делать скриншоты на Windows, Mac и Android.
Как сделать скриншот iPad
Традиционный способ сфотографировать экран вашего iPad требует двух кнопок. При правильном нажатии iOS сделает снимок экрана и сохранит фотографию на вашем iPad.
Однако для разных моделей iPad требуются разные инструкции. Эти расхождения вызываются ниже.
Прочтите все три шага, прежде чем делать снимок экрана, чтобы у вас было общее представление о том, как он работает для создания снимка экрана iPad. Если вы будете ждать один шаг слишком долго, он не будет работать так, как задумано.
-
Удерживайте кнопку «сон/пробуждение».
-
Удерживая нажатой кнопку «Режим сна/Пробуждение», один раз нажмите кнопку увеличения громкости (только для iPad Pro) или домашнюю кнопку iPad.
-
Отпустите кнопку сна/пробуждения, когда увидите белую вспышку; это означает, что вы закончили скриншот iPad.
Если вы удерживаете кнопку режима сна слишком долго, вы увидите вариант слайд выключить для выключения вашего iPad. Если вы видите этот экран, попробуйте еще раз, но на этот раз перейдите к шагу 2 быстрее.
Если вы не можете использовать кнопки на iPad для создания снимка экрана, включите AssistiveTouch, чтобы сделать все это с помощью экранных кнопок. Чтобы включить эту функцию, перейдите в раздел Настройки > Общие > Специальные возможности > AssistiveTouch и нажмите кнопку «Далее». AssistiveTouch .
По краю экрана появится серый прямоугольник, указывающий, что AssistiveTouch включен. Чтобы сделать снимок экрана с помощью этого инструмента, нажмите на поле и перейдите в раздел Устройство > Еще > Снимок экрана .
Чтобы сделать снимок экрана iPad еще проще с помощью AssistiveTouch, вы можете создать собственное действие, чтобы при скриншоте одним или двумя нажатиями или длительным нажатием вы делали снимок экрана.
Куда идут скриншоты iPad?
Когда вы делаете снимок экрана на iPad, изображение сохраняется в приложении «Фотографии», там же, где хранятся снимки, сделанные с помощью камеры.
Откройте «Фотографии», нажмите Альбомы внизу, а затем перейдите на Все фотографии , чтобы найти снимок экрана iPad. Вы также можете прокрутить страницу альбомов вниз, чтобы найти область, посвященную снимкам экрана, которая называется Снимки экрана , и просмотреть каждый снимок экрана на iPad.
Если вы используете iOS 12, скриншоты iPad можно использовать, а затем сразу же отбрасывать, не сохраняя их в Фото. Для этого сделайте скриншот, а затем коснитесь плавающего изображения в нижней части экрана. Вы можете поделиться снимком экрана и/или нарисовать его, а затем нажмите Готово > Удалить снимок экрана , чтобы удалить его.
Как поделиться скриншотом iPad
Вы можете поделиться скриншотом iPad после того, как вы его сделаете. Может быть, вы хотите показать кому-нибудь фрагмент веб-страницы или ваш новый рекорд в игре. Независимо от причины, совместное использование снимка экрана легко.
Существует несколько способов обмена изображениями на вашем iPad, и все они применимы и к обмену скриншотами, поскольку снимок экрана – это просто еще одна фотография. Это означает, что вы можете отправить скриншот iPad через Facebook, iCloud, AirDrop, электронную почту, текст или через любое стороннее приложение, которое вы могли установить.
Вы также можете перенести скриншоты на свой компьютер.
-
Выберите скриншот из приложения «Фото» (как описано выше). Чтобы выбрать более одного, выберите Выбрать и нажмите каждый из них.
-
Нажмите кнопку «Поделиться» вверху рядом со значком корзины.
-
Выберите вариант обмена.
-
Завершите совместный доступ к скриншотам в выбранном вами приложении. Например, если вы отправляете снимок экрана iPad через приложение Gmail, укажите данные получателя.
Рекомендации для старых моделей 5s, 6, 6s, 7 и младше
В старых моделях опция видеоскриншота отсутствует. Но обычные скрины здесь так же доступны. Отличие заключается лишь в комбинации клавиш: «Питание» + «Громкость» либо «Питание» + «Домой». Не работает этот универсальный способ только в айфонах до третьего поколения. Но такие уже вряд ли у кого найдутся.
И еще один нюанс: на устройствах с сенсорной кнопкой «Домой» (речь идет о седьмом поколении) зажимать ее следует с умеренной силой. Простое касание телефон может не распознать, и соответственно, скрин не получится.
Собственно, ничего сложного. Главное – запомнить нужную комбинацию. А об успешности выполнения снимка айфон сам проинформирует своего пользователя звуком щелчка затвора камеры и веселым «подмигиванием» экрана.
Источник
Как сделать длинный скриншот в Safari на iPhone
Шаг 1: На своём iPhone или iPad откройте страницу сайта, которую хотите запечатлеть на скриншоте.
Шаг 2: Сделайте скриншот, зажав кнопку увеличения громкости + боковую кнопку или другие кнопки на старых моделях.

Шаг 3: В левом нижнем углу появится превью скриншота, нажмите на него.
Шаг 4: Откроется экран редактирования скриншота. Сверху будет новая вкладка Полная страница. Выберите её.
Шаг 5: На экране отобразится превью со всей веб-страницей. С помощью индикатора пролистывания справа можно просмотреть всю страницу и с помощью инструментов отредактировать скриншот.
Шаг 6: Когда закончите, нажмите Готово. Вы можете сохранить скриншот в файлы или сразу же им поделиться.
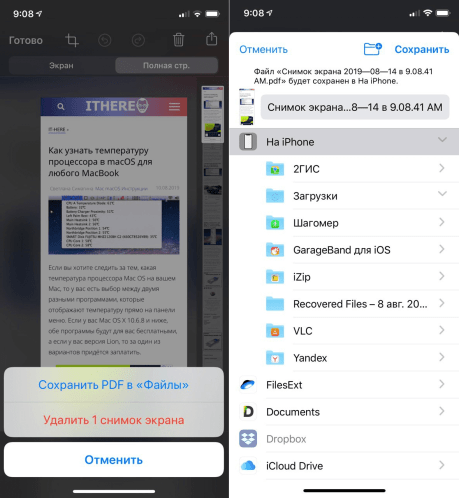
Шаг 7: Ваш скриншот будет сохранён в формате PDF. Вы можете открыть его в Файлах и отправить в любое приложение с поддержкой формата.
Источник
Как сделать пролистываемый скриншот

После того как в левом нижнем углу появится миниатюра скриншота, нажмите на нее, прежде чем она исчезнет;

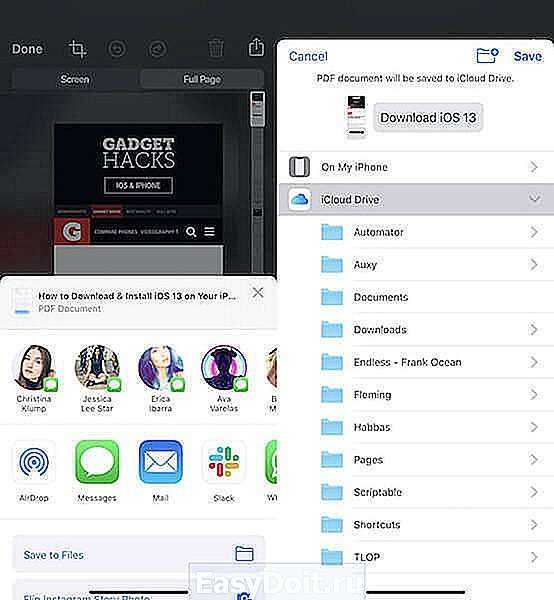
Это действие откроет скриншот всей страницы с возможностью пролистывания, увеличения, сохранения и пересылки.
К сожалению, сохранить пролистываемый скриншот в формате PNG, как прежде, нельзя. Это ограничение проистекает из размеров захваченного изображения, которое не только весило бы непомерно много, но еще и порядком нагружало бы «железо» устройства, на котором его просматривают. Зато такой PDF-скриншот можно сохранить хоть в памяти вашего iPhone, хоть сразу выгрузить его в облако.
appleinsider.ru
Как найти и опубликовать снимки экрана на всю страницу на iPhone и iPad
В отличие от обычных снимков экрана, которые сохраняются в приложении «Фото» в виде файла PNG, снимки экрана «Полная страница» сохраняются в виде файла PDF, к которому можно получить доступ с помощью приложения «Файлы» на вашем iPhone и iPad. Просто следуйте инструкциям ниже, чтобы найти и поделиться своими снимками экрана.
-
Откройте приложение «Файлы» с главного экрана вашего iPhone и iPad.
-
Перейдите в каталог, в котором вы сохранили полный снимок экрана. В этом случае мы сохранили его в папке загрузок iCloud Drive. Нажмите на «iCloud Drive».
-
Теперь перейдите в папку, в которой вы сохранили свой снимок экрана. В этом случае нажмите «Загрузки».
-
Здесь вы сможете просмотреть свой снимок экрана. Нажмите на него, чтобы просмотреть PDF-файл.
-
Открыв снимок экрана, вы сможете прокручивать всю страницу и добавлять пометки. Однако, если вы хотите поделиться этим снимком экрана с другими, нажмите значок «Поделиться», расположенный в нижнем левом углу экрана.
-
Появится типичное меню iOS «Поделиться», где вы можете выбрать из ряда социальных сетей, чтобы поделиться снимком экрана, или просто отправить его другому пользователю iOS или Mac через AirDrop,
Это шаги, которые вам нужно выполнить, чтобы делать снимки экрана, находить и публиковать их.
Краткое видео ниже показывает процесс создания полноэкранных снимков экрана на iPhone; сделав снимок экрана, коснувшись миниатюры, выбрав «Полная страница» в параметрах вкладки, затем нажав «Готово», чтобы вы могли сохранить полный снимок экрана веб-страницы в виде файла PDF на своем устройстве или в другом месте (вы также можете поделиться им прямо с этого экран).
До того, как эта функция была встроена в снимки экрана в последних выпусках iOS и iPadOS, единственным вариантом было захватить несколько снимков экрана и сшить их вместе с помощью стороннего приложения из App Store, но иметь эту встроенную функцию было гораздо удобнее.
Apple потребовалось некоторое время, чтобы принести эти полные скриншоты с прокруткой страницы на устройства iOS, но теперь, когда они здесь, они весьма полезны, особенно для всех, кто работает с Интернетом, или даже если вы просто хотите сохранить веб-страницу локально.
Однако эта функция не идеальна, так как пока она применима только к Safari, и вы не можете использовать другие сторонние веб-браузеры, такие как Chrome, Firefox, Firefox Focus и т. Д., Для создания снимков экрана с полной страницей с помощью этой техники. Таким образом, если вы не используете Safari для просмотра веб-страниц на iPhone или iPad, вам не повезло с простыми полноэкранными снимками экрана.
Кроме того, хотя вы можете делать полные скриншоты веб-страниц, вы не можете делать полные скриншоты в других приложениях, таких как Mail, Facebook, Instagram и т. Д. (По крайней мере, но, возможно, это появится в будущих версиях iOS и iPadOS?).
Наконец, помните, что все эти полные снимки экрана на самом деле не являются изображениями, а вместо этого сохраняются в виде файлов PDF. Это может быть неудобно для доступа и совместного использования по сравнению с файлами JPEG и PNG, такими как обычные снимки экрана, но это также может быть необходимостью для захвата всей длины веб-страницы и возможности ее правильного просмотра.
Что вы думаете о полноэкранных снимках экрана в Safari на iPhone и iPad? Вы видите, что используете эту функцию для захвата целых веб-страниц? Сообщите нам свои мысли, опыт и мнения в разделе комментариев ниже.
Программы для Windows, мобильные приложения, игры — ВСЁ БЕСПЛАТНО, в нашем закрытом телеграмм канале — Подписывайтесь:)
Делаем скриншот с помощью AssistiveTouch
AssistiveTouch — штатная функция Айфона, о которой мало кому известно, т.к. по умолчанию она отключена на смартфонах. Именно эта функция может здорово пригодиться, если по какой-либо причине не получается сделать скриншот стандартным способом. AssistiveTouch поможет управлять Айфоном с помощью жестов.
Для начала функцию необходимо активировать ⇒
- Заходим в Настройки, под разделом “Основные” выбираем “Универсальный доступ”.
- В разделе “Касание” выбираем AssistiveTouch, переводим ползунок в активное положение.
- После активации на экране появится кнопка AssistiveTouch. Ее положение можно менять на ваше усмотрение. По умолчанию она отобразится справа внизу.
- После нажатия на данную кнопку откроется меню. “Снимок экрана” будет одной из доступных функций.
- Чтобы сделать скриншот, откройте меню AssistiveTouch и нажмите по приложению “Снимок экрана».

При желании можно установить выполнение скриншота после двойного, долгого нажатия на появившуюся кнопку или 3D касание (если есть поддержка). Для этого в разделе AssistiveTouch нужно выбрать “Настройка действий”. На наш взгляд, это действительно удобнее, чем каждый раз выбирать функцию скриншота.
Число пострадавших
Количество людей, столкнувшихся со сбоем Safari, на 16 ноября 2022 г. известно не было. По всей вероятности, баг проявляется и на современных iPhone 14 Pro и Pro Max, и iPad десятого поколения, и на более старых гаджетах Apple со свежей версией iPhone.
В таком случае, количество пострадавших может исчисляться миллионами, даже несмотря на откровенно провальные продажи iPhone 14 и iPhone 14 Plus. Safari – это штатный браузер в iOS и iPad OS, и далеко не все пользователи готовы тратить время на установку другого браузера с последующим его изучением и адаптацией к нему.
Пример сбоя
Согласно статистике StatCounter за октябрь 2022 г., мобильный браузер Safari находился на втором месте по популярности в мире с долей рынка 25,43% против 64,47% у мобильного Chrome. Это в первую очередь связано с более широким распространением устройств на базе ОС Android, где именно Chrome является штатным браузером.
Пан или пропал: как коммуникации с сотрудниками спасают бизнес в условиях нехватки кадров
Цифровизация
В России у Safari 24,16% рынка мобильных браузеров, и это тоже второе место после Chrome с его 58,84%, несмотря на то, что Apple свернула свою деятельность России почти девять месяцев назад, в первых числах марта 2022 г.
Как сделать полностраничный скриншот в iPhone13
Еще начиная с 13 версии iOS на айфонах появилась возможность делать длинные скрины, которые охватывают всю страницу. Почему ту опцию Safari е упомянули на презентации айфонов, но она полностью меняет механизм работы. Чтобы выполнить полностраничный снимок, сделайте следующее:
- Откройте на гаджете опцию «Safari», и перейдите на веб-страницу, которую нужно отскринить.
- Пройдите стандартную процедуру выполнения скриншота, как было описано в начале статьи.
- Нажмите на предпросмотр снимка.
- Выберите в верхней части страницы опцию «Полная страница».
- Нажмите кнопку «Готово».
Такой тип скриншотов не подойдет при одновременной работе другого приложения при разделенном экране. Также такая опция будет активно исключительно для веб-страниц в Safari.
Safari болеет
Пользователи смартфонов Apple iPhone и планшетов iPad стали массово жаловаться на новый сбой в браузере Safari, который очень мешает работать в интернете и посещать сайты. Приложение аварийно завершает работ при вводе определенных комбинаций букв в адресной строке, даже если это часть поискового запроса или адреса веб-сайта.
Как пишет профильный ресурс MacRumors, чаще всего сбой проявляется на устройствах, обновившихся до iOS 16. Однако и на гаджетах под управлением iOS 15 баг в Safari тоже проявляется, хотя и в значительной степени реже.
Веб-серфинг на iPhone и iPad через Safari временно затруднен
На момент выхода материала не было доподлинно известно, что именно вызывает эту проблему. Судя по всему, сбой проявляется далеко не на всех устройствах – пока что он фиксируется на устройствах с прошивкой iOS 15.7.1, iOS 16, iOS 16.1 и iOS 16.1.1. Установка бета-версии iOS 16.2 ситуацию не решает.
Сшить
Stitch Это, вероятно, лучшее приложение для скроллинга скриншотов для пользователей iOS. Единственное другое приложение, которое приближается к нему, — это Picsew, о котором я говорил выше. Вы начинаете делать снимки экрана веб-страницы или окна текстового сообщения. Затем вы можете редактировать эти изображения в приложении, чтобы удалить ненужные области или выдолбить важные части.
Инструменты редактирования включают редактирование, выделение и многое другое. Наконец, вы можете связать их вместе. Команда разработчиков очень внимательно относится к вашим отзывам и продолжает добавлять новые функции или старые настройки на основе отзывов и отзывов пользователей. Сделано хорошо.
Профессиональная версия обойдется вам в 2.99 доллара и удалит рекламу, создаст водяной знак и 3 границы изображения.
Как сделать длинный скриншот страницы сайта на iPhone и iPad
Начиная с iOS 13 на iPhone и iPad появилась возможность создавать полностраничные длинные скриншоты. Это действительно здорово, ведь теперь нет необходимости уменьшать масштаб картинки, чтобы получить все ее содержимое в окне для последующего снятия снимка
И эта функция, что немаловажно, работает, как обычное снятие скриншота

Одна из интересных и востребованных функций Safari не была никак упомянута во время презентации WWDC 2019. Тем не менее эта возможность полностью меняет механизм работы со скриншотами в Safari. Многим пользователям такой функционал может пригодиться.
Как сделать полностраничный длинный скриншот на iPhone и iPad
1. Откройте Safari и перейдите на веб-страницу, снимок экрана которой вы хотите сделать.
2. Выполните обычные действия для снятия скриншота (подробно). Для этого на устройствах без Face ID нажмите комбинацию клавиш Питание + Домой, а на устройствах с Face ID – Питание + Увеличение громкости.
3. Нажмите на предпросмотр снимка.
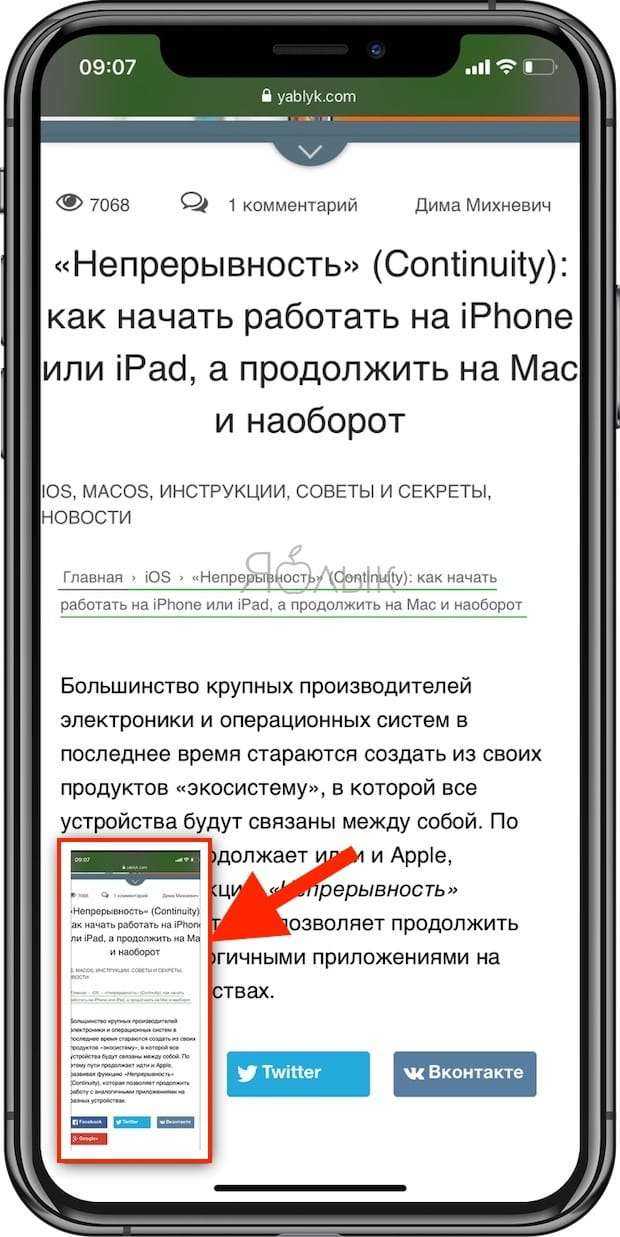
4. В верхней части окна выберите опцию «Вся страница».
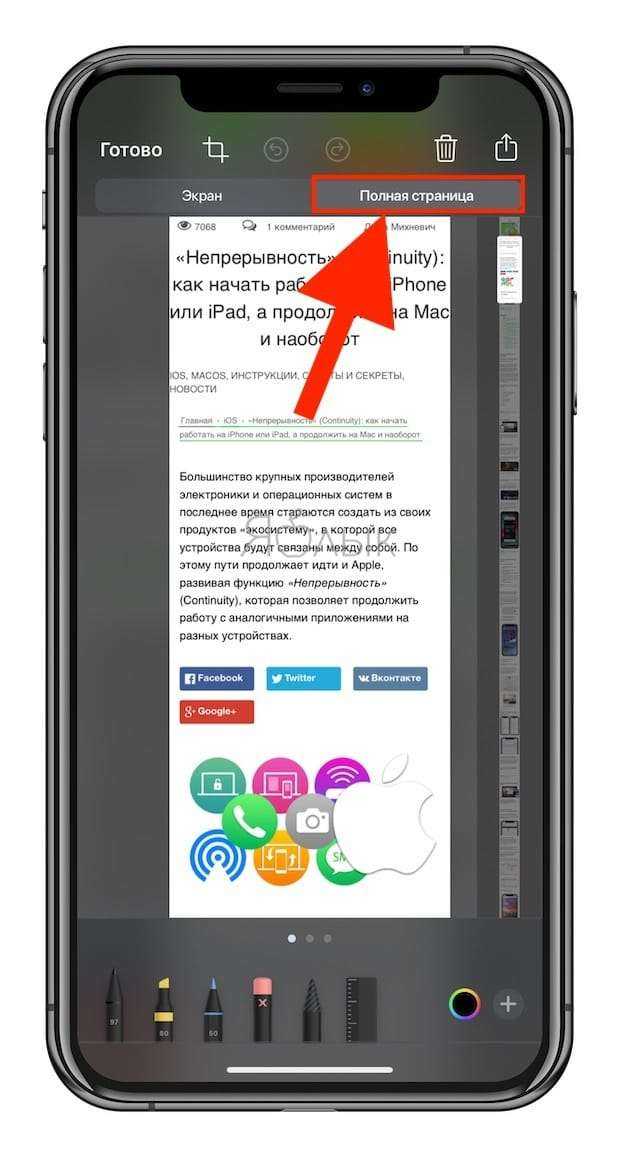
Вы всегда можете обрезать страницу, оставив там только нужное.
Примечание: Полностраничные скриншоты не подходят, если работает другое приложение в режиме разделенного экрана. Кроме того, эта функция активна только для веб-страниц в Safari. Так что, если понадобится сделать снимок с экрана с длинной перепиской в iMessage, то придется использовать специализированное приложения для создания скриншотов, например, Tailor.
Как сделать пролистываемый скриншот
К сожалению, сохранить пролистываемый скриншот в формате PNG, как прежде, нельзя. Это ограничение проистекает из размеров захваченного изображения, которое не только весило бы непомерно много, но еще и порядком нагружало бы «железо» устройства, на котором его просматривают. Зато такой PDF-скриншот можно сохранить хоть в памяти вашего iPhone, хоть сразу выгрузить его в облако.
Свободное общение и обсуждение материалов
Лонгриды для вас
В iPhone есть множество полезных функций. Среди них можно найти те, что зачастую работают не совсем так, как хотелось бы. Выбрали самые странные из тех, что, наверное, лучше отключить
Apple выпустила обновление iOS 15.0.2. Прежде, чем установить, ознакомьтесь с нашим кратким обзором того, что изменилось
-
Как перейти с яндекса на браузер
-
Как поменять на ярлыке браузер
-
Как в касперском добавить программу в исключения
-
Чем опасен дискорд для детей
- Где находится резинка в ворде 2013
Как сломать Safari
Вывести Safari из строя можно комбинацией всего лишь из трех букв латинского алфавита. По данным MacRumors, фирменный браузер Apple ломается, если ввести в адресной строке сочетания букв «tar», «bes», «wal», «wel», «old», «sta» и «pla». Возможно, таких комбинаций гораздо больше.
Это означает, что работа Safari будет аварийно прекращена, если попытаться ввести в строке адреса и поиска, например, слова target, wall, weld, older, stair, play или любые другие, содержащие вышеуказанные наборы букв. Это могут быть, в том числе, Walmart или Starbucks, то есть от регистра в данном случае ничего не зависит.
Как сделать снимок экрана с помощью Awesome Screenshot?
Awesome Screenshot – бесплатная функция в браузере для мобильных устройств Сафари, которая может сфотографировать видимую часть ресурса или экран целиком. Для этого в браузере необходимо установить «Дополнения» с официальной страницы программы. Одним из таких дополнений будет программа Awesome Screenshot (также ее можно установить и на другие браузеры).
После того, как приложение установиться (установка производится автоматически), в строке с инструментами появиться 3 строки:
- Capture Visible Part – скриншот видимой на экране информации.
- Capture Full page – копируется в заранее выбранное место полностью вся страница.
- Discover Similar Sites – опция ищет похожие сайты открытой странице.
Как включить полную версию сайта на iPhone и iPad
Разработчики обычно создают оптимизированные под мобильные устройства версии сайтов, которые автоматически отображаются при переходе на ресурс с iPhone, iPod touch или iPad. Но существует огромное количество причин по которым полная версия куда лучше. В этом материале мы расскажем как открыть полную версию в браузере Safari.

Мобильная версия сайта может отображать не всю информацию или отображать её некорректно. Не все ресурсы удобно читать в мобильной версии, да и существует еще целая куча причин из-за которых хочется видеть контент также как и на компьютере.
Открыть полную версию сайта в штатном браузере Safari довольно просто, но далеко не очевидно. Для этого запустите Safari, откройте интересующую страницу, а затем нажмите кнопку «аА» в левом углу поисковой строки.
В появившемся меню, выберите пункт Запрос настольного веб-сайта.
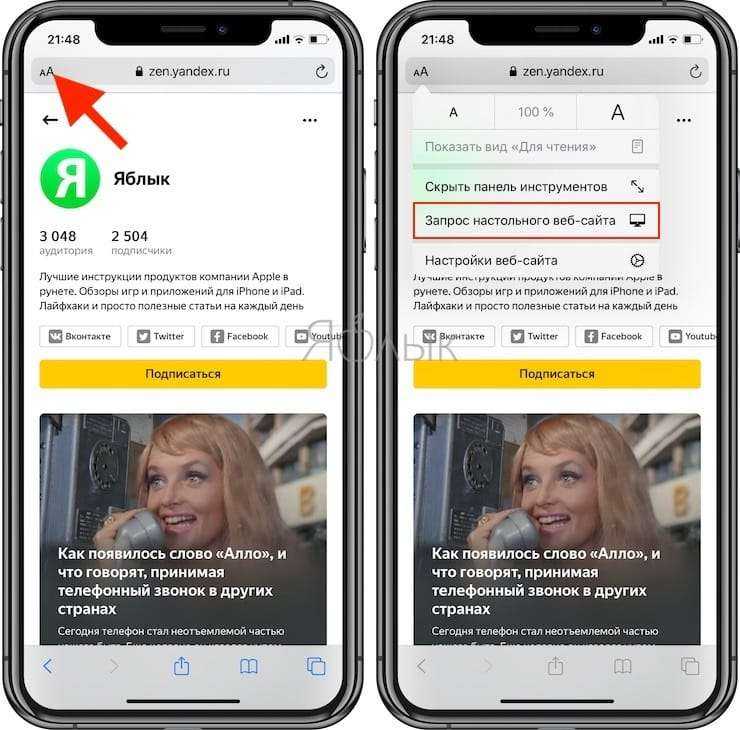
Если таковая поддерживается, то страница обновиться и отобразится полная версия ресурса.
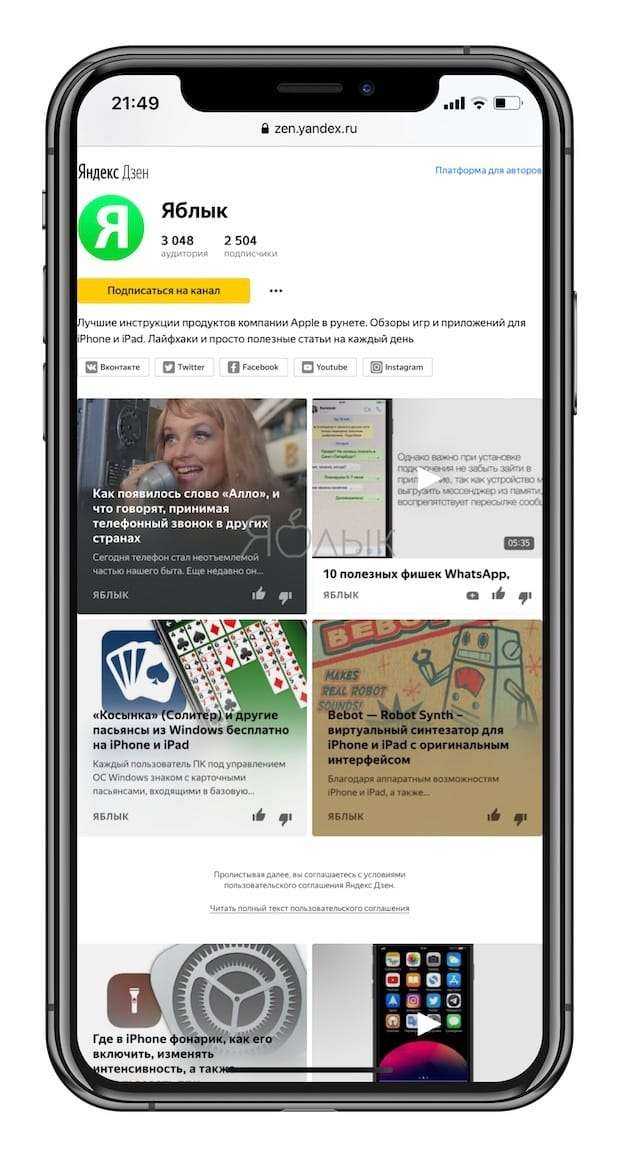
Если вы хотите всегда открывать какой-либо конкретный сайт в настольной версии, то во всплывающем меню нажмите Настройки веб-сайта и установите переключатель Запрос настольного веб-сайта в положение Включено.
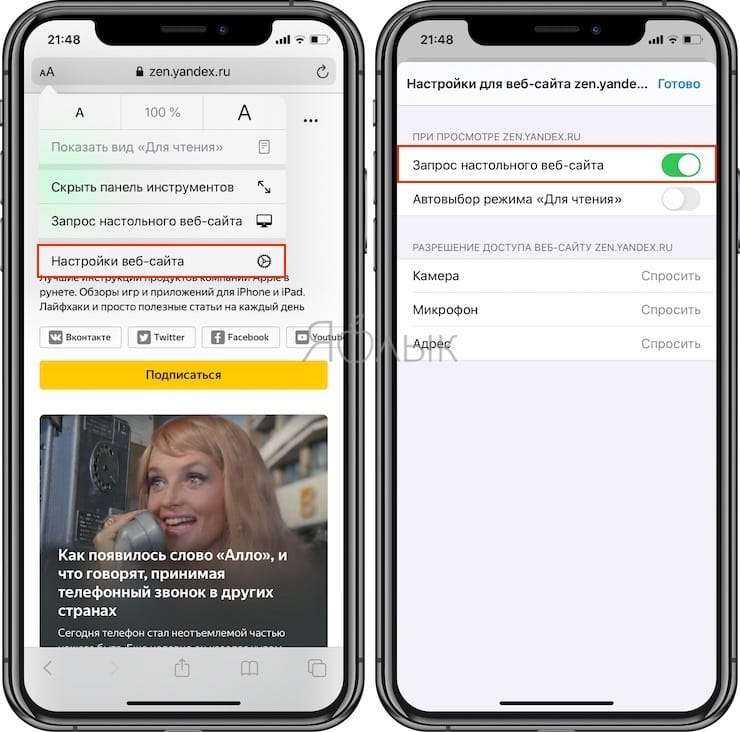
Как автоматически открывать все сайты в полноформатной (настольной) версии?
1. Откройте приложение Настройки и перейдите в раздел Safari.
2. Выберите пункт Запрос настольного веб-сайта.
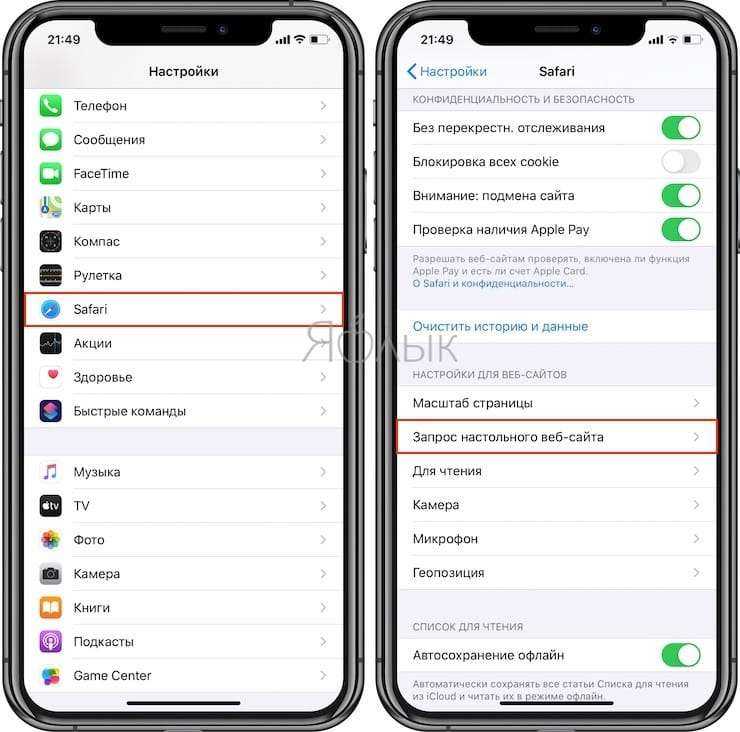
3. Установите переключатель Другие веб-сайты в положение Включено.

После выполнения вышеуказанных действий при загрузке всех сайтов сначала будет запрашиваться настольная версия.
Где хранятся скриншоты на iPhone 13?
Независимо от того, какой метод вы использовали для создания снимка экрана на своем iPhone 13, вы можете найти только что сделанный снимок экрана, запустив приложение «Фотографии» и перейдя в альбом снимка экрана (Альбом> Скриншоты).
Вы также можете увидеть снимок экрана в альбоме « Недавние » в приложении «Фото». IPhone сохраняет снимки экрана как файлы PNG.
Просматривая свой снимок экрана в приложении «Фото», вы можете редактировать его или делиться им, как если бы вы делили любую фотографию на своем iPhone. Вы также можете удалить несколько снимков экрана, выбрав « Выбрать », нажав на фотографии, которые вы хотите удалить, а затем нажав на значок корзины в правом нижнем углу.
Как отредактировать скриншот на Айфоне 11
Скриншот представляет собой обычное изображение, которое можно легко найти в соответствующей папке. Чтобы его откорректировать нужно выбрать изображение и открыть меню опций. В ней переходят в пункт «Изменить».
В результате изображение откроется в графическом редакторе. Для его обработки предоставляются следующие возможности:
- Обрезать, удалив ненужные части.
- Можно повернуть изображение в нужную сторону.
- Изменить первоначальный размер скриншота.
- Доступен набор встроенных фильтров Айфона.
- Есть возможность отрегулировать цветокоррекцию полученного снимка, изменить нужным образом яркость, контрастность и другие характеристики.
Стандартный графический редактор, используемый в смартфоне имеет ограниченные функцию. Они подходят для выполнения только наиболее важных изменений. Для выполнения более сложных корректировок необходимо воспользоваться более мощными специализированными приложениями. При выборе картинки кроме редактирования доступно удаление или его пересылка другому человеку.
Если пользователь после обработки фото хочет его вернуть в первоначальное состояние, он может это сделать, выбрав опцию «Вернуть». Восстановление фото произойдёт после того, как пользователь подтвердит, что хочет это сделать.
Приложения для редактирования скриншотов
Как показывает практика, многие предпочитают делиться скриншотами. В данном случае будет актуальны приложения, позволяющие редактировать фото. Популярными среди таковых считается, например, «Screenshot Maker Pro» — позволит добавить различные эффекты изображению, изменять размер и добавить различные рамки после того, как Вам удалось сделать снимок экрана.
«Screenshot Maker Pro» является англоязычным приложением, но тем не менее обладает интуитивно понятным интерфейсом. Основным его минусом является необходимость приобретения платной версии, если Вы планируете обращаться к приложению несколько раз в день, однако разработчики позволяют использовать «Screenshot Maker Pro» не более двух раз в сутки бесплатно.
Аналогом данного приложения является ничем не уступающее «Screenshot – Frame Maker», после установки которого на айфоне необходимо выполнить следующий алгоритм действий:
- Запустив приложение, нажмите на плюсик;
- Откроется папка с Вашими фотографиями, среди которых необходимо выбрать нужный нам скриншот;
- Выбрав нужный снимок, Вы попадаете в меню, где можно выбрать рамки;
- Остается выбрать, что сделать с отредактированным фото, результат редактирования можно увидеть на изображении ниже.
Итак, теперь вы знаете, как заскринить диалог, новость или иную информацию – с помощью кнопок, виртуальной кнопки или постукиванием. Выбирайте подходящий способ, хотя лучше использовать все доступные – каждый удобен в определенной ситуации.
Ярлык SIRI
Apple недавно выпустила новое приложение под названием Shortcuts, которое позволяет пользователям создавать рецепты для автоматизации многих задач на их iPhone. Одно из этих сокращений — Веб-заставка + Который может делать скриншоты целых веб-страниц на iPhone за один клик. Не нужно делать несколько снимков экрана, а затем соединять их вместе. Открывать веб-страницу тоже нет необходимости.
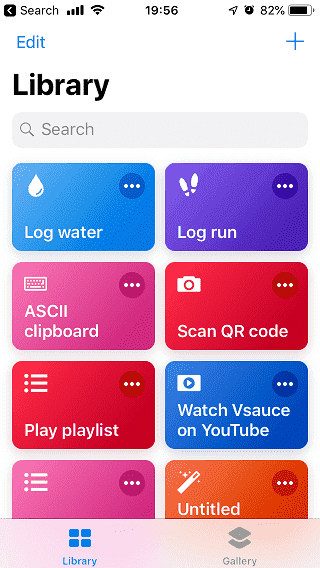
Хотя приведенный выше ярлык великолепен, он работает только для веб-страниц. А как насчет других приложений, таких как сообщения, чат и т. Д.? вон там Другой акроним Вы можете использовать это для этого. Чтобы оба ярлыка работали, вам нужно сначала получить приложение. Ссылка размещена ниже. Это совершенно бесплатно и без рекламы.
Скачать кратчайший путь: iOS

![Исправить изображения safari, которые не отображаются на iphone, ipad и mac [2021]](http://reaktiv-rf.ru/wp-content/uploads/1/4/4/144e2e45fd49680495989c3dd7803c62.png)




![Исправить изображения safari, которые не отображаются на iphone, ipad и mac [2021] - wapk](http://reaktiv-rf.ru/wp-content/uploads/f/3/9/f396315e839007ffcb2e9630a81121a8.jpeg)




















