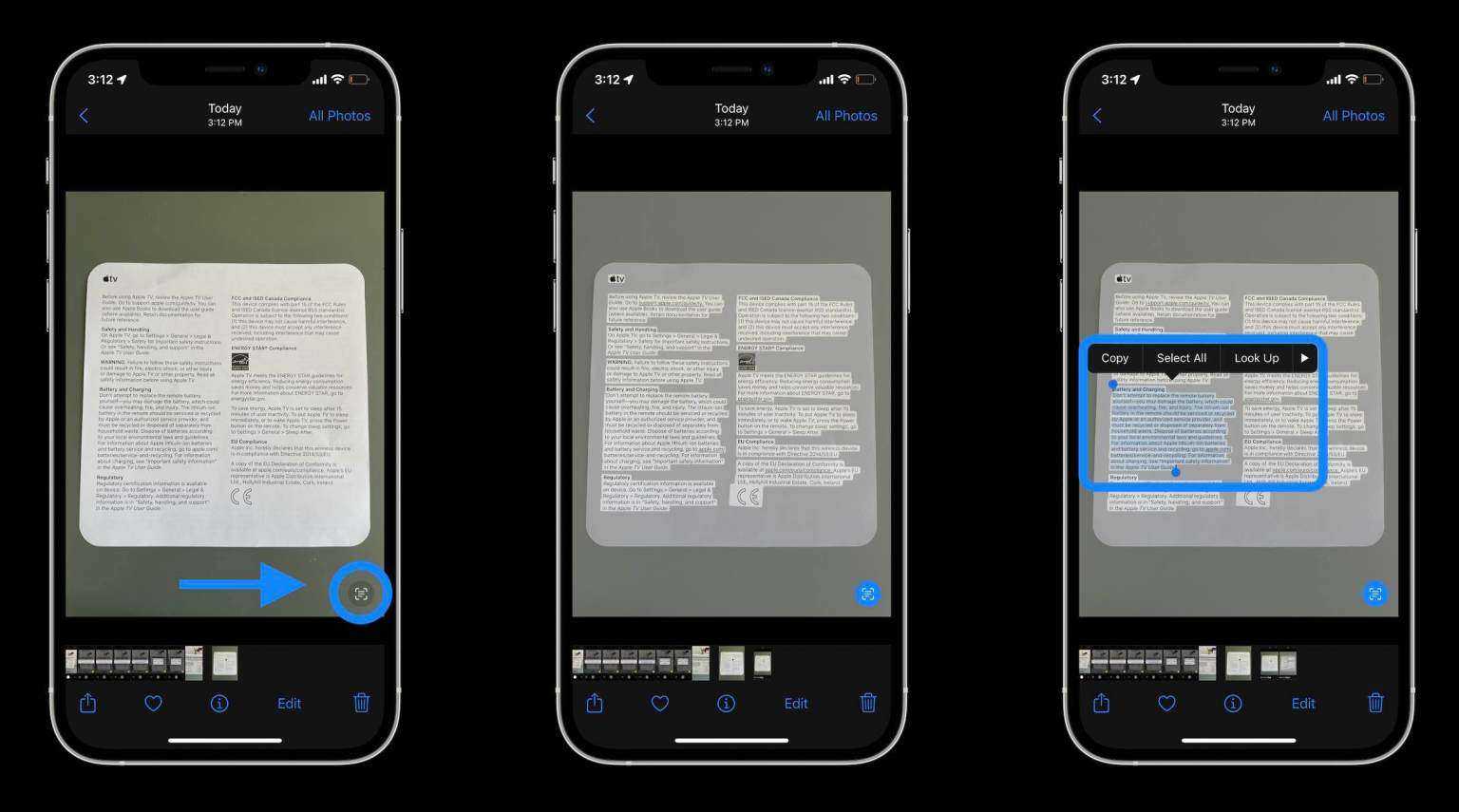Лучшие приложения для преобразования голоса в текст на iPhone и iPad
№1. Evernote
Приложение Evernote — приложение №1 для преобразования голосового или аудиофайла в текстовый файл. Официальный Evernote утверждает, что преобразование речи в текст не является функцией Evernote, но зависит от вашего устройства. Значит, в устройстве должна быть поддержка диктовки. Как мы знаем, Apple, все модели iPhone имеют значок микрофона для диктовки на клавиатуре рядом с клавишей пробела.
Минусы: приложение не будет автоматически вставлять знаки препинания. А также советы обязательно перечитайте свой текст после диктовки. Поскольку диктовка на большинстве устройств не является точной, вам может потребоваться использовать экранную клавиатуру для ввода некоторых настроек. Это приложение Evernote также доступно для пользователей Mac, Windows и Android.
Программы для Windows, мобильные приложения, игры — ВСЁ БЕСПЛАТНО, в нашем закрытом телеграмм канале — Подписывайтесь:)
№2. Запись разговоров по NoNotes
Приложение особенно полезно для корпоративных и бизнес-решений. Хотите превратить любой ваш видео или аудио файл в тестовую транскрипцию? Тогда приложение No Notes — очень популярный инструмент.
Если вы говорите о качестве и точности, то это приложение уверенно обеспечивает отличное качество.
Приложение очень легко загрузить, установить и использовать, а также запустить свой профиль, преобразовать его в расшифровку и сразу же поделиться.
Расшифруйте голосовые заметки и видео; Вы можете сразу же получить компьютерные транскрипции, доступно 89 языков, с которыми легко экспортировать текст строки в любые редакторы.
№3. Dictate2us
Dictate2us — британская компания, предлагающая профессиональные услуги транскрипции и перевода. Компания утверждает, что мы предоставляем быстрые, точные и доступные услуги по всему миру. Не платя денег, вы можете воспользоваться бесплатной пробной версией, для этого вам нужно будет загрузить-установить приложение Dictate2us, а затем настроить его для входа в систему. Это первое в мире мобильное приложение для записи голоса и транскрипции.
Вы можете использовать это приложение на мобильных устройствах iOS и Android. Кроме того, приложение не ограничено транскрипцией, но также предлагает корректуру, редактирование копий, озвучивание, субтитры, устный перевод, альтернативные форматы общения.
№4. Rev диктофон
Это приложение имеет простой отточенный пользовательский интерфейс. Rev Voice Recorder очень прост в использовании, мощная транскрипция аудиозаписи и диктовка. Вы можете организовывать и редактировать аудиозаписи на своем iPhone, легко делиться ими с друзьями. Приложение занимает мало места, а его размер составляет 29,5 МБ. Поддерживаемый язык: английский, французский, немецкий, итальянский и традиционный китайский.
Что нужно знать о функции «Поднять объект из фона» в iOS 16?
Apple интегрировала функцию «Поднять объект из фона» в iOS 16 в большинство частей операционной системы. Таким образом, вы можете использовать его для удаления фона с изображения, хранящегося не только в приложении «Фотографии», но и в других местах и приложениях, таких как «Сообщения», «Файлы» и «Safari», а также во многих сторонних приложениях.
Чтобы эта функция работала должным образом и чтобы объект был четко обрезан, между объектом и фоном должна быть некоторая глубина/контраст.
На момент написания этой статьи мы опробовали эту функцию на нескольких объектах. К нашему удивлению, он хорошо работал на изображениях с руками, животными, растениями/листьями, зданиями и едой в качестве объектов.
Как пользоваться ластиком на айфоне?
Стирание с помощью ластика объектов. Коснитесь объекта пальцем. Переключение между ластиком пикселей и ластиком объектов. Коснитесь ластика снова, затем выберите параметр «Ластик пикселей» или «Ластик объектов».
В каком приложении есть ластик?
TouchRetouch — это вполне интересное приложение, которое поможет вам убрать все лишнее с ваших фотографий. Если вы не готовы сразу отдать 0.99$ за это приложение, то можете попробовать бесплатную версию TouchRetouch, которая отличается от платной, тем, что при сохранении фотографии пишет на ней «TouchRetouch Free».
Как на айфоне вырезать часть фото?
- Открыв фотографию, нажмите «Править» в правом верхнем углу.
- Нажмите на расположенный внизу значок «Обрезать и повернуть» (на iPad он будет слева).
- Перед вами появится рамка произвольной формы. .
- После окончания кадрирования вами фотографии просто нажмите «Готово».
Как на айфоне соединить несколько фотографий в одну?
- Шаг 1. Для этого нам понадобится приложение Tailor. Его можно бесплатно скачать в App Store.
- Шаг 2. Открываем приложение, предварительно сделав несколько скриншотов подряд.
- Шаг 3. Выбираем набор скриншотов из представленных в приложении. .
- Шаг 4. Нажимаем кнопку Share, выбираем Save Image.
Как сделать электронную подпись на айфоне?
- Откройте документ в формате PDF, который вы хотите подписать в цифровом виде. .
- Нажмите «+» в нижней части интерфейса разметки.
- Нажмите значок «Подпись» во всплывающем меню.
- Распишитесь на документе пальцем, Apple Pencil или другим стилусом.
Как пользоваться линейкой на айфоне?
Откройте приложение «Рулетка» и перемещайте устройство согласно инструкциям на экране. Таким образом устройство получит систему координат объекта измерения и поверхности, на которой он находится. Продолжайте перемещать устройство, пока на экране не появится круг с точкой по центру.
В каком приложении можно замазать лишнее?
С мобильным приложением TouchRetouch и Bye Bye Camera редактировать фотографии и убирать с них лишнее стало еще проще – нет необходимости использовать компьютерную мышь, хватит и одного пальца. Современные умные алгоритмы позволяют улучшить фотографию даже после ее создания.
Какое приложение убирает людей на фото?
Следующим бесплатным приложением для андроид пользователи выбирают PhotoDirector. Оно позволяет не только убрать лишние предметы и людей на фото. С помощью него легко создавать и ретушировать коллажи. Функционал обрезает изображения и накладывает фильтры.
Какое приложение удаляет фон?
Apowersoft BG Remover – одно из лучших приложений ластика 2020 года для Android и iOS. Вы можете автоматически удалить фон с изображения. Единственное, что вам нужно сделать, это загрузить свое изображение, и в одно мгновение вы можете получить прозрачную фоновую фотографию.
Как вырезать фрагмент из видео на айфоне?
- Откройте приложение «Фото» и коснитесь видео, которое требуется изменить.
- Коснитесь «Изменить».
- Перемещайте ползунки по обе стороны временной шкалы видео, чтобы изменить время его начала и завершения. .
- Коснитесь «Готово», а затем выберите вариант «Сохранить видео» или «Сохранить как новое».
Как вырезать кадры из видео на айфоне?
- В приложении «Фото» коснитесь миниатюры фотографии или видеозаписи, чтобы отобразить ее на весь экран.
- Коснитесь «Изменить», коснитесь и выполните любое из описанных ниже действий. Обрезка вручную. .
- Чтобы сохранить изменения, коснитесь «Готово».
Как объединить в один файл jpg?
- Откройте в веб браузере Aspose JPG приложение и перейдите к инструменту слияния.
- Щелкните внутри области удаления файлов, чтобы загрузить JPG файлов, или перетащите файлы JPG.
- Нажмите кнопку «ОБЪЕДИНИТЬ», чтобы начать объединение файлов.
Как сделать коллаж из фотографий на айфоне?
Приложение для создания коллажей
Находим на рабочем столе iPhone синюю иконку репозитория (App Store), нажимаем ее. В открывшемся окне «тапаем» по поиску, вписываем внутри строчки название программы: Pic Stitch. Это популярное приложение, предназначенное для того, чтобы создать из фоток коллаж.
Приложения для удаления фона
Чтобы вырезать фон с картинки, не нужно иметь под рукой компьютер. Существует множество приложений для смартфонов, которые помогут справиться с этой задачей просто и быстро. Давайте посмотрим, какие решения предлагают App Store и Google Play:
1. Pixomatic – фоновый ластик,
2. PhotoRoom,
3. Background Eraser,
4. Pro Knockout.
Pixomatic – фоновый ластик
Приложение Pixomatic имеет довольно широкий функционал для обработки изображений. Но самое главное для нас – оно умеет автоматически определять и удалять фон функциями «Волшебные ножницы» и «Замена фона». Функционал приложения платный, но разработчик обещает 7-дневный пробный период.
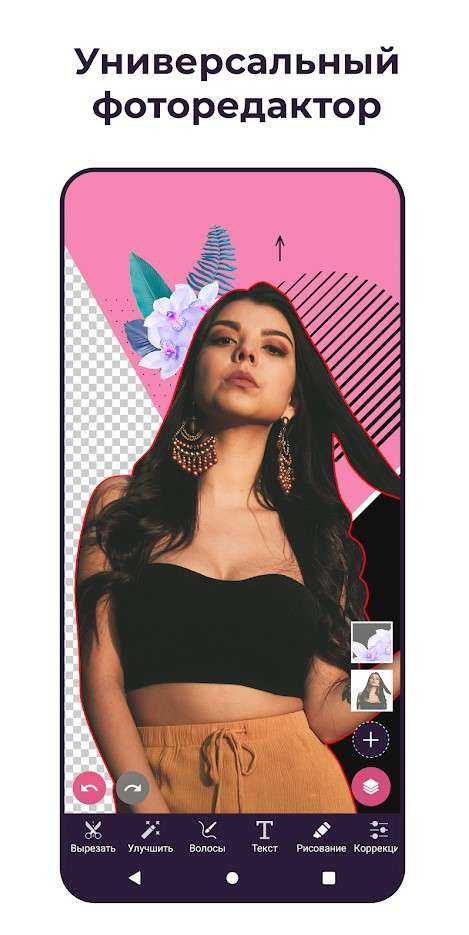
PhotoRoom
PhotoRoom – мощное приложение для монтажа фотографий, которое использует искусственный интеллект для автоматической обрезки частей изображения. Разработчики приложения говорят, что PhotoRoom изначально планировался именно как приложение для удаления фона, но со временем функционал расширился. Сейчас с его помощью можно не только обрезать фон, но и создать анимацию или коллажи.

Background Eraser
Приложение, название которого говорит само за себя. Имеет автоматический режим обнаружения и удаления бэкграунда, а также специальные маркеры для уточнения объектов. Background Eraser специализируется именно на обрезке фона, никакого лишнего функционала. То что нужно, правда?
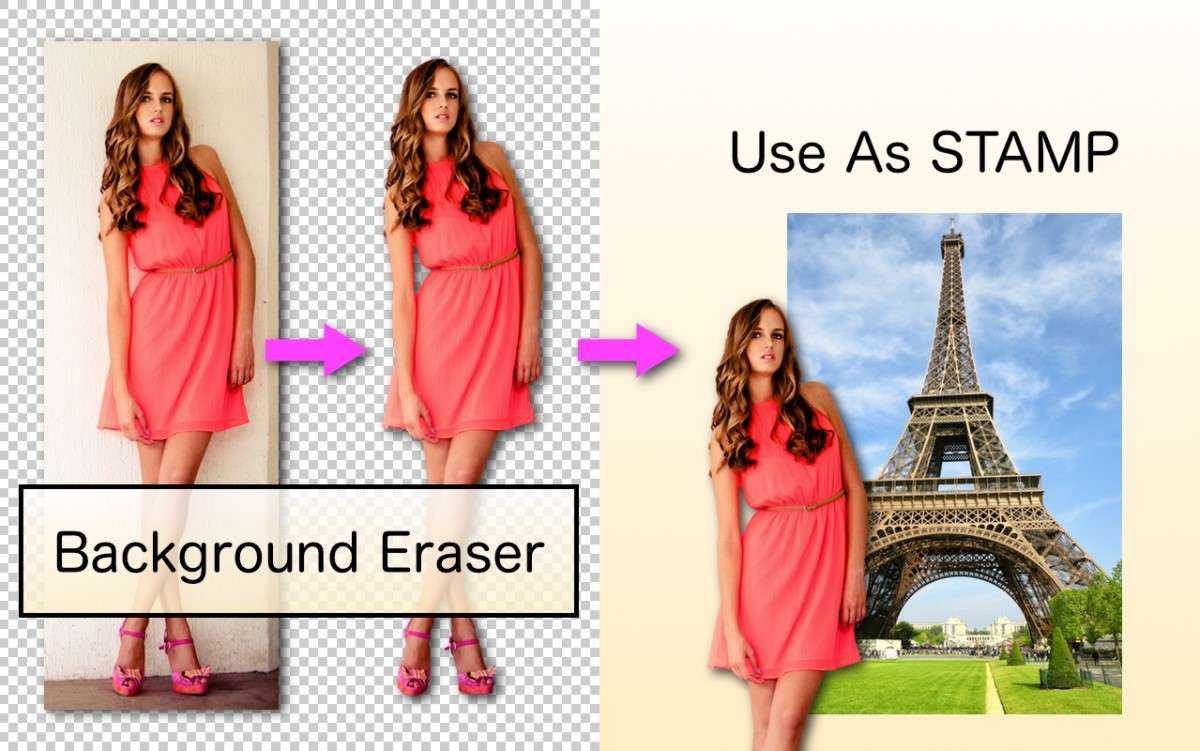
Pro Knockout
С помощью Pro Knockout можно не только вырезать фон, но и создать коллаж, убрать лишний объект с фотографии и даже наложить странноватый эффект с мускулами на фото собственного живота. Разработчик обещает мгновенное удаление фона с фотографии. Искусственный интеллект умеет определять волосы и аккуратно убирает фон, делая его прозрачным.

Как работает отделение объектов от изображений?
Если вы собираетесь распечатать изображение чего-либо и полностью вырезать его ножницами «используя другие приложения и программное обеспечение», вы можете разместить клип в любом месте, на любом другом изображении, и это та же концепция в iOS 16 и iPadOS 16. Когда вы вырезаете часть изображения с помощью новой функции, вы стираете. Он стирает фон изображения, делает все вокруг вырезанной части прозрачным, сохраняет результат как новое изображение в формате PNG и использует его для многих целей.
Apple говорит об этой функции:
Вы можете вырезать объект из всех типов файлов изображений, включая скриншоты, JPEG, портреты, живые фотографии, файлы RAW, видео и многое другое. Разделение и обрезка между объектами и фоном будут четкими.
Эта функция работает только на устройствах с чипом A12 Bionic или более поздней версии. Это означает, что функция не будет работать на iPhone X, iPhone 8 и iPhone 8 Plus.
Что делать, если в iOS 16 не работает отделение объекта от фона
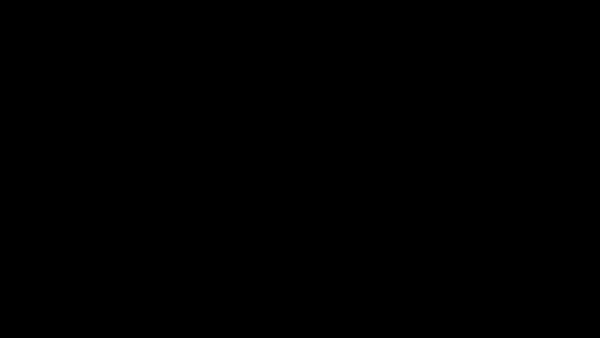
1. Убедитесь, что ваш гаджет поддерживает работу фишки.
Необходимо иметь минимум устройство с процессором A12 Bionic или новее. Подойдут смартфоны начиная с iPhone XS/XR или планшеты начиная с iPad 8, iPad Air 3 и iPad mini 5.
Более старые гаджеты, на которые можно установить iOS 16 и iPadOS 16, данную фишку не получили.
2. Перезагрузите iPhone и проверьте наличие доступных обновлений. Для этого перейдите в Настройки – Основные – Обновление ПО.
3. Проверьте, правильно ли вы используете новшество. Для отделения объекта от фото нужно сделать следующее:
► Откройте картинку в приложении Фото.
► Задержите палец на объекте на пару секунд до появления соответствующей анимации.
► Перенесите объект в другое приложение (не отрывайте палец от экрана и откройте нужную программу другой рукой) или выберите пункт Скопировать из контекстного меню.
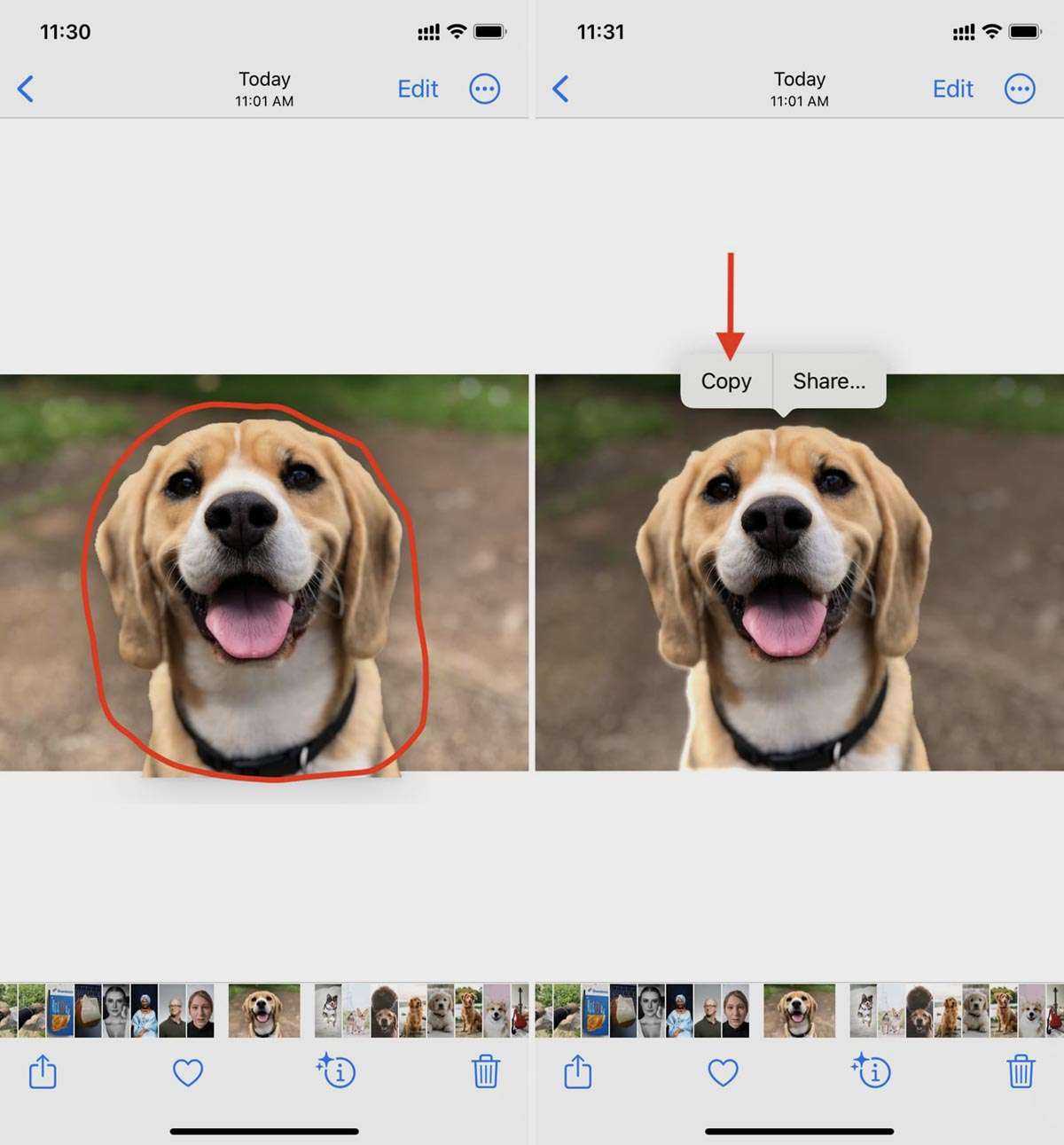
Обратите внимание, что объект может выделяться не на любом снимке. Должны быть соблюдены определенные условия
Во-первых, сам объект должен хорошо выделяться и не сливаться с фоном.
Во-вторых, снимок должен быть сделан при хорошем освещении, чтобы контуры объекта были четкими.
В-третьих, нейросеть самостоятельно выбирают основной объект на фото. Выбрать другой объект или изменить границы выбранного системой не получится.
В-четвертых, нельзя выделить два и более объектов на фото. Доступна работа только с выбранным нейросетями объектом.
Если фишка по какой-то причине не сработала на выбранном снимке, попробуйте другое фото из галереи.

Apple работает над MacBook Air 13 и 15 дюймов с топовыми процессорами M3

Не покупайте большой iPhone только ради большого аккумулятора. Объясняю, почему через год пожалеете

Почему все магазины Apple стеклянные и такие стерильные. Разбираемся, в чём их секрет

Oppo показала аналог AirTag, который работает без батареи и заряжается от воздуха

Подставка-трансформер на страже осанки! Почему Moft стал любимым аксессуаром для MacBook

Apple работает над технологией для AR-шлема, которая поможет людям с проблемами со зрением
evergreen
Как отделить объекты от фотографий на iPhone
Существует несколько способов вырезать объект из фотографии в iOS 16 и iPadOS 16. Используемый метод зависит от вашего приложения и способа отображения фотографии или видео.
Для селфи и любых форматов неанимированных изображений используйте наиболее подходящий способ, описанный ниже. То же самое относится к живым фотографиям, и вы также можете отключить «Живое» для живых фотографий, чтобы попробовать функцию разделения объектов на статической копии фотографии. Для видео вам нужно приостановить видео и убедиться, что объект четкий.
Чем четче изображение между фоном и объектом, который мы хотим отделить, тем более гладким оно будет. Если фото или видео нечеткие, вы не сможете ничего различить.
Это нейромагия! Посмотрите, как iOS 16 легко убирает фон любых объектов на фотографиях
В закладки
Я откровенно в восторге. Помимо нового экрана блокировки и поддержки распознавания русского текста, новая нейро-фича Фото в iOS 16 – одна из пяти причин обновиться если не на бета-версию прошивки, то уж точно на «финалку» этой осенью.
Пока за Западе за дело «пилят» Apple вокруг странных ограничений Stage Manager в iPad, я на выходных тестировал «обрезалку фона» в iOS 16. Это одно из самых практичных нововведений. То, как оно работает на системном уровне, вызывает уважение и к разработчикам фичи, и к «железу» девайсов компании.
Просто посмотрите сами. Или попробуйте, если уже тестируете бета-версию iOS 16.
Как обрезать фон у любых (почти) объектов на фотографиях в iOS 16
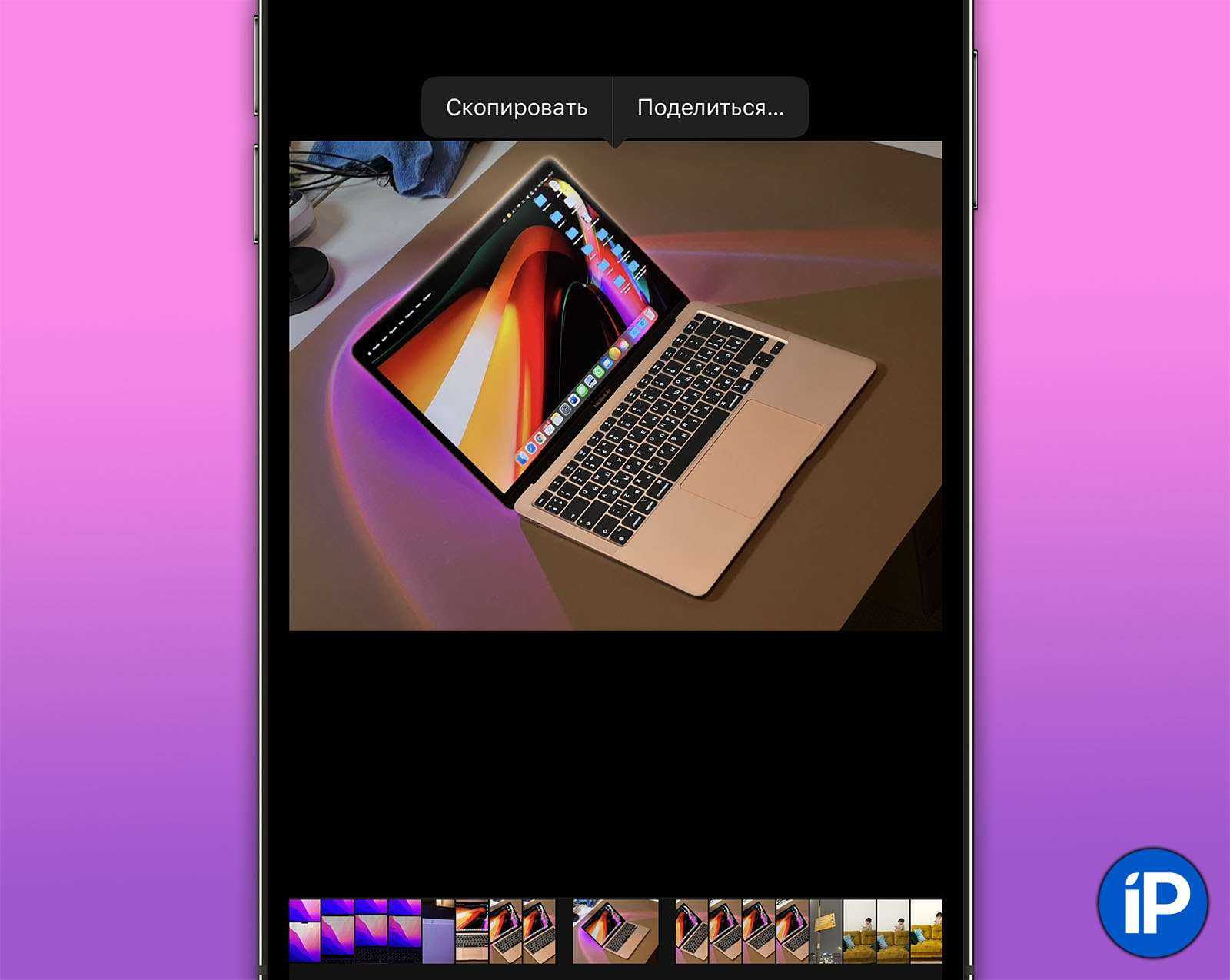
1. Откройте любую картинку в приложении Фото. Можно фото, а можно скачать из интернета. Разницы никакой.
2. Зажмите палец на объекте. Он будет выбран (с небольшой задержкой) и выделится из фона картинки под сопровождение новой анимации – «волны».
3. Нажмите Скопировать во всплывающем контекстном меню. Объект с вырезанным фоном теперь можно Вставить в любом приложении как картинку.
4. Не отпуская палец, другой рукой откройте шторку многозадачности iOS и выберите приложение, куда хотите перенести объект. Например, Заметки, Telegram или iMessage.
5. Отпустите палец.
Если объект на фото не определяется, то увы, тут технологии пока бессильны. На практике такое случается очень редко и обычно связанно с тем, что нейрочип вашего айфона нашёл какой-то другой предмет или человека, который посчитал более важным для идентификации и выделения.
Обрезать таким образом можно не больше одного цельного объекта (или их сочетания) на каждом изображении. Отредактировать границы обрезанного изображения нельзя. Как правило, это и не требуется.
Функция работает на устройствах с процессором A12 Bionic и новее, включая iPhone XS, iPhone XR, iPad 8, iPad Air 3 и iPad mini 5.
Наконец-то есть осязаемый «пруф» работы нейропроцессоров Apple
Удаление фона в iOS 16 – наиболее наглядный пример того, как далеко ушли технологии за последние годы. То, для чего ещё недавно нужны были мощные процессоры, профессиональный софт, платные программы или банально ручная работа, теперь делает смартфон за считанные секунды.
Возможно, вы не совсем понимали, зачем Apple каждый год усиливает нейпроцессоры. Не всем очевидно преимущество чипов, чья работа обычно скрыта от невооружённых глаз. А теперь достаточно «вытащить» в мессенджер какого-нибудь мохнатого кота в Фото, чтобы увидеть прогресс технологий купертиновцев своими глазами.
Ещё сильнее начинаешь уважать эту фишку тогда, когда понимаешь, как она работает. Все вычисления объектов на фотографиях и удаление фона с них делаются исключительно силами нейропроцессора iPhone (и iPad). Данные не отправляются на сервера. Распознанные объекты не сохраняются в вашей облачной медиатеке. Каждый девайс определяет наличие тех или иных «выделяемых» объектов самостоятельно.
Эта фича очень кстати для всех, кто работает с изображениями или документами. Плюс, её и в macOS 13 завезли – в приложении Фото кликаете правой кнопкой мыши по снимку и выбираете «Скопировать субъект».
В закладки
Как обрезать фон у любых (почти) объектов на фотографиях в iOS 16
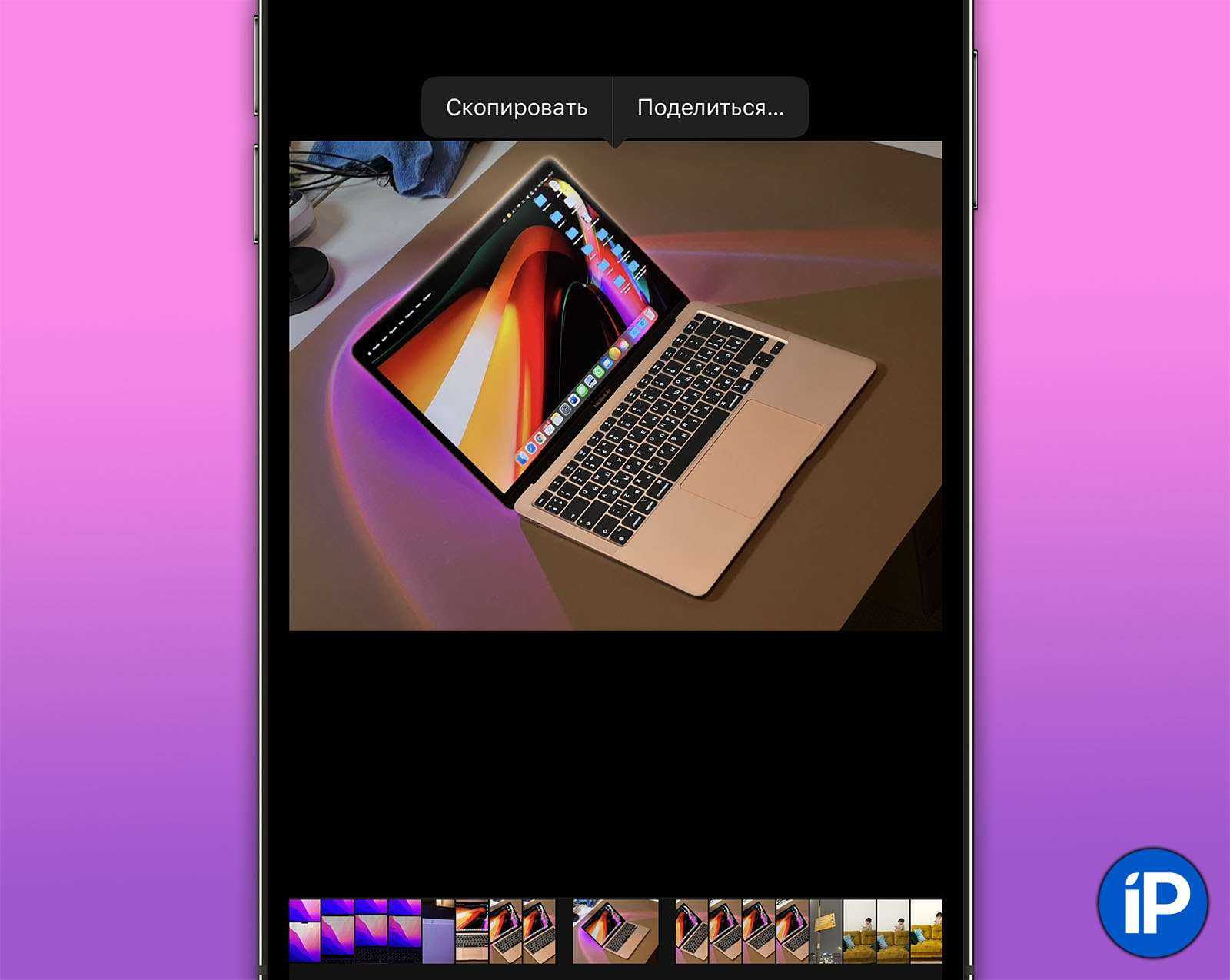
1. Откройте любую картинку в приложении Фото. Можно фото, а можно скачать из интернета. Разницы никакой.
2. Зажмите палец на объекте. Он будет выбран (с небольшой задержкой) и выделится из фона картинки под сопровождение новой анимации – «волны».
3. Нажмите Скопировать во всплывающем контекстном меню. Объект с вырезанным фоном теперь можно Вставить в любом приложении как картинку.
или…
4. Не отпуская палец, другой рукой откройте шторку многозадачности iOS и выберите приложение, куда хотите перенести объект. Например, Заметки, Telegram или iMessage.
5. Отпустите палец.
Если объект на фото не определяется, то увы, тут технологии пока бессильны. На практике такое случается очень редко и обычно связанно с тем, что нейрочип вашего айфона нашёл какой-то другой предмет или человека, который посчитал более важным для идентификации и выделения.
Обрезать таким образом можно не больше одного цельного объекта (или их сочетания) на каждом изображении. Отредактировать границы обрезанного изображения нельзя. Как правило, это и не требуется.
Функция работает на устройствах с процессором A12 Bionic и новее, включая iPhone XS, iPhone XR, iPad 8, iPad Air 3 и iPad mini 5.
Новое разрешение: доступ к буферу обмена
Помнишь, сколько шума наделали появившиеся в iOS 14 баннеры, уведомляющие о том, что приложение прочитало данные из буфера обмена?
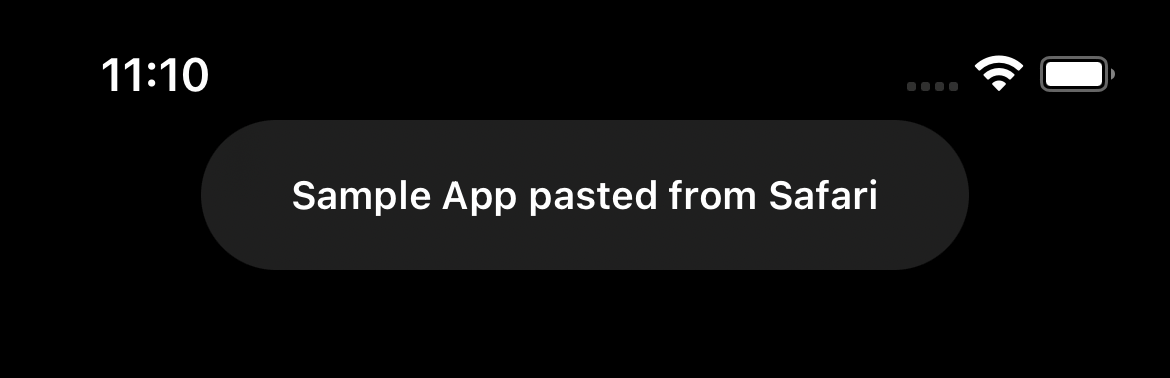 Уведомление о чтении буфера обмена
Уведомление о чтении буфера обмена
Многих эти баннеры раздражали и продолжают раздражать до сих пор, но отключить эту возможность на уровне системы невозможно. В iOS 16 разработчики наконец пришли к очевидному решению: теперь для доступа к буферу обмена приложения должны запрашивать разрешение.
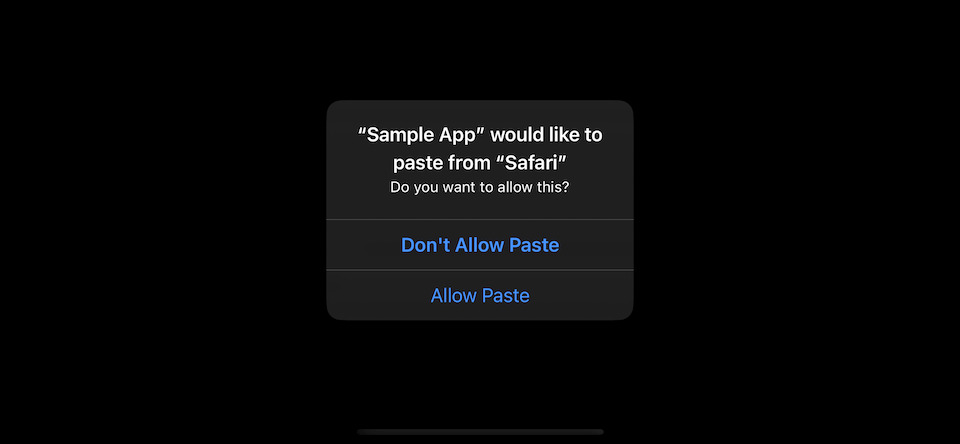 Для доступа к буферу обмена приложениям теперь требуется разрешение
Для доступа к буферу обмена приложениям теперь требуется разрешение
Подробнее об этом можно прочитать в статье UIPasteBoard’s privacy change in iOS 16, здесь же отмечу, что, однажды разрешив приложению доступ к буферу обмена, окошка с назойливым запросом ты больше не увидишь.
Кстати, интересно, сбрасывается ли новое разрешение новой функцией Safety Check? Это мы сможем проверить только после официального выхода iOS 16. В бета‑версиях iOS 16 единожды выданное разрешение не отображается в общем списке разрешений получившего его приложения, так что отозвать или сбросить его никак не получится.
И еще одно наблюдение: запрос не появляется, если ты сам инициируешь вставку из буфера обмена, коснувшись команды «Вставить» во всплывающем меню. Соответственно, новая функция ограничивает лишь фоновый доступ к буферу, то есть такой доступ, который приложения получают без участия и явного согласия пользователя. На данный момент функция выглядит сырой и несколько недоделанной, но посмотрим, что будет в окончательной версии iOS 16.
Как удалить фон с фотографии на iPhone
Apple сделала удаление фона с изображений на iPhone проще, чем когда-либо, с iOS 16. Поскольку функция «Поднять объект с фона» использует ИИ для обнаружения и удаления объекта на изображении, аппаратное и программное обеспечение берет на себя большую часть тяжелой работы от вашего имени, и все Вам осталось выполнить несколько простых шагов.
Хотя вы можете изолировать объект от изображения в большинстве приложений, мы рекомендуем сохранить изображение, фон которого вы хотите удалить, в Фото. Это не только упрощает процесс, но также позволяет удалить фон с изображений, присутствующих в тех приложениях, где вы можете использовать функцию «Поднять тему с фона».
Учитывая, что у вас есть изображение в Фото, вот как удалить его фон на iPhone:
- Запустите приложение «Фотографии».
-
Откройте изображение, фон которого вы хотите удалить (или объект которого вы хотите изолировать от фона).
-
Нажмите и удерживайте объект, который вы хотите изолировать, пока не увидите, что объект светится с белым контуром вокруг него.
- Теперь вы можете использовать любой из следующих двух способов, чтобы отделить объект от фона:я. Скопируйте и поделитесь: Если вы хотите скопировать и вставить тему, которую вы только что извлекли, в другое приложение, нажмите на Копировать, откройте другое приложение и вставьте его туда. В качестве альтернативы, если вы просто хотите поделиться с кем-то темой — например, наклейкой — коснитесь Делиться чтобы открыть лист общего доступа iOS и выбрать либо AirDrop, либо приложение, через которое вы хотите его отправить.
II. Перетащите: Поскольку Apple добавила поддержку перетаскивания в iOS 15, вы также можете скопировать или поделиться изолированным объектом с фотографии, просто перетащив его за пределы фотографии, используя жесты многозадачности, чтобы открыть приложение, чтобы сохранить / поделиться им, и бросая его туда.
Если вы хотите удалить фон с изображения в любом другом приложении, таком как «Сообщения», «Заметки» или стороннем приложении для iPhone, вы можете сделать это, выполнив шаги 3 и 4, перечисленные выше.
К сожалению, Apple не позволяет создавать новое изображение из извлеченного объекта. Поэтому, если вы хотите внести в него какие-либо изменения, вам нужно будет вставить тему в другое приложение — в идеале приложение для создания заметок — а затем сделать снимок экрана или сохранить его в Фото.
Как удалить фон фотографии в iOS 16
Одним из лучших аспектов новой функции удаления фона в iOS 16 является то, насколько глубоко и органично она интегрирована в операционную систему. Вы можете получить доступ к этой функции в «Фотографии», «Снимок экрана», «Быстрый просмотр», Safari, приложении «Файлы» и т. д.
Например, в приложении «Фотографии» вам просто нужно иметь изображение с несколько четким объектом. Затем нажмите и удерживайте этот объект, и он будет мгновенно снят с фона. Точно так же эта функция работает в снимках экрана, Quick Look, Safari и Files.
На самом деле инструмент для удаления фона работает практически везде, где у вас есть изображение в iOS. Если кто-то отправит вам изображение в сообщениях, вы можете долго нажимать на тему и мгновенно удалять ее с фона. То же самое касается приложения «Почта». Как обычно, Apple отлично интегрировала эту функцию во все iOS.
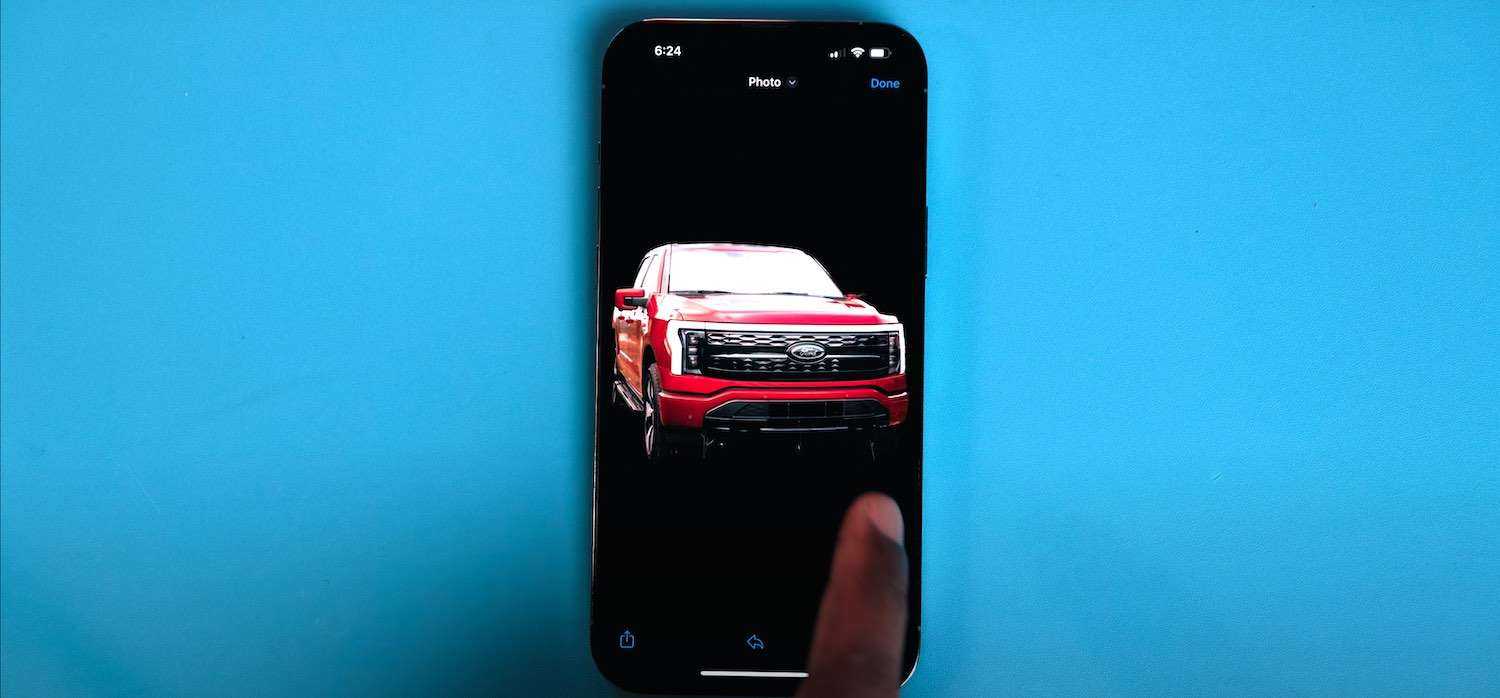
Фактически, эта функция работает даже напрямую через результаты Google Images в Safari. Это позволяет вам искать что-то, а затем плавно поднимать объект с изображения и использовать его в другом месте (конечно, с должным указанием авторства).
Следующий очевидный вопрос: что вы делаете с объектом изображения после того, как отделили его от фона? Вы можете перетаскивать его куда угодно в iOS, как и любое другое изображение. Это включает в себя перетаскивание его в iMessage, где он выглядит как наклейка iMessage. Вы даже можете скопировать его в такие приложения, как iMovie, чтобы настроить его на новый фон.
Как использовать Live Text в iOS 15 и iPadOS 15
Apple добавила в iOS 15 несколько интересных и замечательных улучшений
Но среди всех функций Live Text привлек мое внимание. В конце концов, встроенная функция OCR может помочь вам распознавать, копировать и использовать текст с изображений или живых сценариев
Итак, что же такое Live Text и как его можно использовать на своем iPhone и iPad. Присоединяйтесь ко мне, когда я углублюсь в эту новую функцию iOS и сравню ее с Google Lens.
Что такое Live Text в iOS 15?
Live Text — это интеллектуальная интегрированная функция распознавания текста в iOS 15; он распознает и оцифровывает текст на фотографиях. Отсканированный текст можно использовать несколькими способами: от копирования и вставки до поиска в Интернете.
Кроме того, Live Text также может похвастаться следующими функциями:
Теперь все это открывает двери для множества вариантов использования: от оцифровки рукописных заметок до сканирования номера / адреса на ходу и записи рецептов или квитанций до получения дополнительной информации о ресторане на картинке.
Live Text iOS 15 поддерживаемые устройства
Хотя это очень удобная функция, не все пользователи iOS, iPadOS или macOS могут ею воспользоваться. Чтобы запустить функцию Live Text на вашем устройстве, у вас должны быть:
iPhone и iPad с A12 Bionic или новее и под управлением iOS 15 / iPadOS 15 или новее
- iPhone XS и новее
- iPad Pro 2020 и новее
- IPad Mini 5-го поколения
- iPad Air 2019 или новее
- iPad 2020 г.
Как распознать текст с помощью камеры iPhone в iOS 15
- Запустите приложение «Камера» и направьте его на текст, который хотите запечатлеть.
- Коснитесь общей области текста. Вы увидите, что вокруг него образуется желтая скобка.
- Теперь коснитесь значка Live Text (с желтыми скобками и текстом внутри) в правом нижнем углу страницы.
- Выделите нужный текст, и вы сможете
- Скопируйте текст в буфер обмена и вставьте его при необходимости.
- Выберите «Все», чтобы выделить весь текст и символы на изображении.
- Look Up для поиска выделенного текста в Интернете.
- Перевести, чтобы преобразовать текст на поддерживаемый язык.
- Поделиться… для отправки текста через Сообщения, электронную почту, WhatsApp или любое другое приложение.
Как скопировать текст с изображений в iOS 15
- Откройте приложение «Фото» и выберите фотографию.
- Коснитесь значка Live Text в правом нижнем углу страницы.
- Проведите пальцами по тексту, чтобы выделить его.
- Теперь скопируйте и вставьте, найдите, переведите или поделитесь текстом.
Как скопировать текст с камеры iPhone в любом приложении
- Запустите приложение по вашему выбору; Я, например, делал заметки.
- Нажмите и удерживайте экран, чтобы вызвать плавающее окно параметров.
- Выберите текст с камеры; экран разделится на две части с камерой внизу.
- Перенести объект с текстом в поле зрения камеры; Live View автоматически начнет распознавать текст и вставлять его в приложение.
- При необходимости выделите текст и нажмите «Вставить», чтобы завершить процесс.
Как позвонить или написать по электронной почте напрямую с помощью Live Text в iOS 15 и iPadOS 15
- Запустите приложение «Камера» и направьте его на номер телефона / адрес электронной почты или откройте приложение «Фото» и выберите изображение.
- Коснитесь значка Live View.
- Выберите
- Номер телефона: вы можете позвонить, отправить сообщение, FaceTime или скопировать номер.
- Идентификатор электронной почты: открывает почтовое приложение по умолчанию, чтобы вы могли быстро составлять и отправлять почту.
Примечание: Это также работает с адресами; просто отсканируйте изображение с помощью Live View и коснитесь адреса. он откроется в приложении «Карты».
Google Lens против Apple Live Text
Живой текст, конечно, не новая функция. И самый распространенный и успешный пример этой технологии — Google Lens.
Впервые представленный в 2017 году, Google Lens имеет за плечами несколько лет опыта и предлагает лучший общий интерфейс и удобство использования. Например, на скриншотах ниже Google удалось различить символы и текст лучше, чем Live Text.
Однако у Live Text есть неотъемлемое преимущество — он хорошо интегрирован с iOS. Вам не нужно открывать приложение (приложение Google), чтобы включить эту функцию; он вездесущ в приложениях и на устройствах Apple.
Еще одно важное преимущество Live Text перед Google Lens заключается в том, что в первом используется интеллектуальная информация на устройстве. Все данные обрабатываются на устройстве и не отправляются в облако, что означает большую конфиденциальность
И хотя Google Lens более точен, мне понравился простой и быстрый доступ к Live Text. Так что, по крайней мере, для меня Apple лучше всех. А вы?
Вы уже тестировали функцию Live Text? Поделитесь с нами своим мнением в разделе комментариев ниже.
Как добавить фото в для вас
Будь в курсе последних новостей из мира гаджетов и технологий
Меняем изображение в виджете «Фото» на iPhone с iOS 14
Операционная система iOS 14 привнесла на домашний экран совершенно новую систему виджетов. Теперь вы можете настроить внешний вид своего рабочего стола с помощью сотен различных вариантов. Виджет «Фото» — один из самых популярных. Он является частью фирменной галереи Apple.
Этот виджет доступен в трех размерах. Отображаемое фото меняется каждый час. Однако, вы не можете повлиять на то, какой снимок будет отображаться в любой момент времени. Вместо этого приложение «Фото» динамически выбирает кадр для отображения в виджете.
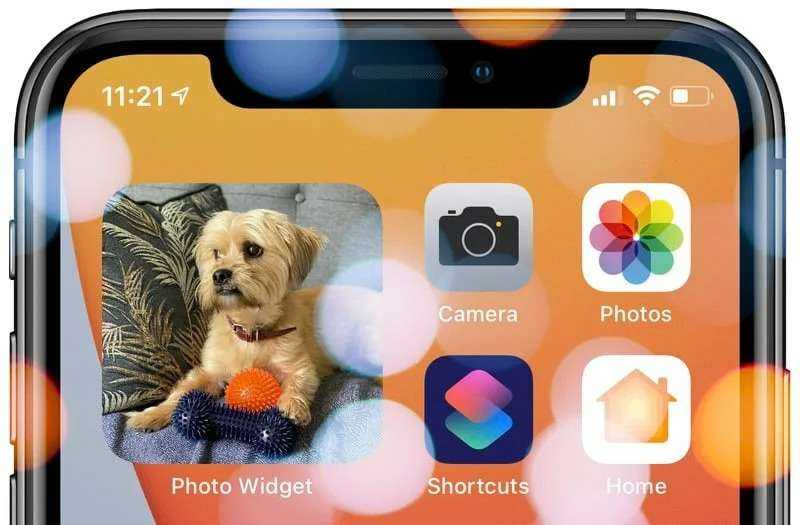
Виджет «Фото» позволяет пользователям просматривать на зацикленные изображения из их библиотеки, но если вы хотите отобразить конкретную фотографию или подборку снимков, то вам потребуется стороннее приложение. В App Store есть много различных программ-виджетов, которые позволяют выполнять эти действия. Не забудьте подписаться на канал нашего техноблога в Telegram https://t.me/appdatemedia .
Одно из самых простых приложений называется Photo Widget: Simple . Оно позволяет выбирать до 30 фотографий для отображения на виджете для главного экрана. Приложение поддерживает все три размера, вы также сможете установить временной интервал для смены отображаемого снимка.Следующие шаги объясняют, как настроить одной фотографии в виджете Photo Widget: Simple. Не забудьте, что у него также имеются аналоги в магазине приложений.
- Загрузите приложение Photo Widget: Simple .
- Откройте его,
- Коснитесь значка + в центре экрана.
- Выберите фотографию, которую хотите отобразить на главном экране.
- Вернитесь на главный экран.
- Удерживайте любое пустое пространство рабочего стола.
- Коснитесь + в верхнем левом углу.
- Перейдите к разделу Photo Widget: Simple.
- Просматрите три доступных размера виджета, проводя пальцем влево и вправо. Выберите один из доступных размеров в соответствии с вашими предпочтениями, нажав «Добавить виджет».
- Теперь вы можете перетащить виджет и разместить его в любом месте рабочего стола.
- Коснитесь кнопки «Готово».
Чтобы добавить более одной фотографии для отображения в виджете, просто повторите предыдущие шаги, выбрав нужные снимки. По завершению настроек вы можете скрыть иконку приложения с рабочего стала. После этого найти его можно будет в «Библиотеке приложений».
Приложения для удаления фона на Айфон
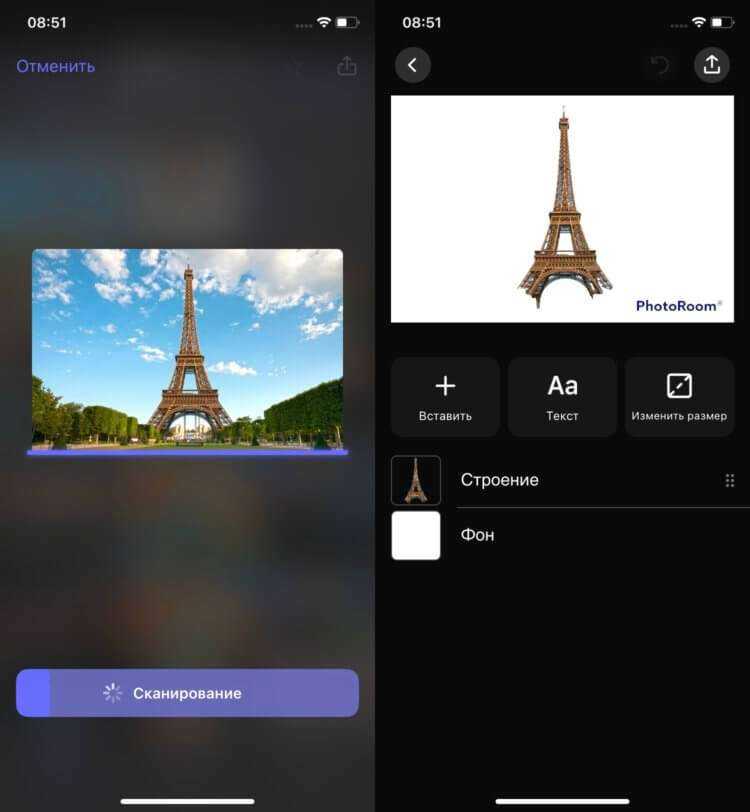
Приложение PhotoRoom тоже справилось с выделением башни, но оно не позволяет отправить ее без фона.
К сожалению, сколько я не искал альтернатив, аналогичные возможности не дает ни одно приложение. Да, в большинстве случаев объект на фото определяется корректно, но обязательно к нему необходимо добавить какой-то фон для дальнейшей работы с изображением. Причем если вы решите, что фон должен быть прозрачным, то это будет возможно только в pro-версий сторонних программ, за которые необходимо платить реальные деньги. Так, PhotoRoom за добавление прозрачного фона и удаление водяного знака в виде названия приложения просит 499 рублей в месяц или 2850 рублей за год.
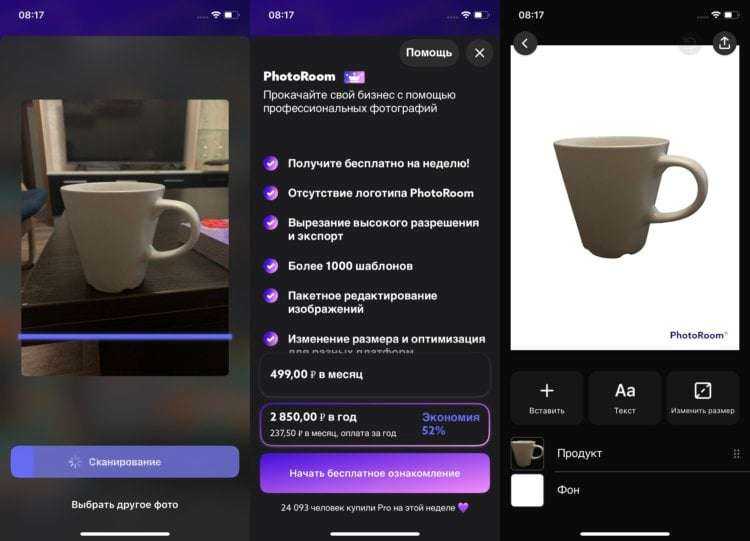
С кружкой вообще не возникло никаких проблем. Но убрать водяной знак можно только за деньги.
Плюс ко всему, ни один онлайн сервис по замене фона на фотографиях не смог корректно определить, что кружка находится на переднем плане, и постоянно предлагал достаточно странные варианты замены фона. А в некоторых ситуациях фон вообще не определялся, и я оставался ни с чем. В частности, mass-images.pro не совладал с фотографией кружки.
Как видите, Apple смогла создать действительно крутую возможность, которой без всяких проблем можно регулярно пользоваться. Этим и подкупает подход компании из Купертино. Функции не создаются только ради того, чтобы их создать. А если что-то новое появляется, то оно должно работать как следует. Будем надеяться, что в скором времени проблемы iOS 16 будут решены, и большее количество пользователей сможет испытать все, что появилось в новой операционке, на себе.
Наконец-то есть осязаемый «пруф» работы нейропроцессоров Apple
Удаление фона в iOS 16 – наиболее наглядный пример того, как далеко ушли технологии за последние годы. То, для чего ещё недавно нужны были мощные процессоры, профессиональный софт, платные программы или банально ручная работа, теперь делает смартфон за считанные секунды.
Возможно, вы не совсем понимали, зачем Apple каждый год усиливает нейпроцессоры. Не всем очевидно преимущество чипов, чья работа обычно скрыта от невооружённых глаз. А теперь достаточно «вытащить» в мессенджер какого-нибудь мохнатого кота в Фото, чтобы увидеть прогресс технологий купертиновцев своими глазами.
Ещё сильнее начинаешь уважать эту фишку тогда, когда понимаешь, как она работает. Все вычисления объектов на фотографиях и удаление фона с них делаются исключительно силами нейропроцессора iPhone (и iPad). Данные не отправляются на сервера. Распознанные объекты не сохраняются в вашей облачной медиатеке. Каждый девайс определяет наличие тех или иных «выделяемых» объектов самостоятельно.
Эта фича очень кстати для всех, кто работает с изображениями или документами. Плюс, её и в macOS 13 завезли – в приложении Фото кликаете правой кнопкой мыши по снимку и выбираете «Скопировать субъект».
iPhones.ru
Я откровенно в восторге. Помимо нового экрана блокировки и поддержки распознавания русского текста, новая нейро-фича Фото в iOS 16 – одна из пяти причин обновиться если не на бета-версию прошивки, то уж точно на «финалку» этой осенью. Пока за Западе за дело «пилят» Apple вокруг странных ограничений Stage Manager в iPad, я на выходных тестировал…
Рассказать