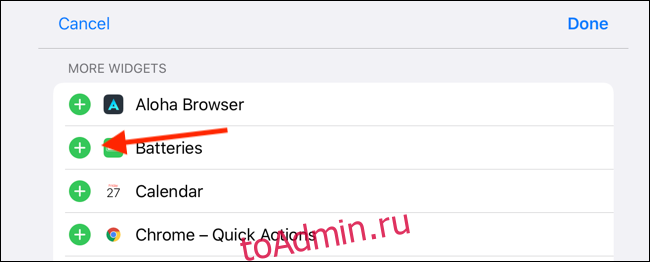Как настроить рабочий стол iOS 14?
Могу сказать сразу, весь процесс может занять от 5 минут до нескольких часов. Всё зависит от того, насколько сложным вы хотите свой дизайн.
Widgetsmith
Программа Widgetsmith невероятно популярна на сегодня. Благодаря ей, вы сможете добавить отличный календарь, погоду, показатели с приложения Здоровье и много другое.
Во-первых, выбираем размер виджета. Затем, вы просто меняете шрифт, цвет шрифта, рамку и цвет фона.
К сожалению, оно пока только на английском языке. Но даже это не помешает вам им пользоваться, ведь интуитивно всё понятно.
Color Widgets
Ещё одно крутое приложение с названием Color Widgets, где можно сделать эксклюзивный календарь для вашего рабочего стола.
Принцип точно такой же, как и у прошлой программы, но есть много приятных различий.
Во-первых, совсем другой интерфейс. Во-вторых, темы для виджета сделаны в совершенно другом стиле.
Motivation — Daily quotes
Программа Motivation добавит на рабочий стол разные мотивационные фразы.
Есть много разных категорий, в каждой из которых вы можете выбрать любимую. Темы тоже настраиваются.
Когда будет шаг с подпиской, не забывайте нажать крестик, если хотите получить бесплатную версию.
Photo Widget
Это приложение направлено исключительно на отображение фотографий и картинок на рабочем столе.
Оно называется Photo Widget и пользоваться им невероятно просто. Справится абсолютно каждый.
Просто добавляете нужные фотки в самой программе, размещаете виджет нужного размера и всё готово.
Меняем иконки приложений
Благодаря уже всем известному приложению Команды, вы можете сделать очень многое.
В том числе, скачать на свой Айфон иконки для программ и сделать уникальные ярлыки.
Чтобы узнать, как это можно сделать, просто перейдите на этот материал — iOS 14: как изменить иконки приложений на Айфоне?.
Другие виджеты
Не забывайте, что практически каждое приложение в скором времени будет иметь свой виджет.
Таковым уже обзавелись такие популярные программы как IMDB, Apollo for Reddit, Todoist и многие другие.
Поэтому, советую периодически проверять топ скачиваемых приложений, наверняка там будет появляться что-то интересное.
Источник
Как закрепить любимые виджеты на главном экране
В дополнение к тому, что ваши виджеты всегда доступны на главном экране, вы можете закрепить свои избранные элементы так, чтобы они всегда были на главном экране (иначе это были бы просто время и дата).
Лучшие онлайн-инструменты обучения для детей: ABCmouse, Reading IQ и многое другое
- Убедитесь, что вы находитесь на первой странице вашего iPad Домашний экран.
- Проведите вправо воспитывать виджеты Посмотреть.
-
Прокрутите вниз, пока не увидите редактировать кнопка.
- Нажмите редактировать кнопка.
- Нажмите и перетащите ручка на виджет что вы втыкаете в Закрепленные избранное раздел.
-
Нажмите Выполнено.
Ваши прикрепленные виджеты теперь всегда будут доступны на главном экране, если Держать на главном экране включен. Вы можете иметь столько прикрепленных виджетов, сколько захотите, но помните, что чем больше у вас будет, тем больше он может быть загроможден. Ваш любимец виджеты по-прежнему будут доступны на главном экране, просто прокрутив немного вниз, поэтому вы можете попробовать это, если слишком много закрепленных виджетов становится немного загроможденным.
Виджеты iOS 13 сразу предоставляют полезную информацию …
iOS поддерживает виджеты в Центре уведомлений уже много лет — еще со времен iOS 8. Но благодаря улучшениям дизайна в iOS 13 виджеты iPhone стали более удобными и доступными, чем когда-либо прежде.
БОЛЬШЕ: Обзор iPhone X: первый (и теперь самый дешевый) iPhone с OLED-экраном от Apple…
Для тех, кто не знает, виджеты представляют собой небольшую интерактивную графику состояния, которая позволяет вам быстро получать доступ к информации из приложений в одном месте. Или на самом деле в iOS 13 а с iPhone 6s или новее — в двух местах. Это потому что iOS 13 поддерживает виджеты как на главном экране, так и во всплывающем меню при нажатии значка приложения.
Мы собрали этот небольшой учебник, чтобы рассказать вам, как включить виджеты в Система IOS 13. Прочитав его, вы станете мастером использования виджетов.
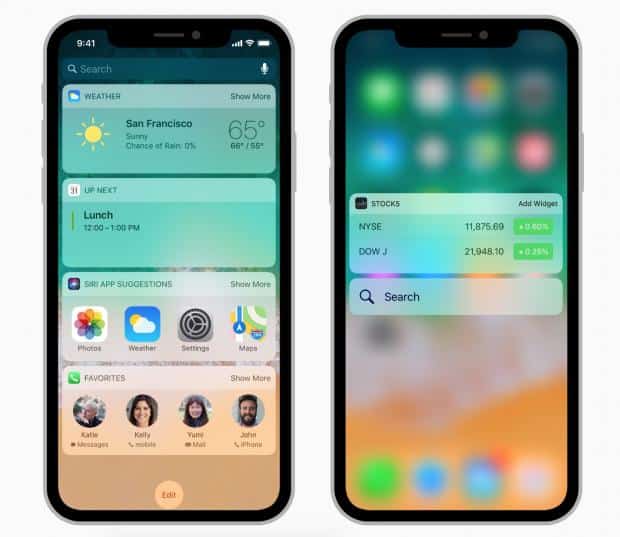
шпилька
iOS 13: установка и активация виджетов
Как и в большинстве случаев с iOS, Apple максимально упростила установку и использование виджетов. Виджеты не отдельные Программы; они просто расширения существующих приложений на вашем iPhone.
Итак, если в приложении есть виджет, при загрузке этого приложения вы получите виджет. Но для того, чтобы увидеть виджет в режиме «Сегодня», вам необходимо включить его. Вот как:
- Чтобы получить доступ к своим виджетам, вам сначала необходимо получить доступ к просмотру сегодня. Это экран, на который вы попадете, проведя вправо по первой странице главного экрана или экрана блокировки. Экран Today View — это экран с полем поиска вверху и временем и датой под ним.
- По умолчанию вы увидите некоторые встроенные виджеты Apple, такие как предложения приложений Siri и напоминания. Под этими виджетами по умолчанию вы увидите кнопку «Изменить». Коснитесь его.
- Список «Добавить виджеты» перемещается вверх по экрану. В этом списке показаны все виджеты, доступные на вашем устройстве. Он разделен на две части. Вверху вы увидите свои активные виджеты, а под ним вы увидите заголовок с надписью «Другие виджеты». На любом виджете в этом списке «Дополнительные виджеты» будет зеленая кнопка «+». Виджеты в списке «Дополнительные виджеты» перечислены в алфавитном порядке по имени приложения. Активные виджеты над этим списком «Дополнительные виджеты» имеют перед собой красную кнопку -.
- Чтобы добавить виджет в представление «Сегодня», просто нажмите зеленую кнопку рядом с именем виджета. Виджет автоматически переместится в верхний список.
- Чтобы упорядочить виджеты порядка в представлении «Сегодня», перетащите полосы захвата вверх или вниз вправо от имени виджета.
- Чтобы удалить активный виджет, просто нажмите его красную кнопку -. Название виджета сдвинется вправо, и появится красная кнопка УДАЛИТЬ. Коснитесь его, и виджет будет удален и снова помещен в список «Дополнительные виджеты».
- Нажмите кнопку «Готово», когда закончите включать, отключать и переупорядочивать виджеты.
- Вернувшись на экран «Сегодняшний просмотр» в Центре уведомлений, вы увидите небольшое текстовое уведомление под кнопкой «Изменить» всякий раз, когда вы загружаете приложение, которое добавляет новый виджет.
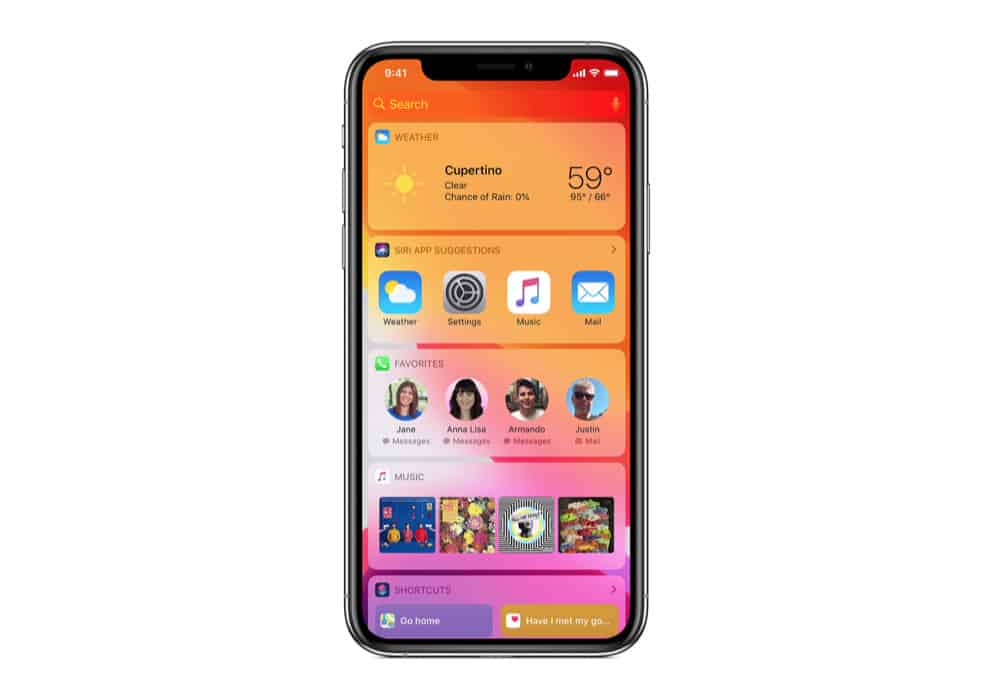
шпилька
iOS 13: взаимодействие с виджетами
шпилька
Виджеты — это просто не статическая графика информации; вы действительно можете взаимодействовать с большинством из них. Некоторые из этих взаимодействий просты. Например, нажатие на виджет «Погода» от Apple запустит приложение «Погода». Практически все виджеты приложения поддерживают эту простую функцию запуска. Нажмите на виджет = запустите приложение.
шпилька
Но некоторые виджеты предлагают большую степень взаимодействия. Приложение Apple Reminders позволяет вам отмечать напоминание в Центре уведомлений, как только вы его завершите, не открывая приложение. Несколько новостных приложений позволяют нажать на заголовок, чтобы сразу перейти к этой истории в приложении.
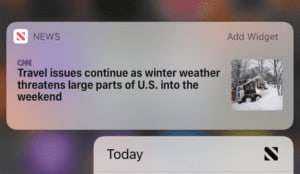
шпилька
Короче говоря, виджеты — это то, что разработчики делают из них. Они могут быть простыми пусковыми установками или предлагать довольно интересную интерактивность, которая позволяет вам экономить время, выполняя задачи, не открывая приложение.
LinkedInЭл. адресМессенджереМикскарманныйReddit.WhatsApp
Майкл Гротхаус
Эксперт и писатель Apple, Майкл Гротхаус освещает технологии на KnowYourMobile на протяжении большей части 10 лет. До этого он работал в Apple. А до этого был киножурналистом. Майкл — опубликованный автор; его книга «Эпифания Джонс» была признана одним из лучших романов о Голливуде. Entertainment Weekly. Майкл также является автором других публикаций, в том числе ВИЦЕ и Быстрая Компания.
Как изменить размер иконок на iPhone X
Начиная с шестой модели в iPhone появилась возможность увеличивать размер иконок, отображаемых на всех экранах «Домой». Стандартно на экране значки приложений расположены в 4 столбика по 7 строк, если иконки увеличить, то на экране их поместится меньше.
Изменение размера иконок с помощью iPhone
Для изменения параметров иконок на экране «Домой» необходимо осуществить специальные настройки в системном меню.
-
Для этого нужно зайти в «Настройки» и «Основные»;
-
Затем выбрать раздел «Универсальный доступ», а в нем — подраздел «Увеличение».
Использование этого режима позволит легче дотягиваться большим пальцем до дальнего края и углов экрана смартфона.
Может случиться, что из-за слишком больших иконок будет нельзя перейти в меню с настройками, тогда нужно изменить масштаб всего экрана. Чтобы уменьшить изображение дисплея, нужно 2 раза нажать на произвольное место на нем тремя пальцами одновременно.
Изменение иконок через iTunes
- К компьютеру необходимо подсоединить смартфон кабелем или если включена беспроводная синхронизация устройств соединить по Bluetooth, затем запустить iTunes;
- Нужно дождаться, когда в левом меню появится iPhone, затем кликнуть по нему, перейти во вкладку «Обзор» и там нажать на кнопку«Настроить универсальный доступ»;
- Откроется новое меню «Универсальный доступ», в нем в разделе «Зрение» нужно выбрать параметр «Увеличение», затем подтвердить выбор кнопкой «Ок«.
С помощью Jailbreak
Если на устройстве установлен Jailbreak, стоит воспользоваться специальными приложениями-твиками, загруженными из Cydia (аналог AppStore) или иных источников. Эти приложения позволяют не только увеличить, но и уменьшить размер иконок (в отличие от стандартных опций смартфона). Изменить параметры иконок приложений удастся при помощи Icon Resizer — джейлбрейк-приложения для смартфонов iPhone с открытым доступом к файловой системе.
Для использования этого твика после его загрузки и установки нужно открыть программу «Настройки» и нажать на строчку с опциями Icon Resizer. Программа предложит несколько вариантов размеров, а также список приложений, для которых доступны эти изменения.
Данный твик предлагает изменять размер иконок в диапазоне от 20 до 120 пунктов, базовый размер значков приложений установлен на отметку в 62 пункта, но можно выставить любое значение. Однако следует помнить, что пользоваться значками приложений будет неудобно, если установить их значение больше 70, т. к. они будут слишком крупными для стандартного дисплея iPhone. В указанном диапазоне программа не делает ограничений, поэтому в айфоне можно значки как уменьшить, так и увеличить.
Если после использования Icon Resizer внешний вид иконок не нравится, можно легко вернуться к изначальному изображению, для этого в настройках твика есть специальная кнопка-выключатель. После нажатия на нее все изменения, совершенные программой, отключатся.
iphone-gps.ru
Часто задаваемые вопросы
Вот несколько часто задаваемых вопросов об управлении виджетами в iOS 16, которые должны помочь вам освоиться.
Почему виджеты сторонних приложений тесно расположены в представлении «Сегодня»?
Сторонние виджеты, похоже, не имеют отдельных заполнителей для каждого виджета. Это означает, что все виджеты помещаются в один заполнитель для виджетов, в отличие от других специальных виджетов в iOS.
По этой причине виджеты сторонних приложений в представлении «Сегодня» кажутся более компактными, чем другие отдельные виджеты на iOS.
Можете ли вы добавить более четырех виджетов на экран блокировки?
К сожалению, окно виджета экрана блокировки в настоящее время ограничено по размеру и не расширяемо.
Это означает, что вы ограничены максимум четырьмя виджетами небольшого размера или двумя виджетами большого размера на экране блокировки. В настоящее время нет возможности добавить более четырех виджетов на экран блокировки.
СВЯЗАННЫЕ С:
Программы для Windows, мобильные приложения, игры — ВСЁ БЕСПЛАТНО, в нашем закрытом телеграмм канале — Подписывайтесь:)
Как изменить размер иконок приложений на iPad
1) Откройте приложение Настройки на своём iPad с iPadOS 13 и новее.
2) Из главного списка слева выберите секцию Экран и яркость.
3) Пролистайте вниз до пункта Размер иконок и выберите один из вариантов:
- Сетка 4×5: Отображает до 20 больших иконок.
- Сетка 6×5: Отображает до 30 маленьких иконок.
По умолчанию в iPadOS отображаются маленькие иконки.
Помимо разницы в размере иконок, больше эта опция ни на что не влияет. Кстати, если вы выберите маленькие иконки, в левой части экрана будет отображаться панель с виджетами. Когда иконок меньше, панель будет отображаться прозрачной, как Пункт управления и Центр уведомлений.
Менять размер иконок можно только на iPad.
На iPhone с iOS 13 функция недоступна, даже на моделях с большими 6.5-дюймовыми дисплеями.
Не пропускайте новости Apple – подписывайтесь на наш Telegram-канал, а также на YouTube-канал.
it-here.ru
Будильник
Установка звонка из Apple Music
Возможность установить любимую песню на будильник — не хитрость, а базовая функция iPhone, о которой многие не знают. Создавая новый будильник, нажмите на вкладку «Звук». Отмотайте список к самому началу, перед стандартными рингтонами найдите панель со знакомыми названиями и нажмите на «Выбор песни».
Отсрочка будильника
Чтобы перенести звонок будильника на более позднее время, не обязательно искать соответствующую кнопку на экране. Нажмите на любую боковую кнопку, и iPhone разбудит вас снова через девять минут.
Подобный интервал выбран неслучайно: старые механические будильники не могли отсчитать ровно 600 секунд. Они не учитывали текущую минуту и начинали отсчёт уже девяти минут со следующей.
Многозадачность
Как открыть плавающее окно
Режим Slide Over позволяет открывать одно плавающее окно поверх основного. Вот как это сделать: медленно свайпните вверх → появится панель Dock → уберите палец с экрана → нажмите и удерживайте иконку нужного приложения → перетащите его из Dock на экран.
Как переместить плавающее окно
Перетащите плавающее окно, удерживая нажатие на длинную серую линию сверху. Вы можете переместить его в левую или правую часть экрана.
Как разделить экран
Перетащите плавающее окно вверх или вниз. Оно заполнит свою половину экрана, разделив его таким образом с основным приложением. Пользоваться ими можно будет одновременно.
Как изменить размер окна
При разделении экрана каждое приложение занимает 50% его площади. Если вы хотите увеличить какое-то из окон, потяните за темную разделительную линию влево или вправо.
Проведите пальцем от темной разделительной линии к нижней части приложения, которое вы хотите закрыть. Оно переместится в плавающее окно. Чтобы окончательно его убрать, свайпните вверх.
Как вставить файлы в электронные письма и сообщения
Убедитесь, что у вас есть приложение для работы с файлами, совместимое с «Почтой» и «Сообщениями». Затем найдите нужный объект и перетащите его в текст.
Как скопировать текст / URL в заметки
Запустите Safari вместе с «Заметками» в режиме разделенного экрана. В Safari выделите текст или URL, который хотите скопировать, и перетащите его в «Заметки».
Создаем собственные виджеты для iPhone
Вот некоторые из лучших приложений для создания виджетов для пользователей iPhone и iPad, которые вы можете скачать в 2021 году. Вы можете использовать эти приложения для создания собственных виджетов для домашнего экрана iOS 14. Вы можете найти 7 отличных приложений-виджетов для своих устройств iOS 14 или iPadOS 14.
Widgy
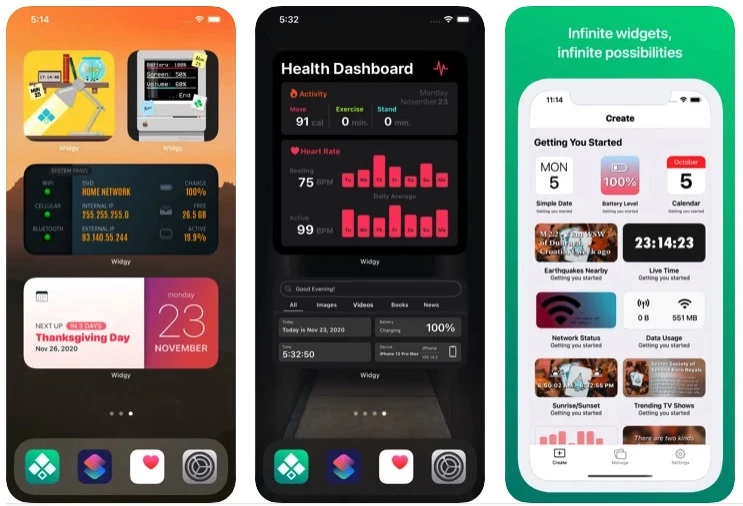
Первым в нашем списке лучших приложений для создания виджетов для iPhone является Widgy. Это приложение позволяет создавать мощные и красивые виджеты, в которые вы можете помещать различную информацию для легкого доступа.
Приложение Widgy позволяет создавать виджеты и размещать информацию с нуля. С его мощным редактором виджетов вы можете настраивать каждый аспект своего виджета и размещать различные типы элементов, изменять их положение и многое другое. В приложении также есть функция галереи, где вы можете найти потрясающие виджеты для главного экрана, созданные сообществом.
Вы можете для iPhone и iPad.
Widgetsmith
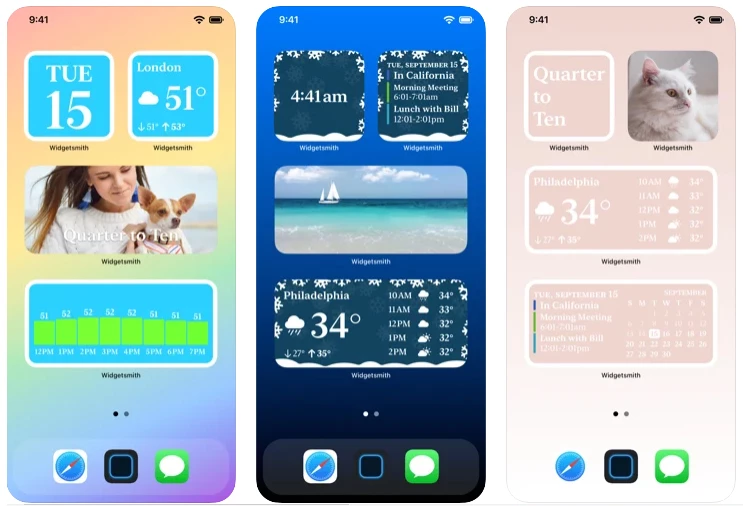
С помощью этого приложения вы можете создавать виджеты с высоким уровнем настройки.
Приложение Widgetsmith позволяет пользователям создавать виджеты для даты, погоды, астрономии и многого другого. Вы можете персонализировать различные аспекты виджетов, такие как шрифт, цвет оттенка, цвет фона и многое другое. Вы также можете добавить рамку вокруг виджетов и выбрать цвет рамки по вашему выбору.
Вы можете здесь.
Clear Spaces
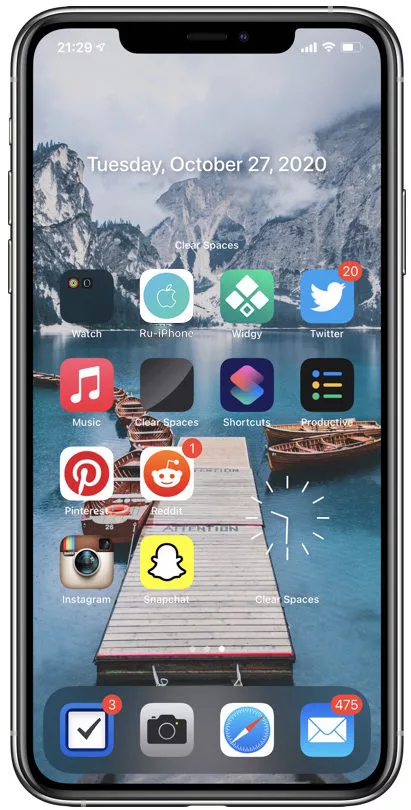
В то время как все другие приложения позволяют помещать информацию в виджеты, Clear Spaces делает с точностью до наоборот. Используя это приложение для виджетов для iPhone, вы можете создавать прозрачные виджеты, которые позволяют создавать минималистичный вид на главном экране.
Поскольку iOS не позволяет делать пустые места между значками и виджетами и заставляет вас следовать строгой компоновке, с помощью Clear Spaces вы можете взять управление в свои руки и добавить пустые места на главном экране с прозрачных виджетов.
Это приложение также позволяет размещать минималистичные элементы, такие как часы и дата, поверх прозрачных виджетов, что добавляет красоту вашему домашнему экрану, а также служит полезной цели.
Вы можете приобрести приложение Clear Spaces за 179,00 рублей.
Flex Widgets
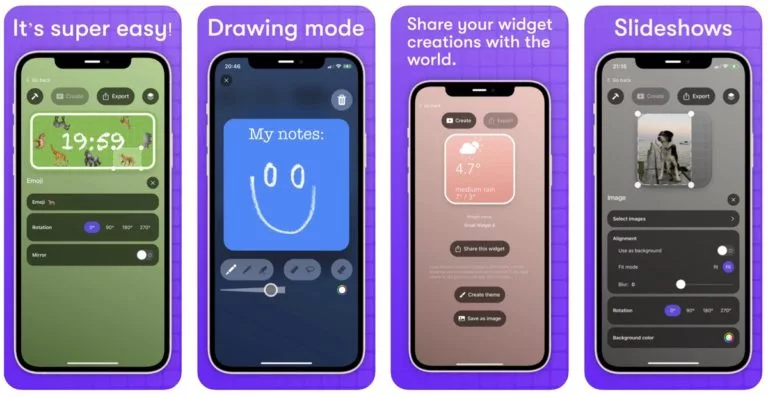
Приложение Flex Widgets, также позволяет пользователям создавать свои виджеты на главном экране с помощью встроенного редактора. Вы можете создать полезный и красивый виджет с помощью этого приложения для виджетов для iPhone и разместить на своих виджетах такие элементы, как текст, значки, эмодзи, рисунки, данные о состоянии здоровья, погоду, дату, часы и т.д.
Вы можете предварительно просмотреть виджет, который вы создаете, прямо в приложении и внести изменения, прежде чем размещать его на главном экране. Flex Widgets также имеет встроенную галерею, где вы можете загружать виджеты, созданные другими пользователями.
Это действительно одно из лучших приложений для создания виджетов для iPhone. Вы можете за 179,00 рублей.
Photo Widgets
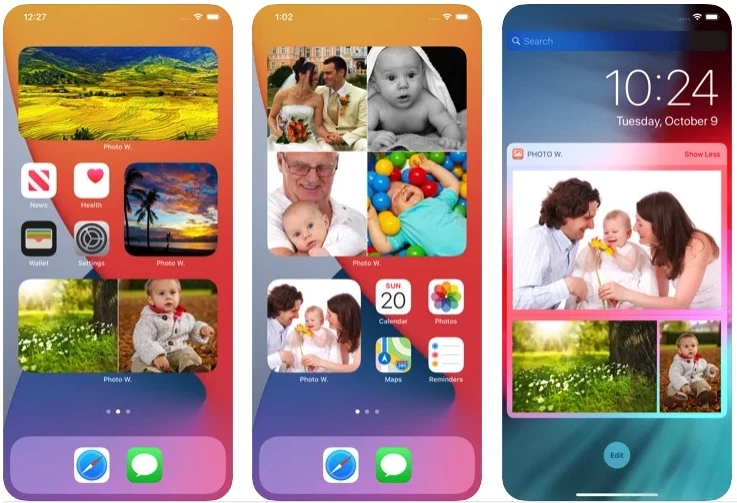
Приложение Photo Widgets для iPhone – это забавное маленькое приложение, которое позволяет создавать личные виджеты на главном экране. С помощью этого приложения вы можете использовать свои собственные фотографии и размещать их на главном экране.
Поэтому независимо от того, хотите ли вы использовать свои семейные фотографии, фотографии из недавней поездки или фотографии вашего любимого события, это приложение поможет вам.
Вы можете бесплатно .
Color Widgets
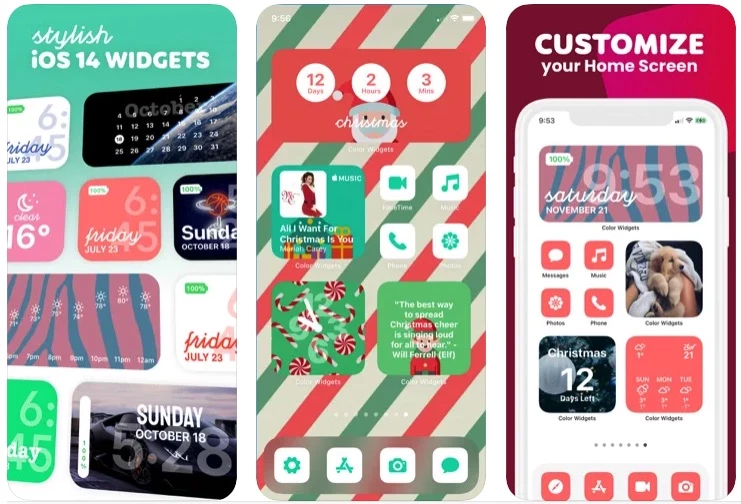
Color Widgets – это приложение для создания виджетов для iPhone, которое дает вам отличные возможности настройки своих виджетов. Вы можете использовать это приложение для создания виджетов с потрясающим дизайном и размещения на них полезных элементов, таких как время, дата, батарея, обратный отсчет, напоминания, счетчик шагов, цитаты и многое другое.
Приложение также позволяет настраивать домашний экран с помощью пользовательских пакетов значков, которые можно применять из этого приложения.
Вы можете бесплатно скачать приложение Color Widgets для iPhone.
Widget – Add to Home Screen
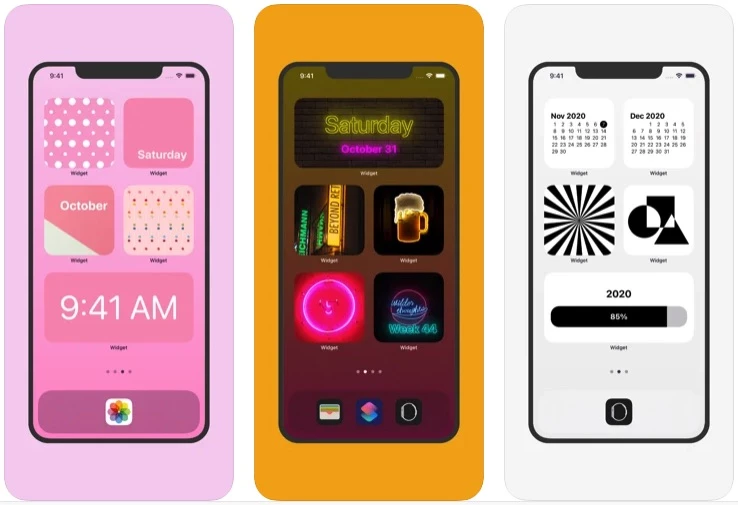
Последнее, но не менее важное в нашем списке лучших приложений для создания виджетов для iPhone – это приложение Widget – Add to Home Screen. Это приложение позволяет создавать великолепные виджеты на главном экране и изменять различные аспекты, такие как цвет, шрифт и многое другое
Вы можете бесплатно из App Store.
Как включить автоматическое определение погоды на iPhone
1. Переходим в настройки, затем раздел конфиденциальность

2. Выбираем Службы геолокации и нажимаем на пункт «погода»
3. Разумеется, что пункт «никогда» нам мало интересен, поэтому объясню чем преимущественен вариант «всегда» от «при использовании программы». При постоянном использовании программой служб геолокации, вы всегда будете иметь самый актуальный прогноз погоды, но сокращается время автономной работы девайса. В случае активации второго пункта, данные прогноза будут обновляться только после запуска «Погоды».
При этом всегда есть возможность добавить города, погода в которых вас интересует.
Настроить меню действий на iPhone и iPad
В отличие от меню поделиться, список действий имеет много изменений. Для разнообразия он был разделен на три части:
- Избранное: Он показывает только ваши любимые действия, такие как копирование URL, добавление в список чтения и многое другое, что вы выполняете довольно часто.
- Действия для приложений: Он отображает только конкретные действия, связанные с приложением.
- Другие действия: Он показывает набор часто используемых действий, таких как разметка, печать и многое другое.
1. Чтобы начать, нажмите на поделиться внутри приложения, такого как Notes, Safari и т. д. на вашем устройстве iOS или iPadOS.
2. Теперь прокрутите вниз и нажмите на Изменить действия,
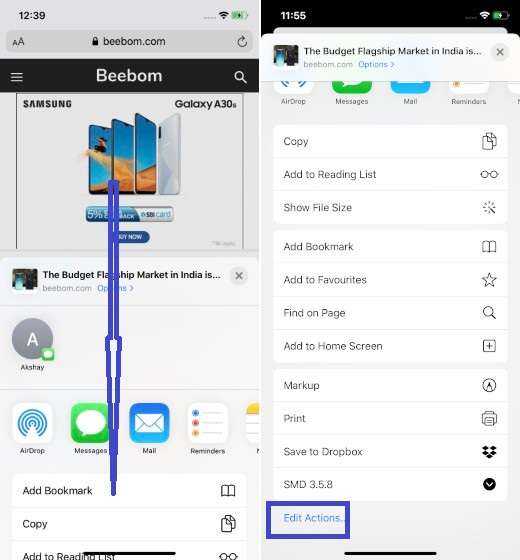
Добавить действие в список избранных
Добавить действие в список действий. Под Избранное вы должны увидеть два раздела. В то время как одно зависит от приложения, другое связано с общими действиями. Чтобы добавить действие, просто нажмите на «+» Кнопка слева от опции.

Изменить порядок избранных действий
Переставить значки на листе действий довольно просто. Все, что вам нужно сделать, это просто нажать пальцем прямо рядом с параметром в разделе «Избранное» и перетащите его в нужное место.
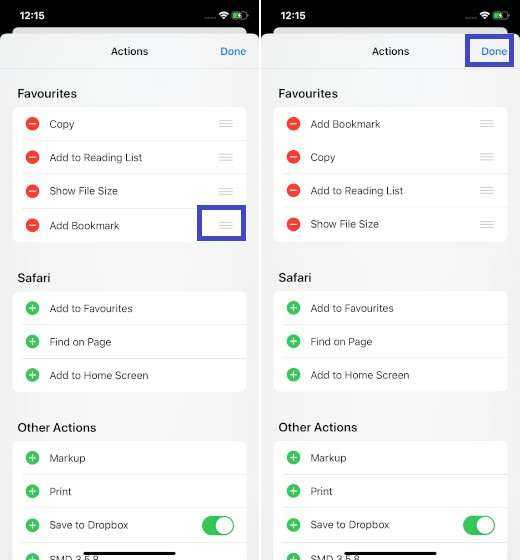
Удалить действие из списка избранных
Что если вы обнаружите, что ваш лист действий перегружен слишком большим количеством опций и хотите удалить те, которые больше не нужны?
Ну, в зависимости от ваших требований, вы можете избавиться от ненужных действий, которые вы вряд ли используете. Таким образом, ваш лист действий будет выглядеть аккуратно и без помех.
Чтобы избавиться от ненужных действий, нажмите на красная кнопка слева от опции и нажмите Удалить,
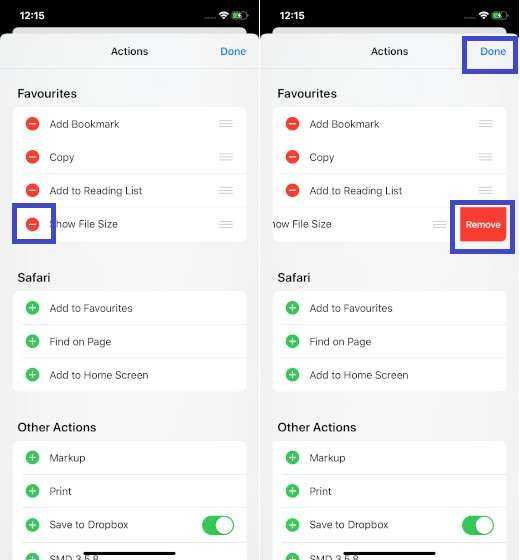
Излишне говорить, что если вам когда-нибудь удастся вернуть их в свой список, просто вернитесь к списку действий и нажмите «+» Кнопка слева от соответствующего значка.
Как только вы все настроите идеально, нажмите на Готово.
Всегда здорово иметь возможность персонализировать свои настройки.
Яндекс – запуск Алисы, звонки на станцию и поиск в сети
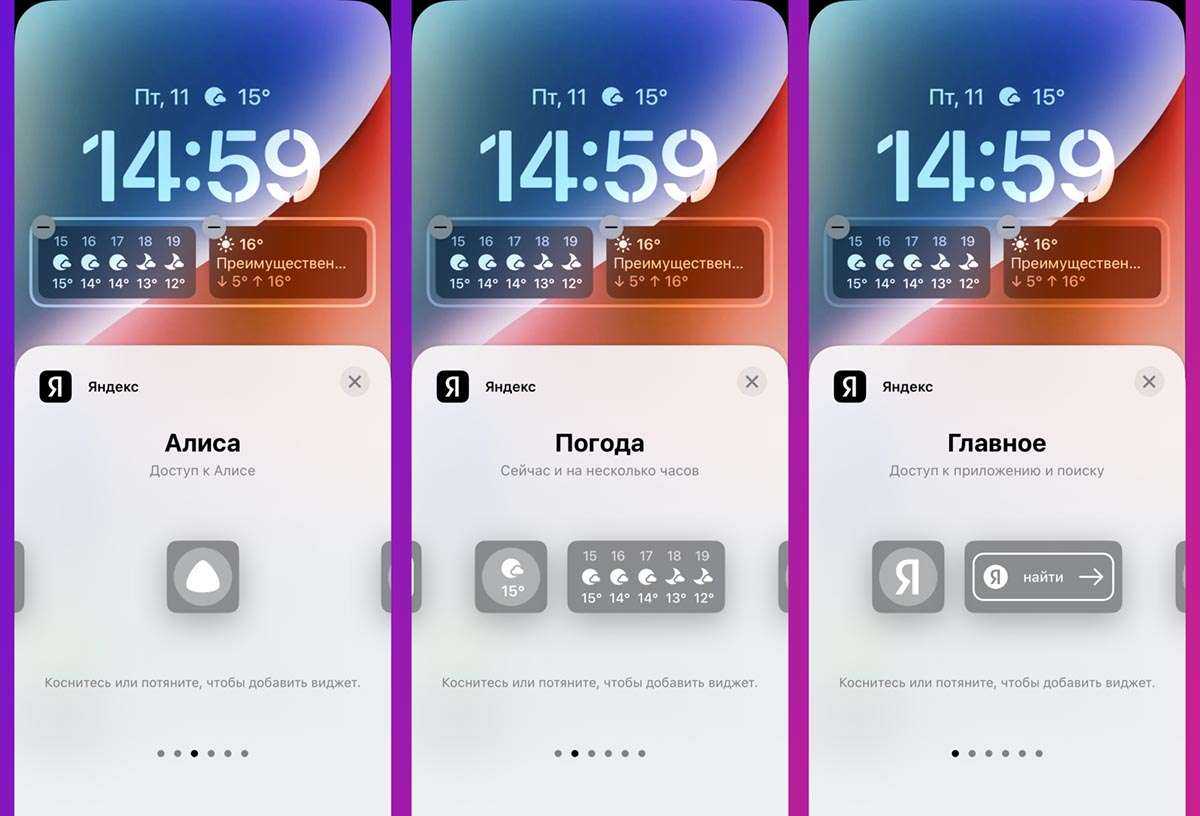
Один из самых полезных виджетов для отечественных пользователей предлагает компания Яндекс. На данный момент это самый быстрый и удобный способ общаться с голосовым ассистентом Алиса в iOS.
Кроме этого вы можете добавить пару погодных виджетов (в отличие от стандартного, можно выводить прогноз на несколько часов вперед), информер для поиска данных в сети через приложение Яндекс и возможность позвонить на домашнюю колонку.
Кроме этого разработчики предлагают два варианта виджетов для верхней панели над часами, можно вывести индикатор текущей погоды и строку “ощущается как…” с соответствующим показателем температуры.
Скачать Яндекс из App Store – бесплатно. Можете использовать Яндекс Браузер, но у него количество доступных виджетов меньше.
Добавьте виджеты на главный экран iPad
Если у вас есть iPad, вы захотите воспользоваться этой функцией и знать, как добавлять виджеты на свой iPad. потому что их можно иметь в левой части первого экрана, из дома или главного. Что очень полезно.
С этой статьей читают:
- Как поделиться видео TikTok в WhatsApp
- Как стереть музыку с iPhone? 5 рекомендуемых методов!
- Как поделиться Instagram с WhatsApp?
- Как получить резервную копию WhatsApp
- 10 лучших ремиксов рингтонов для iPhone
- Как получить файлы с iPhone
- Как превратить голосовую заметку в рингтон?
- Как перенести фотографии с iPhone на ПК с помощью iTunes
- Как скачать музыку из Dropbox на iPhone без iTunes
- Как получить музыку на iPhone
Виджеты можно настраивать. И есть приложения, у которых есть свои, так что после их установки оказывается, что вы можете поставить свой виджет на экран и удалить его, когда захотите. по вашему желанию Например, почта, календарь, время и т. д.
Если вы ничего не сделаете, он автоматически будет установлен по умолчанию, как в iPadOS.
Активировать представление «Сегодня»
За включить столбец виджетов на iPad (сегодня)вы должны сделать следующее:
- Перейдите на главный экран вашего iPad (проведите вправо, чтобы убедиться, что вы находитесь на первом экране)
- Теперь проведите пальцем вправо, чтобы увидеть виджеты
- Прокрутите вниз и нажмите кнопку «Изменить»
- Теперь вы увидите меню «Просмотреть сегодня».
- Активируйте опцию «Сохранить» на главном экране.
только для вас, чтобы сделать это появится колонка виджета в левой части главного экрана вашего iPad с iPadOS. Вы всегда будете видеть их, и вы можете скрыть их, если хотите, так же, как вы активировали их.
Как настраиваются виджеты?
- На главном экране сдвиньте виджеты вниз, и вы увидите Редактировать
- Там вы найдете разделы фиксированных избранных (появляются всегда), избранных (появляются, когда мы скользим вниз) и другие виджеты.
- Щелкая по трем полоскам каждого виджета, вы можете перемещать его по разным разделам. Щелчок + перейти в избранное и при нажатии на – они удаляются.
Теперь все, что вам нужно сделать, это настроить их по своему вкусу. Помните, что вы можете загружать и устанавливать приложения из App Store, чтобы иметь больше и адаптировать их к вашим потребностям.
Вам просто нужно выполнить следующие шаги на как добавить виджеты на айпад сделать это возможным.
/* пользовательский CSS */ .tdi_1.td-a-rec{ text-align: center; }.tdi_1 .td-element-style{ Z-индекс: -1; }.tdi_1.td-a-rec-img{ выравнивание текста: по левому краю; }.tdi_1.td-a-rec-img img{ margin: 0 auto 0 0; } @media (максимальная ширина: 767 пикселей) { .tdi_1.td-a-rec-img { text-align: center; } }
присоединяйтесь к нашему ТЕЛЕГРАМНЫЙ КАНАЛ
Как изменить размер иконок на iPhone при помощи Icon Resizer (джейлбрейк)
Для тех, кого не устраивают размеры иконок приложений в iOS по умолчанию, предлагаем ознакомиться с джейлбрейк-твиком под названием Icon Resizer. С его помощью пользователи смогут изменять размеры иконок на домашнем экране iPhone.
В отличие от других твиков, доступных в Cydia, новинку можно скачать только из репозитория ее создателя на сайте GitHub.io.
Для работы с твиком его, естественно, необходимо скачать (ссылка на репозиторий ниже). Установив Icon Resizer на iPhone, стоит зайти в приложение Настройки и найти параметры твика. Здесь расположен стандартный «аварийный» выключатель, а также список приложений, размеры иконок которых можно изменить.
В Icon Resizer доступны 100 различных уровней изменения размеров: 20 – самая маленькая иконка, а 120 – самая большая. Нормальный размер иконки равен 62, однако существует возможность назначения других размеров ярлыков по умолчанию. Правда, здесь действует ограничение: выбранный коэффициент не должен быть меньше 20 или больше 70. В случае, если вы выберите показатель больше чем 70, иконки станут громоздкими, что усложнит работу с ними.
Несмотря на то, что Icon Resizer может показаться бесполезным твиком, уже сейчас существует несколько решений с подобным функционалом. Речь, помимо прочего, идет о недавно обновленном Springtomize 3. Тем не менее, у Icon Resizer есть несколько преимуществ, с которыми лучше ознакомиться самостоятельно.
yablyk.com
Шаг 4. Создание виджета «Избранное»
Чтобы сделать виджет, выполните продолжительное нажатие по домашнему экрану iPhone или по иконке любого приложения, папки или виджета, пока они не начнут вибрировать. Также можно выполнить продолжительное нажатие на иконку приложения, папки или виджета, когда вы выбираете «Редактировать домашний экран» из списка быстрых действий.
Нажмите на иконку +, прокрутите вниз и нажмите Shortcuts. Выберите размер 1, 4 или 8, перетащите и отпустите иконку на домашний экран или нажмите «Добавить виджет», чтобы он был размещён на текущей домашней странице. Нажмите «Готово» для выхода из редактора. Выполните продолжительное нажатие по виджету, нажмите «Редактировать виджет» в меню быстрых действий, нажмите «Папка», выберите папку «Избранное» и выйдите.
Если вы хотите виджет в меню просмотра «Сегодня», можно перетащить и отпустить его в редактор домашнего экрана. Или можно добавить его туда напрямую, как он добавляется на домашний экран.
Есть множество способов использовать этот трюк. Например, если вы хотите увидеть одновременно больше четырёх контактов, но не хотите виджет большого размера, чтобы он не занимал много места, можно использовать стеки виджетов с количеством контактов в одном месте до 40. Если объединить крупные виджеты, это число увеличивается до 80.
Какие инструменты помогают кастомизировать iOS
Отчасти бум пользовательских тем связан с выпуском iOS 14, в которой появилась возможность добавлять виджеты на главный экран. Обычно виджеты используются для добавления функций быстрого доступа к приложениям, позволяя сразу увидеть информацию о напоминаниях или погоде. Также их можно использовать для отображения любой картинки по выбору. Это привело к тому, что пользователи превратили их в рамки для различных изображений. Любой пользователь с помощью подходящего приложения может настроить внешний вид виджетов по умолчанию.
Другие варианты настройки намного старше. Выбор собственных обоев, очевидно, существует уже несколько десятилетий. А создание пользовательских значков приложений стало возможным только с помощью приложения Apple Shortcuts, которое было впервые представлено в 2018 году в версии iOS 12.
Использование AssistiveTouch с 3D Touch
На моделях iPhone от 6s и выше, виртуальная клавиша реагирует на 3D Touch нажатия. В зависимости от степени и силы касания, AssistiveTouch выполнит различные действия. Какие? Зависит от настроек. Все жесты можно настроить в том самом меню «Основные», в панели «Универсальный доступ».
Из обширного списка доступных действий можно выбрать любое – хоть многозадачность, хоть быстрые команды или снимок экрана. Настроить глубину касания разработчики по неизвестным причинам не разрешают – выбирается лишь одно действие с 3D Touch при максимальном нажатии (никакие «половинчатое» или «легкое» касание не сработает, а жаль – так бы спектр полномочий стал еще шире!).
Как добавить виджеты в представление сегодня
Если вы новичок в использовании представления «Сегодня», вам сначала нужно добавить на этот экран виджеты. Прокрутите вниз раздел «Сегодняшний просмотр» и нажмите «Изменить».

Теперь вы увидите список всех включенных виджетов. У них будет значок «Минус» на левом краю и значок «Ручка» на правом краю. Вы можете нажать кнопку «Минус», а затем нажать «Удалить», чтобы удалить существующий виджет из представления «Сегодня».
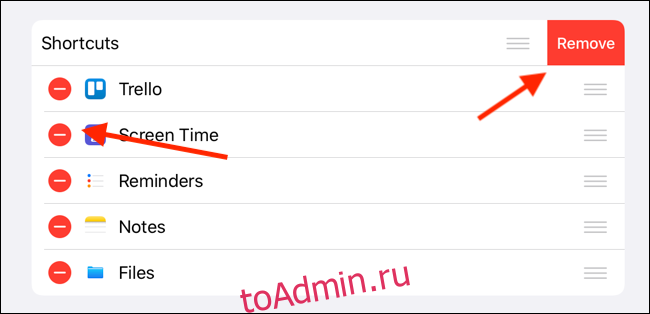
Нажмите и удерживайте значок «Обработка», чтобы изменить порядок виджетов в списке.
Прокрутите вниз, чтобы увидеть раздел «Дополнительные виджеты». Здесь вы увидите все доступные виджеты из установленных приложений. Чтобы добавить виджет в представление «Сегодня», просто нажмите на зеленый значок «+» рядом с виджетом.