Как поставить погоду на Айфоне
Если вы хотите посмотреть погоду на Айфоне, вам нужно будет сделать следующее:
- Найдите приложение «Погода» на iPhone и запустите его;
- Если ваш город еще не добавлен, внизу нажмите на иконку с тремя полосками;
- Нажмите на значок поиска внизу;
- Вверху начните вводить название своего города, и как только он покажется в списке, кликните по нему;
- Далее в правом верхнем углу нажмите пункт «Добавить»;
- У вас отобразится полная информация об этом городе. Если вы захотите добавить новый, то действуете по такому же принципу, а потом переключаетесь между вкладками.
Как видите, включить погоду на Айфоне не трудно, и весь процесс осуществляется в несколько кликов. Можно таким образом добавить несколько городов, чтобы переключаться между ними. Удобно, например, когда вам нужно в командировку или вы часто ездите к родителям, друзьям в другой населенный пункт.
Добавить можно как крупный город, так и маленькую деревню. Здесь есть практически все населенные пункты, как в России, так и по всему миру. Поэтому пользоваться приложением «Погода» на iPhone удобно в любой точке земного шара.
Куда можно добавить виджеты в iOS 16?
В iOS есть много мест, где вы можете быстро просмотреть информацию с помощью виджетов. К ним в основном относятся следующие:
Программы для Windows, мобильные приложения, игры — ВСЁ БЕСПЛАТНО, в нашем закрытом телеграмм канале — Подписывайтесь:)
- Экран блокировки
- Домашний экран
- Сегодня Просмотр
В дополнение к этому, Today View предлагает вам возможность добавлять и просматривать фрагменты сторонних приложений для просмотра важной информации и доступа к специальным ярлыкам приложений. Доступ к сегодняшнему просмотру можно получить как на главном экране, так и на экране блокировки
Доступ к сегодняшнему просмотру можно получить как на главном экране, так и на экране блокировки.
Связанный: Как использовать живой текст в видео на iPhone на iOS 16
Погода на экран блокировки у Айфон в iOS 12 и выше
Разработчики из Apple добавили в iOS 12 несколько интересных и полезных нововведений. Одно из таких — это отображение утреннего прогноза погоды на экране блокировки Айфона. Грубо говоря, проснувшись утром и взяв в руки свой iPhone, Вы сможете увидеть прогноз погоды на день, который устройство автоматически получит и выведет на экран блокировки. То есть для этого не нужно ставить отдельное приложение, виджет или лезть в браузер. Просто и удобно! Что примечательно, по какой-то неведомой причине, настройки этой опции сделаны нестандартно и совсем неочевидно. Потому просто так включить её не получится — надо знать как это сделать. И вот про это я сейчас подробно расскажу.
Итак, чтобы установить погоду на экран блокировки Айфона, Вам нужно сделать следующее:
Шаг 1. Включаем возможность определения геолокации (местоположение) для приложения «Погода». Для этого надо открыть настройки iOS и зайти в раздел «Конфиденциальность» > «Службы геолокации» > «Погода».
Здесь необходимо поставить значение Всегда. Вот так:
Шаг 2. Откройте раздел «Настройки» > «Не беспокоить».
Включите режим «Не беспокоить», сдвинув основной ползунок в положение «Вкл.»
Шаг 3. Активируйте работу функции по таймеру, установите время начала и конца её работы. Обязательно сдвиньте переключатель Отход ко сну в положение «Вкл.» — с ним непосредственно связана работа опции.
Готово! После этого, каждый день, после окончания работы режима «Не беспокоить», на экране блокировки Айфона будет появляться прогноз погоды. Он выводится автоматически для текущего местоположения.
Примечание: Можно немного схитрить и заставить iPhone выводить погоду на экране блокировки не утром, а в любое время, когда Вам это нужно.
Просто выставьте начало и конец работы функции на то время, когда Вам это нужно с разницой в несколько минут.
Место для дополнительных виджетов
IOS 15 от Apple незаметно добавляет множество новых виджетов, большинство из которых имеет множество опций и функций. Есть еще кое-что, что может сделать виджеты ключевой частью экрана вашего iPhone.
Один из них по-прежнему заключается в том, что редактируемый текст в виджете было бы здорово. Но во-вторых, иногда вам нужен виджет еще большего размера, чем вам предлагает Apple.
А для, скажем, полноэкранного виджета просто нет возможности. Вам просто придется драматично вздохнуть и случайно сдвинуть телефон по столу, когда вы хотите, чтобы люди знали, что вы закрываете кольцо для упражнений.
Тэги:
Apple Pencil
Как получить доступ к заметкам с экрана блокировки
Активируйте экран и дважды нажмите на него кончиком Apple Pencil. После этого вы сможете открыть «Заметки» и начать писать новый текст. Это сработает, даже если устройство заблокировано.
Чтобы включить эту функцию, откройте «Настройки» → «Заметки» → «Доступ к заметкам с экрана блокировки».
Как искать рукописные заметки
Поле для этого находится в боковом меню «Заметок». Вы можете использовать его для поиска как рукописных, так и напечатанных текстов. Если ваш почерк достаточно ясен, приложение в нем разберется.
Как изменить роль двойного касания Apple Pencil
Если вы используете Apple Pencil второго поколения с iPad Pro 2018 года, то можете изменить роль двойного касания.
Зайдите в «Настройки» → Apple Pencil. После двойного касания он может переключаться между текущим инструментом и ластиком, текущим инструментом и последним использованным или отображать цветовую палитру. Вы также можете полностью отключить эту функцию. Она недоступна для Apple Pencil первого поколения.
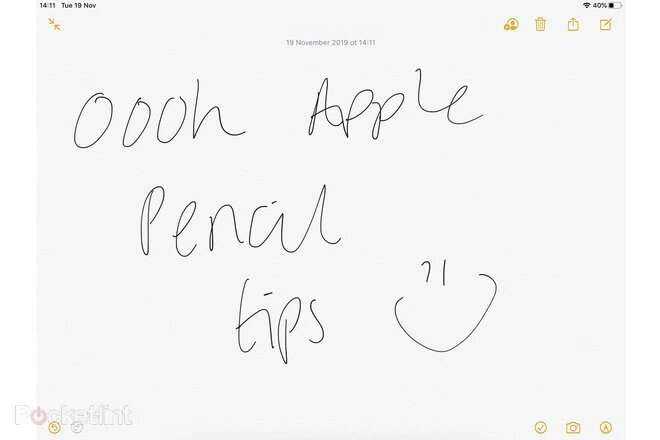
Вариант 2: Яндекс.Погода
Среди множества сервисов и приложений Яндекс есть то, что решает нашу задачу – Я.Погода, настройкой которого мы далее и займемся.
- Воспользовавшись представленной выше ссылкой, установите приложение на свой айФон и запустите его.
- Предоставьте разрешение на доступ к геопозиции, выбрав вариант «При использовании» в окне с запросом.
- Далее, если хотите получать уведомления, «Разрешите» их отправку в следующем окне.
- Ваше местоположение будет автоматически определено и в главном окне Я.Погоды появятся соответствующие сведения.
- Как и с Погодой от Apple, горизонтально здесь отображаются данные по часам, а вертикально – по дням.
Дополнительно имеется возможность «Открыть карту осадков», «Показать на карте» место и «Сообщить» о другой погоде, если она сильно отличается от того, что вы видите за окном.
- Если геолокация была определена некорректно или вы просто хотите видеть в приложении сведения о еще каком-то населенном пункте:
- Для его добавления вызовите меню и воспользуйтесь поиском.
- Введите название города, а затем выберите его в результатах поиска.
- Найденное место сразу же будет добавлено в главное окно Я.Погоды.
- При желании город можно добавить в избранное, тапнув по звездочке,
после чего его он будет помещен и в соответствующий список в меню.
Там же доступна сортировка, редактирование и удаление.
- В настройках приложения, которые вызываются нажатием на шестеренку в главном окне, можно указать единицы измерения температуры, силы ветра и давления, разрешить или запретить уведомления,
уточнить место, для которого отображаются сведения о погоде, а также определить то, для какого места и в каком виде будут отображаться данные на виджете.
- Добавление виджета осуществляется по алгоритму, рассмотренному в пункте № 4 предыдущей части статьи.
Его можно развернуть и настроить.
Что обозначают значки погоды в айфоне
Руководство как включить геолокацию на айфоне
Еще один вопрос, который волнует пользователей гаджета: значки погоды в айфоне – что они обозначают. На самом деле в определении наименований и обозначений нет ничего сложно. Однако чтобы было более понятно, вот основные обозначения погоды знаками в айфоне:
- Символ «Снежинка с градусником» – имеет значение лед. Другими словами, на улице достаточно холодно для замерзания льда.
- Пиктограмма в виде «Градусника с солнцем» – может значить только высокую температуру.
- «Половина солнца, стрелка вверх» – может обозначить только рассвет.
- «Снежинка» –выпадение осадков в виде снега.
- «Солнце» – ясная, солнечная погода.
- «Одно облако» – расшифровка облачность.
- «Облако с молнией» – будет показывать дожди с грозами.
- «Облако со снежинкой и косыми линиями» – сильный и мокрый дождь.
- «Солнце, выглядывающее из-за облака» – будет означать облачно с прояснениями.
- «Облако с короткими каплями косыми линиями» – кратковременные дожди.
- «Облако с длинными каплями косыми линиями» – будет обозначать ливень.
- «Облако с прямыми горизонтальными линиями» – так будет обозначаться туман.
Значков на самом деле достаточно много. Однако, все они понятны даже для неопытного пользователя.

Значки погоды на айфоне
Как управлять виджетами на экране блокировки
Виджеты экрана блокировки — это новое дополнение в iOS 16, и вот как вы можете управлять ими на своем устройстве.
Добавить виджеты на экран блокировки
Разблокируйте устройство, нажмите и удерживайте на экране блокировки. Теперь вы войдете в режим редактирования, проведите пальцем по экрану и выберите экран блокировки, на который вы хотите добавить новые виджеты.
Коснитесь Настроить.
Теперь коснитесь поля виджета.
Теперь вы получите раздел виджетов в нижней части экрана. Нажмите и добавьте виджет из предложений вверху, если вы найдете подходящий для вас.
Вы также можете прокрутить список приложений и нажать на приложение, чтобы добавить его виджет.
Теперь нажмите и выберите виджет, который вы хотите добавить на экран блокировки.
Повторите шаги, описанные выше, чтобы добавить дополнительные виджеты на экран блокировки. Всего можно добавить 2 виджета среднего размера.
Или 4 небольших виджета в окне виджетов.
Помимо окна виджета, вы также можете просматривать предварительный просмотр из приложений в разделе «Дата» на экране блокировки. Нажмите на то же самое, чтобы просмотреть доступные виджеты.
Коснитесь и выберите нужный виджет.
Нажмите «Готово», когда закончите.
Вот и все! Теперь у вас будут добавлены виджеты на экран блокировки.
Удалить виджеты на экране блокировки
Разблокируйте устройство, нажмите и удерживайте экран блокировки. Проведите пальцем, чтобы выбрать экран блокировки, с которого вы хотите удалить виджеты.
Коснитесь Настроить.
Теперь коснитесь поля виджетов, чтобы отредактировать виджеты.
Коснитесь значка «минус» (–), чтобы удалить виджет.
Повторите шаг выше, чтобы удалить другие виджеты с экрана блокировки. Теперь нажмите дату вверху, если вы хотите удалить виджет из этой области.
Коснитесь и выберите альтернативный виджет для раздела «Дата».
Примечание. Если вы хотите вернуться к представлению по умолчанию, выберите виджет первой даты внизу.
Нажмите «Готово».
И вот как вы можете удалить виджеты с главного экрана.
Переместить виджеты на экран блокировки
Вы можете перетаскивать и перемещать виджеты на экране блокировки. Но вы будете ограничены областью виджетов в зависимости от вашего виджета.
Кроме того, вы не можете изменить положение виджетов, добавленных в область даты. Используйте приведенные ниже шаги, чтобы помочь вам в этом процессе.
Разблокируйте устройство, нажмите и удерживайте экран блокировки. Проведите пальцем и выберите экран блокировки, на который вы хотите переместить виджеты.
Коснитесь Настроить.
Теперь нажмите на область виджета.
Нажмите и удерживайте виджет, положение которого вы хотите переместить.
Когда виджет появится, перетащите его влево или вправо, чтобы изменить его положение. Отпустите, как только вы будете довольны своим новым положением.
Продолжайте перемещать виджеты, используя шаги, описанные выше. Нажмите «Готово», как только вы будете довольны перестановкой.
И вот как вы можете изменить положение своих виджетов на экране блокировки.
Связанный: Тема iOS 16: как получить доступ и изменить темы для экрана блокировки на iPhone
Общие советы
Как включить темную тему
Откройте «Настройки» → «Экран и яркость» и включите или отключите темную тему. Нажав на расположенные ниже «Опции», можно будет настроить расписание для нее.
Как узнать, какой у вас iPad
Откройте «Настройки» → «Основные» → «О программе». Там будет указана версия программного обеспечения, модель iPad и серийный номер устройства.
Как включить режим «Сегодня»
Режим «Сегодня» с самыми нужными приложениями и виджетами можно включить на домашнем экране iPad в альбомной ориентации. Для этого свайпните вправо, нажмите «Изменить» и активируйте соответствующую опцию.
Как настроить режим «Сегодня»
Прокрутите домашний экран в режиме «Сегодня» вниз и нажмите «Изменить». В открывшемся меню вы сможете настроить набор и порядок приложений и виджетов.
Как найти iPad
Если у вас есть другое устройство Apple, откройте приложение «Найти устройство» (зеленый круг с синей точкой на белом фоне) → нажмите на «Устройства» внизу → выберите из списка iPad → затем вы сможете воспользоваться рядом опций, например, включить воспроизведение звука, если думаете, что планшет лежит где-то поблизости.
Как скопировать и вставить
Выберите изображение или текст и сожмите его тремя пальцами для копирования. Для вставки разожмите три пальца.
Как отсканировать документ
Откройте приложение «Заметки» → коснитесь значка камеры в правом нижнем углу → выберите «Сканировать документы» и сделайте снимок документа.
Как сделать скриншот
Нажмите и быстро отпустите кнопку «Домой» и кнопку «Сон / Пробуждение». Все скриншоты появятся в приложении «Фотографии». На iPad Pro 2018 года нужно нажать и быстро отпустить кнопку увеличения громкости и кнопку «Сон / Пробуждение».
Как отправить фотографии на все устройства
Если вы включите iCloud Photos, то все снимки, которые вы делаете или редактируете на iPad или другом устройстве Apple, будут доступны на всех ваших гаджетах. Для запуска этой функции откройте «Настройки» → нажмите на свое имя вверху → iCloud → «Фотографии» → «Включить iCloud».
Как создать папку с приложениями
Удерживайте нажатие на приложение, перетащите его на то, с которым хотите объединить в одну папку, и она появится. Затем вы сможете ее переименовать, нажав на заголовок вверху.
Как подключить мышь
Для этого понадобится Bluetooth-мышь. Откройте «Настройки» → Bluetooth → убедитесь, что Bluetooth на мыши включен → выберите мышь в разделе «Другие устройства» → следуйте дальнейшим инструкциям, которые покажет планшет..
Как настроить Face ID для второго человека на iPad Pro 2018 года
Функция Face ID для разблокировки планшета по лицу позволяет вводить биометрию двух человек. Для сохранения данных второго пользователя выберите «Настройки» → «Face ID и пароль» → настройте «Альтернативный внешний вид».
Как добавить еще один отпечаток в Touch ID
В Touch ID можно добавить отпечатки пальцев до пяти людей. Для этого откройте «Настройки» → «Touch ID и пароль» → «Добавить отпечаток».
Как очистить историю поиска
Откройте «Настройки» → прокрутите до Safari → прокрутите до «Очистить историю и данные сайта».
Как изменить видимость информации на экране блокировки
Откройте «Настройки» → «Face ID и пароль» или «Touch ID и пароль» → прокрутите до раздела «Разрешить доступ при блокировке» и выберите, что будет отображаться на экране.
Использование сторонних программ для настройки виджета погоды
Для операционной системы IOS создана масса приложений отображения погоды. (Как удалять приложения мы написали в другой статье).
Ее можно добавлять как на рабочий стол, так и на экран блокировки телефона.
Стоит заметить, что перед тем, как начать использование любой сторонней программы, ее следует добавить в центр уведомлений, как было описано в предыдущем подразделе статьи.
Yahoo Погода. Утилита для добавления виджета погоды на главный экран или экран блокировки. Фоновое изображение меняется каждые несколько часов в произвольном порядке, оно соответствует времени суток и погоде. Также пользователь может сам выбрать картинку фона. Присутствуют карты ветра и различные температуры. После установки утилиты добавьте ее в центр уведомлений, а после первого запуска – включите регулярные уведомления.
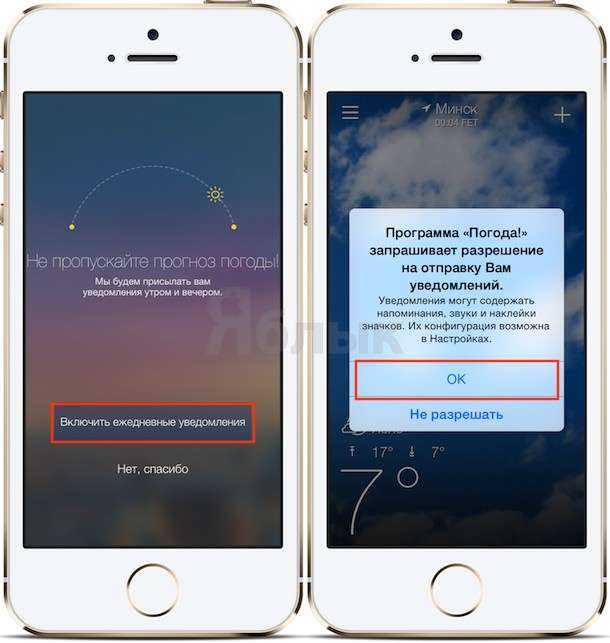
Включение регулярных уведомлений в приложении
eWeather. Данная программа всегда будет держать вас в курсе всех погодных условий вашего региона. Присутствует возможность прогнозирование отливов, а также приливов. Помимо стандартных функций, приложение обладает красивым и понятным интерфейсом.
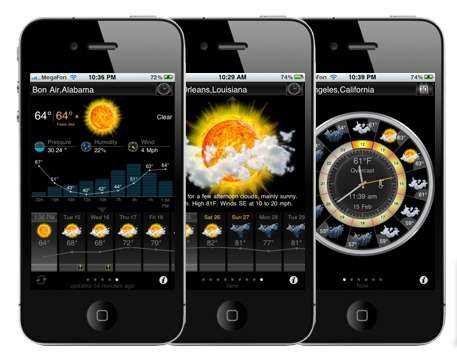
Тематическое видео:
Как добавить виджет с часами, датой и погодой на экран блокировки iOS 7 с твиком Varbarim
Джейлбрейк твик Verbarim для iPhone и iPad позволяет установить виджет часов, даты и погоды на экране блокировки iOS 7.
Как узнать прогноз погоды через сторонние приложения
Чтобы узнать прогноз погоды на айфоне, не обязательно использовать только стандартное приложение. Существует большое количество неплохих программ, которые находятся в App Store.
Какой вариант можно использовать:
- Yahoo погода – показывает прогноз, на фоне красивых картинок. Информация выкладывается как по часам, так и на 10 дней вперед. Отображается атмосферное давление, скорость ветра, видимость и так далее.
- Яндекс.Погода с онлайн прогнозами – содержит большое количество информации, начиная от температуры и скорости ветра и заканчивая фазами луны. Кроме того можно в реальном времени просмотреть карту осадков, и получать уведомления от МЧС о внезапных погодных изменениях.
- Gismeteo – имеется платная и бесплатная версии на App Store. Простая и понятная, дополнительно прописывающее наличие магнитных бурь.
Приложение, позволяющее узнать прогноз, считается удобным и полезным среди владельцев айфонов. Кроме того, им очень легко пользоваться. Функционал понятен и достаточно обширен.
Какими способами можно восстановить работу предустановленных виджетов на платформе iOS?
- Включить режим, который позволяет определить местоположение владельца смартфона.
- Добавить в центр уведомлений приложение «Погода».
Как включить режим определения местоположения владельца?
Для того, чтобы включить данный режим, вам необходимо просто следовать нашим инструкциям и действиям:
Первым делом вам нужно зайти в раздел настроек вашего смартфона IPhone, а после зайти в подраздел «Конфиденциальность».
Затем вам необходимо найти и нажать на вкладку «Геолокация».
Во вкладке «Геолокация» вам нужно перевести ползунок вправо, чтобы включился режим определения местоположения.
Готово! Теперь вы включили режим определения геолокации и местоположения.
Для владельцев смартфона IPhone с более новой версией iOS
Стоит отметить, что в новой версии платформы iOS, параметры включения геолокации и местоположения находятся во вкладке системных служб. Если же режим определения местоположения не работает на вашем IPhone, то вам необходимо проверить, включена ли калибровка компаса.
Не лишним была бы проверка корректности часового пояса, так как зачастую именно этот параметр и является проблемой, из-за которой не работает режим определения местоположения и геолокации, в том числе и программа «Погода», которая не может получить данные с интернет-сети.
После того, как вы совершили ряд необходимых процедур, которые мы описали выше, вам необходимо просто перезагрузить ваше устройство, а после вы заметите, что виджет о погоде сам появится на рабочем столе, а его работа начнется после того, как произойдет подключение к интернету.
Как добавить в центр уведомлений приложение «Погода»?
Стоит заметить, что за все обновления погодных условий в виджетах и отображения последних новостей, отвечает главный виджет, который называется «Обзор на сегодня».
Поэтому, чтобы он функционировал, его необходимо включить в центр уведомлений. Тем самым, когда вы подключите интернет, данный виджет будет отображать всю информацию, и показывать это в виде уведомлений на строке состояния.
- Теперь для того, чтобы открыть центр уведомлений, вам необходимо произвести свайп, то есть провести по экрану сверху-вниз.
- После этого, вам нужно нажать на кнопку «Изменить», которая находится в нижней области центра уведомлений, а затем вы должны выбрать нужное приложение и включить его, просто переведя ползунок вправо.
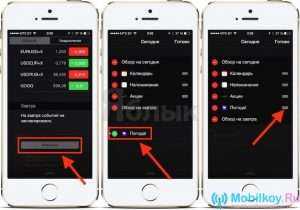
Если вы сделали все, как надо, то виджет погоды и её состояние будет отображаться либо в центре уведомления, либо на рабочем столе.
Как пользоваться виджетами на iPhone и iPad
Одни виджеты предлагают только быстрый просмотр информации, а другие, такие как Workflow и Hue, более интерактивны и позволяют выполнять действия в приложениях, не открывая их.
1. Проведите по экрану вправо, чтобы просмотреть открыть экран виджетов.
2. Прокрутите вниз, чтобы найти виджет, который вы хотите использовать.
3. Нажмите на действие, которое вы хотите выполнить. Некоторые виджеты могут перенести вас в свое приложение для продолжения действия, однако большинство из них позволят выполнить задачу, оставаясь на экране виджетов.
Многие виджеты предлагаются в нескольких размерах, причем некоторые из них могут расширяться, добавляя больший набор параметров или позволяя просматривать дополнительную информацию.
1. Проведите вправо на главном экране или экране блокировки, чтобы просмотреть свои виджеты.
2. Прокрутите список до виджета, который вы хотите развернуть.
3. Нажмите «стрелку вправо».
4. Нажмите «стрелку вниз», чтобы вернуть виджет к меньшему размеру.
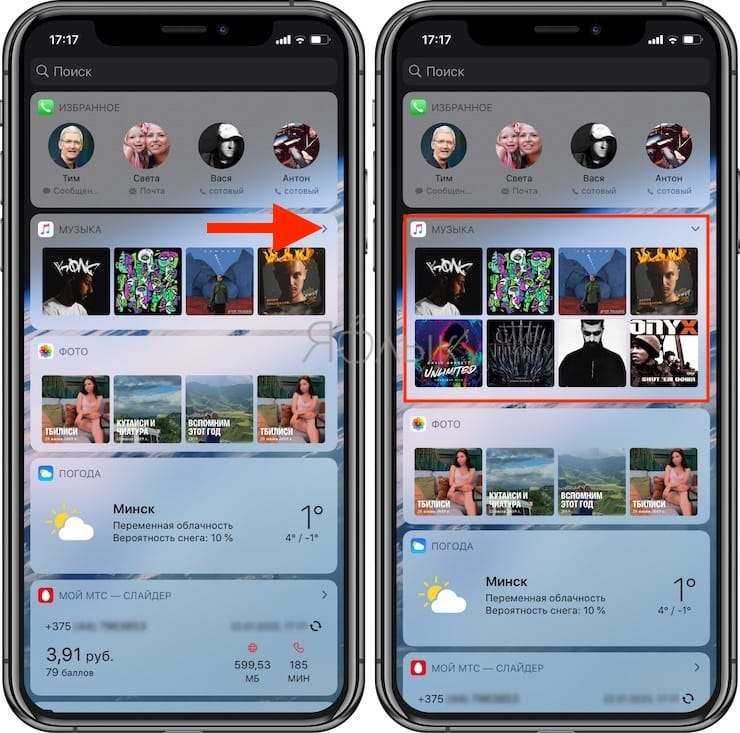
Как пользоваться виджетами на iPhone и iPad
Одни виджеты предлагают только быстрый просмотр информации, а другие, такие как Workflow и Hue, более интерактивны и позволяют выполнять действия в приложениях, не открывая их.
1. Проведите по экрану вправо, чтобы просмотреть открыть экран виджетов.
2. Прокрутите вниз, чтобы найти виджет, который вы хотите использовать.
3. Нажмите на действие, которое вы хотите выполнить. Некоторые виджеты могут перенести вас в свое приложение для продолжения действия, однако большинство из них позволят выполнить задачу, оставаясь на экране виджетов.
Многие виджеты предлагаются в нескольких размерах, причем некоторые из них могут расширяться, добавляя больший набор параметров или позволяя просматривать дополнительную информацию.
1. Проведите вправо на главном экране или экране блокировки, чтобы просмотреть свои виджеты.
2. Прокрутите список до виджета, который вы хотите развернуть.
3. Нажмите «стрелку вправо».
4. Нажмите «стрелку вниз», чтобы вернуть виджет к меньшему размеру.
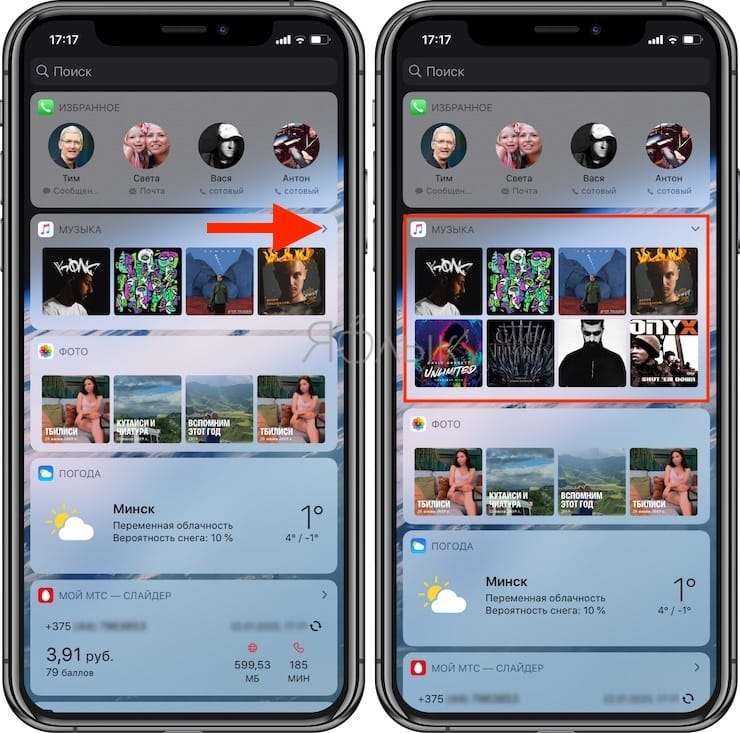
Виджеты
Параметры настройки обоев хороши для уникального вида экрана блокировки, но что действительно отличает iOS 16, так это возможность добавлять виджеты на экран блокировки.
В интерфейсе настройки, будь то создание нового экрана блокировки или настройка существующего экрана блокировки, есть два отдельных поля виджетов, которые вы можете редактировать. Вы можете изменить виджет над временем и добавить до четырех различных полей виджетов ниже.
Интерфейсы виджетов не такие сложные, как виджеты, доступные в представлении «Сегодня» и на «Главном экране», а вместо этого представляют собой более тонкие версии, которые сочетаются с остальными настройками экрана блокировки.
Вы можете добавить четыре виджета с одним блоком, два виджета с большими блоками или выбрать один виджет с одним блоком и два виджета с меньшим блоком. Вы также можете отказаться от использования виджетов, если предпочитаете более чистый вид.
- Как добавить виджеты на экран блокировки iPhone
- Как показать предстоящие события календаря на экране блокировки iPhone
- Как показать прогноз погоды на экране блокировки iPhone
- Как отобразить процент заряда батареи iPhone на экране блокировки
Виджеты, которые вы можете добавить до времени
Вы можете добавить виджет рядом с датой над цифровыми часами на экране блокировки, и многие из этих виджетов отображают одну точку данных, используя текст и символы, прямо рядом с датой. Параметры встроенных виджетов Apple описаны ниже.
- Календарь — день недели, число, месяц или следующее событие
- Часы — часовой пояс города или следующий будильник
- Фитнес — статистика активности (калории движения, минуты упражнений, часы стояния)
- Напоминания – сегодня
- Акции — отдельная акция с символом вверх/вниз
- Погода — лунные явления, солнечные явления, условия, местоположение, дождь, качество воздуха, УФ-индекс, ветер
Поле виджета под временем содержит больше вариантов виджета, которые могут отображать больше информации.
Батареи
Виджет «Батареи» представлен как в квадратной, так и в прямоугольной версиях, показывающих состояние батареи iPhone. Если вы подключаете AirPods, вместо них отображается время их автономной работы.
Если вы используете два виджета батареи, они будут отображать уровень заряда батареи для одного и того же устройства, что может быть ошибкой, которую Apple исправит позже.
Календарь
Виджет «Календарь» доступен в трех форматах. Вы можете отслеживать текущую дату в виде квадратного виджета (хотя дата уже автоматически указана над временем). Вы также можете отслеживать время следующего предстоящего события или использовать виджет большего размера, чтобы показать как название события, так и его время.
Часы
Три виджета часов позволяют вам просматривать часы для города, чтобы проверить время в этом месте, и они доступны в одном прямоугольном и двух квадратных вариантах. Есть также мировые часы для просмотра времени в трех городах по всему миру и две версии, которые отображают следующий будильник.
Фитнес
В одном виджете «Фитнес» отображается графика «Кольца активности», а в более крупном окне показана статистика кольца «Активность» (движение, упражнения, стояние).
Как отображать кольца активности на экране блокировки iPhone
Дом
В приложении «Дом» два виджета отображают любые датчики климата в помещении, один отображает все индикаторы и переключатели, а другой информирует вас о любых проблемах с безопасностью. Вы также можете отслеживать определенный аксессуар безопасности или просматривать сводку по дому (безопасность, климат и освещение).
Один большой виджет обеспечивает сегодняшнюю главную новость.
Напоминания
Один виджет большего размера предлагает быстрый доступ к одному из ваших списков напоминаний и отображает следующее напоминание.
Акции
Один меньший и один больший виджет позволяют просматривать котировки цен и отслеживать эффективность символа в течение дня. Также есть виджет большего размера, который отображает три акции.
Погода
Доступны восемь дополнительных виджетов погоды для лунных событий, солнечных событий, условий, местоположения, дождя, качества воздуха, УФ-индекса и ветра. Только текущие погодные условия и лунные события представлены в более крупном формате виджета.
Сторонние виджеты
Дополнительные виджеты будут доступны в будущем, поскольку существует API, который позволит разработчикам создавать виджеты.
Включение режима определения геолокации пользователя
Следуйте инструкции:
Зайдите в настройки вашего iPhone и нажмите на раздел о конфиденциальности. Вы попадете в меню управления пользовательской безопасности как показано на рисунке ниже.
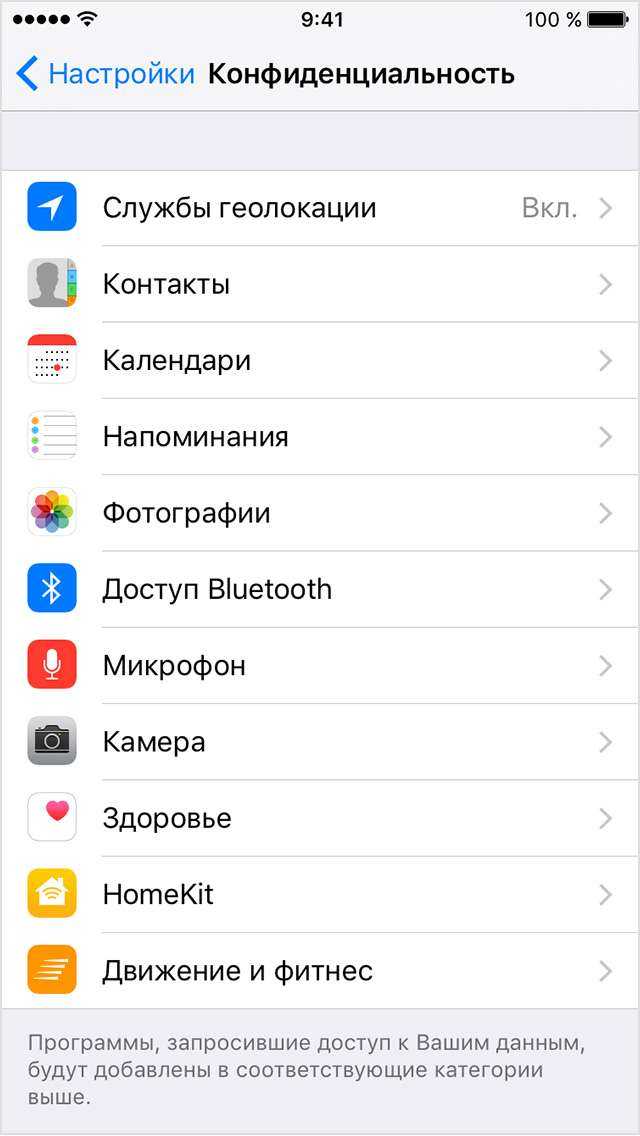
Выберите первую вкладку для включения геолокации как показано на рисунке.
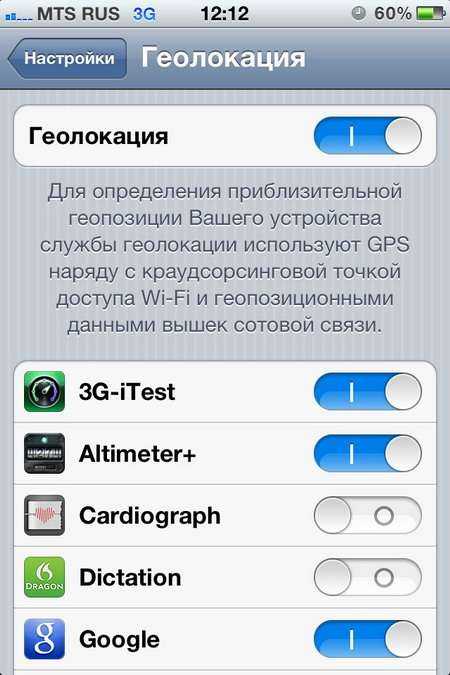
Процесс включение геолокации устройства
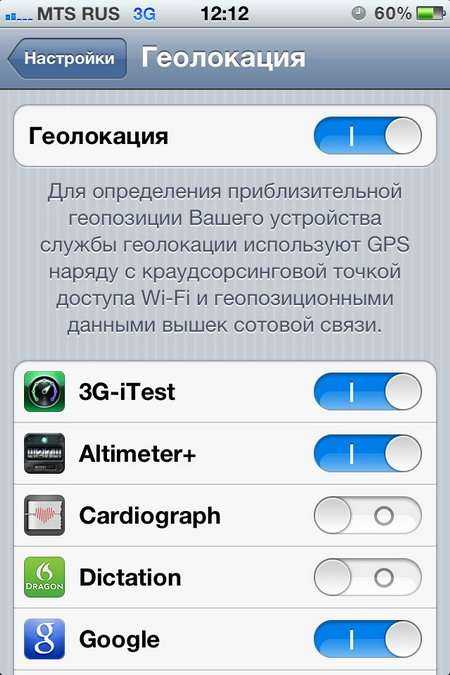
Процесс включение геолокации устройства
В моделях с более новыми версиями операционной системы IOS параметры геологической локации расположены во вкладке системных служб (пример указан на рисунке). В таком случае следует проверить, включена ли калибровка компаса. Также удостоверьтесь, что выбран корректный часовой пояс. Часто несоответствие параметров геолокации и часового пояса приводят к программным ошибкам и приложение «Погода» не может получить доступ к данным сети.
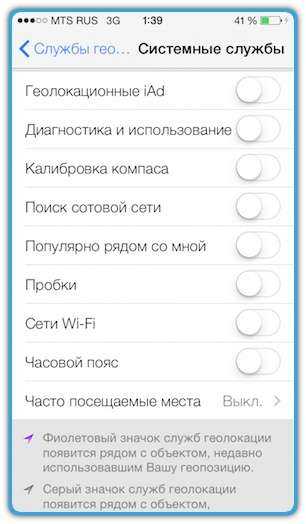
Включение необходимых системных служб устройства
После завершения всех вышеприведенных действий перезагрузите ваш iPhone, приложение должно получить данные о погоде и вывести их на экран после подключения к интернету.






























