Электронная подпись документов SignEasy
Если нужно быстро подписать документ — не обойтись без листа бумаги, принтера, ручки, сканера… Та забейте, я шучу, ведь все это уже давно в прошлом. Подписать электронный документ можно в несколько секунд с помощью виджета SignEasy. Просто добавляете его себе на рабочий экран и пользуетесь. Крутая фишка приложения — можно сразу в нем отсканировать документ, который нужно подписать, также организовать совместную подпись по почте и сразу же в приложении добавить тех, кто получит копии подписанного вами документа.
Недавно нужно было сдать в университет документы с подписями руководителей проекта и в этот раз все проблемы решились за пять минут с помощью этого приложения. Очень круто для общественных инициатив, сборов подписей и так далее.
Скачать приложение можно здесь:
AppStore.
Сторонние приложения с крутыми виджетами
Основным сторонним виджетом, доступным на устройствах Apple, я вижу диспетчер задач. Things 3, Microsoft To Do, Bear — в App Store каждый найдет себе занятие по душе. Привычка записывать все задачи очень помогает в жизни. Теперь вы не забудете, что вам нужно отправить отчет или отвести ребенка на занятия по английскому языку. Все будет у вас под рукой. Жить станет намного легче, а голова освободится для новых идей.
Еще один виджет, который я использую, — это приложение Spark. Многие офисные работники привыкли проверять электронную почту каждые 5 минут. Spark, возможно, лучший сторонний почтовый клиент во всем App Store. Виджет имеет несколько вариаций, где каждый сможет найти что-то для себя. Теперь вам не нужно искать нужное сообщение среди горы ненужных писем. Почтовый клиент Readdle сделает это за вас.
Мне очень нравится родной календарь в системе Apple. Однако его Фантастическая альтернатива мне кажется гораздо более удобной. А виджеты, которые предлагают разработчики, просто сказка. По сути, теперь у вас есть настенный календарь прямо на вашем смартфоне. Помимо самого календаря, там будут располагаться все задачи и события.
Я люблю ностальгировать. Иногда я провожу часы, рассматривая старые фотографии. А в качестве основной платформы для хранения всех фотографий я использую сервис Google. Основная причина моего выбора — бесплатные 15 ГБ, которые Google Диск предлагает всем пользователям. В приложении есть отличный виджет, который позволит вам вспомнить, как хорошо было в прошлом.
Около года назад я решил заняться перестановкой рабочего пространства на своем iPhone. Удалил все лишние приложения, заново открыл Spotlight Search. И уже в конце работы над этой темой я решил добавить мотивации в свою жизнь. Где-то в интернете нашел приложение Мотивация, виджеты которого мне очень понравились. Несмотря на то, что в приложении нет русского языка, представленные там фразы достаточно просты для понимания широкой аудиторией. Домашний экран засиял новыми цветами.
Обновление стандартных приложений
Много мелких, но важных нововведений. Главное — обновлённый дизайн-код, который прослеживается во всех стандартных программах.
«Сообщения»
В России и соседних странах iMessage не так популярен, как на Западе, поэтому большинство новых фишек для нас не так актуальны. Появилась функция закрепления чатов, добавления фото для групп, можно упоминать пользователей в беседе и следить за цепочкой ответов.
«Заметки»
Как я уже сказал, обновили дизайн, в том числе и всех стандартных программ. Свежо, красиво, но многие будут привыкать. В «Заметках» улучшили меню действий, добавив несколько пунктов быстрого доступа, обновили закреплённые заметки (список можно сворачивать и разворачивать), добавили «Топ-результаты» в поиске и улучшили распознавание документов и фигур при рисовании.
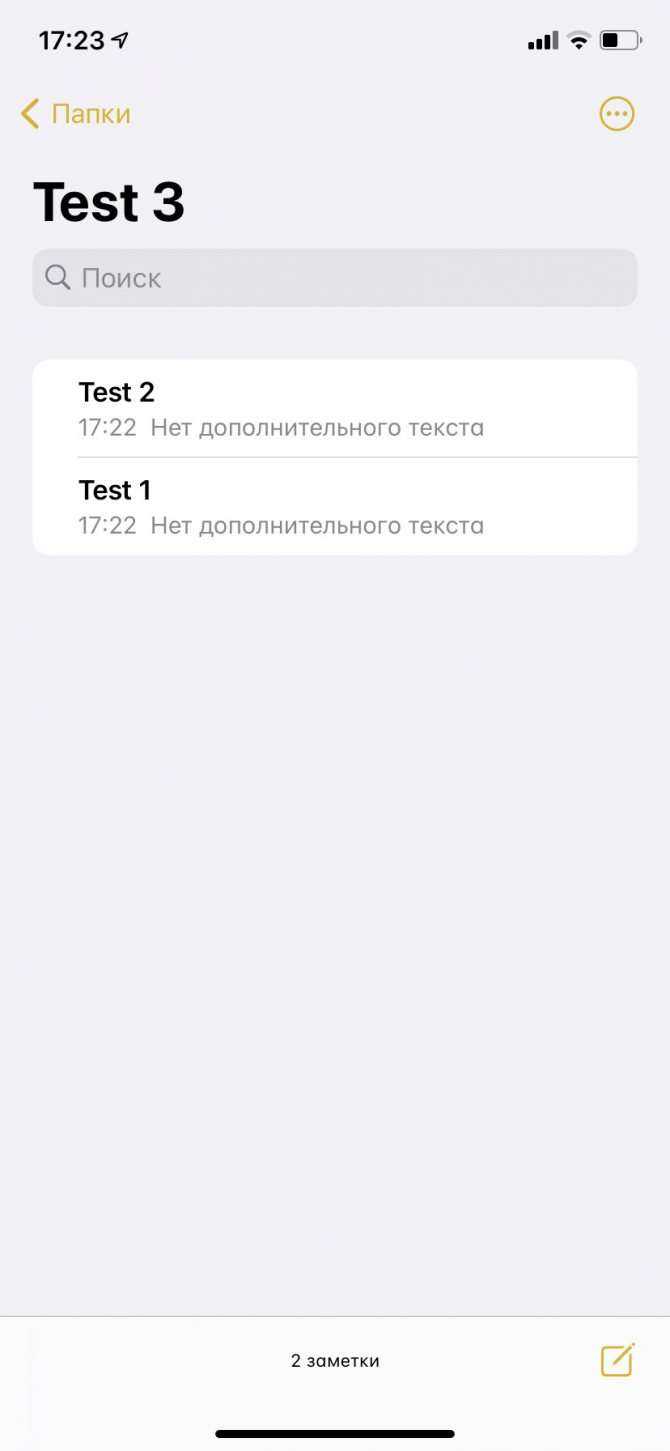
Safari
Увеличили производительность, что сказалось на скорости запуска страниц. Поработали и над безопасностью. Также появился отчёт о конфиденциальности веб-сайта, где показана информация обо всех случаях перекрёстного отслеживания, заблокированных функциях интеллектуальной защиты от сбора данных в Safari.
Но если Safari вам никак не по душе — радуйтесь, стандартное приложение можно заменить на стороннее, как и почтовый клиент. Единственное, разработчик должен добавить такую возможность — Chrome уже поддерживает.
«Карты»
Стандартное приложение «Карты» обзавелось поддержкой велосипедных маршрутов, путеводителями для разных городов, маршрутами для электромобилей с отметками зарядных станций, а также научилось отображать зоны платного въезда и камеры на дорогах. Разумеется, в России это всё заработает ой как не скоро.
«Дом»
При активации устройства с поддержкой HomeKit будет отображаться новое окно добавления устройства, точно такое же, как при активации AirPods. Сразу же будут предложены сценарии, куда устройство можно интегрировать.
Изменилось отображение статуса дома, все ваши гаджеты будут отображаться в пункте управления.
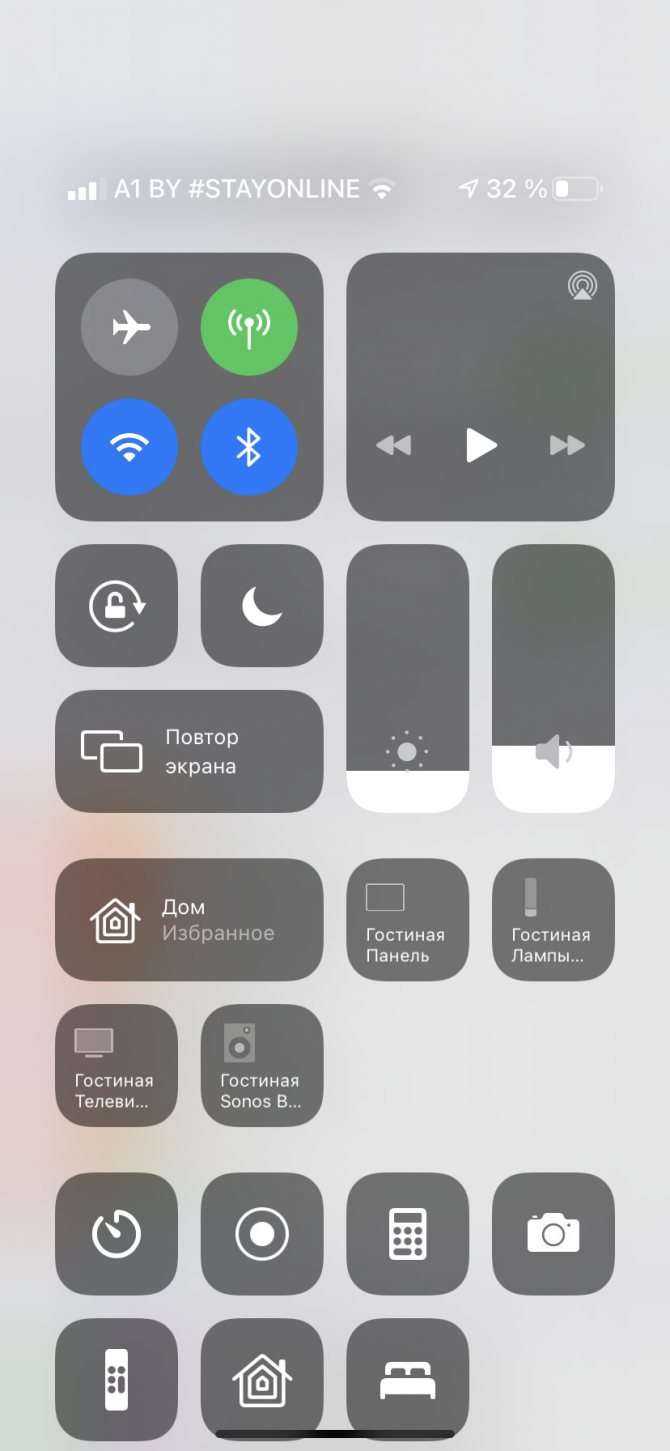
Для ламп появилось адаптивное освещение: цветовая температура будет меняться в зависимости от времени суток. С моими лампами не заработало — видимо, необходимо обновление от производителя. Также добавили распознавание лиц через камеры и возможность указывать зоны активности и «мёртвые зоны».
«Переводчик»
Новое приложение, которое заменит большинству переводчик Google или «Яндекс». Почему? Он интегрирован в систему. Можно спросить перевод фразы Siri, а можно и скопированный текст перевести. Голосовой ввод также доступен.
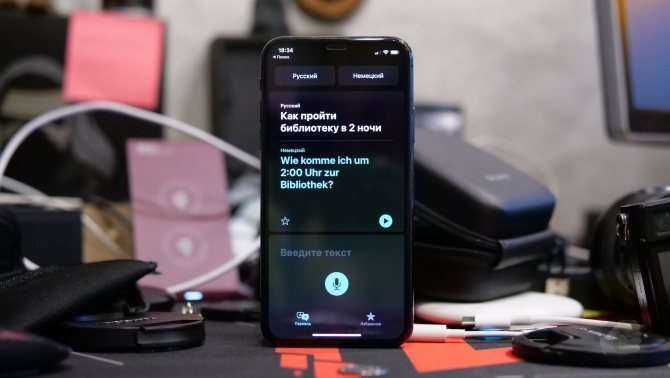
Интерфейс приложения «Переводчик». Фото: Александр Побыванец / Wylsacom Media
К сожалению, в России одна из главных фич недоступна, речь про перевод веб-страниц. Ограничение региональное, если выбрать регион «США», то всё работает, с переводом система справляется хорошо. Ждём появления в других странах.
Как удалить виджеты на главном экране iPhone
Благодаря редизайну вы можете удалить виджеты прямо с главного экрана. Нет необходимости прокручивать экран внизу экрана «Сегодня».
Нажмите и удерживайте виджет, чтобы открыть параметры. Здесь выберите кнопку «Удалить виджет».
Если вы находитесь в режиме редактирования главного экрана, нажмите значок «-» в верхнем левом углу виджета.
Оттуда выберите опцию «Удалить», чтобы удалить виджет с главного экрана.
Изменения главного экрана намного больше, чем новых виджетов. Вот как iOS 14 трансформирует домашний экран вашего iPhone.
СВЯЗАННЫЙ: Как iOS 14 собирается преобразовать домашний экран вашего iPhone
Программы для Windows, мобильные приложения, игры — ВСЁ БЕСПЛАТНО, в нашем закрытом телеграмм канале — Подписывайтесь:)
Шаг 4. Создание виджета «Избранное»
Чтобы сделать виджет, выполните продолжительное нажатие по домашнему экрану iPhone или по иконке любого приложения, папки или виджета, пока они не начнут вибрировать. Также можно выполнить продолжительное нажатие на иконку приложения, папки или виджета, когда вы выбираете «Редактировать домашний экран» из списка быстрых действий.
Нажмите на иконку +, прокрутите вниз и нажмите Shortcuts. Выберите размер 1, 4 или 8, перетащите и отпустите иконку на домашний экран или нажмите «Добавить виджет», чтобы он был размещён на текущей домашней странице. Нажмите «Готово» для выхода из редактора. Выполните продолжительное нажатие по виджету, нажмите «Редактировать виджет» в меню быстрых действий, нажмите «Папка», выберите папку «Избранное» и выйдите.
Если вы хотите виджет в меню просмотра «Сегодня», можно перетащить и отпустить его в редактор домашнего экрана. Или можно добавить его туда напрямую, как он добавляется на домашний экран.
Есть множество способов использовать этот трюк. Например, если вы хотите увидеть одновременно больше четырёх контактов, но не хотите виджет большого размера, чтобы он не занимал много места, можно использовать стеки виджетов с количеством контактов в одном месте до 40. Если объединить крупные виджеты, это число увеличивается до 80.
Отключить режим низкого объема данных
Когда включен режим низкого объема данных, автоматические обновления и фоновые задачи, такие как синхронизация фотографий и обновление виджета, будут приостановлены. Вот как вы можете отключить режим низкого объема данных при сотовой связи и Wi-Fi.
При использовании сотовых данных
Шаг 1: Откройте приложение «Настройки» и перейдите в раздел «Сотовые (мобильные) данные».
Шаг 2: Выберите свою основную SIM-карту (если вы используете две SIM-карты) и отключите режим низкого объема данных.
При использовании Wi-Fi
Шаг 1: Запустите приложение «Настройки» и перейдите в меню Wi-Fi.
Шаг 2: Выберите сеть Wi-Fi и выключите переключатель режима низкого объема данных.
Как убрать с экрана айфона музыку?
Если у вас iPhone X и новее, проведите пальцем от нижнего края экрана и остановитесь в середине, чтобы открыть переключатель приложений. Найдите нужное и свайпом вверх закройте приложение. На старых моделях дважды нажмите кнопку Home и смахните приложение вверх. После закрытия приложения виджет должен исчезнуть.
Как убрать экран виджетов на айфоне?
Для деактивации дополнительного рабочего стола нам следует перейти в приложение «Настройки» — «Код-пароль», включить «Код-пароль», если еще не и передвинуть тумблеры напротив строк «Сегодня» и «Просмотр уведомлений» в положение «выкл.».
Как убрать быстрый доступ к камере на айфоне?
Как удалить камеру с экрана блокировки iPhone в iOS 11
- Откройте настройки на вашем iPhone.
- Нажмите Общие → Ограничения.
- Введите код доступа ограничений, который вы установили при включении ограничений.
- Выключите опцию камеры.
Как убрать часы с экрана айфона?
Для того чтобы убрать часы с экрана блокировки Айфона, надо сделать следующее:
- В главном меню зайти в раздел настроек.
- Войти в специальную вкладку «Clock Hide».
- В меню вкладки переместить ползунок в положение под названием «Enabled», тогда часы блокировки будут дезактивированы.
Как отключить уведомления на экране айфона?
Изменение настроек уведомлений на iPhone
- Откройте «Настройки» > «Уведомления».
- Чтобы выбрать когда миниатюры уведомлений будут появляться на экране, коснитесь «Показ миниатюр», затем выберите нужный вариант: «Всегда», «Без блокировки» или «Никогда».
Как убрать уведомление о низком заряде iOS?
Чтобы отключить данную функцию, перейдите в меню «Настройки» > «Аккумулятор» > «Состояние аккумулятора» > «Оптимизированная зарядка». Когда функция «Оптимизированная зарядка» включена, в уведомлении на экране блокировки будет указано, когда iPhone полностью зарядится.
Как отключить экран с виджетами iOS 13?
Как отключить виджеты на экране блокировки iPhone
- Зайдите в Настройки — Touch ID и код-пароль, введите ваш пароль.
- Пролистайте внизу до раздела «Доступ с блокировкой экрана».
- Отключите пункт «Сегодня». При необходимости можно отключить и другие элементы, чтобы они не отображались на заблокированном экране.
Как отключить экран с виджетами iOS 12?
Как удалить виджеты
- Откройте экран Сегодня, пролистайте вниз и нажмите Изменить.
- Нажмите на минус рядом с каждым виджетом, а затем нажмите Удалить. Проделайте это со всеми виджетами.
- Теперь нажмите Готово.
Как поменять виджеты на айфоне?
Использование виджетов на iPhone и iPod touch
- На экране «Домой» нажмите и удерживайте виджет или пустую область, пока приложения не начнут покачиваться.
- Нажмите кнопку «Добавить» в верхнем левом углу.
- Выберите виджет, выберите один из трех размеров виджета, затем нажмите «Добавить виджет».
- Нажмите «Готово».
Как отключить быстрый доступ к камере?
Есть два способа выключить её. Первый и более быстрый — открыть приложение камеры, нажать на значок «Настройки» и перевести тумблер «Быстрый запуск» в положение «Выл». Второй способ — запустить приложение «Настройки», выбрать «Приложения» в категории «Устройство», а затем «Камера».
Как отключить доступ к камере?
Для этого перейдите в «Настройки»> «Безопасность»> «Администраторы устройств» и отмените выбор приложения «Блок камеры» в списке.
Как убрать камеру с экрана айфона?
Отключить камеру и камеру для камеры iPhone полностью
Откройте «Настройки», затем перейдите в раздел «Общие», затем перейдите в «Ограничения»,
Введите пароль ограничений, если у вас есть один набор, или установите его, если у вас еще нет
В разделе «Разрешить» флип-камера выключена — обратите внимание, что это также автоматически отключит FaceTime.
Закрыть настройки
Как на айфоне поставить часы на экран?
Как добавить часы
- Коснитесь свободного участка на главном экране и удерживайте его.
- В нижней части экрана выберите Виджеты.
- Нажмите на виджет и удерживайте его.
- Вы увидите изображения главных экранов. Перетащите часы на главный экран.
Как установить время на экране айфона?
Использование функции «Экранное время» на iPhone, iPad или iPod touch
- Перейдите в раздел «Настройки» > «Экранное время».
- Нажмите «Включить Экранное время».
- Нажмите «Продолжить».
- Выберите «Это мой » или «Это моего ребенка».
Как убрать фонарик с экрана блокировки iPhone 11 PRO?
Если значка фонарика в Пункте управления у вас нет, зайдите в Настройки > Пункт управления > Настроить элем. управления. Здесь выберите из нижнего списка Фонарик, чтобы добавить его в Пункт управления. Положение значка можно изменить перетягиванием в верхнем списке.
Как создавать собственные виджеты на iPhone с помощью приложения Widgetsmith
С выходом iOS 14 Apple значительно расширила функционал виджетов на iPhone, а также разрешила создавать собственные темы оформления. Это послужило стремительному наполнению App Store сторонними приложениями, которые помогают пользователям кастомизировать главный экран iOS. В этом материале мы расскажем об одном таком приложении – Widgetsmith. Данная разработка значительно упрощает создание собственных виджетов на iPhone.
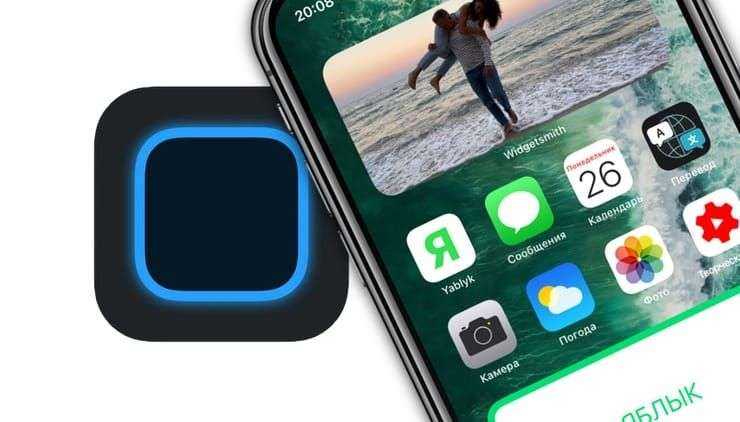
Приложение Widgetsmith создана Дэвидом Смитом, разработчиком нескольких популярных приложений для Apple Watch и iPhone, включая Watchsmith, Sleep++ и Pedometer++. Концепция программы Widgetsmith заключается в том, что она позволяет создавать настраиваемые и персонализированные виджеты для домашнего экрана iOS 14. При этом приложение еще и активно обновляется – появляются дополнительные опции, иконки и т.д. С ее помощью можно раскрасить виджеты в соответствии с вашими предпочтениями. Как это работает?
Как с помощью Widgetsmith настроить виджеты для домашнего экрана iPhone и iPad в iOS 14
На главном экране приложения Widgetsmith (ссылка для скачивания) на вкладке Widgets предлагаются на выбор три различных размера виджетов: маленький, средний и большой. Каждый виджет может отображать различную информацию и настраиваться с использованием различных стилей и цветов шрифтов, оттенков и цветов фона.
Сам процесс невероятно прост.
1. Нажмите кнопку «Add Widget» для нужного вам размера виджета.
2. Нажмите на виджет для его настройки.
3. Выберите какого рода информацию вы хотите видеть на главном экране. Вот источники данных, доступные в Widgetsmith (ниже мы привели несколько примеров для добавления виджетов):
- Время
- Дата
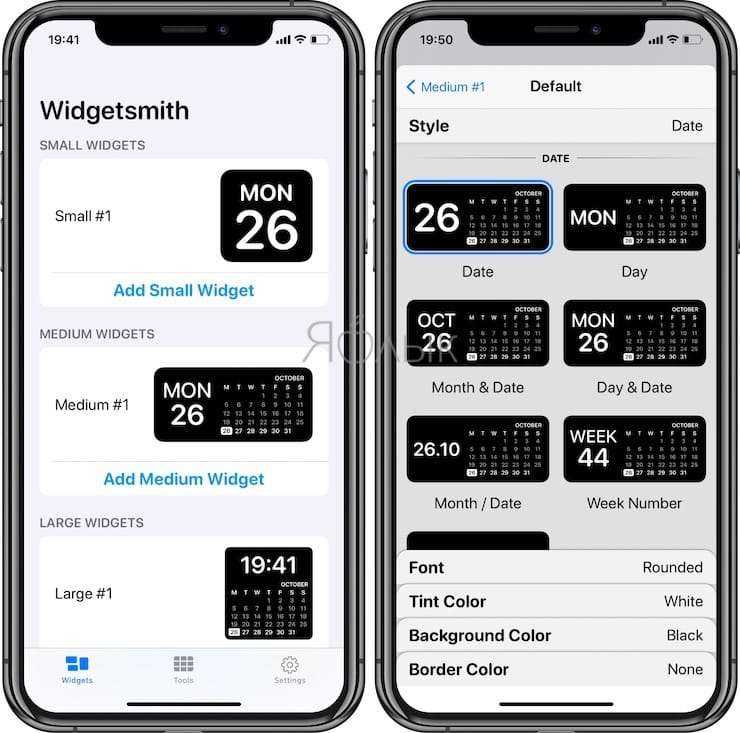
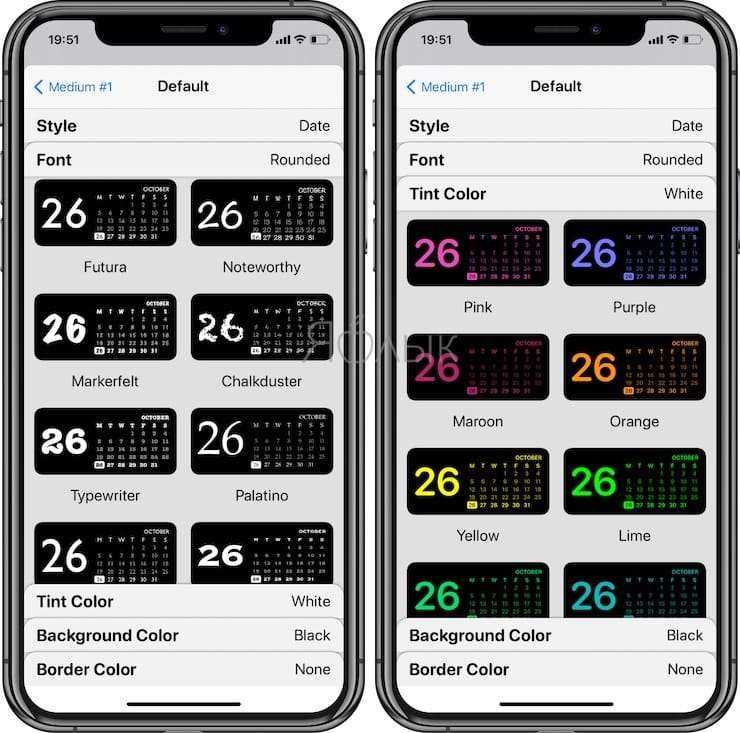
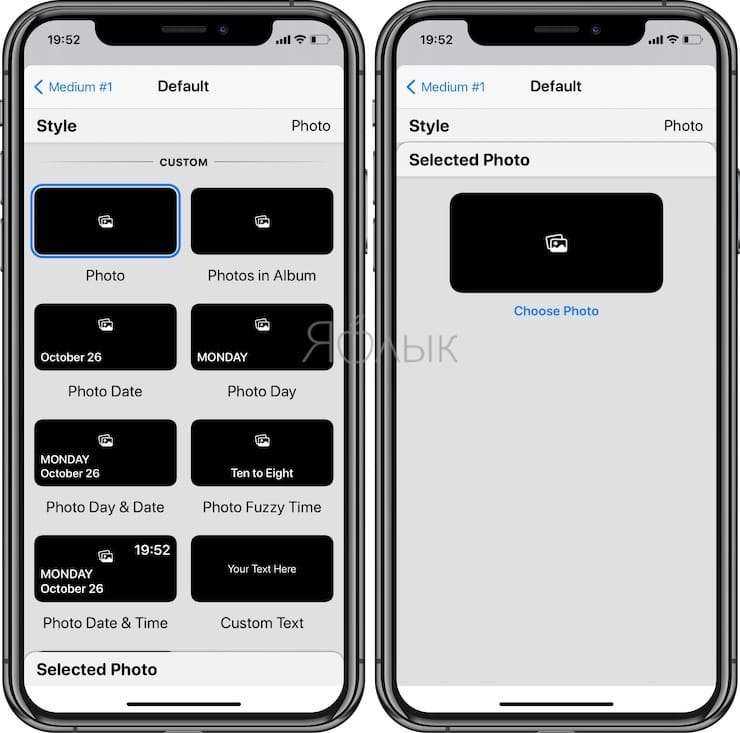
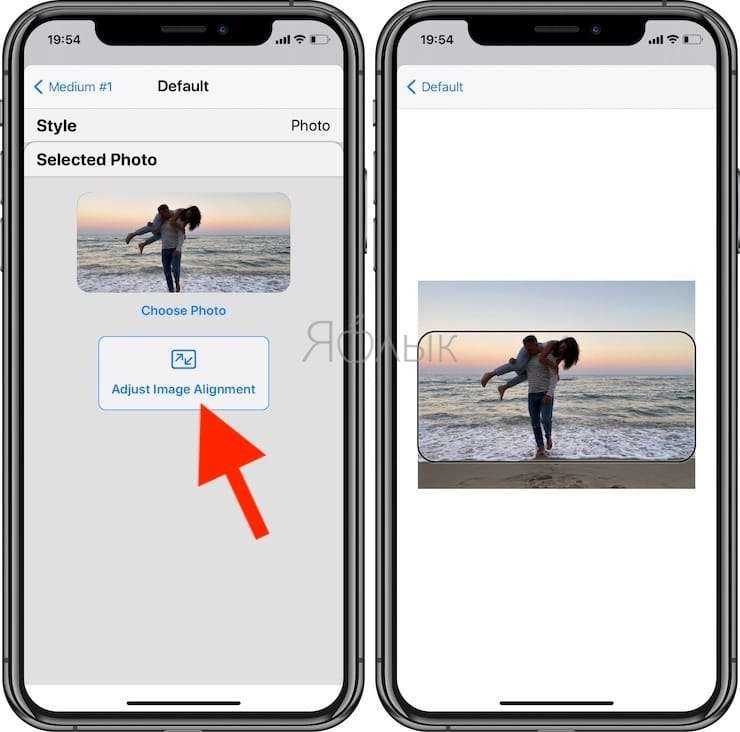
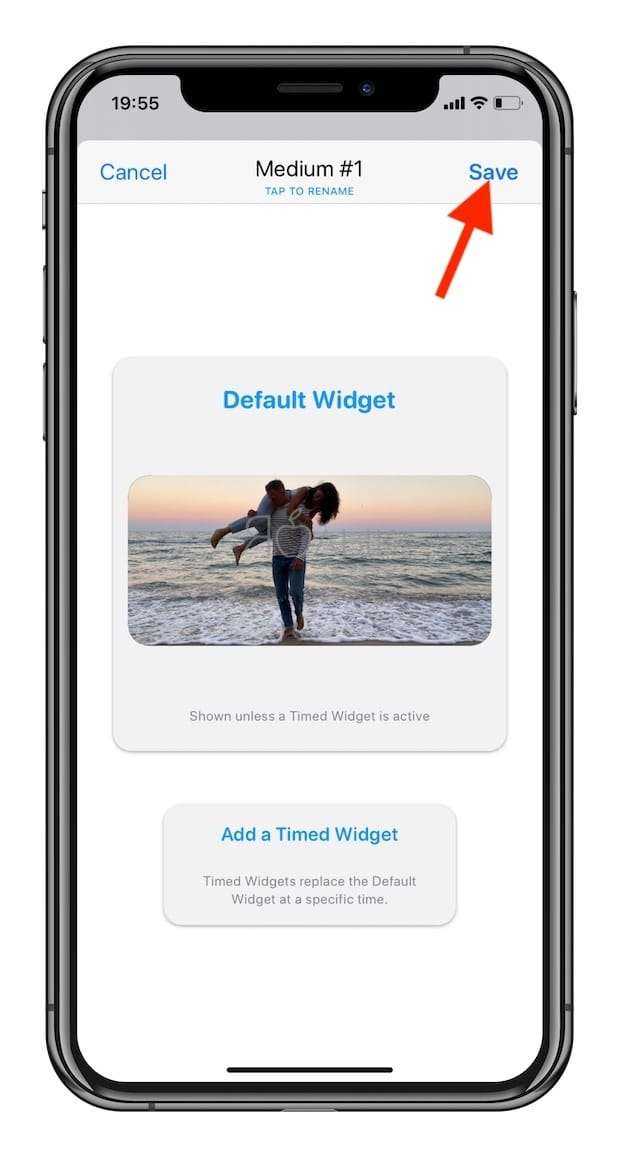
Пользовательские: текст, бланк
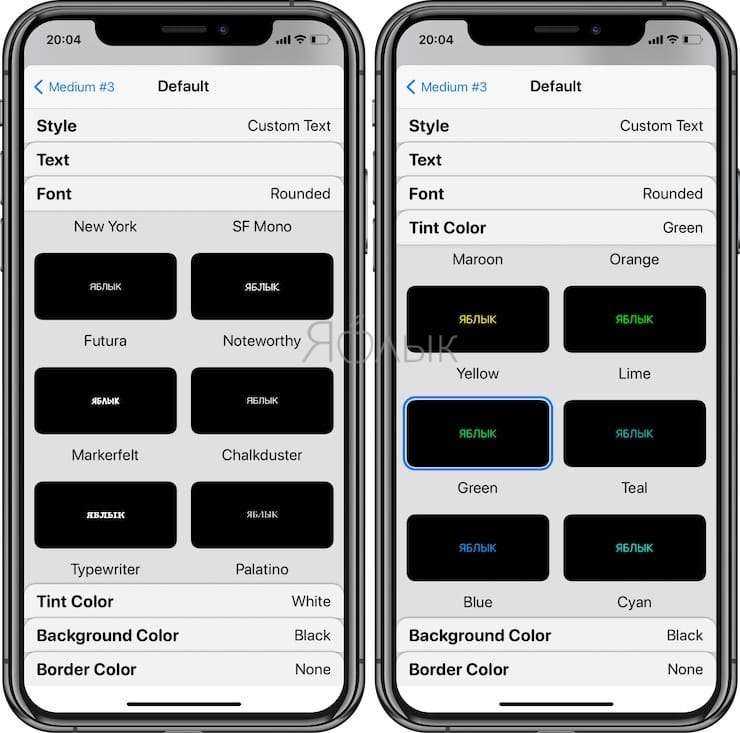
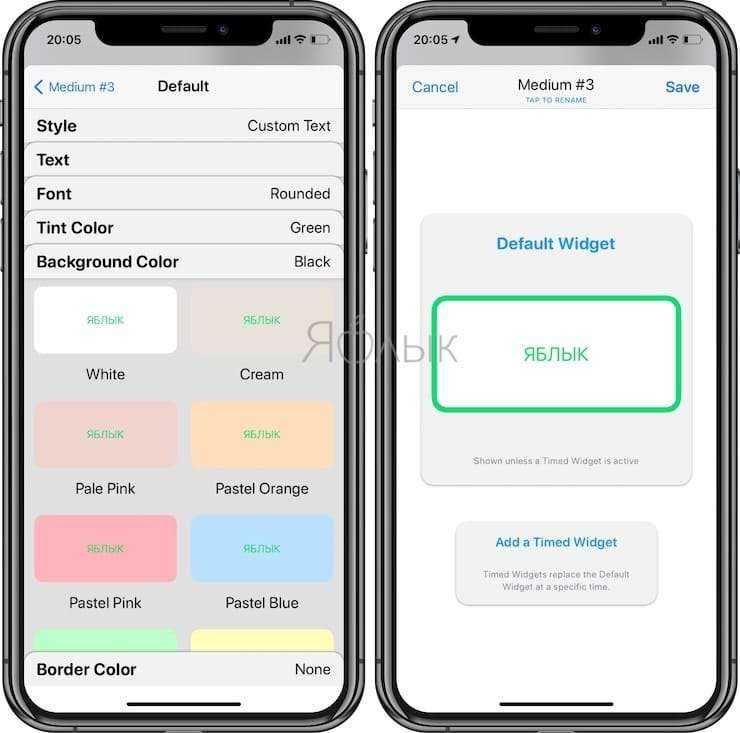
- Календарь
- Напоминания
- Погода (платно по подписке)
- Здоровье и активность
- Приливы (платно по подписке)
- Астрономия
В пределах каждого типа данных есть немало вариантов для типа отображения этой информации. Важную роль играют дополнительные параметры настройки, в том числе стиль и цвет шрифта, цвет фона. Результат можно получить как красочный и эстетичный, так и максимально информативный.
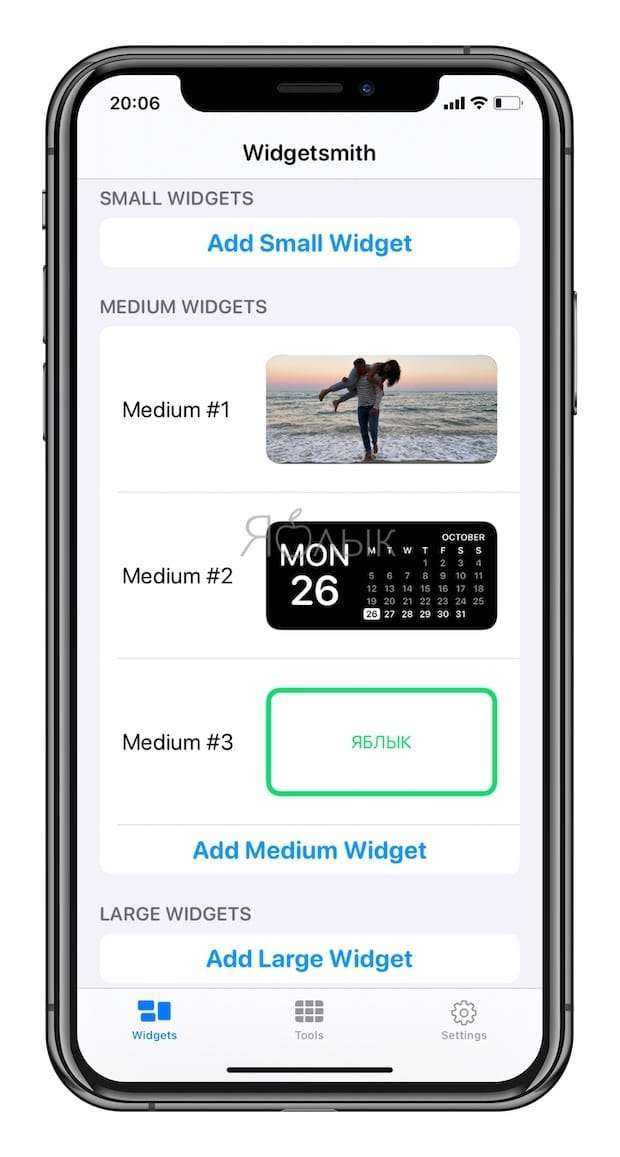
4. После того, как вы создали виджет для главного экрана iOS 14 в приложении Widgetsmith, вы можете вернуться на главный экран, нажать и удерживать палец для включения режима покачивания иконок, а затем нажать значок «+» в верхнем левом углу.

5. Найдите Widgetsmith в списке приложений, затем выберите размер созданного вами виджета и нажмите кнопку «Добавить виджет».
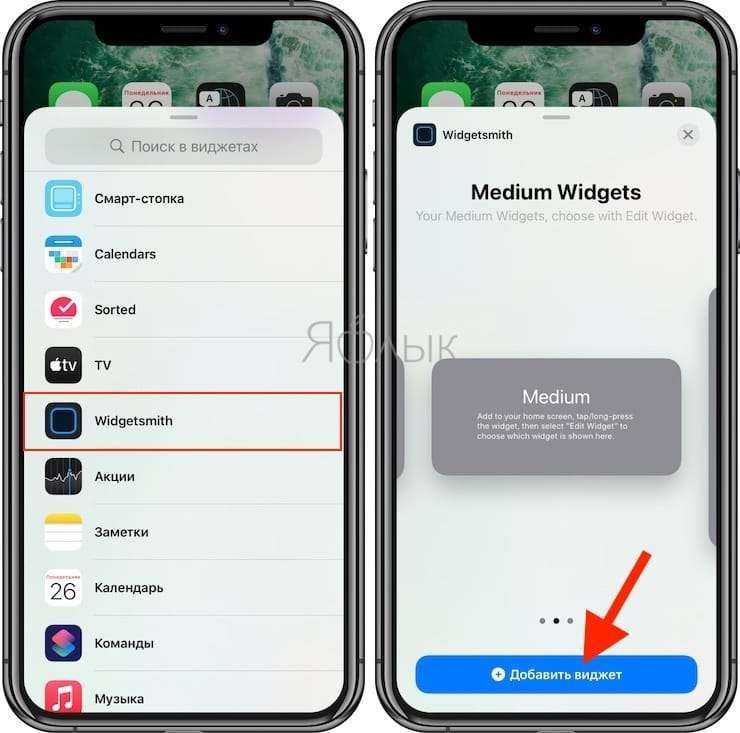
6. После этого на главный экран iOS будет добавлен виджет от Widgetsmith.
На главном экране iOS 14 вы можете использовать столько виджетов от Widgetsmith, сколько захотите. После того, как вы добавите элемент Widgetsmith нужного вам размера на главный экран, нажмите на него пальцем и удерживайте, затем выберите «Изменить виджет».
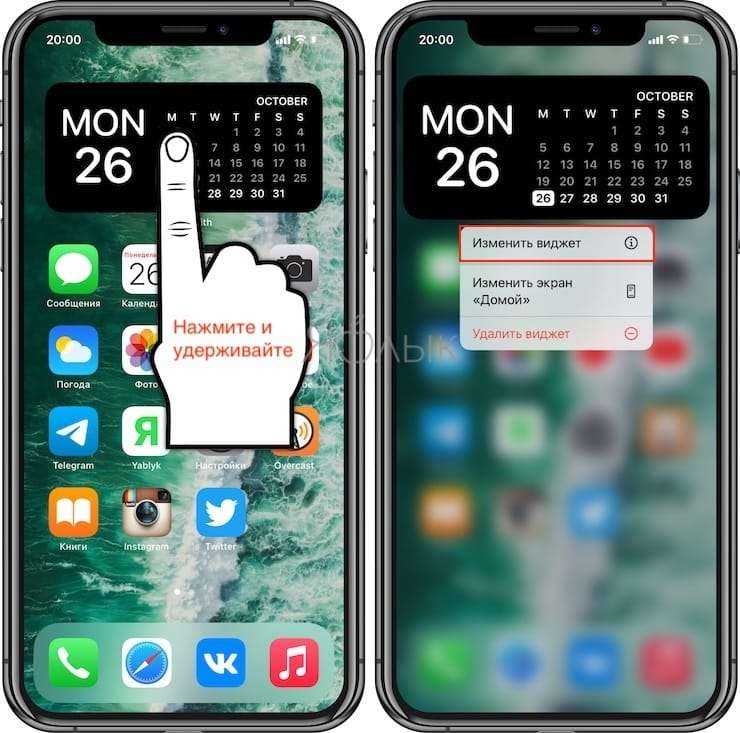
7. В появившемся меню выберите вариант «Widget».
Это позволит вам выбрать один из нескольких дизайнов, уже созданных в приложении Widgetsmith. Фактически, каждый виджет домашнего экрана iOS при желании может быть получен от Widgetsmith.

Widgetsmith также поддерживает временные виджеты, которые позволяют заменять виджет на главном экране в определенное время суток. Например, вы можете отображать текущую дату до окончания рабочего дня, а затем заставить Widgetsmith автоматически изменить виджет и показывать дела в календаре на следующий день.
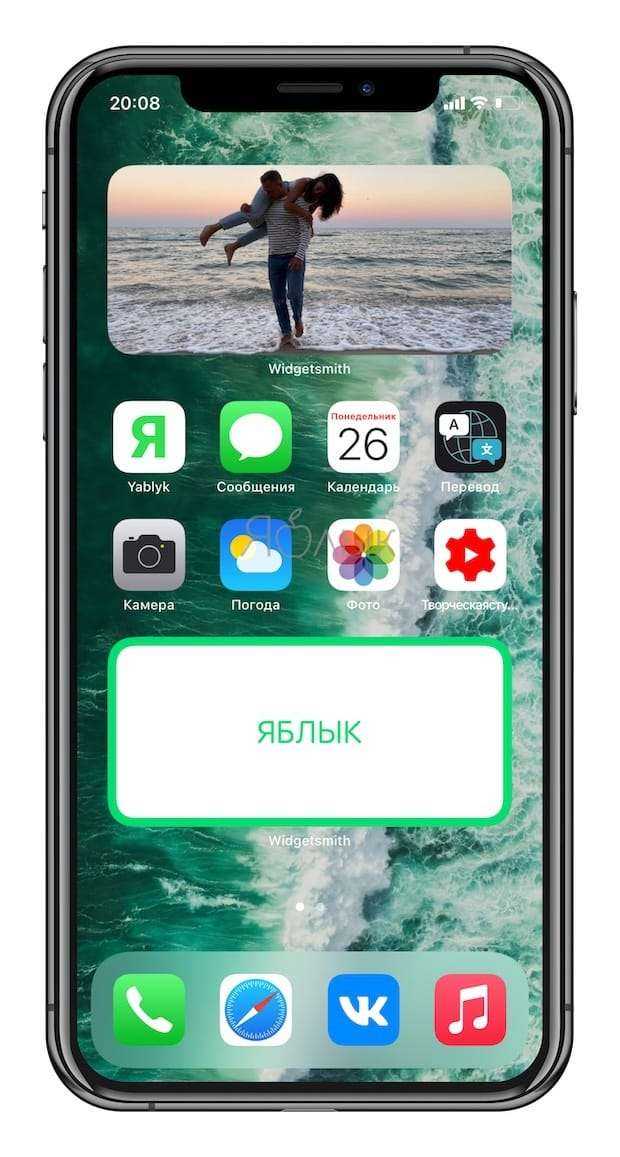
8. Для удаления ненужного виджета в приложении Widgetsmith, проведите пальцем справа налево по выбранному и нажмите красную кнопку «Delete».
Редактировать виджет
С iOS 14 вы можете настраивать свои виджеты на iPhone / iPad. Например, вы можете отредактировать виджет Погода, чтобы увидеть гипотезу для вашей текущей или альтернативной области. Вот секрет:
- Нажмите и удерживайте виджет, чтобы открыть меню быстрых действий или умный стек.
- Нажмите «Изменить виджет». Если вы хотите выбрать Smart Stack, вам следует нажать «Редактировать» (Название виджета) ».
- Вы можете исследовать различные альтернативы в зависимости от ваших конкретных потребностей. Каждый виджет может предлагать различные варианты.
- Внесите изменения, затем в этот момент нажмите за пределами виджета, чтобы выйти из него.
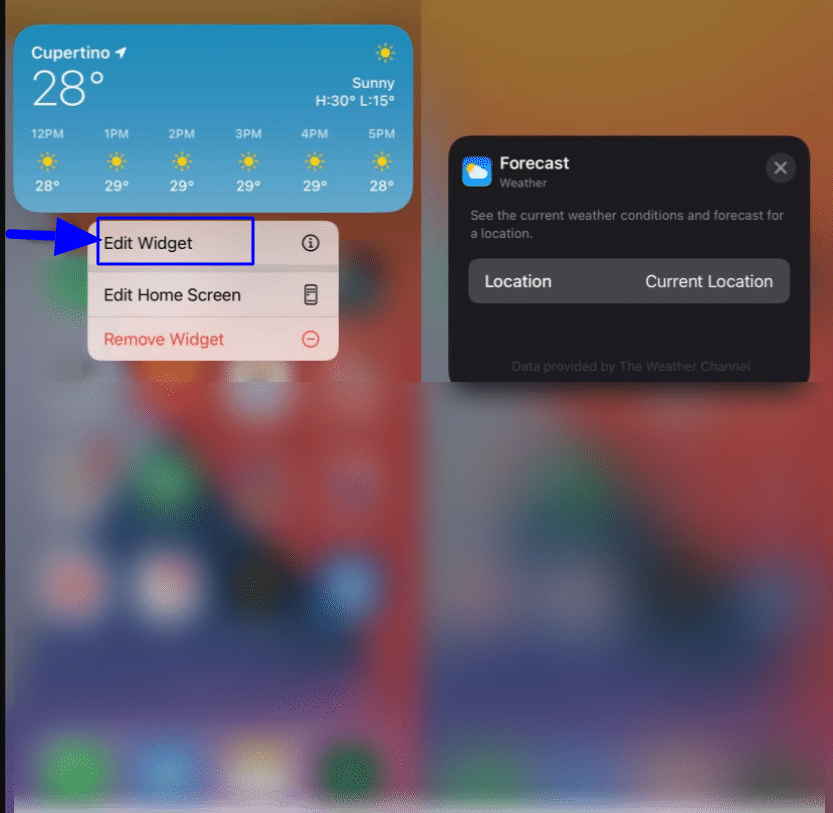
Как удалить виджеты с экрана «Сегодня» на iPhone и iPad
Готовы удалить некоторые из виджетов с экрана виджетов «Сегодня» в iOS? Вот как этот процесс работает:
- С iPhone или iPad проведите пальцем вправо от экрана блокировки (или главного экрана), чтобы открыть экран виджета «Сегодня».
- Прокрутите вниз до нижней части экрана «Сегодня», затем нажмите кнопку «Редактировать».
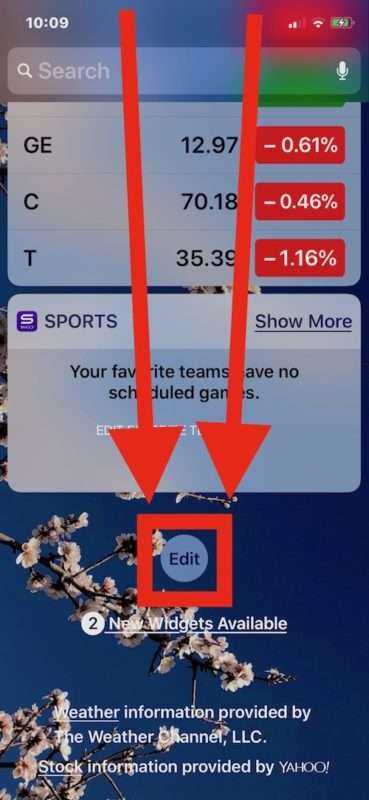
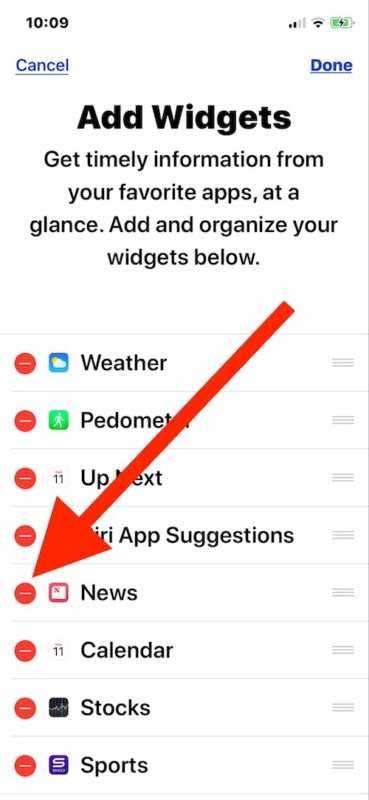
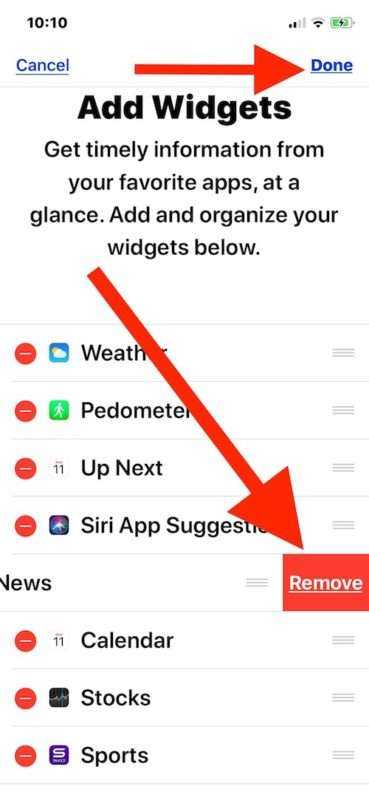
Теперь, когда вы вернетесь к экрану виджетов Today, удаленные вами виджеты больше не будут видны. Этот процесс одинаков на iPhone и iPad.
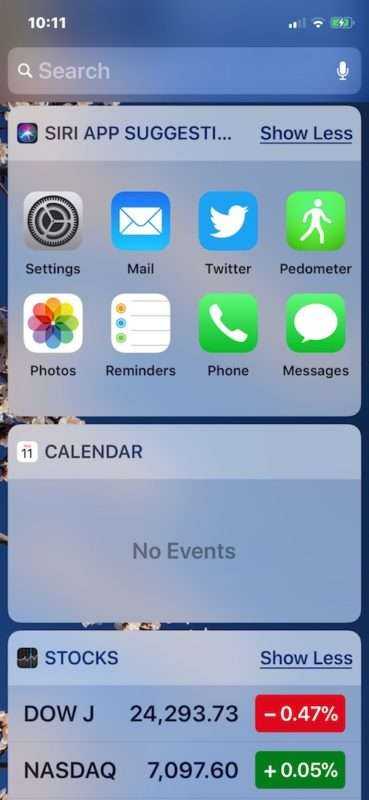
Вы также можете удалить все виджеты с экрана виджета iOS Today, если хотите, но тогда доступ к этой панели виджетов будет довольно прост, и, вероятно, было бы лучше просто отключить его в этот момент.
Есть много виджетов, которые можно настроить, удалить или добавить, просто просмотрите список и удалите те, которые вам не подходят, и, возможно, добавьте те, которые вам нужны. Чтобы добавить виджеты, достаточно прокрутить их вниз и нажать зеленую (+) кнопку плюс на экране «Добавить виджеты» в iOS. Или вы можете добавить виджеты, используя 3D Touch на iPhone, но это ограничено iPhone, потому что iPad не поддерживает 3D Touch на данный момент.
Многие сторонние приложения также имеют виджеты, поэтому, чем больше приложений вы добавите на свой iPhone или iPad, тем больше будет вариантов настройки экрана виджета.
Обратите внимание, что это относится только к современным версиям iOS, которые имеют вид экрана виджета «Сегодня». Это отличается от более ранних и средних версий iOS, где виджеты были частью Центра уведомлений и настраивались оттуда в более ранних версиях iOS — если вы все еще используете более старую версию iOS, вместо этого будут следовать инструкции
▷ Как удалить виджеты с экрана Сегодня с iPhone или iPad
На экране iOS «Сегодня» есть множество виджетов для таких вещей, как погода, таблоидные новости и заголовки, календарь, карты, рекомендуемые приложения, акции и многое другое. Этот экран «Сегодня» доступен на крайнем левом экране, и к нему можно получить доступ с экрана блокировки или с домашнего экрана iPhone или iPad, сдвинув его вправо (если вы не отключили экран «Сегодня», т. Е.). Некоторые пользователи могут захотеть очистить виджеты, которые появляются на этом экране «Сегодня» своего устройства iOS, и удалить виджеты, которые для них не применимы или полезны. Возможно, вы не хотите, чтобы ваш календарь отображался на экране виджета, или, может быть, вы не хотите, чтобы заголовки таблоидов смешивались с новостями, или, может быть, вы не хотите, чтобы акции или приложения отображались на экране виджета, как желанный.
В этой статье показано, как удалить виджеты с экрана «Виджет сегодня» с iPhone или iPad.
Имейте в виду, что если вы ранее отключили доступ к экрану «Сегодня» с экрана блокировки iOS, вы сможете редактировать и удалять виджеты, только запустив этот процесс с главного экрана вместо экрана блокировки.
Как убрать виджеты с экрана «Сегодня» iPhone и iPad
Готовы удалить некоторые виджеты с экрана iOS Today Widget? Вот как работает этот процесс:
Теперь, когда вы вернетесь к экрану виджетов «Сегодня», удаленные вами виджеты больше не будут видны. Этот процесс одинаков на iPhone и iPad.
Вы также можете удалить все виджеты с экрана виджетов iOS Today, если хотите, но тогда доступ к этой панели виджетов будет довольно отрывочным, и, вероятно, будет лучше выключить его в это время.
Есть много виджетов, которые можно настроить, удалить или добавить. Просто просмотрите список и удалите те, которые вам не подходят, и, возможно, добавьте те, которые вам подходят. Чтобы добавить виджеты, просто прокрутите список вниз и нажмите зеленую кнопку (+) плюс на экране iOS «Добавить виджеты». Вы также можете добавлять виджеты с помощью 3D Touch на iPhone, но это ограничено iPhone, поскольку iPad в настоящее время не поддерживает 3D Touch.
Многие сторонние приложения также имеют виджеты. Таким образом, чем больше приложений вы добавите на свой iPhone или iPad, тем больше у вас будет возможностей для настройки экрана виджетов.
Обратите внимание, что это применимо только к современным версиям iOS, в которых есть экран виджета «Сегодня». Это отличается от более ранних и средних версий iOS, где виджеты были частью Центра уведомлений и настраивались оттуда в более ранних версиях iOS — если вы все еще используете старую версию iOS, следуйте этим инструкциям
Как мне избавиться от Купертино в моем приложении погоды? — Дополнительный вопрос
Как удалить Купертино из приложения погоды?
– На устройстве iOS слегка коснитесь и удерживайте приложение, пока оно не начнет покачиваться. Если приложение не трясется, убедитесь, что вы не нажимаете слишком сильно.
– Нажмите на приложение, затем нажмите «Удалить».
— Нажмите кнопку «Домой», чтобы закончить.
Как изменить виджет погоды из Купертино?
— Длительное нажатие виджета погоды.
— когда появится раскрывающееся меню, нажмите «редактировать виджет».
— Выберите вариант «Мое местоположение».
Как изменить Купертино в приложении погоды?
— Длительное нажатие виджета погоды.
— когда появится раскрывающееся меню, нажмите «редактировать виджет».
— Выберите вариант «Мое местоположение».
Как изменить местоположение погоды на моем iPhone?
– Нажмите «Погода» на главном экране.
– Нажмите кнопку «Список» в правом нижнем углу.
— Нажмите кнопку F или C, если вы хотите переключаться между показаниями температуры по Фаренгейту и Цельсию.
– Коснитесь знака «плюс», чтобы добавить места, где вы хотите отслеживать погоду.
Как изменить город по умолчанию в приложении погоды для iPhone?
Чтобы изменить местоположение по умолчанию в виджете «Погода», коснитесь виджета «Погода» и удерживайте его. Нажмите «Редактировать виджет» в появившемся меню. Коснитесь местоположения, выделенного синим цветом. Введите нужное местоположение по умолчанию в строке поиска или коснитесь его в списке, который появляется, когда вы начинаете печатать.
Как сменить город в приложении погоды?
– Введите местоположение в поле «Поиск города», затем коснитесь города, который хотите добавить.
– Нажмите «Текущее местоположение» (в верхней части экрана), чтобы обновить текущее местоположение.
Как избавиться от виджета погоды Купертино на iPhone?
Чтобы удалить приложение «Погода», выберите «Настройки» > «Основные» > «Хранилище iPhone». Прокрутите вниз и нажмите «Погода», затем выберите «Удалить приложение».
Почему мой виджет погоды показывает Купертино?
Это связано с тем, что виджеты закодированы таким образом, что все они должны иметь заполнитель, который является основным видом виджета, а заполнитель для погоды установлен в Купертино. Они обновляют виджет в определенное время, поэтому он должен скоро измениться.
Как изменить местоположение в приложении погоды?
– Откройте приложение «Погода».
– Коснитесь значка списка в правом нижнем углу экрана.
— Удерживайте палец на городе, который вы хотите переместить вверх или вниз по списку, пока он не появится.
Почему мой виджет погоды показывает только Купертино?
Это связано с тем, что виджеты закодированы таким образом, что все они должны иметь заполнитель, который является основным видом виджета, а заполнитель для погоды установлен в Купертино. Они обновляют виджет в определенное время, поэтому он должен скоро измениться.
Как мне установить виджет погоды в Купертино с моего iPhone?
— Длительное нажатие виджета погоды.
— когда появится раскрывающееся меню, нажмите «редактировать виджет».
— Выберите вариант «Мое местоположение».
Как управлять виджетами на главном экране
Вот как вы можете управлять виджетами на главном экране в iOS 16. Следуйте любому из разделов ниже в зависимости от ваших текущих потребностей и требований.
Добавить виджеты на главный экран
Нажмите и удерживайте пустую область на главном экране, чтобы войти в режим редактирования.
Вы также можете нажать и удерживать значок и выбрать «Редактировать главный экран».
Коснитесь значка «Плюс» (+).
Нажмите и выберите виджет из предложенных вверху, чтобы добавить его на главный экран.
Вы также можете коснуться приложения в списке приложений, чтобы выбрать его виджет.
Проведите пальцем и выберите размер виджета, который вы предпочитаете.
Нажмите + Добавить виджет, чтобы добавить его на главный экран.
Повторите шаги, описанные выше, чтобы добавить дополнительные виджеты на главный экран.
И вот как вы можете добавить виджет на главный экран.
Добавьте пользовательский стек виджетов на главный экран
iOS добавила возможность создавать наборы виджетов на главном экране. Это помогает сэкономить место на экране, но при этом дает вам доступ ко всей необходимой информации с первого взгляда. Давайте кратко рассмотрим процедуру.
Нажмите и удерживайте на главном экране, чтобы войти в режим редактирования.
Вы также можете нажать и удерживать значок и выбрать «Редактировать главный экран».
Теперь нажмите Плюс (+) в верхнем левом углу.
Добавьте виджеты, которые вы хотите сложить вместе, используя приведенное выше руководство.
После добавления необходимых виджетов перетащите один виджет поверх другого. Отпустите, как только виджет на заднем плане станет размытым. Повторите шаги, описанные выше, чтобы добавить в стек дополнительные виджеты.
Нажмите «Готово», как только вы создали стопку.
Теперь проведите вверх или вниз по стеку, чтобы просмотреть различные виджеты, добавленные в ваш стек.
Вот как вы можете добавлять пользовательские стеки виджетов на домашний экран в iOS 16.
Удалить виджеты на главном экране
Нажмите и удерживайте на экране, чтобы отредактировать главный экран. Вы также можете нажать и удерживать значок или виджет и выбрать «Редактировать главный экран».
Теперь коснитесь значка «Отрицательный» (–), чтобы удалить виджет.
Выберите Удалить, чтобы подтвердить свой выбор.
Повторите шаги, описанные выше, чтобы удалить другие виджеты с главного экрана. Теперь вы удалили виджеты с главного экрана в соответствии с вашими предпочтениями.
Изменить порядок и настроить виджеты в стопке на главном экране
Нажмите и удерживайте стопку на главном экране.
Выберите «Редактировать стек».
Нажмите и перетащите виджет выше или ниже, чтобы изменить его положение в стеке.
Повторите шаги, чтобы изменить порядок других виджетов в стеке.
В вашем стеке по умолчанию будут включены следующие параметры. Нажмите и отключите один или оба в зависимости от ваших предпочтений.
- Умный поворот
- Предложения по виджетам
И вот как вы можете изменить порядок и настроить стек виджетов на главном экране.
Удалить виджеты из стека на главном экране
Нажмите и удерживайте стек виджетов, а затем нажмите «Изменить стек».
Теперь нажмите значок «Отрицательный» (–) рядом с виджетом, который вы хотите удалить.
Нажмите «Удалить», чтобы подтвердить свой выбор.
Повторите шаги, чтобы удалить другие виджеты из стека.
Нажмите «Готово».
И вот как вы можете удалить виджеты из стека на главном экране.
Переместить виджеты на главный экран
Нажмите и удерживайте на главном экране, чтобы войти в режим редактирования. Вы также можете нажать и удерживать значок и выбрать «Редактировать главный экран».
Нажмите и перетащите виджет в нужное место на главном экране, чтобы изменить его положение.
Повторите шаги, описанные выше, чтобы изменить положение других виджетов на главном экране. Нажмите «Готово», когда закончите.
И вот как вы можете изменить положение своих виджетов на главном экране.
Изменить размер виджета на главном экране
Если вы хотите изменить размер вашего текущего виджета, вы можете сделать это, удалив текущий виджет, добавленный на главный экран, а затем снова добавив желаемый размер.
Используйте руководство по удалению виджетов выше, чтобы удалить необходимый виджет с главного экрана. Затем вы можете добавить виджет необходимого размера на главный экран, как описано выше.
Связанный: Как удалить дубликаты фотографий на iPhone на iOS 16






























