Как убрать кнопку домой с экрана Айфона
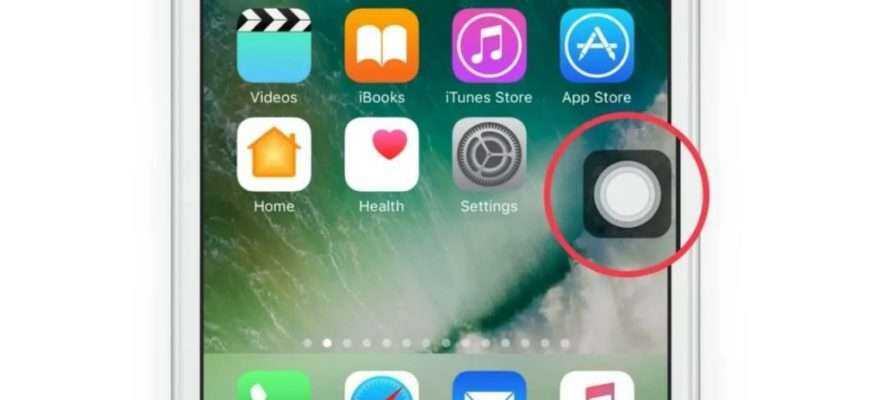 Инструкции
Инструкции
Смартфоны Apple до восьмого поколения и планшеты этого же производителя оснащаются физической кнопкой Home. Чем чаще она используется, тем выше риск выхода ее из строя. Для подстраховки пользователи иногда выводят на дисплей виртуальную кнопку «Домой», которая выглядит как белый круг в черной рамке
Такая предосторожность особенно актуальна, если физическая клавиша начинает вести себя странно и с перебоями
Однако пользоваться такой экранной заменой не всегда удобно. И если она мешает, вызывает дискомфорт в использовании смартфона или планшета, то виртуальную клавишу можно легко отключить.
Как убрать кнопку «Домой» с экрана айфона в старых версиях iOS
На старых поколениях Айфона настройка по отключению виртуальной клавиши находится по следующему адресу:
- Сначала открываются основные настройки;
- Затем находится строчка «Универсальный доступ» – нужно коснуться ее;
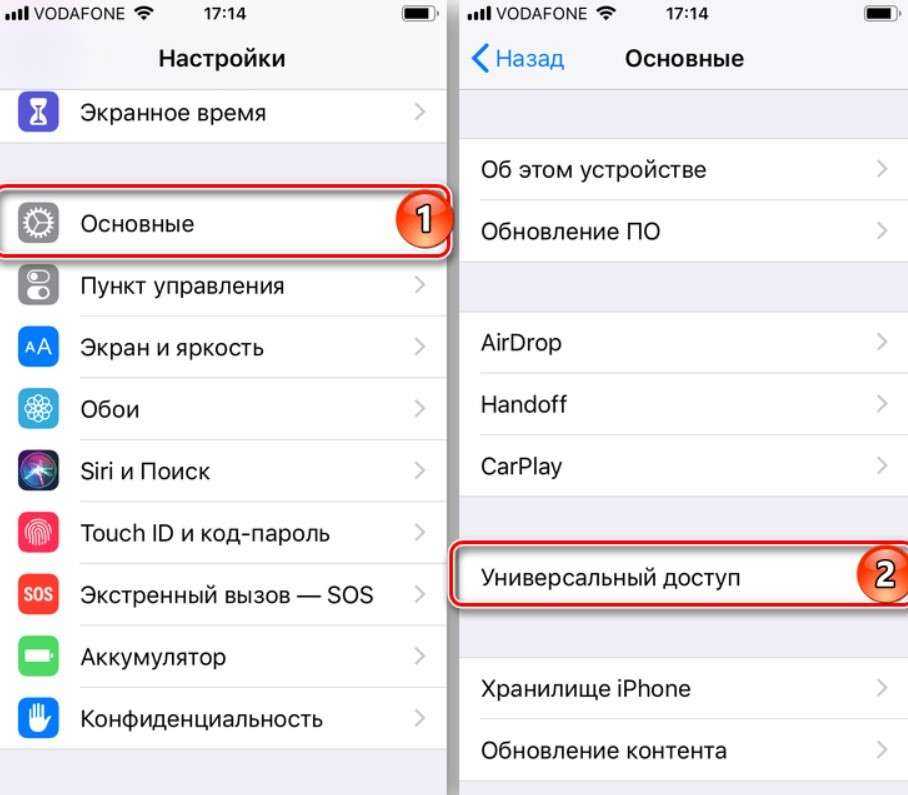
Открывшийся список листается почти до конца до пункта AssistiveTouch – нужно зайти в него и передвинуть ползунок, если он зеленый и с надписью «Вкл», в сторону «Выкл», чтобы он посерел.
Как убрать кнопку «Домой» с экрана новых версий смартфонов
Инструкция, как убрать кнопку с экрана в более новых версиях iOS, похожа, производитель произвел небольшие изменения в положении настроечных пунктов.
- Сначала по-прежнему открываются «Настройки».
- Так же находится строчка «Универсальный доступ».
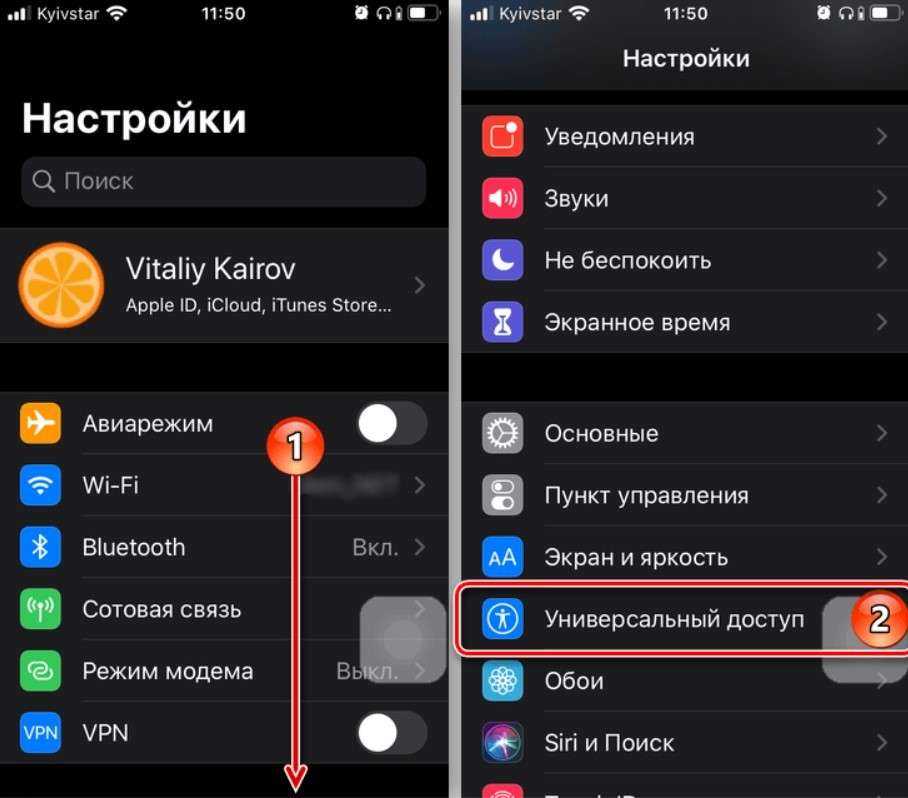
Однако теперь нужно отыскать пункт «Касание».
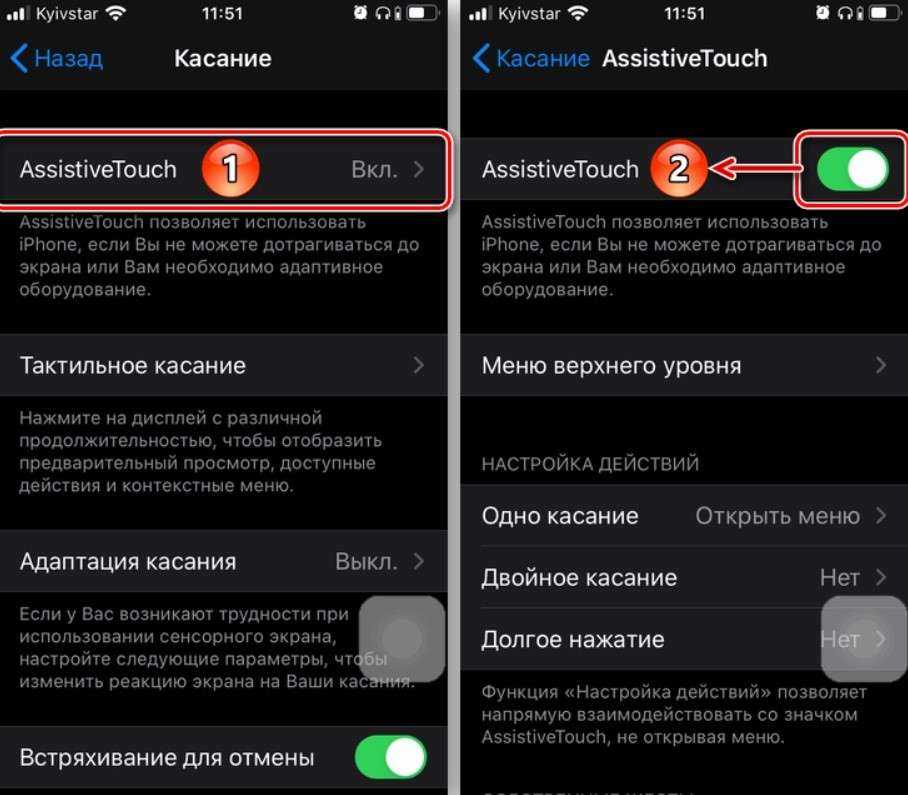
В открывшемся списке отыскивается та же строчка – AssistiveTouch и переключением ползунка переводится в неактивный режим («Выкл.»).
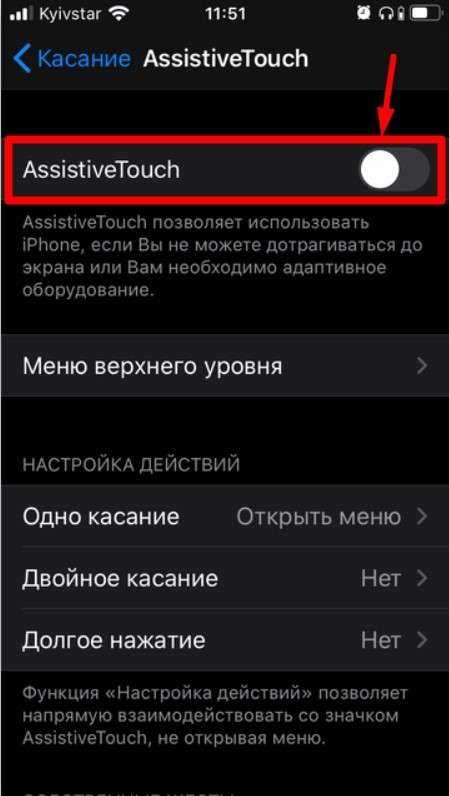
Готово, больше на экране раздражающей виртуальной клавиши нет.
Что полезно знать перед тем, как убрать с экрана Айфона виртуальную клавишу
Если у пользователя установлена английская версия операционной системы, то пункты настроек будут иметь следующий вид:
- Настройки – Settings;
- Основные – General;
- Универсальный доступ – Accessibility.
Строчка AssistiveTouch останется без изменений.
Перед тем как убрать с экрана Айфона или Айпэда злополучную клавишу, можно изучить ее функционал – она может оказаться полезной. Эта функция позволяет не только выходить из приложений и ставить телефон на блокировку, но и:
- Запускать голосового помощника;
- Менять громкость звука;
- Использовать жестовое управление несколькими пальцами и настраивать его по своему усмотрению;
- Перезагружать смартфон или планшет;
- Перенастраивать функции кнопок;
- Делать скриншот;
- Имитировать встряхивание телефона.
При стандартных параметрах одиночное нажатие на белый кружок возвращает в основное меню, двойное – открывает многозадачность, тройное – вызывает дополнительные возможности.
Если желание избавиться от виртуальной клавиши «Домой» появилось из-за ее неподходящего цвета или размеров – их можно изменить в тех же настройках, где она включается или отключается. Здесь доступны:
- Инвертирование цветов – замена всех экранных оттенков на противоположные, что особенно удобно для чтения ночью.
- Увеличение – возможность изменить масштаб отображения всех элементов дисплея, что полезно для слабовидящих.
- SwitchControl – многофункциональная настройка, позволяющая адаптировать смартфон под использование людей с ограниченными возможностями, например, управлять телефоном движениями головы, одиночными прикосновениями или по Bluetooth.
- Переключение дисплея в черно-белую цветовую гамму для экономии заряда батареи.
Любая из функций настраивается без необратимых изменений – можно смело экспериментировать: в любой момент всё можно отключить.
Способы включения
Теперь пользователи знают, как отключить кнопку «Домой». Вернуть ее обратно можно теми же настройками, либо воспользовавшись голосовым помощником – «Привет, Siri», после чего нужно сказать: «Включить AssistiveTouch».
Включение на Айфоне этой функции также может находиться по адресу: Настройки –> «Универсальный доступ» –> «Взаимодействие» – «AssistiveTouch».
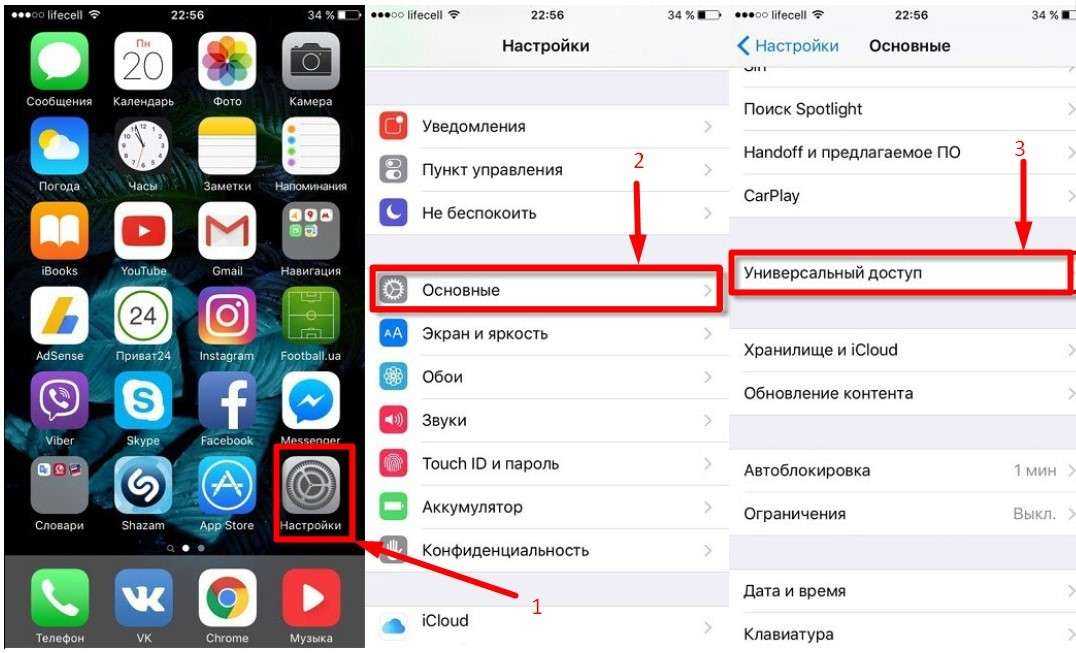
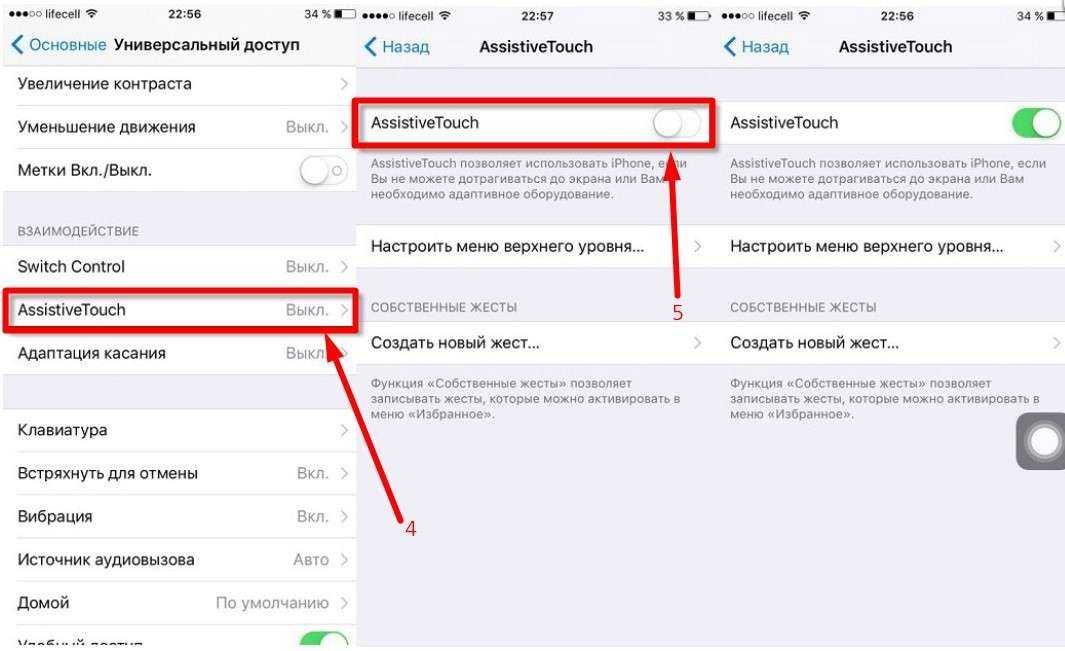
Либо можно добавить AssistiveTouch в быструю команду универсального доступа в «Пункт управления» или при помощи боковой кнопки либо клавиши «Home».
Автоматическое включение экрана iPhone при поднятии телефона как включить выключить
Функция «Поднятие для активации» iPhone позволяет включать экран телефона при поднятии. Какие плюсы у этой функции? Технически продлевает жизнеспособность кнопки «Home» то есть экран включается без нажатия кнопки, так же обеспечивает удобство при использования телефона.
Здесь вы найдете информацию как на Айфоне отключить автоматическое включение экрана при подняти телефона или как включить ее снова. После активации функции «Raise to Wake» IPhone для автоматического включения экрана нужно взять Айфон в руки и наклонить его на себя. Все достаточно просто и удобно, не нужно каждый раз нажимать кнопку «Home» расходуя его ресурс. Обычно эта функция бывает включена, но бывает и так, что кто-то случайно отключил ее и забыл где она снова включается.
Давайте посмотрим как в настройках Айфона включить или выключить функцию авто включение экрана. Покажем на IPhone 7 Plus с iOS 10, надеюсь инфа подойдет к смартфонам и с другими версиями iOS. — Открываем на телефоне «Настройки». — В настройках переходим в пункт «Экран и яркость». — Далее в настройках экрана находим пункт «Поднятие для активации» напротив которого мы можем включить или отключить эту функцию.
Если в настройках вашего Айфона нет пункта «Поднятие для активации», то скорее всего ваш телефон не поддерживает данную функцию. Не забудьте добавить отзыв и указать модель своего устройства к которому подошла или нет инфа выше чтоб и другим осталась от вас полезная информация. Если на вашем iPhone поднятие для включение экрана включается и выключается по другому, то просим поделиться информацией ниже в отзывах. Возможно, оставленная именно вами инфа окажется самой полезной. Спасибо за отзывчивость!
Статью прислал — Чернов А. Размещена на сайте 24.10.2019г.
Настройки питания в iOS 9 для обеспечения длительной работы девайса
Обновленное меню «Батарея», доступ к которому можно получить через «Настройки», позволяет активировать экономичный режим. Благодаря ему жизнь устройства продлится несколько часов. Принцип его работы достаточно прост: режим ограничивает работу некоторых сервисов. Среди них:
- Фоновые приложения.
- Яркость.
- Скорость сети.
- Эл адрес.
- Обновить.
Пользователи вольны выбирать производительность сервисов, которая должна быть ограничена для экономии заряда батареи. В новой версии операционной системы отображается подробная информация о стоимости емкости батареи, для этого достаточно зайти в Настройки и выбрать опцию Батарея. Помимо облегчения открытия этого параметра, есть скрытая функция, которую можно найти, щелкнув значок «Подробный просмотр». Благодаря этому действию вы сможете определить, какое приложение в активном и фоновом режимах мобильного устройства потребляет заряд аккумулятора. Благодаря таким нововведениям вы всегда сможете настроить устройство на максимально длительную и продуктивную работу, тем самым защитив его от быстрой разрядки.
4. Снимайте видео 4K с камеры Selfie
В то время как iPhone всегда был на высшем уровне, когда дело доходит до записи видео, iPhone 11 Series поднял планку еще выше. Все три флагманские модели оснащены фронтальной камерой 4K (12-мегапиксельная). Так что, если вы тот, кто часто любит снимать селфи-видео, это ваше дело
Обратите внимание, что вам нужно немного изменить настройки камеры, чтобы записать видео 4K на iPhone 11, 11 Pro или 11 Pro Max. Для этого просто перейдите на Настройки приложения> Камера> Запись видео. Затем у вас есть возможность выбрать предпочтительное разрешение и частоту смены кадров
- 4K при 24 кадрах в секунду (стиль фильма)
- 4K при 30 кадрах в секунду (более высокое разрешение)
- 4K при 60 кадрах в секунду (более высокое разрешение более плавное
Функции iPhone X – Экран
Что касается экрана, это OLED-дисплей, который является первым для iPhone. OLED известны тем, что они действительно имеют качественные пиксели, тоньше и используют меньше энергии.
Кроме того, нет кнопки домой! … Хорошо, расслабься, не паникуй. Вместо того, чтобы нажимать на кнопку, чтобы перейти на главный экран, как мы все делали с самого начала – есть новые жесты.
И поскольку нет кнопки дома, вы не можете разблокировать ее с помощью отпечатка пальца. Но вы можете использовать свое лицо! Только с X, Apple представила новую функцию биометрической защиты, называемую Face ID, и работает с помощью набора сенсоров в верхней части телефона. Камера имеет объекты Mission Impossible, такие как инфракрасная камера и инфракрасный проектор, которые сканируют лицо.
По теме: iPhone X экран: что нового внедрили разработчики?
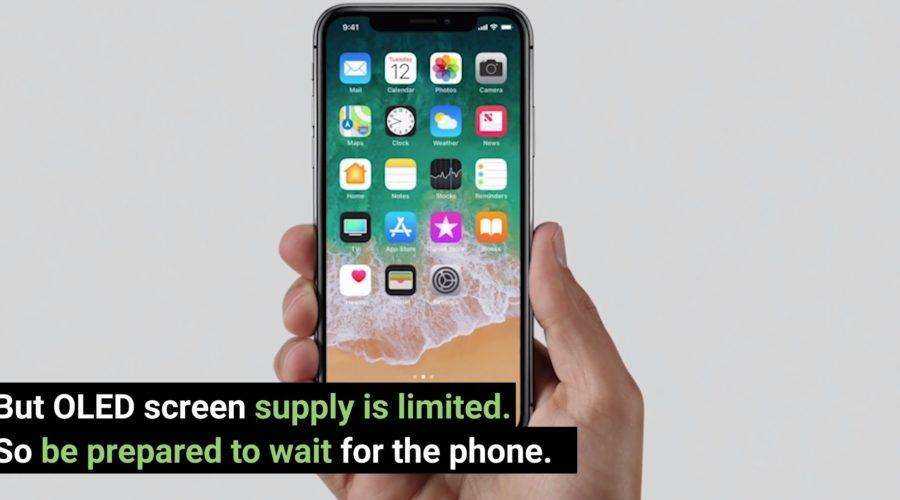
С помощью Face ID вы научите телефон узнавать свое лицо. После чего iPhone разблокируется, просто посмотрите на него. Apple использует функции искусственного интеллекта, называемый нейронными сетями, и когда он видит ваше лицо, устройство сравнивает его с моделью, уже имеющейся в файле.
Есть и другие новые фичи. Теперь вы можете снимать портретные фотографии с помощью камеры selfie, которая размывает фон ваших фотографий. Вы можете даже создать в эффектах «портретное освещение». Используйте их на свой страх и риск.

Еще кое-что. Та же технология, которая дает возможность разблокировать лицо, также позволяет Apple создавать что-то новое, называемое Animojis. Камера сканирует вашу мимику и движение мышц, а затем воплощает вас в движущемся изображении мультяшного животного, такого как собака, кошка, свинья, обезьяна … или даже какашка emoji, в те дни, когда вы чувствуете себя немного дерьмовым.
Эмоджи довольно веселые новые функции iPhone X, можно даже стать единорогом!

В iOS 14.5 появилась функция калибровки батареи. Зачем она нужна и что с ней делать
Калибровка батареи — один из мифов, который преследует нас уже много лет. Мало кто представляет, что это за процедура, но большинство абсолютно уверены, что делается она путем полной разрядки, а затем зарядки смартфона до 100%. Предположительно, таким образом батарея «колеблется» и использует секретные ячейки для более эффективного накопления энергии. Конечно, это все ерунда, потому что аккумуляторы в наших смартфонах могут использовать всю свою емкость прямо из коробки. Однако по какой-то причине Apple решила добавить в iOS 14.5 функцию калибровки батареи.

Калибровка батареи — вещь очень специфическая, и самостоятельно вы вряд ли бы смогли это сделать. Но в iOS 14.5 появился специальный механизм
Калибровка батареи появилась в iOS 14.5 beta 6, которая вышла прошлой ночью. Это довольно нетипичная история для Apple, ведь обычно компания наполняет апдейт нововведениями где-то до 3-4 беты. А вот функционал обновления был расширен уже в шестом. Так что Apple действительно нужно было протестировать механизм калибровки, чтобы успеть к запуску. Но зачем это нужно и для чего? Попробуем решить.
Как настроить нижние кнопки
Кнопки навигации позволяют быстро осуществлять действия:
- действие «Назад» равносильно быстрому нажатию;
- «Домой» переводит пользователя на главный дисплей, такое же действие, как и у долгого удержания;
- удерживать и сдвинуть иконку в сторону — будет вызвана панель запущенных задач.
В меню гаджета разработчик предусмотрел возможность поменять местами кнопки на Honor. То есть, если изначально зона «Домой» расположена по центру — можно сделать левой или правой.
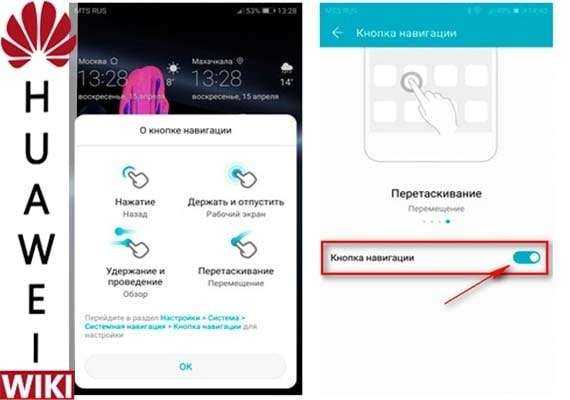
Большому количеству владельцев смартфонов Huawei доставляет определенные неудобства кнопки навигации на экране смартфона. В сегодняшней статье я расскажу вам о двух способах, воспользовавшись которыми вы с легкостью сможете убрать назойливые системные кнопки навигации на экране вашего смартфона Huawei Honor любой модели.
- Как убрать кнопку навигации с экрана Huawei Honor в системных настройках
- Видео: Как убрать с экрана навигационную панель наHuawei
- Как убрать кнопку навигации с экрана Huawei Honor при помощи утилит
- Видео: Как убрать с экрана навигационную панель на Huawei при помощи утилит
Управление девайсом осуществляется за счёт механических и программных элементов. Что касается первых, то на корпусе мобильных девайсов – это кнопка питания, качающаяся клавиша громкости, реже можно встретить реализованную таким способом клавишу «Home». Программных клавиш обычно три:
В некоторых моделях реализовано не три, а две программные кнопки, в других третья клавиша служит для вызова контекстного меню или же с этой целью применяется четвёртая кнопка.
Чаще всего смартфоны оснащаются тремя сенсорными кнопками, которые располагаются прямо на экране или же на сенсорной панели. Вариант с изменяемыми наэкранными клавишами удобен не только управлением, а и возможностью настройки (изменения их расположения, удаления, добавления новых). Сенсорная панель под экраном, также характерная для многих моделей устройств, не крадёт пространство дисплея, при этом возможность настроек данной схемы в большинстве устройств отсутствует.
Встречается также симбиоз программных клавиш и центральной аппаратной кнопки, на которую в новых моделях добавляют также сканер отпечатка (такое решение реализовано производителем Самсунг). Она же позволяет разблокировать устройство, не прибегая к кнопке питания. На более редких экземплярах смартфонов могут встречаться и другие вариации исполнения.
Сказать однозначно, какое решение будет лучшим, виртуальные или физические кнопки, нельзя, поскольку это скорее вопрос удобства и здесь всё индивидуально.
Настойка кнопок «Домой» и «Назад»
Переключение между приложениями
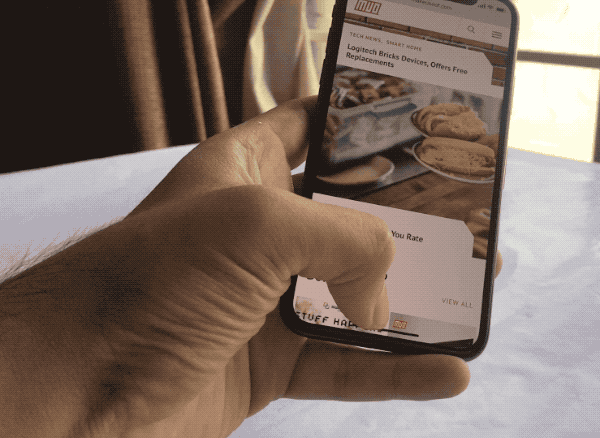
Переключатель приложений на iPhone X — сложный жест, чтобы разобраться с этим пару раз
Вместо того, чтобы отрываться от индикатора Home, вам нужно осторожно провести пальцем вверх и немного подержать. Вы получите отзыв от Taptic Engine, и переключатель приложений будет анимирован
Проведите пальцем вверх, удерживайте, дождитесь отклика Taptic, отпустите палец. Теперь проведите между приложениями и нажмите на одно, чтобы переключиться на него.
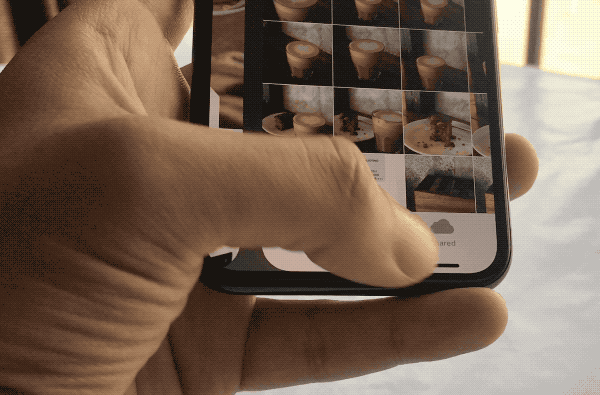
Если вы не привыкли к этому жесту, есть еще один способ быстро переключаться между приложениями — 3-4 последних приложения. Просто проведите горизонтально на индикаторе Home.
Темно, но хочется фотографировать

Сцена из спектакля Олега Добротворского «Визит дамы», Электротеатр Станиславский. iPhone X, RAW, Apple Photos, ISO 50, 6 mm, ƒ/2.4, 1/30 сек. Андрей Безукладников / Photographer.ru
Все без исключения обозреватели обращают внимание на пригодность современного смартфона для «ночной» съемки – огни ночного города, ужин при свечах и т.п. Под «ночной» съемкой подразумевается слабо освещенная сцена, когда для получения резкого снимка требуется штатив
Появление в цифровых камерах высоких значений ISO и оптической стабилизации, компенсирующей дрожание рук, до определенного предела избавило фотографов от штатива, который сегодня понадобится разве что на выдержках длиннее ½ секунды.
Увы, «ночная» съемка не является сильной стороной смартфонов и iPhone X не исключение. Светочувствительные элементы миниатюрного фотосенсора настолько малы, что высокая чувствительность, необходимая для «ночной» съемки достигается программными средствами, включающими «агрессивную» систему шумоподавления. Однако интеллектуальные алгоритмы обработки в сочетании с мощью процессора A11 Bionic помогают и при слабом освещении получить эффектное фото для просмотра на экране мобильного устройства в популярных приложениях типа Фейсбук, Инстаграм и т.п. В выставочной же печати такая картинка сильно проигрывает снимку, сделанному настоящим фотоаппаратом, из-за того, что вместе с обильным цифровым шумом, возникающим вследствии высоких значений ISO, система шумоподавления смартфона «съедает» и мелкие детали изображения.

Пример того, как iPhone X справляется со слабо освещенной сценой и как работает оптическая стабилизация. Художник Георгий Острецов в своей мастерской. ISO 100, 4 mm, ƒ/1.8, 1/11 сек. Андрей Безукладников / Photographer.ru
Впрочем, выход есть – закрепите устройство на штативе и воспользуйтесь приложением с ручными настройками ISO и выдержки, например, ProCamera. Установите низкое значение ISO и длинную выдержку и получите качественную картинку. Правда, в этом случае, теряется вся прелесть мобильной съемки.
В обзоре iPhone 7 Plus я писал об особенностях работы телефотокамеры в условиях слабой освещенности, когда камера переключается на широкоугольный объектив, программно увеличивая изображение до масштаба телеобъектива. Широкоугольный объектив светосильнее и снабжен оптической стабилизацией, а умные алгоритмы камеры научены определять и устанавливать параметры для более качественного результата и выбирают компромиссный вариант цифрового зума в случае, если вычислят, что изображение с телеобъектива получится заведомо хуже.
Так вот, в iPhone X, где в телефотокамеру встроена оптическая стабилизация и увеличена светосила объектива, переключение на цифровой зум отдалилось на 2 стопа. Там, где камера iPhone 7 Plus уже автоматически включила цифровой зум, iPhone X все еще снимает оптическим, что позитивно влияет на качество изображения.
Лайфхак: чтобы узнать, чем снимает камера если в настройках выбран телеобъектив, а света по вашему мнению недостаточно, прикройте нижний объектив. Если экран почернел, то значит камера задействовала широкоугольник с 2-х кратным цифровым зумом.
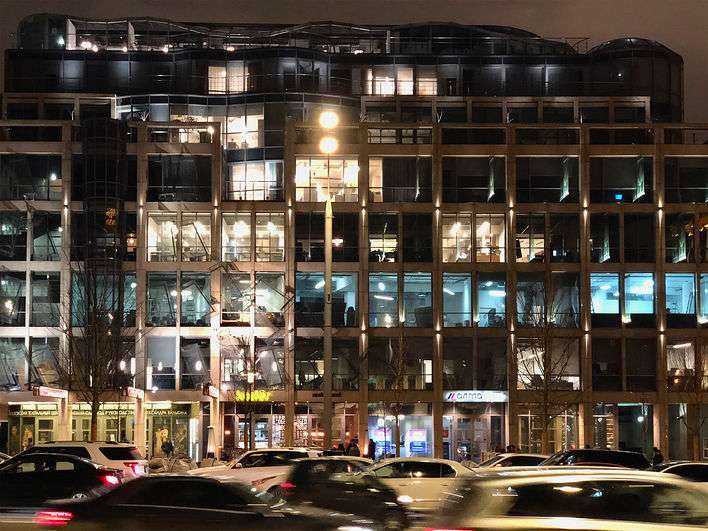
iPhone X, ISO 160, 6 mm, ƒ/2.4, 1/10 сек. Андрей Безукладников / Photographer.ru
На каких iPhone работает Поднятие для активации?
Увы, но оценить достоинства функции «Поднятие для активации» смогут владельцы только ограниченного числа моделей гаджетов, поддерживающих iOS 10 (и более новых версий ПО).
Согласно официальной информации Apple, вышеописанный функционал доступен только на iPhone 6s и более новых устройствах. Купертиновцы не раскрывают причин столь существенного ограничения, однако у журналистов и экспертов есть свое мнение на этот счет.
Не исключено, что ограничение связано с наличием сопроцессора M9 (и выше), встроенным непосредственно в микрочип Apple А9. Таким процессором стали оснащать смартфоны Apple с выходом iPhone 6s. Именно благодаря ему цифровой помощник Siri на «яблочных» смартфонах текущего поколения всегда активен.
Экран iPhone не реагирует на касания
Если нет реакции на прикосновение, то нужно выяснить, что стало причиной проблемы. Предварительно необходимо провести внешний осмотр для выявления физических дефектов: трещин на экране, сколов. Также стоит не допускать попадания влаги на корпус телефона.
Для хард ресет необходимо придерживаться следующего алгоритма действий:
- Нажмите кнопку «Пуск». При его отсутствии в более поздних моделях используется регулятор громкости.
- Клавиши удерживаются 15-20 секунд. Устройство просканирует память и выполнит глубокую очистку системы.

Если метод жесткого сброса не помог, для восстановления работоспособности экрана можно использовать следующие методы:
- полностью разрядите телефон и дождитесь автоматического выключения. Затем полностью зарядите iPhone и включите устройство;
- восстановление через iTunes. Для этого нужно подключить устройство к компьютеру, зайти в программе во вкладку «Обзор» и выбрать опцию «Восстановить iPhone».
В разных устройствах причины отсутствия реакции сенсора могут быть разными. На старых моделях можно использовать сенсорную адаптацию. Что такое сенсорная адаптация на iPhone? Это самонастраивающееся время отклика экрана.
На моделях с Face ID
На моделях iPad с Face ID необходимо принудительно перезагрузить устройство, если у вас возникли проблемы с отображением:
- Вам нужно нажать и удерживать кнопку увеличения громкости и быстро отпустить ее.
- Затем повторите действие только с кнопкой уменьшения громкости.
- Снова нажмите громкость вверх и дождитесь полной перезагрузки устройства.
На iPhone 8 и более поздних
На устройствах iPhone 8 и Plus вы можете принудительно перезагрузить:
- Вам нужно быстро нажать и отпустить клавишу увеличения громкости и сделать то же самое с кнопкой уменьшения громкости.
- Далее нужно зажать боковую клавишу на несколько секунд и дождаться появления логотипа разработчика на экране смартфона.
На iPhone 7
Для смартфона 7-го поколения процесс сброса немного отличается от более поздних моделей. Пользователю необходимо удерживать верхнюю боковую клавишу и удерживать ее нажатой, пока не появится логотип Apple.
На iPhone 6 и более ранних
На устройствах Apple шестого поколения, использующих кнопку «Домой», устраните неполадки с отображением, следуя следующим инструкциям:
- Требуется на 15-20 сек зажать кнопку «Домой» на передней панели смартфона.
- Затем дождитесь появления логотипа разработчиков и дождитесь включения устройства. После этого можно проверить работоспособность датчика.
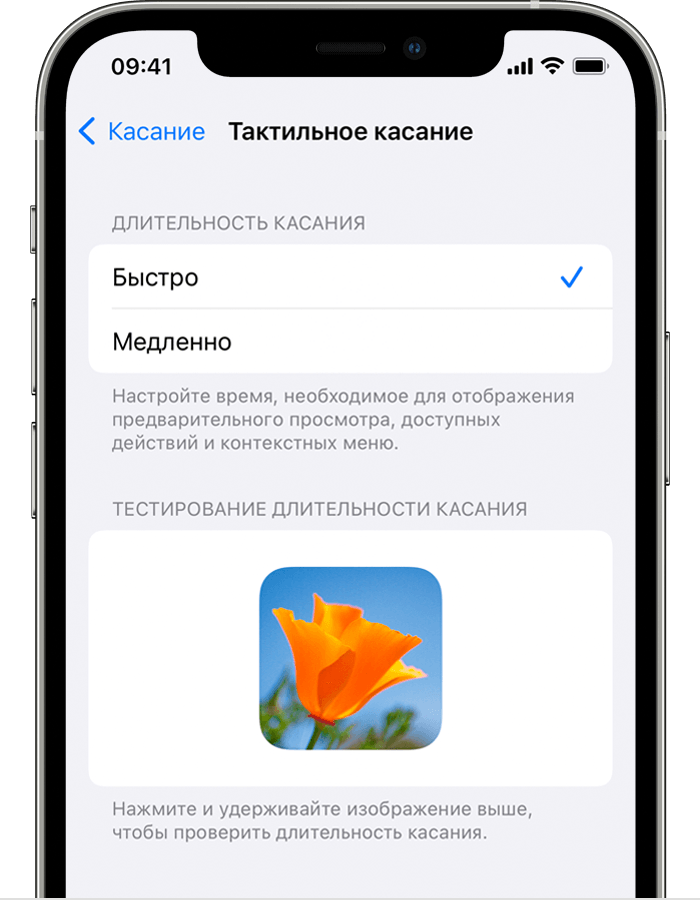
Выход: используйте AssistiveTouch
Плавающая иконка AssistiveTouch была переработана для iPhone X. Теперь это идеальный круг. И это достаточно намек на то, что Apple разработала эту функцию, чтобы использовать ее в качестве виртуальной замены кнопки «Домой».
Если вы находите новые жесты слишком разочаровывающими, вы можете настроить AssistiveTouch так, чтобы при нажатии на плавающую иконку вы возвращались домой, двойное нажатие вызывало многозадачность, 3D Touching вызывало Siri, а долгое нажатие приводило к отключению Центра управления. ,
Перейдите в « Настройки»> «Основные»> «Специальные возможности»> «AssistiveTouch» и включите эту функцию. Затем перейдите к разделам «Одно касание», «Двойное касание», «3D касание» и «Долгое нажатие» и установите нужные сочетания клавиш. Уменьшите непрозрачность в режиме ожидания до 10-20 процентов, и значок AssistiveTouch на экране не будет сильно вас раздражать.
Смотреть и разблокировать
С Face ID вы просто смотрите на свой телефон, чтобы разблокировать его.
В большинстве случаев это просто волшебно, и это просто работает. Вы поднимаете iPhone X, смотрите на экран, и замок разблокируется, когда вы проводите пальцем вверх, чтобы перейти на главный экран. Но иногда это не так.
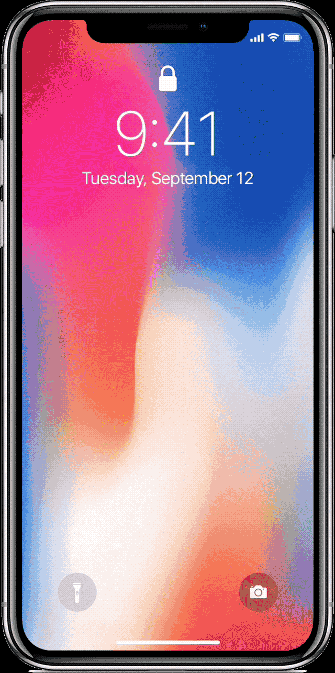
Когда это произойдет, попробуйте устранить неполадки с помощью следующих советов:
Не ждите замка: я заметил, что просто ждать оживления замка — бесполезно. Это игра курица. Вы ждете, чтобы оживить замок. Замок ждет, когда вы проведете пальцем вверх. Просто начните проводить снизу вверх, как только загорится экран. В большинстве случаев Face ID будет аутентифицироваться к тому времени, когда вы доберетесь до Дома.
Попадание в глаза: Face ID лучше всего работает, когда вы смотрите на него в лоб.
Близко, но далеко: Держите iPhone X на расстоянии 10-20 дюймов от вашего лица. Если это слишком близко, это не сработает. Если вы читаете в постели ночью, когда iPhone приближается к вашему лицу, он может не работать.
Солнцезащитные очки: если вы часто носите солнцезащитные очки, то, например, лицо, которое не пропускает через ИК-порт, Face ID будет иметь проблемы
В этом случае отключите функцию « Обнаружение внимания» в меню «Настройки»> «Основные»> «Специальные возможности»> «Идентификатор лица и внимание»
Быстрое отключение функции идентификации лица: возьмите iPhone X сверху и нажмите и удерживайте все три кнопки одновременно. Вы почувствуете обратную связь Taptic, и появится экран выключения. Нажмите «Отмена», и идентификатор лица будет отключен до следующей попытки разблокировать идентификатор лица.
Новые функции iPhone X – Animoji
- Комбинирует анимацию с emoji, конечно
- Зеркальные выражения лица довольно точны
- Как более продвинутые версии маски Snapchat
Apple поднимает emoji на следующий уровень, используя свою камеру TrueDepth, чтобы отразить ваши выражения лица на животных или … на другие творениях.
Десятка этих анимированных эмоций будут доступны в приложении «Сообщения Apple», и камера сможет оживить их, отслеживая 50 ваших движений мышц лица.
Приложение iMessages уже взрывается забавными наклейками и спецэффектами, и мы не думали, что будем использовать год назад. То же самое говорится об Animoji. Если они кажутся немного бессмысленными и глупыми, вернитесь к нам через год.
Неудивительно, что Apple работает со Snapchat, используя переднюю камеру, чтобы принести новые, более реалистично контурные маски в свое приложение для обмена фотографиями. За этим созданием, основанным на выражении, есть много возможностей.
Какие функции iPhone X вам больше всего понравились? Напишите в комментарии свое мнение о фичах нового iPhone X.
Виджет от SocialMart
Как настроить виртуальную кнопку в iOS
Альтернативный способ решения проблемы это меню AssistiveTouch. В него можно добавить отдельные кнопки для нужных действий с гаджетом.
1. Переходим в Настройки – Универсальный доступ – Касание – AssistiveTouch.
2. Активируем главный переключатель.
3. В разделе меню верхнего уровня можно настроить кнопки для выключения экрана, перезагрузки смартфона или вызова голосового ассистента.
4. Если от виртуальной клавиши нужно лишь одно действие – настройте его на одно касание, двойное нажатие или 3D Touch меню (на поддерживаемых смартфонах).
Так получите виртуальную кнопку на экране iPhone, которая сразу будет совершать нужное действие или вызывать меню с различными вариантами жестов на замену боковой клавише.
Восстановите прошивку на вашем iPhone
Этот метод не является быстрым, но, тем не менее, он может быть самым быстрым способом заставить работать кнопку «Домой» на вашем iPhone. Многие проблемы с кнопкой «Домой» сводятся к ошибке программного обеспечения или прошивки на вашем iPhone. Вы можете исправить эти проблемы бесплатно, восстановив устройство в режиме DFU.
Когда вы делаете это, он стирает все данные с вашего iPhone. Таким образом, вы должны убедиться, что вы получили последнюю резервную копию iPhone в первую очередь.
Вы также должны выделить как минимум час. Восстановление вашего устройства в режиме DFU перезаписывает каждый бит программного обеспечения и прошивки. Иногда это занимает некоторое время.
Следуйте инструкциям в нашем руководстве по восстановлению вашего iPhone в режиме DFU
, Если это не сработает, вы знаете, что кнопка «Домой» определенно имеет аппаратную проблему. Однако один из других советов, приведенных ниже, может помочь вам исправить это.
Как настроить умный будильник для Apple Watch и трекер сна
Для Apple Watch любой series есть особая функция умного пробуждения. Эта функция называется «Трекер сна для Apple Watch». Она позволяет просыпаться не в определенно заданное время, а тогда, когда организм находится в стадии быстрого сна. Это позволит просыпаться раньше и быть намного бодрее, так как организм не пересыпает и просыпается максимально добрым.
Важно! Такая функция будет полезна в том случае, когда не обязательно просыпаться в определенное время и куда-то идти, а нужно лишь встать с кровати в режиме максимальной бодрости. Как это работает? Гаджет, будучи на руках во время дремоты, контролирует состояние организма с помощью специальных датчиков на тыльной панели
Отслеживание с датчиков может показать, в какой стадии сейчас находится человек. Таким образом умные Applewatch выполняют мониторинг всего организма и пытаются определить переход в быстрый сон и будят, когда наступает подходящая фаза
Как это работает? Гаджет, будучи на руках во время дремоты, контролирует состояние организма с помощью специальных датчиков на тыльной панели. Отслеживание с датчиков может показать, в какой стадии сейчас находится человек. Таким образом умные Applewatch выполняют мониторинг всего организма и пытаются определить переход в быстрый сон и будят, когда наступает подходящая фаза.
Чтобы включить анализ сна Apple Watch, придется установить приложение Sleep++ из фирменного магазина App Store. Оно работает крайне просто: перед тем, как уснуть, достаточно открыть и включить трекер по кнопке «Start sleeping». Всё, программа начала свою работу и теперь анализирует организм.
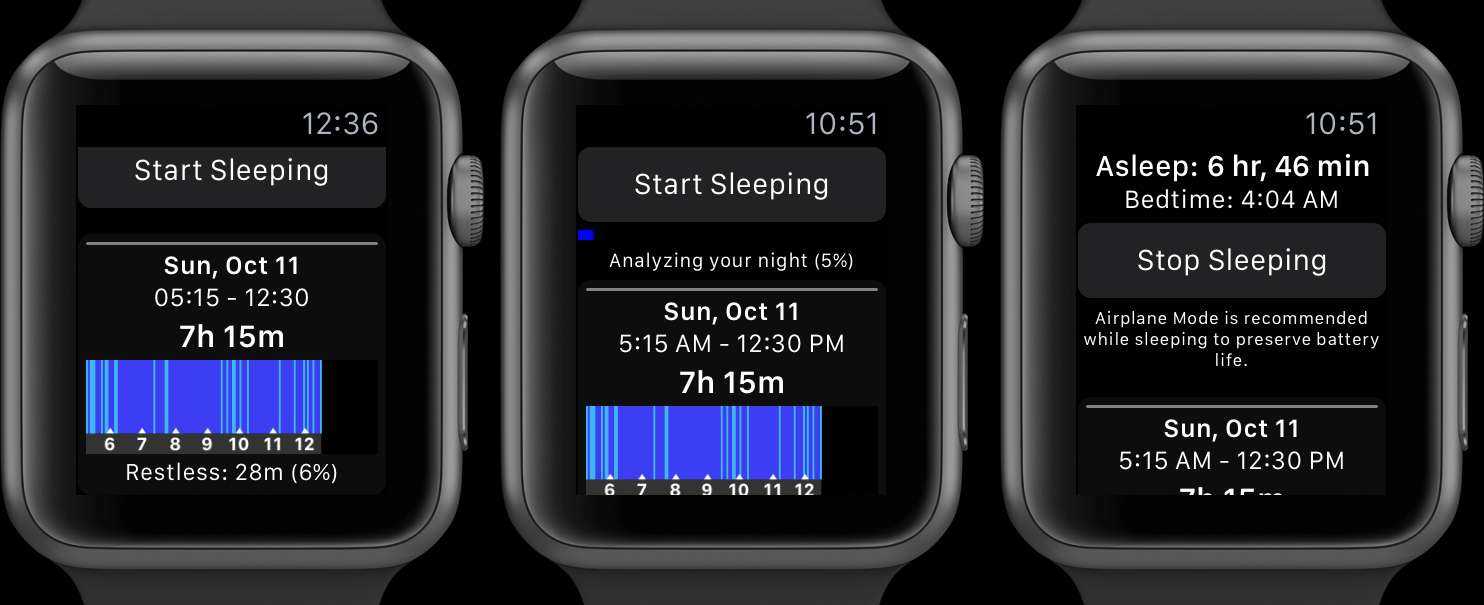
Интерфейс приложения Sleep++
После успешного пробуждения утром обязательно положено отключить сеанс в программе по кнопке «Stop sleeping» чтобы она не садила батарею целый день и не работала зря.
Компания Apple хорошо поработала для своих покупателей. С помощью техники этого производителя можно без проблем наладить собственный отдых и проанализировать его в режиме smart. Это не только повысит продуктивность за день, но и улучшит общее состояние, так как налаженный отдых – путь к здоровому телу.
Как отключить режим сна на айфоне
Выключение функции на iPhone делается так: следует открыть «Часы», далее перейти в раздел «Режим сна» через нижнее меню и напротив строчки «Режим сна» выключить соответствующий переключатель чтобы он стал не зеленый, а серый.
Если надо выключать функцию только на определенный день, это можно сделать в «Настройках», там отключить определённые дни недели довольно легко.
Важно! Если удалить этот режим, будет отключен будильник в нем. Чтобы не проспать в следующий раз, стоит заново настроить сценарий уже во вкладке «Будильник» приложения «Часы»
Аналогичным образом его можно включить обратно, при этом все ранее заданные настройки сохранятся.
Перенос кнопки на экран и ее настройки, колибровка
Вывести кнопку «Home Button» на экран смартфона или планшета с операционной системой iOS можно в разделе «Универсального доступа», где разработчики из Apple собрали колоссальное количество технологий и функций, упрощающих жизнь пользователям с ограниченными возможностями (и кое-какие параметры иных технологий, вроде 3D Touch, Siri и Face ID). Попасть в раздел можно через настройки:
- А если точнее – через пункт меню «Основные»;
В открывшемся «Универсальном доступе» важно отыскать тематическую панель «Взаимодействие» и перейти к настройкам AssistiveTouch;
В первую очередь функцию придется включить, передвинув ползунок в активное положение;
Последний штрих – настроить необходимый набор возможностей, заглянув в каждый набор параметров;
К примеру, в «Меню верхнего уровня» разрешают поменять и количество доступных значков, и расположение кнопок, и открываемые разделы. Любой желающий способен выставить и доступ к Siri и переход к пунктам управления и остальные разделы. Если получилось слишком много всего, внесенные изменения разрешают «Сбросить» одноименной кнопкой;Еще разработчики из Apple предлагают настроить способы взаимодействия с кнопкой – если при одиночном нажатии открывается меню, то при двойном можно быстро блокировать устройство или сразу же вызывать SOS;Если по каким-то причинам значок AssistiveTouch в покое выглядит слишком ярко, и сильно мешает взаимодействию с операционной системой, значит пора настроить опцию «Видимости в покое». 40%, как правило, всегда достаточно;Кстати, тут можно придумать собственные жесты для взаимодействия с системой. Работает технология прекрасно, но вот с настройками могут возникнуть проблемы – не все касания система способна считать правильно.
Причины неполадок с экраном на iPhone и iPad
Причины неисправности экрана:
- длительный отклик на срабатывание приложения. Когда пользователь тапает по иконке программы, она открывается с задержкой в несколько секунд;
- неоднородная чувствительность поверхности экрана. В некоторых частях отклик на касание мгновенный, в других, наоборот, наблюдается длительная задержка;
- приложения открываются самостоятельно. Если пользователь замечает, что программы открываются без его участия, то причины кроются в нарушении чувствительности сенсорной панели;
- в некоторых случаях наблюдается отсутствие реакции на прикосновение к экрану. В этой ситуации чаще всего проблема в сенсоре, и требуется полная замена платы;
- неправильно произведена процедура джейлбрейка. Владельцы устройств на iOS прибегают к расширению функционала телефона с помощью официально поддерживаемой разработчиками прошивки. При неправильной установке экран может не реагировать на касания.

Как калибровать экран iPhone
Как включить iPhone когда не срабатывает кнопка включения?
Тут как раз проблем возникнуть не должно, единственное, что будет нужно это розетка и зарядное устройство. При подключении зарядки телефон автоматически загружается.
Иногда придется подождать некоторое время, например, минут 10-20. Ведь велика вероятность того, что аккумулятор целиком и полностью опустошен. Если заряд все же не «не идет», то . Плюс попробуйте сменить провод, сетевое з/у, розетку в конце концов! Вдруг неисправность именно в них?
Конечно же, рассмотренные варианты – просто временный выход из сложившийся ситуации. Если кнопка включения отказалась работать, правильней всего обратиться за помощью в сервисный центр (не забываем воспользоваться или для создания резервной копии). Лучше всего в один из тех, которые указаны на сайте Apple, как авторизованные компанией.
P.S. Хочешь никогда не испытывать проблем с включением-выключением iOS-устройства? Ставь лайк и нажимай на кнопки социальных сетей (расположенные внизу под статьей)!
Одна из распространенных поломок в iPhone разных моделей – отказ кнопки включения/выключения устройства. Ремонт в таком случае стоит недорого, но оставаться на несколько дней без любимого гаджета может не каждый.
Это и не обязательно, ведь есть способ использовать устройство и со сломанной кнопкой.
В первой тестовой версии iOS 11 разработчики добавили специальный пункт меню по пути Настройки – Основные – Выключить. Он вызывает меню выключения устройства без нажатия на кнопку питания.
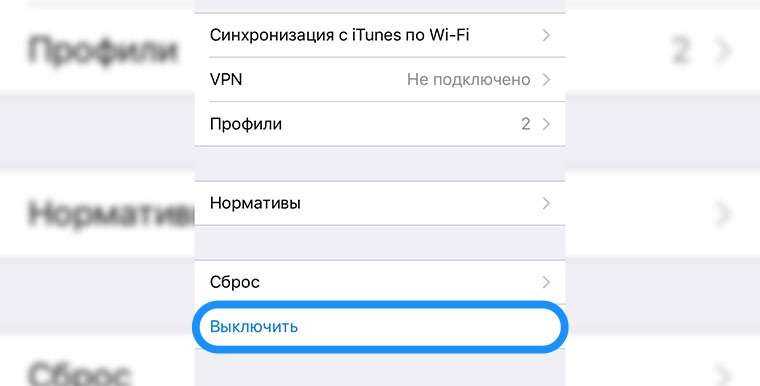
До официального релиза прошивки еще несколько месяцев, а пользоваться устройством с поломанной кнопкой можно уже сейчас.






























