2. Поставьте док в нужном месте
Большинству пользователей Mac с двумя мониторами нравится, когда их док-станция находится внизу того же экрана, что и строка меню, но это не значит, что вы должны это делать. Вместо этого вы можете переместить его в сторону экрана. Если ваш основной дисплей находится слева, установка док-станции на правой стороне поместит его на дополнительный монитор.
Чтобы настроить положение док-станции, откройте « Системные настройки» и выберите « Док» . Здесь вы увидите позицию Position на экране , где вы можете выбрать Left , Bottom или Right . Вы также можете выбрать, хотите ли вы автоматически показывать или скрывать док-станцию по своему усмотрению.
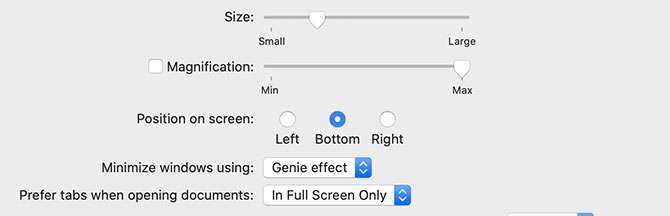
2. Настройте iCloud
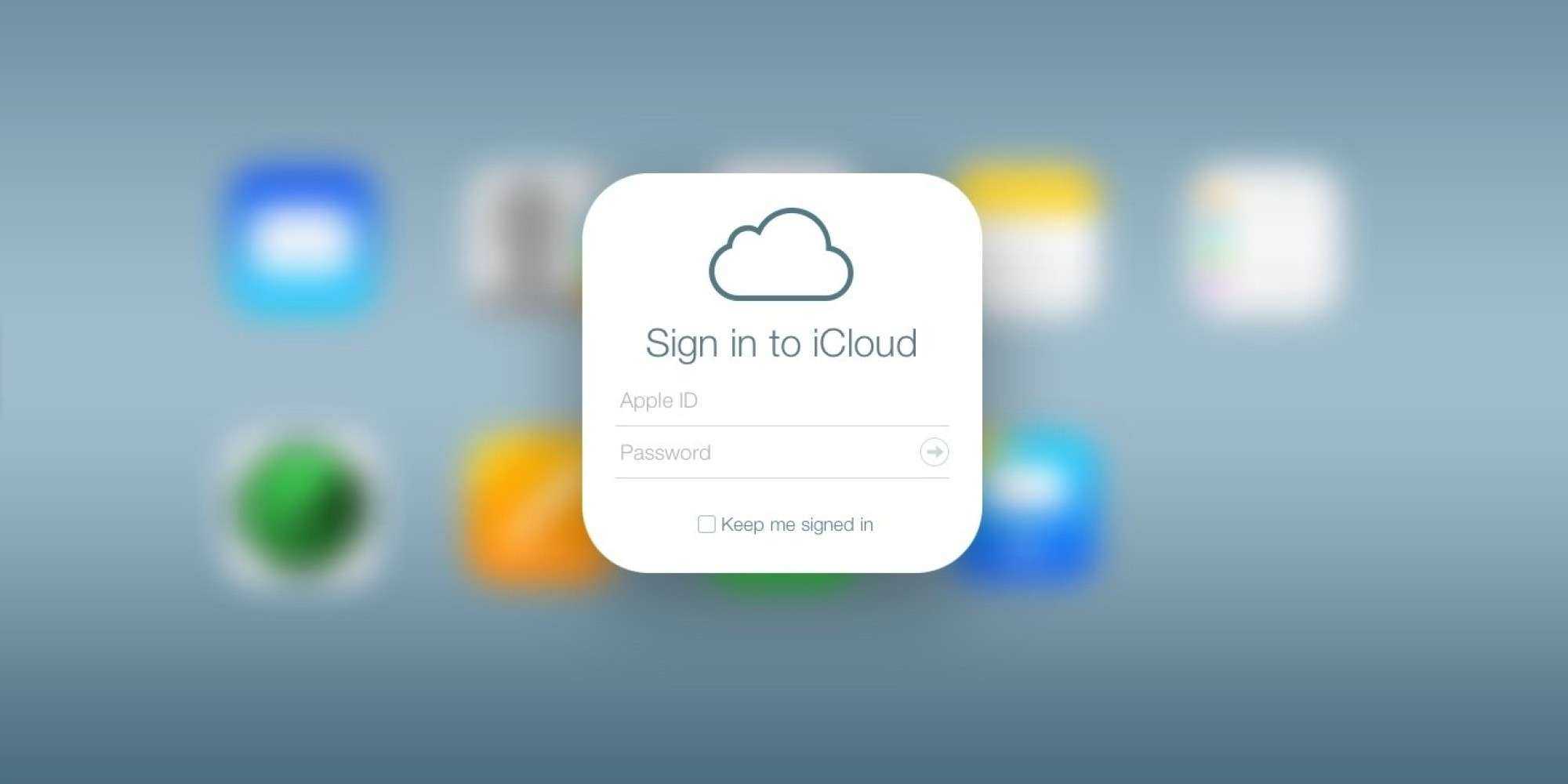
Одной из главных причин для перехода на Mac является экосистема Apple, главной «фишкой» которой является функция синхронизации с iCloud.
Войдя под своей учетной записью iCloud, Вы можете получить доступ к фотографиям, документам, фильмам, музыке и другим файлам «в облаке». Для того, чтобы синхронизировать свой Mac с остальными устройствами Apple, убедитесь, что Вы вошли в iCloud, используя идентификатор Apple для iOS, tvOS или watchOS.
Для того, чтобы настроить iCloud на Mac, выполните следующие действия:
1. В меню Apple на вашем Mac выберите «Системные настройки»;
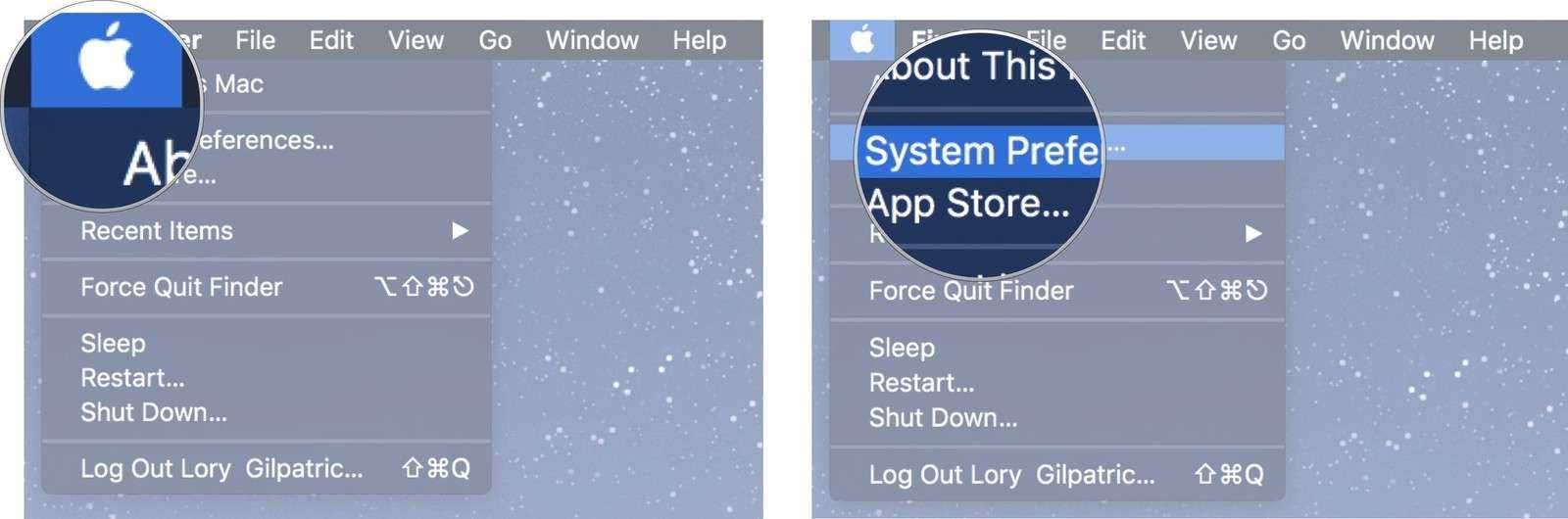
2. Выберите iCloud, введите свой Apple ID, и нажмите «Войти»;
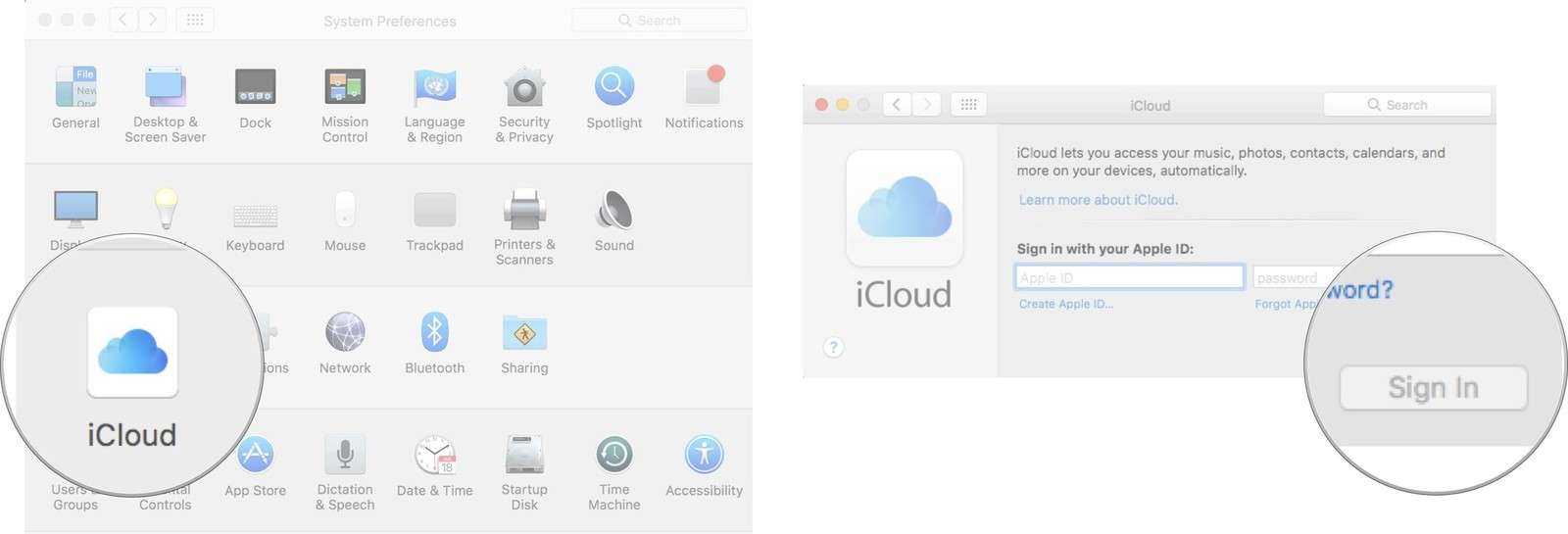
3. Поставьте галочку напротив тех компонентов, которые Вы хотите активировать
Особое внимание рекомендуем уделить функции «Find My Mac», которая позволит отыскать потерянный или украденный компьютер;. 4. Нажмите «Далее»;
4. Нажмите «Далее»;
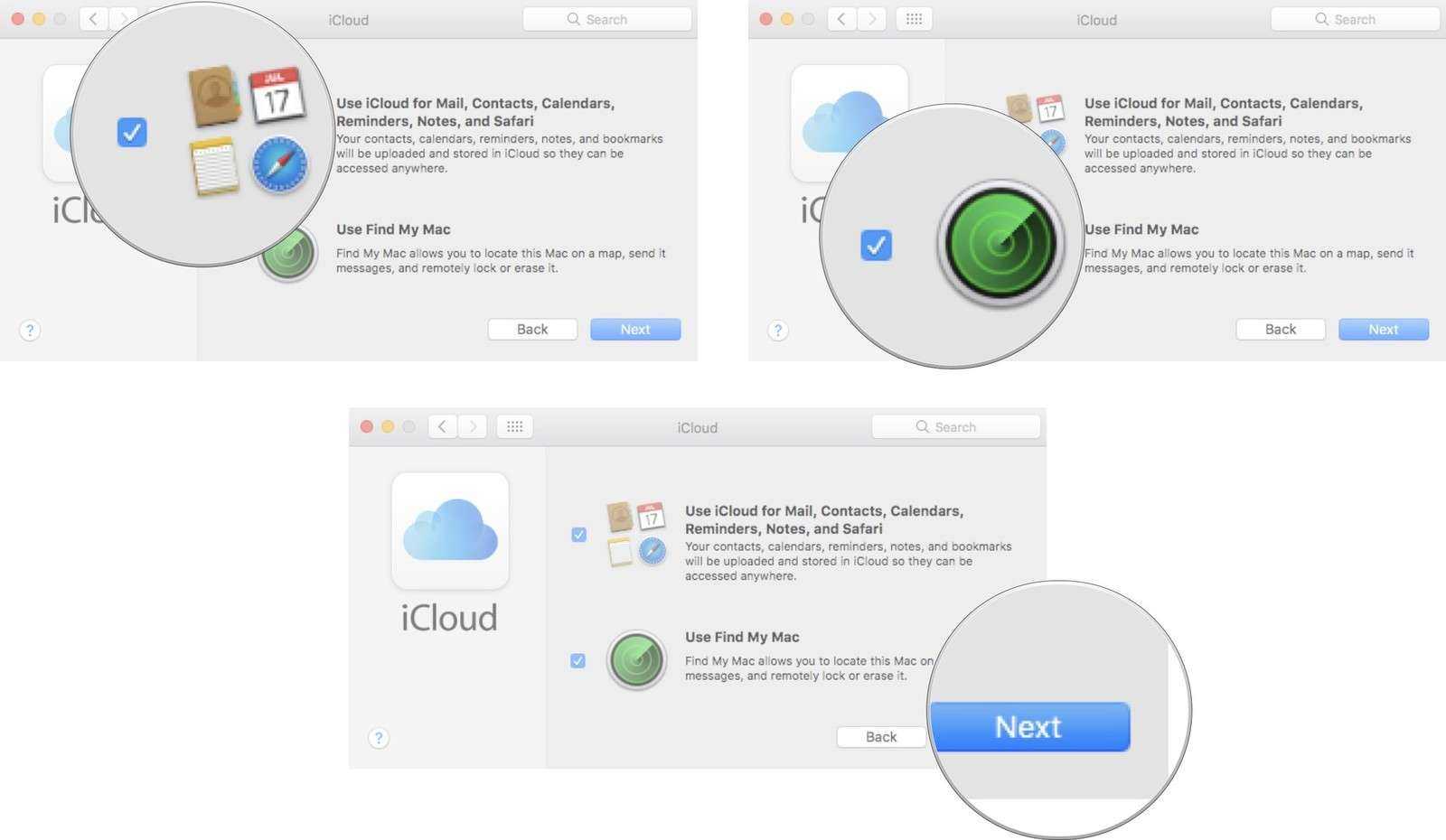
5. При появлении запроса «использовать функцию определения местоположения, чтобы найти Mac», нажмите кнопку «Разрешить»;
6. Введите пароль Apple ID;
7. Добавьте одно из доверенных устройств (iPhone, iPad или другой Mac);
8. Введите пароль Apple ID на доверенном устройстве (iPhone, iPad или другой Mac);
9. Нажмите «ОК».
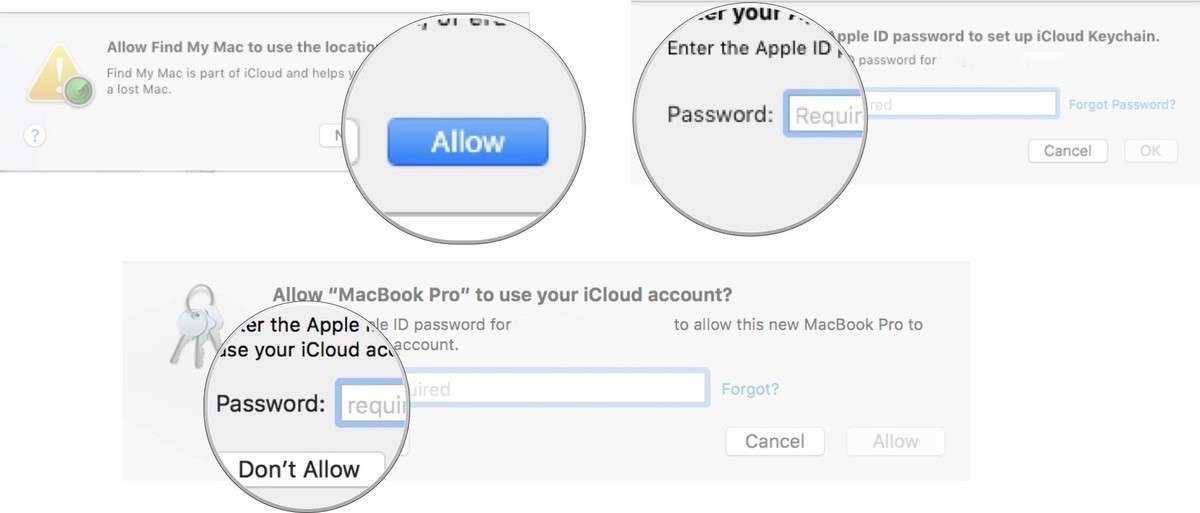
Часто задаваемые вопросы
Вот еще несколько вопросов, которые могут возникнуть у вас по поводу использования iMac в качестве монитора.
Поддерживает ли MacBook Pro два монитора?
Некоторые делают это, и вы даже можете подключить несколько iMac в качестве внешних дисплеев, если у вас есть более одного собирающего пыль и они соответствуют спецификациям. Это работает только с целевым режимом отображения. Вы не можете отразить свой экран на нескольких дисплеях без стороннего программного обеспечения.
Чтобы узнать, сколько внешних дисплеев поддерживает ваш MacBook Pro, воспользуйтесь этим руководством от Apple: https://support.apple.com/en-us/HT202351.
Как расширить экран Mac на внешний монитор?
После подключения внешнего дисплея:
На старых компьютерах Mac перейдите в «Системные настройки», «Дисплеи» и щелкните вкладку «Расположение». Снимите флажок «Зеркальные дисплеи».

На более новых компьютерах Mac перейдите на ту же панель «Дисплеи» в приложении «Системные настройки», но на этот раз, удерживая нажатой клавишу выбора, щелкните и перетащите дисплей влево или вправо по желанию.
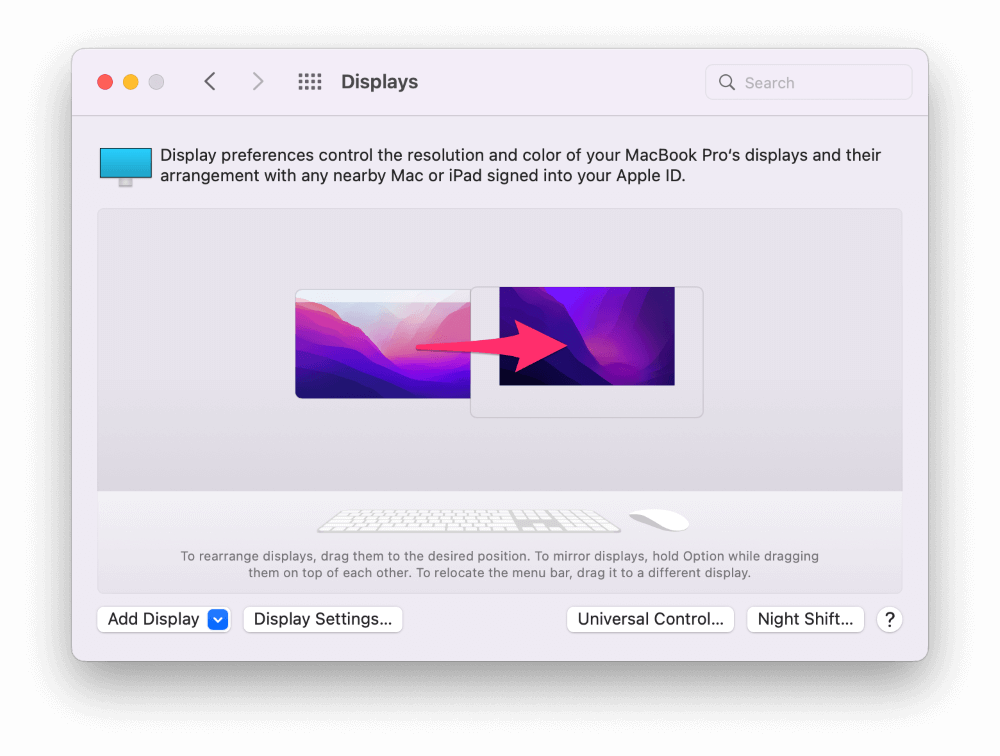
Могу ли я включить AirPlay Receiver на старых компьютерах Mac?
Да, это возможно, но не без некоторого хакерства. Apple говорит, что ваш iMac должен быть модели 2019 года или новой, но любой Mac, который будет работать под управлением Monterey, может служить в качестве приемника AirPlay. Это означает, что iMac, начиная с моделей конца 2015 года, будут работать.
Вы должны используйте сторонний загрузчик под названием OpenCore Patcher для выполнения этой задачи. Используйте на свой риск!
Полезная информация
Итак, что доставляет пользователю радость? Высококачественный экран, отличный дизайн и превосходная производительность. Всё это предоставляет компания Apple в своих моноблоках iMac, создавая уникальную репутацию, сравнимую с культом.
Важно чётко понимать, для каких целей нужен моноблок: повседневная работа, просмотр фильмов, работа с фото и видеоматериалами. Исходя из этого понимания, выбрать необходимую конфигурацию, взвесить все плюсы и минусы, и избегая чужой язвительности, совершить желанную покупку.. На официальном сайте компании можно получить подробную поддержку компьютера iMac:
На официальном сайте компании можно получить подробную поддержку компьютера iMac:
- Получить информацию по обновлению операционной системы,
- Узнать о праве на сервисное обслуживание.
- Оформить запрос на обслуживание.
- Узнать всё о резервном копировании содержимого компьютера. Это позволит сохранить любимые фотографии и файлы.
- Обратиться в службу поддержки и получить консультацию по телефону либо в чате.
Специалисты Apple всегда готовы предоставить наилучшее решение проблемы, если таковая возникнет.
Почти для всех продуктов компании предоставляется бесплатная поддержка по телефону в течение 90 дней. Таким образом, пользователь не останется один на один с вопросами и проблемами. Поскольку техподдержка Apple категорически против сожаления пользователя о сделанной покупке.
Для того чтобы защитить моноблок от скачков напряжения в электросети и проблем с этим связанных, лучше всего дополнительно приобрести источник бесперебойного питания (ИБП).
Оригинальный новый чип, аналог или восстановленный чип
Чем старее модель аймака, тем сложнее найти чип для видеокарты. Встречаются три вида чипов в продаже.
1 Новый оригинальный чип
Это чип заводской поставки с такой же маркировкой. Наиболее предпочтительный и надежный вариант. Не на все модели карт получится такой найти.
2 Новый чип аналог
Чип заводской поставки с другой маркировкой.
Некоторые чипы одной серии собраны на одном ядре и взаимозаменяемы. Внешне такие чипы идентичны и отличаются только маркировкой. Различная маркировка в таком случае это маркетинг со стороны производителя. Чипы одинаковы по характеристикам и у них одинаковый ID. Они взаимозаменяемы без всяких переделок.
Другие незначительно отличаются по характеристикам и у них разный ID. Тогда потребуется или перепайка страпов на плате или модификации видеобиоса.
Новый чип аналог это наилучший вариант если нет родного чипа. Аналог не означает что это копия или чип худшего качества. BGA видеочипы выпускаются только на заводах производителя, их невозможно сделать в подвальных условиях.
3 Восстановленный чип
Это б/у чип снятый с платы. Китайцы накатывают новые шары, шлифуют кристалл чипа и рисуют гравировку со свежим датакодом. В последние годы они сильно продвинулись в технологиях восстановления, поэтому отличить такой чип от заводского можно только по косвенным признакам.
Установка такого чипа это лотерея. Неизвестно сняли этот чип когда он был живым или уже умер. Это наименее предпочтительный вариант ремонта, только когда нет первых двух чипов. Но все равно, повесить такой чип это надежнее чем прогреть или отреболить старый, про который уже точно знаем что он умер.
Как отразить экран Mac на телевизоре
Вы можете отразить полноэкранный режим вашего Mac на Apple TV или другом AirPlay-совместимом устройстве, таком как iPad или некоторые смарт-телевизоры. Есть два способа сделать это.
В строке меню:
Во-первых, убедитесь, что ваш Mac подключен к той же сети Wi-Fi, что и любое устройство, на котором вы хотите использовать AirPlay. Если вы используете AirPlaying на iPad, убедитесь, что они оба вошли в одну и ту же учетную запись Apple ID.
- В строке меню в верхней части экрана Mac щелкните значок AirPlay, который выглядит как прямоугольник со стрелкой внизу.
- В раскрывающемся меню выберите устройство, на котором вы хотите использовать AirPlay.
- Код может появиться на экране вашего устройства. Введите его во всплывающем окне на вашем Mac.
- Ваш Mac должен начать зеркальное отображение экрана на выбранное устройство.
- Чтобы остановить AirPlaying, снова щелкните значок AirPlay в строке меню и выберите «Отключить AirPlay» в раскрывающемся меню.
Из системных настроек:
- Откройте «Системные настройки» и нажмите «Показать».
- На странице «Дисплей» щелкните раскрывающееся меню рядом с «Показать AirPlay».
- В раскрывающемся меню выберите устройство, на котором вы хотите использовать AirPlay.
- Код доступа может появиться на экране устройства. Введите его во всплывающем окне на вашем Mac.
- Ваш Mac должен начать зеркальное отображение экрана на выбранное устройство.
- Чтобы остановить AirPlaying, щелкните раскрывающееся меню рядом с «Показать AirPlay» и выберите «Выкл.».
Совет: вы можете изменить способ зеркального отображения экрана вашего Mac на другом устройстве. Щелкните значок AirPlay в строке меню и в раскрывающемся меню выберите «Зеркальное отображение встроенного дисплея Retina», чтобы другое устройство соответствовало тому, что находится на вашем рабочем столе Mac. Вы также можете нажать «Использовать как отдельный экран», чтобы Экран Mac транслирует экран на другое устройство, а не на оба устройства, отображающие один и тот же экран.
Как использовать Apple AirPlay для потоковой передачи контента на Roku с iPhone, iPad или Mac
Какие iPad можно подключить в качестве второго монитора
Не все iPad могут быть подключены в качестве второго монитора. Это связано с двумя факторами: для использования программы от Apple, необходимо соответствие определенной версии и наличие правильного ПО; для использования стороннего софта нужно, чтобы железо соответствовало характеристикам.
iPad выпущенные в течение последних 3 лет прекрасно справляются с задачей второго монитора. Более широкий список моделей, которые можно использовать в качестве дополнительного дисплея для компьютера:
- iPad Pro любой модели;
- iPad (6-го поколения) и более поздний;
- iPad mini (5-го поколения) и более поздний;
- iPad Air (3-го поколения) и более поздний.
Возможности использования iPad как второго монитора ПК
Второй монитор — это история про функционал и удобство работы. Для того, чтобы не переключаться между разными программами, или работать в одной, но с двумя разными вещами, можно подключить дополнительный экран. Таким образом можно вывести несколько программ на экран без перевода их в оконный режим.
Второй экран используют:
- На стримах. Один экран отвечает за изображение игр или видео, а второй — возможность посмотреть в чат не переключаясь;
- При работе с графическими редакторами. Второй монитор обычно выступает как палитра;
- В работе. Если во время работы необходимо постоянно следить за какой-то программой (например мониторить уведомления в CMS), можно поставить второй монитор, а не разделять один на несколько равных частей;
- В торговле или игре в покер. Там нужно несколько окон, в которых одновременно совершается несколько действий. При достаточном опыте, пользователь успевает реагировать на все события.
iPad используется вместо классического второго монитора. Он намного меньше, но при этом дает возможность выдавать изображение в высоком качестве, полностью синхронизируясь с основным ПК.
Mac с разъемом Mini-DisplayPort
Как подключить к проектору макбук с этим разъемом? В 2010 году DVI и Mini-DVI были заменены разъемом Mini-DisplayPort. Последний выглядит аналогично разъему Mini-DVI, почти ничего не изменилось по форме.
Процесс работы: нам нужен адаптер Mini-DisplayPort-VGA или адаптер Mini-DisplayPort-DVI. Эти адаптеры также доступны, как оригинальные адаптеры Apple.
Интересный факт! Адаптер HAMA Mini-DisplayPort-HDMI удобнее и дешевле.
Преимущество состоит в том, что для цифрового сигнала нужен только один адаптер. Если вы используете адаптер Mini-DisplayPort-DVI, вам нужно будет использовать адаптер DVI, а затем HDMI. Соединение Mini-DisplayPort поддерживает только выводимое изображение.
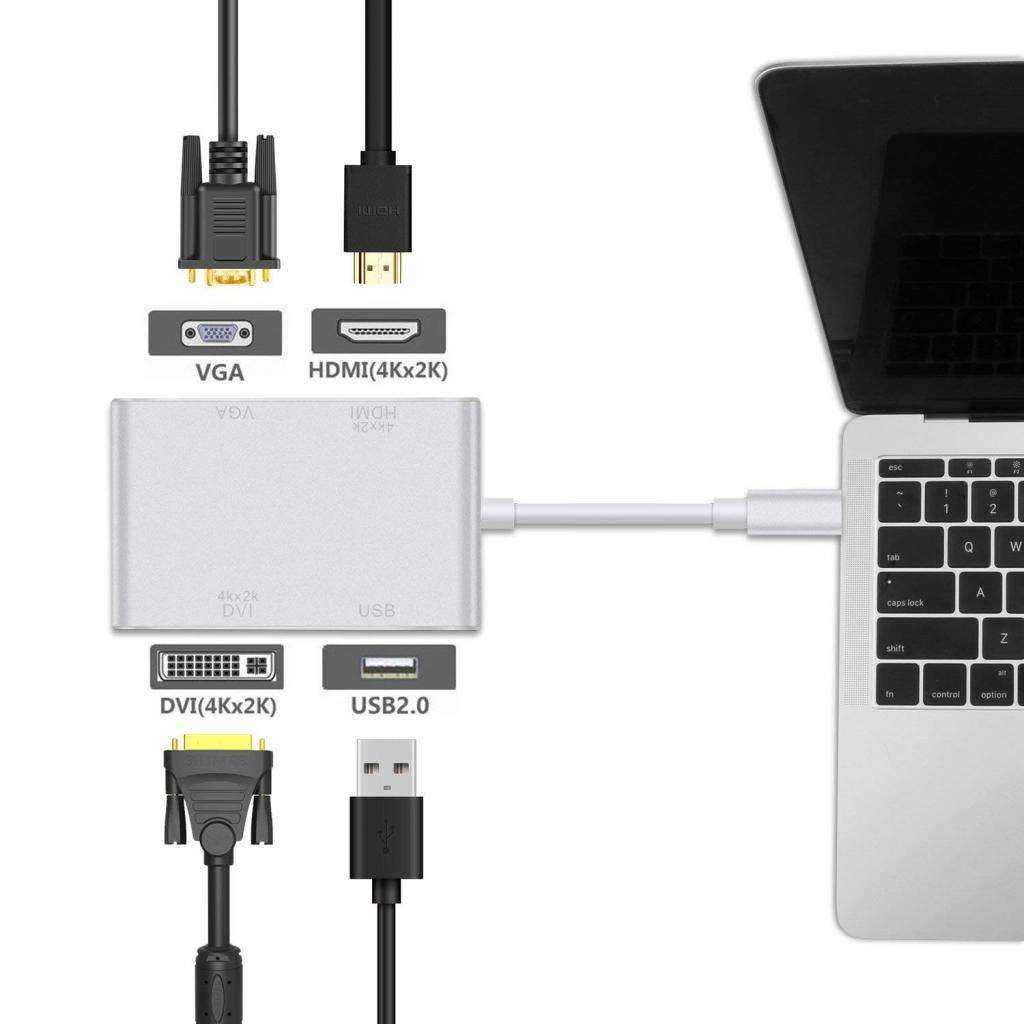
2. Используйте коляску
Sidecar превращает ваш iPad в расширение вашего Mac, с которым вы можете использовать свой Apple Pencil. Таким образом, ваш iPad становится дополнительным дисплеем, дублирующим дисплей вашего Mac или открывающим дополнительные приложения и окна. Вы можете использовать iPad в качестве сенсорного дисплея для Mac, взаимодействуя с ним с помощью Apple Pencil.
Первое, что нужно сделать при настройке, это подтвердить от Страница требований системы Apple Continuity что ваши устройства поддерживают функцию Sidecar. Затем включите Bluetooth и Wi-Fi на iPad и Mac и убедитесь, что они оба вошли в систему с одним и тем же Apple ID.
На Mac щелкните логотип Apple (), а затем выберите «Системные настройки». Должно появиться новое окно с несколькими параметрами. Выберите Дисплеи. Чтобы подключить iPad, щелкните всплывающее меню «Добавить дисплей» и выберите свой iPad.
Экран вашего Mac должен сразу появиться на вашем iPad. Настройки «Дисплеи» на вашем Mac также изменятся, чтобы отобразить выравнивание дисплея. Теперь вы можете использовать свой Apple Pencil на своем iPad, чтобы эффективно управлять своим Mac. Курсор будет щелкать везде, где вы коснетесь карандаша на экране.
Если вы хотите изменить, какие окна будут отображаться на вашем iPad, щелкните параметр «Настройки дисплея» в нижней части настроек «Экран». Затем выберите свой iPad на боковой панели и откройте всплывающее меню «Использовать как». Вы можете сделать свой iPad дополнительным дисплеем, зеркалом или основным дисплеем. Прочтите это руководство, чтобы узнать больше о том, как использовать Sidecar на iPad, когда он подключен к вашему Mac.
После того, как вы настроите каждый параметр на свое усмотрение, выберите «Включить двойное нажатие на Apple Pencil». Затем нажмите Готово, чтобы завершить процесс.
Видеовыход MacBook
В зависимости от года выпуска и марки, ноутбуки Mac могут иметь порты DVI, Mini DVI, Mini DisplayPort или Thunderbolt. Компания Apple использовала и другие типы видеоразъемов, но ранние модели не обладают достаточной пропускной способностью для адекватной обработки, декодирования и отображения сигнала 1080p.
DVI и Mini-DVI на Mac могут воспроизводить как цифровые, так и аналоговые (VGA) видеосигналы. Если подключить DVI или miniDVI к порту VGA телевизора высокой четкости, понадобится недорогой адаптер. Аналогично, нужен переходник и для подключения miniDVI-разъема к стандартному DVI-входу дисплея.
Mini DisplayPort и Thunderbolt, с другой стороны, являются цифровыми соединениями. Существуют адаптеры, которые могут конвертировать видеосигнал, поступающий из этих разъемов в формат VGA, но качество, которое они создают, не подходит для системы домашнего кинотеатра.
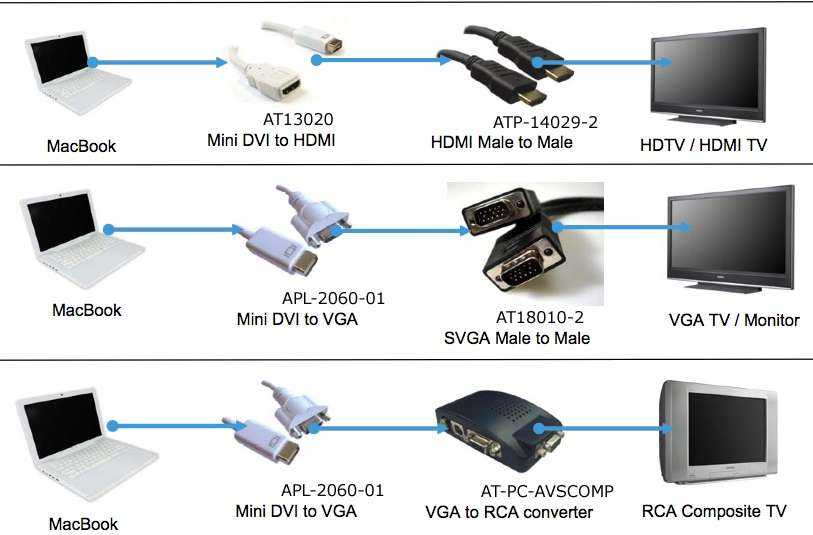
Какой монитор выбрать
Выбирая внешний монитор для Mac, ориентируйтесь на плотность видимых пикселей — PPI. Этот параметр зависит от диагонали и разрешения, в котором вы собираетесь работать.
Чтобы иконки, шрифты и кнопки выглядели так же, как на MacBook или iMac, PPI должен быть в районе 110. Если у вас чуть посажено зрение или монитор стоит далеко, можно смело брать монитор с 90 PPI. Ниже не опускайтесь.
Если PPI будет больше 110, то изображение будет маленьким.
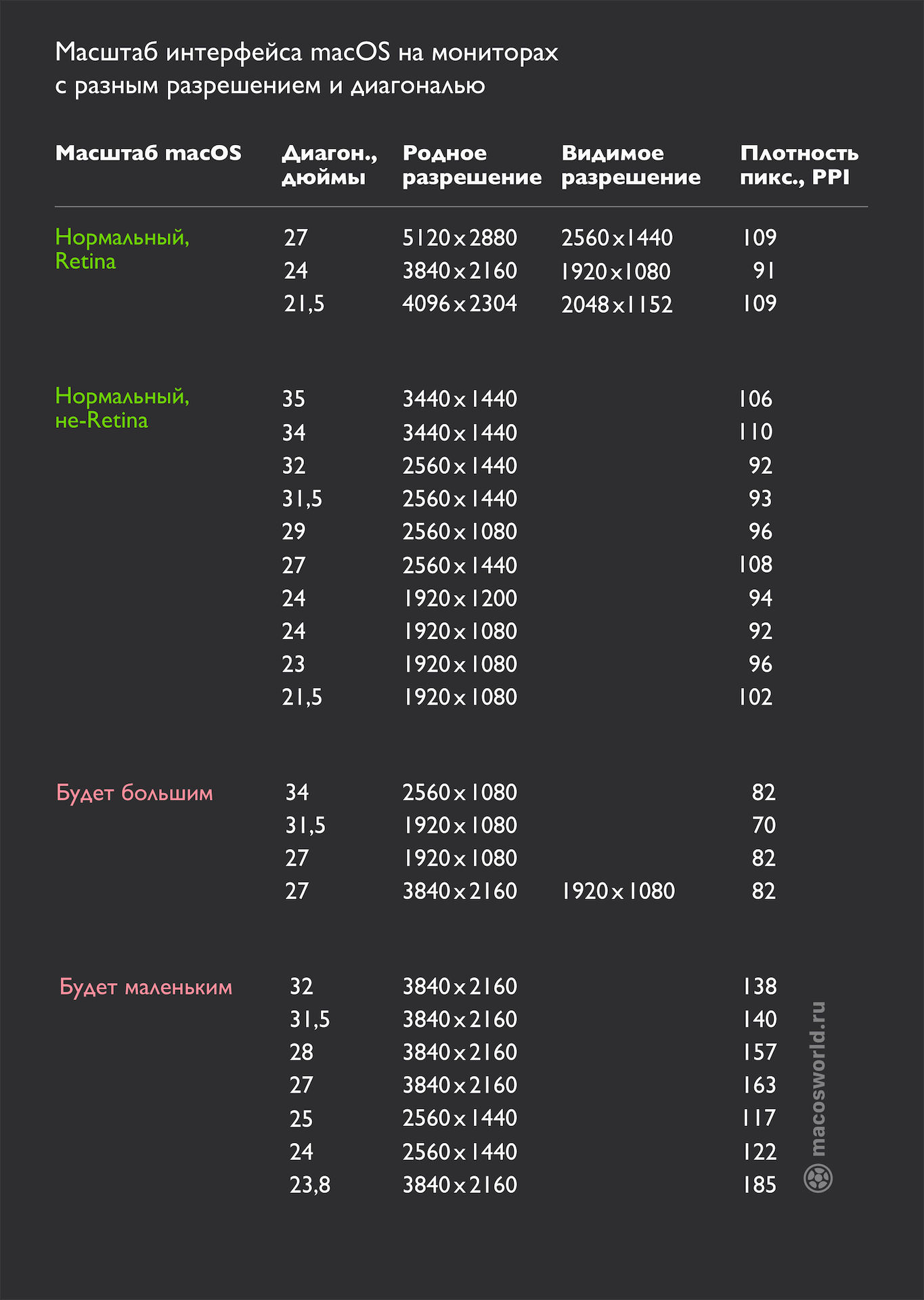 Шпаргалка по выбору правильного разрешение и диагонали
Шпаргалка по выбору правильного разрешение и диагонали
Оптимальным по соотношению цены и качества будет монитор с диагональю 27 дюймов и разрешением 2560×1440. Такие варианты есть у каждого производителя. Благодаря PPI в 108 точек, масштаб интерфейса на таком мониторе будет выглядеть как задумала Apple. А полезная площадь — максимальной.
Если нужно четкое Retina-изображение, то смотрите на 4K-мониторы диагональю 24-дюйма, а потом масштабируйте картинку до 1920×1080. Полезная площадь будет меньше, зато картинка — четкой.
Самый бюджетный вариант — 21-дюймовый монитор с 1920×1080 пикселей. Картинка будет выглядеть хорошо и не сильно зернисто. Хороший вариант для дополнительного монитора.
Используйте свой Mac в качестве внешнего монитора
Один из наиболее часто задаваемых вопросов, особенно людьми, владеющими iMac, — можно ли использовать экран этого оборудования в качестве внешнего монитора. В основном это происходит через несколько лет, когда они обновляют или покупают другой Mac и хотят иметь два экрана вместо одного.
Надо сказать, что официально это стало возможным уже несколько лет назад. Раньше Apple предлагала так называемый Target Display — функцию, которая позволяла подключить другой компьютер через кабель Mini DisplayPort или Thunderbolt и использовать экран iMac в качестве внешнего монитора.
К сожалению, эта функция продержалась всего четыре поколения iMac. Это были модели, совместимые с Target Display :
- iMac 27″, конец 2009 года.
- iMac 27″ середины 2010 года
- iMac 21,5″ середины 2011 года.
- iMac 27″ середины 2011 года
- iMac 21,5″, конец 2012 года.
- iMac 27″, конец 2012 года.
После этого компания по каким-то причинам решила, что эта функция неинтересна, и прекратила ее поддержку. Поэтому в последующие годы не обошлось без путаницы среди тех менее продвинутых пользователей, которые прочитали или услышали что-то и решили, что смогут сделать это и на своем нынешнем оборудовании.
В некоторых случаях было бы действительно здорово иметь экраны, подобные нынешним, с разрешением 4K или 5K, например, iMac с процессорами Intel или новый iMac 4,5K с чипом Silicon M1 от Apple.
Mac через WLAN
Как подключить проектор к «Макбуку ПРО»? Ничего сложного в данном действий нет! Конечно, вы можете подключить свой персональный компьютер к проектору без проводов.
Процесс работы: для этого вам нужно беспроводное решение, предлагаемое отдельно многими производителями. Например, рекомендуется Epson Easy MP. Программное обеспечение может быть легко установлено на Mac.
Чтобы оно могло взаимодействовать с проектором Epson, должно иметь встроенный интерфейс WLAN или быть оборудовано беспроводным адаптером, таким как Epson ELPAP10. Подходящие адаптеры WLAN можно найти абсолютно в любом магазине.
Интересный факт! Телевизионная приставка Apple TV предлагает другое беспроводное решение. Он подключается к проектору через AirPlay и отображает рабочий стол MacBook, iMac или Mac Mini с помощью Screen Mirroring.
WLAN в непосредственной близости могут оказать негативное влияние на качество передачи, поэтому мы также рекомендуем проводное соединение между Mackie и проектором.
Мощность передачи по WLAN обычно слишком низкая для подключения проектора к макбуку. Этого обычно недостаточно для передачи видео, но для текстовых презентаций и передачи файлов и фотографий вполне подходит. В таком случае приходится искать альтернативные пути решения проблемы.
Варианты для расширенного использования
Вышеуказанные параметры предназначены для обычных пользователей и технически не позволяют запускать несколько копий определенного приложения Mac. Если ни один из них не поможет вам, продолжайте читать, чтобы узнать о более продвинутых методах.
4. (Фактически) запуск нескольких копий приложения.
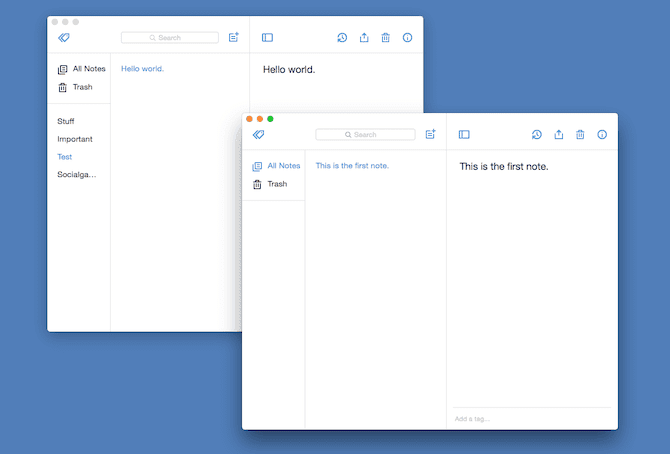
Единственный способ запустить несколько копий приложения в macOS — это создать собственный сценарий. Хотя это звучит сложно, процесс не требует каких-либо технических знаний и довольно прост.
Сначала откройте предустановленный редактор сценариев на вашем Mac. Его можно найти еще проще, открыв Spotlight с помощью Cmd + Space и выполнив поиск напрямую.
Когда вы запустите редактор сценариев, вы увидите пустое окно редактирования, подобное документу. Здесь вам нужно будет скопировать и вставить следующую строку:
do shell script "open -n"
Затем найдите приложение, которое вы хотите клонировать, в папке «Приложения». Вам нужно перетащить его значок прямо перед второй кавычкой. Например, если вы выберете Simplenote, у вас должно быть следующее:
do shell script "open -n /Applications/Simplenote.app"

Нажмите Cmd + K, чтобы скомпилировать скрипт, что займет секунду или две. Наконец, нажмите Cmd + S, чтобы сохранить файл. Дайте ему имя, укажите его местоположение и, самое главное, выберите приложение в раскрывающемся списке формата файла. Нажмите «Сохранить», и настройка завершена.
Перейдите в каталог, в котором вы сохранили файл. Если дважды щелкнуть значок, запустится новая копия связанного приложения. Вы можете повторить процедуру в зависимости от количества копий, которое вам нужно.
Поскольку эти копии являются экземплярами, они не будут доступны среди других приложений. Вы должны делать это с самого начала каждый раз, когда хотите использовать вторую учетную запись.
5. Установите виртуальную машину.
Последний и наиболее подробный метод — установка Виртуальная машина на Mac. Виртуальные машины позволяют запускать другую операционную систему в настольном приложении. В основном он предназначен для профессионалов и разработчиков, но вы также можете использовать его для разделения личных и рабочих учетных записей.
Parallels популярный выбор, Но это не бесплатно. пытаться VirtualBox Если хочешь Делая это без оплаты. Два варианта позволяютЛегко запускать программы Windows на macOS.
Как транслировать контент с Mac на другое устройство через AirPlay
Благодаря Airplay и Airplay 2 вы можете зеркально отображать экран вашего Mac или транслировать видео, фотографии, музыку или другой мультимедийный контент на любой совместимый телевизор или динамик. Но прежде чем я расскажу, как это сделать, давайте посмотрим, поддерживают ли ваш Mac и устройство AirPlay или нет.
Совместимые устройства
- Mac — все компьютеры Mac, выпущенные в 2011 году; Компьютеры Mac под управлением macOS Mojave и новее или iTunes 12.8 и новее поддерживают AirPlay 2.
- Телевизоры — Apple TV (4K, HD и Gen.2 и 3), а также некоторые модели от LG, Samsung, Sony. Ознакомьтесь с полным списком здесь.
- Динамики — Apple HomePod, Sonos One (Gen 2), Bose Home Speaker 500 и другие. Если вам нужна помощь в поиске лучших динамиков AirPlay 2, ознакомьтесь с этим списком.
Примечание:
- Чтобы узнать, поддерживает ли ваше текущее устройство или устройство, которое вы планируете купить, AirPlay или нет, найдите любой из этих значков на упаковке или в онлайн-описании.
- Значок AirPlay для зеркального отображения экранов или потокового видео отличается от значка AirPlay для музыки.
Зеркало экрана Mac с AirPlay
- Перейдите к логотипу Apple в левом верхнем углу.
- Выберите Системные настройки → Дисплеи.
- На вкладке «Дисплей» щелкните раскрывающееся меню AirPlay и выберите доступный дисплей.
- При появлении запроса введите код доступа, отображаемый на экране телевизора, чтобы разрешить сопряжение.
- По желанию: Установите флажок «Показывать параметры зеркалирования в строке меню, если они доступны на вкладке« Дисплей », чтобы значок AirPlay появлялся всегда, когда поблизости находится совместимый телевизор.
Для управления параметрами зеркалирования, такими как «Зеркальное отображение встроенного дисплея» или «Использовать как отдельный дисплей», или для переключения между различными устройствами щелкните значок AirPlay в строке меню и выберите соответствующий параметр.
Чтобы отключить дублирование экрана, снова щелкните значок AirPlay и выберите «Отключить Airplay».
Потоковая передача видео или фотографий с Mac на другое устройство
- Откройте видео в поддерживаемом приложении или воспроизведите его в браузере.
- Щелкните значок AirPlay.
- Выберите устройство из раскрывающегося меню.
- При появлении запроса введите код на телевизоре во всплывающем окне.
Чтобы остановить трансляцию, снова щелкните значок AirPlay → Отключить AirPlay.
Потоковая передача музыки с Mac
- Запустите Apple Music, подкасты или любое приложение с поддержкой AirPlay.
- Выберите песню / список воспроизведения и щелкните значок AirPlay.
- Выберите устройство для AirPlay.Он автоматически начнет воспроизведение на этом устройстве.
При потоковой передаче музыки вы можете использовать AirPlay на нескольких устройствах. В раскрывающемся меню установите или снимите флажок с устройств, чтобы воспроизводить или останавливать AirPlay на определенном устройстве. Вы также можете регулировать громкость для каждого устройства, перемещая ползунок соответствующим образом.
Скринкаст
Two Different Ways to Mirror an iOS Device to a Mac
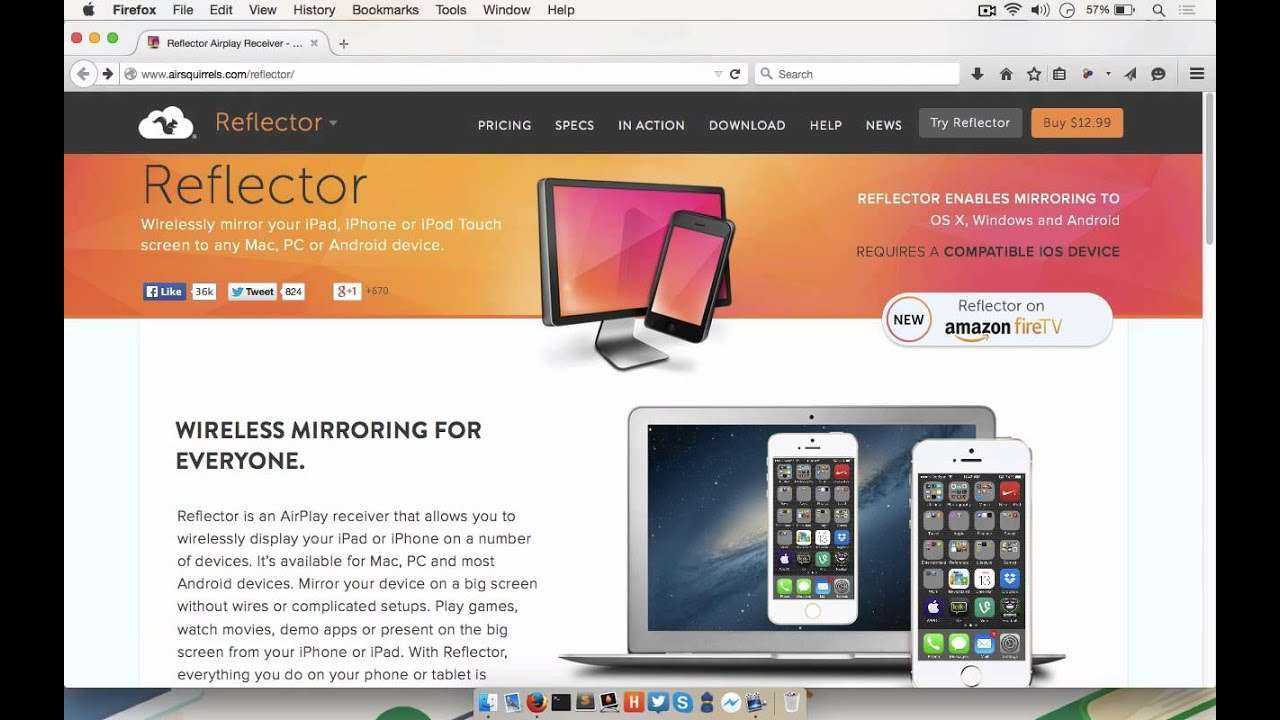
Способность продемонстрировать возможность, окружение или новой приложение большой группе людей может быть неоценима. Представляете вы живую демонстрацию или онлайн вебинар, возможность отобразить iOS устройство на мониторе Мака может означать разницу между успехом и провалом.
К счастью, есть несколько различных способов заставить произойти магию с отображением.
В этом руководстве мы покажем вам, как отобразить iOS устройство на Мак, используя:
- QuickTime или
- Reflector с Airplay
Попутно мы также осветим приемущества и недостатки каждого метода.
Как подключить mac mini к imac
Mac Mini 2012 iMac 2008 Нерабочий 15-дюймовый монитор с DVI разрешением 1024х768
Работаю на выезде с Mac Mini. В качестве терминала используется iMac, подключение через общий экран (iMac 2008 в качестве монитора подключить нельзя). Без подключения монитора к минику тормозит графика, если монитор подключить, система опознаёт его EDID и ограничивает разрешение дисплея миника разрешением монитора (растянуть на весь экран iMaс невозможно). Возможно ли это обойти?
ЗЫ: если монитор не подключать, в качестве разрешения миника можно выбрать разрешение аймака (1680х1050) — но графика не фурычит (шлейфы и прочее).
1. В Терминале ввести:
ioreg -lw0 | grep IODisplayPrefsKey
2. Появится строка, которая заканчивается текстом вида «. AppleDisplay-xxxx-yyyy» (две группы букв и цифр).
3. В Finder переходим в папку:
В ней ищем папку DisplayVendorIDxxxx, если ее нет, создаем.
В папке ищем файл DisplayProductIDyyyy.
Если он есть, копируем куда-нибудь, чтобы не пропал (он будет затираться).
Если его нет, ну и ладно.
4. Копируем профиль другого дисплея в папку DisplayVendorIDxxxx. Я брал самый большой файл из папки DisplayVendorID610 (это Apple), в моем случае DisplayProductID-9cd7, можно поэкспериментировать и посмотреть, что у файла внутри, я не заморачивался. Возможно, правильней будет взять профиль системы, с которой осуществляется управление (в моем случае imac)- чтобы его узнать, выполняем команду ioreg -lw0 | grep IODisplayPrefsKey на управляющем компьютере.
5. Переименовываем скопированный профиль в DisplayProductIDyyyy.
После перезагрузки миник распознал монитор как «iMac Display» (у меня английский интерфейс) и дал доступ к массе разрешений вплоть до 1920×1200. С другими донорскими профилями, разумеется, цифры будут другие, но мне этого хватило.
Дисклеймер: Я подключил к минику в качестве затычки мертвый обесточенный 15-дюймовый монитор ViewSonic обычным кабелем DVI. Каковы последствия смены профиля и перехода на непредусмотренное изготовителем монитора-затычки разрешение при включенном мониторе, я не знаю. Работает ли этот прием при подключении HDMI, я тоже не знаю. Всё на свой страх и риск .
Материнская плата iMac 2021

По сути это сердце iMac
На лицевой стороне материнской платы всего семь микросхем. Большая часть того, что заполняло собой объём в Intel-Mac’ах, расположена на кристалле чипа M1.
По размеру материнская плата M1 iMac такая же, как в MacBook Air.
Материнская плата закреплена на корпусе винтами. Ни капли клея. Один из чипов – M1. В сборке с ним – чипы оперативной памяти LPDDR4, их два, по 4 ГБ каждый. От компании SK Hynix. И первый чип 128 ГБ SSD от Kioxia. В обозначении четырех остальных чипов присутствует слово Apple – это модуль Wi-Fi/Bluetooth, две микросхемы управления питанием и контроллер управления вентиляторами. На тыльной стороне еще шесть микросхем (в том числе еще один 128 ГБ SSD чип от Kioxia) и загадочная кнопка с тремя светодиодами под ней. Что это, — в iFixit не знают. Диагностика, отправка прямого сообщения Тиму Куку или что-то еще. Вскрытие еще не закончено.
iMac в качестве внешнего дисплея
Компания Apple позаботилась о высоком качестве дисплеев iMac, при этом у Вас рано или поздно, скорее всего, возникнет вопрос как подключить iMac как монитор.
Такой шаг избавит Ваше рабочее место от огромного количества проводов и нескольких устройств вывода изображения, будь то монитор или телевизор, позволяя сделать из iMac своеобразный хаб для внешних устройств.
Использовать iMac в качестве монитора можно с помощью функции TDM (Target Display Mode). Эту функцию поддерживают 27” iMac предыдущего поколения (в толстом корпусе), а также все новые iMac с разъемом Thunderbolt. Режим внешнего дисплея за счет недостаточной пропускной способности интерфейса Thunderbolt не поддерживается компьютером iMac 5K Retina. Переход в режим TDM осуществляется сочетанием клавиш Command + F2.
Чаще всего возникает необходимость использования iMac в качестве монитора для компьютера-компаньона в виде ноутбука Macbook. В таком случае для работы зачастую гораздо удобнее использовать ноутбук Apple в связке с большим экраном и внешними устройствами ввода, чем в качестве самостоятельного компьютера. Впрочем, как внешний монитор iMac можно использовать не только для Macbook, но и для любого другого компьютера Apple.
Для iMac 27”, выпускаемых до 2012 года и оборудованных портом Mini Displayport, подключение осуществляется через двухсторонний кабель Mini Displayport. Поскольку интерфейс Thunderbolt обратно совместим с Mini Displayport таким образом можно подключать к iMac как новые компьютеры Apple, так и компьютеры предыдущего поколения.
Для всех iMac, выпускаемых с конца 2012 года, подключение возможно только через кабель Thundebolt. К сожалению, высокоскоростной интерфейс Apple способен только передавать изображение через Mini Displayport, но не принимать его.
В обоих случаях iMac, используемый в качества внешнего монитора, помимо изображения способен передавать звук с целевого устройства. Для этого в параметрах звука следует выбрать iMac в качестве звуковой системы.
Модели iMac 27”, выпущенные до конца 2012 года, могут выполнять роль внешнего монитора также для PC или игровых консолей. Для их подключения следует соединить iMac и целевое устройство кабелем Mini Displayport либо кабелем-переходником. При использовании Mini Displayport — HDMI доступен вывод звука на iMac, в то время как при использовании Mini Displayport — DVI передается только звук.
Новые iMac в качестве монитора способны работать только с видеокартами или материнскими платами, оборудованными разъемом Thunderbolt и встроенной графикой Intel HD 4000. Иногда для получения желаемого результата требуется отключить дискретную видеокарту, так как для передачи изображения могут быть задействованы только мощности встроенной графики.
Существует также несколько сторонних решений, позволяющих передать картинку с HDMI на интерфейс Thunderbolt, но цена подобных систем начинается от $100. В таком случае устройство работает своеобразным умным переходником и подключение iMac к компьютеру или консоли осуществляется тем же способом, что и в случае использования предыдущего поколения iMac.
При использовании iMac в качестве монитора на нем остаются запущены все открытые приложения, однако проводить какие-либо операции с мышью и клавиатурой становится невозможно. Так, в качестве устройств ввода будут использоваться мышь и клавиатура, подключенные к компьютеру, с которого выводится изображение. Помимо этого нельзя использовать камеру и микрофон iMac, используемого в качестве монитора.
При входе используемого компьютера в режим сна спустя несколько секунд на экране iMac снова появляется собственный рабочий стол. Помимо этого выйти из режима TDM можно с помощью сочетания клавиш Command + F2.
Безусловно, практически полный отказ Apple от поддержки сторонних устройств в текущем поколении компьютеров накладывает некоторые ограничения на использование iMac в качестве монитора, однако до сих пор функционал режима TDM в связке с интерфейсом Thunderbolt остается достаточно широким.
Возможности такой связки уникальны, но при подключении к iMac внешних устройств (особенно от сторонних производителей) будьте крайне осторожны! Любой сбой в питании подключаемого устройства может привести к выходу некоторых цепей материнской платы из строя, в результате чего при включении iMac не загорается экран или изображение периодически пропадает.
Больше информации про Apple в нашей группе vkontakte и facebook.
Аренда и подмена
Предлагаем услугу аренды Macbook и iMac. Предоставляем аппарат на подмену на время ремонта.
Поделитесь своим экраном через Интернет через iMessage
Благодаря чудесам iMessage и приложения Apple Messages вы можете легко поделиться своим экраном с кем-то еще, у кого есть Mac, iPad или iPhone. Для этого выполните следующие действия:
Начните чат с человеком, с которым хотите поделиться своим экраном.Нажмите «Подробности» в правом верхнем углу окна чата.В появившемся оверлее нажмите кнопку «Совместное использование экрана» (она выглядит как два перекрывающихся прямоугольника) рядом с именем человека.Нажмите «Пригласить поделиться моим экраном», чтобы поделиться своим экраном, или «Попросить поделиться экраном», чтобы увидеть экран другого человека.
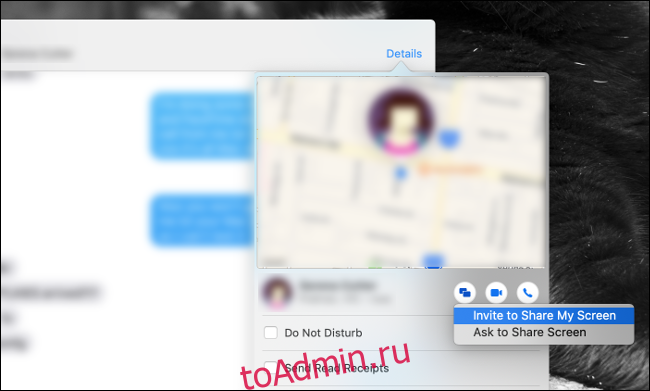
После того, как другой человек примет ваш запрос, начнется аудиовызов FaceTime. Чтобы позволить другой стороне управлять вашим Mac, нажмите кнопку «Совместное использование экрана» в строке меню, а затем нажмите «Разрешить». для управления моим экраном ».
Обратите внимание, что вы никогда не должны позволять кому-либо управлять вашим Mac, если вы полностью не доверяете этому человеку. Чтобы отозвать управление в любой момент, нажмите кнопку «Совместное использование экрана» и отключите эту опцию
Если вы поделитесь своим экраном (или запросите доступ к другому) через Интернет, это может проверить ваше терпение. Если у обеих сторон быстрое подключение к Интернету, процесс должен пройти гладко. Однако, если в миксе плохая связь, это может показаться слайд-шоу.
Используйте свой iMac в качестве монитора с целевым режимом отображения
Требования
- Модель iMac: 24- и 27-дюймовые iMac 2009 или 2010 года или любой iMac, выпущенный с 2011 до середины 2014 года.
- Модель MacBook Pro: 2019 года или ранее.
- Версия macOS: на iMac должна быть установлена macOS 10.13, High Sierra или более ранней версии. MacBook должен работать под управлением macOS 10.15, Catalina или более ранней версии.
- Другое: кабель Mini DisplayPort для iMac 2009 и 2010 годов, кабель Thunderbolt 1 или 2 для iMac 2011–2014 годов.
инструкции
1. Войдите в свой MacBook Pro.
2. Подключите MacBook Pro к iMac с помощью соответствующего кабеля, как указано выше.
3. Включите iMac и подключите клавиатуру к компьютеру.
4. Нажмите команду + F2 на клавиатуре iMac.
Примечание. В зависимости от настроек вашего iMac и подключенной клавиатуры вам, возможно, придется также удерживать нажатой клавишу fn, нажимая указанную выше комбинацию клавиш.
Как только вы нажмете указанную выше комбинацию клавиш, экран вашего MacBook отобразится на iMac. Режим целевого дисплея не позволит вашему MacBook использовать другие периферийные устройства, подключенные к iMac, такие как его камера iSight или что-либо, подключенное через USB.
Чтобы выйти из режима отображения цели, снова нажмите command + F2.
Вывод
Хотя эти два метода использования iMac в качестве внешнего дисплея хорошо работают в крайнем случае, не ожидайте производительности профессионального уровня. Задержка и более низкое разрешение типичны при использовании целевого режима отображения или AirPlay для Mac.
Другими словами, я бы не стал вкладывать много денег или времени в то, чтобы заставить любое из этих решений работать, но если у вас есть совместимое оборудование, почему бы не попробовать?
Использовали ли вы Airplay для Mac или целевой режим отображения на MacBook Pro?
Post Views: 575
Программы для Windows, мобильные приложения, игры — ВСЁ БЕСПЛАТНО, в нашем закрытом телеграмм канале — Подписывайтесь:)





























