Часто задаваемые вопросы
Я только что рассказал вам почти обо всех способах демонстрации экрана вашего MacBook Pro, но вот несколько распространенных вопросов, которые могут возникнуть у вас прямо сейчас.
Вам нужен высокоскоростной Интернет для совместного использования экрана?
Согласно с Скайп, Скорость загрузки и выгрузки 128 Кбит/с — это минимум, необходимый для демонстрации экрана и видеовызовов. За Увеличить, тоже от 150 до 300 Кбит/с. Конечно, хотя технически это будет работать, это все равно будет довольно прерывисто, особенно если задействовано несколько пользователей. По моему личному опыту, обычно достаточно 10-20 Мбит/с.
Совместное использование экрана вызывает отставание?
Как правило, нет. Большинство моделей MacBook Pro оснащены достаточным объемом оперативной памяти и вычислительной мощности, особенно новые модели с чипом M1. Однако, если вы используете различные видеофильтры, предлагаемые сторонними приложениями, это может привести к прерывистой подаче. Я рекомендую вам отключить такие функции и вместо этого оптимизировать настройки качества, чтобы работать без задержек.
Можете ли вы поделиться экраном с iPhone и Android?
Да! Для iPhone вы можете использовать iMessage или другие кроссплатформенные приложения, такие как TeamViewer и Zoom. Для Android сторонние приложения, такие как Skype, Zoom и Google Meet, должны работать нормально.
Как подключить внешний монитор к MacBook Pro 2016 года: перечень переходников и необходимая информация
Apple опубликовала обновленную версию документа о мониторах с разрешением 4K и 5K, которые совместимы с лэптопами MacBook Pro, включая модель 2016-го года. В материалах также указывается, какие виды адаптеров подойдут для подключения к ноутбуку внешних дисплеев.

15-дюймовая версия MacBook Pro 2016 года поддерживает одновременное подключение до двух мониторов с разрешением 5K или до четырёх 4К-мониторов
13-дюймовый MacBook Pro 2016 года поддерживает в два раза меньше подключений.
В Apple рекомендуют использовать в качестве внешнего монитора устройство LG UltraFine. Хотя, по сути, для подключения подойдет любой другой девайс с частотой не ниже 60 Гц. Но среди старых моделей мониторов таких найдется немного.
ПО ТЕМЕ: Мониторы с интерфейсами USB-C и Thunderbolt 3 для MacBook Pro 2016.
При необходимости подключения к MacBook Pro внешнего дисплея через HDMI 1.4b понадобится рекомендуемый Apple многопортовый цифровой AV-адаптер USB-C, который включает в себя порты HDMI, стандартный USB и разъём USB-C.
Но следует знать, что устройство для вывода изображения при таком способе подключения будет работать с разрешением 3840 × 2160 и частотой 30 Гц или 4096 × 2160 и частотой 24 Гц. Для того же, чтобы использовать частоту в 60 Гц, необходимо будет подключаться уже с внешним дисплеем, поддерживающим HDMI 2.0.
ПО ТЕМЕ: Топ-5 лучших переходников для новых MacBook Pro.
Однопоточные (SST) и многопоточные (MST) дисплеи, как правило, работают с частотой 60 Гц. Причем для подключения первого варианта придется использовать переходник с USB-C на mini DisplayPort, а второй вариант можно законнектить прямиком через Thunderbolt 3.
ПО ТЕМЕ: Трезвый взгляд на недостатки MacBook Pro 2016. Может не все так плохо?
Внешние мониторы, работающие с технологией Dual-Cable Displays, следует подключать с помощью адаптера с USB-C на DisplayPort. А вот для того, чтобы воспользоваться Apple Thunderbolt Display, юзеру придется обзавестись переходником с Thunderbolt 3 на Thunderbolt 2.
Узнать подробности о совместимости своего устройства с внешними мониторами, можно в специальном разделе на официальном сайте Apple здесь и здесь.
macOS Monterey: Живой текст
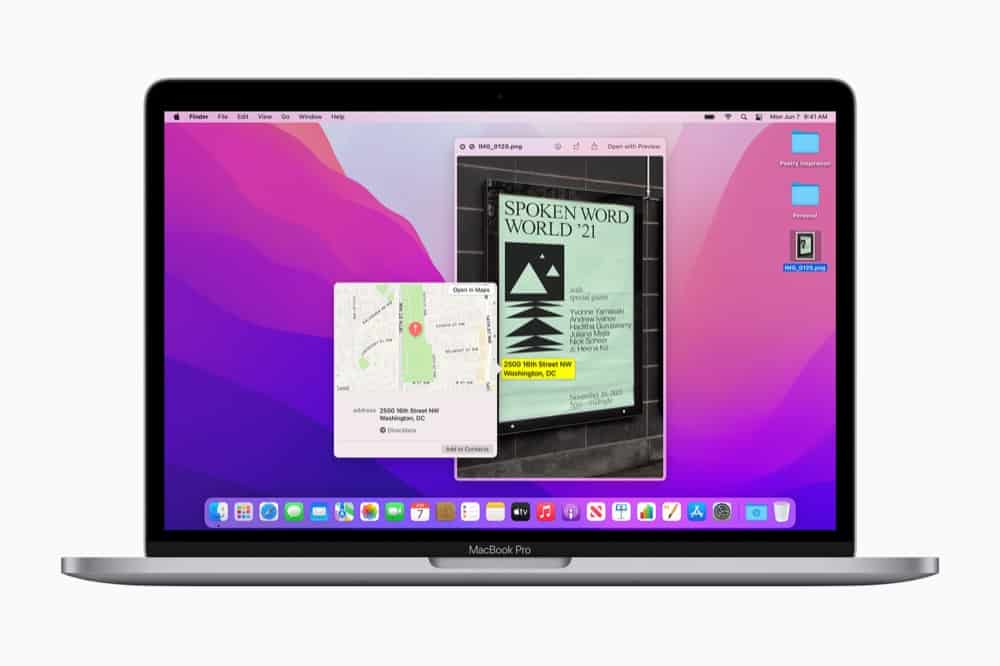
шпилька
Еще одна фантастическая функция, появившаяся в macOS Monterey, — это Live Text. Используя машинное обучение, ваш Mac теперь сможет выделять текст и числа, показанные на изображениях, и превращать применимые в интерактивные или проходные ссылки.
Например, если у вас есть фотография магазина, адрес которого указан в окне, теперь вы можете нажать на этот адрес на фотографии, и откроются Карты, чтобы указать направление к нему или добавить его в закладки.
Или с помощью Live Type вы можете выбрать любой текст или числа на фотографии, чтобы скопировать и вставить их в другое приложение.
Как сделать повтор экрана с айфона на макбук?
На вашем iPhone откройте пункт управления и включите повтор экрана. Выберите устройство с именем вашего компьютера Mac. На экране Mac OS появится код, введите его на iPhone. Сразу после этого начнется передача изображения с экрана iPhone на экран компьютера или ноутбука Mac.
Как транслировать с iPhone на Mac?
На iOS устройстве проведите пальцем вверх от нижнего края, чтобы открыть Control Center (Центр управления). В центре управления нажмите AirPlay. Выберите Мак, на который вы хотите отображать из списка, затем включите Mirroring (Отображение). Отображение iOS устройства на Мак с помощью Reflector.
Как включить AirPlay на Макбуке?
На компьютере Mac щелкните значок в строке меню в верхней части экрана. Если значок не отображается, перейдите в меню Apple () > «Системные настройки» > «Мониторы» и установите флажок «Показывать параметры видеоповтора в строке меню, если доступно».
Как вывести экран айфона на телевизор LG?
Как подключить iPhone к телевизору LG
- Установите на телевизор бесплатное приложение LG Smart Share.
- Установите на устройство с iOS приложение Twonky Beam.
- Отметьте в приложении пункт «show or hide the visual indicators at the edge of the screen».
- Выберите видеофайл, который вы хотите вывести со смартфона на большой экран телевизора LG.
Как сделать повтор экрана с айфона на телевизор Самсунг?
Порядок подключения iPhone к ТВ Samsung
- Подключите телевизор Samsung к сети Wi-Fi.
- На пульте для ТВ нажмите кнопку «Source».
- Выберите в списке «Зеркалирование», «Screen mirroring» или аналогичный пункт.
- Откройте шторку переключателей (Пункт управления) на iPhone.
- Выберите параметр «Повтор экрана».
Как слушать музыку с iPhone на Mac?
Выберите «Файл»> «Новая аудиозапись». Нажмите на трудно заметную стрелку вниз рядом с кнопкой «Запись», выберите iPhone в разделе «Микрофон». Слушайте музыку, играйте на своем iPhone, звук будет звучать через ваш Mac.
Как включить Аирплей?
Для этого перейдите в настройки Kodi (значок шестеренки) и откройте пункт Services («Услуги»). В подменю слева вы найдете вкладку AirPlay, выберите ее. Переведите ползунок справа от строки «Enable AirPlay support» («Включить поддержку AirPlay»).
Как подключить Macbook к телевизору Samsung?
Откройте меню Apple – «Системные настройки» – «Мониторы». Воспользуйтесь выпадающим меню «Монитор AirPlay», в котором выберите «Apple TV». Затем кликните по значку видеоповтора. Возможно, подключение к AirPlay защищено паролем – он появится на экране телевизора.
Как подключить AirPlay к телевизору?
Трансляция контента с устройства Apple на телевизор:
Если функция AirPlay не настроена, нажмите кнопку (выбор входа) на пульте ДУ телевизора в выберите (AirPlay). Затем выберите пункт Настройки AirPlay и HomeKit и включите AirPlay. Убедитесь, что устройство Apple подключено к той же сети, что и телевизор.
Как транслировать экран телефона на телевизор LG?
Убедитесь, что ваш телефон использует ОС Android 4.2 или более новую версию.…Подключить мобильное устройство к телевизору LG очень просто:
- Нажмите кнопку «Home» на пульте ДУ.
- Запустите приложение «Screen Share».
- Включите режим «Miracast» или «AllShare Cast» на телефоне.
- Выберите ваш телевизор в списке устройств.
Как смотреть Apple TV на телевизоре LG?
Загрузка приложения Apple TV
- На совместимом телевизоре Smart TV, устройстве для потокового воспроизведения данных или игровой приставке войдите в магазин приложений для этого устройства и загрузите приложение Apple TV.
- Откройте приложение Apple TV и выберите «Начать просмотр».
- Перейдите в меню «Настройки» и выберите пункт «Учетные записи».
Как подключить айфон к телевизору через вай фай?
Установите соединение с iPhone.
- Оставьте телевизор на экране, на котором показан Ключ WPA (WPA key) (пароль), который нужно ввести в iPhone.
- Выберите Wi-Fi в настройках iPhone для включения функции Wi-Fi.
- На экране iPhone коснитесь Direct-xx-BRAVIA для получения доступа к экрану ввода пароля.
Как можно посмотреть фото с айфона на телевизоре?
Чтобы начать транслировать контент с iPhone или iPad на телевизор достаточно выполнить довольно простую процедуру – перейти на смартфоне в Пункт управления, нажать кнопку «Повтор экрана» и в появившемся меню выбрать приставку Apple TV.
Как подключить к телевизору самсунг?
На телевизоре откройте меню «Источники» и перейдите к плитке Screen Mirroring, чтобы включить функцию передачи данных с мобильного устройства. Если вы используете смартфон или планшет Samsung Galaxy, проведите пальцем вниз от верхнего края экрана и включите в меню функцию Smart View или Screen Mirroring.
Нативные приложения Apple
Большинство из нас не знают об этом, но Apple предоставляет довольно много вариантов для совместного использования вашего экрана. Давайте обсудим три из лучших, чтобы вы могли использовать тот, который лучше всего соответствует вашим требованиям.
1. Демонстрация экрана
Когда я впервые наткнулся на это приложение на своем MacBook Pro, я был приятно удивлен. Это отличный способ поделиться своим экраном с другим Mac. Во-первых, вам нужно открыть приложение «Общий экран». Для этого вы можете открыть Spotlight, набрав Command + пробел, а затем введите «Общий экран». Как только он откроется, выполните следующие действия.
Шаг 1: Введите Apple ID пользователя, экран которого вы хотите отразить или получить удаленный доступ. Если вы его не знаете или забыли, вы можете найти его в Системных настройках.
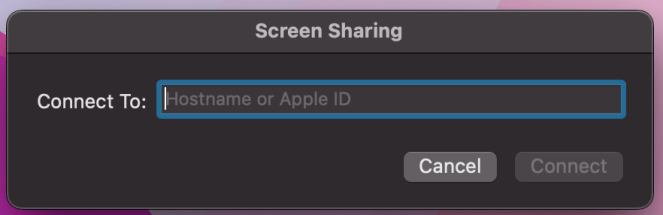
После того, как вы введете Apple ID и нажмете Enter или Connect, Mac с соответствующим Apple ID получит это уведомление.

Шаг 2: Убедитесь, что получатель нажимает «Принять» при получении уведомления. После принятия им будет предоставлено два варианта: «Управление моим экраном» или «Наблюдение за моим экраном».

Опция управления даст вам полный доступ к их Mac, возможность открывать и закрывать программы, передавать файлы и в основном управлять им, как если бы вы сидели прямо перед ним. Это может пригодиться для удаленного доступа, но функция «Наблюдение» более актуальна для нашего варианта использования.
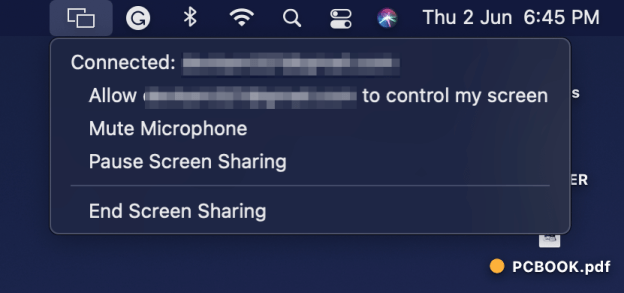
В целом, это отличный способ поделиться экраном вашего MacBook Pro, но он несколько ограничен и неуклюж в работе по сравнению с другими инструментами. Итак, давайте рассмотрим некоторые альтернативы.
2. Сообщения
Большинство пользователей Apple знакомы с Сообщениями. Это веселое и простое в использовании приложение. Однако знаете ли вы, что у него также есть функция совместного использования экрана? Просто откройте ветку беседы, нажмите кнопку (i) и выберите кнопку «Поделиться».
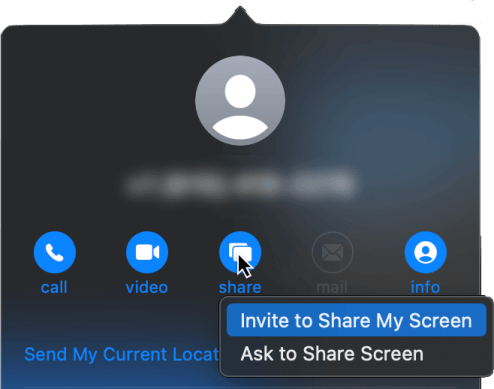
Вам будет предложено два варианта: «Пригласить поделиться своим экраном» или «Попросить поделиться экраном»
Обратите внимание, что другой человек должен быть в сети, чтобы это работало. Если вы хотите завершить сеанс, вы можете перейти к значку общего доступа к экрану в строке меню и нажать «Завершить общий доступ к экрану»
Это достаточно просто, чтобы обслуживать самые разные ситуации, от помощи близкому человеку с быстрой технической поддержкой до работы над проектом вместе с вашими товарищами по команде.
3. Эйрплей
Если вы хотите показать презентацию группе людей или хотите увидеть изображения на большом экране, AirPlay позволит вам поделиться экраном вашего MacBook Pro (или любого другого современного компьютера Mac или устройства iOS) на вашем телевизоре.
Конечно, ваш телевизор или умная приставка должны быть совместимы с AirPlay. Большинство новых моделей таких компаний, как LG, Sony или Samsung, будут работать нормально, наряду с Roku TV и Amazon Fire TV. Вы можете проверить полный список совместимых устройств .
Если он совместим, следующим шагом будет убедиться, что он находится в той же сети, что и ваш MacBook Pro. Теперь выполните следующие действия.
Шаг 1: Откройте Центр управления в строке меню и нажмите «Зеркальное отображение экрана».
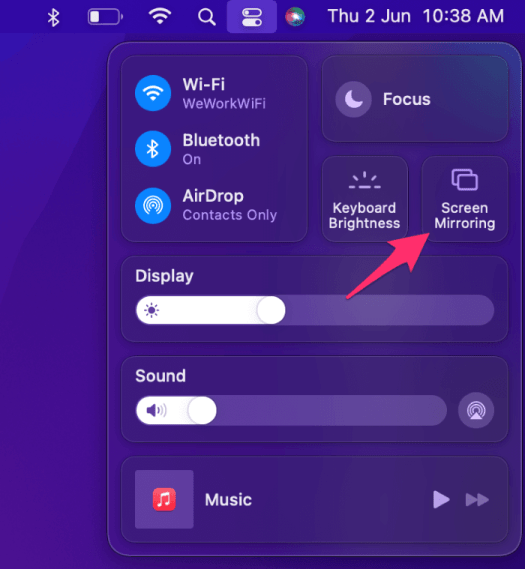
Шаг 2: Вам будет показан список устройств в сети; среди них должно быть название вашего телевизора. Нажмите здесь.

Вот и все! Теперь вы можете просматривать на своем MacBook Pro все — электронные таблицы, веб-сайты, приложения, презентации, видео — и все это будет отражаться на большом экране телевизора.
Хорошая новость заключается в том, что вы также можете сделать это на своих устройствах iOS! На них вы можете провести вниз от правого верхнего угла экрана, чтобы вместо этого открыть Центр управления, и нажать кнопку «Зеркальное отображение экрана».

Выберите предпочитаемый телевизор из появившегося списка. Вам нужно будет ввести четырехзначный код доступа, отображаемый на экране телевизора. После того, как вы введете код доступа, рядом с названием телевизора в Центре управления появится галочка, и ваш экран будет отражаться на нем.
Когда вы закончите и захотите оставить свое устройство себе, снова зайдите в Центр управления. Если это ваше устройство iOS, просто выберите «Остановить зеркалирование». Если это ваш MacBook Pro, просто снова нажмите на название телевизора.
часть 3, AirPlay Mirroring Software для Windows
1: аэродинамическая поверхность
AirServer — это универсальный приемник зеркального отображения. Это первый в мире сервис зеркалирования 4K UHD, который может одновременно получать AirPlay + Google Cast + Miracast. Вы можете отражать или транслировать свой экран с любого устройства, совместимого с AirPlay, Google Cast или Miracast, такого как iPhone, iPad, Mac, компьютер под управлением Windows, Android или Chromebook. Эта альтернатива AirPlay больше подходит для использования в классных комнатах или конференц-залах. Более того, самая уникальная особенность этого AirServer заключается в том, что он может передавать на приемник более одного устройства. На самом деле он может получать одновременные экранные соединения 8 + в полном 1080p. Игрокам определенно понравится этот инструмент, потому что они могут транслировать игровые кадры с мобильного устройства на экран Windows и использовать AirServer для записи всех удивительных игровых моментов.
AirParrot 2
AirParrot обеспечивает высококачественную функцию зеркалирования на вашем ПК с Windows. Вы можете отразить экран Windows на приемниках, таких как Apple TV, Chromecast и Reflector 2. AirParrot позволяет использовать AirPaly для вывода Windows Media на большой экран. Просто установите и запустите AirParror на ПК с Windows, выберите файл мультимедиа и начните просмотр на своем телевизоре. Вы даже можете управлять воспроизведением удаленно. Он способен передавать потоковые мультимедийные файлы в формате объемного звука 5.1 без потери качества. AirParrot позволяет вам отразить экран Windows на вашем телевизоре, в то время как вы все еще можете делать что-то еще на своем ПК с Windows. Эта уникальная функция отличает AirParrot от других программ AirPlay для Windows. Вы можете владеть этим AirPlay для Windows при минимальной стоимости $ 12.99.
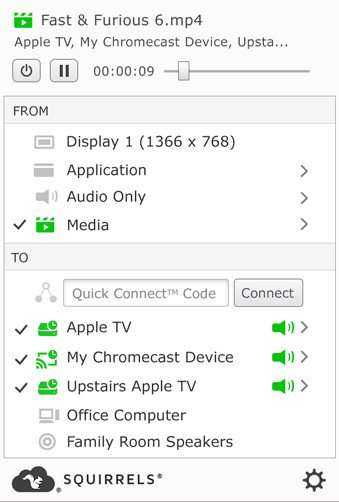
Более того, вы также можете удаленно управлять AirParrot 2 со своего iPhone или iPad, установив новое приложение AirParrot Remote на свои устройства iOS. С помощью которого вы можете легко контролировать то, что отражается или транслируется с вашего компьютера Windows на Apple TV или другие устройства. То есть вы можете контролировать свой компьютер и другие устройства из любой точки вашей комнаты.
программное обеспечение, представленное выше, пользователи Windows могут легко пользоваться всеми функциями AirPlay (даже лучше) на вашем ПК с Windows. Если вы хотите передавать потоковое мультимедиа или зеркальный экран с AirPaly for Windows, вы можете достичь своей цели с помощью инструментов, упомянутых выше. Выберите один, чтобы попробовать!
macOS Monterey: дата выпуска и совместимость
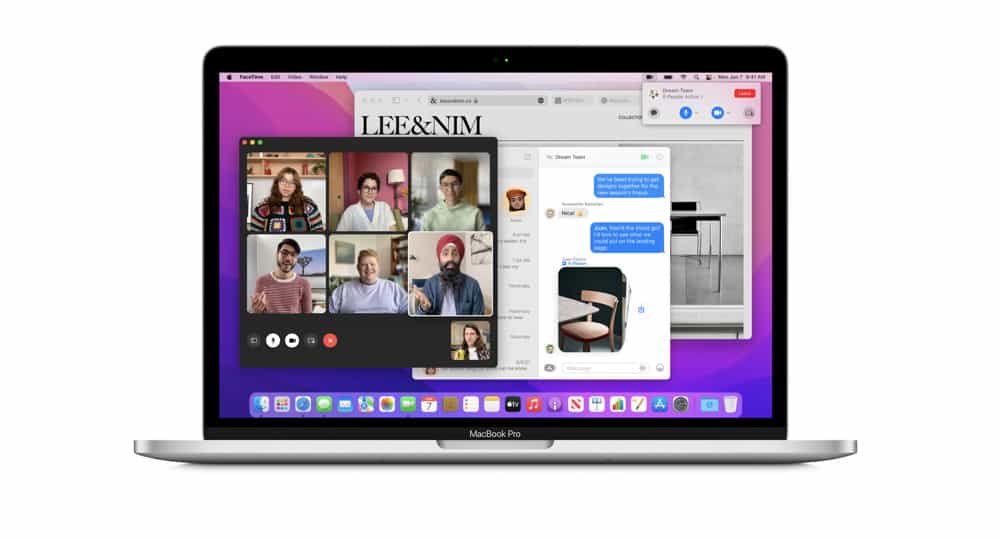
шпилька
Осенью этого года выйдет macOS Monterey. Это будет бесплатная загрузка. Для его запуска вам понадобится один из следующих компьютеров Mac:
- iMac конца 2015 г. и новее
- Mac Pro конца 2013 г. и новее
- iMac Pro 2017 и новее
- Mac mini конца 2014 г. и новее
- MacBook Air начала 2015 года и новее
- MacBook начала 2016 г. и новее
- MacBook Pro начала 2015 г. и новее
И посмотрите, что будет Macos 13!
LinkedInЭл. адресМессенджереМикскарманныйReddit.WhatsApp
Майкл Гротхаус
Эксперт и писатель Apple, Майкл Гротхаус освещает технологии на KnowYourMobile на протяжении большей части 10 лет. До этого он работал в Apple. А до этого был киножурналистом. Майкл — опубликованный автор; его книга «Эпифания Джонс» была признана одним из лучших романов о Голливуде. Entertainment Weekly. Майкл также является автором других публикаций, в том числе ВИЦЕ и Быстрая Компания.
Часть 2. Различные способы AirPlay с Mac на Apple TV

Включить / выключить AirPlay на Apple TV
Вы можете отключить AirPlay или ограничить доступ к нему через Настройки> AirPlay на Apple TV. Вы можете установить пароль для AirPlay или разрешить другому пользователю осуществлять потоковую передачу по протоколу. Также ограничьте использование AirPlay для устройств в сети, в которых размещается Apple TV.
ITunes
Если вы хотите насладиться фильмами или телепередачами, хранящимися в вашей медиатеке iTunes, потоковое вещание через AirPlay очень просто.
#1 Начните воспроизведение вашего видео
Запустите iTunes и выберите медиафайлы, которые вы хотите просмотреть, а затем Play, iTunes интегрирует нативный AirPlay для видеофайлов в вашу библиотеку.
#2 Выбрать место назначения AirPlay
После запуска файла выберите меню AirPlay на панели инструментов и нажмите Apple TV, Через несколько секунд вы увидите всплывающее видео на телевизоре, а iTunes покажет устройство, к которому вы подключены. Меню AirPlay показывает любые активные в AirPlay устройства, которые есть в вашей сети.
Зеркальное отражение AirPlay
Apple TV не появляется на Mac?
Если вы не видите свой ресивер (Apple TV), убедитесь, что Wi-Fi или Bluetooth активны. Apple TV автоматически просыпается, когда обнаруживает подключение AirPlay. Попробуйте использовать пульт и включите его вручную, чтобы решить проблему. Если вы не можете найти Apple TV на Mac, попробуйте перезагрузить его.
Чтобы перезагрузить телевизор, перейдите на Настройки> Система> Перезагрузить, Это займет пару секунд, но через некоторое время вы сможете отсоединить шнур и плагин.
Screen Share LG: как подключить ноутбук
Передавать все, что происходит на экране, с использованием технологии Screen Share можно не только со смартфона или планшета, но также с компьютера или ноутбука. Для достижение положительного результата перед запуском процесса стоит убедиться, что устройство, передающее изображение и звук, оборудовано модулем Wi-Fi.
- Для настройки ноутбука, прежде всего, понадобится установка программы «Screen Share LG». Загружать ее лучше с официального сайта компании LG – https://www.lg.com/support/ Smart-share
- После скачивания понадобится распаковать архив, и запустить установочный файл setup.exe. После завершения понадобится сделать следующее:
- В главном окне выбрать любой из разделов: «Movie», «Photo», «Music».
- В правом верхнем углу кликнуть по клавише «Параметры» и дождаться появления картинки с надписью «Служба. Вкл.ON».
- Перейти в раздел «Мои общие файлы» и отметить, какие именно фильмы, музыка и фото станут доступны для просмотра на телевизоре.
Порядок подключения лучше рассмотреть на примере ноутбука или ПК, работающего под управлением Windows 10. Искомая опция передачи медиа-контента «по воздуху» здесь называется «Беспроводной дисплей». Для успешного подключения ноутбука к телевизору LG понадобится последовательно выполнить несколько несложных манипуляций.

- Включить оба устройства.
- На ТВ-панели активировать функцию Miracast.На новых моделях она находится в меню под названием Screen Share. На более старых телеприемниках она доступна во вкладке «Сеть».
- На ноутбуке набрать комбинацию «Win+P».
- В правой части экрана появится вкладка, в которой будет представлен перечень доступных опций. Понадобится выбрать опцию «Подключение к беспроводному дисплею».
- Операционная система активирует поиск новых устройств, по окончании которого высветится модель используемого телевизора.
- Кликнуть по его наименованию.
- На телеэкране появится уведомление с рекомендацией сопряжения ноутбука с ТВ-панелью. Для запуска процесса нужно выбрать вариант «Да».

Как видно, процедура подключения не представляет сложности. Если все было сделано правильно, на телевизионном мониторе начнет дублироваться все, что транслируется на экран смартфона.
Если компьютер или ноутбук работают на базе более старой операционной системы, например, Windows 7, для корректной передачи медиа информации понадобится загрузить программу «Intel WIDI» .
С ее помощью выполнить сопряжение оборудования будет намного удобнее. Следует отметить, что производитель отменил поддержку данной программы, поэтому рекомендуется обновить операционную систему до Windows 10.
AirPlay vs Bluetooth: преимущества и недостатки

Если говорить о качестве звука, то преимущество здесь на стороне AirPlay, поскольку для передачи аудио используется lossless-сжатие, чего не скажешь о Bluetooth. Это означает, что при использовании AirPlay вы получите более качественный звук на выходе, который никак не пострадает от беспроводной передачи данных.
Еще одним преимуществом AirPlay является то, что звук передается на устройства через Wi-Fi, благодаря чему вы можете свободно перемещаться по дому с айфоном в кармане и это никак не отразится на качестве звука или потере соединения. В то время, как технология Bluetooth может обеспечить уверенный прием в пределах 10 метров, но это во многом зависит от мощности антенн в устройствах, наличия несущих стен и других факторов.
Как ни странно, тот факт, что Bluetooth не работает через Wi-F, являетется также и его преимуществом, поскольку это делает ее более мобильным решением. Вы всегда сможете взять с собой Bluetooth-колонки в парк, в поход или любое другое место, где не приходится рассчитывать на покрытие Wi-Fi.

Если вы собираетесь транслировать музыку сразу на несколько колонок по всему дому, здесь преимущество также на стороне AirPlay: используя iTunes, вы сможете организовать трансляцию на несколько AirPlay-устройств (в iOS эта функция не поддерживается). Для удобства, можно будет управлять воспроизведением на вашем маке с помощью приложения Remote.
В случае с Bluetooth вы ограничиваетесь одним динамиком или акустической системой. Если вам нужны настольные колонки или портативная акустика, которую можно носить с собой — с Bluetooth не будет проблем, однако если вам нужно озвучить весь дом или большую комнату — лучше остановить свой выбор на AirPlay.
Как сохранить конфиденциальность и безопасность при совместном использовании экрана
Когда вы открываете свой экран для всемирной паутины, будь то одному человеку или группе людей, вы делаете себя уязвимыми для многих проблем, связанных с безопасностью и конфиденциальностью. К счастью, есть некоторые меры, которые вы можете предпринять, чтобы защитить свои данные и поделиться только соответствующими частями экрана.
Когда приложение «Общий экран» активно, перейдите в верхнюю строку меню и выберите «Настройки».

Когда вы нажмете на нее, вы получите различные параметры, связанные с просмотром и прокруткой.

В разделе «Дисплей» вы можете выбрать вариант «Прокрутка экрана», который вам больше всего подходит. В дополнение к этому вы также можете масштабировать совместное использование экрана в соответствии с вашими требованиями. Также есть раздел «Заблокированные пользователи», где вы можете увидеть список людей, которых вы заблокировали, и выбрать, какие пользователи могут отправлять вам запросы на демонстрацию экрана.

Я рекомендую выбрать «Мои контакты», чтобы гарантировать, что только люди, которых вы знаете и которым доверяете, могут отправлять вам запросы. Помимо этого, конечно же, не забудьте следовать некоторым простым советам по безопасности. Для получения дополнительной информации прочитайте это .
Подключите все и настройте свои настройки
Когда ваши порты поняты и кабели получены, следующим шагом будет подключить кабели и начать использовать монитор с MacBook.
Во-первых, убедитесь, что к вашему монитору подключен шнур питания и он включен. Затем подключите кабель, который вы будете подключать к MacBook, к монитору.
На вашем MacBook вам не нужно ничего делать, кроме как подключить кабель (или кабель с адаптером). В этот момент ваш экран будет мигать черным на секунду, а экран вашего монитора должен включиться, показывая продолжение отображения вашего ноутбука.
В зависимости от того, где вы настраиваете монитор по отношению к ноутбуку – справа, слева, или даже выше или ниже него – вам нужно настроить работу ваших экранов, чтобы имитировать то, что происходит в реальной жизни.
Если ваш MacBook считает, что монитор находится справа, а на самом деле он находится слева, вам все равно придется переместить курсор полностью вправо, чтобы перейти к монитору. Это может дезориентировать и определенно повредить рабочему процессу, если вам нужно много переключаться между дисплеями.
Чтобы исправить или избежать этого, перейдите в Системные настройки> Дисплеи . Когда вы это сделаете, вы увидите два окна настроек: одно для экрана MacBook, а другое – для монитора. В обоих этих окнах вы сможете настроить яркость, разрешение, поворот и цвета экранов.
Хорошо, если эти настройки совпадают, так как это способствует лучшему просмотру и работе на дисплеях.
Чтобы изменить расположение экрана MacBook и внешнего монитора, щелкните вкладку « Расположение » в одном из окон отображения. Затем щелкните и перетащите синие прямоугольники, которые представляют ваш MacBook и экраны монитора, в положения, соответствующие их внешнему виду в реальной жизни.
Находясь на вкладке «Расположение», вы можете заметить, что на одном экране вверху есть белая полоса, а на другом – нет. Эта полоса определяет, какой экран является «главным» дисплеем, который отображает док-станцию и уведомления при использовании MacBook.
Чтобы изменить, какой экран является основным дисплеем, нажмите и перетащите белую полосу в синее поле, которое вы предпочитаете.
Также на вкладке «Расположение» вы найдете флажок « Зеркальное отображение» . При нажатии на это поле ваш монитор не будет работать как продолжение экрана вашего ноутбука. Вместо этого он показывает точную копию экрана вашего MacBook.
Зеркальные дисплеи – это функция, которая идеально подходит, если вы подключаете свой MacBook к телевизору или проектору и проводите презентацию. Однако с монитором, вероятно, лучше не ставить этот флажок и использовать большее рабочее пространство, которое монитор создает для вас.
AirParrot
Вот тут оказалась самая засада, так как найти бесплатных продуктов не удалось, а из коммерческих мне понравилась AirParrot (на данный момент актуальная версия 2.7.5) от компании Squirrels. Не сказать чтобы лицензия стоила сильно дорого – $12.99, но и платить за единственно нужную функцию видеоповтора экрана тоже как-то не хочется.
Впрочем, на одном из форумов в интернете, мне удалось найти рабочий ключ. Хоть там и было написано, что он для более старой версии, но прекрасно подошёл и к этой
Стоит отметить, что AirParrot предлагает дополнительный функционал в управлении AirPlay, в отличие от штатной на маке, но лично мне оно без надобности. А вот на Windows, пока Мелкософт не соизволит осчастливить своих пользователей штатной поддержкой беспроводной передачи аудио и видеоконтента, программа очень пригодится.
Собственно, это всё о чём хотелось рассказать сегодня. Ставьте лайки и подписывайтесь, если считаете статью полезной.
Если считаете статью полезной,не ленитесь ставить лайки и делиться с друзьями.
Комментариев: 4
В 10 Винде кликаешь правой клавишой мыши на видеофайле .Выбираешь «отправить на » ,выбираешь свой телек , и любуешься !
ВАЛЕРИЙ, а не подскажете за счёт чего получается подобная «магия»?
dre@mer, Валерий скорее всего имеет в виду трансляцию через DLNA сервер встроенный в win, однако для этого нужно иметь поддержку DlNA и на телевизоре.
Собственно, ещё сравнительно недавно было возможно транслировать по DLNA и видео или музыку из браузеров Google Chrome и Microsoft Edge. Потом эти компании решили, что это для пользователей всё слишком уж просто и хорошо, и убрали из браузеров эту функцию. При этом Google стала продавать приставки Chromecast, a Microsoft внедрила технологию Miracast. И теперь оборудование без этих новых примочек не может просто так передать видео на другой экран и даже музыку из вкладки браузера. Через встроенный сервер виндовс медиа можно отправить по DLNA только локальные файлы форматов, поддерживаемых виндовс медиа. Для аудио Airplay под Windows существуют программы, в частности в онлайн магазине Microsoft — AirPlayTo Audio, а также парочка программ на сайтах разработчиков — это Airfoil и TuneBlade. C Airplay видео всё не так просто.
Как транслировать экран iPhone на компьютер с Windows при помощи AirPlay
В случае с iPhone и Mac проблем нет никаких — AirPlay для них родной протокол, так что картинка передается по Wi-Fi без всяких проблем. Но что делать, если вы хотите вывести экран iPhone на ПК с Windows? ОС от Microsoft, разумеется, не поддерживает AirPlay, так что потребуется установка стороннего софта.
И есть утилита под названием LetsView
Она абсолютно бесплатна и без рекламы, настраивается в два клика, и, что самое важное — поддерживает AirPlay. Скачать ее можно с официального сайта
В общем и целом, программа готова к работе уже сразу после запуска, однако при желании в настройках можно выбрать качество стриминга:
После настроек качества достаточно на iPhone или iPad в меню AirPlay найти ПК и подключиться к нему (разумеется, компьютер должен находиться в одной сети со смартфоном):
Все, после этого на ПК появится окошко с экраном вашего iPhone или iPad. При желании можно записать трансляцию как видео (значок точки в кружке), вывести окно с экраном вашего устройства поверх остальных, развернуть его на весь экран или сделать скриншот:
Качество передачи видео отличное, однако идет трансляция в 30 кадров в секунду. Задержка минимальна, так что при желании можно играть в игры с iPad на большом мониторе ПК.
Как пользоваться программой AirPlay на Windows
AirPlay — это разработка компании Apple, позволяющая дублировать экран Айфона или Айпада при использовании беспроводной передачи аудио, видео и медиа файлов с одного устройства на другое. На презентации в 2010 году Стив Джобс сказал, что AirPlay будет самой доступной и простой для стриминга. И он был прав, AirPlay находит себя во многом: трансляция игр на телевизор, просмотр фильмов, демонстрация любимых фотографий, презентаций и многое другое.
Ранее, данная технология была доступна только счастливчикам, обладающим «яблофонами и реализовать на Виндовс это было проблематично. Варианта было два: купить MacBook или AppleTV. Однако, сейчас появилась возможность использовать технологию и на Windows при помощи стороннего софта.
Как включить Airplay в Mac OS на MacBook Air?
Процесс подключения не сложный. Прежде всего нужно присоединиться к беспроводному сигналу с телевизора. Для этого жмем на иконку wifi и выбираем сеть «MiraScreen»
После коннекта появится значок «AirPlay» — нажимаем на него и снова выбираем МираСкрин.
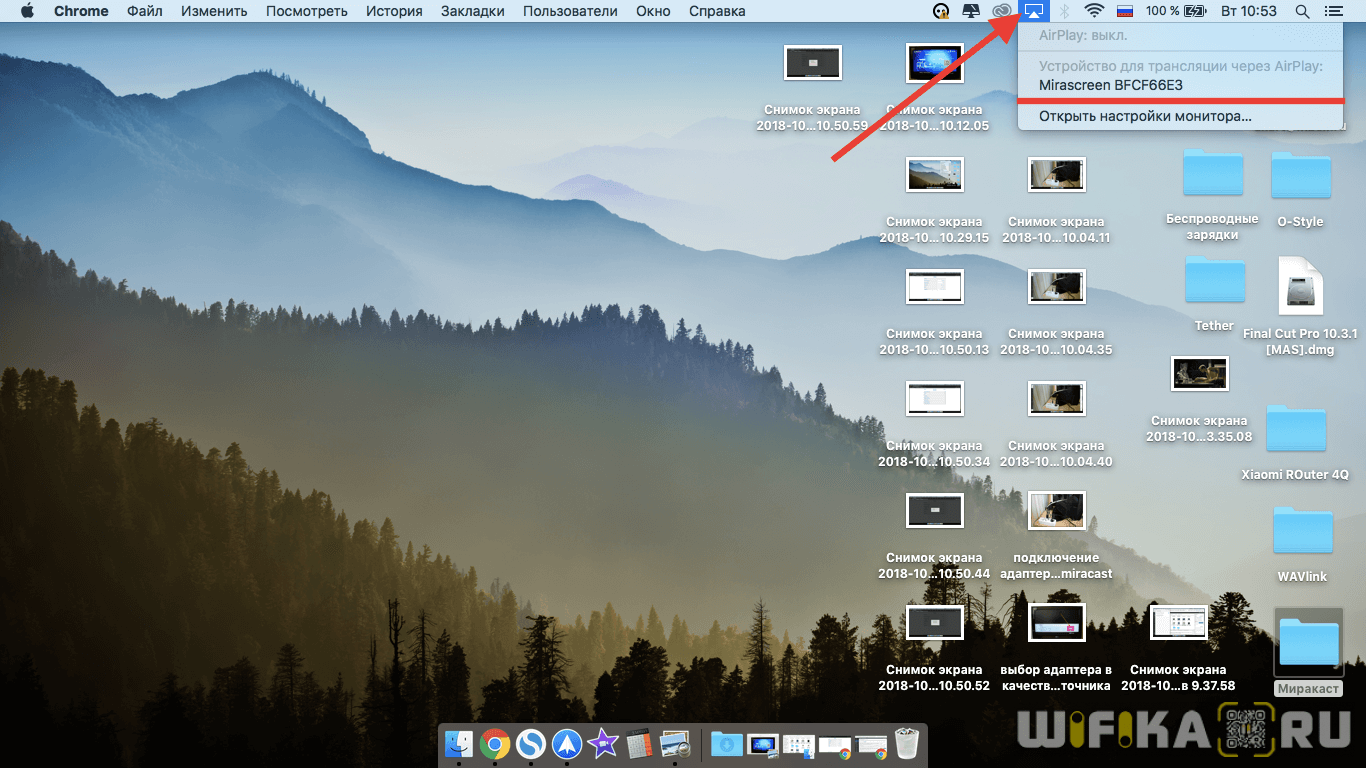
И экран макбука продублируется на телевизоре.

Но и это еще не все — если нажать на значок AirPlay еще раз, то увидим такую функцию, как «Использовать как отдельный монитор». Если ее активировать, то ТВ превратится во второй монитор — такое виртуальное расширение рабочего стола, на который можно перетянуть какое-нибудь окно одного из открытых приложений.
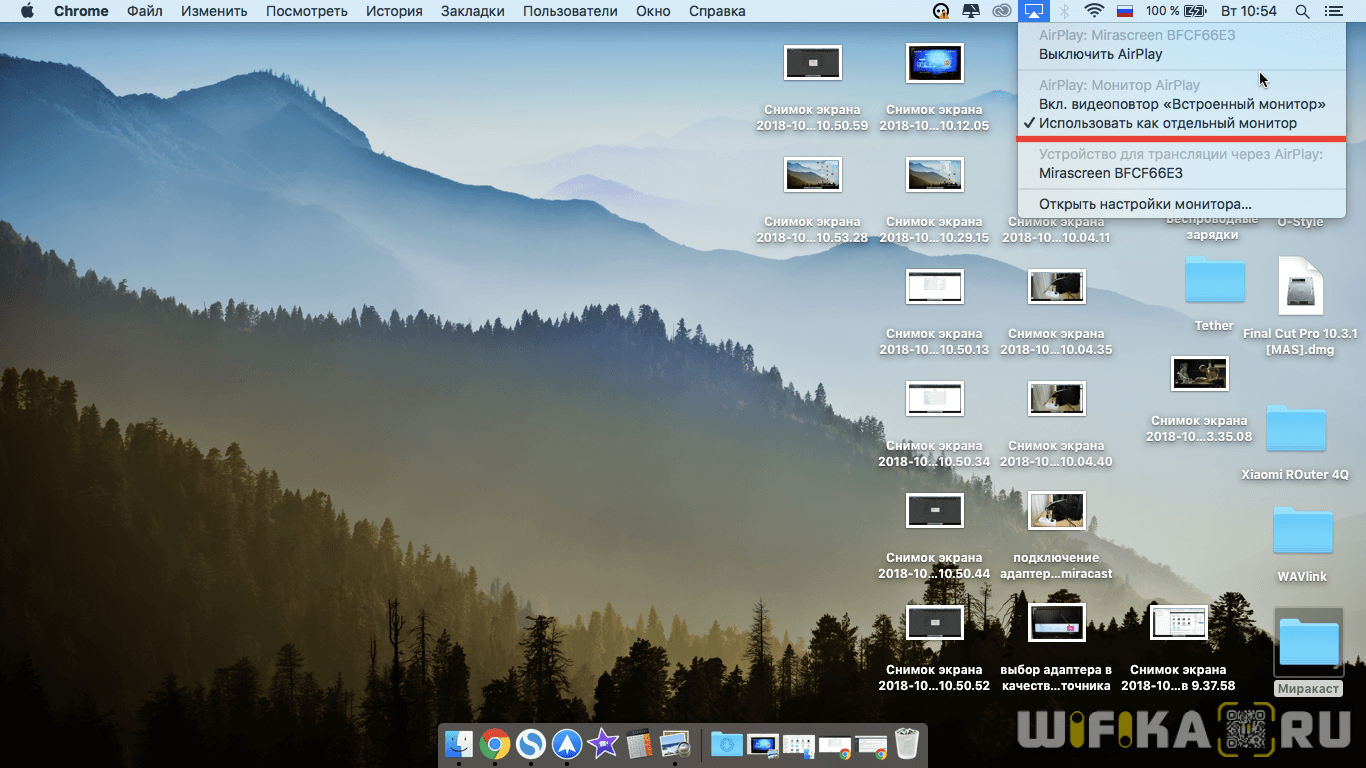
Для детальной настройки разрешения картинки на втором экране жмем в меню на «Открыть настройки монитора»
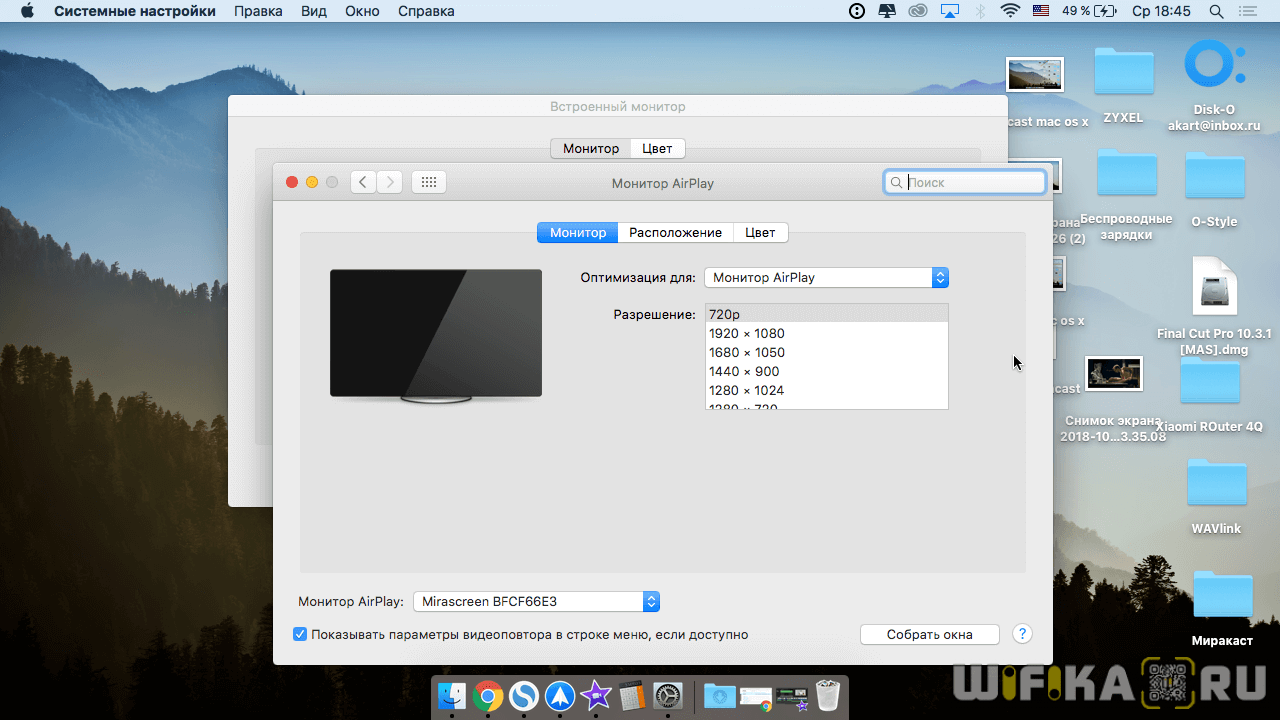
Занимаясь обслуживанием техники Apple уже больше 10 лет, мы регулярно получаем множество писем и обращений от наших Клиентов, а также от посетителей сайта и участников . В подавляющем большинстве случаев, нам удается предоставить необходимую информацию, которая помогает людям решить трудности, возникающие при использовании iPhone, iPad, Apple TV или Mac.
Сегодня мы рады представить Вам новую инструкцию, рассказывающую о том, как вывести изображение с экрана MacBook на телевизор без использования проводов.
Возможные проблемы
Часто случается так, что ничего не работает, и возникает резонный вопрос: как включить AirPlay, чтобы все нормально функционировало? Вот несколько причин того, почему может не работать эта опция.
- Компьютер и гаджет подключены к разным локальным сетям. Так бывает достаточно часто: например, Mac использует Wi-Fi, а смартфон или планшет собственный 3G/LTE. Решается просто – переподключаем устройство к одной сети;
- Старая прошивка. Несмотря на то, что AirPlay появилась довольно давно, корректно работать она стала лишь с версии iOS 7. Лечится проблема перепрошивкой устройства на более новую версию ОС.
Это основные проблемы, которые могут возникнуть при настройке данной опции. К сожалению, технология пока малоизученная и не так широко используется, поэтому и информации по ней немного. Если у вас возникли какие-то вопросы – добро пожаловать в комментарии!
Are you facing AirPlay not working problem
with your Apple devices or Mac? AirPlay not showing
can certainly be tackled with a simple method.
AirPlay is a wonderful feature that lets you stream wirelessly all music files, videos, and photos from Apple devices including iPod Touch, iPad, and iPhone to your computer Apple TV or Mac. It is also possible to stream the files from the computer to Apple TV and to AirPlay receivers and speakers such as AirPort Express. While AirPlay is surely a great feature to have, sometimes it does not work properly, which can be very frustrating. Here is a detailed analysis of the issue, its causes, and possible fixes, when you have to deal with Airplay not working in your iDevices.
Заключение
Приоритет стоит отдать способу через AirPlay. Это наиболее удобный и быстрый способ подключения любого устройства от Apple (макбука, айфона, айпода, айпада) к телевизору. Но получится реализовать подключение только, если у вас Smart TV с поддержкой AirPlay. А это возможно только на довольно новых телеприемниках популярных производителей. В ином случае всегда можно соединиться физически через высококачественный HDMI.
Приведенные в статье скриншоты и настройки могут отличаться. Были представлены примеры для двух последних систем – MacOS Catalina и MacOS Big Sur. Базовый алгоритм подключения и настройки всегда одинаковый. Может быть только небольшая разница в интерфейсе, наличии или отсутствии дополнительных параметров. Но понять, что дает та или иная опция, всегда можно экспериментальным путем.




























