Как добавить или убрать приложение из автозагрузки в Mac OS через настройки
Рассмотренный выше способ не единственный в Mac OS. Можно воспользоваться параметрами операционной системы, чтобы добавить или убрать приложения из автозагрузки. Для этого:
Если из текущего списка автозагрузки требуется удалить одно из приложений, нужно его выделить в списке объектов входа и нажать на “Минус”. После этого приложение перестанет автоматически стартовать при включении компьютера на Mac OS.
Обратите внимание, что также в списке объектов входа имеется графа “Скрыть”, в которой можно установить чекбокс. Если активировать чекбокс для одной программы в этой графе, она при автоматическом запуске не будет открываться на весь экран, а останется работать в фоновом режиме
Например, это может быть полезно для таких программ, как Skype, Telegram и других мессенджеров.
Программа для mac была разработана студией «Gentle Bytes». Ее основная функция — расширение возможностей работы с автозагрузкой в Mac OS X.
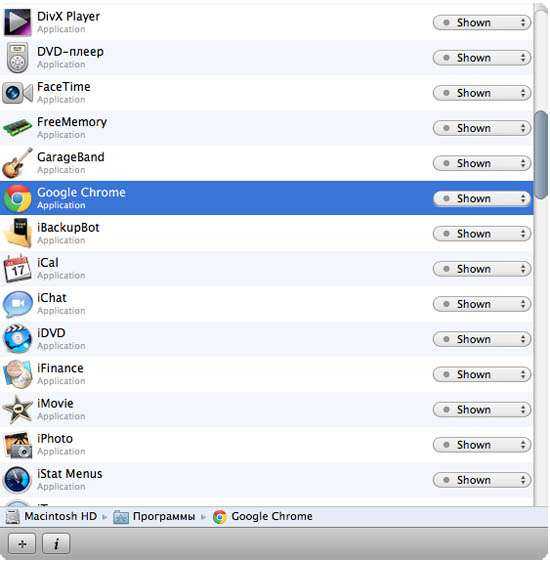
У компании «Gentle Bytes» есть интересный девиз — «Crafting Useful Software»(создаем полезные приложения), пожалуй это правда. Startupizer входит в число действительно для mac. Все мы конечно знакомы со стандартной системой управления автозагрузкой в Mac OS X
, но ее возможности очень ограничены. Поэтом сегодняшнее приложение будет весьма полезно для тех, кто часто выключает компьютер.
С помощью программы Startupizer вы сможете гораздо более эффективно управлять автозагрузкой в Mac OS X
. В приложении доступно создание собственных профилей автозапуска, сюда пользователь добавляет список только необходимых программ, которые будут запускаться при включении компьютера. Во время первого запуска программы вам понадобится создать список приложений, для которых вы будете настраивать автозагрузку. Следующим шагом, после создания списка, в Startupizer будет настройка вариантов запуска избранных программ. Их всего три: в зависимости от даты и времени, горячей клавиши и источника питания (для макбуков).
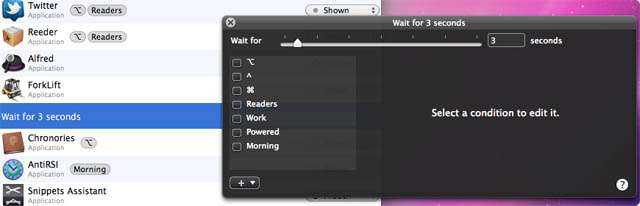
Варианты запуска — очень интересная функция. С ее помощью можно, например, сделать так, чтобы в начале вашего рабочего дня с 9.00 до 18.00, при включении компьютера запускались только нужные программы. При использовании горячих клавиш, Startupizer позволяет запускать/не запускать программу если нажата специальная клавиша. Ну и, естественно, доступны комбинации из вариантов .
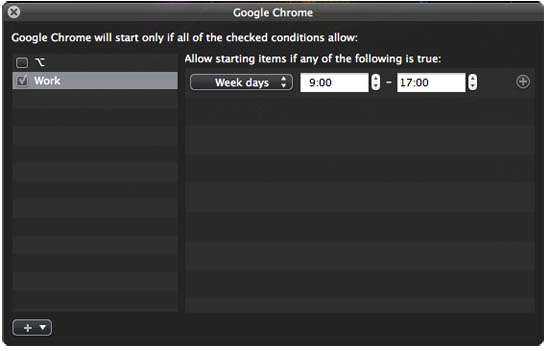
После настроек профилей пользователь расставляет метки категорий для каждой программы. Также, для того чтобы избежать перегрузки системы от кучи запускающихся приложений, при включении компьютера, в Startupizer есть возможность настроить задержку по времени для избранных программ.
Приложение Startupizer очень хорошо справляется со своими задачами и полностью заменяет стандартные средства управления автозагрузкой. Конечно, для тех кто обычно держит свой мак в спящем режиме толк от этой программы будет невелик, но для всех остальных приложение может оказаться весьма полезным.
Для тех, кто не уверен в покупке программы доступна бесплатная Lite версия.
Автозагрузка программ Mac OS — как добавить и убрать
При включении вашего компьютера или ноутбука Mac могут автоматически запускаться различные программы и фоновые процессы, влияющие на производительность системы. Если вы хотите убрать программы из автозагрузки Mac OS, или, наоборот, добавить автозапуск нужных вам приложений, сделать это сравнительно не сложно.
В этой инструкции подробно о том, как убрать программы из автозагрузки Mac OS, добавить их туда, а также о том, где находятся дополнительные параметры автоматически запускаемых компонентов на вашем iMac, MacBook или другом компьютере Apple.
Добавление и удаление программ из автозагрузки Mac
В системных настройках Mac OS присутствует раздел для настройки автозагрузки программ, позволяющий добавлять или удалять их:
- Зайдите в «Системные настройки» (нажатие по значку с яблоком в главном меню и выбор соответствующего пункта меню).
- Откройте пункт «Пользователи и группы».
- Выберите ваше имя пользователя (если на устройстве несколько пользователей) и откройте вкладку «Объекты входа».
- В списке вы увидите программы, для которых включен автоматический запуск. Чтобы удалить программу, достаточно выделить её и нажать кнопку с изображением минуса.
- Для добавления программы в автозагрузку нажмите «плюс», а затем выберите программу, которая будет автоматически запускаться при входе.
- Опция «Скрыть» рядом с программой в автозагрузке позволяет сделать так, чтобы при входе она запускалась в свёрнутом виде.
То же самое вы можете сделать и с помощью сторонних приложений, позволяющих управлять автозагрузкой на Mac (но они «видят» больший набор таких программ):
- App Cleaner & Uninstaller — утилита для удаления ПО с Mac, позволяет, в том числе, убирать программы из автозагрузки: для этого перейдите в раздел «Расширения», выберите пункт «Объекты входа», а затем удалите ненужные автоматически запускаемые программы, отметив их и выбрав пункт «Удалить сервисные файлы».
- CleanMyMac — программа для оптимизации и очистки Mac. Возможность убрать программы из автозагрузки находится в разделе «Оптимизация».
Дополнительная информация об автоматически запускаемых элементах на Mac
Ранние версии Mac OS хранили программы для автозагрузки в папках /System/Library/StartupItems и Library/StartupItems. Несмотря на то, что на сегодня это устаревший механизм, некоторое старое ПО может добавлять себя в эти папки.
Рекомендую проверить (в Finder нажмите Command+Shift+C, откройте Macintosh HD и пройдите в указанные папки, они должны быть пустыми (Library — папка Библиотека, System — папка Система в русской версии Mac OS).
Кроме этого, в Mac OS присутствуют папки, откуда автоматически запускаются работающие фоновые службы, при этом компоненты из папки System лучше не трогать, оттуда запускаются и системные службы Mac:
- /System/Library/LaunchDaemons и /System/Library/LaunchAgents
- /Library/LaunchDaemons и /Library/LaunchAgents
- /Users (Пользователи)/Имя_пользователя/Library/LaunchAgents
Для управления такими автоматически запускаемыми службами также можно использовать сторонние программы, например, Lingon X. В упоминавшейся выше утилите App Cleaner & Uninstaller также есть управление этими элементами, что показано в видео инструкции.
Видео инструкция
Учитывайте, что ранее открытые программы при перезагрузке или выключении Mac будут автоматически запущены, если вы не снимите отметку «Снова открывать окна при повторном входе в систему» в диалоговом окне подтверждения выключения или перезагрузки.
Запуск демонов и агентов
Начиная с OS X 10.4 Tiger, компания Apple предоставила разработчикам еще один механизм для автоматического запуска элементов: запуск демонов и агентов, контролируемый процессом launch. Данный механизм обеспечивает большую гибкость, чем механизмы StartupItems и событий при входе в систему, но он менее прозрачен для пользователей.
Вместо прямого открытия приложений launchd загружает специально отформатированный файл настроек XML (файл с расширением.plist) в котором указаны процессы и при каких условиях.
они должны запуститься. Условия запуска могут быть самые разнообразные: постоянная работа в фоновом режиме, работа по расписанию, по мере необходимости — например, в ответ на произошедшее событие.
Используемые процессом launchhd .plist файлы могут находиться в любой из пяти перечисленных ниже папок, и их расположение определяет, когда они загружаются и с какими правами.
Объекты, находящиеся в каталогах /Library/LaunchDaemons
и , запускаются во время загрузки операционной системы с правами суперпользователя root.
Объекты из папок /Library/LaunchAgents
и /System/Library/LaunchAgents
загружаются в момент входа любого пользователя и работают с правами данного пользователя.
Объекты из папки /Users/your-username/Library/LaunchAgents
(или ~/Library/LaunchAgents
) описывают приложения для конкретного пользователя и работают с его правами.
Не трогать!
Файлы настроек, расположенные в папках /Library/LaunchDaemons
и /System/Library/LaunchDaemons
предназначены для компонентов, являющихся частью OS X, и необходимо много раз подумать, прежде чем трогать там что-либо, так как эти изменения могут серьезно повлиять на работоспособность самой операционной системы. Открытие доступа к папке /System/Library/LaunchDaemons не root пользователям сделает вашу систему не загружаемой.
Меняйте, как хотите.
Объекты, расположенные в остальных трех папках можно спокойно просматривать и изучать. Но прежде чем изменять там что-либо, необходимо понимать некоторые вещи как это работает.
Во время загрузки и во время входа в систему данные из указанных выше папок загружаются и регистрируются в системе. После этого записанные действия и условия будут выполняться до следующей перезагрузки, даже если вы удалите файл настройки. Чтобы получить список всех загруженных команд необходимо в терминале набрать команду launchctl list и нажать ввод.
Для того чтобы остановить запуск элемента без перезагрузки выполните команду:
Launchctl unload приложение
Приложение указывается с полным путем, самым простым способом получения полного пути будет перетаскивания элемента из окна Finder в окно терминала (terminal.app). Получится следующий код:
Launchctl unload ~/Library/LaunchAgents/com.apple.FolderActions.enabled.plist
Данная команда выгрузит запущенного агента, позволяющего AppleSript работать с папками. Для повторного запуска замените unload на load.
Необходимо понимать, что большинство элементов из этих.plist файлов запускаются по расписанию или по требованию, поэтому процесс, найденный вами в папке в данный момент времени может быть отключен. Чтобы убедиться в активности того или иного процесса можно использовать «Мониторинг Системы», при этом нужно помнить, что имя приложения и имя процесса могут отличаться.
Существуют другие способы, которые могут быть использованы для автоматического запуска приложений:
Расширения ядра или драйверы kext
находятся в папке /System/Library/Extension
s и также запускаются при запуске операционной системы. Они обеспечивают функции «низкого» уровня, такие как обработка аудио и поддержку периферийных устройств. Большинство кекстов (kext) являются частью операционной системы и удаление сторонних драйверов лучше производить с помощью утилиты удаления выпущенной производителем данного драйвера.
Задания Cron.
Cron — это Unix утилита планирования запуска процессов встроенная в Mac OS X. Задания, записанные в Cron можно посмотреть командой терминала
Crontab -l
или с помощью утилиты cronnix. Но компания Apple не рекомендует использовать данный механизм для управления процессами в Mac OS X.
Login scripts.
Раньше еще существовали сценарии входа в систему или скрипты автозагрузки, которые запускались при входе пользователя. Сейчас данный механизм является устаревшим.
Как запретить автоматическое открытие Apple Music на Mac, MacBook
Есть несколько способов решения этой проблемы.
Программы для Windows, мобильные приложения, игры — ВСЁ БЕСПЛАТНО, в нашем закрытом телеграмм канале — Подписывайтесь:)
Проверить элементы входа на Mac
Элементы входа или программы запуска — это приложения или функции, которые автоматически включаются во время запуска. Примечательно, что с большим количеством запускаемых программ Mac потребуется время, чтобы полностью включиться. Поэтому рекомендуется добавлять в элементы входа только те программы, которые необходимы. Кроме того, если Apple Music добавлена в элементы входа, она начнет воспроизводиться автоматически при загрузке Mac.
В конечном итоге, если Apple Music является частью элементов входа, удалите ее, чтобы избежать этой проблемы.
- Щелкните значок Apple.
- Выберите Системные настройки.
- Перейдите в «Пользователи и группы».
- Выберите имя пользователя на боковой панели.
- Поочередно выберите программы, которые вы хотите удалить из элементов входа, и, наконец, нажмите (-).
Либо щелкните правой кнопкой мыши Apple Music на док-станции и снимите флажок «Параметры»> «Открыть при входе».
Использование демонов и агента для удаления файла Plist
Если файл plist приложения Apple Music поврежден, вероятность возникновения таких ошибок велика, но после удаления файла .plist все будет отсортировано. Не волнуйтесь, .plist — это вспомогательный файл, созданный программами, поэтому, когда вы повторно запустите приложение Apple Music на Mac, оно будет создано автоматически.
- Посетите / System / Library / LaunchDaemons и удалите файл .plist приложения Apple Music.
- Также откройте / Library / LaunchAgents и удалите файл .plist Apple Music.
Используйте стороннее приложение, чтобы запретить автоматический запуск Apple Music
Стороннее приложение под названием noTunes создается одним из Разработчик GitHub, что предотвращает автоматический запуск Apple Music и iTunes. Как я упоминал ранее, та же проблема возникает и с iTunes, и поэтому, чтобы избежать таких ошибок, вы можете загрузить и установить приложение noTunes на Mac и остановить это.
Остановить Apple Music от автоматического открытия наушников Mac
Это тот же случай, что и раньше, Apple Music автоматически воспроизводит музыку на Mac при подключении наушников Bluetooth. Звучит странно, но причиной этой проблемы является ошибка или поврежденный файл. Чтобы преодолеть эту ситуацию, все, что вы можете сделать, это обратиться к вышеупомянутым решениям и разобрать их.
Обычно при использовании сторонних аксессуаров, таких как наушники Bluetooth, с продуктами Apple, проблемы такого типа встречаются часто. В качестве альтернативы попробуйте подключить AirPods Max или AirPods к Mac и посмотрите, сохраняется ли такая проблема.
Остановить автоматическое открытие Apple Music Mac Bluetooth
Опять же, если вы хотите запретить автоматическое открытие Apple Music на Mac Bluetooth, используйте приложение noiTunes или попробуйте обходные пути, описанные в этой статье, безусловно, это устранит проблемы Apple Music.
Как обнаружить вредоносные элементы автозагрузки на вашем Mac
Вопреки распространенному мнению, компьютеры Mac также могут быть заражены вредоносным ПО . Чтобы противостоять этой угрозе, мы рекомендуем установить KnockKnock . Это бесплатное приложение для Mac, которое дает вам обзор всех элементов автозагрузки на вашем Mac, а также сканирует эти элементы на наличие потенциальных вредоносных программ с помощью VirusTotal.
Чтобы увидеть KnockKnock в действии, запустите приложение и нажмите кнопку « Начать сканирование» вверху. Сканирование должно завершиться в течение одной или двух минут, после чего результаты будут отображены на экране.
Результаты сканирования делятся на различные разделы. Например, в категории « Запустить элементы » отображаются все приложения, которые автоматически запускаются на вашем Mac. В расширениях ядра отображаются установленные модули, которые могут быть загружены ядром и т. Д.
Выбрав категорию, вы увидите ее информацию из VirusTotal с правой стороны. Если он обнаруживает, что элемент автозагрузки заражен, вы можете нажать кнопку Показать справа, чтобы найти файл в Finder и удалить его.
KnockKnock также может помочь вам определить, принадлежит ли определенный элемент запуска Apple или стороннему поставщику программного обеспечения. Зеленый замок рядом с объектом указывает на объект, подписанный Apple, а закрытый черный замок указывает на объект, подписанный третьими лицами. Неподписанные объекты отображаются с открытым оранжевым замком.
Открытая блокировка не обязательно означает, что элемент является вредоносным, но вы все равно должны быть осторожны с ним.
Имейте в виду, что существуют собственные методы удаления скрытых загрузочных компонентов с вашего Mac . KnockKnock упрощает процесс.
Контролируйте «элементы входа» на вашем Мас
Используйте KnockKnock для обнаружения вредоносных элементов и немедленно удаляйте зараженные приложения. Затем настройте автозапуск для полезных приложений и избавьтесь от программ, которые самостоятельно запускаются автоматически. А еще лучше – отложите запуск некоторых приложений, чтобы не перегружать компьютер. С помощью приведенных выше советов и толики терпения вы сможете оптимизировать автозапуск на вашем Мас и помочь ему загружаться быстрее.
По теме: ( Статьи )
AirPods на Android: как подключить, все ли работает как в iOS и как проверять заряд
Фото Стива Джобса, Стива Возняка, Тима Кука, Билла Гейтса, Эрика Шмидта и других IT-знаменитостей в молодости
Резервная копия в iCloud, синхронизация с iCloud и iCloud Drive, в чем разница?
Как автоматически увеличивать шрифт на определенных сайтах в Safari на Mac
Обзор игры Photographs – Puzzle Stories для iPhone и iPad
Фильтрация MAC-адресов в компьютерной сети
Существует два типа сетевых адаптеров. Проводной адаптер позволяет нам настроить подключение к модему или роутеру через Ethernet на компьютере, тогда как беспроводной адаптер идентифицирует удаленные точки доступа и подключается к ним. Каждый адаптер имеет отдельную метку, известную как MAC-адрес, которая распознает и аутентифицирует компьютер.
Фильтрация MAC-адресов – это метод обеспечения безопасности, основанный на контроле доступа. При этом каждому устройству назначается 48-битный адрес, который используется для определения того, можем ли мы получить доступ к сети или нет. Это помогает составить список разрешенных устройств, которые вам нужны в вашей сети Wi-Fi, и список запрещенных устройств, которые вам не нужны в вашем Wi-Fi. Это помогает предотвратить нежелательный доступ к сети.
В некотором смысле, мы можем составить список запрещенных или разрешенных компьютеров на основе их MAC-адресов. Мы можем настроить фильтр, чтобы разрешить подключение только к тем устройствам, которые включены в белый список. Белые списки обеспечивают большую безопасность, чем списки запрещенных, поскольку роутер предоставляет доступ только избранным устройствам. Это используется в корпоративных беспроводных сетях с несколькими точками доступа для предотвращения связи клиентов друг с другом. Точка доступа может быть настроена так, чтобы клиенты могли общаться только со шлюзом по умолчанию, но не с другими беспроводными клиентами.
Роутер позволяет настроить список разрешенных MAC-адресов в своём веб-интерфейсе, позволяя вам выбирать, какие устройства могут подключаться к нашей сети. Роутер имеет ряд функций, предназначенных для повышения безопасности сети, но не все из них полезны.
Фильтрация MAC-адресов добавляет дополнительный уровень безопасности, который проверяет MAC-адрес устройства по списку согласованных адресов. Если адрес клиента совпадает с адресом в списке, доступ предоставляется, в противном случае устройство отклоняется.
Шаги для фильтрации Mac-адресов
- Установите список разрешенных устройств. Только те MAC-адреса, которые есть в списке, будут получать услуги DHCP.
- Установите список запрещенных устройств. MAC-адреса, которые находятся в списке запрещенных, не будут подключены к серверу DHCP.
- Если MAC-адрес находится как в разрешенном, так и в запрещенном списке, ему будет отказано в обслуживании.
Чтобы включить список разрешенных, запрещенных или обоих устройств, выполните следующие действия, указанные ниже:
- Перейдите в консоль DHCP, щелкните правой кнопкой мыши узел IPv4 и выберите свойства.
- Используйте текущие сведения о конфигурации фильтра на вкладке фильтра и используйте список разрешений, выбрав включить список разрешений, и используйте запрещенный список, выбрав включить список запретов.
- Нажмите OK и сохраните изменения.
Недостатки фильтрации MAC-адресов
- Это отнимает много времени и утомительно, особенно если у вас много устройств с поддержкой Wi-Fi, так как вам нужно будет получить MAC-адрес для каждого устройства. Список разрешенных устройств следует изменять всякий раз, когда мы приобрели новый компьютер или мобильное устройство или всякий раз, когда мы хотим предоставить разрешение новому устройству.
- Два MAC-адреса должны быть добавлены для ПК: один для проводного адаптера, а другой для беспроводного адаптера.
- Это не защитит от хакеров, которые знают, что делают. Но вы можете использовать его для защиты детей, чтобы запретить доступ.
- Это может сделать сеть менее безопасной, потому что теперь хакеру вообще не нужно взламывать ваш зашифрованный пароль WPA2.
Другие варианты решения проблемы
- Лучшим решением для контроля посторонних, которые хотят подключиться к вашей сети, является использование гостевой сети Wi-Fi. Это позволит другим подключаться к вашей сети, но не позволит им видеть что-либо в вашей домашней сети. Для этого вы можете приобрести дешёвый роутер и подключить его к своей сети с отдельным паролем и отдельным диапазоном IP-адресов.
- Шифрования WPA2 достаточно, так как его очень сложно взломать. Но ключ в том, чтобы иметь надёжный и длинный пароль. Если кто-то взломает ваше шифрование WPA2, ему не нужно будет пытаться обмануть фильтрацию MAC-адресов.
Дополнительная информация об автоматически запускаемых элементах на Mac
Ранние версии Mac OS хранили программы для автозагрузки в папках /System/Library/StartupItems и Library/StartupItems. Несмотря на то, что на сегодня это устаревший механизм, некоторое старое ПО может добавлять себя в эти папки.
Рекомендую проверить (в Finder нажмите Command+Shift+C, откройте Macintosh HD и пройдите в указанные папки, они должны быть пустыми (Library — папка Библиотека, System — папка Система в русской версии Mac OS).
Кроме этого, в Mac OS присутствуют папки, откуда автоматически запускаются работающие фоновые службы, при этом компоненты из папки System лучше не трогать, оттуда запускаются и системные службы Mac:
- /System/Library/LaunchDaemons и /System/Library/LaunchAgents
- /Library/LaunchDaemons и /Library/LaunchAgents
- /Users (Пользователи)/Имя_пользователя/Library/LaunchAgents
Для управления такими автоматически запускаемыми службами также можно использовать сторонние программы, например, Lingon X. В упоминавшейся выше утилите App Cleaner & Uninstaller также есть управление этими элементами, что показано в видео инструкции.
Через CleanMyMac
Могут быть приложения или службы, от которых вы не можете избавиться, используя два вышеуказанных метода, в основном это агенты автоматического запуска, которые отображаются в строке меню.
Но вы все равно можете отключить или удалить их с помощью CleanMyMac X — он очень хорошо известен своей способностью очищать Mac и помогать вам освобождать больше места для хранения, а также может немного ускорить работу вашего Mac. Кроме того, он поставляется с множеством полезных функций, облегчающих жизнь вашему Mac. Одна из особенностей — избавиться от этих агентов запуска.
После загрузки и установки CleanMyMac откройте приложение и перейдите к Оптимизация > Агенты запуска (скриншот ниже):
В списке просто отметьте те приложения/службы, которые вам не нужно запускать автоматически при запуске Mac, затем нажмите кнопку «Удалить» (примечание: функция удаления недоступна в пробной версии).
Если у вас еще нет копии CleanMyMac X, вы можете получить ее здесь и получить доступ к множеству интересных функций, таких как безопасное удаление документов, обнаружение дубликатов файлов, безопасное удаление и множество других инструментов, которые помогут вам оптимизировать вашу работу. Система Мак.
Заключительные слова
Отключение функции «открывать при входе в систему» может иметь много преимуществ для вашего MacBook. Ваш Mac будет работать быстрее при запуске, поскольку он не будет лихорадочно открывать несколько приложений одновременно. Это также даст вам чистое рабочее пространство, чтобы начать свой день, и предотвратит внезапный шквал новых окон, тем более что вам могут не понадобиться все они.
С другой стороны, если вы знаете, что ежедневно используете определенные приложения, вы можете использовать любой из вышеперечисленных методов, чтобы просто включить это приложение. Все сводится к тому, что помогает вам работать умнее, а не усерднее.
Post Views: 413
Программы для Windows, мобильные приложения, игры — ВСЁ БЕСПЛАТНО, в нашем закрытом телеграмм канале — Подписывайтесь:)
Папки автозапуска
Как и в Windows, в Mac OS имеются папки автозапуска, из которых могут запускаться как пользовательские приложения, так и системные службы.
Пользовательские элементы стартуют из следующих каталогов:
- /Library/LaunchDaemons
- /Library/LaunchAgents
- /Users/UserName/Library/LaunchAgents
Системные элементы стартуют из этих папок:
- /System/Library/LaunchDaemons
- /System/Library/LaunchAgents
Расположенные в этих директориях элементы автозагрузки представлены XML-файлами с расширением plist, содержащими описания, настройки и пути.
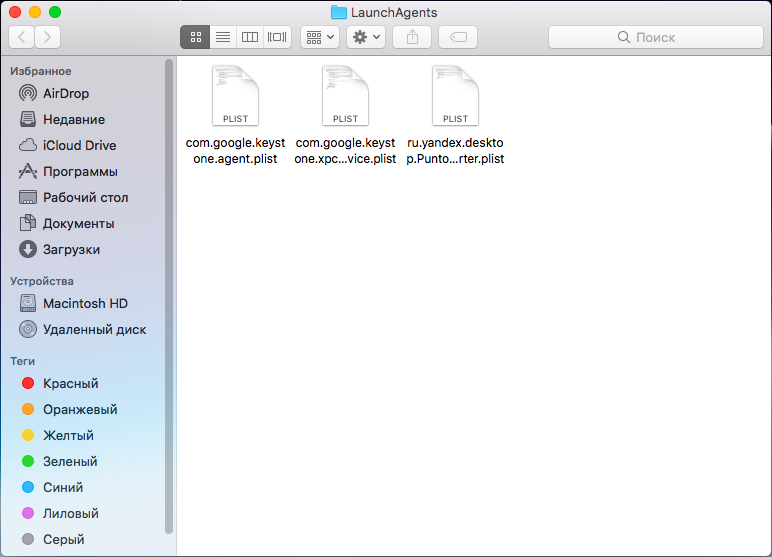
Добраться до них можно через Finder либо Терминал, выполнив команду open путь к папке, например, open /Library/LaunchAgents.
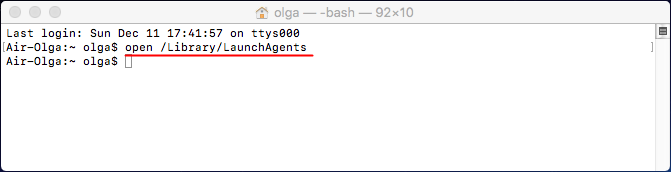
Примечание: если в Finder у вас не отображаются диски, зайдите в настройки Finder, переключитесь на вкладку «Боковое меню» и отметьте пункт «Жесткие диски».
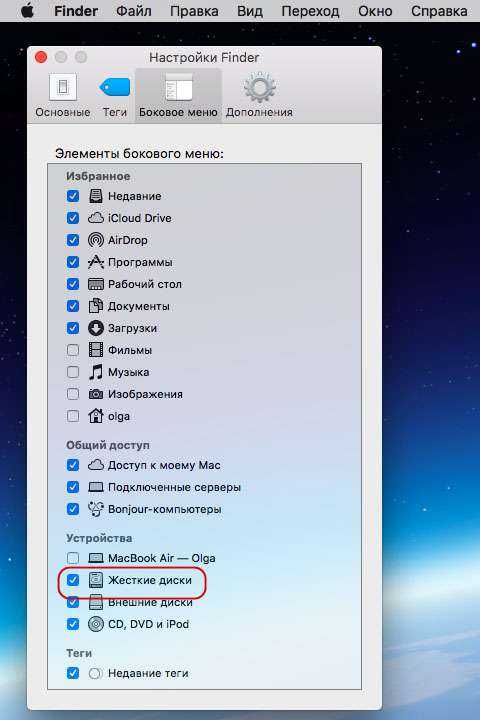
Но опять, же будьте осторожны, не удаляйте никаких файлов, если не знаете для чего они нужны.
Особенно когда речь идет о файлах из системных папок.
Как временно отключить запуск приложений на Mac
Вы можете запретить запуск приложений автоматически на вашем Mac на временной основе для входа в систему. Это может быть очень полезно, когда вам нужно быстро войти в систему, например, когда вы исправляете свой Mac, чтобы решить проблемы с загрузкой .
Чтобы отключить запуск приложений во время входа в систему, после ввода учетных данных на экране входа в систему, удерживайте нажатой клавишу Shift, прежде чем нажимать кнопку входа в систему ( стрелка вправо ). Отпустите кнопку, когда появится док-станция. macOS теперь запустится без запуска какой-либо программы запуска.
Если вы не видите экран входа в систему, перезагрузите ваш Mac и удерживайте клавишу Shift, когда вы видите индикатор выполнения.
Как отложить автоматический запуск приложений на Mac
Автоматический запуск слишком большого числа приложений может негативно сказаться на производительности Mac. Конечно, вы можете отключить автоматический запуск, но тогда каждую программу придется открывать вручную, что займет много сил и времени. В таком случае на помощь придет приложение, позволяющее отложить автоматический запуск.
Программа для mac была разработана студией «Gentle Bytes». Ее основная функция — расширение возможностей работы с автозагрузкой в Mac OS X.
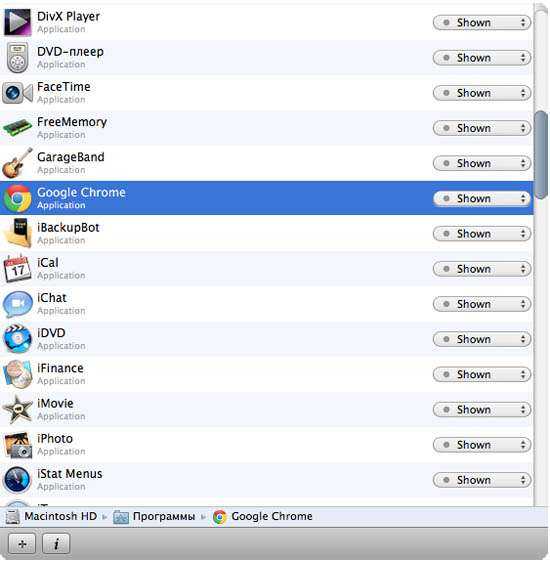
У компании «Gentle Bytes» есть интересный девиз — «Crafting Useful Software»(создаем полезные приложения), пожалуй это правда. Startupizer входит в число действительно для mac. Все мы конечно знакомы со стандартной системой управления автозагрузкой в Mac OS X
, но ее возможности очень ограничены. Поэтом сегодняшнее приложение будет весьма полезно для тех, кто часто выключает компьютер.
С помощью программы Startupizer вы сможете гораздо более эффективно управлять автозагрузкой в Mac OS X
. В приложении доступно создание собственных профилей автозапуска, сюда пользователь добавляет список только необходимых программ, которые будут запускаться при включении компьютера. Во время первого запуска программы вам понадобится создать список приложений, для которых вы будете настраивать автозагрузку. Следующим шагом, после создания списка, в Startupizer будет настройка вариантов запуска избранных программ. Их всего три: в зависимости от даты и времени, горячей клавиши и источника питания (для макбуков).
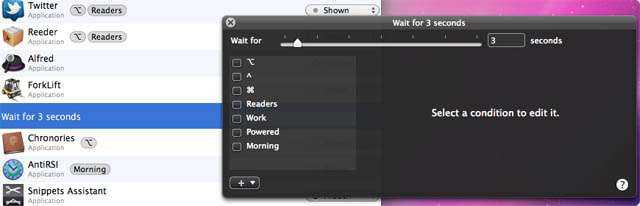
Варианты запуска — очень интересная функция. С ее помощью можно, например, сделать так, чтобы в начале вашего рабочего дня с 9.00 до 18.00, при включении компьютера запускались только нужные программы. При использовании горячих клавиш, Startupizer позволяет запускать/не запускать программу если нажата специальная клавиша. Ну и, естественно, доступны комбинации из вариантов .
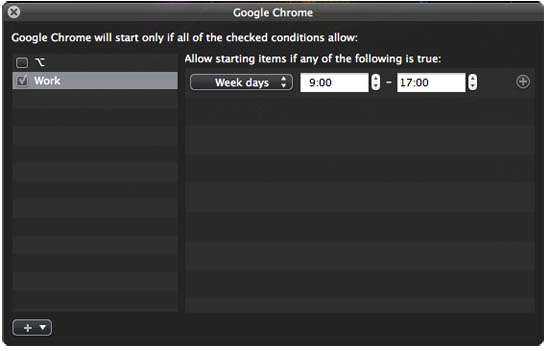
После настроек профилей пользователь расставляет метки категорий для каждой программы. Также, для того чтобы избежать перегрузки системы от кучи запускающихся приложений, при включении компьютера, в Startupizer есть возможность настроить задержку по времени для избранных программ.
Приложение Startupizer очень хорошо справляется со своими задачами и полностью заменяет стандартные средства управления автозагрузкой. Конечно, для тех кто обычно держит свой мак в спящем режиме толк от этой программы будет невелик, но для всех остальных приложение может оказаться весьма полезным.
Для тех, кто не уверен в покупке программы доступна бесплатная Lite версия.
Как удалить программу из автозапуска Mac Os?
- Вернемся к рекомендациям выше, которые были упомянуты в пункте 1 и пункте 2.
- Выделяем одну или несколько программ и нажимаем теперь минус в левом нижнем углу.
- Все, готово. Теперь эта выбранная или несколько выбранных программ не будут включены при запуске Mac OS.
Иногда необходимо, чтобы некоторые программы грузились в автозагрузке, МАК в этом плане не исключение. Например в моем случае это PuntoSwitcher и программулина для подсчета прокачанного трафика (типа tmeter в винде).
Итак делается это собственно очень просто:
Сделать это можно двумя способами. Способ первый: найти иконку приложения в Dock, кликнуть по ней правой кнопкой мыши, перейти в параметры и активировать пункт «Открывать при входе». Если после этого вы перезагрузите Mac, то увидите, что нужное вам приложение запустится автоматически.
Способ второй. Он пригодится вам, если вы хотели бы открывать при входе сразу несколько программ, но далеко не все из них находятся у вас в Dock. Нужно открыть «Системные настройки», перейти в «Учетные записи» и выбрать вкладку «Объекты входа». Там вы увидите список уже открывающихся при входе программ. Для того чтобы добавить новые, нажмите на «плюс», выберите необходимые и отметьте их галочкой. Затем перезагрузите компьютер.
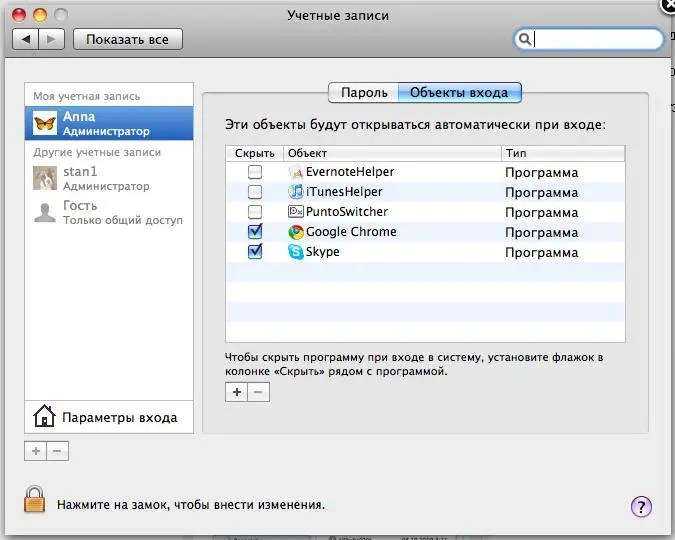
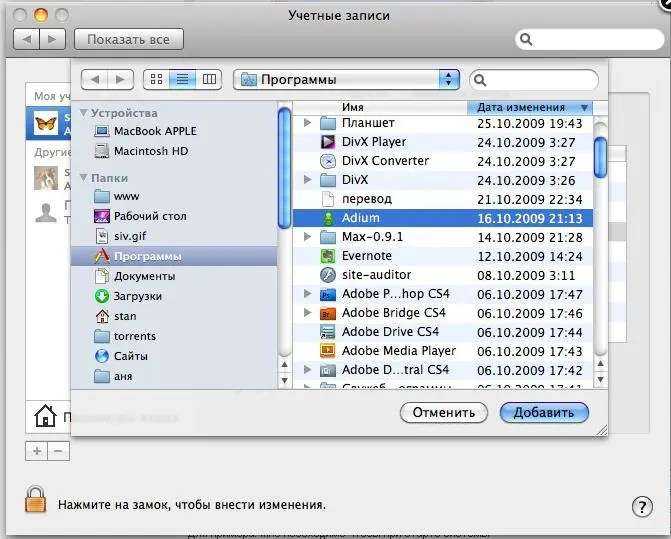
Есть еще некий нюанс при установке графических приложений, при каждом запуске.
Всем хорош «Мак», но есть в нем несколько нездоровых глюков. Один из них — автоматический запуск iPhoto или Aperture при подключении источника изображений. В предыдущей версии ОС настройка включения-выключения автозапуска была спрятана в настройках программы Image Capture. В Snow Leopard эта опция исчезла. Без постороннего вмешательства пользователь теперь не может отключить автозапуск фотоприложений. Меня лично это зверски бесило, когда на одной конференции мне постоянно носили флешки с фотками и Aperture запускалась на каждое вставление флешки в порт.
Программа для mac была разработана студией «Gentle Bytes». Ее основная функция — расширение возможностей работы с автозагрузкой в Mac OS X.
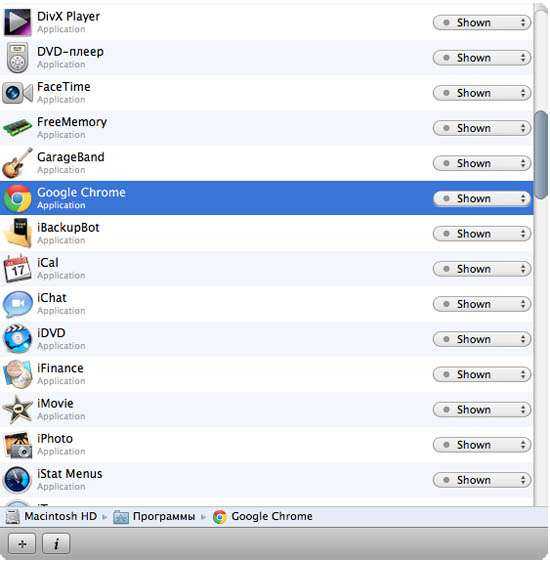
У компании «Gentle Bytes» есть интересный девиз — «Crafting Useful Software»(создаем полезные приложения), пожалуй это правда. Startupizer входит в число действительно для mac. Все мы конечно знакомы со стандартной системой управления автозагрузкой в Mac OS X
, но ее возможности очень ограничены. Поэтом сегодняшнее приложение будет весьма полезно для тех, кто часто выключает компьютер.
С помощью программы Startupizer вы сможете гораздо более эффективно управлять автозагрузкой в Mac OS X
. В приложении доступно создание собственных профилей автозапуска, сюда пользователь добавляет список только необходимых программ, которые будут запускаться при включении компьютера. Во время первого запуска программы вам понадобится создать список приложений, для которых вы будете настраивать автозагрузку. Следующим шагом, после создания списка, в Startupizer будет настройка вариантов запуска избранных программ. Их всего три: в зависимости от даты и времени, горячей клавиши и источника питания (для макбуков).
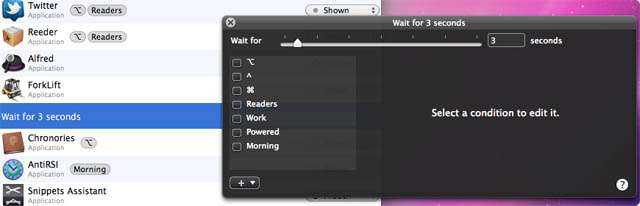
Варианты запуска — очень интересная функция. С ее помощью можно, например, сделать так, чтобы в начале вашего рабочего дня с 9.00 до 18.00, при включении компьютера запускались только нужные программы. При использовании горячих клавиш, Startupizer позволяет запускать/не запускать программу если нажата специальная клавиша. Ну и, естественно, доступны комбинации из вариантов .
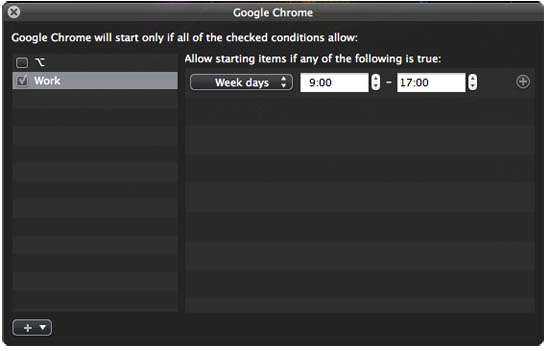
После настроек профилей пользователь расставляет метки категорий для каждой программы. Также, для того чтобы избежать перегрузки системы от кучи запускающихся приложений, при включении компьютера, в Startupizer есть возможность настроить задержку по времени для избранных программ.
Приложение Startupizer очень хорошо справляется со своими задачами и полностью заменяет стандартные средства управления автозагрузкой. Конечно, для тех кто обычно держит свой мак в спящем режиме толк от этой программы будет невелик, но для всех остальных приложение может оказаться весьма полезным.
Для тех, кто не уверен в покупке программы доступна бесплатная Lite версия.
Часть 1. Отключите запуск приложений через системные настройки
Как запретить запуск программ на Mac при запуске? Если вы устали от того, что ваш Mac медленно загружается каждый раз, когда вы его используете из-за программ, которые вы редко используете или действительно не нуждаетесь в этом запуске в фоновом режиме, вот что вы можете сделать, чтобы исправить это вручную.
Шаг 1. Перейдите в меню Apple и выберите Системные настройки.
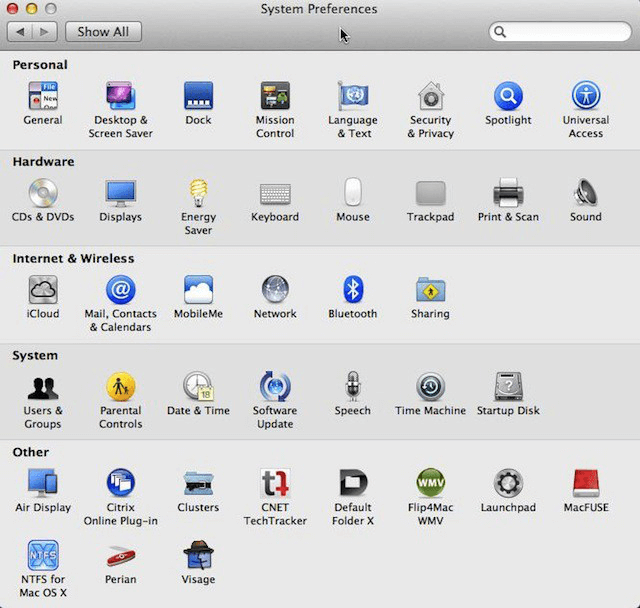
Шаг 2. Щелкните «Пользователи и группы».
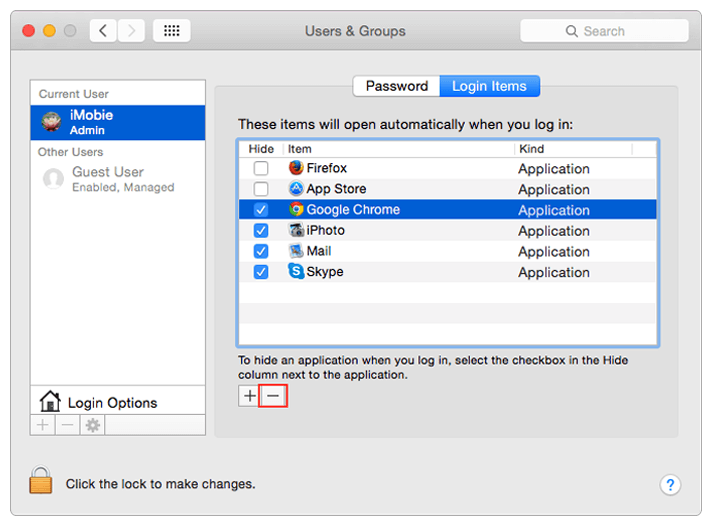
Шаг 3. Вы увидите имя своей учетной записи, а рядом с ним вы найдете «Параметры входа».
Шаг 4. Когда вы нажмете «Элементы входа», вам будет показан список программ, и если они настроены на автоматический запуск, он будет отмечен галочкой. Теперь вы можете выберите какой из элементов в списке вы хотите удалить из автозагрузки. Просто нажмите «-«, чтобы отключить. Если вы хотите добавить программу в список, нажмите «+».
Шаг 5. После того, как вы закончите, перезагрузите Mac, чтобы убедиться, что изменения были применены.
Важный совет: Если вы хотите, чтобы программа по-прежнему работала в фоновом режиме, но не хотели, чтобы ее окно отображалось, убедитесь, что у вас установлен флажок «Скрыть».
Выбор приложений для автозагрузки из раздела Пользователи и группы в Системных настройках
С помощью этого способа вы можете легко выбрать несколько приложений и редактировать их параметры запуска для конкретных пользовательских профилей. Откройте Системные настройки и перейдите в раздел Пользователи и группы.

Слева выберите группу или профиль для которого необходимо установить приложения для автозапуска. В правой части раздела появится список приложений “Объекты входа“, которые уже запланированы для автоматического запуска.
Для добавления или удаления некоторых программ, нажмите на знак плюс или минус соответственно. Если вы хотите запустить приложение при загрузке Mac, но при этом чтобы оно было скрыто при входе в систему, поставьте галочку Скрыть напротив приложения.
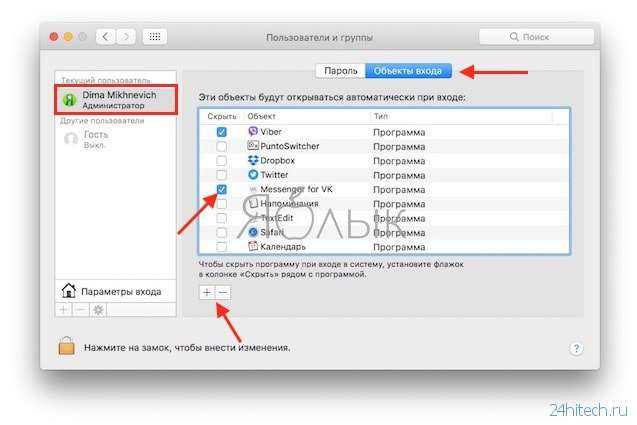
По материалам yablyk
Автоматический запуск программ при включении компьютера — удобная функция, особенно если пользователь точно знает список приложений, которыми он пользуется каждый день регулярно. При включении компьютера на Mac OS, будь это MacBook или стационарный компьютер, можно настроить набор программ, которые будут автоматически запускаться. Некоторые приложения самостоятельно при установке и первом запуске предлагают настроить функцию автоматической загрузки, у других же эта возможность по умолчанию не предусматривается.
В рамках данной статьи рассмотрим, как добавить приложения в автозагрузку на Mac OS при включении компьютера, а так же, как их оттуда убрать.
Обратите внимание: Рекомендуем всегда следить за количеством программ, которые компьютер автоматически запускает при старте. Чем больше таких приложений, тем активнее они расходуют ресурсы компьютера
На компьютерах со слабой производительностью рекомендуется свести количество таких приложений к минимуму.



























