Удалить или выгрузить – преимущества и недостатки
Выгрузка. При выгрузке исходный файл приложения удаляется, но сохраняются все связанные с ним документы и данные. Также на домашнем экране остается иконка программы, так что восстановить ее не составит труда. По сравнению с удалением выгрузка не так эффективна в аспекте освобождения пространства, зато связанные с выгруженным приложением данные сохраняются на устройстве.
Удаление. При удалении приложений с устройства полностью удаляются файл приложения, связанные с ним данные и документы, что позволяет очистить больше места. Значок приложения также будет удален с домашнего экрана и если вы захотите повторно установить его, потребуется загрузить программу из App Store и заново ее настроить.
Основное преимущество выгрузки заключается в экономии времени – вам не потребуется повторно конфигурировать приложение. Данный функционал будет полезен владельцам iOS-устройств, не прибегающими к iCloud Drive для организации файлов или использующим приложения с возможностью хранения документов в «яблочном» облаке.
Фото и видео
Что еще мы можем сделать с бесконечными медиафайлами? А вот что:
Очистить галерею от ненужных материалов и не забыть про папку «недавно удаленные». Это трудно и больно, поэтому возьмите на вооружение приложения, которые удаляют повторяющиеся снимки:
- Gemini Photos (бесплатное);
- Remo Duplicate Photos Remover (бесплатное);
- Duplicate Photos Fixer (платное).
- Отключить «Фотопоток» — сервис передает последние 1000 фотографий на все устройства, привязанные к одному аккаунту iCloud. Как отключить: «Настройки» — «iCloud» — «Фото».
- Включить «Медиатеку iCloud». Так фото и видео автоматически будут выгружаться в облако. Параметр меняем в том же разделе, где отключали «Фотопоток».
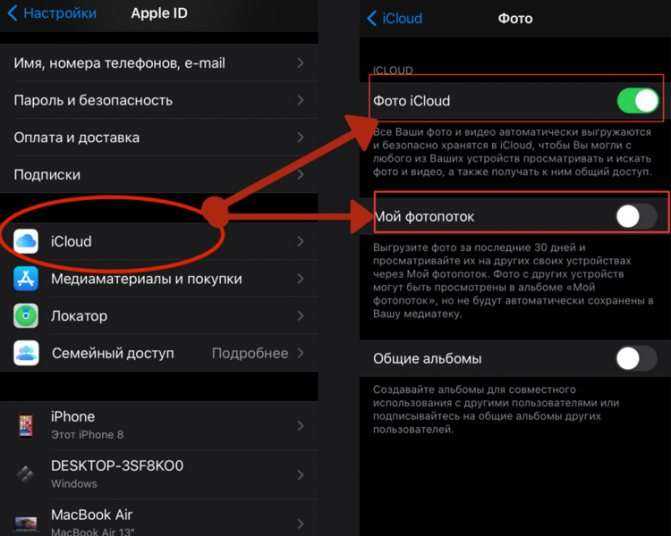
Поменять настройки для HDR-снимков. Чтобы в галерее не было одинаковых фотографий и чистка занимала меньше времени, действуем по следующей схеме: «Настройки» — «Камера» — убираем «Оставлять оригинал».
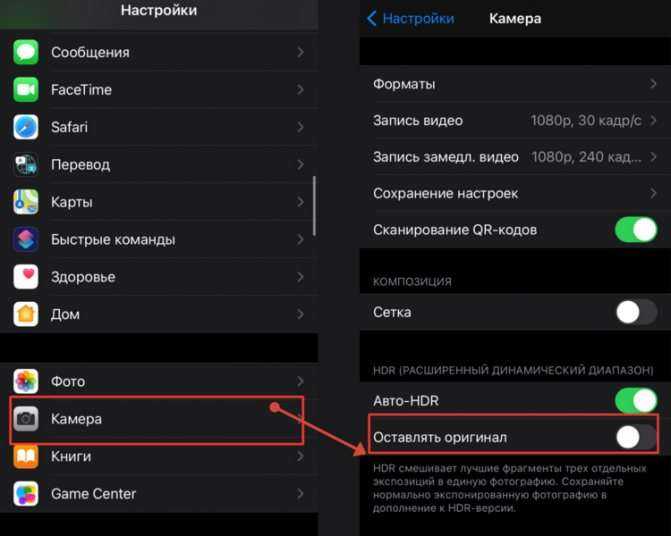
Уменьшить разрешение видео. Если вы не снимаете шедевры кинематографа, то сжатие качества с 4К до 1080p поможет уменьшить размер видеоролика в 2,5 раза. При этом сильной разницы в качестве глаз не уловит. Для этого нужно перейти: «Настройки» — «Камера» — «Запись видео».
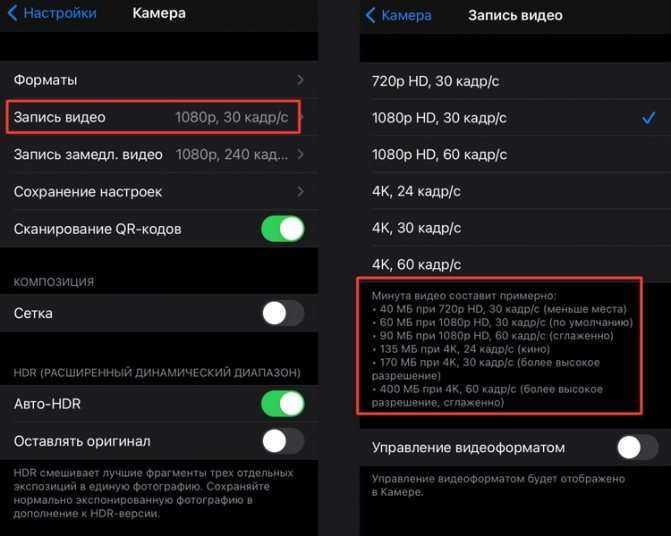
Поиск и скрытие страниц на экране «Домой»
В iOS 14 для оптимизации экрана «Домой» можно легко скрывать страницы, а потом снова добавлять их, когда это понадобится. Для этого необходимо выполнить следующие действия.
- Нажмите и удерживайте пустую область на экране «Домой».
- Коснитесь точек в нижней части экрана.
- Коснитесь круга под страницей, которую вы хотите скрыть.
- Нажмите «Готово».
Чтобы показать скрытую страницу, повторите шаги, описанные выше. Затем используйте библиотеку приложений, чтобы быстро находить приложения, скрытые на разных страницах.
Перемещение приложений в библиотеку приложений
Вместо того чтобы скрывать страницу на экране «Домой», можно также перемещать отдельные приложения с экрана «Домой» в библиотеку приложений. Для этого необходимо выполнить следующие действия.
- Нажмите и удерживайте приложение.
- Коснитесь значка «Удалить приложение».
- Нажмите «Переместить в библиотеку приложений».
4. Сгрузите ненужные приложения
Одна из фишек iOS позволяет автоматически сгружать неиспользуемые приложения на смартфоне. Система по своему усмотрению убирает программы и игры, которыми давно не пользовались, оставляя настройки и данные на iPhone.
Так при наличии подключения можно в одно нажатие вернуть приложение на смартфон.
Можете довериться системе и включить автоматическую выгрузку по пути Настройки – iTunes Store и App Store – Сгружать неиспользуемые, а можете перейти в Настройки – Основные – Хранилище iPhone и вручную сгрузить несколько тяжелых программ, которые не нужны в данный момент.
В первом случае эффект заметите не сразу, нужно время, чтобы система определила неиспользуемым программы, а во втором не будет риска остаться в нужный момент без определенной программы, вы сразу же определите несколько больших программ для сгрузки и увидите эффект.
Пробуем сгрузить программу
А точнее отбираем вручную, что мы хотели бы на время спрятать:
-
Переходим к настройкам – кликаем на «основное» — хранилище:
Хранилище iPhone
- Выбираем приложение, которое мы хотим на врем убрать;
- Ищем необходимое приложение. В моем случае это Twitter.
- Тыкаем два раза на «сгрузить программу». Все, готово.
Как вернуть сгруженную программу в iPhone?
Всё это конечно очень круто и полезно, но рано или поздно вам может понадобится одна из программ и наверняка вам нужно знать, как можно вернуть сгруженное приложение обратно в Айфон.
Давайте разбираться, ведь есть два варианта, как это реализовать:
-
просто находим ярлык программы и нажимаем на него, после чего начнется загрузка;
Нажатие на ярлык
-
либо следуем прошлой инструкции (Настройки — Основные — Хранилище iPhone — нужная программа) и вместо последнего пункта, просто нажимаем Переустановить программу.
Переустановить программу
После полного восстановления игры, вы можете запускать её и всё будет как прежде. Весь игровой процесс и прочие моменты будут сохранены.
Временные файлы
Когда с iPhone удаляются документы и приложения, остаются «временные файлы» — мусор, который нужно убирать. Чтобы расстаться с такими файлами, после каждой чистки смартфона не забываем его перезагружать.
Стандартные приложения Apple
Стандартные приложения нельзя сгружать, но можно удалять. Однако память в них можно освобождать через сами приложения.
К примеру, в приложении Музыка есть отдельный список всех песен, которые хранятся на устройстве локально, так что их легко удалять.
Шаг 6. Бонус (Обновлено!)
Статья была опубликована и тут автор вспомнил…
Ведь я уже писал об одном секретном способе быстро очистить память iPhone — парочка простых действий и всё будет «ОК»
Как говорится, обязательно обратите внимание!
Можно ли сгружать приложения вручную?
Да, так делать можно. Для этого:
- Зайдите в раздел Настроек.
- Перейдите к Основным.
- Найдите «Хранилище iPhone».
Найдите приложение, к которому требуется применить выгрузку. Тапните на него.
Выберите «Сгрузить программу».
Если вы захотите вернуть это приложение, пройдите тем же путем и верните его.
Как освободить память iPhone с iOS 11 — Блог re:Store Digest
В iOS 11 появились новые способы удалить ненужную информацию с iPhone и iPad, чтобы освободить память. Здесь рассмотрим все самые актуальные.
Сгрузить неиспользуемые приложения
В iOS 11, вместо того чтобы удалять крупные приложения, можно использовать функцию «Сгрузить программу». Она удаляет приложение из памяти устройства, освобождая место, но сохраняет ее документы и данные.
Иконка такого приложения станет серой и останется на экране «Домой». Нажав на нее, вы сможете загрузить приложение обратно. При этом все данные этого приложения не потеряются.
Чтобы сгрузить приложение:
Шаг 1. Перейдите в раздел «Основные» настроек устройства.
Шаг 2. Выберите пункт «Хранилище iPhone» и определитесь с приложением, которое необходимо сгрузить.
Шаг 3. Перейдите в меню приложения и воспользуйтесь возможностью «Сгрузить программу».
Обратите внимание, что вам необязательно проводить эту процедуру вручную. Ваш iPhone может автоматически сгружать приложения, которые вы редко используете, в случае нехватки памяти
Чтобы это происходило, перейдите в «Настройки» > «iTunes Store и App Store» и активируйте «Сгружать неиспользуемые».
Использовать рекомендации в настройках устройства
В разделе «Настройки» > «Основные» > «Хранилище iPhone» находятся советы iOS, которые могут помочь освободить место. Расскажем о некоторых из них.
Медиатека iCloud. iOS 11 покажет количество памяти, которое вы сможете освободить, если воспользуетесь этой возможностью. Устройство переместит ваши фото и видео в iCloud. Доступ к ним с устройства останется, но они не будут занимать на нем место.
Недавно удалённые фотографии. Все удаленные фотографии попадают в специальный альбом, в котором хранятся 30 дней, после чего автоматически удаляются окончательно. Чтобы очистить память сразу, вы можете очистить его вручную и не ждать 30 дней.
Вложения iMessage. С помощью этой возможности вы увидите список больших прикреплённых файлов, а также диалогов, которые занимают слишком много памяти. Вы сможете удалить ненужные после просмотра.
Секции музыки, видео и фото. С помощью этих пунктов меню можно удалить фото, видео и музыку, которые занимают слишком много места.
В этом же меню будут появляться и другие рекомендации, которые iOS 11 будет подбирать интеллектуальным способом. Здесь же наглядно показано, сколько памяти занимают разные виды контента на вашем устройстве.
Ограничить объем загрузок для Apple Music
Возможность автоматической загрузки на устройство музыкальных записей, которые добавляются в медиатеку, а также оптимизация аудиохранилища появились не в iOS 11. Но эти функции остаются актуальными и с установкой новой версии операционной системы.
Шаг 1. Перейдите в раздел «Музыка» в настройках устройства.
Шаг 2. Зайдите в меню «Оптимизация хранилища».
Шаг 3. Выберите минимальный объем памяти, который будет занимать музыка на устройстве.
Когда количество загруженной музыки превысит заданный объем, а на устройстве будет не хватать места, iOS автоматически удалит часть музыки, которую вы слушаете реже всего.
Удалить неактуальные вложения iMessage
iOS 11 упрощает работу с памятью, которую занимают диалоги и вложения в iMessage. После обновления операционной системы вы сможете очень гибко контролировать емкие цепочки сообщений и файлы, удаляя старые и бесполезные.
Шаг 1. Перейдите в раздел «Основные» настроек устройства.
Шаг 2. Выберите пункт «Хранилище iPhone» и зайдите в меню «Сообщения».
Шаг 3. Удалите неиспользуемые данные в одном из меню: «Разговоры», «Фото», «Видео», «GIF и стикеры», «Другое».
Как почистить хранилище и систему на iPhone 6s, 7, 8, X, 11, 13 и других моделях без компьютера
Очистка хранилища возможна и без использования компьютера за счет инструментов самого смартфона. Происходит все просто, но таким образом можно освободить достаточно места. Ниже рассмотрим самые эффективные способы, которые позволят оптимизировать работу iPhone.
Удаляем SMS
Ежедневно пользователю приходит по несколько сообщений, в том числе и рассылка от разных магазинов или поставщиков услуг. Информация накапливается в виде SMS, MMS или сообщений на почтовом ящике, и их удаление поможет освободить память.
Достаточно перейти в «Настройки», найти раздел с сообщениями и в самом низу отыскать пункт «Оставлять сообщения». Там же можно настроить желаемый срок хранения, начиная от одного месяца и вплоть до года.
Обратить внимание можно и на пункт «Топ-разговоры», который тоже занимает достаточно пространства
Если в архиве хранится что-то важное, избавляться от сообщений придется выборочно
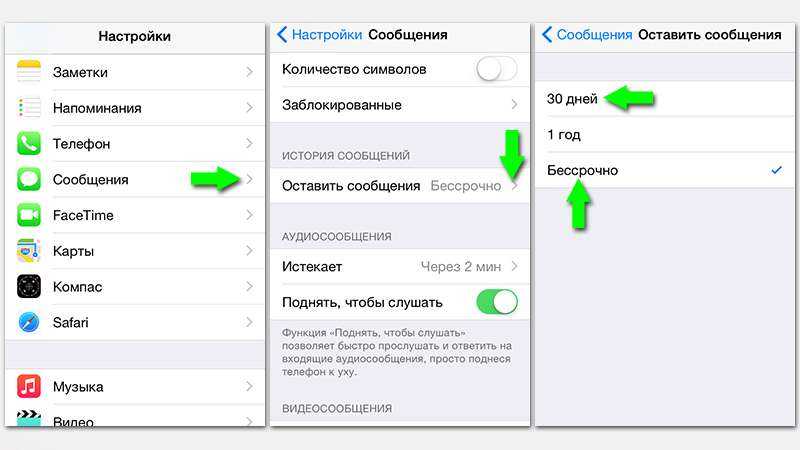
Первое, что следует сделать в борьбе за лишние гигабайты, это очистить историю SMS-сообщений
Чистим кэш браузера Safari
Во время интернет-серфинга в память сохраняется большое количество данных, что ускоряет работу сайтов. Если кэш не чистился продолжительное время, там могло скопиться много ненужного мусора.
Первым делом можно перейти в «Настройки», найти там пункт с встроенным браузером и выбрать очистку истории и данных. Освободить место на iPhone поможет и отключение автосохранения в оффлайне.
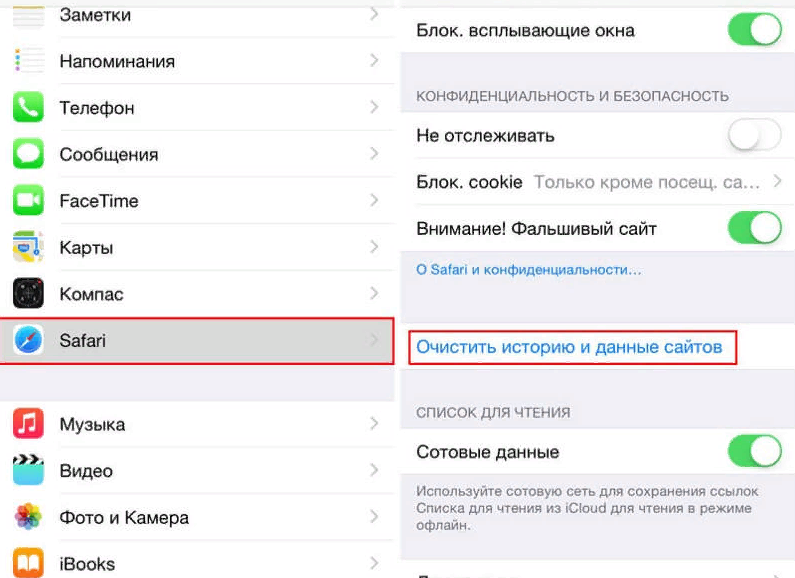
Оффлайн-вкладки тоже расходуют свободную память, объем кэша может доходить до нескольких гигабайт. Чтобы избавиться от лишнего, потребуется в настройках найти вкладку «Основные», там же перейти на «Хранилище iPhone», выбрать «Safari» и очистить оффлайн-список.
Ненужные приложения и медиаконтент
Первым делом нужно просмотреть список приложений и удалить те, которые не используются. В остальных желательно хотя бы периодически чистить кэш.
Начиная с версии iOS 11 владельцы Айфонов могут выгружать приложения, справляясь с поставленной задачей через настройки, где сперва находим пункт «Основные», затем переходим в «Хранилище, где выбираем нужную нам утилиту.
Отличие от удаления в том, что вся связанная с программой информация остается на смартфоне. Таким образом можно освободить 100-500 Мб. Восстановить утилиту не составит особого труда.

А еще обязательно удалите все лишние приложения, которыми вы уже вряд ли когда-то воспользуетесь
Много лишнего остается и среди медиафайлов, включая фото, видео и скачанную музыку. Ненужные данные можно просто удалить, не забывая про корзину, где все хранится еще в течение 30. Однако если файлы ценные, то оптимальным решением станут сервисы облачного хранения, перенос данных на компьютер или иной носитель.
Перезагрузка устройства
Такой шаг позволит в автоматическом порядке перезапустить все приложения. Для этого достаточно воспользоваться перезагрузкой iPhone через кнопку питания, дождавшись полного выключения устройства. В это время iOS удалит кэш и временные файлы.

Сброс до заводских настроек
Иногда это самое простое решение, особенно если стандартная очистка не помогла. Сброс настроек поможет начать использование iPhone с чистого листа, ничего страшного в таком шаге нет, если не считать полной очистки данных.
Между тем, приложения легко переустановить, а контакты, заметки и прочие важные данные оперативно подтянутся через iCloud.
Для этого необходимо:
- Перейти в «Настройки» и в разделе iCloud кликнуть на свое имя.
- Найти строчку «Резервное копирование» и создать копию данных.
Если же бесплатные гигабайты в облачном хранилище закончились, а оплата дополнительного места не входит в ваши планы, то придется переносить данные на внешние устройства, иначе они будут полностью утеряны после вынужденного отката.
После создания бэкапа переходим к сбросу:
- В «Настройках» выбираем раздел «Основное».
- Переходим в подраздел «Сброс» и стираем контент вместе с настройками.
- Вводим пароль от Apple ID.
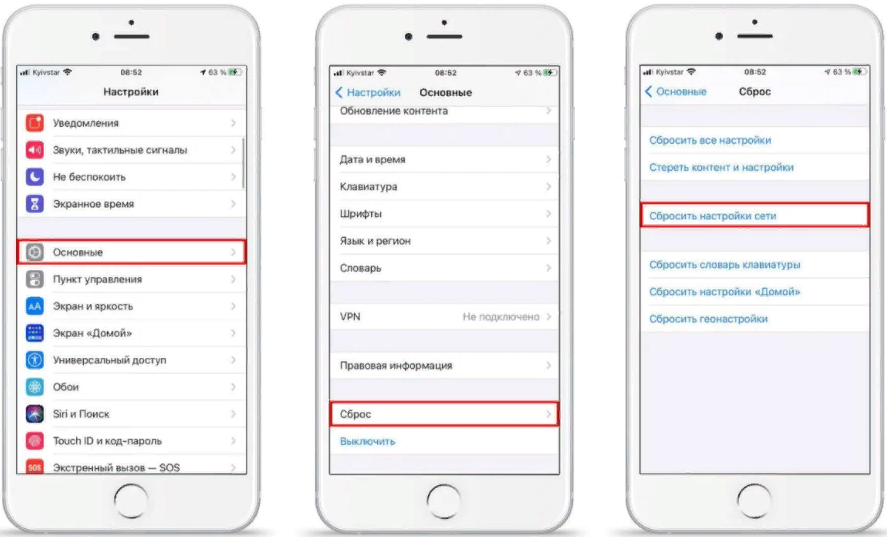
Если ничего особо не помогает, просто откатите смартфон до заводских настроек. Главное, перенесите в облако или на внешний накопитель все данные, которые удалятся
После сброса системы iOS предложит восстановить резервную копию. На этом этапе нужно будет просто подтвердить выбор и дождаться, пока все приложения установятся.
Облачные хранилища
Да, мы понимаем, что разобрать 20 ГБ фотографий и видео — непосильная задача. Просто перенесите их разом на облако и удалите с телефона со спокойной душой. Самые распространенные и надежные облачные хранилища:
- Google Drive — позволяет хранить, редактировать, синхронизировать и использовать файлы совместно с другими пользователями. Если пользуетесь гуглопочтой — идеально.
- Яндекс.Диск — сервис для хранения и передачи файлов между устройствами.
- iCloud — облачное хранилище от Apple. Уже есть в вашем iPhone, но вот доступный объем памяти в бесплатной версии составляет всего 5 ГБ.
- Dropbox — файловый хостинг с облачным хранилищем, синхронизацией файлов и программой-клиент.
- OneDrive — сервис от Microsoft для хранения документов, их синхронизации и обмена между пользователями.
У каждого хранилища есть платные и бесплатные версии. Зачастую платная версия предлагает больший объем онлайн-хранилища. Подробную тарификацию нужно уточнять в разделе конкретного сервиса. Стоит отметить, что выгружать файлы удобнее через приложения сервисов. Это не распространяется только на iCloud — чтобы им воспользоваться, достаточно зайти в настройки iPhone.
Рекомендации
Здесь представлены превентивные меры для избежания быстрого заполнения памяти.
Обновляйте iOS через iTunes
Когда обновление приходит «по воздуху», то в памяти устройства создается множество временных файлов. И не все из них удаляются после обновления. Поэтому лучше обновлять телефон через iTunes, поскольку обновления распаковываются на компьютере, а не на iPhone. Для этого:
- Отключаем автоматическую загрузку через Настройки > Основные > Обновление ПО > Настроить автообновления деактивируем «Загрузка обновлений iOS»;
- Подключаем смартфон через USB-кабель;
- Открываем iTunes;
- Выбираем Основные > Проверить обновления;
- Нажимаем «Обновить».
Отключение фотопотока
С помощью фотопотока можно сделать общими ваши видео и фото для все подключенных устройств. Однако эта функция может занять много памяти, так как со всех привязанных смартфонов будут «сыпаться» фотографии и видео.
Чтобы отключить фотопоток:
- открыть Настройки > iCloud > Фото;
- выключить ползунок «Мой фотопоток»;
- Подтвердить удаление.
Отключение общего доступа к фото в iCloud
Чтобы ограничить доступ к общему пользованию вашими фото и видео, необходимо:
- Зайти в Настройки > iCloud > Фото;
- Деактивировать ползунок «Общие альбомы».
Смените качество съемки камеры
Не всегда рациональное решение, особенно для блогеров и людей ценящих хорошее качество видео и фото контента. Но как временная мера сгодиться.
Пользуйтесь Медиатекой iCloud
Сервис Медиатека Айклауд позволяет хранить ваши фото и видео в фирменном облаке Apple. Для активации:
- Переходим в Настройки > iCloud > Фото;
- Активируем ползунок «Фото iCloud»;
- Ставим галочку на функции «Оптимизация хранилища».
Не храните оригиналы HDR-снимков
По умолчанию фото, сделанное в режиме HDR сохраняется в дубляже (HDR и не HDR). Чтобы не забивать память такими фото:
- Перейти в Настройки > Камера;
- Выключить ползунок «Оставлять оригинал».
Не забывайте синхронизировать устройство с iTunes
Это необходимо делать, поскольку при синхронизации, записи об ошибках устройства, системные журналы передаются в программу iTunes и затираются на Айфоне, в результате чего освобождается место. Для синхронизации требуется подключить iPhone через USB-кабель и открыть iTunes. По умолчанию iTunes будет синхронизироваться с подключенным устройством.
Понизьте фоновую активность приложений
Фоновая активность программ включает в себя работу приложений, когда телефон фактически находится в режиме ожидания в заблокированном состоянии. Для отключения необходимо:
- Открыть Настройки > ;
- Выключить ползунок «Обновление контента».
Отключение автоматической загрузки
Эта рекомендация касается не только автоматических обновлений приложений, но и других файлов (музыки, книг, видео). Для отключения нужно:
- Перейти в Настройки > iTunes Store и App Store;
- Деактивировать ползунки автоматической загрузки.
Удаление неиспользуемых языков
Рекомендуется удалить неиспользуемые языки:
- Переходим в Настройки > Основное > Клавиатура;
- Свайпаем влево на иконке с языком;
- Подтверждаем удаление.
А если не удаляется
Иногда в процессе удаления софта, дают о себе знать некоторые препятствующие процессу факторы. Пример – полное или выборочное отсутствие крестиков на всех иконках. В таком случае, нужно разобраться в причинах такого явления, ведь их может быть несколько.
Почему не получается удалить ПО
Когда крестиков нет совсем или в настройках не отображается кнопка “Удалить”, скорее всего, стоит ограничение на удаление. Выбор решения этой проблемы зависит от версии ОС устройства. К примеру, для iOS ниже 11 необходимо перейти по пути “Настройки” – “Универсальный доступ” – “Ограничения” и активировать возможность удалять софт.
Если крестики есть не на всех иконках, скорее всего речь идет о стандартном софте, который невозможно очистить, хотя в последних версиях ОС такая возможность предусматривается. Возможно, игры или программы были загружены через джейлбрейк, и в этом случае, удаление можно произвести с помощью специального приложения Cydia.
Как окончательно убрать приложение, которое осталось
Нередки ситуации, когда после удаления на рабочем столе остаются серые или белые иконки вместо игр и программ. Это указывает на не совсем корректную работу устройства. Не огорчайтесь, скорее всего, перепрошивать девайс не потребуется. Чтобы решить эту проблему, можно попробовать несколько вариантов, приведенных ниже.
При этом желательно произвести жесткую перезагрузку, и если этот вариант не поможет, посмотрите, сколько свободного места осталось на устройстве. Именно его нехватка может стать причиной зависания приложения, когда оно вроде установлено, а вроде и нет.
Освободите память, скорее всего это поможет. Также, “призрачную” программу можно попытаться удалить с помощью App Store. Найдите неудаляемый объект в списке и выполните любое из предлагаемых действий: удаление, установку или обновление. Для этих же целей можно использовать компьютер и iTunes.
Последний, но немаловажный пункт – удаление профиля конфигурации. Софт с этим профилем не удаляется полностью, поэтому придется делать это принудительно. Несколько лет назад, Apple изъяла из App Store определенные программы, которые устанавливали корневые сертификаты.
И именно с их помощью осуществляется мониторинг данных, поэтому для защиты личной информации лучше удалить такие приложения и все конфигурации. Очистить профили можно перейдя по пути “Настройки” – “Основные” – “Профили” или “Управление устройством”, после чего нужно будет выбрать профиль конфигурации и удалить его.
Если все предпринятые манипуляции не принесли желаемого результата, придется искать в системе устройство и чистить остаточные файлы вручную
iOS – не самая простая в плане интуитивного использования операционная система, из-за чего даже простое удаление софта может осуществляться несколькими способами. Для неопытного пользователя, это может стать проблемой, но разобравшись в некоторых тонкостях, каждый сможет настроить устройство самостоятельно с учетом всех своих потребностей.
Сообщения
При желании очистить память Айфон не следует пренебрегать даже относительно небольшими объёмами данных. Сразу создаётся ощущение, что удалением SMS-сообщений проблеме дефицита места никак не помочь. Однако, за годы работы смартфона на нём может скопиться сообщений на внушительный объём памяти 100, 200 или даже 500 Мб. Чтобы предотвратить дальнейшее скопление SMS, можем установить срок их хранения, например, на 1 месяц. Через это время текстовые сообщения начнут удалять самостоятельно.
Инструкция:
- Идём в «Настройки» и открываем приложение «Сообщения».
- Находим опцию «Оставлять сообщения» и устанавливаем «30 дней».
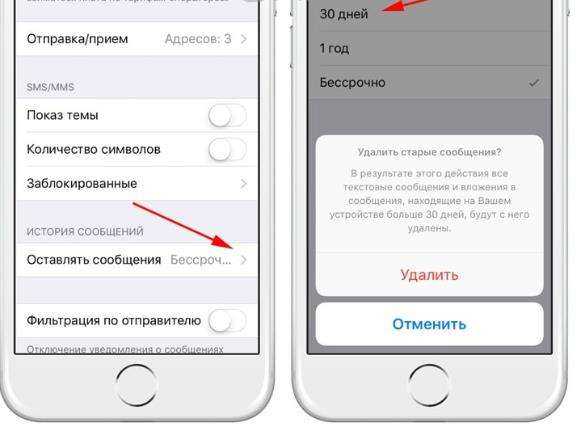
Еще полезные функции WinHTTrack
Также при использовании WinHTTrack Website Copier для скачивания сайтов можно воспользоваться некоторыми полезными функциями этой программы. В типе загрузки сайта можно выбрать, что нам требуется от сайта.
Например, мы можем загрузить только отдельные файлы (только картинки, архивы или программы), указав расширения необходимых файлов через настройки параметров. Также мы можем продолжить загрузку (если вдруг Интернет отключился), или обновить закачку (если хотим дополнить информацию скачанного когда-то сайта):
Вывод:
– это хорошая бесплатная программа для скачивания сайтов, которая дает возможность скачать сайт целиком
, а с помощью фильтров и ограничений позволяет делать процесс скачивания сайта удобным и разнообразным.
Рекомендации в настройках устройства
Переходим в меню «Настройки», затем «Основные» и «Хранилище iPhone». Там располагаются советы iOS, способные освободить свободное место. Рассмотрим наиболее важные из них:
- Недавно удаленные фотографии. В специальный альбом отправляются все удаленные фотографии и хранятся в нем 30 дней, а потом удаляются окончательно автоматически. Чтобы сразу очистить память, можете удалить их вручную, чтобы не ждать 30 дней.
- Медиатека iCloud. В iOS 11 демонстрируется количество памяти, которое можно освободить при использовании данной опции. Девайс переместит ваши видео и фото в iCloud. С устройства доступ к ним останется, но место на нем они занимать не будут.
- Вложение iMessage. При помощи данной опции можно увидеть список с большими прикрепленными файлами и диалогами, которые на гаджете занимают много памяти. После просмотра можно удалить все ненужное.
- Секции фото, видео и музыки. Эти пункты позволяют удалить музыку, видео и фото, которые на Айфоне занимают слишком много места.
В данном меню демонстрируются и иные рекомендации, которые система iOS 11 подбирает интеллектуальным способом. На скриншоте нише показано, сколько разные виды контента на Айфоне занимают памяти.
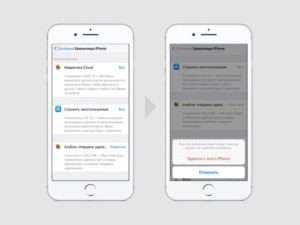
Увеличить
Как предотвратить исчезновение приложений с iPhone, отключаем выгрузку приложений
время чтения: 2 минуты

Вы замечали, что некоторые приложения исчезают с вашего iPhone или iPad? Есть простое объяснение тому, что происходит. Новая функция iOS, которая автоматически выгружает неиспользуемые приложения с ваших устройств. Сейчас я расскажу , как отключить эту функцию.
Apple представила функцию выгрузки неиспользуемых приложений с iOS 11, чтобы помочь пользователям с ограниченным хранилищем в iPhone. В целом это полезное дополнение, но если это случилось случайно или без вашего ведома, это может быть неприятно.
С установкой iOS 11 данная функция по умолчанию выключена, но на форумах находятся пользователи которые утверждают, что она включена без них ведома. С помощью этой функции приложения удаляются с устройства, но не удаляются с главного экрана, остается только иконка . Он просто показывает значок облака рядом с именем, указывая, что он был выгружен с устройства.
Есть вероятность, что на iOS 11 может быть включена эта функция автоматически, когда устройству с iOS приходится работать с малым количеством памяти. Тем не менее на данный момент не существует официального документа от поддержки Apple.
Вот как проверить, включена ли эта функция и как ее отключить.
- Обратимся к настройкам.
- Проведите пальцем вниз и нажмите на iTunes и App Store.
- Проведите пальцем вниз, если действие необходимо, и найдите раздел — «Сгружать неиспользуемые», речь идет о неиспользуемых приложениях.
Если у вас и вправду недостаточно места на устройстве и вы хотите временно удалить некоторые приложения, но желаете , чтобы информация в них осталась, то следует поступить следующим образом:
- Зайти в настройки, перейти в раздел «Хранилище iPhone (iPad)».
- Далее находим необходимое приложение для выгрузки и наживам на его иконку. Нам будет предложено удалить программу или сгрузить программу.
- Выбираем пункт — Сгрузить программу.
Это позволит нам временно удалить с устройства приложение, оставив на его месте иконку. Когда будет необходимо, мы сможем нажать на это приложение и оно автоматически установится, сохранив при этом все данные которые имелись перед выгрузкой.
Вот описание как это работает работ: автоматическое удаление неиспользуемых приложений, но сохранение всех документов и данных. Переустановка приложений вернет ваши данные, если приложение все еще доступно в App Store.
iphone-gps.ru
Как отключить функцию
Функцию рекомендуется проверять регулярно, и не только после произошедшего обновления ПО. При активации лучше выключить настройки, чтобы в дальнейшем не столкнуться с пропавшей иконкой.
Отключение выгрузки
Выгрузка ненужных файлов осуществляется в соответствии с пожеланиями владельца айфон – автоматически это происходит или вручную. Какой способ выбрать, решать только владельцу устройства. Если он решил отключить автоматическую операцию, необходимо проделать следующие действия:
- Найти в своем айфоне вкладку «Настройки».
- Выбрать в предложенном списке App Store или iTunes.
- Будет выведен список возможных функций для устройства. Чтобы выключить описываемый инструмент, надо выбрать «Сгружать неиспользуемые».
- Требуется присмотреться к установленным настройкам – зачастую стоит галочка или бегунок в активированном состоянии. Чтобы отключить функцию, необходимо убрать галочку или передвинуть бегунок в неактивное состояние.
Обратите внимание! После отключения выгрузки приложения не будут уходить незамеченными в архив. Но владельцу придется постоянно проводить чистку памяти устройства, чтобы поддерживать быструю работу ПО
Последовательность действий
Восстановление или переустановка выгруженных приложений
Разобравшись, как отключить «Сгружаемые неиспользуемые программы» на айфон, понадобится инструкция восстановления уже ушедших файлов. Как правило, программное обеспечение не предусматривает полного удаления приложения. Иконка также сохраняется на экране. Если системе уже удалось его выгрузить, на картинке появляется знак облака. Для восстановления приложения требуется найти нужное и выгруженное, обозначенное облаком. Далее необходимо нажать на иконку – программа начнет восстанавливаться автоматически.
Если иконка с экрана пропала, необходимо осуществить немного иные действия. Чтобы загрузить приложение вновь, следует провести по домашнему экрану вниз для открытия поисковой строки. В нее вводят название программы, которую требуется восстановить. Как только она будет найдена, владельцу предлагается загрузить ее вновь для использования. Соглашаются с предложением и пользуются приложением по назначению.
Приложение, отправленное в хранилище
Купите iPhone с более емким накопителем
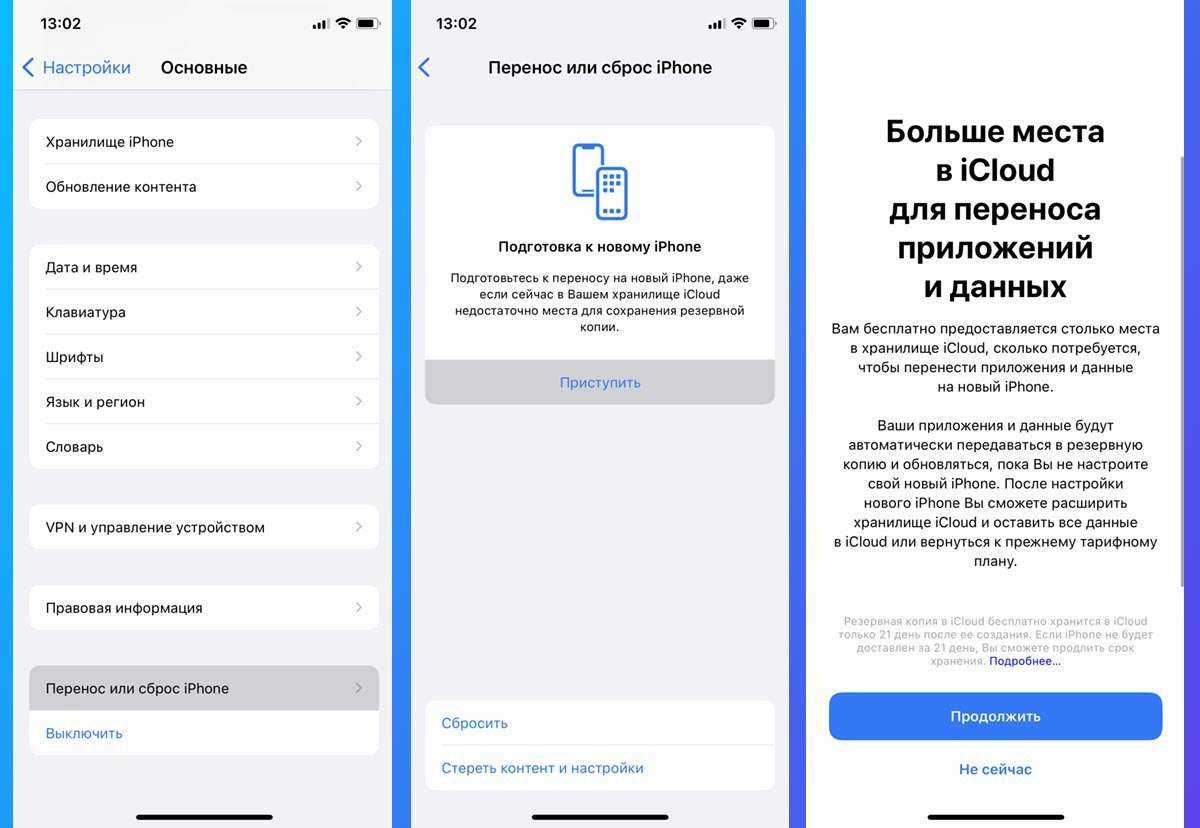
Если вы слишком часто изучаете подобные статьи на нашем сайте, возможно, пришло время обновить свой гаджет и выбрать модель с более емким накопителем.
При этом не забывайте, что есть хитрый способ временно хранить полную резервную копию смартфона до покупки нового устройства. Так вы сможете продать старый гаджет и лишь потом заниматься поиском и покупкой нового айфона.
Вот так можно быстро и просто удалить ненужные файлы, сжать видео и сгрузить приложения, освободив драгоценное место для нормальной работы системы или предстоящего апдейта.
iPhones.ru
Чистим быстро и эффективно.
Рассказать
Как уменьшить объем занимаемых данных «Другое» на Айфоне с помощью ПК
Раздел «Другое» занимает много места, но через удаление временных файлов очистить его не удастся. К тому же, придется потратить много времени, чтобы провернуть это со всеми приложениями. Куда проще сделать все за один раз посредством компьютера и iTunes.
Принцип очистки простой, необходимо создать резервную копию всех хранящихся на iPhone данных, а затем восстановить их. Таким образом восстановится вся информация, за исключением кэшей приложений. Иногда удается освободить 1-4 Гб, а то и больший объем.

Чтобы воспользоваться упомянутым методом, рекомендуется придерживаться следующего пошагового алгоритма:
Подключаем айфон к ПК через USB и запускаем iTunes.
Выбираем из перечня нужное устройство, устанавливаем галочку рядом с шифрованием резервной копии
Важно установить пароль и запомнить его.
Создаем резервную копию через соответствующую кнопку.
Для возможности восстановления данных из бэкапа нужно через настройки в самом смартфоне отключить опцию «найти iPhone», в противном случае ничего не получится. Для этого потребуется найти на устройстве подраздел iCloud и там отключить функцию, введя пароль от Apple ID для подтверждения собственных действий.
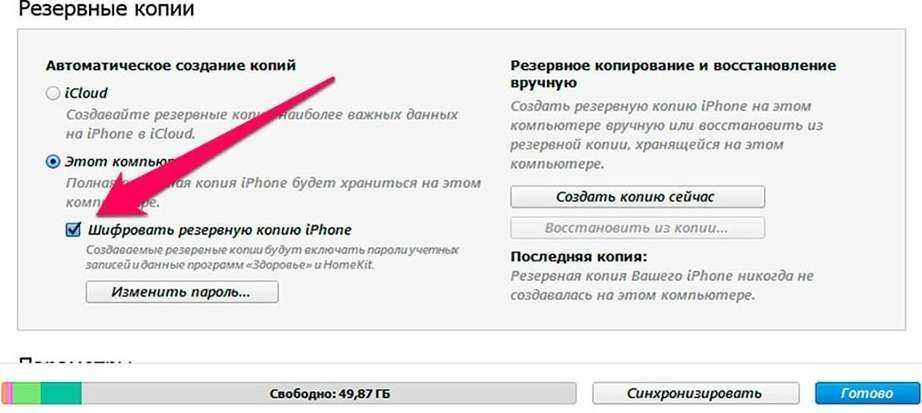
Если же вы не желаете совершать таких радикальных действий, как тотальный сброс, то тогда вам следует придерживаться классической схемы, пуская в ход iTunes
Для восстановления из резервной копии тоже не нужно много усилий:
- В iTunes выбираем пункт «Создать копию сейчас»;
- Ждем удаления данных и перезагрузки смартфона.
- Вводим пароль и ожидаем повторной установки приложений.
Освободить память на Айфоне можно посредством встроенных инструментов или при помощи компьютера. Приведенные выше рекомендации помогут сделать это максимально быстро. А чтобы свободное пространство не забивалось лишними данными, желательно время от времени осуществлять удаление неиспользуемых файлов и чистить кэш приложений.
Как пользоваться этой фишкой?
Внимание, этот вариант для тех, кто хочет, чтобы телефон сам автоматически выбрал редко используемые и отправил их в хранилище. Если вы хотите сами вручную выбирать каждое приложение, то вам подойдет способ ниже
А для тех кому нужен автоматических помощник подойдет и этот, для того, чтобы это сделать понадобится несколько секунд. Следуйте инструкции:
- Переходим к настройкам – находим iTunes Store и App Store;
- Кликаем на «сгрузить неиспользуемое», чтобы активировать эту функцию. Вот и все, можете посмотреть на экране, что изменилось и кого он «отобрал».
Кстати, такой вариант ещё подходит, когда времени особо думать некогда. Просто нужно срочно свободное место, две кнопки кликнул и готово. И если нужно вернул все как было.
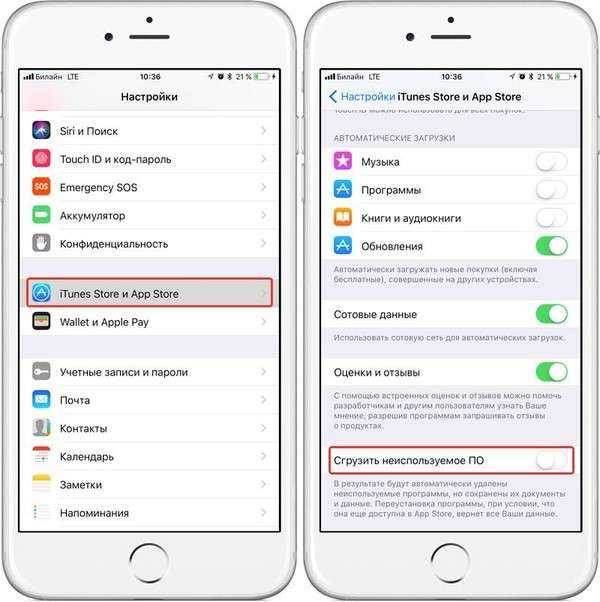
Сгружать неиспользуемые ПО
Как сгрузить неиспользуемые приложения вручную
Если вы не доверяете алгоритму автоматического обнаружения неиспользуемых приложений, можно сделать это самостоятельно. Существует способ вручную сгрузить отдельные приложения.
Шаг 1:
Перейдите в Настройки > Основные > Хранилище iPhone.
Шаг 3:
Выберите приложение, чтобы перейти на экран с подробностями.
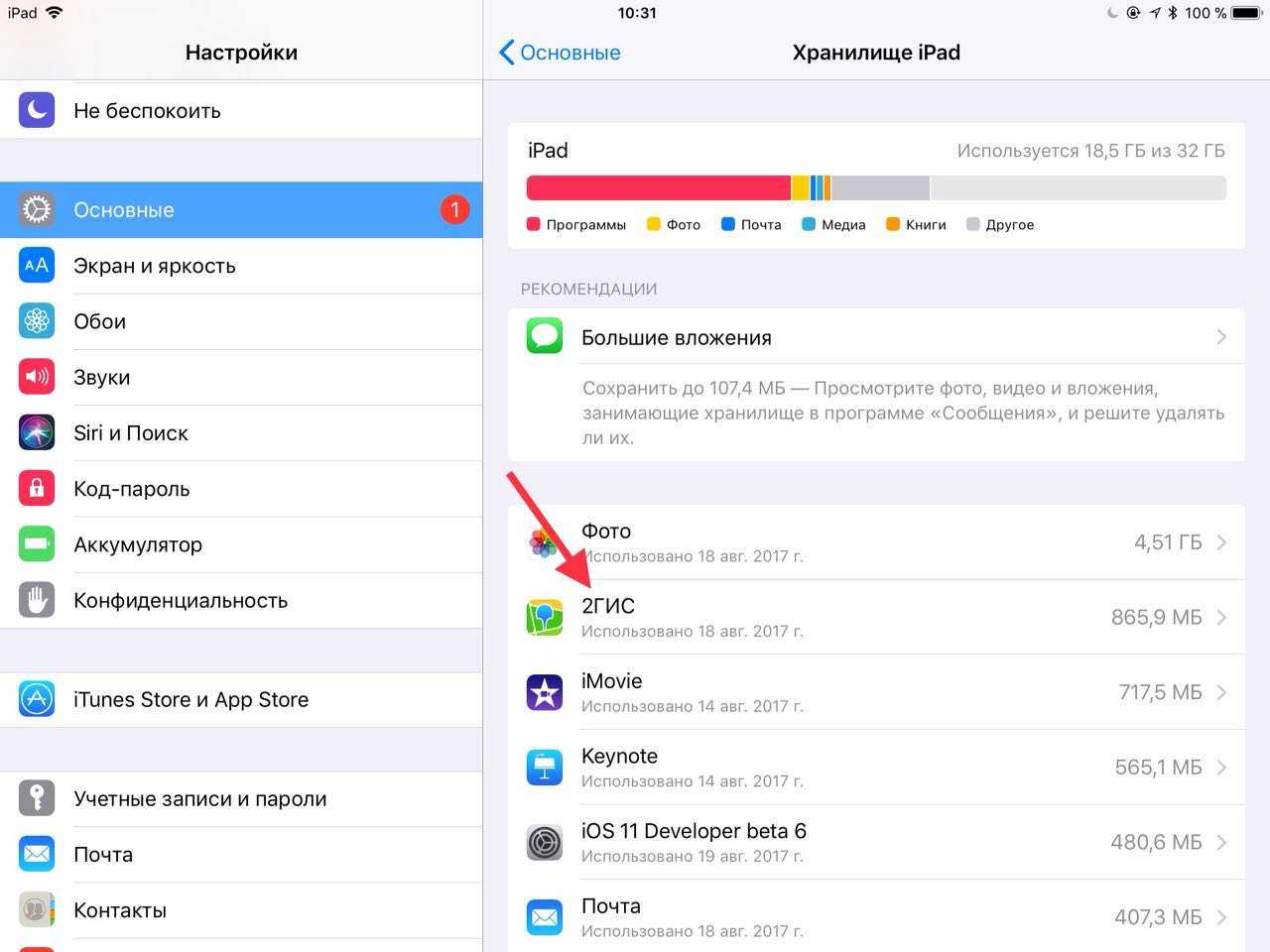
Шаг 4:
Нажмите «Сгрузить программу».
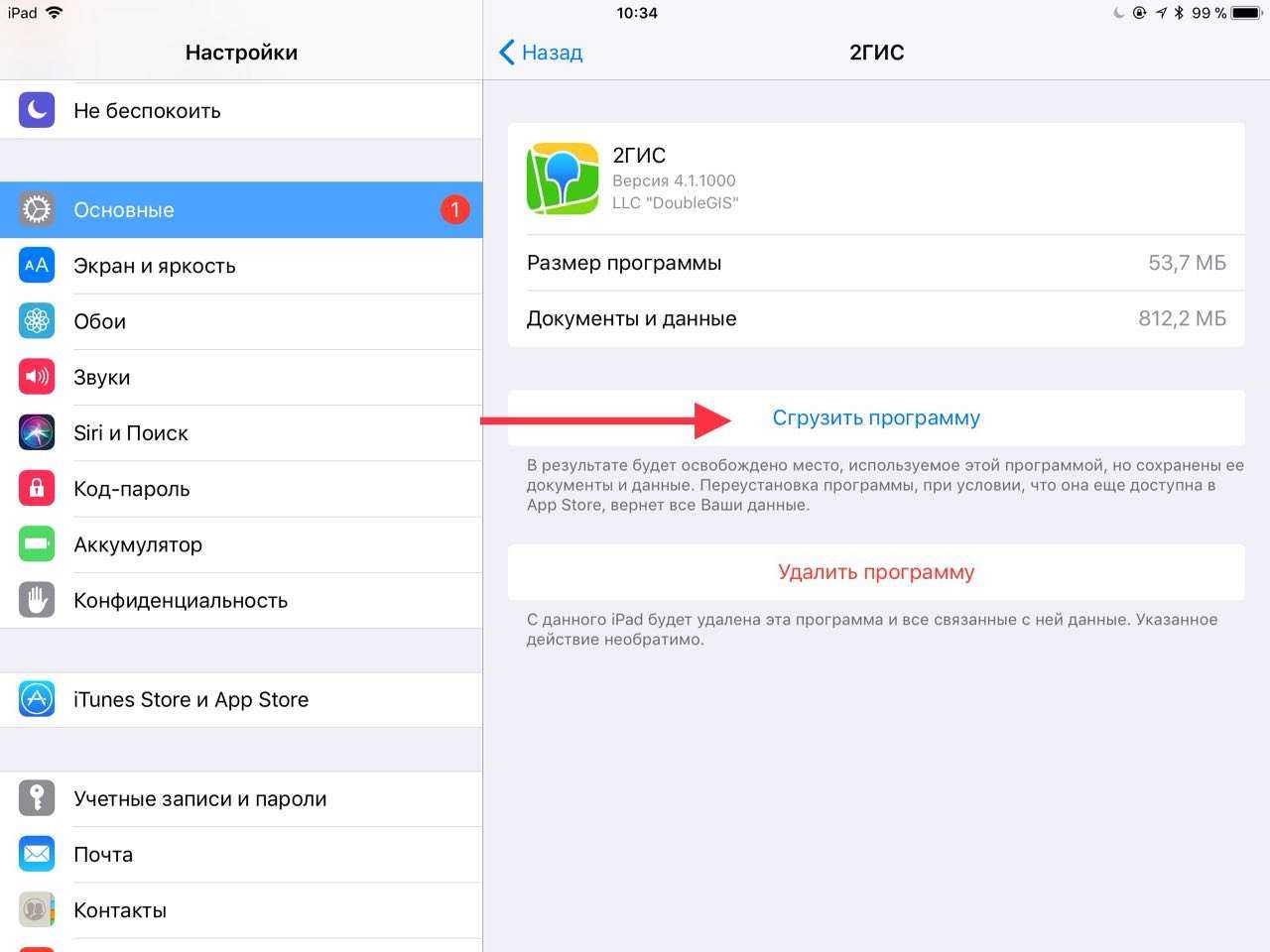
Шаг 5:
Подтвердите операцию во всплывающем окошке.
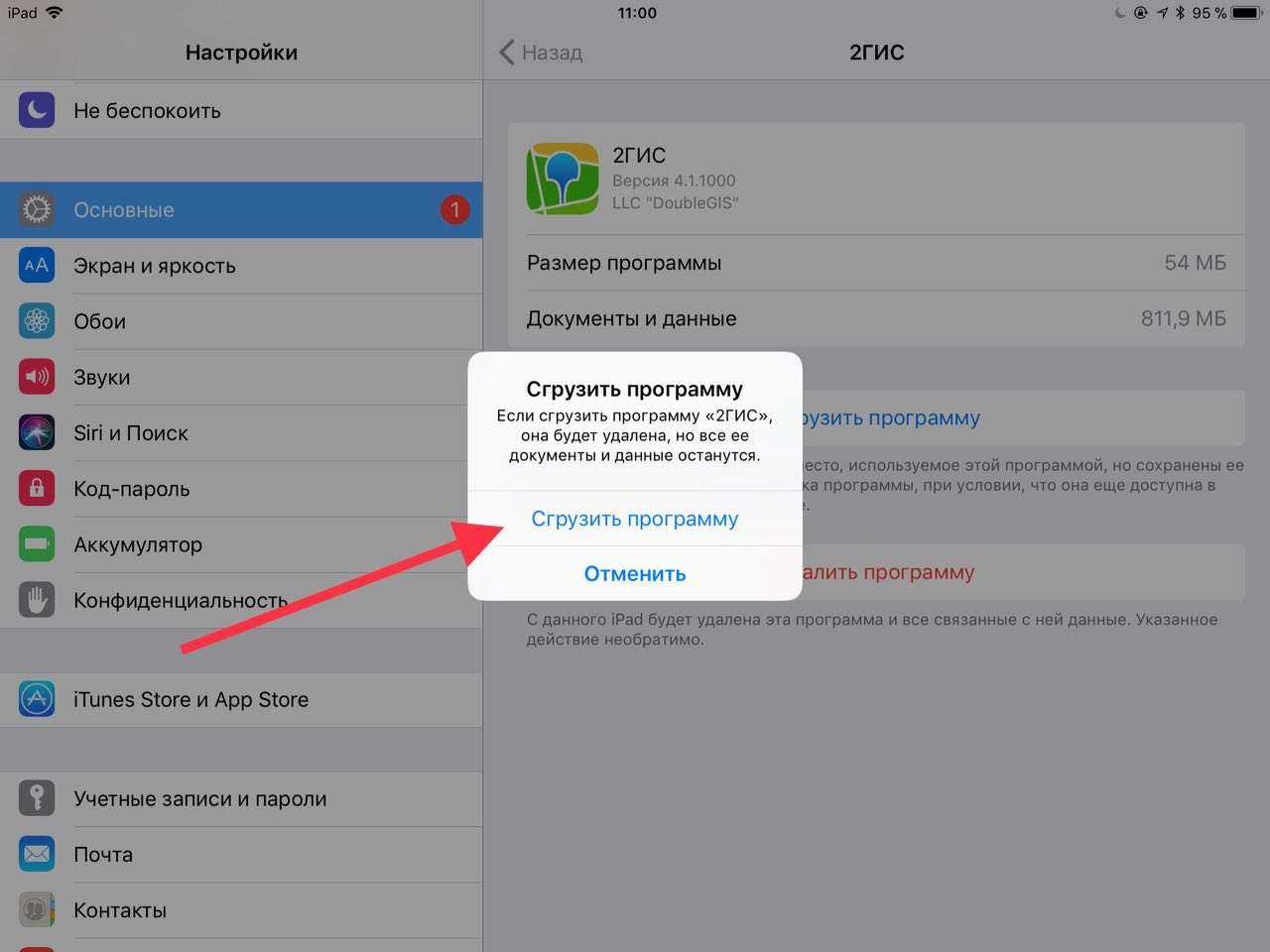
Приложение будет удалено с телефона. На месте кнопки «Сгрузить программу» появится кнопка для её переустановки.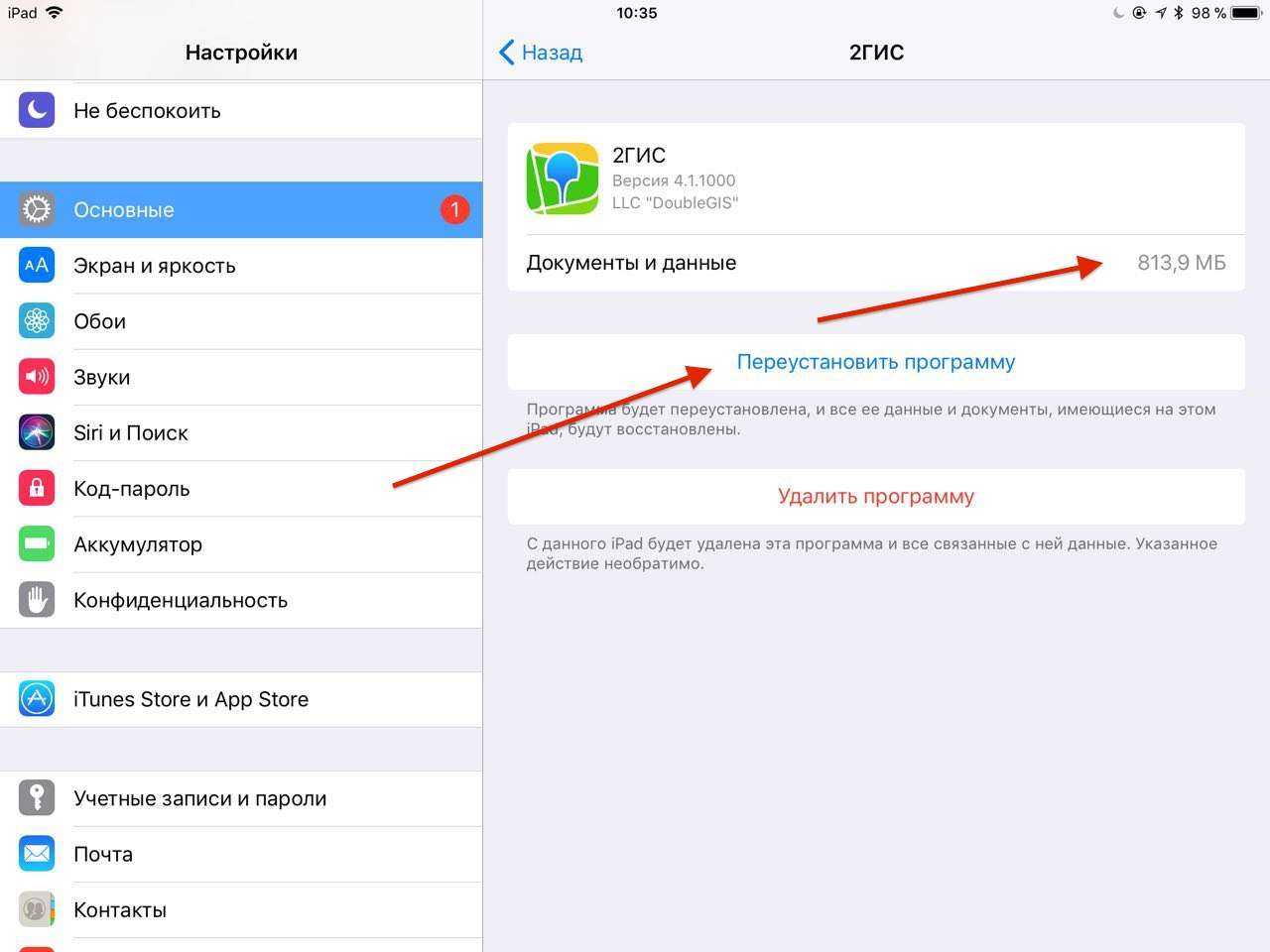
Нажмите её, чтобы установить приложение обратно. То же самое можно сделать через значок приложения на домашнем экране.
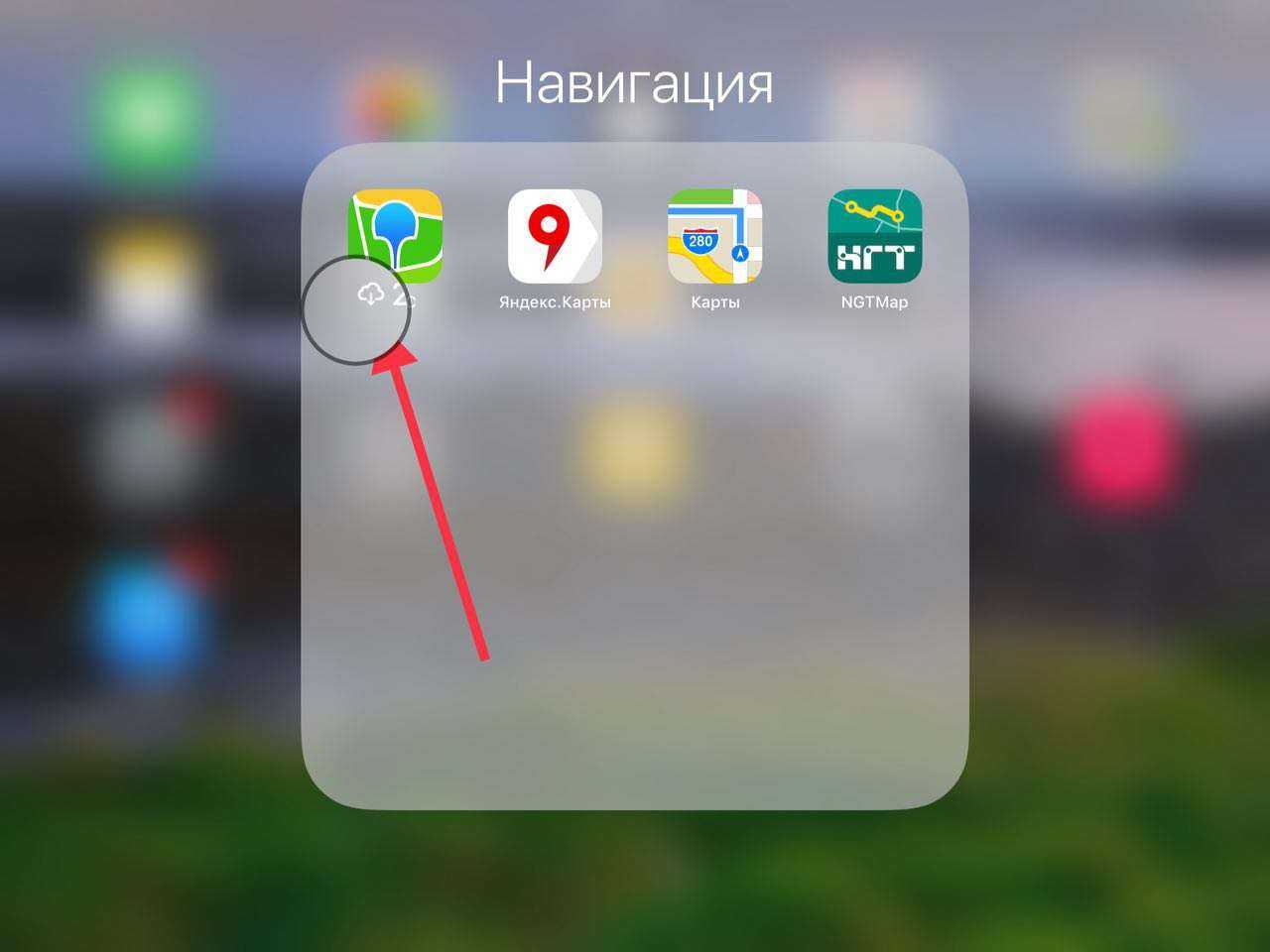
Как вы управляете местом на диске?
Новые функции расположены по адресу: Настройки->Основные->Хранилище iPhone/iPad
.
Сгружать неиспользуемые
Если включить эту функцию, то система будет автоматически удалять неиспользуемые программы. Документы при этом будут сохраняться. Подозреваю, что во внутренней памяти (но как это реализовано в iOS не представляю). Например, на моём iPhone это 4.33 гигабайта из 57.5.
- Если вы не используете программу полгода, действительно ли она нужна вам?
- В нужный момент вам не нужно будет лихорадочно искать, что бы такого удалить вручную — система сама сделает это за вас. Всё равно под раздачу в первую очередь попадают неиспользуемые приложения.
А вдруг будет удалено приложение, которое вы используете очень редко, но метко (какой-нибудь компас). И в нужный момент в лесу его не окажется на телефоне?
Auto Delete Old Conversations
Автоматическое удаление сообщений в iMessage, отправленных и полученных больше года назад.
- часто вы перечитывается свои сообщения годовалой давности? Я никогда, поэтому такая функция для меня как никогда кстати.
- много контента в сообщениях — это фотки или видео или аудиосообщения. Экономия получается действительно приличная, если вы часто пользуетесь передачей медиафайлов.
может быть удалена какая-то важная история заказов или переводов. С другой стороны — нафиг она нужна в смс-виде, если можно её посмотреть на сайте магазина или банка.
Review Large Attachments
Эта функция позволяет увидеть самые большие по размеру вложения в Сообщениях. Функция пока не работает, но по описанию это будет очень удобно.
Но Apple постаралась на славу, поэтому в iOS 11 добавились ещё 3 функции, которые сделаны чуть менее явно:
- Теперь показывается, когда каждое приложение использовалось в последний раз. Ещё осталось прикрутить сортировку сообщений по разным параметрам и вообще красота.
- Если тыкнуть по приложению, то есть возможность удалить (сгрузить) конкретное приложение. При этом документы и данные будут сохранены. В случае восстановления приложения из App Store документы все снова окажутся в программе.
- Также теперь тут же в самом низу можно увидеть сколько занимает Система. У меня это 8.1 гигабайт. Многовато. Я не знаю, что входит в понятие система (может туда приплюсованы приложения от Apple)… В моём понимании должно быть не больше 3 гигабайт. Или просто сейчас в бета-версии ошибка.
Вот такой функционал нас ждёт в iOS 11. За него хвалю Apple — это они грамотно делают.






























