Что еще можно заблокировать на iPhone ребенка
Так, с приложениями мы разобрались. Но это не все, что можно сделать при помощи “Экранного времени”.
В разделе “Контент и конфиденциальность” можно запретить доступ к следующим функциям iPhone:
- Установка/Удаление приложений
- Службы геолокации
- Контакты
- Фото
- Календари
- Доступ Bluetooth и много чего другого…
Также здесь можно настроить Ограничение контента, чтобы ваше чадо по порносайтам не шастало.
Ну и как это все будет работать? Все очень просто! Использование приложения, которое попадает под установленный вами лимит, будет ограниченно с последующим уведомлением.
Продлить срок использования можно только при наличии числового кода (который вы сами ввели чуть ранее).
Ну вот и все! Теперь криперы из Minecraft не будут сниться ни вам, ни вашему ребенку. В современном мире дети стали меньше проводить времени с книжкой, да и просто за живым общением со сверстниками.
Часто вижу детей, которые сидят рядом друг с другом, но каждый уткнувшись в свой гаджет. Считаю это не правильным.
Как настроить ограничения на приложения через “Экранное время”
Самая важная возможность функции “Экранное время” — это не отслеживание статистики, а возможность контролировать работу тех или иных приложений в определенное время
Например, в период с 22:00 до 08:00 вы не хотите получать никакие уведомления из мессенджеров, но при этом не хотите отключать телефон, чтобы не пропустить звонок или поступление другой важной информации. Это можно настроить в разделе “Экранное время”
Для этого зайдите в “Настройки” и перейдите в раздел “Экранное время”. Убедитесь, что данная функция включена на устройстве.
Далее выберите пункт “В покое”.
Активируйте переключатель и установите время, в которое вы хотите, чтобы работали только отдельные программы.
Далее снова вернитесь в раздел “Экранное время” и зайдите в пункт “Разрешенные всегда”.
Здесь добавьте список программ, доступ к которым должен быть разрешен всегда, даже при активации режима покоя.
После этого ограниченный набор приложений будет работоспособен во время, которое указывается в качестве времени покоя, что позволит не отвлекаться на другие программы при взаимодействии с устройством в это время.
Другие решения
Если это решение не работает, попробуйте следующее:
Найди мой айфон
Если старое устройство все еще отображается в Screen Time, включите / выключите «Найти iPhone» и «Резервное копирование iCloud».
- Зайдите в приложение «Настройки» и нажмите на свой профиль вверху экрана.
- Выбрать iCloud.
- В разделе «Приложения, использующие iCloud» коснитесь Найди мой айфон, затем выключите его.
- В разделе «Приложения, использующие iCloud» нажмите «Резервное копирование iCloud» и выключите его.
Включите оба снова и посмотрите, отображается ли надоедливое устройство в разделе «Время экрана».
Изменить имя
Вы также можете попробовать изменить имя старого устройства, чтобы посмотреть, поможет ли это удалить его из Screen Time. Естественно, это предполагает, что у вас все еще есть устройство.
- На устройстве перейдите в приложение «Настройки» в разделе Общие> О.
- Нажмите имя и измените название устройства.
Сработало ли это возможное решение?
Отключить экранное время
Другое решение — отключить экранное время на всех ваших устройствах.
- Один каждый устройство, перейдите в приложение «Настройки» под Общие> Экранное время.
- Прокрутите вниз и коснитесь Отключить экранное время.
- Войдите в каждое устройство, выполните те же действия и снова включите Экранное время.
Примечание. Вам придется снова настроить экранное время. Обязательно включите переключатель «Поделиться на других устройствах» в приложении «Настройки» в разделе Общие> Экранное время.
Перезагрузите свои устройства
Наконец, вы можете перезагрузить каждое устройство, указанное в разделе Экранное время. Это может удалить тот, о котором идет речь.
Как насчет обращения в службу поддержки Apple?
По крайней мере, один отчет, Apple знает, что у некоторых людей все еще возникает эта проблема. Надеюсь, что для этих ребят скоро исправление. Для всех остальных мы надеемся, что упомянутые выше шаги сработают.
Вы видите старые устройства в разделе «Экранное время»? Какое решение сработало для вас? Сообщите нам об этом ниже.
Отключите экранное время на вашем iPhone или iPad
Во-первых, важное замечание: при первом включении экранного времени его можно настроить для взрослого или ребенка. Если он был настроен для ребенка, вам понадобится пароль взрослого, чтобы отключить экранное время
- На вашем iPhone или iPad нажмите «Настройки».
- Затем нажмите «Экранное время».
- Проведите вниз по списку и выберите «Отключить экранное время».
- Введите пароль для экранного времени, когда ваш телефон запросит его.
- Нажмите «Отключить экранное время» еще раз, чтобы подтвердить.
Если экранное время отключено, ваше устройство iOS не будет отслеживать время использования вашего приложения, и на вашем устройстве будут сняты любые ограничения или ограничения, основанные на настройках экранного времени.
Однако обратите внимание, что с точки зрения конфиденциальности использование приложения все еще может быть видно через информацию о состоянии батареи и использовании в настройках iOS, о которых вы можете узнать больше, прочитав Как использовать информацию об использовании батареи iPhone в iOS 12 и состоянии батареи
Как вручную удалить код ограничения из резервной копии iOS 5‒6 (бесплатно)
Воспользуйтесь приведенными ниже инструкциями, чтобы сбросить ограничение PIN-кода до на iPad или iPhone. Если вы решили сбросить свой пароль с помощью этого метода, выполните следующие действия:
-
Создайте резервную копию в iTunes, когда ваш пароль ограничений включен. Поскольку мы делаем это вручную, намного проще, если резервная копия не зашифрована. (Лучше хранить резервную копию в зашифрованном виде и использовать автоматический метод ранее в этом руководстве.)
-
Перейдите в папку резервного копирования по умолчанию (обычно это в Windows или в macOS). Вы также можете запустить iPhone Backup Extractor и щелкнуть правой кнопкой мыши резервную копию, прежде чем выбрать «Показать в Finder» или «Открыть в проводнике», чтобы открыть папку вашей резервной копии.
-
Возьмите резервную копию файла как именно эту мы будем редактировать — и вам нужна резервная копия на случай, если что-то пойдет не так …
-
Хеширование файла паролей ограничений — жутко!
-
Откройте файл с помощью редактора для iPhone Backup Extractor. Нажмите в меню и найдите файл .
-
поиск в файле, чтобы убедиться, что строки с текстом . Если есть, то строка под ним (которая будет читать что-то вроде ) содержит PIN-код.
-
Если строка не существует (чего не должно быть в iOS5 или 6 резервных копиях), найдите строку . Ниже будет строка с надписью которая указывает, что родительский контроль включен. Если в строке отсутствует или написано тогда родительский контроль не включен — и изменение PIN-кода не поможет.
Редактирование ограничений ПИН-лист
-
Предполагая, что ключ равен , нажмите «Изменить» и добавьте следующие две строки чуть ниже строки :
Таким образом, текст в файле выглядит примерно так:
Как должен выглядеть редактор Plist со вставленными строками
-
Сохраните исправленный файл , переписав старый.
-
Сделайте безопасную резервную копию файла , так как мы сейчас будем редактировать этот файл.
-
Редактирование манифеста с HxD (спасибо за подсказку, Тейлор!)
-
Найдите исходный хеш SHA1, который вы выполнили на шаге 4 (убедитесь, что вы ищете в шестнадцатеричном режиме, а не в текстовом режиме). Он говорит или аналогичный — это правильный текст, который вы ищете.
-
Теперь хитрый бит — вам нужно перезаписать старое шестнадцатеричное значение новым (которое вы обнаружили на шаге № 10 ). В большинстве шестнадцатеричных редакторов вы делаете это, набирая старое значение.
Например, вы можете увидеть что-то вроде этого: .
Предположим, что шестнадцатеричный код, который вы хотите изменить, равен и вам необходимо изменить его на .
Первое, что вы должны сделать, это найти начало старой шестнадцатеричной строки, а затем набрать старый шестнадцатеричный код, чтобы в итоге получилось что-то вроде этого: .
-
Сохраните отредактированный файл .
-
Восстановите резервную копию на iPhone с помощью iTunes — убедитесь, что вы заменили файлы и на измененные до восстановления, если вы не сохранили их непосредственно в папку резервной копии после их редактирования.
-
После перезагрузки телефона в конце восстановления вы можете использовать PIN-код для доступа к родительскому контролю. Ура!
Напишите нам, если вы нашли это руководство полезным, или оставьте комментарий, если мы поможем вам в дальнейшем. Счастливого восстановления пароля!
Как восстановить ваш пароль Screen Time на iOS 12
Вам понадобится резервная копия iPhone или iCloud, чтобы получить код ограничения вашего iPhone. Убедитесь, что ваша резервная копия была создана после того, как к телефону был применен PIN-код ограничения.
Убедитесь, что у вас есть зашифрованная резервная копия iTunes или резервная копия iCloud. (iPhone Backup Extractor может восстановить секретный код Screen Time из зашифрованных резервных копий iTunes или более старый пароль ограничений из резервных копий iTunes или iCloud. Если ваша резервная копия не зашифрована, пароль не будет сохранен в ней.)
Если вы хотите использовать резервную копию iCloud вместо iTunes, используйте это руководство, чтобы узнать, как загрузить его на свой компьютер. Вам понадобится лицензия, если вы хотите использовать резервную копию iCloud для возврата пароля ограничения. После того, как файл загружен, он может использоваться программой iPhone Backup Extractor, как и любой обычный файл резервной копии iTunes.
В левой части приложения вы увидите список резервных копий. Выберите резервную копию с вашим паролем.
Зайдите в меню «Утилиты», нажмите «Восстановить пароль времени / ограничений экрана», затем нажмите кнопку «Пуск» и подождите.
Утилиты → Восстановить экранное время / меню ограничений пароля
Затем нажмите кнопку «Пуск», и он начнет восстанавливать ваш код ограничения времени экрана.
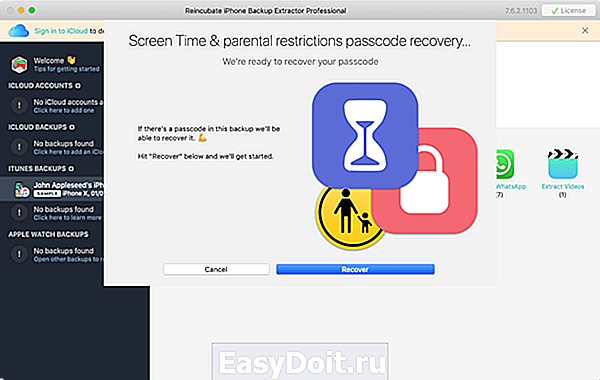
Через несколько секунд ваш пароль для экрана времени iOS или пароль ограничения будут восстановлены. В демонстрационных целях PIN-код, восстановленный на приведенном ниже 1234 экрана, — 1234 , но это должен быть пароль, который вы забыли.

Установить ограничения приложений
Затем установите дневной лимит на использование приложения. Таким образом, ограничение часов, которые ваши дети проводят в определенных приложениях или на веб-сайтах и т. д.
- Откройте «Экранное время», выберите «Лимиты приложений», нажмите «Добавить лимиты» и введите свой пароль.
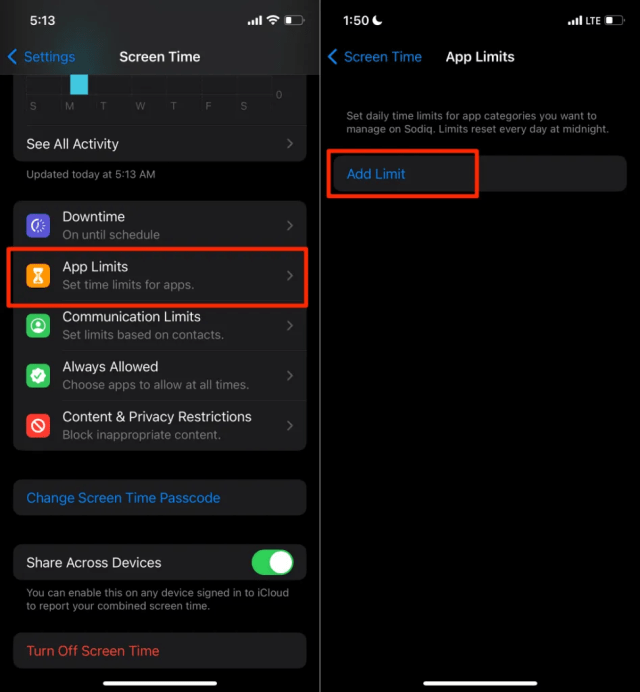
- Выберите «Все приложения и категории», чтобы применить ограничение использования ко всем приложениям. Или выберите конкретную категорию приложений. Введите название приложения в строке поиска для быстрого доступа. Затем нажмите «Далее» в правом верхнем углу страницы.

Примечание. IOS автоматически установит ограничение на все новые приложения, установленные в выбранной вами категории.
- Установите ограничение по времени в разделе «Время».
- Разверните подраздел «Настроить дни», чтобы назначить разные ограничения для разных дней недели. В противном случае нажмите «Добавить» в правом верхнем углу, чтобы установить ограничение.
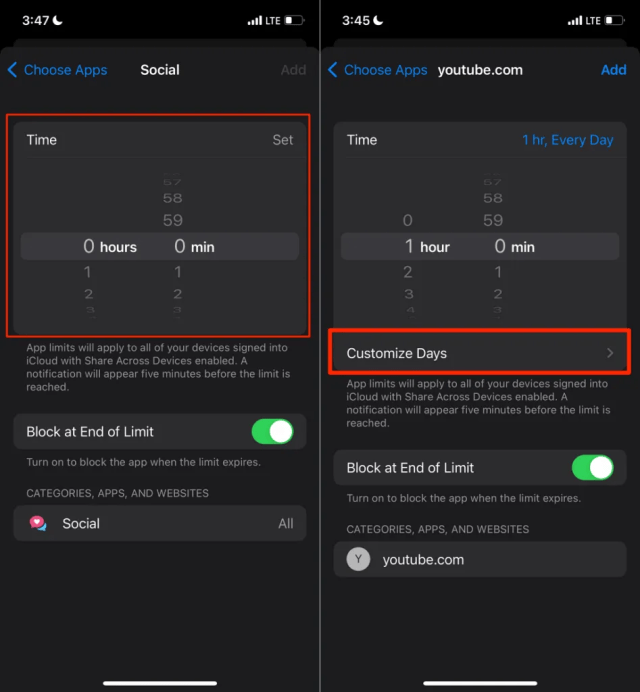
Скажем, вы хотите, чтобы ваши дети больше времени играли или использовали социальные сети по выходным, это идеальное место для этого.
- Выберите день, лимит времени которого вы хотите изменить, установите пользовательский лимит времени и вернитесь на предыдущую страницу.
- Убедитесь, что параметр «Блокировать в конце ограничения» включен, и нажмите «Добавить», чтобы сохранить ограничение приложения.

Вы также можете использовать меню «Ограничения приложений», чтобы ограничить время, которое ваши дети проводят на определенном веб-сайте. Если вы можете получить доступ к содержимому приложения в веб-браузере, вам также следует установить ограничение для веб-сайта. Например, если вы установили ограничение для приложения YouTube, вам также следует создать ограничение веб-сайта для «youtube.com». Таким образом, ваши дети не смогут получить доступ к YouTube через приложение или Safari.
Обратите внимание, что это не лучший вариант для блокировки доступа к веб-сайтам для взрослых или сайтам с удаленным контентом для взрослых. Мы покажем вам, как это сделать в следующем разделе
Перейдите в меню «Ограничения приложений», создайте новое ограничение или измените существующее ограничение приложения и нажмите «Веб -сайт». Затем нажмите «Добавить веб -сайт» и введите URL-адрес веб-сайта. Нажмите «Далее» в правом верхнем углу, установите ограничение по времени, включите «Блокировать в конце ограничения» и нажмите «Добавить».
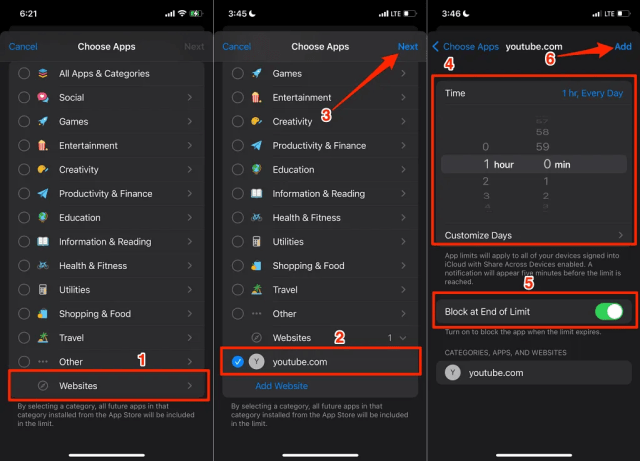
Ваши дети получат уведомление за 5 минут до установленного лимита и еще одно, когда они достигнут лимита. Затем, с вашего разрешения, они смогут продолжить использование приложения, нажав «Попросить больше времени» в уведомлении.
Чтобы одобрить больше экранного времени, коснитесь «Ввести код-пароль экранного времени», введите код-пароль и предоставьте пользователю доступ на 15 минут, час или целый день.
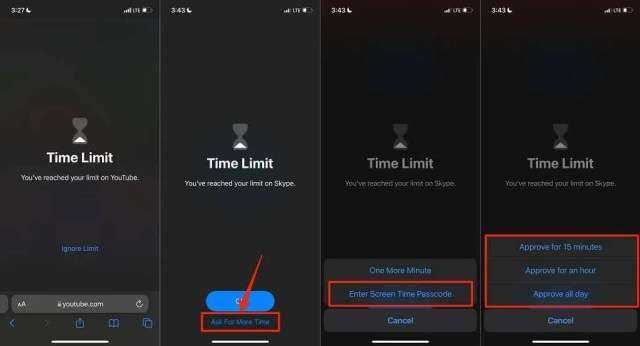
Чтобы удалить ограничение приложения, перейдите в «Настройки» > «Экранное время» > «Ограничение приложений» и выберите ограничение, которое вы хотите удалить. Введите код доступа к экранному времени и нажмите «Удалить ограничение».
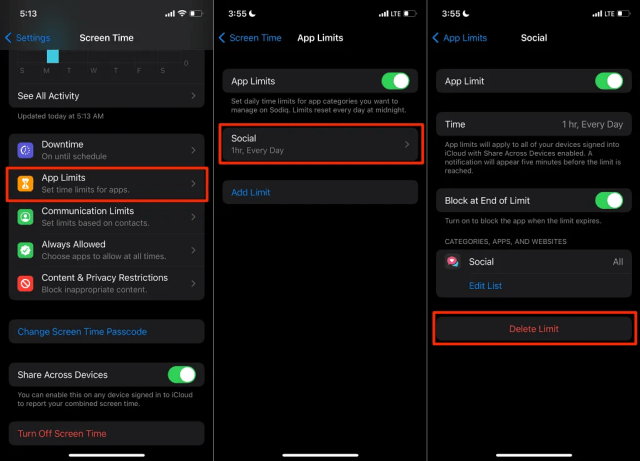
Однако одним из основных недостатков является то, что дневные лимиты приложений сбрасываются каждый день в полночь. Поэтому вам придется настраивать их вручную.
Установить ограничение по времени на сафари
iOS 12 также позволяет вам продвигаться дальше, ограничивая общее использование Safari с помощью функции «Ограничения приложений Screen Time». Это может пригодиться, если все, что вам нужно, это минимизировать время, которое ваш ребенок проводит в интернете. Кроме того, он полностью дополняет ограничения веб-контента, которые вы прошли выше, в качестве средства для получения большего контроля над действиями в браузере.
Шаг 1. На панели «Время экрана» коснитесь имени устройства.
Шаг 2. В разделе «Наиболее часто используемые» нажмите «Safari».
Примечание
Шаг 3: Нажмите на опцию с надписью Добавить предел. График в верхней части экрана показывает количество времени, которое Safari использовалось в течение дня (или недели), а также среднесуточное значение, чтобы помочь вам определить, насколько вы хотите снизить потребление.
Шаг 4. Укажите, сколько времени вы хотите, чтобы ваш ребенок ежедневно использовал приложение, а затем нажмите «Добавить». Вы также можете настроить количество времени для каждого дня в неделе, используя опцию «Настройка дней».
Как только дневной лимит заканчивается, Safari немедленно блокируется на устройстве iOS вашего ребенка. Чтобы управлять временными ограничениями в будущем, нажмите «Ограничения приложений» на панели «Время экрана», а затем нажмите «Safari».
Установка лимита на использование приложений на iPhone
Теперь мы подошли к самому интересному. Я знаю, что мой сын может довольно долго “сидеть в телефоне” (похоже что почти все дети сейчас такие). Поэтому, отправляя его в пионерский лагерь, я установил следующие лимиты:
- 30 минут в день на игры
- 30 минут в день на мультики в YouTube
Функции телефона, камеры, Viber и интернет я не ограничивал.
Для того чтобы установить ограничения следуйте инструкции ниже:
1. Заходим в Экранное время – Лимиты программ, нажимаем Добавить лимит.
2. Выбираем раздел Игры.
3. Задаем лимит времени, а также дни недели и обязательно ставим галочку “Блокировать в конце лимита”.
Таким образом мы наложили лимит в 30 минут/день на все приложения, попадающие под определение игры.
Установка лимитов общения
Вы можете заблокировать обмен телефонными вызовами, вызовами FaceTime и сообщениями с определенными пользователями из списка контактов в iCloud — в любое время или в определенные периоды.
- Если Вы еще не включили Контакты в iCloud, откройте «Настройки» > > «iCloud», затем включите «Контакты».
- Откройте «Настройки» > «Экранное время».
- Если у Вас еще не включена функция «Экранное время», коснитесь «Включить Экранное время», коснитесь «Продолжить», а затем — «Это мой iPhone».
- Коснитесь «Ограничения общения» и выполните любое из описанных ниже действий.
- Установка ограничений общения в любое время. Коснитесь «В процессе Экранного времени», затем выберите «Только контактам», «Контакты и группы с как минимум одним контактом» или «Со всеми».
- Установка ограничений общения на время покоя. Коснитесь «Во время покоя». Тот параметр, который задан для параметра «В процессе Экранного времени», уже установлен здесь. Вы можете задать другую настройку — «С указанными контактами».
Если выбран вариант «С указанными контактами», коснитесь «Выбрать из моих контактов» или «Добавить контакт», чтобы выбрать, с кем Вы хотите разрешить общение во время покоя.
Если пользователь, заблокированный настройками «Ограничения общения», попытается позвонить Вам (по телефону или FaceTime) или отправить Вам сообщение, этот пользователь не сможет связаться с Вами.
Если Вы попытаетесь позвонить или отправить сообщение пользователю, заблокированному настройками «Ограничения общения», имя или номер телефона этого пользователя будет отображаться красным, а Вы не сможете связаться с пользователем. Если ограничение применимо только к времени покоя, Вы получите сообщение о том, что лимит времени исчерпан. Когда время покоя завершится, Вы сможете возобновить общение с этим пользователем.
Чтобы возобновить общение с пользователями из списка контактов, которые заблокированы настройками «Ограничения общения», измените эти настройки, следуя приведенным выше инструкциям.
Профессиональный способ выключить ограничения на Айфоне
Если владельцу телефона не удается вспомнить пароль, существует профессиональная программа iPhone Eraser для сброса всех настроек. Данная программа имеет следующие функции.
- Удаление ограничений.
- Очистка данных и настроек с любого «яблочного устройства».
- Удаление данных с нескольких устройств iOS синхронно.
- Надежность стирания информации без возможности её восстановить.
- Возможность выбрать один из 3 методов очистки.
Если телефон не был обнаружен автоматически, в программе имеется кнопка «Устройство подключено, но не обнаружено».
Далее пользователь выбирает один из 3 уровней очистки данных в зависимости от его целей.
Предварительно рекомендуется сделать резервное копирование важной информации. После выбора уровня очистки данных необходимо нажать «Пуск», после этого ограничения будут сняты, и телефон вернется в изначальное состояние
Что такое экранное время в iOS?
Итак, экранное время — это новая функция iOS, которая отслеживает время, проведенное за использованием тех или иных программ. Теперь вы точно будете знать, сколько часов, минут и секунд вы сидели на своем айфоне ВКонтакте. А также смотрели фотки в Инстаграм или изучали видео на нашем канале YouTube.
Для того, чтобы установить экранное время, идем в iOS 12 в соответствующий раздел «Настроек»
На главной странице отображается, сколько было потрачено времени в каких типах приложений. Главной удобной фишкой функции является возможность отключить работу тех или иных программ на определенный отрезок времени. Например, когда вы работаете и не хотите отвлекаться на свой телефон.
Для этого имеется сразу несколько режимов.
- В покое — здесь вы указываете, в какие именно часы не будут работать приложения, не включенные в белый список. Вы не будете получать никаких уведомлений, кроме телефонных вызовов.
- Лимиты программ — здесь производится выбор программ по категориям, для которых будет применяться обозначенное ранее ограничение. Например, соцсети, игры, развлечения и т.д.
- Разрешенные всегда — белый список приложений, которые будут работать даже в режиме покоя.
Что это руководство поможет вам достичь
Сложность : легко
Шаги : до 5
Время, необходимое : 5 минут
Мы обсуждали изменения в паролях ограничения доступа iOS начиная с iOS 2. Опыт научил нас, что Apple, по крайней мере, немного меняет механизм с каждым основным выпуском iOS, а выпуск Screen Time в iOS 12 добавляет больше замечательных функциональных возможностей. Мы не отставали от этого, и iPhone Backup Extractor может восстанавливать или удалять код доступа к экранному времени или пароль ограничений с любого устройства Apple в любой версии iOS.
Если вы забыли свой код доступа к экрану экрана iPad или iPhone и нуждаетесь в нем для предотвращения случайных покупок в приложении или если вам нужно удалить нежелательные приложения, но не можете, мы вас охватим!
Ограничения для приложения Game Center
Чтобы ограничить возможности приложения Game Center, выполните следующие действия.
- Перейдите в меню «Настройки» и выберите функцию «Экранное время».
- Нажмите «Контент и конфиденциальность», а затем — «Ограничения контента».
- Прокрутите вниз до пункта Game Center и выберите нужные настройки.
Можно ограничить следующие возможности приложения Game Center.
- Многопользовательские игры: исключите возможность играть в многопользовательские игры, разрешите играть только с друзьями или с любыми пользователями.
- Добавление друзей: исключите возможность добавлять друзей в Game Center.
- Связаться с друзьями: исключите возможность делиться списком друзей пользователя Game Center с играми сторонних разработчиков.
- Запись экрана: исключите возможность записывать изображение с экрана и звук.
- Многопользовательские игры рядом: исключите возможность включать настройку для игр рядом.
- Обмен личными сообщениями: исключите возможность пользоваться голосовым чатом, а также отправлять или получать пользовательские сообщения с приглашениями в игру или в друзья.
- Изменения видимости профиля: исключите возможность изменять настройки конфиденциальности профиля.
- Изменения аватара и псевдонима: исключите возможность изменять аватары и псевдонимы в Game Center.
Как включить экранное время на Mac
При условии, что на вашем Mac установлена macOS 10.15 Catalina или более поздняя версия, вы можете включить экранное время, перейдя на панель «Системные настройки».
Программы для Windows, мобильные приложения, игры — ВСЁ БЕСПЛАТНО, в нашем закрытом телеграмм канале — Подписывайтесь:)
- Откройте меню Apple и выберите «Системные настройки».
-
Выберите Экранное время.
- Выберите «Параметры» в нижнем левом углу панели «Экранное время». Затем нажмите кнопку с надписью «Включить», чтобы активировать Экранное время на вашем Mac.
Вы также можете установить флажок напротив параметра «Поделиться на разных устройствах», если вы хотите поделиться статистикой времени экрана на других устройствах iOS, iPadOS и macOS, привязанных к вашему Apple ID.
Кроме того, вы можете установить пароль для экранного времени. Если вы родитель, это может пригодиться при установлении ограничений для приложений или расписании простоев (подробнее об этом позже). Но лучше всего его использовать для стандартных учетных записей, поскольку учетные записи администраторов могут обойти ограничения пароля.
Если вы решили добавить код доступа экранного времени к учетной записи администратора, выберите Не разрешать этому пользователю администрировать эту учетную запись, чтобы преобразовать ее в стандартную учетную запись пользователя.
Лимиты экранного времени
Новый инструмент Экранное время – значительная часть обновления iOS 12. Функция позволяет следить за количеством времени, которое вы проводите за своим устройством. Более того, с помощью функции вы можете и ограничивать экранное время своих детей.
Для этого нужно привязать устройства детей к аккаунту iCloud для семейного доступа. После этого их имена появятся в секции Экранное время в Настройках.
1) Для начала выберите имя своего ребёнка из этого списка.
2) На следующем экране нажмите Turn on Screen Time (включить экранное время). После этого вы увидите сообщение:
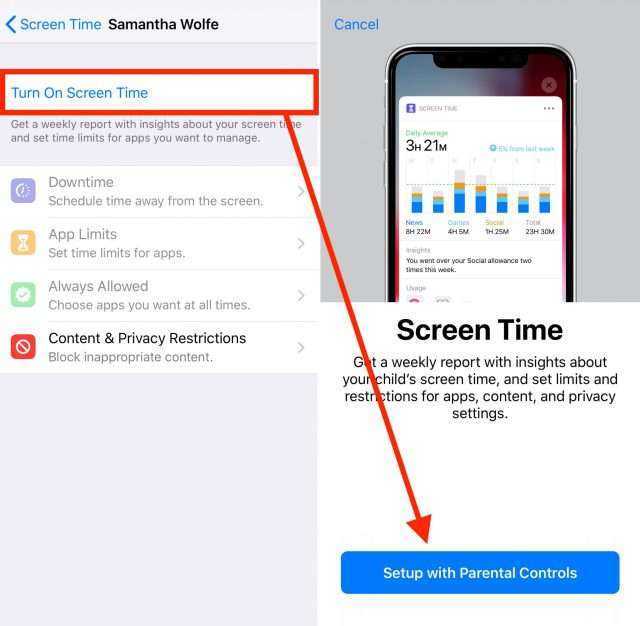
3) Нажмите Setup with Parental Controls (настроить семейный доступ).
4) На следующем экране нужно будет настроить расписание Downtime, выбрав время начала и окончания.
В это время можно будет звонить, отправлять и получать сообщения, а также пользоваться разрешёнными приложениями. Всё остальное, включая уведомления, будет отключено. В идеале расписание функции должно соответствовать режиму дня вашего ребёнка. Если вы не уверены, можно пропустить настройку Downtime.
Ограничивать время можно в нескольких категориях приложений.
После выбора категорий нужно будет выбрать само время лимита. Это тоже можно сделать позже.
6) После вы увидите экран «Content & Privacy». Здесь вы можете ограничить доступ к некоторому контенту в iTunes, App Store, Музыке и на веб-сайтах.
7) На следующем экране нужно создать пароль из 4 цифр. Он будет использоваться для добавления времени к лимиту и для изменений настроек Экранного времени.
![]() Завершив все вышеперечисленные шаги, вы перейдёте к странице, посвящённой Экранному времени своего ребёнка. Здесь можно изменить любые настройки. Главное – не забудьте свой пароль. Кроме того, вы можете отключить функцию Экранное время или убрать пароль.
Завершив все вышеперечисленные шаги, вы перейдёте к странице, посвящённой Экранному времени своего ребёнка. Здесь можно изменить любые настройки. Главное – не забудьте свой пароль. Кроме того, вы можете отключить функцию Экранное время или убрать пароль.
Установка лимита на использование приложений на iPhone
Теперь мы подошли к самому интересному. Я знаю, что мой сын может довольно долго «сидеть в телефоне» (похоже что почти все дети сейчас такие). Поэтому, отправляя его в пионерский лагерь, я установил следующие лимиты:
- 30 минут в день на игры
- 30 минут в день на мультики в YouTube
Функции телефона, камеры, Viber и интернет я не ограничивал.
Для того чтобы установить ограничения следуйте инструкции ниже:
1. Заходим в Экранное время — Лимиты программ, нажимаем Добавить лимит.
2. Выбираем раздел Игры.
3. Задаем лимит времени, а также дни недели и обязательно ставим галочку “Блокировать в конце лимита”.
Таким образом мы наложили лимит в 30 минут/день на все приложения, попадающие под определение игры.
Устранение неполадок
Если опция «Восстановить время экрана» выделена серым цветом или вы не можете вернуть свой код, есть несколько потенциальных причин:
У вас нет резервной копии. Это легко исправить: это бесплатно и быстро сделать с помощью iTunes .
Ваша резервная копия не зашифрована. Секретный экранный экран хранится только в зашифрованном виде. Это легко исправить: зайдите в iTunes, установите флажок «Зашифровать эту резервную копию», а затем нажмите «Создать резервную копию сейчас».
iPhone Backup Extractor все еще загружает вашу резервную копию. Элемент меню «Восстановить экранный пароль» будет недоступен до полной загрузки резервной копии.
Код доступа может быть недоступен на родительском устройстве. Если вы установили пароль на своем устройстве, чтобы принудительно использовать экранное время на устройстве вашего ребенка, мы обнаружили, что иногда этот пароль можно восстановить только из резервной копии устройства ребенка. Мы расследуем исправление для этого.
Если у вас возникли какие-либо проблемы или вопросы, почему бы не оставить нашу экспертную службу поддержки заметок или чат, или оставить комментарий ниже? Мы будем рады помочь.
Советы по вычислению потерянного кода времени экрана
У нас есть несколько хитростей, которые вы можете попробовать, если вам будет предложено ввести пароль для экранного времени, который вы не помните.
Попробуйте 0000 качестве вашего пароля. Мы читали довольно много отчетов от пользователей, которые запрашивали код, но не установили его, и это имело тенденцию работать для них.
Пользователи, которые настаивают на том, что они не устанавливают код доступа к экранному времени, иногда сообщают, что их код доступа « Управляемый доступ » работает. Стоит попробовать.
Измените время на своем телефоне, чтобы разрешить себе больше попыток ввода пароля. Если вам не удастся повторить попытку в течение нескольких минут, увеличьте время на час вперед. Это позволит вам повторить попытку.
Каноническое решение Apple для этого — полностью стереть телефон и начать заново. Если у вас есть резервная копия, которая предшествует добавлению кода доступа к экранному времени, восстановление этого приведет к его удалению. Однако вы также потеряете все сообщения или данные, которые вы создали за это время.
Как включить и настроить ограничения снова
При желании активировать ограничения изначально требуется создать код-пароль. Для включения родительского контроля необходимо придерживаться следующего алгоритма.
- Перейти в раздел «Настройки».
- Нажать на «время включения экрана».
- Выбрать «Контент и конфиденциальность».
- Ввести ранее созданный код доступа.
Далее можно отключить определенные функции, например проигрывание аудио, покупки, работу некоторых приложений, сайтов.
В iOS 12 заложена функция ограничения контента. Это свойство, которое запрещает доступ к неприемлемым для пользователя приложениям или функционалу. Несмотря на это, часто функция ограничения мешает владельцу iPhone, поэтому лучше знать, как её отключить.
Настройка ограничений на девайсе
Если актуальность в запрете определённой функции смартфона пропала, то пользователь может вернуть мобильное устройство в первоначальное состояние. Официальный способ того, как отключить ограничения на iphone также совершается через меню «Настройки» портативного гаджета.
Инструкция по деактивации функционала раздела «Ограничения» в операционной системе iOS от версии 11 и ниже:
- Первый шаг— зайти в настройки интересующего iPhone.
- Затем нужно найти вкладку «Ограничения».
В открывшемся окне выбрать функцию «Отключить ограничения».
Если все этапы инструкции выполнены правильно, то ограничения снимутся с системы.
Для владельцев iPhone, с установленной версия iOS 12, инструкция по деактивации ограниченного доступа отличается от вышеописанной:
- Зайти в настройки портативного гаджета.
- Найти меню под названием «Экранное время».
Активировать опцию «Выключить Экранное время».
Как уже стало понятно, все официальные способы для увеличения доступа связаны со специальным значением — код-паролем. Однако существуют и методы для обхода этой системы защиты компании Apple.
Как выключить экранное время
Чтобы выключить данную функцию, нужно:
- Запустить приложение «Настройки».
- Выбрать вкладку «Экранное время».
- Прокрутить меню вниз до пункта «Выключить».
- Система потребует пароль, который нужно ввести.
После выполнения действий произойдет выключение ПО полностью. Однако можно убирать заданные параметры по отдельности. Например, отключать limit времени.
Как отключить лимит времени на айфоне
Достаточно передвинуть влево ползунок в пункте «Лимиты программ», который находится в «Настройках» под вкладкой «Экранное время». Отключение произойдет сразу после выполнения этого действия.
Очистка экранного времени
Чтобы очистить память программного обеспечения, достаточно отключить экранное время. Это позволит сбросить все имеющиеся данные. После повторного включения система начинает сбор информации с нуля.
Дети нашли решение, как обойти лимит
Как увеличить или обойти экранное время
Как убрать лимит времени на айфоне? Как обойти или скорректировать заданные параметры? К решению этих вопросов рано или поздно приходит ребенок, недовольный политикой взрослых.
Решение дети нашли быстро. Чтобы снять временное ограничение, оказывается, достаточно удалить приложение и загрузить повторно. Еще один способ – менять в телефоне дату и время, тем самым сбивая программное обеспечение.
Достойно внимания! Приложение Screen Time разрабатывалось с целью помочь детям выработать в себе разумное использование гаджетов, которое бы не вызвало зависимости и не навредило здоровью и развитию ребенка. Для родителей – это возможность узнать, чем занят ребенок в конкретный момент.
Думается, что это не все варианты обойти ПО, над которым работали и неоднократно дорабатывали профессионалы авангардной в области IT-технологий компании. Однако эта опция и не задумывалась как шпионская программа, а призвана лишь помочь скорректировать время пользования айфоном. А с этим она справляется на отлично.





























