Какие разъемы и кабели использовать
Рассмотрев существующие варианты интерфейса ноутбуков Apple, следующим шагом необходимо изучить, какие существуют основные кабели и адаптеры, предназначенные для подключения сторонних устройств к макбуку.
- Разъем VGA — вариант для устройств от 2015 года. Среди адаптеров выделяют Mini DisplayPort — VGA и USB-C/VGA.
- Разъем DVI — старый, но проверенный временем интерфейс многих мониторов. Подходит для подключения пластиковых макбуков с помощью адаптера Apple Mini-DVI — DVI.
- Разъем HDMI и кабель Apple HDMI – HDMI. Данный вариант наиболее знаком российским пользователям компьютерной техники.
Некоторые модели USB-мониторов уже сейчас можно напрямую подключать к ноутбуку через порт USB-C, но в продаже их пока что редко можно встретить.
Как подключить второй монитор к ноутбуку или настольному компьютеру
Определите, какой у вашего монитора кабель. Для этого проверьте его коннектор, который вставляется в компьютер. Скорее всего, это HDMI или VGA. Коннектор наверняка будет подписан. Если нет, узнайте тип кабеля на сайте производителя монитора или из официальной документации.
Вы также можете попробовать определить коннектор визуально с помощью этих схематических изображений.
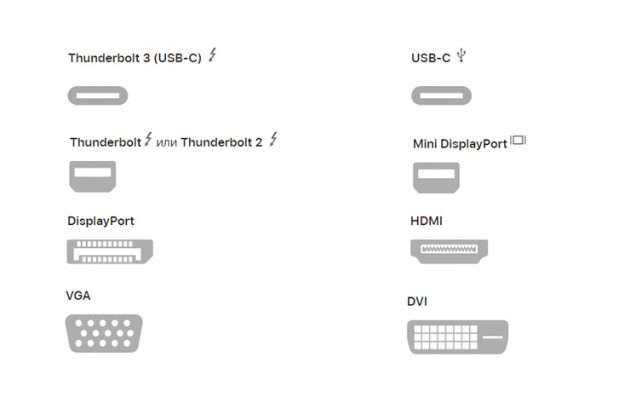
Теперь разберитесь, разъёмы для каких кабелей есть на компьютере. Это опять‑таки можно сделать с помощью подписей на корпусе, если они есть, а также воспользовавшись сайтом производителя или документами к ПК. Разъёмы HDMI и VGA присутствуют на большинстве устройств.
Если подходящий разъём есть, просто вставьте в него кабель монитора. В противном случае вам понадобится переходник. Например, если для видеосигнала компьютер имеет только разъём USB‑C (типично для MacBook), а ваш монитор подключается через HDMI, понадобится переходник USB‑C / HDMI.

Если текущий кабель не совместим с компьютером, но на мониторе есть дополнительный разъём такого же типа, как на ПК, не спешите с переходником. Вместо него вы можете купить другой кабель, для которого есть разъёмы как на мониторе, так и на компьютере. Скорее всего, такой вариант будет дешевле переходника.
Когда в ноутбуке несколько разъёмов, выбирать желательно тот, что поддерживает наилучшее разрешение и частоту кадров. Например, большинство MacBook по HDMI не выводят картинку в 4K или делают это только с развёрткой в 30 Гц, но при этом спокойно показывают 4K 60 Гц при подключении по DisplayPort. Уточнить все необходимые детали можно в документации к ноутбуку.
Workaround #2: Install InstantView software
Another third-party software solution is SiliconMotion’s InstantView, which operates in a similar way to DisplayLink and works with three of the hardware hubs and adapters we review below.
The initial setup is easier than DisplayLink with the hubs from Hyper but similar to the Satechi hub—but it suffers the same challenge that Apple’s software updates can disable it, which will entail installing a newer version and allowing the necessary security & privacy settings for screen recording, just as with DisplayLink.
Neither software solution is complicated and both worked well in our tests as you can read below.
Внешние дисплеи: большая проблема компьютеров Mac M1
Новые Mac mini, MacBook Air и MacBook Pro 13 дюймов от Apple — первые компьютеры Mac с процессором M1, разработанным Apple. Они получили восторженные отзывы об их улучшении скорости по сравнению с ноутбуками на базе Intel, в том числе здесь, на Macworld.
См. Наше сравнение 13-дюймового MacBook Pro (M1) с MacBook Pro (Intel) и MacBook Air (M1 Silicon) с MacBook Air (Intel). Мы также рассмотрели различия между Mac mini (M1) и Mac mini (Intel).
Но если ваш MacBook предусматривает использование более одного внешнего дисплея, у вас есть серьезная проблема. Чип Apple M1 просто не будет учитывать это — по крайней мере, изначально.
В то время как MacBook M1 изначально поддерживает только один монитор, M1 Mac Mini поддерживает до двух внешних мониторов — один через порт HDMI, а второй через USB-C. Но последние модели MacBook Air и MacBook Pro поддерживают только один внешний дисплей.
Apple, очевидно, пообещала исправить эту проблему в будущем обновлении macOS 11 Big Sur.
Производитель док-станций Plugable предлагает использовать комбинацию технологий отображения, чтобы обойти ограничение MacBook M1 на использование одного монитора.
Его док-станции с несколькими дисплеями используют комбинацию собственного альтернативного режима USB-C (собственный видеовыход «Альтернативный режим») и технологии DisplayLink. Эта комбинация служит обходным решением для платформы M1, поддерживающей только один внешний дисплей через USB-C.
Обратите внимание, что DisplayLink требует, чтобы на Mac был установлен драйвер стороннего производителя. Существуют разные версии драйвера DisplayLink, и в некоторых из них есть свои компромиссы
Подключайте MacBook M1 к нескольким внешним дисплеям
1. Сначала загрузите последнюю версию драйвера DisplayLink для Mac.
Приложение DisplayLink Manager Graphics Connectivity версии 1.1.0 совместимо с macOS Catalina 10.15 и macOS 11 Big Sur. Управлять им можно с помощью значка DisplayLink в строке меню Apple.
Установка проста, но учтите, что эта версия не поддерживает режим закрытого дисплея / раскладушки ноутбука.
Другие ограничения включают несовместимость с поворотом дисплея.
В диспетчере DisplayLink есть опция «запускать при запуске», или вы можете перетащить DisplayLink Manager в элементы входа в «Пользователи и группы».
Обратите внимание, что MacBook M1 может работать в режиме раскладушки (то есть с закрытой крышкой) с подключенными мониторами Displaylink, но MacBook на базе Intel не может, и при использовании DisplayLink дисплеи отключаются при закрытии крышки ноутбука. Это не имеет особого значения, поскольку Intel MacBook может работать с двумя дисплеями без DisplayLink, хотя им потребуется DisplayLink для добавления трех или более мониторов
Действует, но не поддерживается
Обратите внимание, что ни Plugable, ни Caldigit официально не поддерживают такую настройку DisplayLink для компьютеров Mac. Решение работает, но они предупреждают, что это может перестать работать в будущих версиях macOS
При каждом обновлении ОС может потребоваться обновление драйверов каждый раз.
Plugable не рекомендует обходной путь для игр, редактирования видео, цифровых аудио рабочих станций (DAW) и воспроизведения защищенного контента (HDCP). Для этих рабочих нагрузок пользователям потребуется полная пропускная способность «чистого» собственного подключения к графическому процессору, например, обеспечиваемая портом DisplayPort или HDMI на док-станции с использованием альтернативного режима.
Caldigit категорически не рекомендует использовать DisplayLink, так как считает его ненадежным и не будет синергии между драйвером и док-станцией. Поскольку для этого требуется драйвер стороннего производителя, пользователи зависят от Apple и стороннего разработчика для поддержки более поздних версий.
Однако такое сочетание технологий отображения позволяет MacBook M1 работать с более чем одним внешним монитором, а M1 Mac mini — более чем с двумя.
Единственный риск заключается в том, что он может перестать работать в любой момент, хотя в этом случае это не повредит вашей системе.
Таким образом, это обходной путь с потенциально ограниченным временным интервалом, но есть вероятность, что совместимость будет восстановлена на каком-то этапе, если произойдет худшее, и вы вернете свою настройку с несколькими мониторами.
Прочтите наш обзор MacBook Air M1.
Если вы хотите использовать второй дисплей с вашим Mac и не хотите, чтобы экран вашего Mac был включен, прочтите: Как выключить экран Mac.
Подключите все и настройте свои настройки
Когда ваши порты поняты и кабели получены, следующим шагом будет подключить кабели и начать использовать монитор с MacBook.
Во-первых, убедитесь, что к вашему монитору подключен шнур питания и он включен. Затем подключите кабель, который вы будете подключать к MacBook, к монитору.
На вашем MacBook вам не нужно ничего делать, кроме как подключить кабель (или кабель с адаптером). В этот момент ваш экран будет мигать черным на секунду, а экран вашего монитора должен включиться, показывая продолжение отображения вашего ноутбука.
В зависимости от того, где вы настраиваете монитор по отношению к ноутбуку – справа, слева, или даже выше или ниже него – вам нужно настроить работу ваших экранов, чтобы имитировать то, что происходит в реальной жизни.
Если ваш MacBook считает, что монитор находится справа, а на самом деле он находится слева, вам все равно придется переместить курсор полностью вправо, чтобы перейти к монитору. Это может дезориентировать и определенно повредить рабочему процессу, если вам нужно много переключаться между дисплеями.
Чтобы исправить или избежать этого, перейдите в Системные настройки> Дисплеи . Когда вы это сделаете, вы увидите два окна настроек: одно для экрана MacBook, а другое – для монитора. В обоих этих окнах вы сможете настроить яркость, разрешение, поворот и цвета экранов.
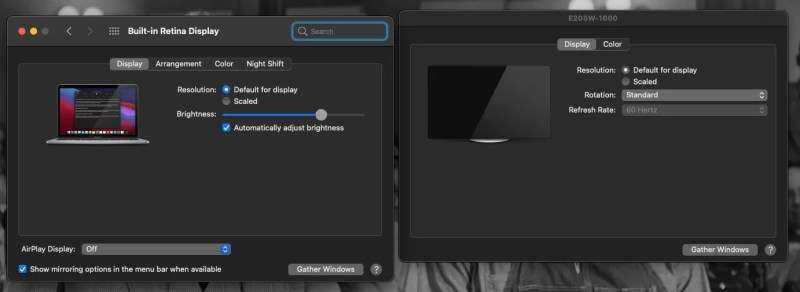
Хорошо, если эти настройки совпадают, так как это способствует лучшему просмотру и работе на дисплеях.
Чтобы изменить расположение экрана MacBook и внешнего монитора, щелкните вкладку « Расположение » в одном из окон отображения. Затем щелкните и перетащите синие прямоугольники, которые представляют ваш MacBook и экраны монитора, в положения, соответствующие их внешнему виду в реальной жизни.
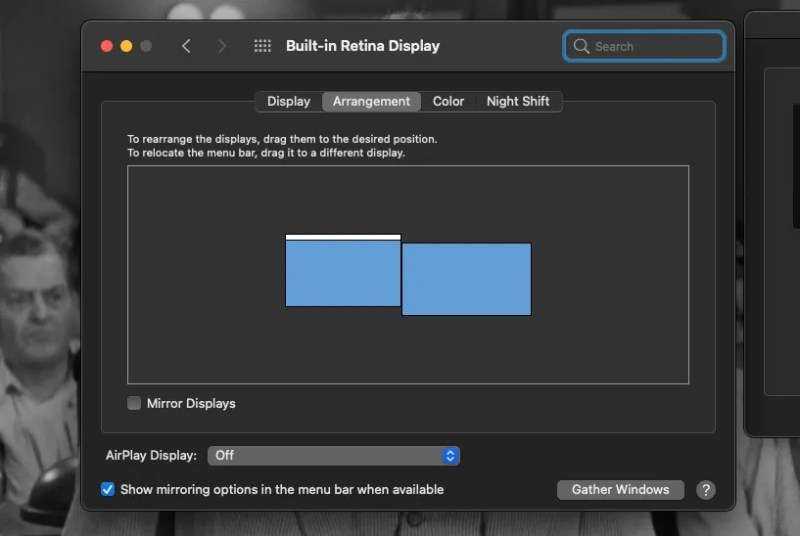
Находясь на вкладке «Расположение», вы можете заметить, что на одном экране вверху есть белая полоса, а на другом – нет. Эта полоса определяет, какой экран является «главным» дисплеем, который отображает док-станцию и уведомления при использовании MacBook.
Чтобы изменить, какой экран является основным дисплеем, нажмите и перетащите белую полосу в синее поле, которое вы предпочитаете.
Также на вкладке «Расположение» вы найдете флажок « Зеркальное отображение» . При нажатии на это поле ваш монитор не будет работать как продолжение экрана вашего ноутбука. Вместо этого он показывает точную копию экрана вашего MacBook.
Зеркальные дисплеи – это функция, которая идеально подходит, если вы подключаете свой MacBook к телевизору или проектору и проводите презентацию. Однако с монитором, вероятно, лучше не ставить этот флажок и использовать большее рабочее пространство, которое монитор создает для вас.
Samsung M5 — лучший FHD-монитор в целом
В то время как 4K может быть сейчас в моде, мониторы FHD по-прежнему делают свое дело. Более того, они не стоят целое состояние. SAMSUNG M5 может быть одним из лучших мониторов FHD, которые вы можете купить прямо сейчас.
Помимо элегантного внешнего вида, который подойдет для любой настройки, ориентированной на Apple, он также имеет встроенный AirPlay 2. Это означает, что вы можете транслировать экран вашего MacBook прямо на телевизор без проводов. Монитор также может работать как внешний дисплей.
Для ваших развлекательных потребностей Samsung Smart Hub также предлагает потоковые сервисы, такие как Netflix, Prime Video и HBO. Соотношение сторон 21:9 — это благо для геймеров, которым нужно более широкое поле зрения в своих играх-стрелялках. Встроенные динамики также неплохо справляются с большинством развлекательных задач.
Хотелось бы, чтобы производители больше поработали над качеством сборки. Очевидно, что здесь они срезали углы, чтобы сделать монитор доступным.
Плюсы
- Гладкий внешний вид хорошо сочетается с настройками Apple
- Предоставляется AirPlay 2
- Услуги потоковой передачи, предоставляемые через Smart Hub
- Соотношение сторон 21:9
Минусы
Качество сборки не удовлетворительное
$ 249,99 на Амазонке | 279,99 долларов США на SAMSUNG
Как использовать iMac в качестве монитора для ПК и Mac
Не все компьютеры iMac можно использовать в качестве внешнего монитора для компьютера. Например, вы не можете использовать iMac 2021 M1 в качестве монитора или дисплея. Это связано с тем, что новейшие 24- и 26-дюймовые iMac M1 не предлагают режим целевого отображения. В настоящее время в качестве внешнего дисплея можно использовать старые модели iMac.
Системные требования
Чтобы использовать iMac, выпущенный в 2009/2010/2011/2012/2013 / середине 2014 года, в качестве внешнего монитора:
- 1. на iMac с монитором должна быть установлена macOS High Sierra или более ранняя версия.
- 2. подключенный Mac должен быть выпущен в 2019 году или ранее (под управлением macOS Catalina или более ранней версии).
- 3. ПК с мини-дисплеем или портом Thunderbolt. (Вы также можете подготовить HDMI или Display Port с помощью подходящего адаптера).
- Используйте кабель Thunderbolt или Thunderbolt 2. (Или используйте кабель Mini DisplayPort для 24- и 27-дюймовых iMac 2009/2010 годов).
Как использовать iMac в качестве монитора для ПК
Шаг 1: Выключите iMac и ПК. Подключите кабель к порту Thunderbolt, HDMI или Display на вашем ПК. Затем подключите другой конец к порту iMac Thunderbolt или Mini Display.
Шаг 2: Включите компьютер iMac и ПК. Удерживайте и одновременно нажимайте клавиши Command и F2 на клавиатуре iMac, чтобы включить режим Target Display. (Вместо этого можно также нажать клавиши Command, Fn и F2).
Шаг 3 После того как вы увидите экран компьютера Windows, зеркально отображенный на iMac, вам нужно будет настроить разрешение экрана. Мы рекомендуем использовать разрешение 2560 x 1440 на моделях iMac 2009/2010/2011.
Шаг 4: Чтобы использовать iMac в качестве внешнего монитора для ПК, подключите iMac и ПК к одной сети. На экране iMac перейдите в раздел «Параметры Windows» и выберите «Система». Затем выберите Проект на этот компьютер. В первом раскрывающемся списке выберите Доступно везде. Позже выберите Запросить проект для этого компьютера , а затем выберите Только в первый раз.
Шаг 5: Перейдите на экран компьютера. В правом нижнем углу выберите Центр действий. Выберите Projects to Build , затем нажмите Connect to Wireless Display. Вы можете успешно подключить дисплей iMac и ПК.
Шаг 6. Если нет, перейдите в Настройки дисплея, чтобы вручную изменить разрешение экрана.

Как использовать iMac в качестве монитора для MacBook Pro / Air
Шаг 1: Включите iMac и MacBook, отвечающие указанным выше требованиям. Войдите в свою учетную запись macOS на компьютере Mac.
Шаг 2. Подключите iMac и MacBook с помощью соответствующего кабеля Mini DisplayPort или Thunderbolt.
Шаг 3. Удерживая нажатой клавишу Command и F2, нажмите одновременно на клавиатуре iMac. В результате на экране iMac появится экран рабочего стола Mac.
Шаг 4: Чтобы воспроизвести звук с MacBook на мониторе iMac, выберите в верхнем меню Apple пункт Системные настройки. Выберите Звук , а затем выберите Результат. Установите iMac в качестве устройства вывода звука.

математика
У меня есть Macbook Pro 2012 года с Core i7, 1 ГБ графики Nvidia, 8 ГБ ОЗУ и 1 ТБ на жестком диске. Я хочу подключить к нему 2 внешних монитора, используя порт Thunderbolt, потому что это единственный порт, который у меня есть. У него нет порта HDMI или VGA.
Прямо сейчас у меня есть один внешний монитор, подключенный с помощью адаптера Thunderbolt-DVI. Мне было интересно, возможно ли это. У меня есть другой монитор VGA, который я хочу подключить. Но я не уверен, как это сделать, есть некоторые аксессуары, которые слишком дороги.
Я наткнулся на этот продукт, который является молниеносным для адаптера HDMI/DVI/VGA (3 в 1). Мне было интересно, сможет ли он поддерживать два монитора одновременно.
Джон Китс
Нет, этот адаптер 3-в-1 не будет управлять несколькими мониторами.
Вам нужна либо система, объединяющая 2 монитора, либо система, объединяющая их в цепочку. Хотя DisplayPort допускает последовательное подключение дисплеев, это работает только на поддерживаемом оборудовании. Это означает, что ваши мониторы должны иметь два разъема DisplayPort и официальную поддержку от производителя и внутри чипсета, чтобы это работало.
Я полагаю, что вы не собираетесь покупать два дорогих монитора с возможностью подключения по цепочке, поскольку, ну, вы не хотите покупать дорогой адаптер ![]() Следующей остановкой будут такие вещи, как DualHead2Go от Matrox. Это устройство, которое позволяет подключить 2 дисплея к компьютеру как один большой дисплей. http://www.matrox.com/graphics/en/products/gxm/dh2go/digital_se/ Это стоит немалых денег, так что может быть в вашей категории «дорогих адаптеров»…
Следующей остановкой будут такие вещи, как DualHead2Go от Matrox. Это устройство, которое позволяет подключить 2 дисплея к компьютеру как один большой дисплей. http://www.matrox.com/graphics/en/products/gxm/dh2go/digital_se/ Это стоит немалых денег, так что может быть в вашей категории «дорогих адаптеров»…
Проблема с вашим вопросом в том, что он довольно специфичен. Это ниша, о которой большинство людей даже не знает, и там не происходит много продаж или развития. Хотя это, вероятно, можно было бы сделать дешевле, здесь просто не так много вариантов.
Просто помните: один видеопорт может управлять только 1 дисплеем, если только это не гирляндная система портов дисплея или устройство, которое превращает 2 экрана в 1 большой виртуальный экран для видеопорта. Для этого не существует дешевого адаптера 2-в-1.
Небольшое дополнение: вы можете решить свою проблему с помощью адаптера USB DisplayLink, если вам не нужно 3D-видео или ускоренное 2D-видео. Это видеокарта с USB-разъемом на одном конце и видеопортом на другом. Он не будет быстрым или высокопроизводительным, но если вам просто нужно больше места на рабочем столе, он может вам подойти. В итоге вы получите один из них: http://www.displaylink.com/shop/adapters
Арне
Также в категорию «дорогих решений» попадает следующее: ваш MacBook Pro 2012 может управлять двумя дисплеями Thunderbolt. Вы можете купить дисплеи в магазине Apple . Информацию о том, сколько дисплеев Thunderbolt поддерживается на том или ином компьютере Mac, можно найти в FAQ по Thunderbolt .
Карлос Дуник
Я где-то читал на сайте Apple, что средняя графическая карта Macbook Pro 2012 способна работать с двумя мониторами. Однако он не говорит, КАК это сделать, просто он способен.
Так что, на мой взгляд, предлагаемая ссылка позволяет использовать 2 монитора, а затем, используя USB 3.0 и адаптер видеокарты, вы могли бы подключиться вверх еще на 2 экрана.
Я бы очень хотел Хаб, который мог бы делать все это, но я просто не вижу ни одного.
Проверьте входы вашего телевизора
Теперь, когда мы предоставили вашему MacBook способ подключения к телевизору и отсортировали кабель, как нам подключить его к телевизору?
На задней панели телевизора вы должны увидеть набор портов HDMI. Если есть открытый порт, все, что вам нужно сделать, это подключить один конец кабеля HDMI к свободному видеовходу. Если все порты заняты, вы можете отключить один из них, но в некоторых случаях вы можете этого не делать.

Если на телевизоре недостаточно портов HDMI, вы можете использовать переключатель HDMI. Это устройство с несколькими входами HDMI и одним выходом HDMI. Вы можете использовать их для увеличения количества портов HDMI на телевизоре.
Вы также можете заметить соединения VGA или DVI на некоторых моделях телевизоров. Мы не рекомендуем вам использовать эти соединения, если у вас уже нет подходящих кабелей и адаптеров, и вы не можете использовать HDMI по какой-либо причине.
Если использование проводного соединения невозможно, то единственный другой вариант — использовать беспроводное соединение.
Dell UltraSharp U2720Q — лучший выбор для опытных пользователей
В качестве монитора 4K это предложение от Dell является отличной альтернативой другим, более дорогим мониторам 4K. Возможно, он не выпущен для Thunderbolt, но у него все еще есть множество функций.
Порт USB-C, поставляемый с монитором, также может обеспечивать мощность до 90 Вт. Это означает, что как только вы подключите свой Mac, он будет работать не только как внешний монитор, но и как зарядное устройство.
Монитор также оснащен тремя портами USB-A и портом HDMI для подключения к док-станции и развлечений. Поддерживаемая частота обновления 60 Гц может быть не лучшей для бизнеса, но для большинства целей ее более чем достаточно.
Подставка, входящая в комплект поставки монитора, удовлетворительна и может менять ориентацию монитора как по горизонтали, так и по вертикали. Тем не менее, рамка монитора и общее качество сборки не на высоте, особенно в этом ценовом сегменте.
Плюсы
- Порт USB-C обеспечивает питание 90 Вт.
- 3 порта USB-A и порт HDMI
- Предоставленная подставка для монитора удовлетворительна
Минусы
- Качество сборки не соответствует цене
- Не имеет порта Thunderbolt
Возможные проблемы
Что делать, если выведенное изображение слишком мало или появились черные полосы? Оптимальный вариант – масштабирование экрана. Далеко не весь контент растягивается на весь экран автоматически. Поэтому после настройки соединения пользователь будет сталкиваться с тем, что по бокам появляется черная рамка.
Подобные проблемы появляются в процессе потокового воспроизведения различных фильмов и сериалов. Качество изображения также будет неудовлетворительным. Это объясняется низким разрешением. Если вы пользуетесь плеерами VLC или Quick Time, то все можно решить путем проигрывания контента в разрешении 1,5х или 2х. Поэтому можно обойтись и без масштабирования экрана, если подобного рода функции вам доступны.
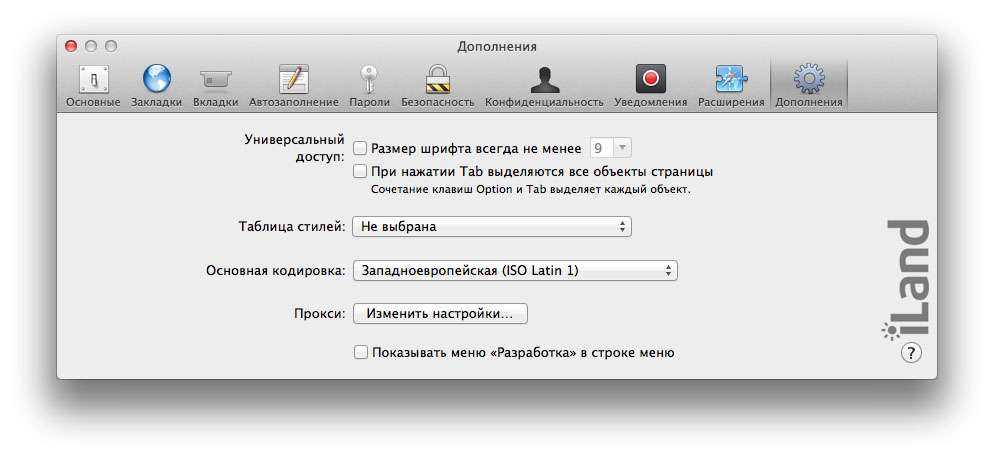
Для начала следует активировать опцию масштабирования экрана, если вы этого не сделали предварительно:
- Откройте настройки операционной системы ноутбука.
- Перейдите в раздел «Доступность».
- Переключитесь на вкладку «Zoom».
- Активируйте функции масштабирования.
- Сохраните изменения.
Чтобы запустить воспроизведение контента, запустите плеер. Курсор мышки переведите в центр видео. Теперь можно использовать функцию масштабирования, чтобы минимизировать черные полосы по бокам, а также сверху и снизу. Также эту работу можно проделать жестами. Проведите по клавише «Контроль», а потом изменяйте картинку путем поднятия двух пальцев вверх или вниз – увеличение и уменьшение соответственно.
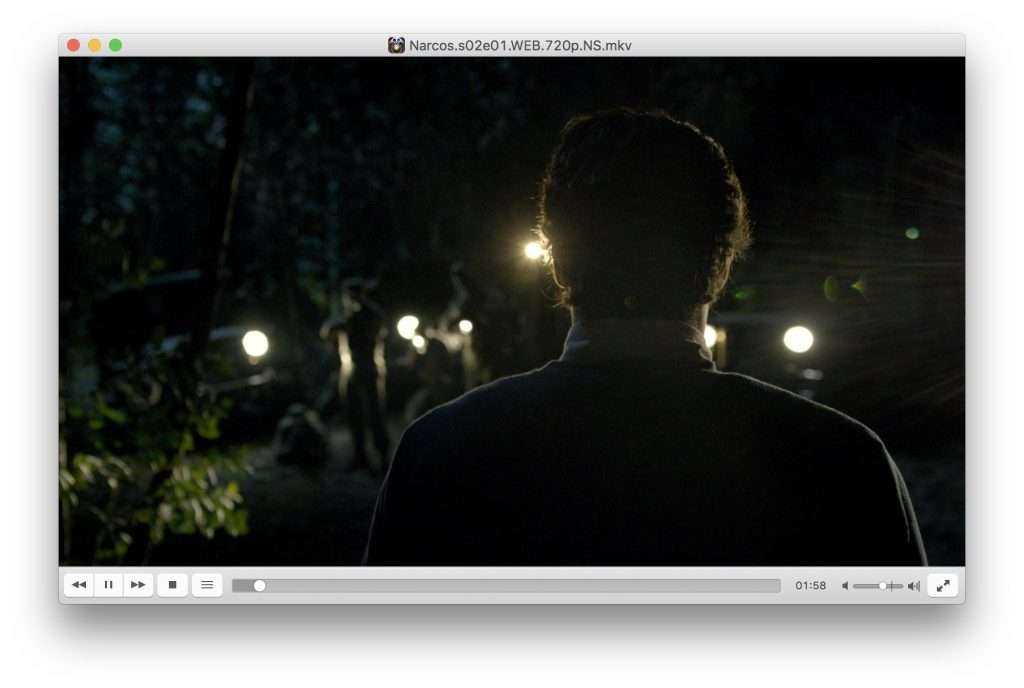
В новых телевизорах высокой четкости стало больше видеовходов, чем раньше. Скорее всего, есть 2-3 порта HDMI, разъем DVI, VGA и, по меньшей мере, одно компонентное соединение. Жаль, что большая часть из них останется невостребованной. Поэтому, если поблизости лежит MacBook, почему бы этим не воспользоваться?
Статья предназначена для тех, кто хотел бы, но не знает как, подключить «Макбук» к телевизору. Это, например, необходимо, чтобы использовать последний в качестве гигантского внешнего монитора для запуска компьютерных игр на большом экране, просмотра потокового видео и фильмов.
На самом деле, это довольно простая задача. Некоторым даже не понадобится адаптер, но в остальных случаях процедура подключения будет более сложной.
External displays: Big problem for M1 and M2 Macs
Apple’s Mac mini, MacBook Air, and 13-inch MacBook Pro were the first Macs to feature the Apple-designed M1 CPU. They received rave reviews for their speed improvements over Intel-based laptops, including here on Macworld.
But if your MacBook setup includes running more than one external display, you have a major problem. Apple’s M1 or M2 chips simply won’t allow it—at least natively. Apple states in the M1 and M2 MacBook Air and MacBook Pro tech specs that they support only “one external display with up to 6K resolution at 60Hz”.
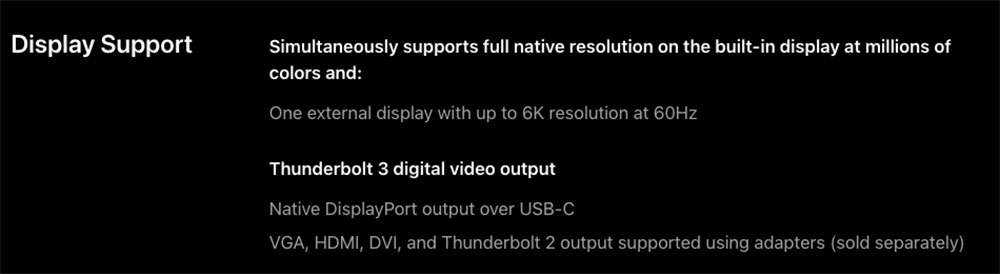
Apple
While the M1 and M2 MacBooks natively support just one monitor, the M1 and M2 Mac Mini does natively support up to two external monitors—one via the HDMI port and a second via USB-C. But the M1 models of the MacBook Air and MacBook Pro lack an HDMI port and only support a single external display over Thunderbolt.
Apple has apparently promised to fix the problem in a future macOS update, but the arrival of the later M1 Pro and M1 Max—and more recently the M2—suggest that M1 owners could be waiting a long time. We have this guide to monitors for M1 Macs and what you need to know before buying. We also cover the basics of how to connect your Mac to an external monitor.
Apple 32-дюймовый дисплей Pro Display XDR — выбор редакции
Если вы ищете монитор, который удовлетворит ваши потребности в офисе и развлечениях, и вы хотите оставаться в экосистеме Apple, нет лучшего монитора, чем 32-дюймовый монитор Apple Pro Display XDR.
Программы для Windows, мобильные приложения, игры — ВСЁ БЕСПЛАТНО, в нашем закрытом телеграмм канале — Подписывайтесь:)
Подумайте о каждой грани, которая делает монитор великолепным. Apple взяла все эти аспекты и довела их до предела. Помимо элегантного внешнего вида монитора, он оснащен дисплеем Retina 6K, обеспечивающим одно из самых четких изображений, которые вы когда-либо видели.
Кроме того, вместо обычного расширенного динамического диапазона (HDR), который вы получаете в большинстве мониторов, монитор Apple предоставляет вам экстремальный динамический диапазон (XDR). Это обеспечивает точную цветопередачу.
Яркость монитора составляет до 1600 нит с постоянной яркостью 1000 нит. Несмотря на такой уровень яркости, вы не заметите никаких неточностей или проблем с контрастностью и насыщенностью.
Если вы добавите подставку Pro Stand, вы сможете изменить высоту, поворот и наклон монитора. Это не только экономит место, но и помогает регулировать углы обзора.
Однако стоимость Pro Stand завышена. Хотя сам монитор достаточно хорош, вам придется раскошелиться на подставку, если вы хотите использовать этот монитор в разных условиях.
Плюсы
- Дисплей Retina 6K
- Лучшая цветопередача
- Яркость 1600 нит не влияет на качество изображения
- Качество сборки достойное
Минусы
Pro Stand продается отдельно
$ 5869,95 на Амазонке | 4999–5999 долларов на Apple






























