Как быстро закрыть все запущенные приложения в iOS
Хотите узнать, как быстро закрыть все запущенные приложения на iPhone? Apple настаивает на том, что пользователю не нужно закрывать приложения благодаря оптимизации памяти и работы процессора. Тем не менее бывают ситуации, когда это может понадобиться, например, при недостаточном объеме свободной памяти.
Проблема в том, что закрывать приложения по одному в панели многозадачности — утомительное занятие.
В iOS есть способ одновременно закрыть все запущенные приложения:
- Зажмите клавишу питания, пока не появится слайдер для выключения устройства.
- Теперь нажмите и удерживайте клавишу «Домой» в течение нескольких секунд, пока вы не вернетесь на экран блокировки или домашний экран.
Теперь работа приложений в фоновом процессе будет приостановлена, хотя они будут отображаться в панели многозадачности. При попытке открыть какое-то из приложений вы можете заметить, что оно запускается заново, а не из оперативной памяти.
Чтобы доказать, что этот метод работает, мы приведем несколько скриншотов. На первом показано состояние памяти до остановки работы всех приложений, а на втором — после совершения указанных манипуляций.
Использование памяти до закрытия всех приложений
Использование памяти после закрытия всех приложений
Можно заметить, что количество свободной памяти увеличилось более чем на 1 ГБ.
Синхронизируйте устройство с iTunes
Даже в том случае, если вы предпочитаете синхронизацию при помощи iCloud, мультимедийный комбайн iTunes может сослужить вам большую услугу, особенно когда прочие пункты не помогают. Просто подключите свой iPhone или iPad к компьютеру, откройте iTunes и дождитесь окончания процесса синхронизации.
Крайне редко, но бывает, что проблема вовсе не в устройстве пользователя, а в серверах App Store. Кроме этого, существует вероятность выхода обновления необходимого вам приложения прямо в тот момент, когда вы начали загрузку. Поэтому если ни один из способ вам не подошел — подождите некоторое время, а ставшую ненавистной иконку можно , либо .
Операционную систему iOS характеризуют высокое быстродействие, стабильность и надежность работы. Но, несмотря на все эти качества, проблемы есть и у нее, так как, чем сложнее становится мобильная платформа, тем выше вероятность возникновения ошибок.
Иногда пользователи iPhone и iPad при попытке загрузить приложение или обновление из App Store сталкиваются с проблемой «зависания»: загрузка неожиданно прекращается, а пиктограмма эппа перестает подавать признаки жизни. Сбой возникает в среде iOS 7, хотя встречается и на более ранних версиях ПО. Бороться с этой проблемой можно несколькими способами.
1. Проверьте наличие доступа к Сети
Причина зависания загрузки может быть самая банальная – отсутствие подключения к Интернету. Убедитесь, что устройство имеет выход в Сеть, открыв в мобильном Safari любую веб-страницу. Если с Интернетом все в порядке, идем дальше.
2. Нажмите на иконку
Часто пользователи случайно касаются иконки во время загрузки, что приводит к остановке процесса. Коснитесь значка приложения, чтобы возобновить загрузку.
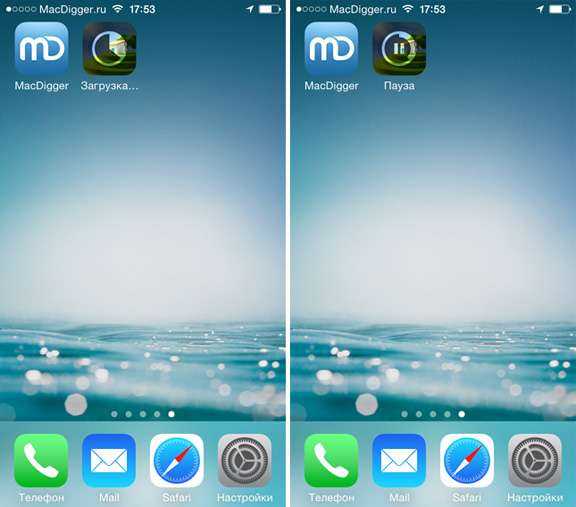
3. Перезагрузите iPhone или iPad
Если предыдущие способы не помогают, сделайте принудительную перезагрузку своего гаджета, в результате чего выполнится сброс временных данных. Чтобы сделать Hard Reset, нужно одновременно нажать и удерживать верхнюю кнопку «Power» и кнопку «Home». Удерживать вместе их нужно до тех пор, пока на дисплее не отобразится логотип Apple.
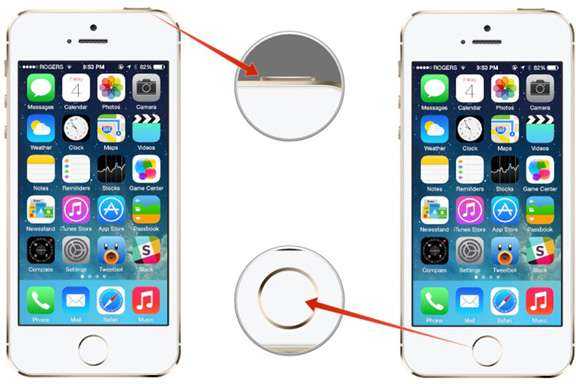
4. Удалите и заново загрузите приложение
Чтобы удалить «зависшее» в процессе установки приложение, зажмите иконку на несколько секунд. После того, как она перейдет в режим перемещения/удаления, кликните крестик в левом верхнем углу значка. Повторная установка приложения из App Store может решить проблему.

6. Выйдите из-под учетной записи и перезагрузите гаджет
Чтобы довести начатое, то есть, завершить загрузку игры, приложения или обновления, следует выйти из-под учетной записи в меню «iTunes Store, App Store» настроек операционной системы. После этого нужно перезагрузить iOS-устройство и снова войти под своим аккаунтом. Теперь клик по иконке ожидающего приложения перезапустит процесс загрузки.
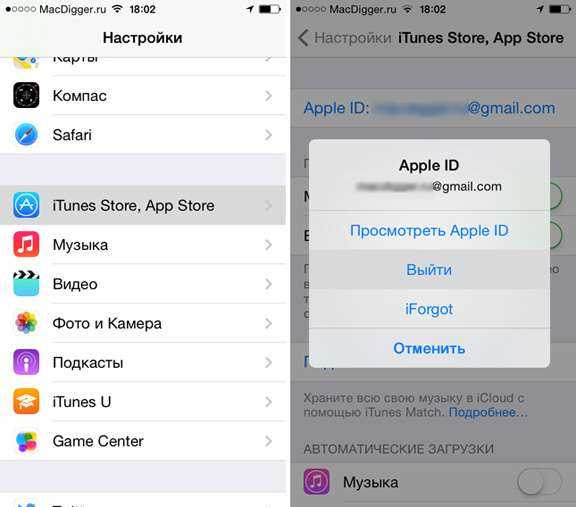
7. Синхронизируйте данные с iTunes
Чтобы избежать проблемы с загрузкой приложения, его можно удалить с мобильного устройства, а затем закачать через iTunes на компьютере. Таким образом при помощи обычной синхронизации вы перенесете программу на iPhone или iPad.
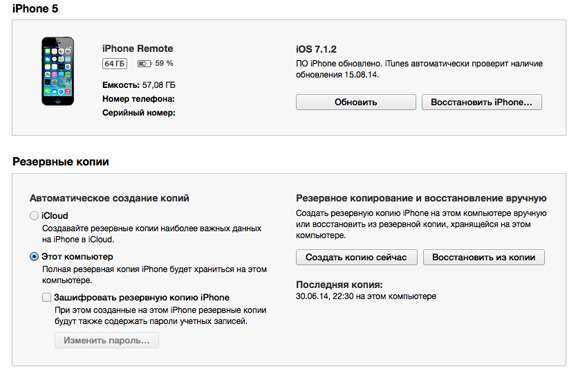
8. Подождите
Иногда проблема бывает вызвана временными неполадками на сервере Apple. В этом случае ни один из перечисленных способов не поможет. Просто подождите некоторое время – проблема решится сама собой.
В данной статье мы расскажем, как решить проблему с загрузкой приложений, если она зависла.
Навигация
Операционная
система
iOS
характеризуется
высокой
скоростью
действия
, а
также
стабильной
и
надежной
работой
. Но
даже
у
нее
есть
проблемы
, так
как
чем
выше
функциональность
, тем
больше
некоторых
случаях
пользователи
при
попытке
загрузки
программы
сталкиваются
вдруг
останавливается
, а
значок
Apple
перестаёт
как
—то
реагировать
. В
основном
данная
проблема
беспокоит
гаджеты
до
версии
iOS
7
. Есть
несколько
вариантов
решения
проблемы
.
Как свернуть открытые приложения на iPhone
Разработчики iPhone и iPad приняли решение, что программы телефона не будут работать в фоновом режиме. Это не очень удобно для пользователя, как им кажется, поэтому сторонние разработчики разработали приложение, которое позволит это делать. Речь идет об утилите Backgrounder. Для настройки дополнительно понадобится ПК.
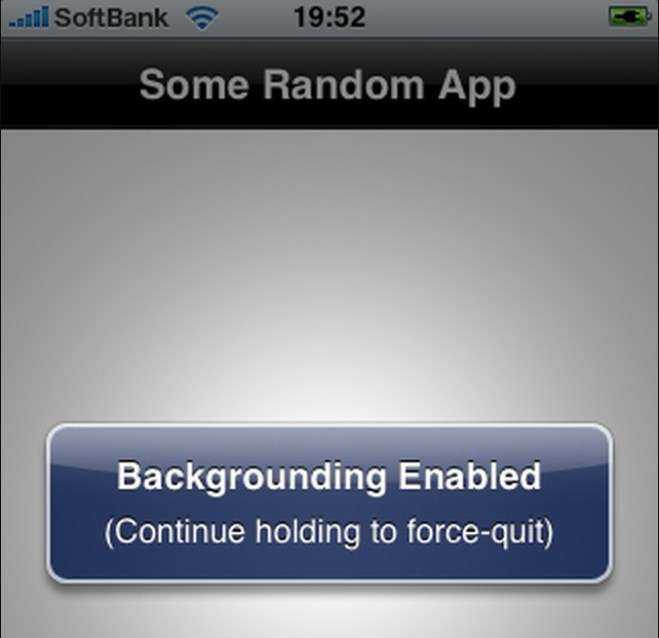
Backgrounder Enabled — утилита для сворачивания программ в айфоне
Порядок действий:
- Установить на свой персональный компьютер программу Backgrounder. Сохранить установочный файл необходимо в том месте, где он всегда сможет находиться. После перемещать его нельзя, поскольку при повторной синхронизации мобильного устройства с компьютером, первый попросту не найдет необходимый файл.
- Когда программа будет установлена, необходимо подключить устройства между собой и синхронизировать их через iTunes.
- Вручную загрузить программу в смартфон.
Обратите внимание! Программа не имеет интерфейса, поэтому искать иконки в телефоне не имеет смысла, приложение никак не указывает на свое присутствие в телефоне, оно просто работает. Для проверки работоспособности необходимо открыть любую программу
Чтобы ее свернуть, нужно нажать на кнопку «Home» и удерживать ее приблизительно 3 секунды. Если на экране отобразилось уведомление «Backgrounder Enabled», значит пользователем все было сделано правильно
Для проверки работоспособности необходимо открыть любую программу. Чтобы ее свернуть, нужно нажать на кнопку «Home» и удерживать ее приблизительно 3 секунды. Если на экране отобразилось уведомление «Backgrounder Enabled», значит пользователем все было сделано правильно.
Для запуска свернутой утилиты необходимо снова зажать на несколько секунда кнопку «Home» и на экране отобразится иконка фоновой программы и уведомление «Background Disabled».

Внешний вид безрамочного iPhone X
iPhone, несмотря на свою дороговизну, довольно продолжительный промежуток времени пользуется большим спросом. Обусловлено это высоким качеством изготовления, оптимизированной работой и стильным внешним дизайном. Интерфейс операционной системы довольно прост. И управлять ею, в том числе и решать проблему, как в айфоне легко закрыть все открытые приложения, – совсем несложно. Достаточно ознакомиться с краткими, но понятными инструкциями.
Закрытие нескольких приложений одновременно
Можно закрыть несколько приложений одновременно, коснувшись значка руки (ранее известного как значок многозадачности) в левом нижнем углу экрана.
Если вы коснетесь этого значка, вы увидите список всех открытых в данный момент приложений по порядку. Просто нажмите кнопку X в любом приложении, чтобы закрыть его. Чтобы снова открыть приложение, которое было закрыто, просто вернитесь на главный экран и проведите пальцем вверх от нижней части экрана.
Вы также можете повторно открыть приложение, нажав кнопку «Домой», если оно не использовалось в последнее время. Когда вы нажмете кнопку «Домой», вы попадете на главный экран.
Кроме того, когда вы переключаетесь между экранами или запускаете другое приложение, предыдущее приложение всегда будет работать в фоновом режиме.
Это означает, что даже если вы читаете книгу во время просмотра Facebook в Safari, обе программы все равно будут открыты, но не видны.
Если вы хотите просмотреть свое предыдущее приложение, проведите вверх от нижней части экрана, и оно появится. Закрыть эти два приложения было бы намного проще, если бы они не располагались рядом.
Например, вместо того, чтобы закрывать каждое приложение по отдельности, а затем возвращаться на домашнюю страницу, чтобы снова открыть их, рядом с их вкладками в правом верхнем углу может быть кнопка «Закрыть все», которая позволит быстро удалить оба приложения одновременно.
Как закрыть все вкладки в Safari
В процессе интернет-серфинга в браузере Safari открывается большое количество окон. Закрывать каждую из этих вкладок вручную не очень удобно, поэтому проще закрыть их все сразу. Но перед этим нужно просмотреть окна, чтобы не потерять необходимые.
Обратите внимание! Можно сохранить важные вкладки в списке для чтения. Для закрытия всех окон требуется совершить следующие шаги
Для закрытия всех окон требуется совершить следующие шаги.
На нижней панели браузера Сафари нажать два квадрата.
Как выглядят квадратики в Сафари
Появятся активные окна. Для закрытия всех открытых требуется нажать пункт «Закрыть все вкладки» (в ней отображается количество активных окон).
Закрытие всех окон в браузере
На завершающем этапе нужно очистить браузер.
К сведению! Удаленный web-контент освободит память гаджета, так как он кешируется браузером.
Как закрыть приложение на Айфон x
Осенью 2017-ого «яблочная корпорация» представила концептуально новый смартфон iPhone X. Одной из отличительных особенностей модели стал безрамочный дисплей без кнопки «Домой» (Home). В связи с этим у многих владельцев нового гаджета возник вопрос — как закрыть приложение на айфон x, ведь раньше эта возможность реализовалась как раз с помощью вышеупомянутой клавиши. Сейчас рассмотрим простые способы, которые пришли на смену «старым» методам.
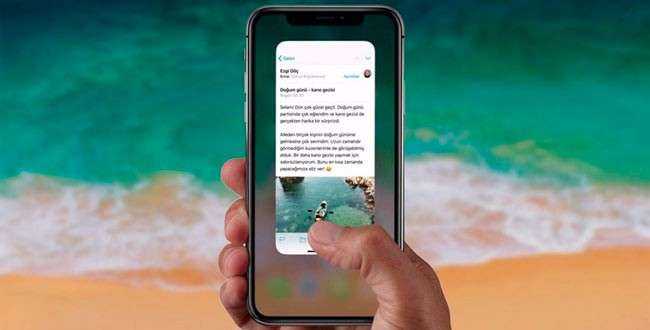
Используем жесты iPhone X
Чтобы закрыть запущенные программы необходимо перейти в настройки многозадачности. Как это делается?
- Проведите пальцем по экрану в направлении снизу-вверх и не убирайте руку, пока на экране не отобразится перечень всех открытых окон, которые работали в фоновом режиме;
- Теперь необходимо выбрать тот элемент, от которого хотите избавиться, и на нём повторите вышеописанный жест (смахните в верхнюю часть дисплея).
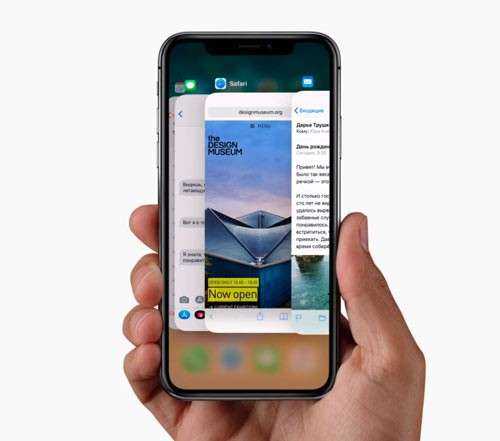
Это один из вариантов применения новых возможностей управления. Ознакомиться с другими рекомендую в процессе просмотра следующих видео:
Альтернативное решение, как закрыть приложение на iPhone X
Существует иной способ, более сложный, но не менее эффективный.

- Переходим в параметры телефона;
- Выбираем раздел «Основные»;
- Далее идем к настройкам «Универсального доступа»;
- Активируем опцию «Assistive Touch», передвинув переключатель вправо:
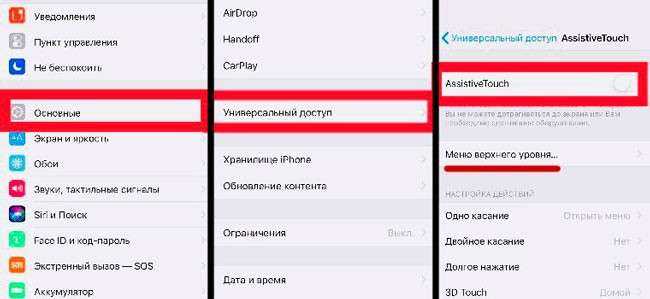
Чуть ниже найдете раздел «Меню верхнего уровня» — заходим в него и с помощью кнопок +\- можем добавлять/убирать элементы. Нам нужно нажать на «плюс» и выбрать объект «Многозадачность»;
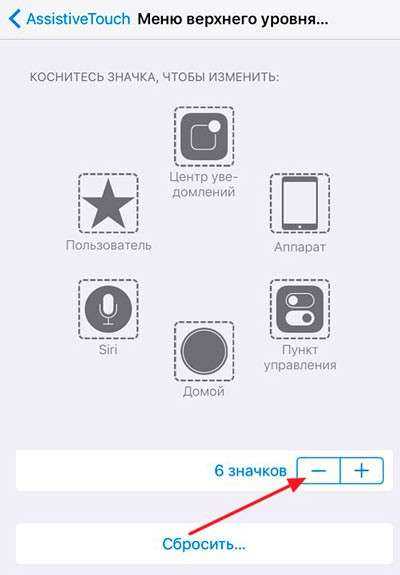
Теперь достаточно вызвать экранное меню (там, где «скриншот», Apple pay) и задействовать добавленный значок для открытия перечня запущенных программ Айфон Х:

Далее просто смахиваем вверх все ненужные окна, которые планируем закрыть.
Многие пользователи, которые перешли с других моделей iPhone, сначала жаловались на подобный способ управления. Но спустя несколько дней привыкли и даже удивились, насколько проще стало работать с устройством. Никаких нажатий на кнопку, всё делается жестами на большом экране.
А после презентации iOS 12 стало известно, что прошивка обзавелась и другими, не менее полезными фишками. Советую посмотреть видео по теме:
Теперь вы знаете, как на iPhone X закрыть активные открытые приложения, которые висят в фоне без надобности и расходуют ресурсы аккумулятора, оперативной памяти.
Отключил ненужные уведомления
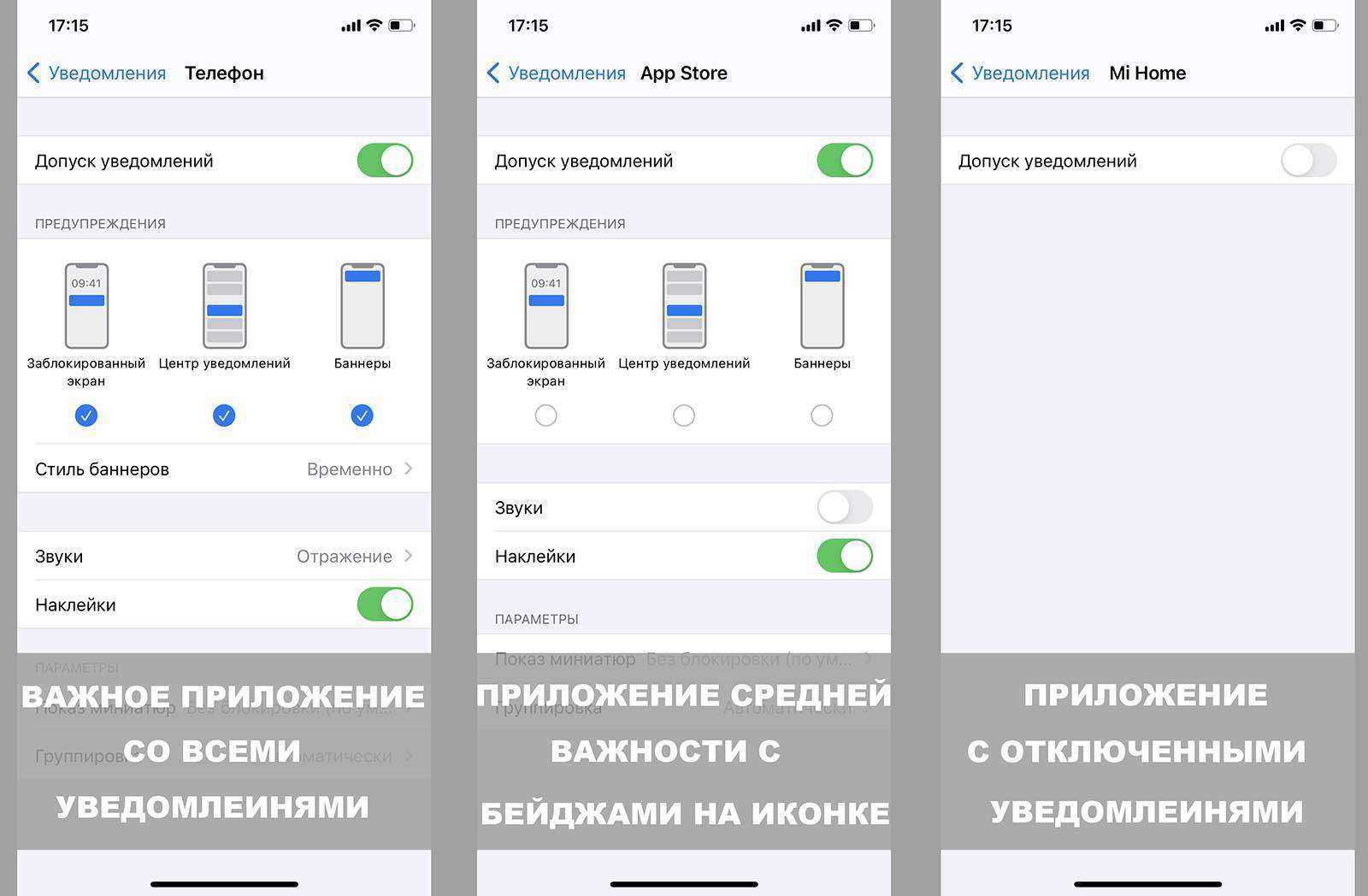
Главными раздражителями в современных смартфонах являются уведомления. Если не контролировать ситуацию и выдавать разрешение на вывод баннеров всем установленным приложениям, придется отвлекаться на экран iPhone каждые несколько минут.
Разработчики практически всех программ и игр стараются добавить уведомления, регулярно напоминая о своем приложении. Это не только отвлекает пользователя, но и потребляет заряд батареи.
Для лучшей продуктивности разделил приложения на три группы:
без уведомлений – это самая многочисленная группа программ и игр, которые должны просто жить на смартфоне и не тревожить постоянными баннерами и сигналами.
с бейджами – сюда переместил приложения, уведомления от которых нужны, но не особо важны. Например, социальные сети, которые постоянно отвлекают от работы или мессенджеры без рабочих чатов и дел.
с полноценными уведомлениями – здесь оставил только самые важные приложения, уведомления от которых нужно получать моментально.
Теперь переходим в Настройки – Уведомления и отключаем уведомления для первой группы программ.
Для второй группы оставляем включенные уведомления, но отключаем все виды предупреждений. Можно настроить только Наклейку (красный кружок с количеством уведомлений) или добавить к этому Звуки. Так будете узнавать о поступивших сообщения только тогда, когда сами захотите их проверить и перейдете к иконкам приложения на рабочем столе.
Для важных приложений оставляйте нужные уведомления, можете настроить только баннеры на экране блокировки, записи в центре уведомления или вовсе включить постоянное отображение уведомления до реакции пользователя. Так не пропустите сообщение в самых важных для вас программах.
Ограничив количество уведомлений я снизил частоту использования смартфона, стал реже отвлекаться на него и залипать в ненужные приложения вместо работы.
Как на iPhone закрыть все приложения
Так как поколений iPhone много, то процесс закрытия приложений в них несколько отличается, поэтому мы опишем несколько вариантов для разных версий Айфонов.
На iPhone 8 и более ранних версиях
- На своем устройстве два раза нажмите кнопку «Home», чтобы открыть список приложений на Айфоне, которые запущены;
- Делайте свайп вверх, чтобы закрыть приложение. Свайпы влево или вправо позволяют вам переключаться между открытыми вкладками;
- Как только закончили закрывать программы, просто нажимаете еще раз «Home» и попадаете на рабочий стол.
На iPhone X и более поздних версиях
Периодически Apple добавляет новые жесты, изменяет старые опции и модернизирует их, поэтому с появлением iPhone X также был добавлен новый способ, чтобы закрыть приложения на телефоне. Делается это так:
- Так как здесь немного другой принцип кнопки «Home», то вам нужно на экране сделать свайп внизу вверх, и при этом несколько секунд удерживать палец на центральной части экрана;
- Далее переключаетесь между приложениями, делая свайпы влево, вправо, выбирая приложения для отключения;
- Выбрав нужные программы, просто делаете свайп вверх, и приложение закрывается.
Вроде бы разница практически незаметна, однако, ввиду другой технологии для кнопки Home (на iPhone X и поздних версиях), подход к этой процедуре немного отличается. Но есть еще несколько универсальных вариантов как закрыть приложения на Айфоне при помощи жестов, причем можно сразу несколько.
Что делает iPhone 11 уникальным?
Apple всегда выпускала телефоны, в которых использовались новаторские технологические формы, принятые другими компаниями. По этой причине все ожидали выпуска iPhone 11, и, конечно же, он не разочаровал, так как он имел великолепные функции.
Первой привлекательной частью iPhone 11 было количество цветов, которые Apple использовала для производства iPhone 11. Было около шести цветов, включая красный, зеленый, черный, желтый, фиолетовый и белый. Красивый логотип по-прежнему украшал заднюю часть iPhone 11, однако на этот раз логотипа не было.
В iPhone 11 был экран с диагональю 6.1 дюйма, который упростил свайп. Таким образом, если вы хотите закрыть приложения на своем iPhone 11, вам нужно будет сделать несколько движений. Основное различие между iPhone 11 и его профессиональной версией — это ЖК-дисплеи и OLED-дисплеи.
Что касается камеры, то в iPhone 11 были использованы некоторые мощные технологии. Он поставляется с массивом задней камеры с двумя объективами на 12 МП. Кроме того, он оснащен одним сверхширокоугольным объективом / 2.4 с полем зрения 120 ° и 2-кратным оптическим увеличением, а также одним широкоугольным объективом ƒ / 1.8.
После выпуска этого телефона он получил много положительных отзывов, прежде чем пламя критики начало распространяться. То, что вы могли легко закрыть свои приложения на iPhone 11, оставалось для него явным преимуществом.
3 разных способа закрыть приложения на iPhone без кнопки Home
Знайте, как закрыть все приложения, не нажимая физическую кнопку главного экрана iPhone,
Метод 1. Использование жеста смахивания
Примечание для iPhone X или более поздней модели , Нет кнопки «Домой».
- Используйте жест для перемещения всех приложений на экране переключателя приложений. Теперь просто сдвиньте вверх приложение, которое отображается на экране, чтобы закрыть его.
- Проведите пальцем вверх от нижнего края вверх, пока все запущенные приложения не отобразятся в режиме переключения приложений. Поднимите палец и проведите по приложению, чтобы принудительно закрыть его.
Метод 2: с помощью виртуальной кнопки Home,
Иногда кнопка «Домой» на модели iPhone, кнопка не работает или зависает, не работает. Используйте кнопку Virtual Home. Это работает как физическая кнопка «Домой». Просто дважды нажмите на него. Получить здесь, где находятся настройки специальных возможностей в iOS и iPadOS?
Включить сенсорную кнопку на экране iPhone
Для пользователей iOS 13, iOS 14 и более поздних версий:
- Откройте приложение «Настройки»
- Прокрутите вниз до доступности
- Нажмите Touch
- Коснитесь AssistiveTouch
- Включите переключатель AssistiveTouch / зеленый.
Вот и все.
Для пользователей iOS 12 и более ранних версий:
-
- Перейдите в приложение «Настройки».
- Нажмите Общие
- Хит Доступность
- Коснитесь AssistiveTouch
- Включите / зеленый цвет кнопки AssistiveTouch.
Теперь нажмите на черное пятно на экране и дважды нажмите кнопку «Домой», чтобы все недавно использованные приложения переходили в режим ожидания.
Закройте приложение с помощью сенсорной кнопки, а не физической кнопки «Домой»
Теперь нажмите и удерживайте приложение, которое вы хотите закрыть, и смахните его вверх, чтобы закрыть.
Готово!
Метод 3: закройте приложение с помощью обратного нажатия на iPhone
Настроить действие обратного касания в настройках вашего iPhone, которые работают на последней версии iOS 14 или более поздней версии. Функция Back Tap позволяет легко перемещаться по вашему действию с помощью двойного касания или тройного касания с помощью пальца, когда вы держите iPhone в руке. Выполните следующие шаги, чтобы включить функцию Back Tap. .
- Откройте приложение «Настройки» на iPhone и перейдите к разделу «Настройки специальных возможностей».
- Теперь прокрутите и нажмите на Touch Option. Затем прокрутите до последнего на экране и посмотрите опцию Back Tap.
- Дважды нажмите, чтобы легко переключиться на экран многозадачности, а затем закройте нужное приложение. и выберите опцию App Switcher.
- Теперь вернитесь и пройдите тест. Дважды нажмите на заднюю часть корпуса iPhone.
- Проведите пальцем вверх от окна предварительного просмотра приложения, которое вы закрываете на своем iPhone.
- Вот и все.
Вы также можете перейти на экран многозадачности для iPhone, выполнив следующие действия:
- Нажмите на Assistive Touch
- ударил устройство
- Нажмите «Еще» (…)
- Теперь коснитесь многозадачности
Теперь вы можете закрыть все открытые приложения одно за другим, проведя по карточке приложения.
Для владельцев iPhone с 3D Touch
3D Touch поддерживает модели iPhone, включая iPhone 6S, iPhone 6S Plus, iPhone 7 и iPhone 7 Plus, iPhone 8/8 Plus. У всех этих моделей iPhone есть еще одна возможность: переключаться между приложениями iOS или видеть, как все приложения работают без кнопки «Домой».
Если кнопка «Домой» на вашем iPhone уже сломана, а на iPhone все еще действует гарантия Apple Care. Затем вам следует перейти в Apple Store или в надежный магазин для ремонта iPhone, чтобы он соответствовал новой домашней кнопке.
Новое обновление для новых пользователей Apple iPhone: официально удалена кнопка «Домой»
Проведите пальцем вверх от нижней панели к краю, двигайте вверх, пока все приложения не отобразятся на экране переключателя приложений. Вы можете удалить или закрыть приложение принудительно, проведя пальцем вверх по экрану предварительного просмотра приложения. Предварительный просмотр приложения был удален, это означает, что это приложение принудительно закрыто на вашем Apple iPhone 12 (Pro Max), iPhone 11, 11 Pro, 11 Pro max, XS Max, iPhone XS, iPhone XR, iPhone X.
Посмотрите видеоурок, сразу три или более приложений, попробуйте это видео,
Надеюсь, вы получили здесь важное руководство. Если что-то еще связано с проблемой кнопки iPhone Home, оставьте свой комментарий ниже
Мы ответим как можно скорее. Спасибо за прочтение.
Некоторые приложения для iPhone работают в фоновом режиме
Хотя большинство приложений замерзают, когда вы их не используете, несколько категорий приложений поддерживают традиционную многозадачность и могут работать в фоновом режиме (например, в то время как другие приложения также работают). Типы приложений, которые могут работать в фоновом режиме:
- Музыка. Слушайте приложение Music, Pandora, потоковое радио и другие музыкальные приложения, делая другие вещи.
- Место нахождения. Карты Apple и Google Maps позволяют вам прокладывать маршруты и использовать другие приложения одновременно.
- AirPlay. Технология Apple для потоковой передачи аудио и видео с iPhone на совместимые телевизоры, стереосистемы и другие устройства работает в фоновом режиме.
- VoIP (передача голоса по IP). Такие приложения, как Skype, позволяющие делать телефонные звонки через Интернет, а не через сотовую сеть, работать с другими приложениями.
- Всплывающие уведомления. Эти уведомления позволяют узнать, что что-то произошло в другом приложении, которое вы можете проверить.
- Новости Apple. Содержимое в приложении Apple News загружается в фоновом режиме, чтобы вы получили последние новости, ожидающие вас.
- Аксессуары для Bluetooth. Когда Bluetooth-аксессуары сопряжены с вашим iPhone, данные могут быть отправлены туда и обратно.
- Фон. Как уже отмечалось выше, обновление фонового приложения может обновлять определенные приложения, пока они не работают.
Просто потому, что приложения в этих категориях Можно бежать в фоновом режиме не означает, что они будут. Приложения должны быть написаны, чтобы использовать многозадачность, но возможности в ОС, и многие, возможно, даже большинство приложений в этих категориях могут работать в фоновом режиме.
Как закрыть все открытые вкладки на айфоне
Когда я впервые столкнулся с айфоне, то был очень удивлен, когда посмотрел сколько в нем накопилось открытых приложений, типа инстаграм, ватсап, фото альбом, папок, страниц сафари, игр, камера и прочего – одним словом, как принято называть в виндовс «окон».
Пришлось изрядно поэкспериментировать пока узнал, как все это закрыть. Следует отметить что процедура немного зависит от версии iOS 6, iOS 7, iOS 10 или iOS X.
От версии телефона, например, айфоне 5s, айфоне 7, айфоне 6, айфоне se, айфон 5, айфоне 6s, айфоне x, айфон 4, айфоне 4s почти ничего не зависит, только от версии операционной системы.
Только прежде чем перейти к описанию как на айфоне закрывать открытые вкладки рекомендую определится, а нужно ли вообще закрывать открытые окна программ на айфоне. См. последний раздел.

![Как закрыть приложения на iphone без кнопки home в 2021 году [very easy]](http://reaktiv-rf.ru/wp-content/uploads/2/1/0/21006e197af03bca5f074672e4161a66.png)
























![Как закрыть приложения на iphone без кнопки home в 2021 году [very easy] - wapk](http://reaktiv-rf.ru/wp-content/uploads/8/6/e/86eed37c098e3783c3d3cd520b68fa40.jpeg)



