Как подключить Bluetooth-колонку к Mac (macOS)
Сегодня мини-колонки, подключаемые к гаджетам по Bluetooth, являются довольно популярными аксессуарами. Подключить их можно и к Mac (MacBook, iMac, Mac mini и т.д.), расширив звуковой диапазон стандартных динамиков. Благодаря беспроводной колонке, например, ноутбук Apple может превратиться в настоящий мини-кинотеатр с впечатляющим глубоким звуком.
Подключение колонки по Bluetooth к Mac довольно простая задача. Главное требование одно – включенный беспроводной интерфейс на самом компьютере и расположение аудиоустройства в пределах досягаемости сигнала.
MacOS вообще легко сопрягается по Bluetooth с любыми аудиоустройствами, начиная от гарнитур и заканчивая модными динамиками.
Наше пошаговое руководство будет полезным для тех, кто никогда ранее не создавал пару своего Mac с динамиками посредством Bluetooth или не имел опыта беспроводного подключения аудиоустройств к компьютеру. Мы пошагово расскажем, как подключить по Bluetooth колонку к вашему Mac.
ПО ТЕМЕ: Самые сложные пароли: как правильно придумывать и не забывать их — 2 совета от хакера.
Как подключить Bluetooth-колонку к Mac?
1. Включите питание беспроводной колонки и перевести ее в режим обнаружения. Обычно это осуществляется с помощью нажатия клавиши питания или специальной кнопки со значком Bluetooth.
2. На устройстве с macOS нажмите на меню в правом верхнем углу и выберите пункт «Системные настройки».
3. Перейдите в раздел Bluetooth.
4. В открывшейся панели включите беспроводной интерфейс, если он отключен. После появления в списке устройств нового элемента со значком динамика надо нажать на кнопку «Подключиться» в правой части строки.
5. Подождате несколько секунд. После подключения Bluetooth-колонки в списке устройств под ним появится небольшая надпись «Подключено».
После подключения Bluetooth-колонки отрегулируйте громкость звука. Сделать это можно как на самом динамике, так и на компьютере.
Самый простой способ проверить работоспособность передачи звука – открыть iTunes и воспроизвести любую композицию или просмотреть какое-нибудь видео на YouTube. Аудио должно поступать на беспроводные динамики.
В нашем примере MacBook Pro подключен к недорогой, но достаточно качественной акустической системе с AliExpress. Она значительно превосходит качество звучания встроенных в ноутбук динамиков.
ПО ТЕМЕ: Как создать расписание режимов сна и автоматического включения Mac.
Как отключить Bluetooth-колонку от Mac (macOS)?
Самый простой способ отключить беспроводное аудиоустройство от Mac – выключить питание колонки. Вот только при повторном включении устройство снова попытается произвести сопряжение. Но если динамик отключать не требуется, а он еще понадобится для подключения по Bluetooth к iPad или iPhone, то придется отменить сопряжение с аудиоустройством в строке меню Mac или в панели управления Bluetooth.
1. В строке меню macOS нажмите на значок Bluetooth.
2. В разделе устройства найдите используемую колонку. При нажатии на нее появится подменю, в котором надо нажать «Отключить».
Другой способ отключения динамика – отключение Bluetooth на самом Mac. Но такое решение может оказаться нецелесообразным, ведь многие пользователи используют подключаемые по беспроводной связи клавиатуру, мышь и другие аксессуары.
ПО ТЕМЕ: Скрытая камера из компьютера Mac, как сделать при помощи приложения Spy Cam.
Как удалить (забыть) Bluetooth-колонку на Mac?
Чтобы Mac больше никогда не подключался к конкретному динамику и тот не обнаруживался больше, можно отключить это аудиоустройство в компьютере.
1. Откройте меню и выберите «Системные настройки».
2. Выберите панель настроек Bluetooth.
3. Справа от названия аудиоустройства нажмите значок с крестиком.
4. Подтвердите удаление из системы подключенной колонки.
Так как динамик отсоединен от компьютера и удален из него, при необходимости подключения аудиоустройства по Bluetooth надо будет проделать все те же вышеописанные шаги.
Дополнение
Искренне рад, что наши читатели внимательно просматривают тексты на предмет ошибок и поэтому решил сделать дополнение к тексту на базе комментария пользователя c ником Мама, я разработчик». Выделены цитаты, ну а дальше мой ответ.
Вероятно, я неправильно выразился — вы не сможете подключить к HomePod USB-флешку, аудиокабель или еще что-то, вам понадобится смартфон, планшет, компьютер или ноутбук для передачи контента. Действительно, вы можете попросить Siri включить плейлист из Apple Music и это будет сделано (как я и говорил, Siri пока не локализована).
Да, действительно, у HomePod есть Bluetooth для настройки и управления. И снова я выразился не совсем правильно, так как в основном задают вопросы, можно ли по Bluetooth подключить смартфон или другое устройство для передачи музыки — нет, нельзя.
Можно использовать для этого и Siri, и сенсорную панель, но мне показался оптимальным вариант, когда вы управляете музыкой со смартфона.
«Носок» для HomePod представлен как оригинальный аксессуар, не понял, при чем тут шутки — ранее такие вещи выпускались для iPod. Насчет следов мы уже не раз писали на сайте — в любом случае, их легко устранить. (ладно, насчет носка это шутка, простите, пожалуйста)
Да, все верно — в меню «Аудиовыход» выбираем HomePod и, вуаля, все работает, поддерживается регулировка громкости с пульта ДУ. Видимо, в будущем можно будет подключить к Apple TV две HomePod как стереопару, чтобы получить домашний кинотеатр. Насчет упущения не совсем понял, при подключении к Apple TV вы в полной мере использовать все возможности Apple TV, воспроизведение музыки в том числе.
Добавил.
На самом деле без разницы, можно поставить и в угол — главное, как я и написал, не ставить устройство куда-нибудь «в стенку», между книг и так далее, чем больше вокруг будет места, тем лучше.
Спасибо большое за ваши советы!
Как подключить Айфон к колонке
Айфон будет являться необходимым источником звука, который будет транслировать песни на колонку. В системе телефона от компании Эппл также есть специальный блютуз – модуль, с помощью которого происходить дальнейшее подключение к устройству. Такой модуль дает подключение не только к колонке, но и к другим девайсам, например, наушникам.
Подключить Айфон к колонке можно двумя способами, которые зависят от типа и вида колонки:
- Через Блютуз;
- Через кабель.
Стоит рассмотреть оба способа, чтобы знать, какие они бывают.
Как подключить Айфон к колонке через блютуз

Блютуз – это удобная функция, с помощью которой можно подключить колонку к Айфону. И на телефоне, и на устройстве есть специальный модуль, который и обеспечивает дальнейшее подключение и синхронизацию. Для того, чтобы качественно подключить устройства друг к другу, необходимо несколько простых действий:
- Для начала стоит перейти в настройки айфона. Они располагаются чаще всего на главном экране. Иконка «Настройки» выглядит как шестеренка на прозрачном фоне;
- После этого стоит активировать секцию под названием «Блютуз». Также тапаем на неё;
- Пользователю необходимо активировать его. Для этого необходимо перевести верхний ползунок в активное состояние;
- Теперь стоит посмотреть на нижний список. В нем отображаются все те устройства, к которым пользователь может подключиться. Они находятся в разделе «Другие устройства»;
- Активируем колонку, которую в дальнейшем будем подключать. Включение колонки стоит проводить четко по инструкции, так как оно может отличаться в зависимости от того, какая у пользователя система.
- После этого стоит обратить снова свой взгляд на телефон в раздел «Другие устройства». В нем должно появиться название колонки, которую пользователь активировал недавно;
- Теперь кликаем на неё и подключаем;
- Если все прошло четко, то в списке «Мои устройства» появится название той колонки, которую пользователь подключил;
- Теперь можно закрыть настройки и ввести определенный трек.
Таким образом пользователь подключил Айфон к колонке прямо через блютуз. Таким способом на самом деле подключаются практически все устройства, вне зависимости от того, колонка это или же наушники.
Как подключить колонку с помощью кабеля
Если колонка не имеет своего собственного источника питания, то для неё необходим провод. Как правило, это колонки достаточно старого формата, которые были выпущены давно, так как практически все современные колонки даже низкого ценового сегмента имеют в своем запасе специальный источник питания.
Несмотря на это, айфон можно подключить даже к таким устройствам. Для того, чтобы сделать это, необходимо 2 провода: кабель микро-USB и AUX – кабель.

Данные модели переходников можно приобрести в любом компьютерном магазине, а также в техническом. Для того, чтобы четко провести подключение, стоит:
- Вставить переходник в разъем телефона, а после к нему подключить USB. Происходит такое замкнутое подключение, что два провода будут подключены друг к другу;
- Другой конец кабеля USB стоит подключить прямо к колонке. После этого устройство будет идти в качестве источника питания;
- Теперь стоит соединить оба устройства при помощи специального кабеля AUX.
Таким образом после пользователь может использовать свой Айфон в качестве неплохого источника питания. Теперь можно производить различные треки, слушать их. Чтобы прервать соединение, достаточно вынуть один из кабелей из устройства. После этого произведение прервется.
Полная поддержка Bluetooth iPhone
Типы аксессуаров Bluetooth, которые работают с iPhone и iPod touch, зависят от того, какие профили Bluetooth поддерживаются iOS и устройством. Профили — это спецификации, которые оба устройства должны поддерживать для связи друг с другом. Следующие профили Bluetooth поддерживаются iOS:
- Расширенный профиль распространения звука: A2DP, также известный как стерео Bluetooth, позволяет устройствам iOS передавать беспроводное аудио на совместимые наушники и колонки. Он поддерживается всеми устройствами iOS, кроме оригинального iPhone.
- Профиль дистанционного управления аудио / видео 1.4: Используйте AVRCP для управления совместимым аудио-видео оборудованием, таким как телевизоры, ресиверы и стереосистемы. Все устройства iOS, кроме оригинального iPhone, поддерживают этот профиль.
- Профиль громкой связи HFP 1.6 помогает устройствам iOS работать с автомобильными комплектами громкой связи и гарнитурами. Все айфоны поддерживают это.
- Профиль устройства интерфейса пользователя: поддерживает устройства HID, такие как мыши, клавиатуры и джойстики. Ни оригинальный iPhone, ни iPhone 3G не поддерживают этот профиль.
- Профиль доступа к сообщениям: MAP, используемый в автомобилях для громкой связи, помогает устройствам отправлять сообщения друг другу. Все iPhone, кроме оригинального, 3G и 3GS поддерживают его.
- Персональная сеть: позволяет устанавливать соединение между несколькими устройствами с использованием беспроводных сетей. PAN работает на всех устройствах iOS, кроме оригинального iPhone.
- Профиль доступа к телефонной книге: используйте PBAP для отображения информации из адресной книги устройства — функция, часто используемая в автомобильных комплектах громкой связи. Работает на всех iPhone.
Профиль последовательного порта: SPP поддерживает терминалы Брайля на устройствах под управлением iOS 4 и выше.
Возникли проблемы с подключением AirPods к вашему устройству iOS или Mac? У нас есть советы, которые помогут вам решить эту проблему .
Как переключать звук с Айфона или Айпада на беспроводные наушники, колонки, Apple TV
Переключатель AirPlay в Пункте управления
Скорее всего, вы привыкли использовать переключатель AirPlay из Пункта управления, потому что его всегда можно найти в одном и том же месте. Для этого достаточно просто провести пальцем вверх по экрану, пока не появится виджет «Музыка». Виджет представляет собой квадратную рамку с кнопкой «воспроизведение/пауза» и стрелочками для переключения вперед-назад. Если вы слушаете музыку, в виджете также будет отображаться название композиции. Увеличить виджет до полного размера можно, с усилием нажав на него.
ПО ТЕМЕ: Управление iPhone X: как переключаться между приложениями, вызывать Siri и другие жесты.
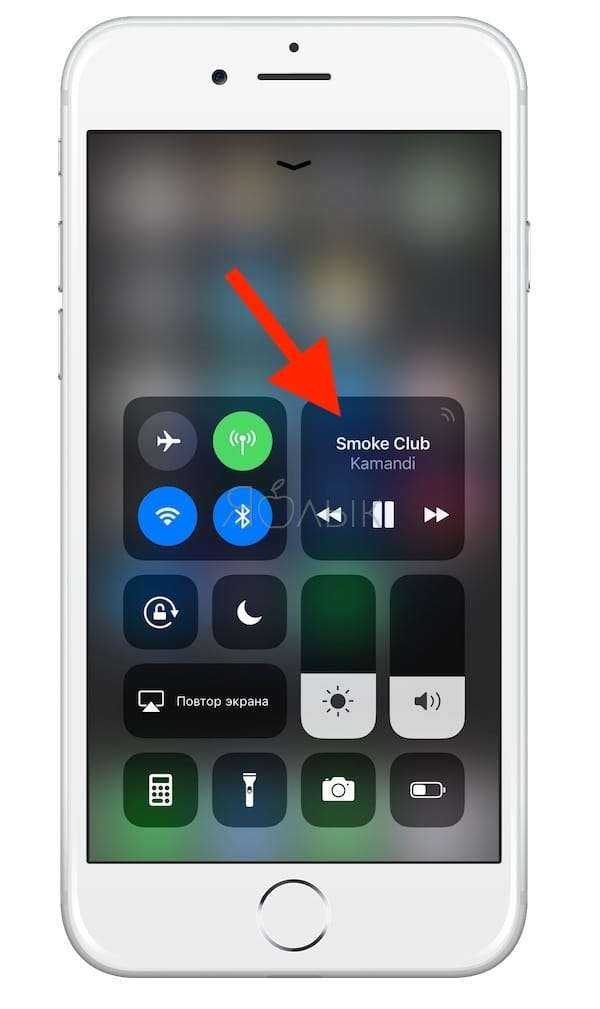
Полноразмерный виджет отображает обложку альбома, регулятор громкости, а также индикатор прогресса воспроизведения, который можно передвигать, тем самым перематывая трек. В верхнем правом углу можно увидеть небольшой значок AirPlay. Нажмите на него, чтобы открыть раздел AirPlay. Вы можете попасть туда, и не увеличивая музыкальный виджет до полного размера. Просто коснитесь похожей на Wi-Fi иконки, пульсирующей при воспроизведении звука.
Для того чтобы выбрать, куда транслировать аудио, просто нажмите на название нужного устройства в списке. Наряду с вашим iPhone или iPad вы также увидите подключенную Bluetooth-колонку, наушники, приставку Apple TV и т.д. Выбрав нужное устройство, вы увидите значок, означающий установку подключения. Когда устройство будет подключено, появится галочка. Во время процесса подключения вы можете смело закрыть Пункт управления, не боясь, что процесс прервется.

Переключатель AirPlay в приложении «Музыка»
Получить доступ к переключателю можно также из приложения «Музыка». Для этого достаточно просто нажать на иконку AirPlay на экране «Сейчас играет» (окно плеера). Вы можете открыть его даже из панели управления музыкального плеера, которая появляется на экране блокировки при прослушивании музыки.
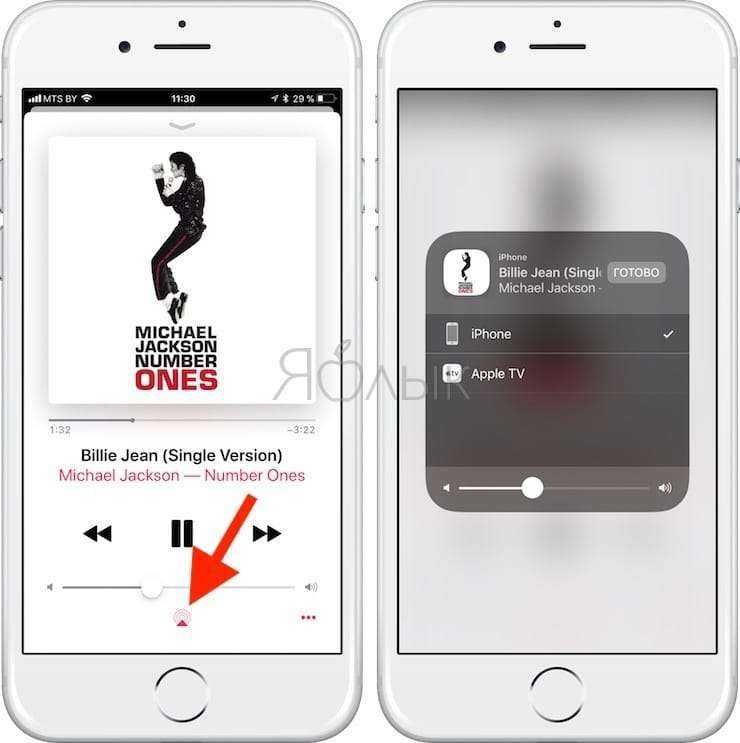
Новый переключатель AirPlay намного лучше выглядит, удобнее в использовании, практически никогда не зависает и не прерывает передачу аудиосигнала, и не только в Пункте управления и приложении «Музыка», но и в любой другой программе с поддержкой AirPlay.
- MFi Certified, или почему следует покупать аксессуары для iPhone и iPad только с надписью MFi на упаковке.
- Музыка в Telegram на iPhone: как слушать, скачивать (кэшировать) для прослушивания без интернета.
- Как создавать напоминания на iPhone, привязанные к месту.
Другие способы
AUX
Еще один популярный способ подключения переносной колонки к смартфону — использование специального аудио кабеля AUX. Провод с двух сторон оснащен металлическими штекерами, диаметром 3,5мм с тремя проводниками. Этот коннектор редко идет в комплекте с акустикой, но не переживайте, аксессуар можно приобрести в любом магазине, торгующем электроникой.

Чтобы воспользоваться данным методом, необходимо чтобы на корпусе присутствовал разъем с надписью AUX, и собственный источник питания, например, аккумулятор или штекер для подключения к электричеству.
Схема подключения:
- Один конец кабеля AUX вставить в разъем для наушников на смартфоне,
- Другой конец кабеля воткнуть в специальный разъем на корпусе динамика,
- На дисплее телефона должна появится надпись, о подключении аудио разъёма (появится значок наушников),
- Запустить проигрывание трека, для проверки соединения.
Недостатком такого метода является отсутствие мобильности, послушать музыка на расстоянии не получится.
Мне помогло1
Через USB
Большинство современных смартфонов оснащаются micro-USB или Type-C разъемом. Разъем предназначен для зарядки телефона и для передачи данных на компьютер. Но при желании, с помощью юсб кабеля можно подсоединить свой гаджет к колонке (поддерживаются не все модели).
Чтобы выполнить подключение, необходимо один конец кабеля с micro-USB вставить в телефон, а другой конец, с обычным USB, подсоединить к гнезду на корпусе акустики.
У этого варианта много минусов:
- иногда у такого соединения плохой звук, особенно при использовании китайских дешевых шнурков;
- далеко не все портативные динамики поддерживают этот способ;
- нельзя подсоединить гаджеты от компании Apple.
Мне помогло1
Трюк 3: Снифаем BT-трафик из эфира
Мастерство начинается с понимания. Не возникало ли у тебя когда-нибудь желания посмотреть внутрь протокола и узнать, как происходит обмен данными через «синий зуб»? Прослушивание трафика Bluetooth может выполняться только «в себя», то есть выполняется перехват исходящего и входящего трафика узла, на котором ты отдал команды
В этом деле немаловажное значение имеет так называемый Host Controller Interface (HCI), который позволяет обращаться к передатчику. HCI-узел обычно подключается к узлу драйвера устройства Bluetooth (входящий поток) и к узлу L2CAP (исходящий поток)
Windows платформа по умолчанию такой возможности не предоставляет. Однако сторонними разработчиками были выпущены
специальные драйвера, которые позволяют переводить стандартный донгл в сниффер. Традиционно показательной в этом плане является работа FTS4BT Wireless Bluetooth Protocol Analyzer, стоящего бешеные деньги. Продукт цепляет тем, что поддерживает новый Bluetooth v2.0 + EDR, на базе которого работают современные устройства и, более того, способен на лету декодировать весь трафик из эфира, аккуратно отсортировывая аудио, данные протоколов приложений и многое другое. Понятно, что для снифинга (да и вообще) наиболее актуальны USB-донглы класса 1, радиус действия которых достигает ста метров.
Как подключить iPhone к Bluetooth-устройству
Шаг 1. Следуя инструкции, идущей в комплекте с Bluetooth-аксессуаром активируйте на нем Bluetooth-интерфейс. Для данной операции может быть необходим ввод PIN-кода или пароля, о котором также можно узнать из инструкции.
Шаг 2. На своем iPhone перейдите в Настройки -> Bluetooth и активируйте переключатель, если он находится в выключенном положении
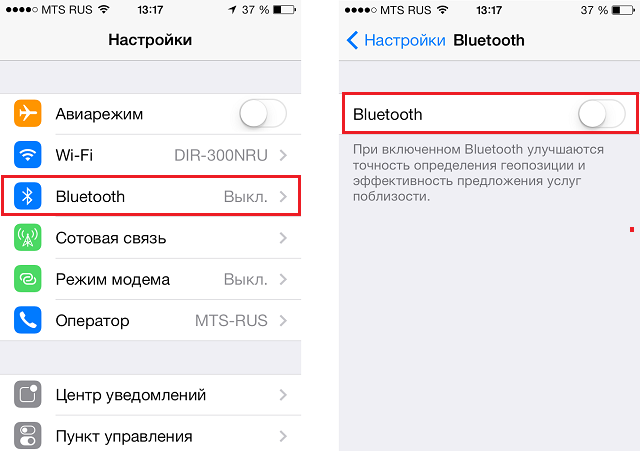
Шаг 3. Начнется сканирование диапазона на наличие в нем активного Bluetooth-устройства. В случае если аксессуар не найден, убедитесь в правильности включения Bluetooth-интерфейса на нем и повторно выполните шаг 2
Шаг 4. Выберите необходимое из найденных устройств для создания соединения
После успешного выполнения данных шагов ваше устройство будет подключено к iPhone. C iPad и iPod Touch процесс соединения точно такой же.
С подключением Bluetooth-устройств постоянно возникают различные проблемы и чтобы минимизировать их количество четко следуйте инструкции идущей в комплекте с аксессуаром.

Проверить, подключен ли аксессуар в данный момент просто — достаточно взглянуть на строку состояния вашего iPhone. Справа от индикатора зарядки, при условии включенного Bluetooth, располагается иконка состояния беспроводного соединения. В случае если она окрашена в серый цвет — Bluetooth-интерфейс включен, но подключенного устройства не обнаружено или оно находится вне зоны действия. Голубой или белый цвет значка означают, что аксессуар подключен и успешно функционирует.

У пользователей активно использующих Bluetooth-аксессуары часто возникает проблема с работой с двумя устройствами. Ниже описаны действия после выполнения которых вы сможете отключить Bluetooth-устройство не деактивируя работу интерфейса:
Шаг 1. Перейдите в Настройки -> Bluetooth
Шаг 2. Выберите ненужное в данный момент устройство
Шаг 3. В открывшемся окне нажмите Разорвать пару
Теперь до следующего создания пары с данным аксессуаром, iPhone не будет передавать на него никакие данные, а следовательно, канал останется чистым.
Как работает портативная колонка
Портативная колонка – это небольшое акустическое устройство, размеры которого позволяют брать его с собой на прогулку, положив в рюкзак или даже в карман. Сердцем гаджета является стерео-динамик, гарантирующий качество звучания. Громкость зависит от мощности излучателя. Как правило, она выше в устройствах, имеющих более внушительные габариты. Также в музыкальный девайс устанавливается компактный сабвуфер, обеспечивающий бас.
Колонку можно подключить к телефону или любому другому устройству, у которого есть нужный интерфейс. В старых моделях использовался только выход AUX, а современные портативные модели способны соединяться со смартфонами при помощи беспроводного датчика Bluetooth. Давайте разберемся, как правильно подключить аудио-гаджет к телефону и обеспечить качественное звучание.
Можно ли подключить колонки к телефону
Акустические системы для стационарных устройств (например, компьютера или музыкального центра) не подойдут для телефона по двум основным причинам:
- наличие единственного разъема mini-jack 3,5 мм, к которому можно подсоединить только самую простую стереопару 2.0;
- ограничение типа используемых динамиков.
Из двух существующих типов (активные и пассивные) для смартфона подходят только активные динамики со встроенным усилителем.
В помещении в качестве усилка можно использовать обычные динамики, работающие от электрической сети. Для мобильного подключения созданы специальные портативные модели, получающие заряд от батареек или встроенного аккумулятора.
Какие существуют способы подключения
На сегодняшний день известны два основных способа подключения динамиков к телефону:
- проводное — через аудиокабель или AUX-кабель;
- беспроводное – через Bluetooth.
Первый вид используется некоторыми производителями смартфонов все реже. Однако по проводу звук передается в гораздо лучшем качестве, поэтому соответствующий разъем все еще остается у ведущих производителей гаджетов.
Второй способ присутствует во всех смартфонах, планшетах и многих мобильных телефонах. Он считается универсальным, но в то же время более энергозатратным.
В зависимости от колонок
Для проводного подключения используется аудиокабель, с двух концов которого находятся разъемы 3,5 мм. Возле такого разъема на динамике обязательно присутствует надпись AUX, что подтверждает его предназначение (для подключения аудиокабеля). Один конец кабеля вставляется в разъем на гаджете, второй – на динамике.
Еще один вид проводного подключения осуществляется через кабель micro-USB. Один конец кабеля заканчивается разъемом micro-USB , второй – обычным USB . Разъем micro-USB имеется на большинстве современных смартфонов, кроме iPhone с собственными разъемами для док-станций. Разъем micro-USB вставляется в соответствующее гнездо на телефоне, USB — на динамике.
Недостатком проводных устройств считается их ограниченная мобильность. При необходимости переместить колонку приходится перемещать и смартфон. Но это компенсируется отличным качеством звучания без искажений и экономным расходом заряда аккумулятора. Расход заряда аккумулятора при проводном способе идентичен расходу при прослушивании музыки через наушники.
Для беспроводного подключения используются Bluetooth-колонки, имеющие компактные размеры. При этом они воспроизводят качественный широкодиапазонный звук. Максимальное расстояние динамика от телефона при беспроводном подключении всегда больше длины любого кабеля при проводном подключении. Однако стоимость Bluetooth-моделей ощутимо выше цены динамиков с кабельными разъемами.
Для усиления громкости звучания телефона при прослушивании песни достаточно мощности 5-6 Вт, которые обеспечивают хорошую громкость. Сопротивление устройств, как правило, не превышает 4 Ом.
Подключение нескольких громкоговорителей Bluetooth с использованием Amazon Echo и Google Home
Другие смартфоны, включая Amazon Echo и Google Home, также могут подключаться к нескольким громкоговорителям Bluetooth.
Amazon Echo
Amazon Echo может одновременно подключаться к одному динамику Bluetooth; У Amazon есть бегущий список громкоговорителей Bluetooth, сертифицированных для работы с Echo.
Чтобы сделать это с помощью эха с экраном, например, Echo Show или Echo Dot:
-
Либо говорят:перейдите в настройки, «или проведите по экрану сверху экрана эха.
-
Выбрать настройки > блютуз.
-
Затем вы увидите список доступных устройств.
-
Выберите громкоговоритель и следуйте инструкциям на экране.
-
Затем Alexa сообщает вам, успешно ли соединение.
Если у вашего Echo нет экрана, вы можете использовать приложение Alexa.
-
В меню коснитесь Alexa Devices, затем выберите устройство Echo.
-
Нажмите Устройства Bluetooth > Сопряжение нового устройства.
-
Список доступных устройств появится в приложении Alexa; коснитесь того, который вы хотите, и вы все настроены.
В качестве альтернативы вы можете сказать:соединять», чтобы связать Echo с устройством, к которому он был недавно подключен.
Главная страница Google
Устройства Google Home могут подключаться к другим громкоговорителям, а также к громкоговорителям Bluetooth других компаний. Вы можете подключать только один динамик Bluetooth одновременно, но если у вас несколько устройств Google Home, вы можете добиться многокомнатного звука.
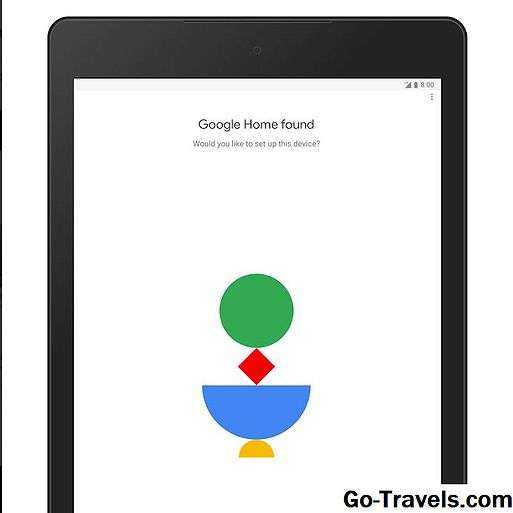
Чтобы подключить динамик Bluetooth к вашему Google Домой:
-
Открой Главная страница Google приложения и нажмите приборы значок в правом верхнем углу.
-
Выберите домашний динамик, к которому вы хотите подключиться.
-
Нажмите настройки > Музыкальный динамик по умолчанию, затем выберите свой громкоговоритель Bluetooth.
Эта функция доступна на смартфонах Google Home, Home Mini и Home Max.
Приложение JBL Connect
Сегодня свое приложение есть у любого Bluetooth-устройства – тем более, у колонки. Программу JBL Connect можно скачать в Play Market и App Store. В целом, ее не обязательно устанавливать на смартфон, если вы просто собираетесь слушать музыку на одной колонке. Однако приложение пригодится для обновления прошивки и объединения нескольких Flip 5 в большую аудиосистему.
С помощью программы можно соединять только колонки с поддержкой технологии Partyboost – она пришла на смену Connect+ и работает в новых моделях производителя. Для объединения двух колонок в приложении надо выбрать режим “Стерео”, для создания объемной системы – режим “Вечеринка”. Далее остается только подключиться к найденным устройствам и запустить музыку. Функция будет полезна как в помещении (можете разместить колонки в разных комнатах и управлять ими одновременно), так и на улице – чтобы устроить вечеринку на открытом воздухе.
Что делать
Существует несколько решений, что делать, если Iphone не видит JBL, из-за чего не удается подключиться по Bluetooth. Рассмотрим основные шаги.
Перезагрузитесь
Перед принятием более сложных действий перезагрузите колонку и смартфон. После этого попробуйте подключиться снова.
Отключите / включите Bluetooth
Одной из причин, почему Айфон не видит колонку JBL, являются сбои в работе «синего зуба». Попробуйте деактивировать Блютуз на смартфоне и подключаемом девайсе, а после этого включите его снова. Если проблема была связана с «синим зубом», она должна решиться.
Проверьте уровень заряда
Если Айфон не находит колонку JBL, и не видит ее, причина может быть в разрядке аккумулятора. В этом случае модуль Bluetooth не может передать необходимый сигнал из-за недостатка заряда. Это же касается и смартфона. Во избежание проблем перед сопряжением зарядите Айфон и колонку, после чего следуйте инструкции (приведена в разделе ниже).
Убедитесь в правильности подключения
Нередко бывают ситуации, когда Iphone не видит подключаемое устройство из-за ошибок в подключении. В нормальном режиме сопряжение должно проходить по следующему алгоритму:
Включите колонку JBL, нажав на специальную кнопку.
Жмите по специальной клавише для запуска Блютуз.
- Включите Айфон и перейдите в раздел настроек.
- Зайдите в раздел Bluetooth и включите опцию.
- Дождитесь, пока бегунок возле «Другие устройства» не перестанет вращаться.
- После завершения поиска найдите колонку JBL и подключитесь к ней.
Если все шаги сделаны правильно, должна произойти синхронизация. В случае, когда Айфон не видит подключаемое устройство, переходите к следующему шагу.
Сбросьте настройки
Причиной возникающих проблем могут быть неправильные параметры колонки JBL. В таком случае необходим сброс ее параметров до заводских настроек. Этот шаг помогает и при других сбоях в работе девайса. Сразу отметим, что перед выполнением шагов необходимо включить и зарядить колонку. После этого сделайте следующие шаги (на примере модели Charge):
При правильном выполнении всех шагов, девайс возвращается к первоначальным настройкам. Часто такие действия помогают в ситуации, если Айфон не видит колонку JBL по Блютузу. Если сделать работу не удалось, попробуйте повторить процедуру еще раз или воспользуйтесь другими рекомендациями из статьи.
Задайте правильные настройки программы
Если для сопряжения используется дополнительное приложение, сделайте на Айфоне следующие шаги:
- Зайдите в раздел настроек.
- Перейдите в раздел «Конфиденциальность».
Войдите в категорию Bluetooth и убедитесь, что «синий зуб» для используемой программы включен.
Если ничего не помогает
В случае, когда рассмотренные шаги не дали результата, а Айфон не видит JBL через Блютуз, попробуйте сделать следующие шаги:
Если ничего не помогает, нельзя исключать технической неисправности. О ней можно говорить, если Блютуз на Айфоне не включается или вообще не видит ни одного устройства. В таких обстоятельствах может потребоваться обращение в сервисный центр для диагностики и ремонта оборудования. Проблемы с модулем могут иметь место и на колонке JBL.
Теперь вы знаете, почему Айфон не видит подключаемый девайс, и что делать в таких обстоятельствах. Начните с проверки правильности подключения, перезапустите устройства и включите Блютуз. По возможности сделайте сброс настроек и правильно настройте дополнительную программу для соединения в случае ее применения.
Бренд JBL, который входит в состав компании HARMAN, вот уже более 70 лет создает культовые звуковые устройства. В 2012 году производитель выпустил первую портативную акустическую систему JBL Flip. Колонка имела необычное исполнение, которое сохранилось по сей день – это цилиндр, напоминающий по размеру банку газировки. Именно форм-фактор JBL Flip задала новые тренды в мире потребительского аудио. Благодаря своей форме колонка идеально вписывается в подстаканник или держатель для бутылки, например, на велосипеде.
Сегодня Flip – самые продаваемые модели в ассортименте бренда. И это не удивительно, ведь они сочетают высокую мощность, портативность и доступную цену. Кстати, колонки линейки Flip даже попали в книгу рекордов Гиннесса. В 2017 году удалось объединить 1000 моделей JBL Flip 4 с помощью технологии Connect+ и создать самую большую в мире аудиосистему.
Осенью 2019 года компания HARMAN представила обновленную колонку JBL Flip 5, которая во многом превосходит предыдущую модель: мощность стала выше, аккумулятор – больше, а зарядка – быстрее.































