Трансляция видеозаписей с устройства iPhone, iPad или iPod touch через AirPlay
- Подключите устройство iOS к той же сети Wi-Fi, что и устройство Apple TV или совместимый с AirPlay 2 телевизор Smart TV.
- Найдите видеозапись, которую нужно транслировать через AirPlay.
- Нажмите . В некоторых сторонних программах сначала может потребоваться нажать другой значок.* В программе «Фото» нажмите , а затем — .
- Выберите устройство Apple TV или совместимый с AirPlay 2 телевизор Smart TV. Нужна помощь?
Чтобы остановить потоковое воспроизведение, коснитесь значка в используемой программе, а затем выберите устройство iPhone, iPad или iPod touch из списка.
* Некоторые программы для работы с видео могут не поддерживать AirPlay в iOS. Если использование AirPlay с программой невозможно, проверьте в App Store для tvOS доступность этой программы для Apple TV.
Как вывести видео, фото, аудио с iPhone / iPad на компьютер Mac или Windows с помощью функции AirPlay
Несмотря на популярность функции AirPlay у пользователей, Apple лишь в 2021 году разрешила использовать Mac в качестве приемников. Более подробно о том, как вывести видео, фото, аудио с iPhone / iPad на компьютер Mac при помощи функции AirPlay мы рассказывали в этом материале.
Обойти запрет Apple для пользователей Windows можно с помощью сторонних эмуляторов, например, AirServer или Reflector. Первый обойдется в $20. Приложение доступно в версиях для Mac и Windows и может работать с Google Cast и Miracast. Пользователи могут бесплатно опробовать программу в течение 14 дней. Reflector ($15) представляет собой более дешевую альтернативу AirServer и так же поддерживает Google Cast и Miracast. Доступен пробный период сроком на 7 дней.
Частые неисправности
Если на устройстве не отображается значок AirPlay или возникают проблемы с производительностью, то можно попробовать исправить проблему самостоятельно:
- Одна сеть подключения. Убедитесь, что все оборудование подключено к одной сети Wi-Fi.
- Имя компьютера должно быть на латинице, никаких русских символов.
- Если наблюдается задержка между девайсами, то лучше подключить провод к компьютеру, нежели Wi-Fi.
- Если не отображается кнопка «Повтор экрана», то необходимо проверить наличие последнего обновления iOS девайса.
Если выше указанные действия не помогли, то рекомендуем обратиться за поддержкой к официальному производителю.
Не отображаются листы в Excel: как вернуть вкладки без танцев с бубнами
Сегодня ваш смартфон является центром вашей жизни. Вы можете использовать его для общения, прослушивания музыки и просмотра видео, а с помощью многочисленных приложений вы можете оплачивать счета, отслеживать свои расходы и т.д. В общем, если вы смышленый, то можете использовать смартфон, чтобы сделать вашу жизнь проще.
Но некоторые смартфоны имеют крошечный экран и вдобавок у них крошечные динамики. К счастью, вы можете слушать музыку со смартфона из колонок, подключенных к компьютеру, а если у вас есть устройство с iOS, это будет супер легко благодаря AirPlay.
Apple TV не отображается (не распознается) на Мас или iOS
Если вы не видите вашу Apple TV на Mac, проверьте активность Wi-Fi- и Bluetooth-подключения. Удостоверьтесь, что приставка включена и подсоединена к розетке питания и к телевизору через HDMI.
При новом соединении через AirPlay Apple TV автоматически должна выйти из спящего режима, но в некоторых случаях может потребоваться воспользоваться пультом управления и «пробудить» устройство вручную. Если Apple TV по-прежнему не отображается на Мас или iPhone, попробуйте перезагрузить приставку. Для этого откройте «Настройки» → «Система» → «Перезапустить». Весь процесс займет порядка 30 секунд, для его завершения нужно нажать на кнопку на пульте ДУ. В случае, если в работе Apple TV произошел сбой, просто отключите шнур питания, подождите 10 секунд и включите его обратно.
Если ни один из вышеперечисленных методов не помог решить проблему, перезагрузите исходное устройство (Mac, iPhone или iPad), а затем попробуйте перезагрузить сетевое оборудование. Если и это не помогло, используйте другой Mac или iOS-устройство.
В качестве крайней меры можно откатить Apple TV к заводским настройкам: меню «Настройки» → «Система» → «Сброс». Далее следуйте инструкциям.
Появление протокола AirPlay свидетельствует о том, что Apple решительно настроена отказаться от проводного соединения. По мере усовершенствования стандартов Wi-Fi повысится и скорость, надежность и качество технологии AirPlay.
Используйте AirPlay для потоковой передачи и отображения содержимого с ваших устройств Apple на устройство Apple TV или совместимый с AirPlay 2 телевизор Smart TV. Запускайте потоковое воспроизведение видеозаписей. Общий доступ к фотографиям. Или дублируйте изображение экрана вашего устройства.
Как исправить с помощью AirPlay, когда он не работает
- При попытке использовать AirPlay с Mac на Apple TV или другом устройстве, совместимом с AirPlay, наиболее распространенной ошибкой является то, что оба устройства не подключены к одной и той же сети Wi-Fi.
- Если вы пытаетесь подключиться к iPad, вам также необходимо войти в ту же учетную запись Apple ID.
- Если что-то по-прежнему не совпадает, войдите в брандмауэр вашего компьютера, открыв «Системные настройки», перейдя в «Безопасность и конфиденциальность» и выбрав «Брандмауэр». Убедитесь, что «Брандмауэр» выключен.
- Также может быть, что ваши устройства устарели — обязательно обновите свой Mac и устройство, на котором вы используете AirPlay.
- Последний метод устранения неполадок — перезапустить все устройства, включая интернет-модем.
Поддержка устройств
Перед реализацией поставленной задачи каждый пользователь должен удостовериться в том, что на гаджете есть поддержка AirPlay. Данная опция внедрена далеко не во всех «яблочных» девайсах.
На сегодняшний день «ЭйрПлей» работает на MacOS, выпускаемых с 2011 года. А вот на мобильных девайсах изучаемая опция появилась давно — еще с iOS 4.2. Тем не менее в iOS 7 AirPlay стала представлять собой удобный медиацентр для воспроизведения видео, аудио и фото с телевизоров. Работать с ней отныне крайне легко.
Таким образом, на всех новых iPad, iPhone и iPod есть поддержка изучаемой опции. На компьютерах от Apple тоже удастся активировать «ЭйрПлей». На старой продукции «Эппл» опция недоступна. В реальной жизни подобные ситуации почти не встречаются на практике.
Перезагрузите свои устройства
Поднявшись на ступеньку выше, вы всегда можете попробовать выполнить жесткий сброс на своих устройствах. Перезагрузка программного обеспечения часто является отличным способом исправить ситуацию, когда дела идут немного не так. Вот как вы можете перезагрузить свой iPhone, iPad и Mac.
Как перезагрузить iPhone или iPad
Если вы перезагружаете iPhone или iPad с идентификатором лица, выполните следующие действия:
- Быстро нажмите и отпустите кнопку увеличения громкости.
- Быстро нажмите и отпустите кнопку уменьшения громкости.
- Нажмите и удерживайте кнопку режима сна/пробуждения.
- Продолжайте удерживать нажатой кнопку режима сна/пробуждения даже после того, как появится экран завершения работы. Как только экран потемнеет, вы можете перестать удерживать кнопку.
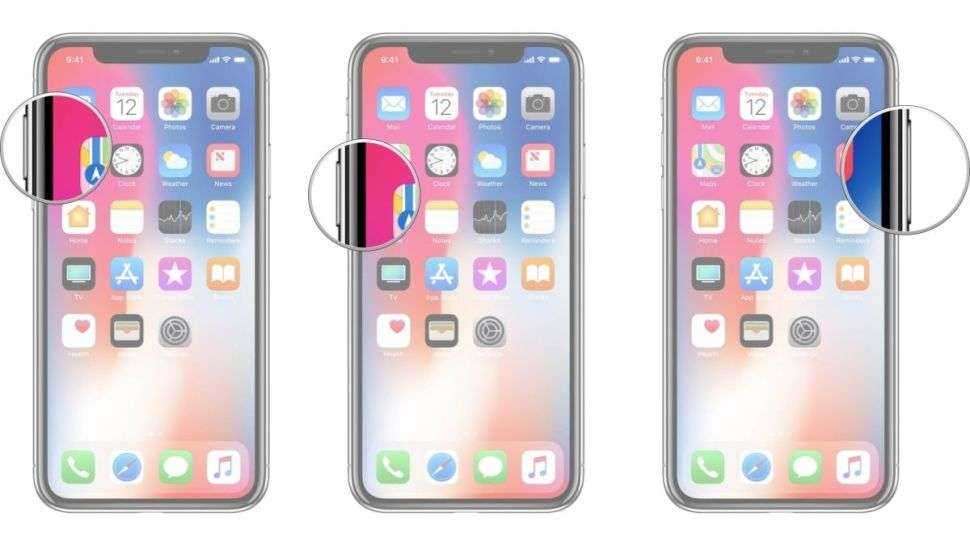
Если вы используете iPhone или iPad без Face ID, выполните следующие действия:
- Нажмите и удерживайте нажатой кнопку включения/выключения на правой стороне.
- Продолжая удерживать кнопку включения/выключения, нажмите и удерживайте кнопку уменьшения громкости на левой стороне вашего iPhone.
- Удерживайте обе кнопки, когда экран выключится, и продолжайте удерживать их, пока экран снова не включится и не отобразится логотип Apple.
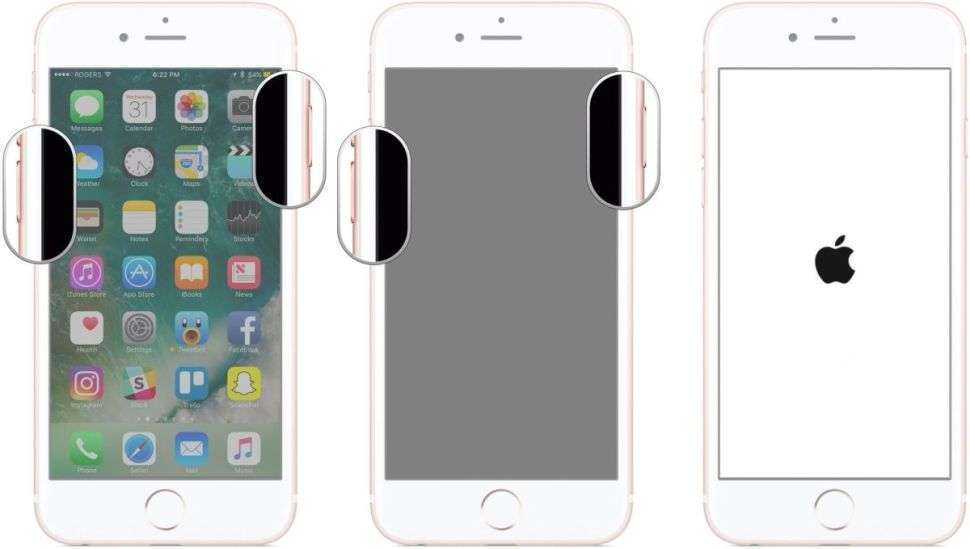
Как перезагрузить Mac
Если у вас есть Mac, который вы хотите сбросить, выполните следующие действия:
- Щелкните значок Apple в крайнем левом углу строки меню.
- Нажмите кнопку Перезагрузить.
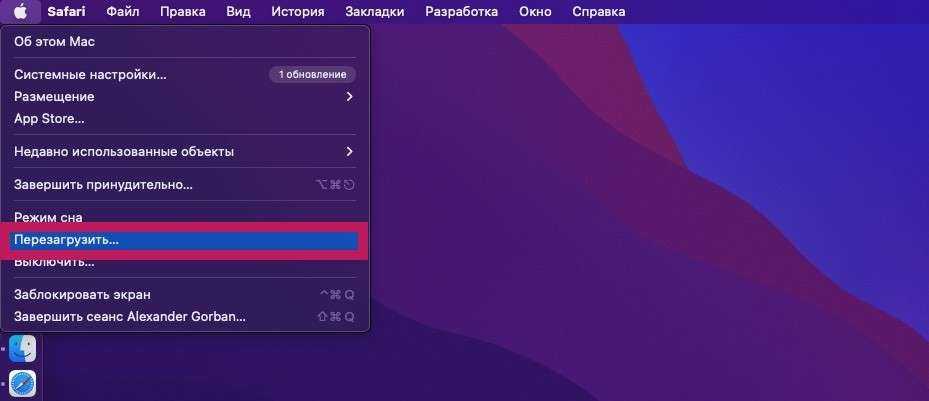
Теперь, когда перезагрузите iPhone, iPad или Mac, попробуйте снова использовать AirPlay, чтобы узнать, устраняет ли это проблему. Помните, что вы, возможно, захотите также сбросить настройки своих сторонних устройств, чтобы посмотреть, поможет ли это.
Настройка Airplay для Mac: оптимизация качества и производительности
Теперь, когда ваше соединение Mac Airplay работает, вот несколько настроек, которые улучшат качество и ваше общее впечатление:
- 1-я настройка: сопоставьте разрешение Mac AirPlay с HDTV. Выбрав опцию «Соответствовать размеру рабочего стола: Apple TV» в меню Airplay, система изменит разрешение рабочего стола вашего Mac, чтобы еще больше соответствовать размеру экрана HDTV (соотношение сторон 16: 9).
- 2-я настройка: улучшение производительности беспроводной сети Airplay. Запуск Airplay Mirroring на вашем Mac отправит большой трафик через вашу сеть Wi-Fi. Убедитесь, что подключено не слишком много пользователей, чтобы избежать задержек или прерываний.
- Кончик: Apple TV поддерживает сети Wi-Fi 802.11a, g или n. Убедитесь, что ваша базовая станция также поддерживает стандарт беспроводной сети 802.11n для обеспечения наилучшей производительности. Уровень сигнала вашего Apple TV должен быть не менее 4 или 5 полос. Если у вас по-прежнему низкая производительность воспроизведения Airplay, вам лучше подключить Apple TV к базовой станции с помощью кабеля Ethernet.
- 3-я настройка: Настроить звук. Щелчок по значку звуковой строки меню, удерживая нажатой клавишу выбора («alt»), вызовет контекстное меню, в котором вы можете установить Apple TV в качестве устройства вывода звука. Выходной громкостью теперь можно управлять с помощью пульта дистанционного управления телевизора.
- Кончик: Вы также можете транслировать аудио без включения Airplay Mirroring, например если вы хотите послушать Spotify или Pandora, которые напрямую не поддерживают AirPlay.
Как вывести видео, фото, аудио с iPhone / iPad на компьютер Mac или Windows с помощью функции AirPlay
Несмотря на популярность функции AirPlay у пользователей, Apple не разрешает использовать Mac или компьютеры на базе ОС Windows в качестве приемников. К счастью, обойти запрет Apple можно с помощью сторонних эмуляторов, например, AirServer или Reflector . Первый обойдется в $20. Приложение доступно в версиях для Mac и Windows и может работать с Google Cast и Miracast. Пользователи могут бесплатно опробовать программу в течение 14 дней. Reflector ($15) представляет собой более дешевую альтернативу AirServer и так же поддерживает Google Cast и Miracast. Доступен пробный период сроком на 7 дней.
Компания Apple разработала для своих устройств уникальную технологию AirPlay, которая позволяет быстро и без проблем передавать аудио, видеоматериалы, документы, фотографии и прочие файлы. После включения протокола AirPlay устройство может принять и передать звук, сигнал с iPad на совместимый объект. То есть для обмена информацией, как на устройстве клиента, так и на устройстве получателя должен быть активирован AirPlay.
Устраните проблемы с Airplay на MacBook и Mac
- Убедитесь, что ваш Mac поддерживает AirPlay
- Перейдите в меню Apple и выберите «Системные настройки».
- Выберите «Дисплеи»
- Найдите раскрывающийся список AirPlay Display и установите флажок « Показывать параметры зеркального отображения в строке меню, если они доступны ”
- Если этот параметр нет, вероятно, ваш Mac не поддерживает AirPlay.
- Во-первых, убедитесь, что ваш Apple TV не находится в спящем режиме. В этом случае выведите Apple TV из режима сна с помощью пульта ДУ или на iDevice с помощью приложения Apple TV Remote.
- Убедитесь, что Apple TV или устройство AirPlay находится рядом с Mac.. Попробуйте подойти ближе.
- Обновите iTunes до последней версии или переустановите iTunes.
- Включите Bluetooth на вашем Mac и Apple TV (или другом устройстве AirPlay, если возможно)
- Проверьте наличие обновлений программного обеспечения для вашего Mac или устройства Apple TV/AirPlay.
- Устройства AirPlay ДОЛЖНЫ подключаться к той же сети Wi-Fi, что и ваш Mac
- Попробуйте подключить Apple TV напрямую к маршрутизатору с помощью кабеля Ethernet вместо использования Wi-Fi.
- На Mac выключите Wi-Fi, подождите 30 секунд, а затем снова включите его
- Закройте все приложения на вашем Mac, которые вы не используете или которые обычно требуют много оперативной памяти.
- Нажмите значок AirPlay в в строке меню и в разделе «Соответствовать размеру рабочего стола» выберите свой Apple TV.
- Соединения AirPlay обычно теряются или прерываются в следующих ситуациях:
- Перезагрузите Apple TV и/или Mac.
- Перезагрузите или обновите Ваш маршрут
Посмотрите настройки брандмауэра вашего Mac
- Шаг – 1 Нажмите Apple Menu> Системные настройки и выберите Безопасность и конфиденциальность
- При необходимости коснитесь значка замка и введите имя и пароль администратора, чтобы разблокировать эти настройки.
- Шаг – 2 На следующем На экране нажмите вкладку FireWall и выберите Параметры брандмауэра. При необходимости введите учетные данные своей системы
- Шаг – 3 На на следующем экране снимите флажок «Блокировать все входящие подключения»
- Установите параметр, разрешающий входящие подключения
- Установите флажок «Автоматически разрешать загруженному подписанному программному обеспечению получать входящие соединения»
- Шаг 4 Убедитесь, что вы включили правильный параметр в настройках экрана, чтобы на Mac отображался значок Airplay.
- Нажмите Apple Menu> Системные настройки> Дисплеи> и выберите чтобы отобразить параметр зеркалирования, как показано на изображении ниже.
- После настройки Значок Airplay отображается в верхней части вашего Mac, когда он доступен, и вы можете переключаться между доступными параметрами, как показано ниже
- Параметры поведения AirPlay
- Доступно несколько параметров для настройки поведения зеркалирования AirPlay.
- Вы можете найти их в разделе «Дисплеи» приложения «Системные настройки» (или нажав «Открыть» Настройки отображения… »на значке в строке меню)
- После включения настройки AIRPLAY на Apple TV вы можете выбрать дополнительные параметры отображения, как показано на изображении ниже
Помните, что если у вас возникли проблемы с Airplay и Apple TV на Mac, оба устройства должны быть подключены к одной сети.
Не забудьте проверить список всех поддерживаемых Apple устройств Airplay, если у вас возникают проблемы с подключением к устройствам.
Как использовать AirPlay для передачи контента или зеркального отображения
Вы можете использовать функцию AirPlay либо для транслирования контента на приемник (аудио или видео), либо отобразить на него экран текущего устройства (включая аудио). Перед началом работы с функцией убедитесь, что Bluetooth- и Wi-Fi-подключение активно, а режим полета отключен на устройстве. Самый простой метод работы с AirPlay: нажмите на иконку AirPlay и выберите нужный приемник из появившегося списка.
1. Смахните вверх на экране для вызова «Пункта управления»
. Владельцам iPhone X, iPhone XS и iPhone XR нужно сделать свайп вниз от правого верхнего угла.
2. Используйте жест 3D Touch для запуска экрана «Исполняется»
справа на дисплее.
3. Нажмите на значок беспроводной передачи (иконка с изображением трех кругов и треугольника) рядом с элементами воспроизведения.
4. Подождите, пока на экране не отобразится список приемников.
5. Нажмите на нужный приемник и начните воспроизводить медиаконтент.
Для того чтобы прекратить трансляцию, повторите процесс, но в пункте 5 выберите iPhone или iPad.
1. Откройте «Пункт управления»
.
2. Нажмите «Повтор экрана»
на левой стороне экрана.
3. Подождите, пока не дисплее не появится ближайшее устройство AirPlay.
4. Выберите приемник, на который нужно отобразить изображение.
Для прекращения трансляции повторите процесс, в шаге 4 выбрав «Остановить повтор экрана»
.
Для подключения Mac к Apple TV выберите иконку AirPlay в строке меню, в приложении iTunes или QuickTime либо откройте «Системные настройки»
→ «Мониторы»
для определения экрана AirPlay (он будет работать в качестве беспроводного дисплея, подключенного к Mac). О том, как транслировать (передавать) видео с Mac на экран телевизора мы рассказывали .
Самый простой способ организовать «отзеркаливание» Mac — через иконку на панели меню. Нажмите на значок AirPlay в верхнем правом углу экрана, а затем выберите нужный приемник.
Как только подключение будет установлено, вы можете зеркально отобразить встроенный дисплей, «отзеркалить» Apple TV либо отключить монитор и использовать Apple TV в качестве внешнего экрана.
Как транслировать контент с Mac на другое устройство через AirPlay
Благодаря Airplay и Airplay 2 вы можете зеркально отображать экран вашего Mac или транслировать видео, фотографии, музыку или другой мультимедийный контент на любой совместимый телевизор или динамик. Но прежде чем я расскажу, как это сделать, давайте посмотрим, поддерживают ли ваш Mac и устройство AirPlay или нет.
Совместимые устройства
- Mac — все компьютеры Mac, выпущенные в 2011 году; Компьютеры Mac под управлением macOS Mojave и новее или iTunes 12.8 и новее поддерживают AirPlay 2.
- Телевизоры — Apple TV (4K, HD и Gen.2 и 3), а также некоторые модели от LG, Samsung, Sony. Ознакомьтесь с полным списком здесь.
- Динамики — Apple HomePod, Sonos One (Gen 2), Bose Home Speaker 500 и другие. Если вам нужна помощь в поиске лучших динамиков AirPlay 2, ознакомьтесь с этим списком.
Примечание:
- Чтобы узнать, поддерживает ли ваше текущее устройство или устройство, которое вы планируете купить, AirPlay или нет, найдите любой из этих значков на упаковке или в онлайн-описании.
- Значок AirPlay для зеркального отображения экранов или потокового видео отличается от значка AirPlay для музыки.
Зеркало экрана Mac с AirPlay
- Перейдите к логотипу Apple в левом верхнем углу.
- Выберите Системные настройки → Дисплеи.
- На вкладке «Дисплей» щелкните раскрывающееся меню AirPlay и выберите доступный дисплей.
- При появлении запроса введите код доступа, отображаемый на экране телевизора, чтобы разрешить сопряжение.
- По желанию: Установите флажок «Показывать параметры зеркалирования в строке меню, если они доступны на вкладке« Дисплей », чтобы значок AirPlay появлялся всегда, когда поблизости находится совместимый телевизор.
Для управления параметрами зеркалирования, такими как «Зеркальное отображение встроенного дисплея» или «Использовать как отдельный дисплей», или для переключения между различными устройствами щелкните значок AirPlay в строке меню и выберите соответствующий параметр.
Чтобы отключить дублирование экрана, снова щелкните значок AirPlay и выберите «Отключить Airplay».
Потоковая передача видео или фотографий с Mac на другое устройство
- Откройте видео в поддерживаемом приложении или воспроизведите его в браузере.
- Щелкните значок AirPlay.
- Выберите устройство из раскрывающегося меню.
- При появлении запроса введите код на телевизоре во всплывающем окне.
Чтобы остановить трансляцию, снова щелкните значок AirPlay → Отключить AirPlay.
Потоковая передача музыки с Mac
- Запустите Apple Music, подкасты или любое приложение с поддержкой AirPlay.
- Выберите песню / список воспроизведения и щелкните значок AirPlay.
- Выберите устройство для AirPlay.Он автоматически начнет воспроизведение на этом устройстве.
При потоковой передаче музыки вы можете использовать AirPlay на нескольких устройствах. В раскрывающемся меню установите или снимите флажок с устройств, чтобы воспроизводить или останавливать AirPlay на определенном устройстве. Вы также можете регулировать громкость для каждого устройства, перемещая ползунок соответствующим образом.
Включаем приложение
Вам точно не придётся раздумывать, как установить Airplay на iPad: начиная с седьмой версии iOS эта функция уже включена в стандартное меню. Если же на вашем планшете более ранняя версия операционной системы, её лучше обновить, поскольку Airplay может некорректно работать или вызывать существенные неудобства. Пользоваться системой трансляции предельно просто — необходимо только найти соответствующий значок в программе, поддерживающей функцию передачи данных, и нажать на него. На экране появится компактное меню, в котором нужно будет выбрать подключённое устройство. Дальнейшее зависит от самой программы и функций, встроенных в неё разработчиками. К примеру, iTunes, а также официальные приложения Vimeo и YouTube не требуют никаких дополнительных действий, тогда как прочие могут заставить вас заниматься настройкой отображения видео или передачи звукового сигнала.
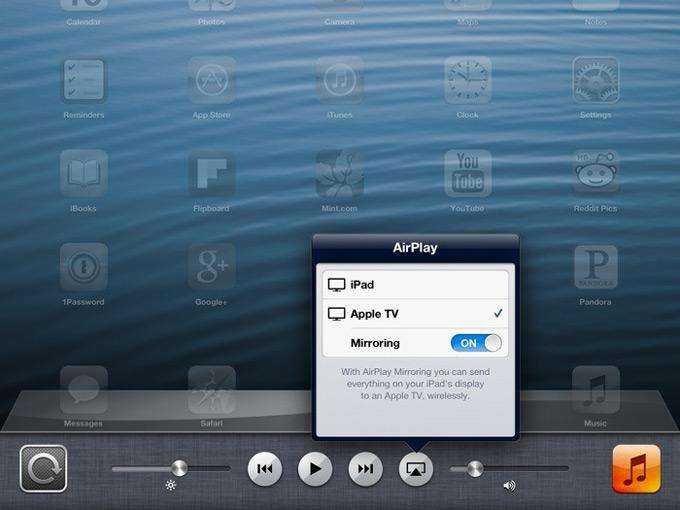
Если у вас пропал Airplay на iPad, то есть вы не можете найти иконку системы в стандартном плеере либо иных приложениях, дело может быть в банальном сбое программного обеспечения. Вам потребуется только перезагрузить планшет, в результате чего весь функционал беспроводной передачи данных будет восстановлен в полном объёме. Если времени на такие действия нет, просто нажмите дважды «Home» — и вы получите меню, в котором гарантированно отобразится значок Airplay, если ваша операционная система его поддерживает.
Теперь рассмотрим наиболее функциональный вариант использования подобной технологии передачи медиаконтента. Для этого выберите значок Airplay в панели управления, затем подключите требуемое устройство. Под списком доступных соединений вам будет предложено выполнить видеоповтор (Mirroring) — просто передвиньте виртуальный ползунок и активируйте эту опцию. Теперь на большом экране будет отображаться всё, что вы делаете на своём планшете. Интересно, что изображения на большом и малом дисплеях будут различаться (к примеру, видео-, музыкальные плееры и прочие программы отображаются на телевизоре или компьютере без рамки). Некоторые игры, поддерживающие Airplay, также обладают достаточно интересной особенностью: например, в автомобильных симуляторах вы увидите на планшете карту трассы, а в авиационных — отчёт о статусе самолёта, тогда как важнейшие действия будут отображаться на экране телевизора.
Маркетинговые стратегии
В марте 2007 года Hitwise, маркетинговая аналитическая компания, проанализировала и сопоставила маркетинговые кампании Apple и Microsoft. В том же году Microsoft представила новую операционную систему Windows Vista, а Apple выпустила iPhone. Согласно демографической статистике Hitwise, в США с января по февраль 2007 года основной трафик в США приходился на людей старше 35 лет, тогда как основной трафик на сайт Apple составлял менее 35 лет. Представителем рекламного сайта Windows Vista был актер Том Скеррит, затем в возрасте 73 лет. Для сравнения, в то время Apple проводила серию рекламных объявлений с участием молодого, одетого в повседневную одежду «пользователя Mac» в исполнении Джастина Лонга и более старшего, более формально одетого «пользователя ПК» в исполнении Джона Ходжмана. В статье, опубликованной в июне 2006 года в Slate Magazine, Сет Стивенсон писал, что рекламные ролики были предназначены Apple, чтобы показать пользователям Mac «крутых», а пользователей ПК — «ботаникам».
Part 3. One Click to Fix AirPlay Not Working after iPadOS Update Due to System Error
If you still cannot get AirPlay to work on your iPad, your last resort is to use a third-party repair software to repair your device.
Tenorshare ReiBoot, is one of the best software you can use to repair the operating system of your iPad. It fixes even the most core system issues on any iOS device and lets you use all the features without any issues on your devices.
Step 1 Download, install, and launch the software. Connect your iPad to your computer and click on Repair Operating System in the software.
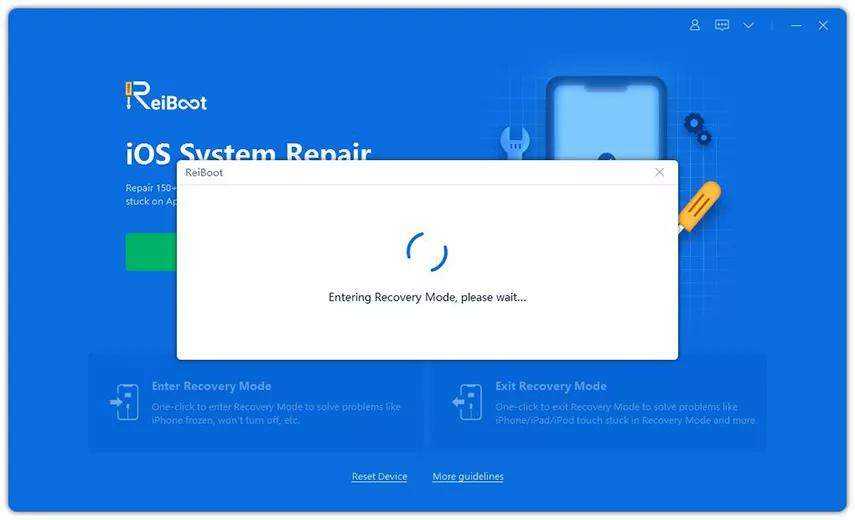
Step 2 Click on Fix Now on the following screen.
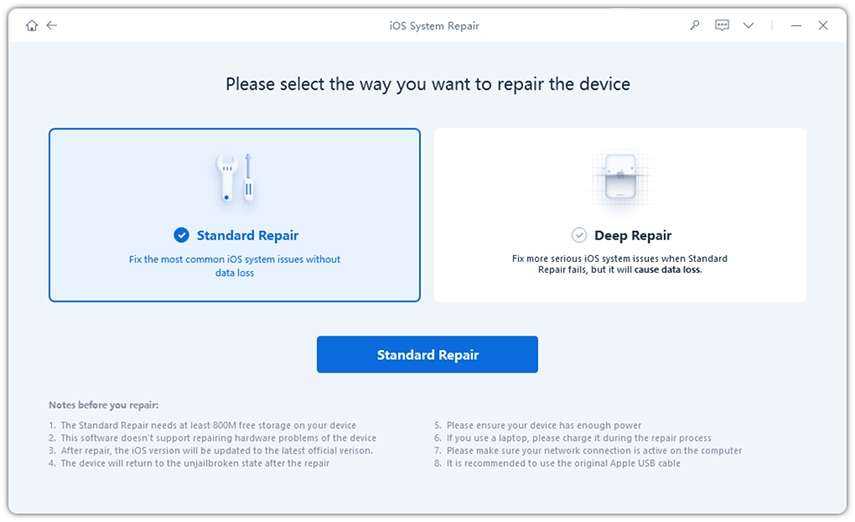
Step 3 Download the firmware for your iPad by clicking on Download.
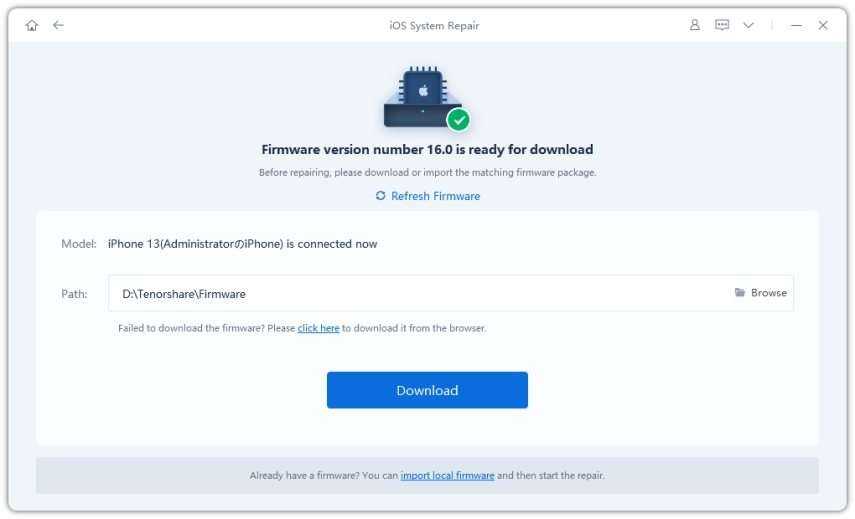
Step 4 It will start fixing the device when firmware is downloaded.
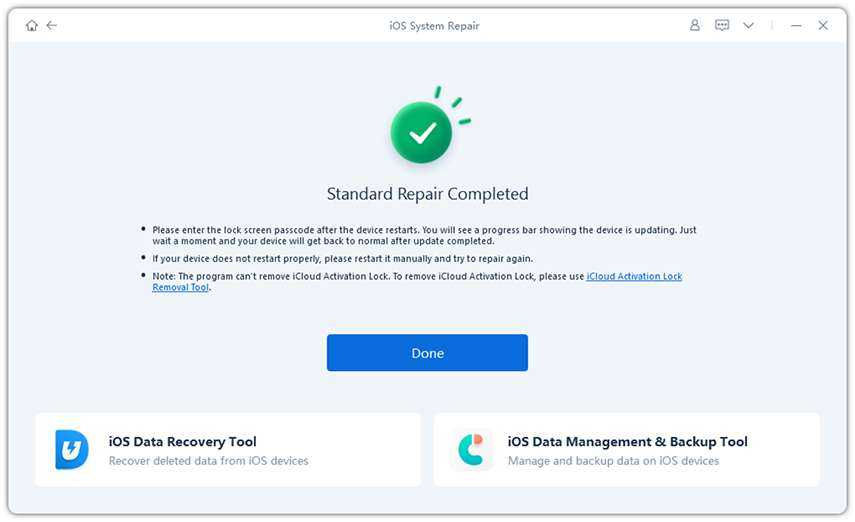
Что такое «зеркалирование» (повтор экрана, дублирование экрана, mirroring) AirPlay
Зеркальное отображение AirPlay – возможность дублировать отображение экрана Mac или iOS-гаджета на приемник (Apple TV + телевизор) с поддержкой AirPlay. Данный функционал поддерживают как iPhone и iPad, так и Mac. Хотя зеркальное отображение можно использовать для оправки видео- и аудиофайлов, некоторый контент может попасть под ограничения в связи с риском нарушения авторских прав. Если вы попытаетесь «отзеркалить» экран Mac во время воспроизведения защищенного контента iTunes, например, видео с Apple Music, то увидите серое окно вместо видео. Зато вывести любое видео с сайтов с фильмами на телевизор — нет проблем.
AirPlay не подключается
Если вы хотите транслировать звук со своего iPhone, iPad, Mac или Apple TV, вы можете сделать это с помощью AirPlay. Если вы пытаетесь передать звук на свой HomePod, но не можете найти его в списке доступных устройств в AirPlay, вы можете проверить несколько вещей.
- Убедитесь, что ваш HomePod подключен к розетке. Это очевидно, но его легко не заметить.
- Убедитесь, что ваш iPhone или iPad подключен к Wi-Fi и Bluetooth, а HomePod подключен к той же сети Wi-Fi.
- Если вы транслируете звук с Apple TV, убедитесь, что на вашем Apple TV включен AirPlay.
- Если вы подключены к AirPlay, но не слышите звук, убедитесь, что ваш источник звука и HomePod не отключены.
Просто используйте кабель HDMI уже
AirPlay великолепен, но иногда нет времени возиться с настройками и оборудованием, чтобы заставить его работать. Вся суть AirPlay в том, чтобы быть быстрым и удобным. Если люди ждут вашей презентации или дети ждут начала фильма, можете ли вы потратить 30 минут на поиски проблемы?
Когда чипы не работают, самый быстрый способ получить изображение на экране — использовать кабель HDMI. Если вы используете iPhone или iPad не Pro, вам понадобится адаптер Lightning / HDMI. MacBook или iPad Pro просто нужен ключ USB-C или Thunderbolt для работы. Это на 100% надежно, если у вас есть предусмотрительность, чтобы оставить один из этих адаптеров на случай, если модное беспроводное решение выйдет из строя.
Если вам нужно находиться на значительном расстоянии от дисплея, вы можете быть удивлены тем, что можете купить длинные кабели HDMI достигая 20 метров в длину. Только не споткнись об этом!
Проблемы с Wi-Fi и проблемы с роутером из-за отсутствия значка AirPlay
Иногда ваше iDevice не связывается с вашим устройством AirPlay, когда в вашей сети Wi-Fi есть помехи. Такие вещи, как радионяни, микроволновые печи, прямые спутниковые службы, беспроводные телефоны, беспроводные колонки и другие беспроводные устройства. которые работают в полосе частот 2,4 ГГц или 5 ГГц, создают помехи для Wi-Fi. Даже устройство Wi-Fi вашего соседа может вызвать вопросы!
Уменьшите влияние помех от других беспроводных устройств
- Измените каналы в вашей беспроводной сети. Для базовых станций AirPort или AirPort Time Capsule: сбросьте базовую станцию, и она попытается использовать каналы 2,4 и 5 ГГц с наименьшими помехами при запуске.
- Подключитесь к беспроводной сети 5 ГГц (если возможно)
- Переместите компьютер и WiFi-роутер (например, базовую станцию AirPort) ближе друг к другу.
- Сведите к минимуму количество активных беспроводных устройств Bluetooth, подключенных к вашему iDevice, компьютеру или находящимся поблизости
- Используйте средство диагностики беспроводной сети macOS, чтобы оценить среду Wi-Fi.
- Закройте все открытые приложения и подключитесь к своей сети Wi-Fi.
- Удерживая нажатой клавишу Option, выберите Open Wireless Diagnostics из значка меню статуса WiFi.
- При появлении запроса введите имя администратора и пароль.
- Следуйте инструкциям на экране
Совместимые устройства
Следующие компьютеры, совместимые с macOS Monterey, будут поддерживать AirPlay для Mac:
- MacBook Pro (2018 и новее)
- MacBook Air (2018 и новее)
- iMac (2019 и новее)
- iMac Pro (2017 г.)
- Mac mini (2020 г. и новее)
- Mac Pro (2019 г.)
Функция работает со следующими мобильными устройствами:
- iPhone 7 и новее
- iPad Pro (2-го поколения и новее)
- iPad Air (3-го поколения и новее)
- iPad (6-го поколения и новее)
- iPad mini (5-го поколения и новее).
Кроме того, старые модели iPhone, iPad и Mac могут обмениваться контентом с более низким разрешением с поддерживаемыми моделями Mac, если для параметра «Разрешить AirPlay» установлено значение «Всем пользователям» или «Всем в той же сети» в настройках Общего доступа.
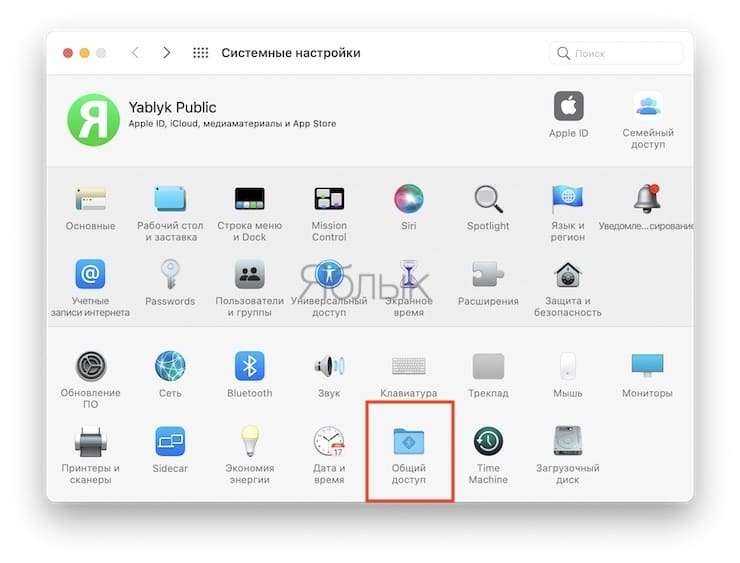
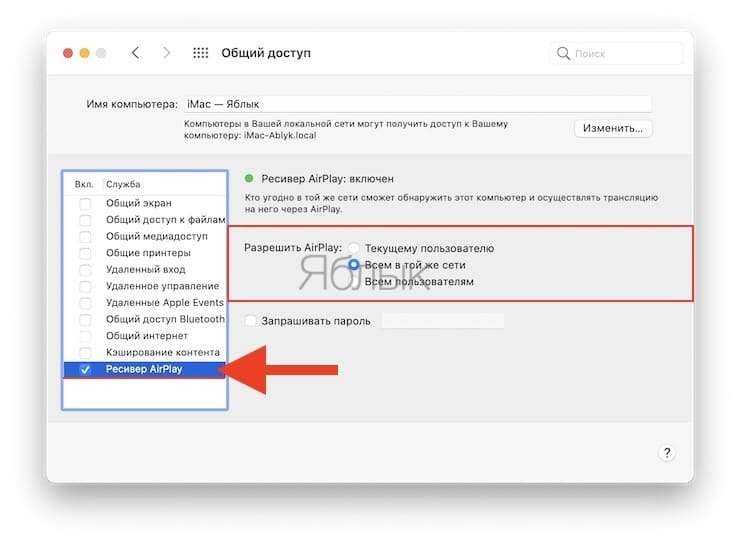
Как подготовить флешку для работы с OpenCore
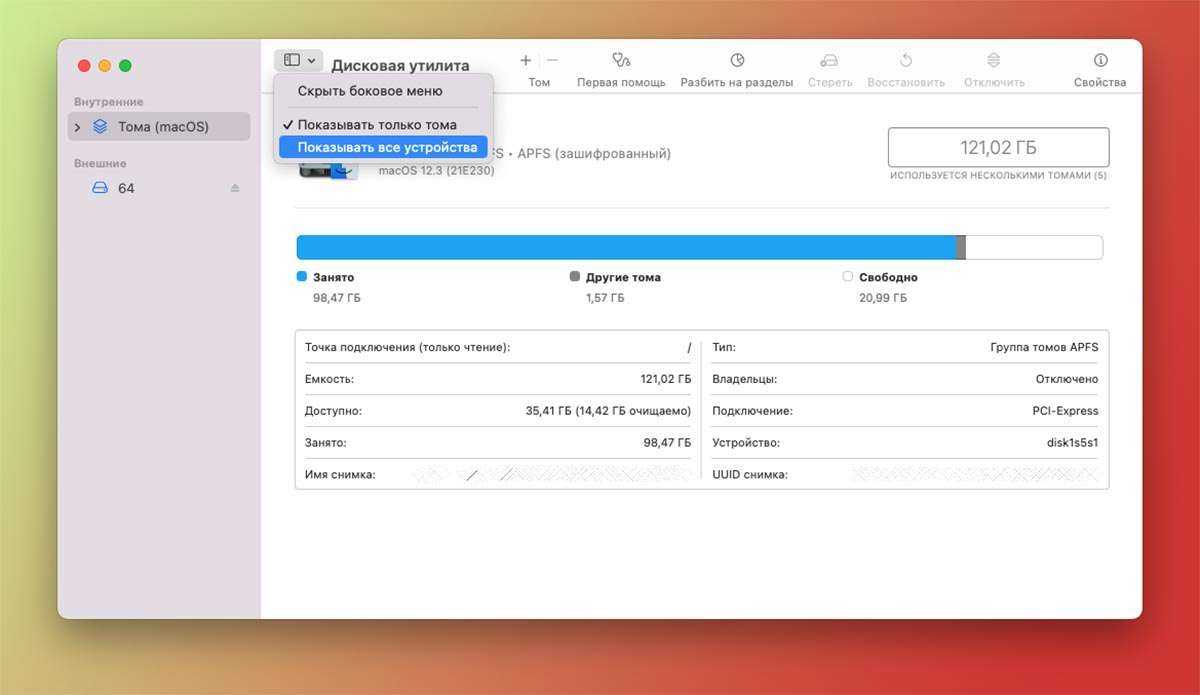
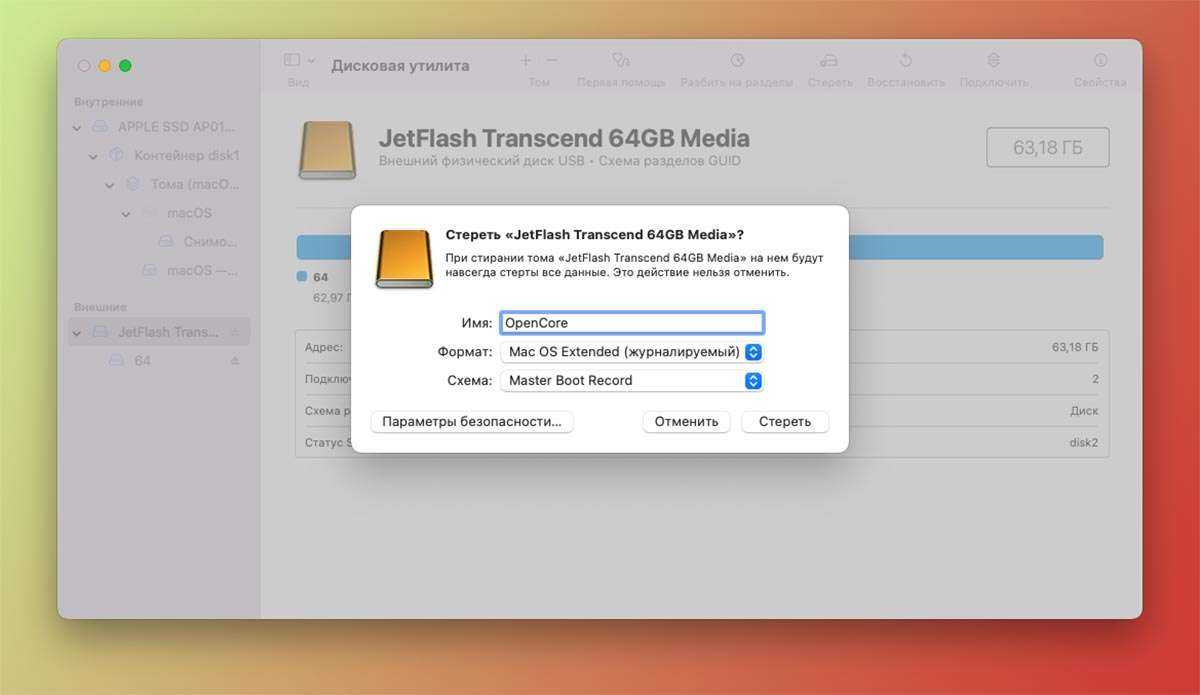
Необходимый для работы AirPlay патч должен содержаться в загрузочной области подключенного к Mac накопителя. Это может быть как основной EFI-раздел диска вашего компьютера, так и подключенная к нему флешка.
Выбирайте более удобный и подходящий вариант, если захотите запускать патч с внешнего накопителя, его придется предварительно отформатировать.
◉ Запустите Дисковую утилиту через Launchpad или поиск Spotlight.
◉ Включите отображение всех устройств в меню дисков.
◉ Произведите форматирование накопителя с нужными параметрами.
Имя можете ввести любое, формат подойдет Mac OS Extended или MS-DOS (FAT). Обязательно использовать схему: Master Boot Record.
После окончания форматирования можете переходить к следующему этапу.
Как вывести изображение с экрана MacBook на телевизор
— Добрый день! У меня есть ноутбук Apple MacBook Air и Apple TV 2, подключенная к большому телевизору. На iPhone и iPad я подключаюсь к Apple TV и могу посмотреть кино на большом экране, но с MacBook я этого сделать не могу. Можно ли это сделать и как включить эту функцию?
— Здравствуйте! Ваша проблема понятна. Скажите, пожалуйста, какого года выпуска у Вас ноутбук и какая операционная система на нем установлена. Посмотреть эту информацию Вы можете, нажав на яблоко в верхней панели на экране компьютера и выбрав пункт «Об этом Mac».
— MacBook Air 2012 года, версия 10.9
— Отлично! Это значит, что на Вашем компьютере доступна встроенная функция «Видеоповтор AirPlay», позволяющая решить Вашу задачу прямо сейчас. Убедитесь, что Ваш MacBook и Apple TV подключены к одной Wi-Fi сети.
— Да, оба устройства подключены.
— Тогда MacBook автоматически должен увидеть Apple TV, находящееся в одной Wi-Fi сети с ним, а на верхней панели должна появиться иконка «AirPlay». Проверьте.
— Нет. Такой иконки на экране у меня нет.
— Хорошо. Тогда зайдите в «Системные настройки» и выберите пункт «Мониторы». Внизу открывшегося окна найдите строку «Видеоповтор AirPlay». Скорее всего, там активен пункт «Выкл.», нажмите на него и выберите «Apple TV» из выпадающего списка.
— Хм, странно… В меню «Мониторы» не отображается опция выбора Apple TV.
— В таком случае, скорее всего, Ваш Apple TV сейчас находится в режиме сна. Нажмите любую кнопку на пульте управления Apple TV, чтобы вывести его из этого режима. Через 15-20 секунд в настройках монитора на MacBook должна появиться индикация обнаружения Apple TV. Проверьте также, что в настройках активен пункт «Отображать параметры видеоповтора в строке меню, если доступно».
— О! Спасибо! Все получилось, все работает! А можно уточнить еще один вопрос?
— Да, конечно.
— У моей сестры тоже есть MacBook, но он не очень новый. На Новый год я хочу подарить ей Apple TV. Скажите, она сможет так же передавать изображения со своего компьютера на экран телевизора.
— Все зависит от года выпуска компьютера и версии операционной системы. Функция «Видеоповтор AirPlay» поддерживается всеми модели MacBook (Pro и Air), iMac и Mac mini, которые были выпущены в середине 2011 года или позднее. Операционная система должна быть установлена, как минимум, Mountain Lion (OS X 10.8).
— Спасибо за помощь и консультацию.
— Пожалуйста. Обращайтесь!
Надеемся, что статья была полезной для Вас. Если же Вас интересует настройка компьютера или ремонт техники Apple, Вы всегда можете рассчитывать на помощь специалистов нашего сервисного центра. Расскажите нам о своей проблеме и мы будем рады решить её! Нужно настроить MacBook? Не проблема! Приходите в гости и мы поможем Вам.
AirPlayApple TViMacMacBook AirMacBook ProКак вывести изображение с экрана MacBook на телевизор
Получите, чтобы значок AirPlay снова отображался на вашем Mac
AirPlay должен работать после того, как ваш Mac и другое устройство совместим с AirPlay и находится в той же сети Wi-Fi. Когда значок AirPlay исчезает из строки меню на вашем Mac, причина обычно связана с подключением, настройками или устаревшим программным обеспечением. К счастью, есть несколько вещей, которые вы можете попробовать самостоятельно, чтобы решить проблему. Перезапуск маршрутизатора, компьютера Mac и другого устройства, а также проверка правильности настроек на обоих устройствах — это одно из многих исправлений. А если ничего не поможет, служба поддержки Apple всегда готова помочь.
У вас снова появился значок AirPlay? Что вы сделали, чтобы решить эту проблему? Расскажите нам в разделе комментариев ниже.
AirPlay 2
Технология AirPlay 2 позволяет iOS устройствам (iPhone, iPad, MacBook) транслировать информацию на экран другого устройства (телевизора). В первой версии для этих нужд обязательно требовался посредник в виде приставки Apple TV.
Сейчас же, с помощью AirPlay 2 можно подключить Apple-устройства к смарт-телевизору без дополнительного девайса. Пока что это возможно только со Smart TV Samsung 2018-2019 года. Со временем данная функция появится и в смарт-телевизорах LG и Sony 2019 года.
Как транслировать информацию с iPhone на смарт-телевизор Samsung?
Есть два способа: через “Повтор экрана” и через значок “AirPlay”.
Способ 1.“Повтор экрана”
1. Заходим в “Пункт Управления” (для iPhone X и выше — опускаем шторку, для iPhone 8 и ниже — поднимаем шторку).
2. Нажимаем на “Повтор экрана” и выбираем ваш телевизор Samsung.
3. При первом подключении на экране телевизора появится код, который надо ввести в смартфоне.
4. Далее информация на экране iPhone отобразится на телевизоре.
Способ 2.“AirPlay 2”
1. Выбираем клип, например в Apple Music.
2. Нажимаем на кнопку AirPlay, расположенную внизу посередине, и выбираем ваш телевизор Samsung.
3. При первом подключении на экране телевизора появится код, который надо ввести в смартфоне.
4. Далее информация на экране iPhone отобразится на телевизоре.
Что это вам даёт?
С помощью “Повтора экрана” вы можете не только показывать друзьям фото и видео со своего отпуска, но и транслировать на экран любую информацию с iPhone, например, вкладку браузера.
Но “Повтор экрана” лишь транслирует всё, что в данный момент происходит на вашем iOS устройстве.
В свою очередь, функция AirPlay 2 позволяет включить, видео на YouTube или клипы в Apple Music, в высоком качестве, а не в разрешении экрана вашего iPhone. При этом вы можете продолжить пользоваться смартфоном, а телевизор будет показывать клип.
Используйте беспроводную диагностику
Если вы используете Airplay со своим Mac и у вас возникли проблемы, вам стоит попробовать диагностическое программное обеспечение Apple Wi-Fi. Это автоматически просканирует вашу сеть и позволит вам проверить, что именно происходит.
Вот шаги, чтобы использовать функцию беспроводной диагностики на вашем Mac:
- Удерживайте Вариант и нажмите кнопку Wi-Fi в строке меню
- Выбрать Открыть беспроводную диагностику
- Введите ваше имя администратора и пароль
Это позволит выполнить серию тестов, чтобы точно увидеть, что происходит с вашим Wi-Fi-соединением. Если вас встретит сообщение о том, что все «работает, как ожидалось», у вас все еще есть возможность продолжить.
После завершения тестов вам будет предложено два варианта: «Наблюдать за моим Wi-Fi-соединением» и «Перейти к сводке». Если проблемы возникают периодически, выберите первое.
Это позволит вашему Mac продолжить мониторинг вашего Wi-Fi-соединения, чтобы увидеть, не возникнут ли какие-либо другие проблемы. Оттуда вы будете получать уведомления всякий раз, когда соединение прерывается, и вы можете просматривать «Сводку».
Выполнение этой задачи позволит вам следить за тем, что происходит с вашими соединениями Wi-Fi. Затем ваш Mac сообщит вам о потенциальных проблемах и средствах их устранения, чтобы все заработало.





























