Требования
- Сохраните резервную копию своего устройства с iOS. Процесс сотрёт все ваши данные.
- Вам нужны файлы SHSH2 blobs версии iOS, до которой вы хотите откатиться. Если у вас сохранено несколько файлов .shsh2, выберите тот, что в папке «noapnonce». Он должен называться примерно так: «1234567890123_iPhone6,1_n51ap_11.0.3-15A432_a1bcdef234abc567d8e9f012345a6789b01234c5.shsh2». Сохранить эти файлы можно только в том случае, если Apple ещё подписывает данную прошивку. Если вы ранее сохранили файлы SHSH2 blobs, но потеряли ссылку, почитайте о том, как сохранять и скачивать SHSH2 blobs.
-
Если у вас iOS 9.3.4 или 9.3.5, загрузите на устройство PhoenixNonce.ipa отсюда:
-
Если у вас iOS 10+, загрузите NonceSet1112.ipa отсюда:
- Сохраните .ipsw файл последней доступной версии прошивки (iOS 11.2.6) для своей модели отсюда:
- Скачайте .ipsw файл версии, до которой хотите откатиться (в нашем случае iOS 11.1.2).
-
Скачайте программу «futurerestore» отсюда:
What do I need for a FutureRestore downgrade?
In order to be able to downgrade your iPhone, iPad, or iPod Touch with FutureRestore you need a few important files, your device, and a lot of patience and caution. One mistake and you screw up your chance to downgrade.
Here’s the materials list, so to speak:
- FutureRestore tool, available to download here for Linux, Windows, and macOS.
- Your SHSH2 blob file for the iOS version and device you wanna downgrade. SHSH2 blobs are NOT transferable from a device to another or from an iOS version to another.
- An IPSW file for the iOS version you wanna downgrade to. You can grab it from ipsw.me.
- The SEP and Baseband file for your device, from a currently signed iOS version. Make sure it is compatible though, not all are from a version to another.
- A USB-Lightning cable and your iOS device with the battery charged at least 60%.
- A Nonce Generator Setter tool for iOS. These usually need a kernel exploit to unlock the NVRAM.
DOWNLOAD FutureRestore
Question: Can this be done without a computer?
Answer: No. You need at least a Windows or a Linux machine with an internet connection to be able to do this.
What are SEP and Baseband and why do they have to be compatible?
SEP stands for Secure Enclave Processor. It’s a core in the Apple A chips which handles security, cryptography, and data protection. It’s what handles Touch ID, Face ID, Apple Pay, Passcode, data encryption, etc. This is a vital component without which the device will fail to boot. Apple treats this component as a separate entity on the device, with its own memory separated from the general memory used by the Application Processor.
SEP has its own firmware which is part of the IPSW file. The operating system used by SEP is called SEPOS and it communicates with iOS via mailboxes. I will not enter in details, but SEP and iOS are pretty well separated from each other, with only the data that really has to be there passing through. As the name implies, SEP is very well secured, and as such a properly signed SEPOS is mandatory for an iOS restore.
The Baseband is what handles the Cellular connection. You know, calls, texts, 3G, 4G, 5G, and the general telephony stuff. You need this to be able to place any calls or have any carrier reception whatsoever. It also has its own firmware which has to be signed, but it’s not as stringent as SEP is.
As for the compatibility…
During the FutureRestore downgrade process, you will have to use the SEPOS and the Baseband firmware from a newer (usually latest) version that is signed. Unfortunately, they may not always be compatible. Various compatibility charts are kept online, we also keep a SEP and Baseband compatibility chart updated here, but it’s being updated as people carry out tests so do be careful.
If between the iOS version you try to downgrade to, and the signed version from which you grab the SEP and Baseband (BB) is a huge gap, they are almost surely not gonna be compatible and the restore will fail or the device will get soft-bricked requiring a restore to the latest version to work again.
Example:
You are running iOS 14.3 and wanna downgrade to iOS 13.7. You have saved SHSH2 blobs for iOS 13.7, and you try to use iOS 14.7’s SEP and Baseband because that’s the current signed version.
Well, iOS 14.7’s SEP and Baseband are not compatible with iOS 13.7. It’s just too much of a gap between them, and the downgrade will fail, forcing you to upgrade to iOS 14.7. This means in this case you will also lose your 14.3 jailbreak which sucks.
So SEP and Baseband compatibility should be well researched before proceeding!
What are a Nonce Generator and a Nonce Setter?
Each blob you save contains a unique string called a nonce generator. If you set that back to the device’s NVRAM using a Nonce Setter which usually uses Kernel exploits, your device will create a request that will match the pseudo-random data stored in your blob, so the device will believe that the SHSH2 blob is an actual legit response from the Apple TSS Server.
Otherwise, without one, the nonce will be randomized every time the device reboots, and the chances to match the one you have saved in your blob is close to zero.
Bonus: One-click Solution to Downgrade iOS 14
If you are not tech-savvy, using FutureRestore to downgrade iOS 14 can be really daunting, for all the complicate steps you need to do. Fortunately, if you don’t want to go through such hassle, WooTechy iMaster can give you a hand.
75,000,000+ Downloads
Great Features of WooTechy iMaster
-
No hassle. You can downgrade any iOS version, like the latest iOS 15, in a few clicks.
-
Upgrade and Back Up features are easy-to-use as well.
-
No risk of losing data. Everything will be saved before downgrade upgrade.
-
Free trial are available for checking compatibility.
Try It FreeTry It Free
Watch this video to downgrade iOS 14 in one click:
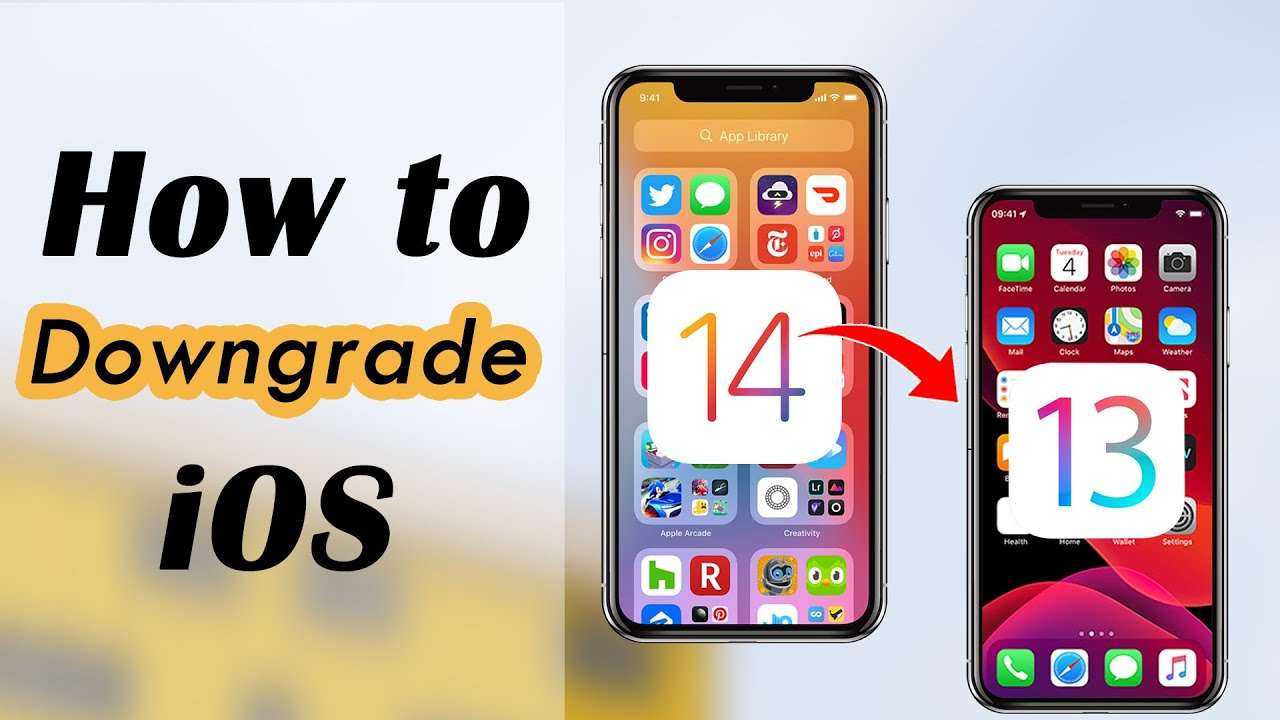
Here are the steps to use WooTechy iMaster to downgrade iOS 14:
Step 1: Open WooTechy iMaster.
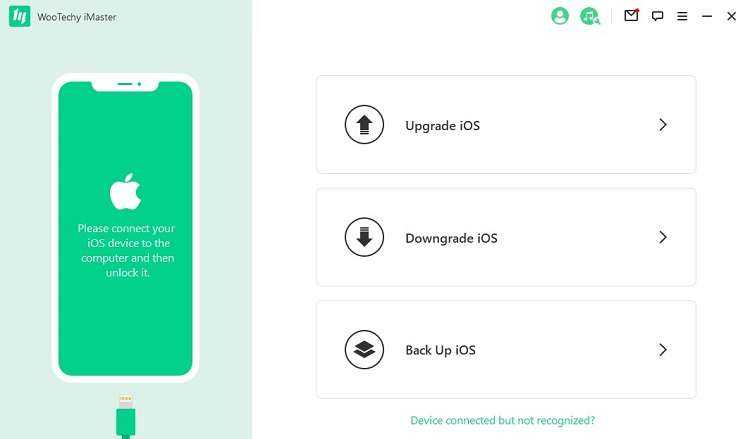
Step 2: Connect your iDevice to the computer, followed by selecting «Downgrade iOS».
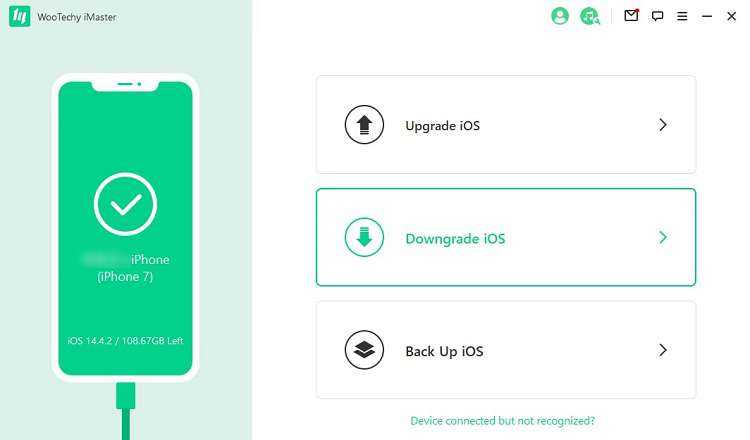
Step 3: You will be guided to download an iPSW file. Click «Next» to download the firmware to your computer.
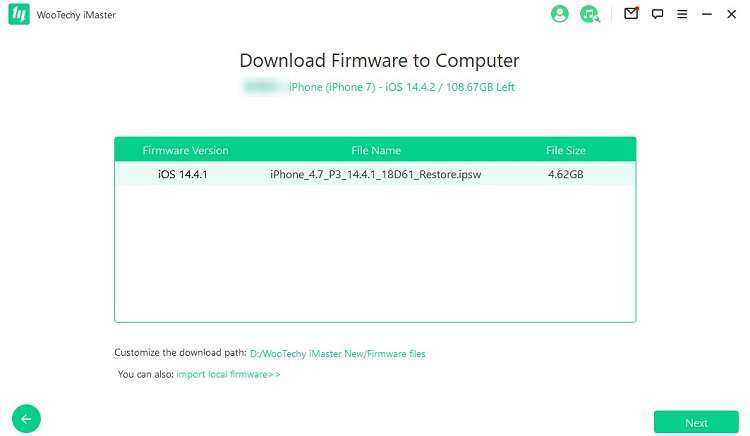
Step 4: Wait for the download process to complete. Make sure you have sufficient storage pace for this step.
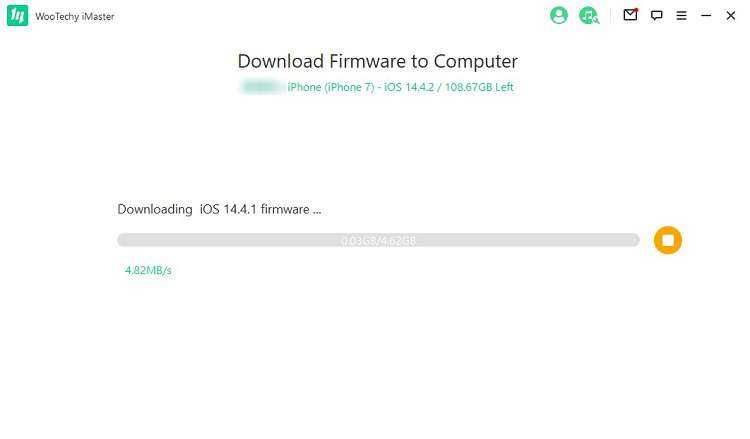
Step 5: Then the download process is done. Click «Start» to downgrade iOS device.
Step 6: All we have to do is wait. Once the process is done, click «Done» to finish whole downgrade process.
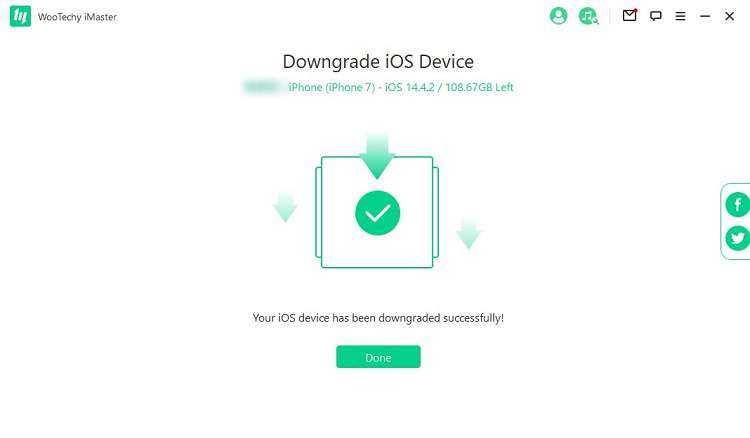
Как сделать iPhone из Android
Прежде всего, надо понимать, что все действия, которые вы будете выполнять, будут на ваш страх и риск. Нет гарантий, что все будет работать качественно и корректно, так как это только на совести разработчиков, которые сами для себя решали, насколько качественно оптимизировать тот или иной инструмент.
Лично у меня некоторые из приведенных средств приводили к тому, что телефон начинал нормально работать только после перезагрузки. С другой стороны, многие пользователи писали, что все работает отлично. Для себя я понял, что немного поигрался и больше не хочу этим заниматься, но вам самим решать, как к этому относиться.
Экран блокировки iPhone
Главное, что видит каждый пользователь смартфона, когда включает его, это экран блокировки. На нем отображается базовая информация — время, дата, уведомления и быстрые функции. Для iPhone это отдельно вынесенные фонарик и камера, которые уже несколько лет доступны именно с экрана блокировки.
Чтобы сделать экран блокировки, а заодно и центр управления вашего Android смартфона таким же, как на iPhone, надо скачать специальное приложение. Например, LockScreen Phone Notification.
Интерфейс приложения простой и русифицированный, но вам придется раздать все мыслимые и немыслимые разрешения. В этом мало что хорошего, но если вы готовы рискнуть, то попробовать можно.
Можно сделать так, но камера в отверстии все портит
На выбор вам будет предложено несколько обоев, возможность настройки управления и интерфейс двух телефонов — iPhone X и iPhone Xs. Есть более продвинутые инструменты, но именно у этого наиболее приятные отзывы. Хотя, у меня это работало, мягко говоря, так себе. Я мог только включать фонарь, запускать камеру, открывать уведомления и вытягивать панель управления. Остальное было недоступно. Более того, чтобы отключить такой экран блокировки, надо было перезагрузить телефон.
Зато все похоже на настоящее и на некоторых телефонах будет отображаться очень круто. У меня сверху была полоска от обычного экрана блокировки. Как понимаю, это из-за того, инструмент не оптимизирован под камеру в отверстии. Про это тоже надо помнить.
Как установить лаунчер iPhone на Android
Установка стороннего лаунчера позволяет исправить самое главное несоответствие между операционными системами — домашний экран (рабочий стол). Чтобы все иконки, их расстановка, обои, служебные значки и даже способ управления ими были, как на iPhone, надо тоже скачать одно приложение. Оно называется iLauncher. По такому запросу выдается много предложений, но я пользовался этим, так как у него больше положительных отзывов, чем у других. Многие другие лаунчеры работают хуже, да и советовать их сложно, так как они часто удаляются цензорами.
Выглядит почти, как настоящий.
Такое изменение внешнего вида экрана не даст большого преимущества, сбросится после работы с приложением и не покажет многих ваших приложений. Зато внешний вид будет очень похож на iOS и вы сможете почувствовать, как работает конкурирующая операционная система. Стоит также отметить, что лаунчер не требователен к ресурсам и работает очень шустро. Потому он не напряжет почти любой смартфон.
Панель уведомление iOS на Android
Чтобы отдельно заменить панель уведомлений или просто сделать ее более похожей на настоящую, надо установить еще одно приложение, которое называется iNoty OS. Оно сделает статусбар таким же, как в iOS. Правда, пока поддерживается только внешний вид iOS 11.
Зато можно будет настроить отображение всего, что вам нужно и заодно поменять название оператора сети. Можно написать 14 символов, которые будут отображаться вместо названия вашего оператора.
Минусом будет то, что у меня на экране с отверстием это тоже работало так себе. Разрешений для работы приложения требуется не так много, но они все равно нужны. Особых претензий к ресурсоемкости нет, но и работает панель так себе часто просто слетая.
Ну очень сомнительное сходство. Опять же, вопрос в камере
Как откатиться с iOS 12 до iOS 11 восстановлением
Эта процедура займёт гораздо больше времени. При этом откат будет проводиться не на новую прошивку, а на восстановленную.
- Чтобы откатиться с iOS 12, для начала нужно скачать прошивку с официального сайта.
- Подключите смартфон к ПК и запустите iTunes.
- Переведите смартфон в режим восстановления (DFU). Для моделей X, 8+, 8 – быстро клацнуть громкость вверх/вниз, затем удерживать клавишу выключения. для 7 и 7+ – удерживать клавишу громкости вниз вместе с кнопкой питания. для 6S, iPad и iPad Pro – удерживайте клавишу «Home».
- После появления окна с запросом нажмите ОК.
- Зажмите Shift на клавиатуре и выберите «Восстановить iPhone».
- В диалоговом окне найдите скачанную прошивку и выберите её.
- Далее/Принять.
- После перезагрузки смартфона система восстановится из выбранной прошивки.
What is futurerestore?
futurerestore is a hacked up idevicerestore wrapper, which allows specifying SEP and Baseband for restoring. You can use this program to install iOS IPSW (not IPWS) firmware that is no longer signed by Apple. It supports downgrade methods including Prometheus 64-bit devices, Odysseus for 32-bit devices, and Re-restoring 32-bit devices to iOS 9. Bypass Apple signing IPSW firmware.
The IPSW signing tool is available as a command line program for Windows, Mac, and Linux. The jailbreak community created a workflow allowing you to work around Apple’s signature system in order to restore iOS versions compatible with available jailbreak tools.
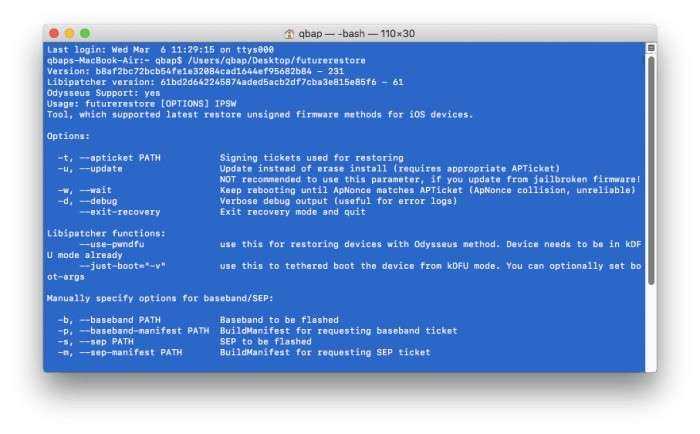
SHSH2 blobs can be used to restore iOS when Apple is no longer signing the old firmware. You should backup SHSH regularly if you like to jailbreak iOS to the latest supported version.
More information about Signature HaSH blobs is available in our tutorial Backup SHSH Blob from iOS 12. This file must be downloaded from your device using a signed iOS. You can’t generate the file for specific firmware version after the iOS is unsigned.
It is important to have the .shsh2 file before this will happen.
Required software
You will need to download all the necessary software to sign iOS IPSW file and downgrade to lower firmware version. If you didn’t back up the shsh2 blobs then you can’t downgrade to unsigned iOS.
1. Download iOS IPSW (jailbreak ready version 12 — 12.2 not signed by Apple anymore).
2. Get your SHSH2 blop file, and check if it’s valid (only stable version).
3. Download Cydia Impactor.
4. Download (works only on iOS 12 — 12.1.2).
5. Download GeoNonceSetter12 (works only on iOS 12.1.3 — 12.3 beta 2).
6. Download igetnonce for Windows or Mac (downgrade iOS 12.2 and restore A7/A8/A8x).
7. Download CheckNonceGUI app for Mac (set nonce on iPhone 5s, iPhone 7/7 Plus, iPhone X, iPad Mini 2, iPad Mini 3, iPad Air, iPad 6th Gen, iPad 7th Gen, iPod Touch 7th Gen).
8. Download futurerestore, the IPSW signer.
Что нужно для обновления
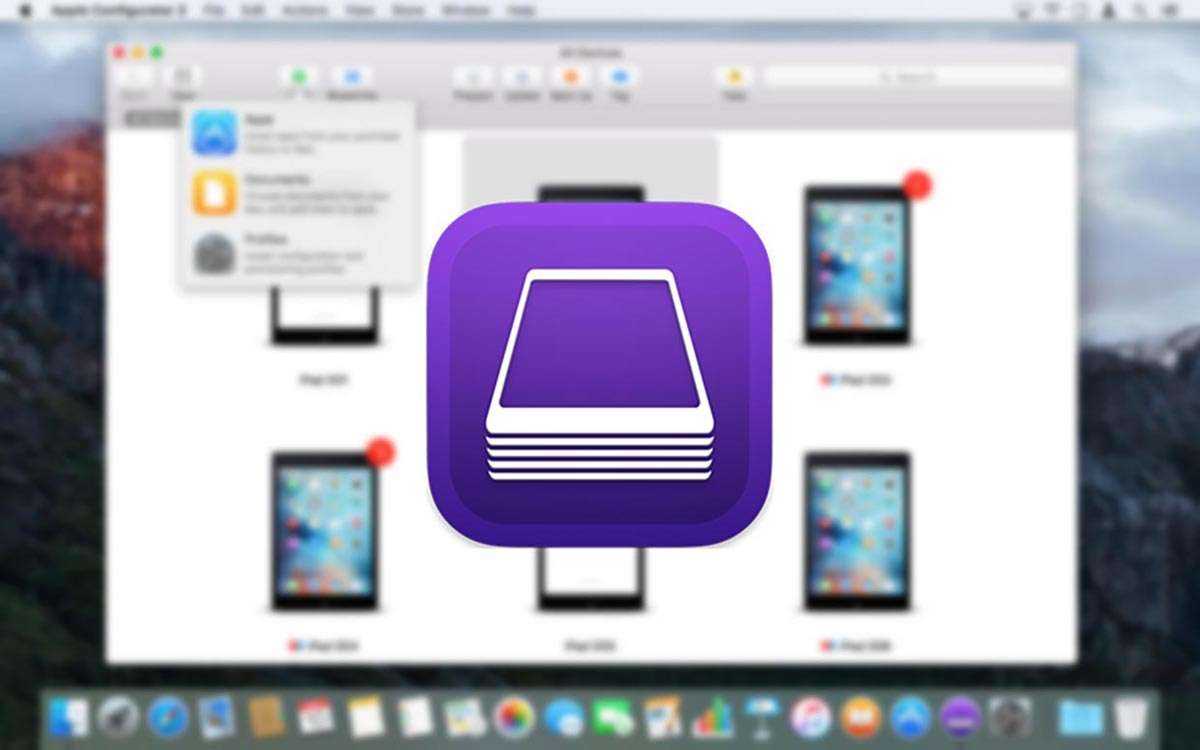
► Компьютер с операционной системой macOS или Windows.
► Приложения Apple Configurator 2 (для Mac) или iBackupBot и iTunes (для Windows-ПК).
► Резервная копия для восстановления данных iPhone или iPad. В процессе обновления все данные с iPhone будут удалены.
Можно и вовсе обновиться, а затем вручную перенести все нужные данные на устройство. Мало ли, может и такие пользователи найдутся.
Существует определенное ограничение: при использовании данного способа вы не сможете использовать другие установленные на iPhone профили. Если у вас установлен, например, профиль разработчика для подписи приложений или профиль для получения бета-версий iOS, от них придется отказаться для работы данного метода.
Лучшие приложения для работы и отдыха
Топ-программы и утилиты на iPhone на каждый день — от функционального переводчика до менеджера личных финансов.
Dropbox
Dropbox – пионер облачного хранения данных. Это онлайн-хранилище файлов, фотографий, музыки и документов для удобного доступа на любом устройстве, куда бы вы ни отправились. Сразу доступно 2 Гб облачного хранилища с настройками синхронизации и автономного использования, что позволяет вам всегда получать доступ к наиболее важным файлам. Совместное использование файлов позволяет отправлять их другим пользователям (включая пользователей без учётной записи Dropbox). Программа поддерживает удобный режим фотосканирования, который позволяет делать снимки квитанций или документов, сохраняя их в PDF.
IFTTT
Если вы часто тратите много времени на повторяющиеся задачи или просто хотите автоматизировать процессы на своём iPhone или iPad, попробуйте IFTTT. Приложение позволяет записывать настраиваемые «апплеты» или задачи, созданные с помощью интерфейса «Если (событие), тогда (действие)». Например, включение режима экономии аккумулятора при его разрядке до определённого значения. Или, например, автоматическое включение Wi-Fi, когда вы приходите домой. IFTTT использует широкий спектр триггеров и действий, начиная от веб-сайтов и приложений до других гаджетов и периферийных устройств. Также можно просматривать триггеры других пользователей и добавлять их в свои.
Google Translate
Google Translate позволяет переводить введённые или надиктованные фразы и предложения с одного языка на другой. В последних версиях программы доступен режим диалога, особенно полезный в разговоре с иностранцами. Утилита автоматически определит вашу речь, переведёт её на другой язык и озвучит, и наоборот. Приложение продолжает обновляться и расширяется такими возможностями, как автоматический визуальный перевод символов и текста с помощью камеры и аудио-перевод без громкой связи.
Mint: Money Manager, Budget & Personal Finance
Mint предоставляет одно из самых популярных решений для отслеживания личных финансов в интернете. Контролируйте, распределяйте бюджет и управляйте своими финансами в одном месте, чтобы вы могли видеть, на что вы тратите деньги и где можно сэкономить. Следите за своими сбережениями, оплаченными счетами и кредитными или дебетовыми картами, доходами и задавайте напоминания о таких вещах, как, например, коммунальные платежи или пополнение мобильного, чтобы избежать несвоевременной оплаты. Отслеживанием собственных расходов и покупок может оказаться довольно скучным, но поверьте – приложение действительно существенно влияет на сохранение ваших доходов. Для более детального изучения слабых мест программа предлагает графики и диаграммы.
LastPass
LastPass – превосходный кроссплатформенный менеджер паролей. Мобильное приложение объединяет базу данных паролей и их надёжный генератор, а также работает с Safari и другими мобильными браузерами и приложениями iPhone 8, автоматически заполняя формы и данные авторизации во время просмотра веб-страниц и доступа к популярным сайтам. Для доступа к вашим паролям и входа в систему в iOS используется пароль или TouchID. Пользователи могут создавать новые пароли, а также добавлять или обновлять свой список автозаполнений форм, сайтов и защищённых заметок.
Google Trips
Google Trips превратит ваш iPhone или iPad во многофункциональный помощник в путешествиях, объединяя маршруты поездок и бронь жилья в автоматически отсортированные категории. Google автоматически сопоставляет данные вашего рейса, бронирование гостиниц и автомобилей, маршруты и другую информацию, доступную в календаре и заметках. После этого программа дополняет их рекомендациями на основе ваших вкусов, интересов и местных советов по путешествиям. Для автономного использования данных программа поддерживает оффлайн-режим, если вдруг поблизости не будет точки доступа Wi-Fi.
Как узнать подписывает ли Apple прошивку — Apple-iPhone.ru
Чаще всего проблемы с iPhone и iPad у пользователей возникают после обновления на новую версию iOS. Зачастую исправить такие проблемы не получается, после чего и встает вопрос об откате на предыдущую версию прошивки. В этой инструкции мы расскажем о том, как наиболее простым образом узнать какую последнюю версию iOS и других своих операционных систем компания Apple все еще подписывает.
Зачем узнавать
Далеко не все знают, но откатить iPhone, iPad или iPod touch на любую предыдущую версию iOS нельзя. Компания Apple перестает подписывать старые прошивки спустя некоторое время после выхода новейших обновлений. Делает так Apple исходя из соображений безопасности, поскольку в новых версиях iOS инженеры компании исправляют различные критические уязвимости, представляющие реальную угрозу персональным данным пользователей. В старых же сборках iOS эти уязвимости остаются.
Вот и получается, что для того чтобы успешно выполнить откат с проблемной версии iOS, пользователю первоначально необходимо узнать на какую прошивку существует возможность откатиться. Самый быстрый способ определения прошивок, все еще подписываемых Apple, мы представили ниже.
Как узнать подписывает ли Apple прошивку
Шаг 1. Перейдите на сайт ipsw.me. Это неофициальный ресурс, однако, пользоваться им совершенно безопасно.
Шаг 2. Выберите свое устройство.
Шаг 3. Выберите модель устройства.
Шаг 4. Посмотрите доступные для установки на ваше устройство прошивке в разделе Signed IPSWs. Здесь же, нажав на нужную версию прошивки, вы можете загрузить ее для последующего выполнения отката.
В нашем примере, потратив всего несколько секунд, мы определили, что на iPhone 6 (на момент 17 октября 2016 года) можно установить три версии iOS, в том числе и прошивку прошлого поколения iOS 9.3.5. Особенно полезным этот способ определения актуальности прошивок окажется для пользователей, которые совсем уж пристально за новостями из мира Apple не следят.
Вернуться в начало статьи Как узнать подписывает ли Apple прошивку
Инструкция по установке Jailbreak
- Заходим на сайт Panda Store с мобильного устройства и скачиваем приложение на свое устройство.
- Система запросит разрешение на установку профиля. Нажимаем на кнопку «Установить».
Соглашаемся на установку магазина приложений
- Затем возвращаемся на рабочий стол и ищем там иконку Panda Store. Открываем магазин.
- Кликаем по поисковому полю и вводим туда название подходящего «джейлбрейка». Я выбираю Phoenix, так как он подходит для устройства с iOS 9.3.5 и 32-битным процессором.
- Нажимаем на кнопку в виде стрелки справа от названия «джейлбрейка».
Вот один из рабочих инструментов для взлома
- Затем открываем настройки устройства.
- Переходим в меню «Основные».
- Ищем там подпункт «Профили».
Вот нужный пункт
Открываем новый профиль для установки Phoenix и активируем его.
Без активации этого профиля не получится запустить приложение Phoenix
Затем открываем приложение Phoenix и кликаем по строчке Prepare For Jailbreak.
После этого начнется взлом устройства
После этого жмем на кнопку Install.
Соглашаемся на условия работы и устанавливаем «джейлбрейк»
Нажимаем на строчку Proceed With Jailbreak.
Высветится такая реклама с едва заметной кнопкой. Ищем ее и жмем
- Устройство перезагрузится. После этого снова запускаем программу Phoenix и повторяем те же действия.
- Нажимаем на кнопку Use Provided Offsets.
Кликаем по верхней строке
Устройство снова перезагрузится. На рабочем столе появится иконка Cydia. Нажимаем на нее.
Cydia — это магазин микропрограмм для работы со взломанными iOS-устройствами. Без него не обойтись
Кликаем по поисковому полю и ищем там OpenSSH.
Ищем нужную утилиту
Нажимаем на кнопку «Установить».
После установки может понадобиться перезагрузка и повторная установка Phoenix
Снова перезагружаем устройство и снова запускаем Phoenix, чтобы вновь сделать «джейлбрейк».
Откат до предыдущей версии iOS
Если вы заинтересованы в возвращении к предыдущей версии, то для данной авантюры существует способ, конечно же, с учетом всех случаев, когда можно произвести откат iOS. Для этого существует сайт под название IPSW.me, где вы сможете найти все интересующие вас версии для любого устройства от компании Apple.
Делать мы это будем через программу iTunes на компьютере, поэтому убедитесь, что установлена последняя версия данного приложения.
Осуществить возвращение к предыдущей версии iOS можно, выполнив простой алгоритм действий:
- Открываем сайт IPSW.me и выбираем устройство, на которое необходимо установить прошивку. В нашем случае это iPhone. Выбираем модель.
- Просматриваем все версии, подписанные будут отмечены зеленой галочкой слева, выбираем нужную.
- Скачиваем файл .ipsw на компьютер.
- Создаем резервную копию данных iPhone.
- В настройках телефона отключаем функции «Найти iPhone» и «Touch ID/Пароль».
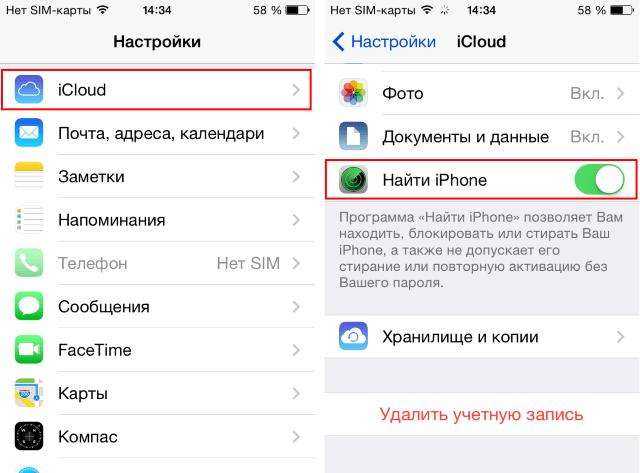
- Присоединяем устройство к компьютеру через USB-кабель и запускаем iTunes.
- Открываем окно с нашим девайсом и, удерживая клавишу Shift, нажимаем на поле «Обновить».
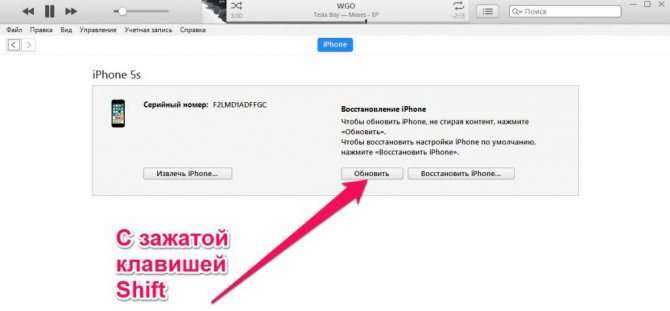
В появившемся окошке выбираем скачанную ранее прошивку и нажимаем «Ок».
Мы рассмотрели, как возвращаться к предыдущим подписанным прошивкам iOS. Но не стоит забывать следить за будущими обновлениями операционной системы, чтобы не возникало ошибок.
Требования
- Сохраните резервную копию своего устройства с iOS. Процесс сотрёт все ваши данные.
- Вам нужны файлы SHSH2 blobs версии iOS, до которой вы хотите откатиться. Если у вас сохранено несколько файлов .shsh2, выберите тот, что в папке «noapnonce». Он должен называться примерно так: «1234567890123_iPhone6,1_n51ap_11.0.3-15A432_a1bcdef234abc567d8e9f012345a6789b01234c5.shsh2». Сохранить эти файлы можно только в том случае, если Apple ещё подписывает данную прошивку. Если вы ранее сохранили файлы SHSH2 blobs, но потеряли ссылку, почитайте о том, как сохранять и скачиватьSHSH2blobs.
- Если у вас iOS 9.3.4 или 9.3.5, загрузите на устройство PhoenixNonce.ipa отсюда:
- Если у вас iOS 10+, загрузите NonceSet1112.ipa отсюда:
- Сохраните .ipsw файл последней доступной версии прошивки (iOS 11.2.6) для своей модели отсюда:
- Скачайте .ipsw файл версии, до которой хотите откатиться (в нашем случае iOS 11.1.2).
- Скачайте программу «futurerestore» отсюда:
Можно ли сделать откат с помощью сторонних приложений?
Такой способ возвращения к предыдущей версии iOS возможен. Он предполагает применение софта, скачанного от неизвестных разработчиков. Данный метод может быть рискованным, и ответственность за его использование каждый пользователь несет сам. Любая малейшая несовместимость или сбой в работе программы может сделать ваше устройство полностью неработоспособным.
Таким образом, вы узнали, какие прошивки подписывает Apple сейчас, что это в общем такое и как производить откат к предыдущим версиям. Также не стоит забывать, что все же лучшим решением будет использование лицензированной версии операционной системы.
Возможные проблемы
Спектр возможных технических ошибок обширен. Возможны проблемы с активацией устройства после неправильного (описанная в следующей главе инструкция такие неполадки исключает) отката, сложности, связанные с использованием биометрических сканеров, запуском камеры и сохранением фотографий, проигрыванием музыки и даже активацией мобильной сети. Бывают ситуации и намного хуже, когда при неправильном алгоритме действий ни смартфоны, ни планшеты, ни «умные часы» больше не включались без обращений в сервисный центр.
Единственный способ не повстречаться с подобными неисправимыми ошибками – не откланяться от инструкции, использовать файлы прошивок из проверенных источников, не импровизировать и ни в коем случае не тормошить устройства, подключенные к ПК через USB (если провод отойдет, то процесс восстановления будет нарушен, а за этим последуют серьезные последствия).
Restore unsigned iOS
The iOS downgrade process can be quite complex and complicated. I will show you exactly how to sing iOS IPSW firmware (version 12.1.1) and successful downgrade the system on your device using SHSH2 blop file and all tools mentioned above. It’s for advanced users only!
Step 1. Connect your device. Open Cydia Impactor and navigate to Device → Install Package.
Step 2. Select NonceReboot12XX.ipa file or GeoSetter.For.iOS.ipa depending on your iOS version.
Step 3. Provide your AppleID and app-specific password to sign apps not provided by Apple.
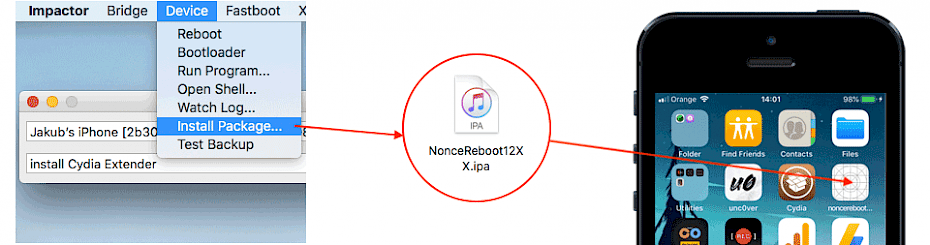
You need to go to Settings → General → Device Management and trust the certificate of the installed app. The required password for Cydia is not the one you use for AppleID login. Follow the next steps to generate an app-specific password from Apple if you don’t have one.
1. Login to appleid.apple.com.
2. Click Generate Password… in the Security section.
3. Add the label «MyApp» to the popup and click Create and copy the password.
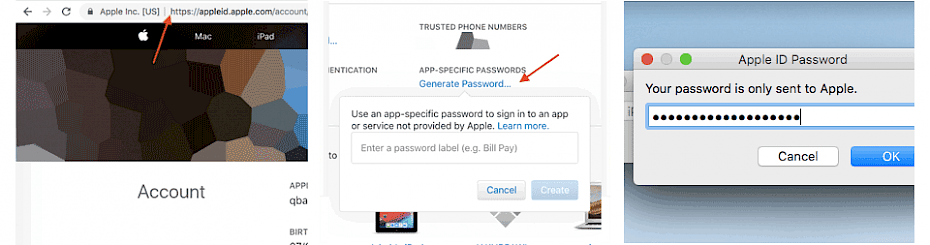
Step 4. Open NonceReboot app from home screen.
Step 5. Open your SHSH2 blob file using a text editor, and search for the generator.
Step 6. Copy your string value to NonceReboot12 or GeoSetter and tap enter.
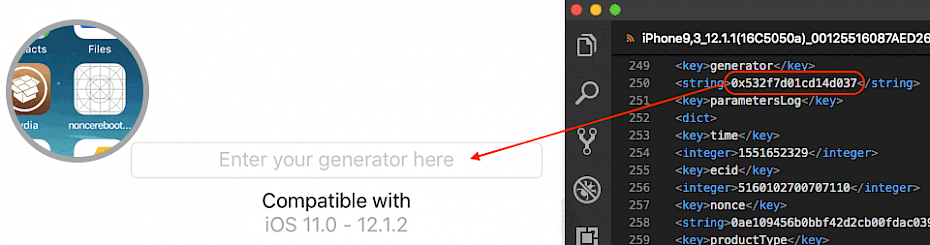
Step 7. From Settings → AppleID → iCloud disable Find My iPhone.
Step 8. Open Terminal.
Step 9. Add futurerestore.exe -t Name.shsh2 —latest-baseband —latest-sep Name.ipsw -d.
Step 10. Click enter and wait till the iOS restoring process is complete.
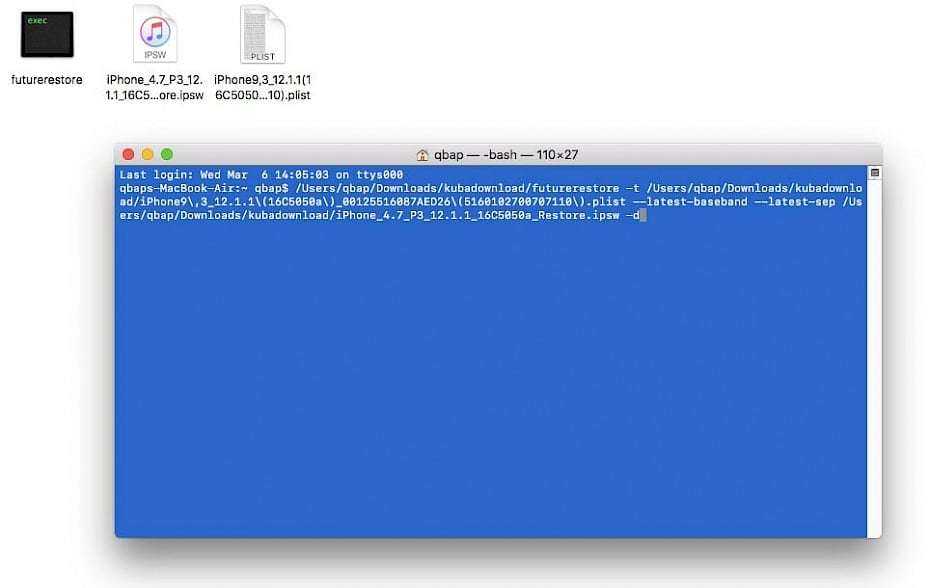
Your iPhone should now be restored to iOS 12.1.1 beta 3. This will take a few minutes. From version 2.4.4 futurerestore adds support for iOS 13 and full restoring support for following devices: iPad Air (3rd generation), iPad mini (5th generation), and iPod touch (7th generation).
Как понизить версию iPhone или iPad с бета-версии iOS
Восстановление более старой версии iOS может означать, что вы не сможете получить данные, собранные при использовании более новой версии iOS на вашем устройстве. Вы не сможете восстановить бета-версию iOS iTunes или резервную копию iCloud до более старой версии iOS. Кроме того — если вы дерзкий пользователь джейлбрейка — ваши сохраненные капли будут потеряны после перехода на более раннюю версию.
Восстановление данных резервного копирования iTunes или iCloud на iPhone или iPad возможно для большинства резервных копий файлов, но это не тривиально. Вот наше руководство о том, как вы можете получить некоторые из наиболее важных данных резервного копирования обратно на ваше устройство iOS.
Вот наш шаг за шагом, чтобы сделать это:
-
Прежде чем продолжить, отключите «Найти мой iPhone» в « → « → «
-
Подключите ваше устройство iOS к вашему компьютеру
-
Запустите iTunes и выберите свое устройство в правом верхнем углу
Устройство iOS, подключенное к iTunes
-
Создайте актуальную резервную копию iTunes, чтобы сохранить ваши данные в безопасности
Мы бы порекомендовали локально iTunes, так как это быстрее как для резервного копирования, так и для восстановления
Резервное копирование вашего устройства iOS
-
Вход в режим DFU: iTunes
-
Затем нажмите кнопку «Восстановить iPhone» и выберите «Восстановить и обновить» для подтверждения.
Запрос на восстановление и обновление iTunes из режима DFU
-
iTunes предоставит вам некоторую информацию об обновлении iOS и будет ждать, пока вы нажмете кнопки «Далее» и «Согласен». iOS будет загружена и установлена на ваше устройство.
iTunes скачивает прошивку в режиме восстановления
-
Ваше устройство перезагрузится после завершения установки; сетевое соединение требуется для завершения активации
-
При перезапуске устройства появится надпись «Слайд для обновления»: разблокируйте, введите пароль, активируйте при необходимости и дождитесь окончания процесса установки
Это оно! Вы успешно понижены.
Если вам нужна помощь в восстановлении резервной копии iOS с более нового устройства iOS на более старую версию IOS, у нас есть руководство для этого здесь .
Возникли проблемы? Не будьте незнакомцем: протяните руку или оставьте комментарий ниже!
Как безопасно обновить iOS на вашем iPhone или iPad
После того, как вы сделали резервную копию своих данных, вы готовы выполнить безопасное обновление iOS. Процедура проста.
У вас есть две возможности обновить iPhone или iPad до последней версии iOS, с iCloud или с помощью iTunes.
Если вы используете iCloud или обновления по беспроводной сети (OTA), вот что нужно сделать. В меню « выберите « затем выберите « . Вы увидите опцию «Скачать и установить». Нажмите на нее, чтобы начать процедуру обновления iOS. Если у вас есть ограничения по PIN-коду на телефоне, вас попросят ввести его.
Если вы решите использовать метод iTunes, вам следует установить последнюю версию iTunes. Затем подключите iPhone или iPad к компьютеру и выберите устройство iOS. В разделе «Сводка» выберите « затем выберите « . Дождитесь окончания процедуры обновления. Не отключайте ваш iPhone до завершения обновления iOS.
Общие причины неудачных обновлений iOS — и исправления
Обновление iOS может завершиться неудачей по многим причинам. Это наиболее распространенные исправления, которые следует использовать, чтобы убедиться, что следующее обновление будет успешным:
-
Ошибка сети. Если вы используете метод OTA, это самая распространенная причина неудачного обновления iOS. Вы получите сообщение о том, что «произошла ошибка при загрузке iOS». Если вы попытались перезагрузить iPhone или отключили и снова активировали Wi-Fi, но не можете заставить его работать, у вас все равно есть решение: сбросьте беспроводное соединение. Перейдите в → → и выберите . Проверьте ваше Wi-Fi соединение после сброса.
-
Вам нужно больше свободного места на iPhone. По умолчанию сообщение об этой ошибке: «Недостаточно места для загрузки». Иногда причиной неудачного обновления iOS является количество свободного места на телефоне. Чтобы решить эту проблему, разрешите удаление приложения или в худшем случае сделайте резервную копию iTunes или iCloud, а затем удалите некоторые файлы. Если у вас есть резервные копии, вы можете вернуть свои файлы в любое время после обновления.
Недостаточно места для загрузки при обновлении iOS
-
Сбой питания или отсоединение кабеля. Это неприятная проблема, которую сложнее решить. Вы должны проверить, если iPhone все еще работает или нет. Лучшее решение — подключить его к компьютеру, а затем запустить восстановление iTunes. После завершения восстановления вы можете попробовать еще раз обновить ваш iPhone до iOS.
A video tutorial on how to use FutureRestore to downgrade to unsigned iOS with saved SHSH2 blobs
Troubleshooting FutureRestore Downgrade
- The device is stuck in Recovery Mode. To fix this, drag and drop futurerestore and type “–exit-recovery” then press Enter.
- FutureRestore is not detecting my device. Make sure you have the latest iTunes installed to have the drivers up to date and check the USB cable.
- My device boots for 10 seconds then it bootloops. This is the dreaded “fortnight” (not Fortnite) bug. It occurs if you downgrade below iOS 12.2 with FutureRestore. The restore technically succeeds, but SEP is in a broken state. The bug only occurs if you have a passcode set up. It’s called a “fortnight bug” because the issues start appearing 2 weeks or 14 days after the FutureRestore downgrade was carried. There are workarounds through backups, but none are easy. The best way would be to NOT set a passcode if you go below iOS 12.2.
- I get ERROR: unable to receive a message from FDR. Could indicate SEPOS or Baseband incompatibility.
- I am stuck in the “Update Completed” screen. Use iMazing (the free edition) to bypass that.
- I get “Device APNonce does not match APTicket nonce” (also known as Error -20 in older builds) right when the process begins. This is because your Nonce is wrong. You either forgot to set the one from the blob, or you made a typo.
- I get iBEC error (error code 3, 8, or 10) on Windows. To fix this issue, you need to uninstall all iTunes / Apple drivers from Device Manager. After you’re 100% everything related to Apple drivers are uninstalled, download and install iTunes from this link. Do not install the Windows Store version, it will not work. After installation, plug the device in Recovery Mode and wait for iBoot (Recovery Mode) device to show in Device Manager and uninstall it from there. It’s under USB. When uninstalling, make sure you uninstall the software too (checkbox). After this, run FutureRestore, unplug the device and plug it back again, then re-open FutureRestore and use it normally. Thanks to @Crypiiic for the tip.
Disclaimer
This is a tedious process that involves downgrading your device, using various unmaintained tools, and relying on compatibility data from the internet. If you’re not confident you can do it, or if you’re unsure about the compatibility, don’t do it. I am not responsible for any data loss or malfunctions to your device that can occur from following this guide. Always backup your data before doing anything like this.
Как установить iOS 15 Stable
Релиз стабильной версии прошивки намечен на осень 2021 года. Точная дата выхода разработчиками не обозначена. Но, если к тому моменту, когда вы открыли данный материал, релиз уже состоялся, можно воспользоваться нижестоящей инструкцией.
Подготовка
Да, определенные подготовительные действия в случае с iOS 15 Stable тоже нужны. Пользователь должен знать не только, что нового в iOS 15, но и какие устройства будут поддерживаться.
Если человек является владельцем iPhone 6 и более старой модели, то обновление будет недоступно. В остальных случаях в качестве подготовки рекомендуется сделать резервную копию данных и выполнить сброс до заводских настроек, чтобы избежать проблем после инсталляции.
Установка
Установка iOS 15 не отличается от инсталляции iOS 14 и более ранних стабильных версий. Для всех случаев действует одна и та же инструкция:
- Откройте «Настройки».
- Перейдите в раздел «Основные», а затем – «Обновление ПО».
- Дождитесь, пока система обнаружит апдейт.
- Нажмите на кнопку «Загрузить и установить».
После этого смартфон автоматически перезагрузится и начнется процесс инсталляции, в течение которого мобильное устройство лучше не беспокоить во избежание сбоев.






![Как откатиться на предыдущую версию ios [инструкция]](http://reaktiv-rf.ru/wp-content/uploads/0/9/e/09e81fee7c0d5d3fcdc3b52cffb842fc.png)












![Как откатиться на предыдущую версию ios [инструкция]](http://reaktiv-rf.ru/wp-content/uploads/a/1/8/a18f329986f4a571c4b093789f74ef91.jpeg)










