Причины отсутствия обновления
Есть три основные причины, по которым обновления не приходит:
- Устройство не поддерживает iOS 11.
- Вы были участником бета-тестирования.
- Сделанный джейлбрейк
Первым делом необходимо свериться со списком поддерживаемых устройств. В нем все последние модели смартфонов и планшетов от Apple
Обратите внимание: на iPhone 5s можно установить последнее обновление системы, а вот iPhone 5 и 5c в списке нет — 11 версия на эти устройства не придет
Следующая причина — участие в бета-тестировании. Если пользователь обновил систему до версии Golden Master для разработчиков, то ему больше ничего не должно прийти. GM и финальная версия iOS 11 — это одно и то же, то есть фактически у вас уже стоит актуальная система.
С третьей причиной тоже все ясно: если вы взломали предыдущую версию iOS, то обновиться до следующей уже не получится. Поэтому здесь надо не задаваться вопросом, почему не приходит апдейт, а выполнять восстановление в режиме DFU, после которого можно установить новую систему.
Общие Проблемы, Которые Тоже Волнуют Людей:
Вопрос 1: Когда была выпущена iOS 15?
Apple iOS 15 и iPados 15 будут официально выпущены 20 сентября 2021 года, но вы можете опробовать их в публичной бета-версии уже сейчас. Если вы хотите рисковать из-за возможных ошибок. Здесь вы найдете инструкции по установке программного обеспечения. Процесс аналогичен для iPhone и iPad, но мы создали отдельные разделы для каждой операционной системы.
Вопрос 2: Каковы новые возможности?
Некоторые новые функции, появляющиеся в iOS 15, включают обновления FaceTime, сообщений, уведомлений и проверки конфиденциальности. Например, FaceTime теперь поддерживает пространственное звучание и отражает положение говорящего на экране с помощью новой функции разделения голоса, которая может устранять окружающие шумы. Другие изменения в FaceTime включают возможность делиться музыкой и видео во время звонка, а также возможность приглашать пользователей Android в звонок FaceTime, используя ссылку для обмена.
Функция SharePlay, которая позволяет пользователям одновременно наслаждаться потоковым вещанием, была одной из самых ожидаемых функций iOS 15, но недавно Apple решила, что она не появится в финальной версии iOS 15, которая выйдет 20 сентября. Вместо этого он появится осенью 2021 года.
Вопрос 3: Как установить бета-версию iOS 15
- Перейдите на портал бета-версии программного обеспечения Apple из браузера Safari своего телефона и согласитесь войти в систему, используя свой Apple ID.
- Выберите «Зарегистрируйте свои устройства» в раскрывающемся меню в правом верхнем углу веб-страницы, если он автоматически не направляет вас туда.
- Выберите «iOS» — крайний левый вариант на следующей странице. Откроется напоминание о том, что вы отправили резервную копию содержимого вашего телефона на компьютер с macOS на случай, если вам нужно вернуться к предыдущему состоянию.
- Прокрутите вниз, пока не найдете кнопку с надписью «Загрузить профиль», затем нажмите на нее, чтобы убрать сбой установки обновления iOS. Это вызовет предупреждение о том, что веб-сайт пытается загрузить профиль конфигурации. Выберите «Разрешить». Вы увидите всплывающее окно, в котором говорится, что вы можете установить новый профиль из приложения «Настройки».
- Откройте приложение «Настройки». Вверху должен быть добавлен новый раздел под названием «Профиль загружен». Выберите его, и вы получите доступ к загрузке бета-версии программного обеспечения. Возможно, вам потребуется перезагрузить телефон для активации профиля.
Вопрос 4: Что нового в iOS 15 для iPad?
В версии iPados этого года главный экран стал более настраиваемым и упростилась многозадачность при разделении экранов. Библиотека приложений, представленная в iOS 14 в прошлом году, также присутствует в новом ПО для iPad. Кроме того, многие функции, которые Apple привносит в IOS 15, появятся и на планшетах этой серии, включая более пространственный звук для операций FaceTime, Portrait и Shareplay. Крис Уэлч пишет о новых возможностях здесь. Сюда входит раздел о том, как iPados 15″ подготовит вас к еще одному году «профессиональных» требований, предлагая функции, ориентированные на людей, а не на профессиональных пользователей.
Вопрос 5: Как установить на iPad iOS 15
- Перейдите на портал бета-версии программного обеспечения Apple из браузера Safari на iPad.
- Нажмите «Зарегистрируйте свои устройства» в верхней части веб-страницы (вам может потребоваться прокрутить по горизонтали, чтобы найти ее).
- Нажмите «iPadOS» — второй слева вариант на следующей странице. Появится напоминание о том, что сначала нужно сделать резервную копию на вашем компьютере с macOS, если вам нужно вернуть операционную систему в предыдущее состояние.
- Прокрутите вниз, пока не найдете кнопку с надписью «Загрузить профиль», затем выберите ее. Это может вызвать предупреждение о том, что веб-сайт пытается загрузить профиль конфигурации. Выберите «Разрешить». Откроется всплывающее окно с сообщением, что вы можете установить новый профиль в приложении «Настройки».
- Откройте приложение «Настройки», и вверху должен быть добавлен новый раздел под названием «Профиль загружен». Выберите его, и у вас должен быть доступ к загрузке бета-версии программного обеспечения. Возможно, вам сначала потребуется перезагрузить iPad.
- Наконец, если ничего не подсказывает вам начать загрузку, откройте приложение «Настройки», перейдите в «Общие», затем найдите «Обновление программного обеспечения», чтобы установить бета-версию программного обеспечения..
Как установить iOS 14 и iPadOS 14
Официальные версии iOS 14 и iPadOS 14 стала доступна 16 сентября 2020 года. О том, как установить iOS 14 и iPadOS 14 «по воздуху» и при помощи компьютера, мы рассказали в этом материале. Прямые ссылки на скачивание IPSW-файлов прошивки iOS 14 и iPadOS 14 доступны здесь.
В случае, если на вашем устройстве установлена бета-версия iOS 14 или iPadOS 14, то для обновления на официальную версию необходимо удалить профиль бета-версии и дождаться появления обновления ПО. Для того чтобы удалить бета-профиль перейдите пути: приложение «Настройки» → «Основные» → «Профили и управление устройством». Выберите профиль бета-версии iOS 14 и нажмите «Удалить профиль». Перезагрузите устройство.
После перезагрузки устройства официальное обновление iOS 14 (iPadOS 14) появится по пути Настройки → Основные → Обновление ПО.
Примечание: Если после удаления бета-профиля официальное обновление iOS 14 (iPadOS 14) не появилось по пути Настройки → Основные → Обновление ПО, то возможно на вашем устройстве установлена iOS 14 (iPadOS 14) Golden Master, которая зачастую не отличается от официальной версии прошивки. В этом случае дождитесь выхода последующего обновления, например, iOS 14.0.1. В этом случае, если бета-профиль был ранее удален по инструкции выше, новое обновление «прилетит» автоматически.
Как безопасно обновить iOS на вашем iPhone или iPad
После того, как вы сделали резервную копию своих данных, вы готовы выполнить безопасное обновление iOS. Процедура проста.
У вас есть две возможности обновить iPhone или iPad до последней версии iOS, с iCloud или с помощью iTunes.
Если вы используете iCloud или обновления по беспроводной сети (OTA), вот что нужно сделать. В меню « выберите « затем выберите « . Вы увидите опцию «Скачать и установить». Нажмите на нее, чтобы начать процедуру обновления iOS. Если у вас есть ограничения по PIN-коду на телефоне, вас попросят ввести его.
Если вы решите использовать метод iTunes, вам следует установить последнюю версию iTunes. Затем подключите iPhone или iPad к компьютеру и выберите устройство iOS. В разделе «Сводка» выберите « затем выберите « . Дождитесь окончания процедуры обновления. Не отключайте ваш iPhone до завершения обновления iOS.
Общие причины неудачных обновлений iOS — и исправления
Обновление iOS может завершиться неудачей по многим причинам. Это наиболее распространенные исправления, которые следует использовать, чтобы убедиться, что следующее обновление будет успешным:
-
Ошибка сети. Если вы используете метод OTA, это самая распространенная причина неудачного обновления iOS. Вы получите сообщение о том, что «произошла ошибка при загрузке iOS». Если вы попытались перезагрузить iPhone или отключили и снова активировали Wi-Fi, но не можете заставить его работать, у вас все равно есть решение: сбросьте беспроводное соединение. Перейдите в → → и выберите . Проверьте ваше Wi-Fi соединение после сброса.
-
Вам нужно больше свободного места на iPhone. По умолчанию сообщение об этой ошибке: «Недостаточно места для загрузки». Иногда причиной неудачного обновления iOS является количество свободного места на телефоне. Чтобы решить эту проблему, разрешите удаление приложения или в худшем случае сделайте резервную копию iTunes или iCloud, а затем удалите некоторые файлы. Если у вас есть резервные копии, вы можете вернуть свои файлы в любое время после обновления.
Недостаточно места для загрузки при обновлении iOS
-
Сбой питания или отсоединение кабеля. Это неприятная проблема, которую сложнее решить. Вы должны проверить, если iPhone все еще работает или нет. Лучшее решение — подключить его к компьютеру, а затем запустить восстановление iTunes. После завершения восстановления вы можете попробовать еще раз обновить ваш iPhone до iOS.
Обновление до iOS 11
По идее, система должна сама предложить обновиться до последней версии, так что вам останется только согласиться с установкой iOS 11. Если на телефон или планшет не пришло обновление прошивки до iOS 11, то выполните апдейт вручную:
- Подключите зарядное устройство. Если во время обновления девайс отключится, вам придется восстанавливать.
- Сделайте резервную копию данных.
- Подключитесь к интернету через Wi-Fi.
- Откройте настройки, зайдите в раздел «Основные». Выберите пункт «Обновление ПО».
- Нажмите «Загрузить и установить».
- Если появится сообщение о необходимости удалить программы для освобождения места, выберите «Продолжить». После обновления iOS самостоятельно установит удаленные программы. Вы также можете приостановить выполнение операции и очистить память вручную.
- Нажмите «Установить», чтобы запустить процесс инсталляции. Если вы не хотите устанавливать iOS 11 прямо сейчас, нажмите «Позже» и выберите один из вариантов — «Напомнить позже» или «Установить сегодня ночью». При выборе второго варианта достаточно вечером подключить зарядное устройство — обновление запустится автоматически.
Если вас не устраивает, что на устройстве осталась версия для зарегистрированных разработчиков, удалите профиль или обновитесь через iTunes. Чтобы удалить профиль разработчика:
- Откройте раздел «Основные» в настройках и перейдите в подменю «Профили».
- Выберите профиль iOS Beta Software Profile и нажмите «Удалить».
- Перезагрузите устройство.
- Зайдите в раздел «Обновление ПО», загрузите и установите последний апдейт.
Функциональность системы не изменится, но в сведениях о системе будет указано, что на телефоне/планшете установлена iOS 11.
Возможен ли откат без компьютера?
Наверняка у вас возник вполне логичный вопрос о том, можно ли проделать процедуру отката обновления без компьютера? К сожалению, нет.
Разработчики не предусмотрели такой возможности (разве что, если совершить Jailbreak, но в этом случае ваше устройство уже не будет иметь никакого отношения к экосистеме Apple).
Может ли Apple разрешить обновлять старые iPhone до новых версий ОС (к примеру, iPhone 6 до iOS 13) – никто не знает. Такие «привилегии» купертиновцы вводят внезапно, и действуют они в течение ограниченного времени.
Если вам говорят, что возможно совершить откат iOS без iTunes, не верьте! И уж тем более не используйте для этих целей такие сомнительные инструменты, как Jailbreak
В завершении стоит отметить, что восстановление предыдущей версии iOS – процедура несложная: Apple постаралась максимально упростить ее, чтобы каждый пользователь в случае проблем с прошивкой, мог легко «откатиться» с помощью iTunes или Finder.
При этом настоятельно не рекомендуем делать Jailbreak и экспериментировать с операционными системами на вашем iPhone, так как вы навсегда лишитесь привилегий экосистемы Apple для конкретного устройства.
Apple ID Not Working After Upgrading to iOS 16/15?
If you have already upgraded to iOS 16/15 Beta but get stuck in Apple ID login, you can refer to here. iMyFone LockWiper is an intuitive software designed to unlock your Apple ID and iCloud account in 5 minutes. It is simple to use and doesn’t have any requirements. Let’s view its main functions.
1,000,000+ Downloads
Key features of iMyFone LockWiper — iOS 16/15 Supported:
- Fix Apple ID not working after upgrading to iOS 16/15 Beta.
- Remove Apple ID and iCloud account when you can’t remember its password.
- Unlock Screen Time passcode, Face ID, and Touch ID from any disabled or bricked iPhone or iPad.
- Simple and concise design, easy to use for everyone.
- Support all iOS devices including iPhone X/XS/11//12/13, and all iOS versions including iOS 16/15/14/13.
Video Tutorial about How to Unlock Apple ID without Email/Phone Number/Security Questions
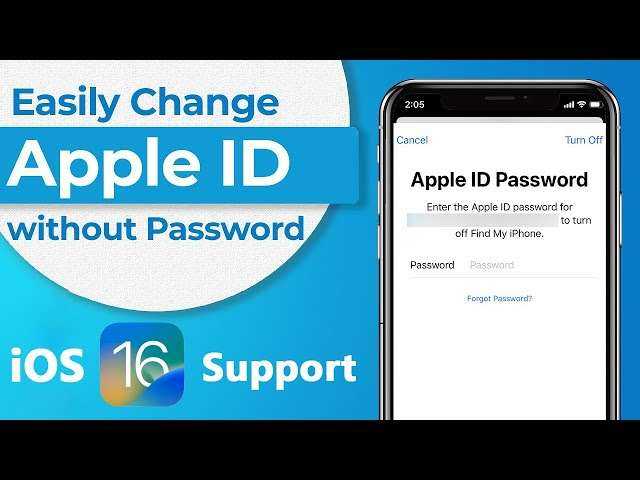
Steps to Follow
Step 1. Download iMyfone LockWiper onto your PC, then choose the «Unlock Apple ID» mode.
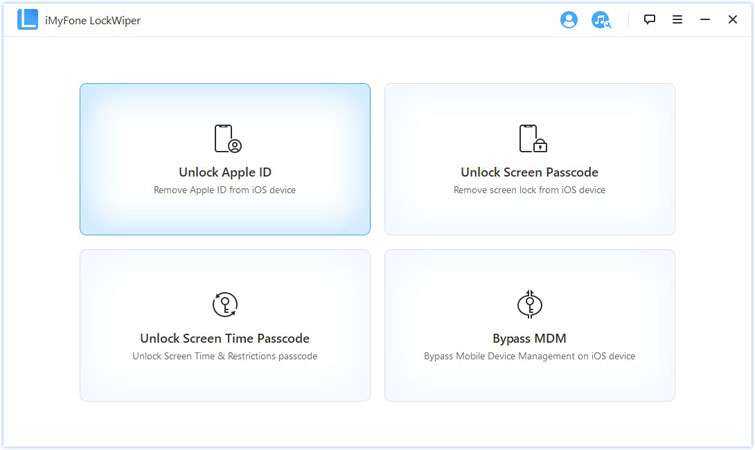
Step 2. Connect your device to your PC using a USB cable.Step 3. Click on the «Start to Unlock» tab. And wait for the software to remove the Apple ID and iCloud account on your iDevice.
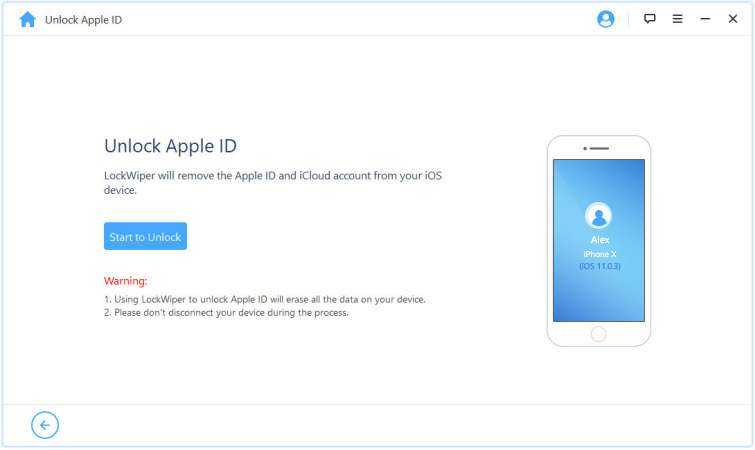
Step 4. LockWiper will completely remove the Apple ID and iCloud account associated with your iDevice within 5 minutes.

Как исправить зависание обновления iPhone
Вообще говоря, нормальное обновление iPhone занимает около 30 минут. Если ваш iPhone застрял на логотипе Apple или индикаторе прогресса на несколько часов, вам необходимо принять меры, чтобы разморозить обновление программного обеспечения iPhone. Это проверенные способы исправить зависание обновления iOS. Вы можете устранить неисправность застрявшего экрана обновления iPhone с этими решениями одно за другим.
1. Перезагрузить айфон
Вы можете перезагрузить устройство iOS, чтобы исправить мелкие глюки и ошибки. Перезагрузка iPhone — один из самых эффективных способов устранения неполадок iPhone. Когда ваш iPhone застрял при проверке или проверке экрана обновления, вы можете сначала принудительно перезагрузить iPhone.
Просто нажмите и удерживайте мощность и Главная кнопки одновременно в течение примерно 10 секунд. Вы можете видеть, что экран выключен и включен. Не отпускайте две кнопки, пока не увидите Логотип Apple появляется на экране.
Для iPhone 7 и более новых моделей вы можете продолжать нажимать Сон и Volume Down кнопки для секунд 10, чтобы перезагрузить iPhone вместо.
2. Сбросить iPhone в настройках
Проблема с сетью также может привести к зависанию iPhone на экране обновления. Если после выполнения аппаратного сброса ничего не происходит, вы можете сбросить настройки сети, чтобы провести еще одну проверку.
Шаг 1Откройте Настройки приложение. выберите Общие из iOS Настройки .
Шаг 2Прокрутите вниз и нажмите Сбросить.
Шаг 3Выберите Сброс настроек сети, (Ваши данные iOS не будут удалены.)
Шаг 4Введите пароль дважды для подтверждения.
Шаг 5Все настройки сети будут стерты до заводского состояния.
3. Восстановите iPhone с помощью iTunes
iTunes — это больше, чем медиаплеер и библиотека. Вы также можете обновить с помощью iTunes до исправить залипание iPhone на логотипе Apple или индикатор выполнения. Если ваш iPhone зависал при проверке обновлений в течение нескольких часов, вы можете обновить iPhone до последней версии iOS с помощью iTunes в качестве альтернативы.
Шаг 1Обновите iTunes до последней версии.
Шаг 2Подключите iPhone к компьютеру с помощью молнии USB-кабель.
Шаг 3Как только ваш iPhone будет обнаружен компьютером, вы можете перейти к Заключение стр.
Шаг 4Нажмите Назад Вверх под Резервное копирование и восстановление вручную создать резервную копию, если это необходимо.
Шаг 5Нажмите Восстановление iPhone исправить iPhone застрял при проверке обновления.
Примечание. Вы можете перевести iPhone в режим восстановления, чтобы исправить зависание обновления при проверке iPhone. Просто нажмите Главная кнопка при подключении iPhone к iTunes. Когда вы отпустите кнопку, вы получите всплывающее сообщение о том, что ваш iPhone находится в режиме восстановления.
4. iOS System Recovery
Если описанные выше методы бесполезны, вы можете использовать программное обеспечение для восстановления системы iOS, чтобы исправить проблемы с обновлением iPhone. это FoneLab iOS Восстановление системы это может помочь вам исправить iPhone в нормальное состояние без потери данных. Независимо от того, почему ваш iPhone отключен или заморожен, вы можете восстановить систему iOS и привести все в порядок. Все ваши данные и настройки iOS будут в исходном состоянии. Таким образом, нет необходимости беспокоиться о том, удалит ли программа ваши файлы.
- Исправление iPhone с логотипом Apple, сохранение перезагрузки, режим восстановления, синий / черный / белый экран, зависание и другие отключенные проблемы.
- Безопасный и простой в использовании, чтобы избежать потери данных.
- Поддержка iOS 13 и более ранних версий, включая все модели iPad Pro / Air / mini, iPhone 11 Pro Mac / 11 Pro / 11 / XS / XS Max / XR / X / 8 Plus / 8 и т. Д.
- Работайте с Windows 10 / 8.1 / 8 / 7 / XP и Mac OS X 10.7 или выше.
Шаг 1 Презентация FoneLab iOS Восстановление системы, Подключите ваш iPhone к компьютеру с помощью USB-кабеля. выберите Восстановление системы iOS в окне Затем нажмите Start для доступа к средствам устранения неполадок системы iOS.
Шаг 2 Выберите Стандартный режим or Расширенный режим исходя из ваших потребностей. Позже, нажмите подтвердить двигаться дальше.
Шаг 3 Информация о вашем iPhone или iPad будет отображаться в главном интерфейсе. щелчок Оптимизировать начать исправление проблем с обновлением iOS.
Шаг 4 В Расширенный режим, Вы можете проверить информацию о прошивке, включая категорию устройства, тип устройства, модель устройства и версию обновления iOS. Вы также можете установить обновление до последней версии iOS (необязательно). Позже, нажмите Ремонт для завершения процесса.
Как самостоятельно решить возникшую проблему
Обновлять текущую версию не сложно, для этого необходимо зайти в раздел настроек и найти там пункт “Обновления ПО”. Но когда возникает ошибка на экране, необходимо разобраться с этой проблемой. Есть несколько вариантов, как исправить ситуацию:
- выполнить принудительную перезагрузку сотового;
- воспользоваться программой Айтюнс на компьютере.
Стоит рассказать о каждом из этих способов детальнее, так как они имеют свои нюансы для каждой модели Айфона.
Как выполнить исправление сбоя через смартфон
Если у владельца возник сбой в установке обновления iOS 13 Public Beta, рекомендуется перезапустить систему смартфона. Возможно, ошибка появляется по той причине, что возник баг на сотовом. Восстановить работу гаджета можно жесткой перезагрузкой. Чтобы перезапустить устройство iPhone X, необходимо следовать такой инструкции:
- на сотовом телефоне клиент находит кнопку для увеличения громкости звука, она расположена слева;
- на нее необходимо быстро нажать;
- теперь следует найти клавишу для уменьшения громкости, на нее также следует быстро нажать и сразу отпустить;
- далее на правой части гаджета выбирается кнопка “Питание”;
- клиент нажимает на нее и удерживает;
- через 5-10 секунд на экране высветится логотип фирмы производителя;
- как только значок появится, следует отпустить клавишу;
- когда загрузка смартфона будет завершена, следует ввести свой пароль разблокировки;
- после этого можно снова попробовать установить обновление.
Когда клиент покупает себе iPhone 8 или 8 Plus, он должен знать, что его дизайн отличается от других моделей. Но процесс перезапуска системы здесь будет таким же, как на версии iPhone X. Чтобы перезапустить операционную систему, необходимо выполнить инструкцию, описанную для модели X.
Также есть смартфоны iPhone 7 и 7 Plus, для них предусмотрен другой дизайн. На этом телефоне отсутствует кнопка “Домой”. Если клиенту требуется перезапустить гаджет, потребуется следовать такой инструкции:

- сначала необходимо найти кнопку с режимом сна;
- эта клавиша располагается на правой части телефона;
- пользователь нажимает ее и удерживает 5 секунд;
- далее требуется найти кнопку для снижения уровня громкости;
- ее также нажимают и удерживают около 5 секунд;
- через некоторое время на экране отобразится логотип компании производителя;
- как только это случится, можно отпустить комбинацию;
- после завершения перезагрузки на экране появится заблокированный экран;
- владелец должен ввести код доступа к смартфону;
- после этого можно снова попробовать выполнить обновление ПО.
При использовании версии iPhone 6 или 6s перезапуск системы выполняется по другой схеме. Если клиент хочет перезагрузить свое устройство принудительно, он должен воспользоваться инструкцией:
- для начала владельцу необходимо найти клавишу “Питание” и нажать на нее;
- затем выбирается круглая кнопка “Домой”;
- ее нажимают одновременно с питанием;
- на дисплее сотового должен появиться логотип компании производителя;
- как только это произойдет, можно отпустить обе клавиши одновременно;
- когда загрузка будет завершена, следует ввести пароль доступа;
- после этого следует снова попробовать установить прошивку.
Обратите внимание
Такая схема принудительной перезагрузки подходит для всех версий смартфонов, которые были выпущены ранее iPhone 6.
Использование компьютера на Виндовс
Исправить возникшую ошибку можно, воспользовавшись стационарным ПК и программой Айтюнс. Такой метод следует применить, когда прошивка не устанавливается через настройки смартфона. Процедура выполняется по такой инструкции:
- сначала необходимо зайти на портал компании и скачать файл с новой версией программного обеспечения;
- далее на компьютер устанавливается программа Айтюнс, если она уже есть, следует обновить утилиту;
- Айфон подключается к компьютеру с помощью оригинального шнура;
- после подключения начнется процедура синхронизации данных;
- как только она завершится, на экране в углу появится значок смартфона;
- владелец должен щелкнуть по иконке и выбрать пункт “Обновить”;
- далее выбирается тот файл, который клиент скачал ранее с сайта компании.
Процесс обновления системы занимает от 5 до 10 минут. В процессе установки не рекомендуется отключать устройство от ПК.






























