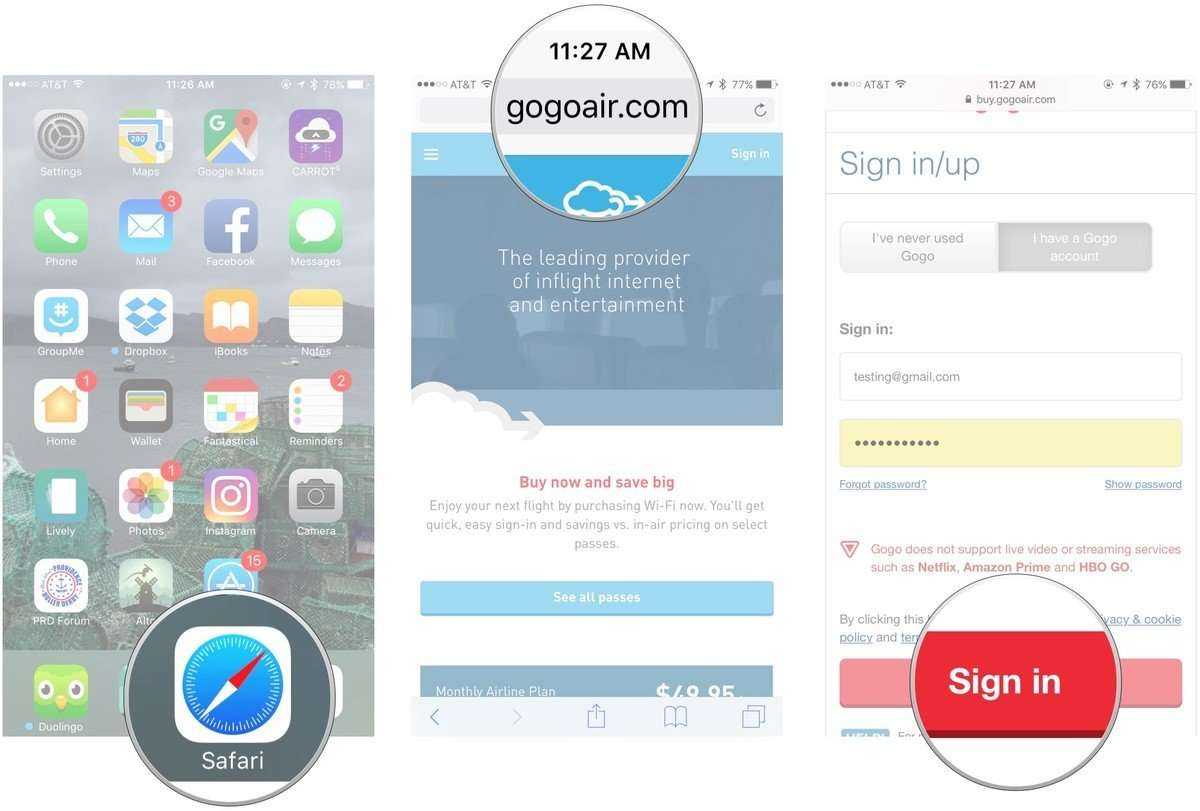Как Apple классифицирует устаревающие гаджеты
Apple включает гаджет в список винтажных (vintage) по прошествии пяти лет со старта его продаж. Ранее попадание в этот перечень означало окончательное прекращение поддержки устройства компанией. Однако с недавнего времени официальные магазины и сервисные центры Apple начали принимать такие устройства на ремонт при условии наличия запасных частей, необходимых для ремонта.
Техника, не представленная на первичном рынке в течение семи лет, получает статус устаревшей (obsolete). Обслуживанию и ремонту она не подлежит, исключение предусмотрено для некоторых регионов. Кроме того, аккумуляторы ноутбуков Apple подлежат замене в течение 10 лет с момента прекращения продаж при условии доступности новых батарей для конкретной модели.
Причина №3: Несовместимость вай-фая и ОС
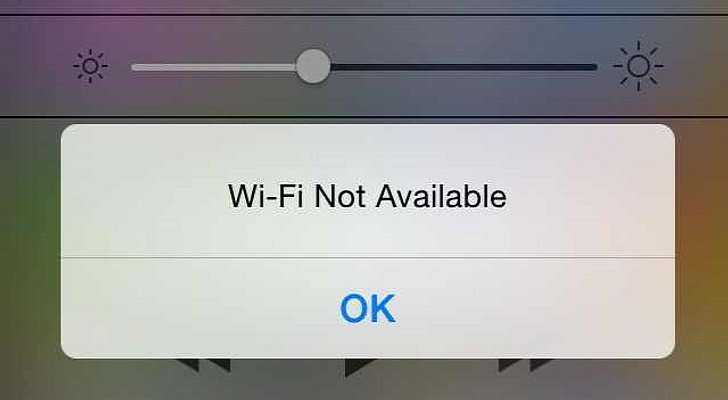
WiFi недоступен
Почему не работает вай-фай на айпаде в данном случае? Если у вас айпад, принадлежащий к самому новому поколению устройств, проблемы могут возникнуть и с этим.
Дело в том, что обычно они работают на iOS 8.1, iOS 7, но даже тогда проявляются различные недоработки. Но не стоит переживать, ведь это можно исправить. Алгоритм, если следующий: зайдите в настройки планшета, в меню роутера выберите нужную сеть и кликните по разделу «Адрес IP», после этого измените параметры на «статичные» и вручную введите данные.
Если после всех этих манипуляций подключение осуществить все же не удалось, то проблема может быть в устаревшей версии модема, которая просто не поддерживает необходимые параметры. Если это домашняя сеть, стоит задуматься над идеей его сменить, чтобы исключить будущие проблемы со входом в интернет.
Кроме того, обратитесь в сервисный центр. Опытные специалисты наверняка помогут решить все возникшие трудности, и ваш путь в сеть будет свободным.

Как сделать скриншот на iPAD
Снимки экрана (скриншоты) на iPAD делаются просто. Итак, пользователю нужно записать в память устройства картинку, что в данный момент видна на экране iPAD. Для этого достаточно одновременно нажать две кнопки: кнопка «Домой» (самая заметная «большая» круглая кнопка на лицевой стороне устройства) и так называемая «верхняя кнопка», с помощью которой обычно включают и выключают iPAD.
На обычном компьютере скриншот записывается сначала в буфер обмена. Затем приходится данные из буфера обмена заносить в какую-либо программу. И только затем полученный скриншот можно записать в виде файла на диск.
А вот на iPAD снятый с помощью двух кнопок скриншот сразу же попадает в фотографии. Такая мгновенная запись скриншотов позволяет делать большое количество снимков экрана подряд при просмотре видео. Достаточно во время демонстрации фильма лишь непрерывно «щелкать» двумя клавишами. И скриншоты один за другим будут помещаться в базу, где хранятся фотографии на iPAD.
Wi-Fi: проверьте подключение iPad к своей сети
Большинство из нас подключается к Интернету через сеть Wi-Fi, так что Wi-Fi-соединение iPad является первым, что мы проверим. Когда вы подключены, вы должны увидеть символ Wi-Fi в верхней части экрана iPad в строке состояния. Строка состояния — это область, в которой отображается время, процентная батарея, и она проходит по верхней части экрана iPad.
Символ Wi-Fi выглядит как точка с двумя круговыми волнами над ним и отображается либо в левой части строки состояния для iOS 11, либо более ранних версий операционной системы, либо справа от iOS 12 и более поздних версий iPad операционная система.

Если у вас плохое соединение, одна или несколько волн над точкой могут быть серыми, а не черными. Если у вас есть только точка, ваше соединение Wi-Fi может быть настолько ухудшено, что вы не можете подключиться к Интернету. Обычно это решается путем приближения к маршрутизатору или модему. И если вы не видите этот символ, вы не можете подключиться к Wi-Fi вообще.
-
Перейдите в настройки вашего iPad. Это значок приложения, который, как представляется, переключается на передачу.
-
В левом меню выберите Wi-Fi.
-
Wi-Fi переключатель находится в левом верхнем углу настроек Wi-Fi. Если он включен, кнопка должна быть на правой стороне, а переключатель будет зеленым. Если он выключен, нажмите переключатель, чтобы включить его.
-
Вам также необходимо подключиться к сети Wi-Fi. Если подключено, имя сети будет отображаться чуть ниже Wi-Fi вверху. Если вы не подключены к сети Wi-Fi, вам необходимо подключиться к Выберите сеть.
-
Знак блокировки справа от имени сети указывает, что для этого вам потребуется пароль. Если это ваша домашняя сеть, пароль обычно печатается на наклейке, прикрепленной к маршрутизатору. Если вы находитесь в отеле, кафе или в другом месте с общественным Wi-Fi, вам нужно будет запросить пароль.
-
Если в сети нет знака блокировки, возможно, вам придется согласиться с условиями. Это распространенная причина, по которой iPad может быть подключен к Wi-Fi, но не имеет доступа к Интернету. Многие отели и другие общественные места требуют от гостей согласия на условия до того, как интернет будет включен. После подключения к сети Wi-Fi подождите около тридцати секунд. Если это требуется сетью, в приложении «Настройки» появится форма с условиями и условиями.
Вы также можете подключиться к Интернету с помощью персональной точки доступа с вашего смартфона. Это здорово, если вы публично, но не имеете доступа к публичной сети Wi-Fi. Узнайте больше об использовании смартфона в качестве горячей точки.
Что может iPad
Данный девайс (устройство) не заменяет полностью компьютер или ноутбук, но обладает многими функциями этих устройств. С его помощью можно просматривать web-страницы и сайты сети Интернет, использовать всевозможные игры, читать электронные книги, воспроизводить видео и аудиофайлы, создавать фото и многое другое.
Многие считают, что iPad, в отличие от обычных ноутбуков и компьютеров, – это компьютер для гуманитариев. По словам самого Стива Джобса, в iPad реализованы технологии, неотделимые от гуманитарных наук. Гуманитарии, как известно, должны воспринимать и обрабатывать большое количество самой разнообразной информации из многих источников. Для этого им может быть полезен iPad – интернет-планшет.
iPad имеет похожий функционал, что и Macbook (ноутбуки компании Apple). Но при этом в iPad в отличие от Macbook текст вводится при помощи виртуальной клавиатуры. Кроме того, iPad может быть также укомплектован дополнительной внешней клавиатурой (кнопочной, не виртуальной). С ее помощью можно производить набор и правку текстов, работать с таблицами, формулами, создавать рисунки.
Лучшие стороны iPad
Прежде всего, благодаря своим уникальным свойствам, iPad отличается от обычных планшетов других производителей
- более длительным режимом автономной работы,
- чувствительным сенсорным экраном,
- легкой установкой и удалением программ,
- надежностью операционной системы (без зависаний, замедлений и прочих «тормозов»).
Монолитность устройства, его небольшой вес и размеры дают ему мобильность, которую можно сопоставить с обычными сотовыми телефонами.
Ко всему прочему этот интернет-планшет выделяется привлекательным внешним видом и качеством исполнения. Он имеет стильный, прочный и красивый алюминиевый корпус.
Худшие стороны iPad
К недостаткам данного устройства можно отнести:
- закрытость файловой системы (хотя в некоторых случаях этот фактор можно считать положительным, особенно для защиты системы от пользователей, которые любят «покопаться» в файлах и папках),
- отсутствие привычных портов USB, в том числе микро-USB (приходится пользоваться только менее привычными и менее распространенными беспроводными технологиями подключения внешних устройств) и
- отсутствие поддержки flash-технологии (привычный Adobe Flash Player) при просмотре видео в браузерах, что частично компенсируется другим программным обеспечением компании Apple).
Также к некоторым недостаткам iPad можно отнести длительность зарядки аккумулятора (хотя это компенсируется потом большой продолжительностью автономной работы от аккумулятора), а также невозможность апгрейда (то есть, обновления за счет замены комплектующих).
Подключение iPad к Интернету
В первое время появления айпада на российском рынке его продажи сдерживались тем, что у него были ограниченные варианты для подключения к Интернету. Самый распространенный и широко применяемый вариант – это подключение по Wi-Fi. В тот момент далеко не везде можно было найти вай-фай вне дома или офиса, да и дома, и в офисе тогда еще Wi-Fi широко не был распространен.
В настоящее время, конечно, возможностей для подключения к Интернету по Wi-Fi стало гораздо больше, что в свою очередь способствует широкому распространению iPad.
Кроме того, в некоторых моделях iPad могут устанавливаться микро-СИМ карты. Эта возможность появилась не сразу, да и у российских сотовых операторов тоже не сразу стали продаваться микро-симки. Но теперь и это перестало быть проблемой.
Так что, если пользователь iPad хочет подключаться к Интернету через мобильного оператора сотовой связи, то ему нужно выбрать соответствующую модель iPad (с микро-СИМ картой), и приобрести эту карту у сотового оператора. В остальных случаях iPad позволяет подключаться к Интернету по Wi-Fi – это его классический стандартный вариант.
Если вставить сим-карту, тогда айпад может раздавать Wi-Fi точно также, как это можно делать с помощью айфона.
С начала продаж различных моделей данного устройства за ними выстраивались длинные очереди желающих их приобрести. В настоящий момент можно сказать, что iPad пользуется популярностью, особенно у любителей и сформировавшейся группы фанатов продукции компании Apple.
Устранение проблемы
Последовательно выполняйте все нижеописанные инструкции, пока не избавитесь от проблемы. Сначала представлено решение для самого распространённого варианта появления ошибки. Но для начала не забудьте перезагрузить роутер и само устройство, возможно, именно это поможет исправить ошибку и нужда в дальнейших действиях отпадёт.
Повторный ввод пароля (Android)
-
Разверните настройки устройства.
-
Перейдите к блоку WLAN.
-
Нажмите на сеть, с которой возникли проблемы.
-
В развернувшемся диалоговом окне используйте кнопку «Удалить». Устройство забудет о том, что сеть была подключена.
-
Снова нажмите на сеть и введите пароль. Убедитесь в том, что вы вводите корректный пароль. Если вы забыли пароль, то смотрите следующий пункт. После ввода правильного пароля ошибка, скорее всего, исчезнет.
Видео: что делать, если возникает ошибка аутентификации
Повторный ввод пароля (IOS)
-
Находясь в настройках устройства, выберите раздел Wi-Fi.
-
Выберите нужную сеть и перейдите к её настройкам.
-
Используйте кнопку «Забыть сеть».
-
Вернитесь к списку сетей и повторно введите пароль. Убедитесь в том, что вы вводите корректный пароль. Если вы забыли пароль, то смотрите следующий пункт. После ввода правильного пароля ошибка, скорее всего, исчезнет.
Сброс пароля
Если вы неуверены в том, что знаете правильный пароль, его надо сбросить. Для этого разверните роутер задней стороной и маленькую кнопку Reset на 10–15 секунд. Как только роутер уйдёт в перезагрузку, её можно отпустить — сброс выполнен. Теперь на сети пароля нет, доступ к ней открыт.
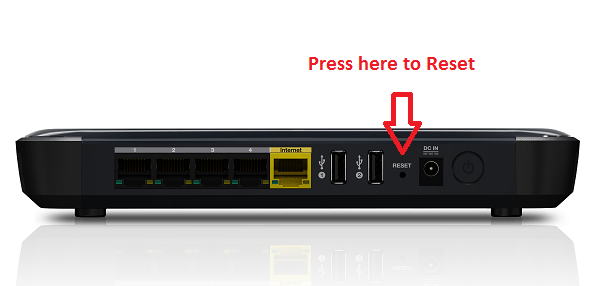
Зажимаем кнопку Reset на 10–15 секунд
Установка нового пароля
Сбросив пароль, вы открыли доступ к сети всем желающим, это нехорошо, нужно установить пароль. Для этого подключитесь к Wi-Fi с компьютера и откройте браузер:
-
Перейдите к интерфейсу управления роутером, используя ссылку, предоставленную на нижней панели роутера. Обычна это ссылка выглядит как http://192.168.0.1, но может отличаться в зависимости от модели роутера. Вас попросят ввести логин и пароль, пропишите значение admin и admin или 12345 для логина и пароля соответственно. Это наиболее часто используемые варианты, они могут отличаться, смотрите документацию, шедшую с роутером.
-
Перейдите к быстрой настройке. Оставляйте все значения такими, какие они есть по умолчанию. Только когда вам предложат установить пароль, измените его вручную. После завершения процесса сохраните изменения и перезагрузите роутер.
Изменения типа шифрования
Возможно, ваш роутер по умолчанию использует устаревший тип шифрования, который запрещён на подключаемом устройстве. На данный момент и Android, и IOS устройства поддерживают AES шифрование, так как оно является наиболее безопасным. Чтобы установить его на роутере, необходимо войти в интерфейс управления (как это сделать, описано в предыдущем пункте), перейти к разделу настройки пароля и защиты и установить значение WPA2-PSK, а для строки Encryption установить значение AES.
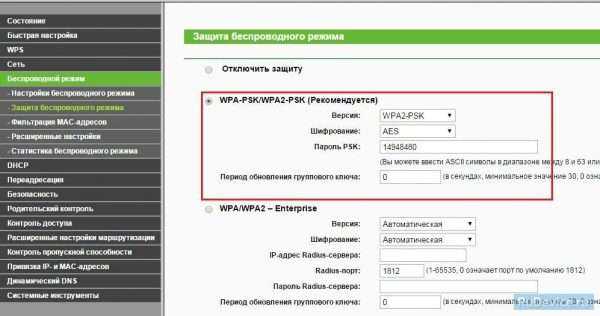
Устанавливаем тип WPA2-PSK
Сброс настроек IOS
Если все вышеописанные действия не помогли избавиться от проблемы на IOS-устройстве, то стоит попробовать сбросить настройки сети. Все данные, приложения и параметры телефона не будут затронуты, сбросятся до заводских только сетевые настройки.
-
Находясь в настройках устройства, перейдите к блоку «Основные».
-
Перейдите к вкладке «Сброс».
-
Выберите сброс настроек сети. Дождитесь, пока процедура окончится, и снова попытайтесь взаимодействовать с сетью.
Метод 3: сбросить настройки сети
Наконец, если ни одно из вышеперечисленных решений вам не подходит, вам придется сбросить настройки сети на вашем телефоне. Как оказалось, часто сброс настроек сети может решить различные проблемы с подключением к сети. Об этом сообщил пользователь, столкнувшийся с аналогичной проблемой. Поэтому выстрел стоит. Для этого следуйте приведенным ниже инструкциям:
- Прежде всего, перейдите в настройки вашего iPhone или iPad.
- На экране настроек перейдите в раздел «Общие», а затем нажмите на параметр «Сброс».
- Наконец, на экране «Сброс» нажмите «Сбросить настройки сети», чтобы сделать это.Сброс настроек сети
- Подтвердите действие. Это сбросит настройки вашей сети.
- После этого попробуйте переключить Wi-Fi, чтобы увидеть, сохраняется ли проблема.
Вы также можете сбросить настройки маршрутизатора, если проблема не исчезнет. Пользователь сообщил, что сброс его маршрутизатора дважды устранил проблему, так что он может решить и вашу.
Исправляем ошибку “Неверный пароль” на iPhone и iPad
Далее предложены несколько наиболее популярных и эффективных способов решения данной проблемы.
1. Перезагрузка устройства
Зачастую простой перезагрузки iPhone или iPad достаточно, чтобы решить простые сбои в работе Wi-Fi – в том числе и невозможность подключиться к известной сети.
Для перезагрузки:
- Нажмите и удерживайте кнопку питания, пока на экране не появится ползунок
- Перетяните ползунок, чтобы выключить устройство
- Подождите несколько секунд, чтобы экран стал полностью черным, и опять нажмите и удерживайте кнопку питания, пока не увидите логотип . Кстати, о том, как набрать этот значок на любом устройстве, мы рассказывали в этой статье.
Когда смартфон или планшет снова включится, попробуйте подключиться к Wi-Fi снова. В большинстве случаев этого достаточно для решения проблемы.
2. Забудьте точку доступа, после чего снова к ней подключитесь
Если простая перезагрузка не помогла, попробуйте заново сохранить данные об этой сети в своём телефоне. Для этого:
- Откройте Настройки
> Wi-Fi - Нажмите на значок (i)
около названия к сети, к которой вы не можете подключиться - Нажмите на Забыть эту сеть
- Подтвердите, что действительно хотите это сделать, нажав Забыть
- Подождите несколько секунд, затем снова подключитесь к этой сети. Для этого вам потребуется заново ввести пароль
3. Сброс настроек сети в iOS
Этот способ предполагает полное удаление всех настроек Wi-Fi и сохранённых точек доступа Wi-Fi. Соответственно, вам придётся заново ввести пароль для подключения к уже известным сетям. Также вам придётся потратить время на настройку Wi-Fi вашего смартфона или планшета.
- Откройте Настройки
> Основные
> Сброс - Нажмите Сбросить настройки сети
(убедитесь, что выбрали именно этот пункт – иначе вы рискуете стереть все данные со своего устройства!) - Подтвердите, что действительно хотите это сделать – в зависимости от настроек безопасности, iOS может попросить вас ввести пароль
- Когда удаление настроек завершится, попробуйте подключиться к сети ещё раз
Сброс настроек сети позволяет решить и другие проблемы с Wi-Fi. В частности, таким образом можно избавиться от ошибки “Не удалось подключиться к сети”
.
После сброса настроек вам может потребоваться настройка сетевых компонентов iOS. К примеру, если вы использовали альтернативный DNS-сервер, ручные настройки протокола DHCP, а также VPN или прокси, то вам придётся внести все эти данные заново.
4. Перезапустите роутер и модем
Чтобы это сделать, отключите Wi-Fi роутер или модем от сети, подождите 15-20 секунд, после чего снова подключите.
Отметим, что сделать это не всегда возможно: например, в общественном месте или на работе (при условии, что у всех остальных сотрудников всё работает). Так что этот способ стоит попробовать дома или у друзей, но не в аэропорту, офисе или общественном месте.
5. Попросите кого-нибудь поделиться с вами паролем
В iOS 11 появилась отличная новая функция, которая называется “Поделиться паролем от Wi-Fi”. Она позволяет подключить один i-девайс к сети, используя другой, который находится поблизости.
Сделать это достаточно просто. На устройстве, которое выдаёт ошибку, забудьте точку доступа Wi-Fi (см. способ 2), после чего снова подключитесь, но не вводите пароль снова. Вместо этого поднесите второе устройство, на котором сохранён пароль, к вашему (они должны находиться в зоне видимости Bluetooth), и на втором девайсе появится предложение поделиться паролем. При этом система сделает всё самостоятельно: вам не придётся ничего вводить вручную, что исключит вероятность ошибки.
Дополнительные советы
- Подключитесь к другой точке доступа, чтобы убедиться, что Wi-Fi на вашем iPhone или iPad работает
- Если устройство не может подключиться ник одной сети Wi-Fi, то это может быть аппаратной проблемой – такие ситуации редки, но всё же возможны – особенно если девайс часто контактировал с водой или падал. В таком случае вам стоит обратиться в авторизованный центр Apple для диагностики и ремонта
- Наконец, может помочь создание бэкапа, полный сброс настроек устройства и последующее восстановление данных из резервной копии. Этот способ стоит использовать только в качестве крайней меры – если все остальные советы не сработали и вы уверены, что проблема не в аппаратной поломке
Помните, что для подключения к скрытой сети Wi-Fi вам потребуется вручную ввести SSID.
Не пропускайте новости Apple – подписывайтесь на наш Telegram-канал, а также на YouTube-канал.
Быть может вам нужно залогиниться?
С этой проблемой часто можно столкнуться в самолетах, отелях и многих других публичных местах с якобы беспарольным доступом к сети. Часто в таких случаях заведения имеют некую промежуточную страницу для ввода логина и пароля или только пароля, чтобы предоставить вам доступ в интернет. Иногда этот пароль публично доступен и требуется его только узнать и ввести, а иногда на этой странице можно произвести процесс оплаты за пользование интернетом.
После выбора точки доступа Wi-Fi ваш iPhone обычно будет показывать вам всплывающую страницу входа в систему. Но часто бывает так, что ваше устройство не покажет вам эту страницу входа в систему и, тем самым, не даст возможности получить доступ к интернету.
В любом случае вам нужно будет получить информацию о стартовой странице из информационных брошюр, у информационной стойки или консультантов в этой зоне действия сети, которые обычно владеют информацией о подобного рода вопросах. После того как вы будете знать страницу входа, ваши действия будут достаточно просты. Как пример можно показать этот процесс подключения на сервисе GoGoAir, но в целом они похожи и очень часто интуитивно понятны.
- Убедитесь, что вы подключены к нужной Wi-Fi сети.
- Откройте Safari.
- Перейдите на соответствующую страницу по нужному адресу.
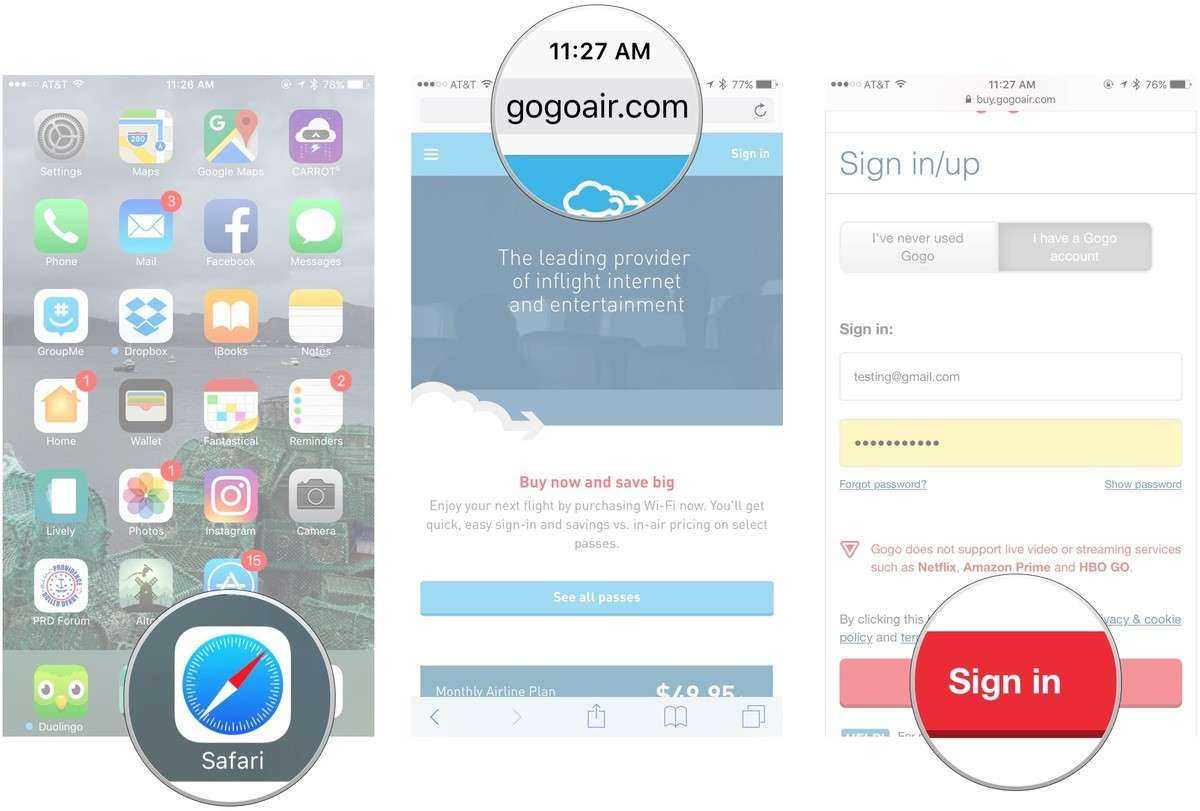
- Должна загрузиться страна для ввода логина и пароля.
- Авторизируйтесь.
- После того как вы авторизировались вы должны получить полный доступ к интернету.
Контроль состояния источника
Как проверить роутер? Первым делом выясните: горят ли на передней панели роутера светодиоды
Особенное внимание обратите на тот, что со значком Интернета (на разных моделях может выглядеть по-своему, так что загляните в инструкцию)
![]()
Если лампочки не светятся, значит, вы забыли вставить в розетку вилку маршрутизатора или не подключили кабель провайдера. Проделайте это и попытайтесь подключиться снова.
Ничего не выходит? Садитесь за компьютер, откройте страницу настроек роутера в браузере и проверьте, правильно ли выставлены все опции подключения. Данные параметры описаны в инструкции провайдера вашей сети. Перед тем, как заново сконфигурировать маршрутизатор, лучше сбросить все его настройки. Для этого на корпусе роутера имеется специальная кнопка (обычно с маркировкой «Reset»).
Если после всех вышеописанных действий, доступ к Интернету то появляется, то исчезает, попробуйте побродить с iPad по дому. Если в одном месте прием лучше, чем в другом, значит сигнал сети недостаточно сильный.
![]()
Причиной неустойчивого коннекта могут быть и помехи. Также можно поэкспериментировать с каналами маршрутизатора – это примерно то же самое, что и диапазоны приема. На одном диапазоне сигнал может прослушиваться отлично, а на другом быть чуть заметным. Если множество соседей использует один и тот же канал, то переход на другой диапазон нередко решает проблему.
Почему проблема не была решена?
Почему в некоторых случаях все операции не приносят желаемого результата, и Айфон не видит беспроводного подключения к интернету? Дело в том, что не всегда виновником проблемы выступает iPhone и iPad. Часто из строя выходит маршрутизатор, представляющий собой отдельное устройство со своим программным обеспечением, которое нередко преподносит неприятные сюрпризы. В этом случае также можно решить проблему перезагрузкой маршрутизатора — для этого достаточно выключить и включить питание устройства. Если устройство подключается, но при этом скорость передачи интернета крайне низкая, необходимо изменить настройки DNS-сервера. Однако если ваши знания в этой сфере минимальны или все попытки восстановить маршрутизатор окончились неудачей — лучше доверить все работы по домашнему Wi-Fi специалистам сервисного центра.
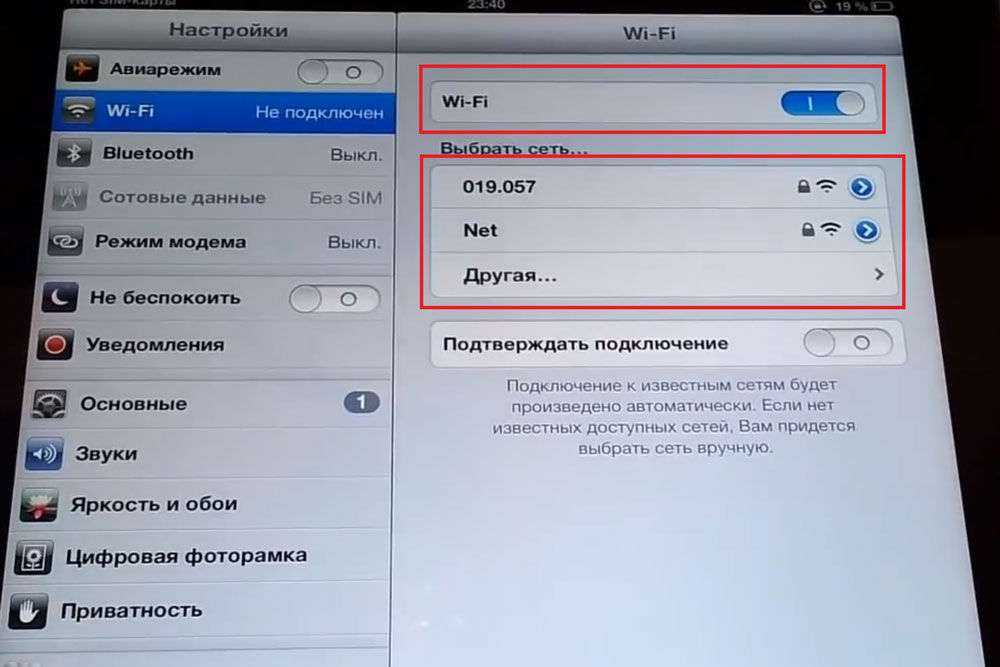
Вы можете проверить, подключается ли к вашему маршрутизатору любой другой аппарат. Может оказаться, что конкретная модель iPad или iPhone просто не видит функционирующий роутер. В противном случае вы будете уверены в том, что ваш путь лежит напрямую в сервисный центр. Таким образом, вы поймёте, почему ваш iPhone не подключается к Wi-Fi, и сможете принять необходимые меры для решения этой проблемы.
7 способов усилить сигнал Wi-Fi на Apple iPhone: советы по устранению слабой мощности Wi-Fi
1. Перезагрузите устройство или выполните полный сброс iPhone.
У вашего iPhone возникли проблемы с программным обеспечением. Попробуйте выполнить мягкую или жесткую перезагрузку iPhone. В большинстве случаев люди добиваются успеха и находят номинальную скорость по сравнению с предыдущей после перезапуска iPhone. Найдите способ программной / жесткой перезагрузки iPhone в соответствии с вашей моделью.
Модели iPhone 8/8 Plus, iPhone X или новее: быстро нажмите и отпустите кнопку увеличения громкости, быстро нажмите и отпустите кнопку уменьшения громкости. Теперь только нажмите и удерживайте боковую кнопку питания, пока не увидите логотип Apple после проблемы с черным экраном. Подождите, пока ваш iPhone не отобразит главный экран или экран пароля.
Программы для Windows, мобильные приложения, игры — ВСЁ БЕСПЛАТНО, в нашем закрытом телеграмм канале — Подписывайтесь:)
Жесткая перезагрузка iPhone
iPhone 7 и более ранние модели: нажмите и удерживайте кнопку питания / боковую, пока на экране не появится значок «Слайд для выключения».
2. Отключить VPN — удалить профиль и приложение VPN.
Интернет-соединение вашего iPhone может быть плохим из-за слабых уязвимостей системы безопасности. Иногда VPN действительно полезен для пользователей, но больше нет. Мы можем исправить проблемы, отключив VPN или удалив приложение VPN с iPhone / Pad.
Перейти к Приложение «Настройки» на iPhone> Прокрутите до VPN> Отключите переключатель VPN> Вот и все.
Или же
Удалите профиль VPN в приложении «Настройки». Запустите приложение «Настройки»> «Основные»> «VPN»> «Отключить переключатель состояния»> «Нажмите на кнопку (i)» рядом с именем VPN> «Удалить VPN»> «Готово»..
Удалить VPN или удалить профиль VPN на iPhone
Удаление приложения: перейдите на главный экран iPhone, найдите приложение, нажмите и удерживайте значок приложения. Во всплывающем меню выберите Удалить приложение.
2. Перезагрузите маршрутизатор.
Основываясь на моем личном опыте, маршрутизатор не работает с подключением к Интернету через Wi-Fi, поэтому все устройства теряют сеть при подключении к Wi-Fi. Но соединение Ethernet работает нормально.
Перезагрузка автоматически очистит все неверные настройки DNS. Или выполните команду в командной строке для ПК с Windows: ipconfig / flush DNS. Для пользователей Mac: Fluch DNS Cache на Mac с помощью терминала.
3. Сбросить настройки сети.
Мы можем исправить все виды сетевых проблем с iPhone, не стирая все данные на устройстве. Эти настройки удаляют сохраненные пароли, всю историю устройства Bluetooth. Измените также настройки мобильных / сотовых данных. После сброса настроек сети повторно подключите сеть Wi-Fi, используя следующие шаги.
- Перейдите в приложение «Настройки» на iPhone> Общие.
- Затем нажмите «Сброс».
- Теперь нажмите «Сбросить настройки сети». Ваш iPhone перезагрузится один раз после ввода пароля.
Получите больше: лучшие приложения для проверки силы сигнала Wi-Fi
4. Введите Custom DNS для WiFi.
- Шаг 1. Перейдите в приложение «Настройки» на iPhone.
- Шаг 2: Затем нажмите WiFi> нажмите значок (i) рядом с подключенной сетью WiFi.
Настройте DNS> Выберите Вручную и введите указанный IP-адрес ниже.
Настроить DNS на iPhone
- Шаг 3: Используйте IP-адреса ниже. Удалите старый IP и добавьте ниже новый DNS.
- Google: 8.8.8.8;
- Открытый DNS: 208.67.222.222;
- Шаг 4: Нажмите на кнопку «Сохранить», чтобы обновить.
Вот и все.
Перезагрузите Wi-Fi на iPhone.
5. Используйте расширитель диапазона
WiFi Range Extender — отличный аксессуар для использования дома или в офисе. Давайте получим хорошую коллекцию расширенных сигналов WiFi без увеличения пропускной способности или дополнительных затрат.
Усиливающая антенна Wi-Fi на iPhone увеличивает мощность сигнала от 2 до 5 раз.
6. Обновите iOS.
Обновите iOS в настройках iPhone. Перейдите в приложение «Настройки»> «Основные»> «Обновление программного обеспечения»> «Проверить наличие обновлений».
7. Возможно, маршрутизатор поврежден или имеет устаревшую прошивку.
Перейти к устранению неполадок маршрутизатора,
- Сбросить маршрутизатор
- Обновите прошивку роутера
- Купите новый роутер высокой конфигурации, который вам нужен и соответствует требованиям.
Теперь вы готовы протестировать сигнал WiFi на своем iPhone. Давайте поделимся кратким руководством по усилению сигнала WiFi на любом Apple iPhone.
Иногда помогает сделать полный сброс вашего устройства
Если вы попробовали все варианты, описанные выше, и все безрезультатно, то быть может стоит подумать о полном сбросе к заводским установкам, с последующим восстановлением. Безусловно, это одно из последних средств, к которым нужно прибегнуть, но если все остальные уже испробованы, то другого варианта решения «своими силами» нет.
- Убедитесь, что вы сделали актуальную резервную копию в iCloud (как это сделать мы описывали выше).
- Стоит учесть, что в резервную копию следует включить полностью все что вы хотите сохранить, включая фото и видео.
- Для удаления и сброса всех настроек зайдите в Настройки.
- Нажмите Основные.
- Нажмите Сброс.
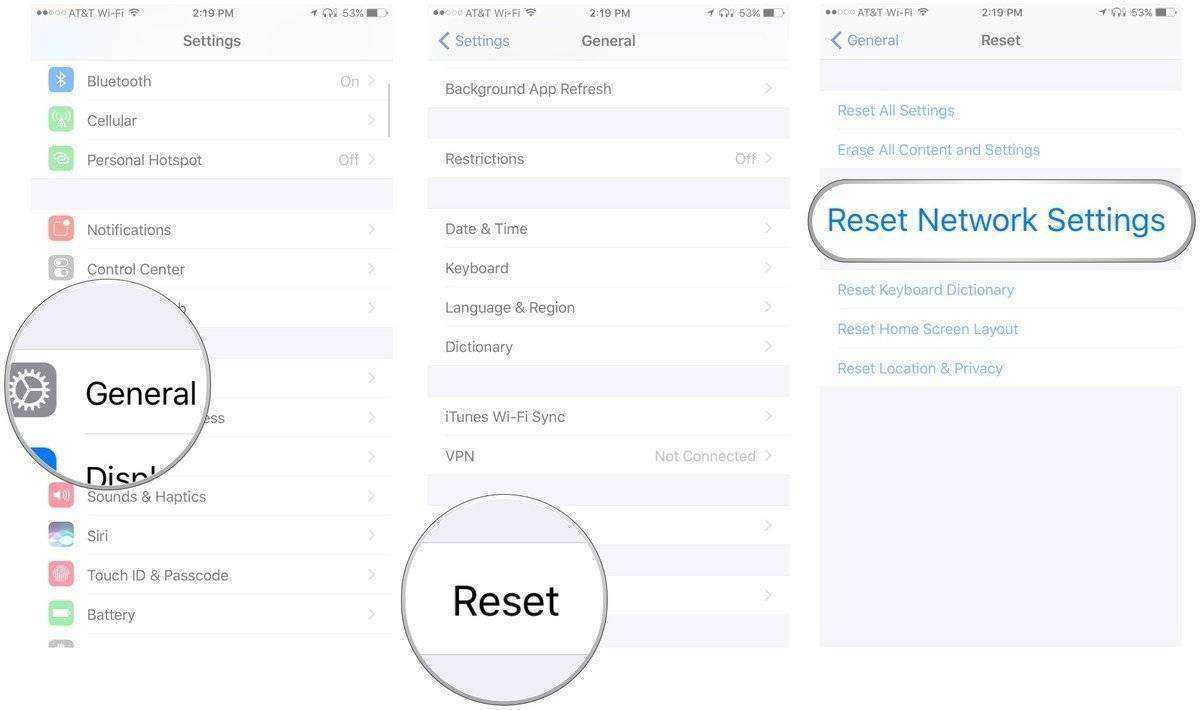
- Выберите Стереть контент и настройки.
- После полного удаления и перезагрузки, когда на экране будет «Hello» нажмите кнопку Домой.
- Выберите язык.
- Выберите Страну или Регион.
- Выберите сеть Wi-Fi.
- Включите или выключите сервисы местоположения.
- Настройте Touch ID.
- Когда вы попадете на экран «Приложения и Данные» нажмите восстановить копию из iCloud
- Введите Apple ID пароль.
- Согласитесь с лицензионным соглашением.
- Выберите резервную копию, которую хотите использовать.
Иногда, чтобы решить какую-то проблему, создавшуюся в последний день, нужно выбрать не самую последнюю резервную копию, а ту что была до появления проблемы в устройстве. Но учтите, что все данные и изменения что вы делали после создания той копии не восстановятся.
Восстановление займет какое-то время – убедитесь, что ваше устройство заряжено и можете сделать себе вкусный чай или кофе, пока весь процесс не завершится.
Быть может вам нужно залогиниться?
С этой проблемой часто можно столкнуться в самолетах, отелях и многих других публичных местах с якобы беспарольным доступом к сети. Часто в таких случаях заведения имеют некую промежуточную страницу для ввода логина и пароля или только пароля, чтобы предоставить вам доступ в интернет. Иногда этот пароль публично доступен и требуется его только узнать и ввести, а иногда на этой странице можно произвести процесс оплаты за пользование интернетом.
После выбора точки доступа Wi-Fi ваш iPhone обычно будет показывать вам всплывающую страницу входа в систему. Но часто бывает так, что ваше устройство не покажет вам эту страницу входа в систему и, тем самым, не даст возможности получить доступ к интернету.
В любом случае вам нужно будет получить информацию о стартовой странице из информационных брошюр, у информационной стойки или консультантов в этой зоне действия сети, которые обычно владеют информацией о подобного рода вопросах. После того как вы будете знать страницу входа, ваши действия будут достаточно просты. Как пример можно показать этот процесс подключения на сервисе GoGoAir, но в целом они похожи и очень часто интуитивно понятны.
- Убедитесь, что вы подключены к нужной Wi-Fi сети.
- Откройте Safari.
- Перейдите на соответствующую страницу по нужному адресу.
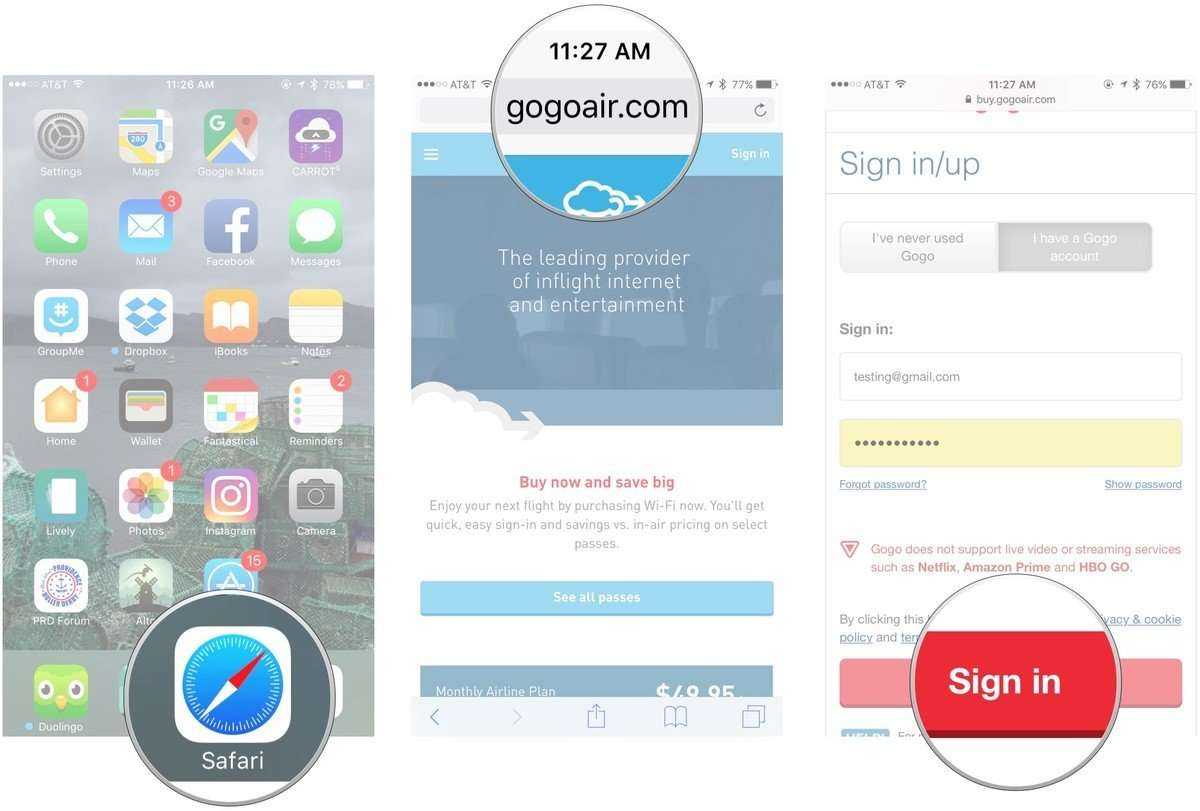
- Должна загрузиться страна для ввода логина и пароля.
- Авторизируйтесь.
- После того как вы авторизировались вы должны получить полный доступ к интернету.
И снова о проприетарных стандартах
Так что же получается, открытый стандарт USB Power Delivery — зло, раз уж никто, даже почетные члены консорциума, не в состоянии выпустить полностью совместимые устройства?
Ничуть. Проблема здесь именно в проприетарных стандартах. Устройства под управлением iOS используют закрытый разъем Lightning. Каким образом сделана коммутация этого (старого уже по современным меркам) разъема с современным стандартом USB-C? По сути, в фирменный шнур USB-C — Lightning встроен переходник с USB-C на USB-A, после чего, что называется, «задача решена». Но ведь хочется заряжаться быстрее, причем по стандарту USB PD, который не должен работать поверх USB-A! Как обычно, в Apple пошли своим путем и в кабель USB-C — Lightning встроили абсолютно проприетарный контроллер, который и договаривается с зарядным устройством. При этом контроллер ограничивает максимальный передаваемый по кабелю ток значением 2 А.
Дальше — больше. Сказать, что iPad Pro 10.5 совсем не поддерживает зарядные устройства USB PD, нельзя: договариваются о напряжении и токе заряда устройства именно по этому протоколу. Но… в спецификации USB PD отсутствует профиль с напряжением 14,5 В! Соответственно, в зарядных устройствах не Apple его просто нет (точнее, не должно быть)!
Дальше мы вступаем на тонкий лед спекуляций, собирая по крупицам информацию, которой делились пользователи. Создается впечатление, что до iOS 11.0.2 включительно в Apple закрывали глаза на не совсем соответствующее напряжение заряда и соглашались заряжаться от стандартного для USB PD профиля 15 В / 2 A (фактически потребляя 14,8 В / 1,95 A согласно отчетам исследователей). Потом эту возможность отключили, оставив PD только с фирменной зарядкой Apple, причем только и исключительно ЗУ Apple на 29 Вт.
И наконец, похоже, что в iOS 11.2 включили обратно профиль PD на 9 В: теперь устройство соглашается заряжаться по протоколу USB PD по профилю с напряжением 9 В (но с ограничением силы тока 2 А). Таким образом, сторонние ЗУ, выполненные в полном соответствии спецификации USB Power Delivery, способны заряжать новые iPad Pro с максимальной мощностью 18 Вт, а ЗУ Apple 29 Вт — на полной мощности по профилю 14,5 В / 2 А.
Как узнать, почему не работает беспроводной интернет?

Не работает интернет на iPhone
Есть несколько способов решения проблемы, касательно вопроса, почему iPad не видит Wi-fi:
- Удалите подключение. Для этого войдите в параметры подключения и найдите вашу сеть. Тут надо нажать на «Забыть эту сеть» и заново соединиться
- Сбросьте настройки. Этот метод ещё легче. Войдите на вкладку «Основные» и сделайте сброс. Обычно проблема после этого исчезает, но вот пароль для подключения стирается
- Поменяйте регион. Попробуйте поменять в настройках регион с России на США, а вместо автоматического определения местонахождения выберите первый канал, так как он позволяет работать интернету стабильно
В 90% ситуаций, проблема решается одним из представленных методов. Если интернет все равно отказывается работать, то стоит проверить настройки роутера.
В итоге. Буду продолжать?
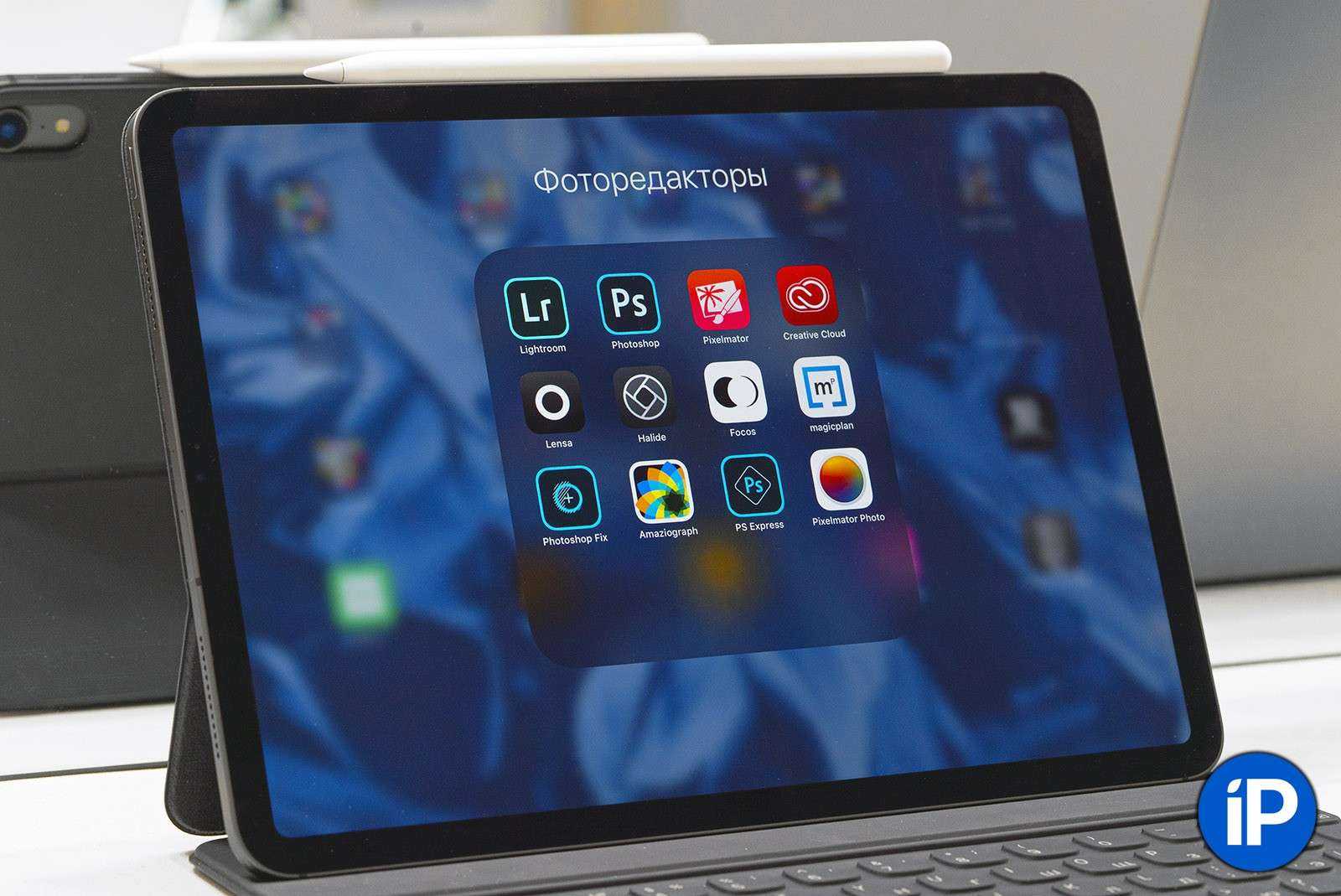
Идея перейти с ноутбука на iPad Pro начиналась как персональный челлендж. А в итоге открыла мне глаза.
Я научился новому. Решил немало мелких проблем, автоматизировал часть типичных задач. Перестал носить с собой ноутбук, в конце-концов.
И главное, я окончательно перестал смотреть на iPad, как на развлекательную вещь. Даже сейчас не раскрыл весь потенциал Pro-модели. Поэтому как-то стыдно вспоминать, что год назад вопрошал, кому может пригодиться такая супер-мощная, но якобы «простая» штука.
Написав всё это, временно пересяду за 16-дюймовый MacBook Pro. Новая статья про него уже достаточно заждалась в Заметках. Но теперь мне не нужно носить его с собой каждый день, чтобы работать и развлекаться на 100%. Потому что для всего этого у меня есть iPad Pro.
Купить iPad Pro сегодня можно от 63 990 руб.
iPhones.ru
Большие впечатления, большой текст.
Рассказать