Загрузка в режиме внешнего жесткого диска
Чтобы перейти в данный режим загрузки, предварительно потребуется его включить. Для этого:
- В настройках MacBook выберите раздел “Загрузочный том”;
- Далее в левом нижнем углу открывшегося окна отключите запрет на внесение изменений, нажав на значок с замком и введя пароль от компьютера;
- После этого нажмите “Режим внешнего диска” и перезагрузите компьютер. Во время включения компьютера держите включенной кнопку T.
В данном режиме можно на большой скорости передавать информацию с одного MacBook на другой. Для этого нужно компьютеры соединить друг с другом через FireWire или Thunderbolt разъем. Тот компьютер, на котором включен режим внешнего жесткого диска, будет отображаться на втором компьютере в качестве внешнего накопителя, и с него можно будет на высокой скорости переносить данные.
Расширенные опции
Супер-пупер! он мощен тем, что вы можете создать идеальный клон вашего Mac в бесплатной версии, однако после оплаты у вас будет доступ к большему количеству функций. Двумя наиболее важными дополнительными параметрами являются интеллектуальные обновления и планирование).
Как вы, наверное, заметили, когда создавали свой диск-клон, при копировании через USB потребовалось несколько сотен гигабайт данных. Умное обновление происходит намного быстрее, вместо того, чтобы создавать новый клон с нуля каждый раз при резервном копировании, когда SuperDuper! выполняет это умное обновление, копирует только те файлы, которые были изменены. Несколько гигабайт вместо нескольких сотен.
Чтобы выполнить интеллектуальное обновление, в разделе «Параметры» выберите «Интеллектуальное обновление» в раскрывающемся меню При копировании вместо «Удалить», а затем скопируйте.
Если вы оставите свой Mac включенным на ночь, это идеальное время для копирования. В противном случае вы можете сделать это во время обеденного перерыва или в первую очередь утром при планировании дня. Вы можете запланировать несколько резервных копий в разное время и в разное время.
Как установить High Sierra на старый Mac?
Если вы все же решили установить MacOS High Sierra на более старый Mac, вам понадобится несколько вещей, прежде чем вы сможете начать. Прежде всего, возьмите USB-накопитель не менее чем на 8 ГБ свободного места и загрузите MacOS High Sierra Patcher. Позже получите копию MacOS High Sierra, и вы сможете начать процедуру.
Как установить Sierra на старый Mac?
Инструкции по установке macOS Sierra на старых компьютерах Mac
- Найдите себе USB-накопитель объемом 8 ГБ или больше или раздел на внешнем жестком диске.
- Отформатируйте его как карту разделов GUID, Mac OS Extended (в журнале) с помощью приложения Disk Utility. …
- Загрузите копию macOS Sierra 10.12.
Как установить macOS High Sierra на неподдерживаемый компьютер Mac?
Откройте инструмент macOS High Sierra Patcher, перейдите в приложение High Sierra Installer, затем выберите свой флеш-накопитель и нажмите «Начать операцию». Загрузитесь с USB-накопителя, удерживая клавишу выбора после перезагрузки. Установите macOS в обычном режиме, перезагрузитесь с установочного диска и откройте приложение «MacOS Post Install».
Какой самый старый Mac может работать с Sierra?
Эти модели Mac совместимы с macOS High Sierra:
- MacBook (конец 2009 г. или новее)
- MacBook Pro (середина 2010 г. или новее)
- MacBook Air (конец 2010 г. или новее)
- Mac mini (середина 2010 г. или новее)
- iMac (конец 2009 г. или новее)
- Mac Pro (середина 2010 г. или новее)
Как мне обновить мой Mac с версии 10.7 5 до High Sierra?
Если вы используете OS X Lion (10.7.5) или более позднюю версию, вы можете выполнить обновление непосредственно до macOS High Sierra. Есть два способа обновить macOS: непосредственно в Mac App Store или обновить с помощью USB-устройства. Независимо от того, какой способ вы выберете, всегда не забывайте создавать резервные копии своих данных перед выполнением обновления.
Могу ли я загрузить macOS High Sierra?
Доступна ли еще Mac OS High Sierra? Да, Mac OS High Sierra все еще доступна для загрузки. Меня также можно загрузить как обновление из Mac App Store и как установочный файл.
Мой Mac слишком стар для High Sierra?
macOS High Sierra совместим с любым Mac, на котором может работать macOS Sierra, поскольку в этом году Apple не изменила системные требования. Вот официальный список поддерживаемого оборудования: MacBook — конец 2009 г. или новее. iMac / iMac Pro — конец 2009 г. или новее.
Почему я не могу загрузить High Sierra на свой Mac?
Если у вас по-прежнему возникают проблемы с загрузкой macOS High Sierra, попробуйте найти на жестком диске частично загруженные файлы macOS 10.13 и файл с именем «Установить macOS 10.13». Удалите их, затем перезагрузите Mac и попробуйте снова загрузить macOS High Sierra. … Вы можете перезапустить загрузку оттуда.
Как загрузить High Sierra на мой Mac?
Чтобы получить его, откройте Mac App Store и перейдите на вкладку «Обновления». MacOS High Sierra должна быть указана вверху. Нажмите кнопку «Обновить», чтобы загрузить обновление. Если обновление не ждет вас в App Store, выполните поиск по запросу «high sierra», и оно должно сразу же появиться.
Как принудительно обновить Mac?
Выберите «Системные настройки» в меню Apple , затем нажмите «Обновление программного обеспечения», чтобы проверить наличие обновлений. Если доступны какие-либо обновления, нажмите кнопку «Обновить сейчас», чтобы установить их. Или нажмите «Подробнее», чтобы просмотреть подробную информацию о каждом обновлении и выбрать определенные обновления для установки.
Как долго будет поддерживаться high sierra?
Поддержка заканчивается 1 декабря 2020 г.
В соответствии с циклом выпуска Apple, Apple прекратит выпуск новых обновлений безопасности для macOS High Sierra 10.13 после полного выпуска macOS Big Sur.
Замедляет ли High Sierra старые Mac?
С macOS 10.13 High Sierra ваш Mac станет более отзывчивым, функциональным и надежным. … Mac работает медленно после обновления high sierra, потому что новая ОС требует больше ресурсов, чем старая версия. Если вы спрашиваете себя: «Почему мой Mac такой медленный?» ответ на самом деле очень прост.
Мой Mac слишком стар для обновления?
Apple заявила, что будет успешно работать на MacBook или iMac конца 2009 года или новее, или на MacBook Air, MacBook Pro, Mac mini или Mac Pro 2010 года выпуска или новее. … Это означает, что если ваш Mac старше 2012 года, он официально не сможет запускать Catalina или Mojave.
Как переименовать раздел в OS X?
Я могу стереть раздел с помощью Disk Utility, но я хочу изменить имя без потери данных. Как это возможно?
3 ответа
Чтобы переименовать том, введите в терминале следующее:
Вы также можете щелкнуть правой кнопкой мыши раздел в Finder (в Computername на верхнем уровне иерархии), выберите Get Info и введите там новое имя.
Или просто перейдите в Finder и измените имя в левом столбце, как файл.
У меня была проблема, когда искатель неоднократно запускал перезагрузку, что делало Mac непригодным для использования. Пошел в однопользовательский режим и заметил, что объем имеет длинное имя странных символов. Не удалось переименовать его — поскольку GUI был недоступен, а команда переименования в однопользовательском режиме требует ввода имени (без возможности вырезания /вставки). Это в High Sierra на 2015 mac mini. Оказывается, если вы загрузитесь в режим восстановления с CMD-R, зайдите в утилиту диска, выделите диск с именем плохого тома, затем щелкните имя рядом с изображением диска (или переименуйте File Rename), это позволит вам его изменить. Это фиксировало все мои проблемы, и машина кажется прекрасной.
Как запустить windows на mac с m1?
Для большинства из нас все остается по-прежнему, хотя Александром Графом опубликовано подробное описание выполненных им действий. Даже эту часть осилят не все, но это не самое неприятное: это экспериментальная система, она нестабильна и даже если выполнить все пункты инструкций, пользоваться ей в реальной жизни будет, скорее всего, невозможно.
Реальную работу ей не доверишь. Её предназначение другое: доказать, что это возможно и измерить параметры получившейся системы. Свои опыты программист проводил над Windows ARM64 Insider Preview, версией ARM Windows “не для всех”, и продавать получившееся у него решение он не сможет, хотя бы по юридическим причинам. Microsoft разрешения на коммерческое использование ARM Windows все еще не дала.
Забыл пароль от Мас. Как восстановить. Инструкция
Mac OS X — операционная система с высокими требованиями к безопасности. Её «сердце» — ваш пароль администратора. Без него не установить новое приложение, не произвести важные изменения в настройках, не войти в систему (опционально). Потеряли или забыли «волшебное слово»? Не переживайте! Есть сразу несколько простых способов восстановить или сменить пароль для вашего Мас.
Как восстановить забытый пароль от Mac
Для начала напомним: количество попыток ввода пароля не ограничено, через 3-5-10 попыток OS X вас не «забанит». Если же вспомнить пароль «методом подбора» не получается… тогда давайте разбираться.
Подсказка
Необязательно сразу сбрасывать или менять пароль — возможно, вы вспомните его благодаря парольной подсказке. Чтобы получить её, трижды введите неправильный пароль. После этого OS X поймет, что что-то не так, и предложит вам подсказку. Вы задали её тогда, когда придумывали пароль в самый первый раз. Возможно, она освежит вашу память:
Минус метода — в том, что задавать подсказку необязательно, так что вы (как и я) в свое время могли этого просто не сделать.
Пароль iClo ud / Apple ID
Начиная с OS X Mavericks Apple по умолчанию устанавливает пароль от Apple ID (он же — от iCloud) как пароль администратора для Мас. Вот вам и ещё одна подсказка — весьма вероятно, что ваш пароль тот же, что и для загрузок игр для iPhone из App Store.
Есть ещё одна приятная новость: если вспомнить пароль не получается, для его смены можно воспользоваться сервисом восстановления от Apple ID. При этом вам даже не придется брать в руки свой iPhone или iPad — всё делается через настройки Мас. Чтобы сменить пароль, сделайте следующее:
1. Откройте Системные настройки (иконка с шестеренкой на панели Dock). 2. Нажмите на Пользователи и группы. 3. Выберите Сменить пароль…, затем Сменить пароль iCloud…
Сбросить пароль также можно на странице Apple ID.
Смена пароля с другого аккаунта
Кроме вас, на этом Мас работает кто-то ещё, и у него есть свой аккаунт? Или у вас есть и другой аккаунт Apple ID / iCloud, и от него-то вы помните пароль? Сбросить пароль можно и так. Инструкция:
1. Нажмите на меню Apple («яблочко» в верхнем левом углу экрана). Выберите Завершить сеанс. 2. Выберите другой аккаунт — тот, от которого у вас есть пароль. 3. Введите пароль 4. Откройте Системные настройки, затем — Пользователи и группы. 5. Нажмите на значок замка в левом нижнем углу. 6. Введите пароль ещё раз. 7. В сайдбаре слева выберите тот аккаунт, к которому забыт пароль. 8. Нажмите Сбросить пароль. 9. Введите, подтвердите пароль, оставьте себе подсказку. Нажмите Смена пароля.
Теперь забытый пароль к нужному аккаунту восстановлен, вы можете смело входить в систему с новым паролем. Единственное, от чего придется отказаться — Связка ключей, восстановить её получится только тогда, когда вы вспомните забытый пароль. Так что смело создавайте новую связку.
Использование Recovery Mode для восстановления пароля
Если вы капитально забыли все-все пароли, это — лучший способ. Сделайте следующее:
1. Выключите свой Мас. 2. Зажмите клавими ⌘Cmd + R, включите компьютер. Как только вы увидите полосу загрузки, клавиши можно отпускать. Мас загрузится в режиме восстановления, на это уйдет до нескольких минут. 3. Выберите Дисковую утилиту, нажмите Далее. 4. Выберите Утилиты, затем Терминал. 5. Введите команду resetpassword (как дано — одним словом, с маленькой буквы) и нажмите Enter. 6. Выберите диск, на котором находится ваш аккаунт (как правило, это единственный жесткий диск вашего Mac). 7. Выберите нужный аккаунт. 8. Введите новый пароль, повторите его в соответствующем поле. 9. Задайте подсказку. 10. Сохраните результат. 11. Вы увидите предупреждение о том, что сменился пароль (но не для Связки ключей). Нажмите OK. 12. Нажмите на меню Apple и выключите компьютер. 13. Включите свой Mac. Вы можете войти в систему при помощи своего нового пароля.
Как защитить Mac от сброса пароля злоумышленником?
Как видим, ситуация складывается весьма интересная — при некотором объеме знаний и беспечности владельца недоброжелатель может легко получить доступ к вашему Mac. В таких случаях обычно отвечают так: просто не допускайте физического контакта такого человека с вашим компьютером.
Решение проблемы всё-таки есть — вам нужно включить шифрование FireVault. После этого пароль придется вводить ещё до загрузки учетной записи, так что злоумышленник не сможет добраться до функции сброса пароля. Включить FireVault очень просто — Зайдите в Системные настройки, выберите Защита и Безопасность, затем перейдите на вкладку FireVault, нажмите на значок замка, введите пароль и кликните на Включить FireVault.
Режим сброса параметров SMC (контроллера управления системой)
В зависимости от того, какой компьютер на Mac OS имеется, отличаются способы сброса:
- MacBook с несъемным аккумулятором. Нужно выключить компьютер, после этого подключить компьютер к сети для питания. Далее зажмите кнопки Shift+Control+Option на левой части клавиатуры и, удерживая их, кликните по кнопке включения. После этого отпустите зажатые три кнопки и еще раз нажмите на кнопку питания.
- MacBook со съемным аккумулятором. Полностью выключите компьютер и отсоедините его от питания, после чего снимите аккумулятор. Далее нажмите на кнопку питания и удерживаете ее на протяжении 5 секунд. После этого вставьте обратно аккумулятор, подключите компьютер к сети и включите его стандартным способом.
- iMac, Mac mini, Mac Pro и другие стационарные компьютеры. Выключите полностью компьютер и отсоедините его силовой кабель от сети. Далее подождите 15-20 секунд, после чего включите обратно кабель питания в розетку. Еще подождите около 5 секунд и нажмите кнопку включения.
Сброс параметров SMC компания Apple рекомендует выполнять в тех случаях, когда имеются различные системные ошибки в работе компьютера. Например, такими ошибками могут быть:
- Самопроизвольное изменение уровня подсветки клавиатуры;
- Проблемы с изменением уровня подсветки дисплея — отсутствие реакции на клавиши увеличения/уменьшения яркости, неправильный выбор уровня подсветки при включенной автояркости;
- Отсутствие реакции компьютера на попытки включения (нажатие кнопки питания);
- Неправильная реакция компьютера на открытие/закрытие крышки. Например, компьютер может не выходить из режима сна, либо не включаться (новые модели MacBook автоматически включаются при открытии крышки);
- Проблемы с зарядкой аккумулятора или индикацией MagSafe о процессе зарядки аккумулятора и режиме работы;
- Проблемы с распознанием количества заряда аккумулятора, быстрый разряд;
- Включение дополнительного охлаждения (кулеров) при низкой нагрузке;
- Неисправная работа режима сна — самопроизвольное засыпание и пробуждение;
- Проблемы в работе системных или сторонних приложений — постоянные вылеты, зависания при загрузке;
- Проблемы в работе с внешним дисплеем.
Режим сброса параметров SMC рекомендуется выполнять, если имеются программные ошибки, которые не удается устранить путем перезагрузки компьютера.
[Mac OS X] Скрытый способ восстановления прав доступа домашней папки
В OS X, при возникновении проблем с правами доступа, для их восстановления обычно используют Дисковую утилиту. Но не все знают, что Дисковая утилита фактически не восстанавливает необходимые разрешения для домашней папки пользователя. И если права доступа в домашней папке окажутся некорректными, то их восстановление Дисковой утилитой не решит ваших проблем.
Так вот, как оказалось, решение возникших проблем с домашней папкой спрятано в утилите Сброс пароля, доступной в режиме восстановления, попасть в который можно загрузкой из скрытого раздела Recovery HD.

Для тех, кто не знает, как загрузиться из раздела Recovery HD, подсказываю. Можно просто удерживать нажатой клавишу Alt сразу после включения компьютера, в результате чего появится меню выбора раздела для загрузки:

Выбираете раздел Recovery HD и загружаетесь из него. Другой вариант: вместо Alt, можно использовать комбинацию клавиш Cmd+R, что сразу приведет к загрузке из этого раздела.
После загрузки появится окно Утилиты Mac OS X. Это окно нам не нужно. В строке меню, в пункте Утилиты нужно выбрать Терминал и запустить его (все картинки кликабельны):

В открывшемся окне Терминала, выполняем команду resetpassword , в результате чего, откроется окно скрытой утилиты Сброс пароля:

Выбираем в верхней части окна наш раздел Macintosh HD, а чуть ниже выбираем пользователя, для чьего домашнего каталога будем восстанавливать права доступа. Затем нажимаем в правом нижнем углу кнопку Сбросить.
По завершению восстановления прав доступа, два раза нажимаем комбинацию клавиш Cmd+Q, завершая работу утилиты Сброс пароля и Терминала. Перезагружаемся.
Скрытую утилиту Сброс пароля можно использовать и по прямому назначению, если вдруг забыли свой пароль. Или чужой…
Оказывается эта статья является моей сотой публикацией на сайте. Небольшой юбилейчик получается.
Создание образа диска из папки или подключенного устройства
вы можете создать образ диска, содержащий данные из папки или подключенного устройства, например USB-устройства. При использовании этого метода свободное место на устройстве не копируется в образ диска. Например, если размер USB-устройства или тома составляет 80 ГБ, из которых 10 ГБ — данные, образ диска будет иметь размер 10 ГБ и будет содержать только данные, а не свободное место. Затем этот образ диска можно восстановить на другой диск.
- В приложении «Дисковая утилита»
на Mac выберите «Файл»> «Новое изображение», затем выберите «Изображение из папки». - В открывшемся диалоговом окне выберите папку или подключенное устройство, затем нажмите «Открыть».
- Введите имя файла образа диска, при необходимости добавьте теги, затем укажите, где его сохранить.
Это имя отображается в окне Finder в том месте, где файл образа диска был сохранен перед открытием.
- Чтобы зашифровать образ диска, щелкните всплывающее меню «Шифрование» и выберите параметр шифрования.
- Щелкните всплывающее меню «Формат изображения» и выберите один из вариантов:
- Чтение / запись: после создания файлы могут быть добавлены в образ диска.
- Сжатый: данные сжимаются, поэтому образ диска меньше исходного диска. Образ диска доступен только для чтения.
- Только чтение: образ диска не может быть записан. Такой образ создается и открывается быстрее.
- DVD / CD Master: не может использоваться со сторонними приложениями. Он включает в себя копии всех секторов образа диска, независимо от того, используются они или нет. При создании DVD или CD с использованием образа мастер-диска все данные точно копируются.
- Гибридный образ (HFS + / ISO / UDF): этот образ диска представляет собой комбинацию форматов образов дисков, которые можно использовать с различными стандартами файловых систем, такими как HFS, ISO и UDF.
- Нажмите «Сохранить», затем нажмите «Готово».
Дисковая утилита создаст файл образа диска в том месте, где вы его сохранили в Finder, и поместит значок диска на рабочий стол и в боковую панель Finder.
Техническую информацию о создании образа диска восстановления см. На странице руководства Apple Software Restore (ASR).
Проблемы, возникающие при переустановке MacOS
Проблемы при обновлении или «откате» могут быть следующими.
- Нет свежих резервных копий. Вы когда-то самостоятельно отключили резервное копирование. Скопируйте ваши файлы прямо сейчас, чтобы не потерять их, запустив процесс вручную. Включите резервное копирование.
- Ошибка при очередном резервном копировании или при восстановлении личных данных из предыдущей копии. Внешний диск, на который до сих пор производилась запись, непригоден для дальнейшего использования. Обратитесь в сервис-центр Apple или в сертифицированную компьютерную ремонтную мастерскую, где вам восстановят ваши данные. Процедура эта не бесплатная.
- Ошибка при очередном обновлении MacOS. Возможно, ваш ПК Mac больше не поддерживается. Такое происходит раз в несколько лет. Вам остаётся пользоваться текущей версией MacOS до замены вашего ПК Apple.
- Компьютер стал работать заметно медленнее, чем до обновления. Минимальные системные требования очередной новой версии равны или превысили технические характеристики вашего ПК. «Откатитесь» на любую из предыдущих версий MacOS. Обычно Apple старается не допускать такого — она просто-напросто прекращает поддержку устаревших компьютеров, подобно тому, как на устойствах iPhone 4x установить версию iOS 10.x уже невозможно.
- Ваш ПК после нескольких активных лет внезапно стал «зависать» несмотря на то, что вы не обновляли MacOS. Может, пора заменить внутренний HDD/SSD-накопитель? Попробуйте сделать резервную копию ваших важных данных перед заменой внутреннего диска — пока что-то с него ещё читается.
- Невозможно «откатиться» на одну из прежде установленных версий MacOS. «Откат» надо делать постепенно. Если нет предыдущих резервных копий — скачайте новый «образ» и «откатитесь» сначала на эту версию, а уж после повторите «откат» на ещё более раннюю версию MacOS.
Видео по теме
Переустановка MacOS — «поверх» или «с нуля» — дело нетрудное
Важно лишь обезопасить свои данные. Это реальный способ продлить жизнь своего любимого MacBook ещё на энное число лет
У вас всё получится!
Как стереть данные на компьютере M1 Mac
В этой статье будет рассказано, как стереть (или отформатировать) встроенный загрузочный диск Mac на процессоре производства Apple. Нужно иметь в виду, что при стирании Mac безвозвратно удаляются все файлы, поэтому выполняйте советы по резервному копированию. Если вы планируете отдать, продать или обменять Mac, перед этим нужно его стереть.
Для начала выполните резервное копирование данных
В первую очередь необходимо выполнить резервное копирование файлов на вашем Mac. Это можно сделать вручную, скопировав файлы на внешний диск. Если вы используете облачное хранилище iCloud, ваши фотографии, почта, контакты, документы и всё остальное должно автоматически копироваться туда.
Рекомендуется потратить время на создание резервной копии вашей системы с помощью Time Machine и внешнего диска. Таким образом, один резервный том может использоваться ассистентом по миграции Apple во время установки macOS для быстрого переноса ваших приложений, файлов и настроек со старого Mac на новый.
Отвяжите ваши приложения
Существуют приложения, которые необходимо вручную отключить от Mac, прежде чем вы избавитесь от него. Для работы некоторых сторонних приложений нужны лицензии, действительные только на ограниченном количестве компьютеров. Подумайте, есть ли у вас подобные приложения и не истекло ли число возможных установок приложений на разные компьютеры.
Также нужно выйти из учётной записи iTunes на Mac. После этого посторонние не смогут получить доступ к контенту, который вы купили в iTunes Store, iBooks Store или App Store, включая музыку, фильмы, телешоу, приложения и книги.
Выход из учётной записи iCloud
Также важно отключить «Найти Mac» и выйти из iCloud в macOS. После этого можно быть уверенным, что на вашем Mac нет ничего, что связывало бы ваш Apple ID с этим компьютером
Ниже описано, как это делается.
- Нажмите символ Apple () в верхнем левом углу экрана Mac и выберите «Системные настройки …».
- Щёлкните по Apple ID на панели настроек.
- Выберите iCloud на боковой панели, затем снимите все флажки в списке, чтобы удалить копии связанных данных на этом Mac.
- Выберите «Обзор» на боковой панели, затем нажмите «Выйти …», чтобы полностью выйти из iCloud.
Как стереть данные на новом Mac на процессоре Apple
Имейте в виду, что следующие шаги приведут к отключению Bluetooth-устройств от вашего Mac, поэтому подключите клавиатуру, мышь или трекпад с помощью USB-кабеля, если это возможно.
- Если Mac включен, выключите его, щелкнув по символу Apple () в верхнем левом углу меню и выбрав Выключить … -> Выключить. Чтобы запустить MacOS Recovery, включите Mac и продолжайте нажимать и удерживать кнопку питания, пока не увидите окно параметров запуска.
- Выберите «Параметры», затем нажмите «Продолжить».
- При появлении запроса выберите пользователя, затем нажмите «Далее» и введите пароль.
- В окне утилит выберите «Дисковая утилита» и нажмите «Продолжить».
- В разделе «Внутренний» боковой панели «Дисковая утилита» убедитесь, что вы видите том Macintosh HD. Если вы его не видите и не меняли имя системного диска самостоятельно, выберите меню «Apple» > «Выключить», затем отключите все второстепенные устройства от Mac и повторите попытку.
- Если вы ранее использовали «Дисковую утилиту» для создания внутренних томов на Macintosh HD, выберите каждый дополнительный внутренний том на боковой панели, затем нажмите кнопку удаления тома (—) на панели инструментов для удаления этого тома.
- Выберите Macintosh HD на боковой панели.
- Нажмите кнопку «Стереть» на панели инструментов, затем при желании выберите другое имя и отформатируйте диск как APFS.
- Нажмите «Стереть группу томов».
- При появлении предложения введите свой Apple ID.
- Нажмите «Стереть Mac и перезагрузить» для подтверждения действия.
Если вы расстаётесь со своим Mac, всё готово. Если устройство останется у вас и вы хотите начать работать с нуля, следуйте инструкциям на экране после перезагрузки Mac, чтобы выбрать язык. Mac попытается выполнить активацию, используя подключение к интернету. Вы можете выбрать сеть Wi-Fi с помощью меню Wi-Fi в строке меню. Или подключите к Mac сетевой кабель.
После активации Mac нажмите «Выход в утилиты восстановления», затем выберите «Переустановить macOS» в окне утилит и следуйте инструкциям на экране для переустановки macOS.
Всегда заставляйте Mac загружаться на диск
Предыдущий метод можно использовать время от времени, но правда в том, что это несколько неудобно, если вы всегда хотите начать с диска, отличного от macOS. Или это может быть даже Яблоко система, в которую вы хотите загрузиться, и не делает этого по умолчанию. В любом случае можно настроить загрузочный диск или раздел по умолчанию в настройках компьютера, выполнив следующие действия:
- Запустите Mac из MacOS .
- Войдите в систему с учетной записью администратора.
- Откройте Системные настройки .
- Нажмите на Загрузочный диск .
- Перейти на дно замок и нажмите на него.
- Введите пароль Mac (если у вас есть Apple Watch, можно было бы пропустить этот шаг, дважды нажав на него боковую кнопку, когда это необходимо).
- На вершине, выберите диск Вы хотите установить по умолчанию.
После этого вы можете просто закрыть окно и настроить загрузочный диск. Конечно, желательно нажать на Перезапустить чтобы убедиться, что эта настройка была выполнена правильно. Помните, что позже вы можете менять диск столько раз, сколько хотите, или время от времени начинать с другого, выполнив шаги, указанные в первом разделе этой статьи.
Что такое прелюбод…
Please enable JavaScript
Что такое прелюбодеяние
Если у вас Mac с чипом T2, в этой процедуре загрузки могут быть некоторые изменения. Да, можно загружаться с этих других дисков, но с более продвинутыми уровнями безопасности может потребоваться добавить некоторые дополнительные шаги в процесс загрузки. Одним из них является введение пароля шифрования , поскольку диски входят в стандартную комплектацию компьютеров Apple с этим чипом.
Режим сброса PRAM/NVRAM

Чтобы выполнить сброс PRAM/NVRAM при загрузке компьютера нужно зажать клавиши Command+Option+P+R. Их надо держать до того момента, пока компьютер не выполнит перезагрузку (примерно 20 секунд). Если компьютер издает сигналы при старте, соответственно, раздастся повторно звуковой сигнал.
NVRAM — это небольшая энергонезависимая память, в которой хранятся настройки Mac OS. В зависимости от того, что это за компьютер, меняет перечень хранящихся в этой памяти настроек, например, это может быть разрешение экрана, загрузочный том, громкость и прочее. Сброс данных настроек может помочь, если имеются проблемы с загрузкой компьютера.
Вариант 3. Понизить версию с помощью более старого установщика macOS
До выпуска macOS Mojave можно было загружать старые версии macOS напрямую через App Store. С обновленным Mac App Store это больше невозможно; однако их все еще можно загрузить через сайт поддержки Apple. Установщик будет загружен через раздел «Обновление программного обеспечения» в «Системных настройках» и после завершения должен быть доступен в папке «Приложения».
После того, как на ваш Mac загружен специальный установщик macOS, вы можете использовать его для создания загрузочного диска, с которого вы сможете переустановить macOS. Это полезно для пользователей, пытающихся перейти с macOS Monterey на macOS Big Sur или более раннюю версию на компьютерах Mac M1, поскольку в режиме восстановления по умолчанию устанавливается только последняя версия macOS.
Двигаясь вперед, стоит помнить, что старые версии macOS теперь сложнее загрузить. При следующем обновлении вы можете сделать резервную копию установщика предыдущей версии на всякий случай.
Для этого процесса вам потребуется флэш-накопитель USB емкостью 16 ГБ или больше или внешний жесткий диск.
Подготовка внешнего диска
Прежде чем вы сможете создать установщик, вам необходимо отформатировать диск. Если ваш диск уже отформатирован, вы можете пропустить этот раздел. Чтобы отформатировать диск:
- Подключите внешний диск.
- Запустите приложение «Дисковая утилита». Вы можете найти это с помощью Spotlight ( Cmd + Space ) или перейдя в папку «Приложения» в Finder, затем открыв меню «Утилиты» и дважды кликнув приложение.
- В разделе «Внешний» в списке слева выберите свой диск и нажмите кнопку «Стереть» в верхней части окна.
- В разделе «Формат» выберите файловую систему HFS+ или APFS. Выбор лучшей файловой системы Mac зависит от того, для чего вы планируете ее использовать.
- Нажмите «Стереть», затем «Готово» после завершения процесса.
Создание установщика
Вам нужно будет выполнить эти шаги на машине, на которой установлен установщик старой версии macOS.
Подключите отформатированный внешний жесткий диск и запустите приложение «Терминал». Вам нужно будет ввести команду, которая будет отличаться в зависимости от используемой версии macOS. Если вы собираетесь создать загрузочный диск для macOS Big Sur, используйте приведенную ниже команду как есть. В противном случае замените Big Sur названием версии macOS (например, Mojave):
sudo /Applications/Install\ macOS\ Big\ Sur.app/Contents/Resources/createinstallmedia --volume /Volumes/Untitled
Это создаст установщик (под названием Untitled), который вы можете использовать в качестве загрузочного диска.
Использование установщика
Наконец, чтобы запустить созданный вами установщик и понизить версию macOS:
- Выключите Mac, который вы хотите понизить, и подключите только что созданный внешний диск.
- Загрузите Mac в режим восстановления. Для Intel Mac это можно сделать, удерживая Cmd + R при запуске. На компьютерах Mac на базе M1 продолжайте удерживать кнопку питания при запуске, пока не появится сообщение «Загрузка параметров запуска». На следующем экране выберите «Параметры», чтобы запустить режим восстановления.
- Когда появится экран «Утилиты macOS», выберите Дисковая утилита».
- Выберите загрузочный диск и нажмите «Стереть». Выберите для формата файловую систему HFS+ или APFS.
- Снова перезагрузите Mac, на этот раз удерживая нажатой клавишу Option (Intel Mac) или удерживая нажатой кнопку питания (M1 Mac). Появится диспетчер запуска. Вы должны увидеть свой USB как загрузочный диск. Используйте клавиши со стрелками, чтобы выбрать его, и нажмите клавишу Return на клавиатуре.
- После загрузки установщика выберите «Установить macOS
- После завершения установки вы можете восстановить файлы из созданной вами резервной копии.
Безопасный режим
Чтобы загрузиться в безопасном режиме, нужно зажать Shift при старте компьютера.
Безопасный режим полезен, когда необходимо решить возникшие проблемы в работе компьютера, например, когда система не загружается по тем или иным причинам. При запуске компьютера в безопасном режиме проходит диагностика, по результатам которой Mac OS может самостоятельно устранить некоторые из возникших проблем.
Запуск компьютера в безопасном режиме предполагает, что происходит загрузка критически важных для работы системы функций, а также программ. Если возникают проблемы в работе компьютера из-за сторонних приложений, MacBook сможет без проблем загрузиться в безопасном режиме, откуда можно удалить сторонние приложения или отключить их автоматическую загрузку при старте системы.
Как выбрать операционную систему при загрузке mac
Как я писал ранее установить Windows на iMAC/ MACBOOK PRO/ AIR, MAC mini не составляет большого труда. Но после установки Windows эта операционная система будет загружаться при каждом включении по умолчанию. А если вы захотите загрузить MAC OS вам необходимо при включении iMAC/ MACBOOK PRO/ AIR, MAC mini удерживать клавишу ALT, что бы в дальнейшем выбрать загрузку MAC OS. Согласитесь это весьма не удобно, особенно если в основном вы работаете на MAC OS и лишь изредка вам необходимо загружаться под Windows. Для того что бы исправить ситуацию и выбрать MAC OS в качестве загрузки по умолчанию необходимо проделать ряд простых шагов.
Итак, наша цель на iMAC/ MACBOOK PRO/ AIR, котором установлена вторая операционная система Windows сделать загрузку MAC OS по умолчанию. Для этого необходимо загрузить ваше MAC устройство под МАК ОС. Что бы это сделать перезагрузите свой iMAC/ MACBOOK PRO/ AIR, MAC mini и в самом начале загрузке нажмите и удерживайте клавишу ALT. В результате должно появиться окно выбора загрузки ОС. Выбираете MAC OS.

Далее на панели Dock заходите в «Системные настройки».

Выбираете «Загрузочный том».
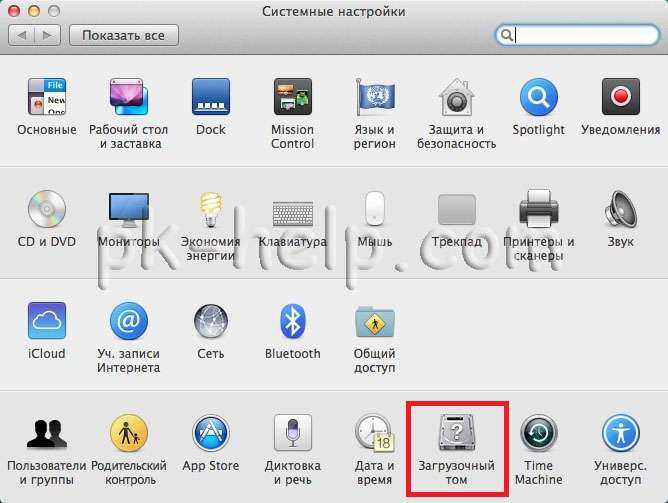
В окне загрузочного тома выбираете какая операционная система будет загружаться по умолчанию. В данном примере это МАК (Mavericks OS X 10.9.5). Просто кликаете на нее, ниже в меню вы увидите строку «Вы выбрали . » — это есть подтверждение вашего выбора.
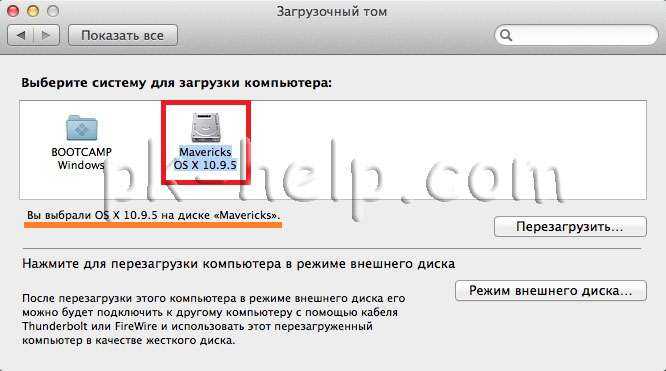
Теперь можно закрыть окно «Загрузочный том».
При следующей загрузке iMAC/ MACBOOK PRO/ AIR, MAC mini загрузиться та операционная система, которую вы указали, в данном примере МАК ОС.






























