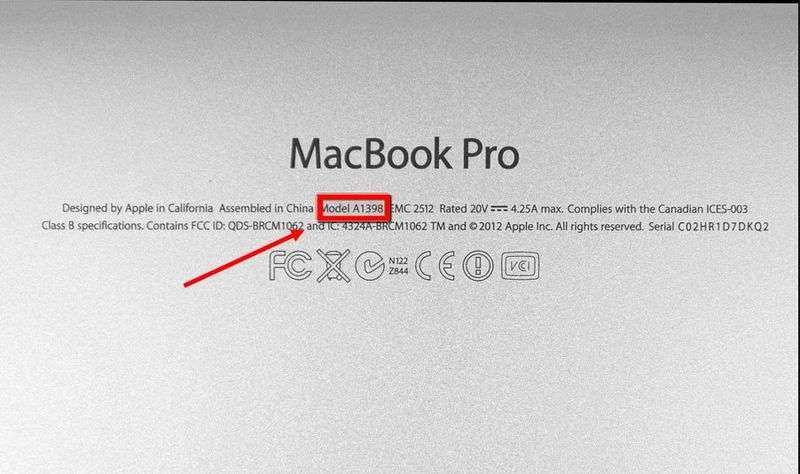Найдите серийный номер
Как только вы узнаете, какая у вас модель Mac, вы должны знать, что она не будет уникальной и у тысяч пользователей будет такая же, как у вас. Серийный номер — это то, что сделает ваш компьютер уникальным и выделит его среди остальных. Этот номер также может быть ключом к знанию вашей гарантии или доступу к ремонту, а также к сообщению о его краже.
Коробка Mac может быть ключевым
Если вы все еще храните оригинальную коробку Mac, вы можете найти ее серийный номер на задней или одной из сторон. Как правило, он обычно отображается рядом со штрих-кодом, обозначенным как серийный номер или аналогичным.
На шасси устройства
Apple размещает серийный номер, напечатанный на корпусах своих компьютеров. Хотя его расположение может различаться в зависимости от модели, как правило, оно обычно находится в нижней части ноутбуков и настольных компьютеров, а в iMac — в задней части экрана.
Из «Об этом Mac»
Если Mac работает правильно и у вас есть доступ к операционной системе, вы можете найти информацию о серийном номере в том же разделе, где вы нашли точную модель Mac. Для этого вы должны перейти в меню Apple и нажать «Об этом Mac» и, оказавшись там, перейти на общую вкладку и отметить, что серийный номер — это тот, который отображается в качестве последней информации. Если твой Mac старый и у вас установлена версия OS X вместо macOS, вы увидите окно, подобное тому, которое находится справа от предыдущего изображения. В этом случае вы должны дважды щелкнуть номер версии, чтобы отобразить серийный номер.
Другие варианты macOS
Есть еще один раздел, где вы можете найти серийный номер и другую важную информацию. Для этого вы должны открыть приложение «Информация о системе» (если вы нажмете cmd + пробел, откроется окно поиска, которое позволит вам найти его). Как только это окно откроется, вы должны щелкнуть «Оборудование», и вы увидите, что отображается вся информация о модели Mac, включая ту, которую вы ищете.
С другого устройства Apple
Если у вас нет доступа к Mac, с которым вы хотите проконсультироваться, и у вас даже нет коробки поблизости, вы можете проверить его серийный номер с другого компьютера, имеющего доступ в Интернет. Независимо от того, компьютер ли это Mac, Windows или мобильный телефон iOS или Android, вы должны открыть браузер и перейти в Идентификатор Apple веб-сайт . Как только вы окажетесь в этом разделе, вы должны перейти в раздел «Устройства», выбрать свой Mac, и появится информация, связанная с ним.
Шаги, чтобы узнать, сколько лет вашему ПК в Windows 10 легко и быстро
Существует несколько способов узнать точный возраст вашего компьютера. Некоторые из них более точны, чем другие, но все они дадут вам приблизительное представление о том, сколько лет оборудование собрано и работает:
Из BIOS
Мы можем узнать возраст нашего компьютера из BIOS . Сначала мы должны выключить компьютер, затем включить его и быстро нажать клавишу, необходимую для входа в BIOS. Первая сторона конфигурации отображает всю информацию на нем.
Не все компьютеры имеют одинаковый BIOS , так как это зависит от производителя, однако обычно это первый экран конфигурации BIOS , отметьте точное время и дату установки. Другие отмечают только время использования.
Из системной информации
В предыдущем методе было показано, как узнать возраст компьютера через BIOS. Мы должны знать, что за время и контроль над компьютером отвечает BIOS, можно сказать, что это его основная система и что без него нет компьютера .
Сначала перейдем в меню Windows , напишем в поле CMD , и «Командная строка» откроется автоматически, и напишите следующие команды: « debug» и « df000: fff5 ″.
И мы увидим детали системы, в которой нам показан ее возраст. Хотя мы также можем перейти к «start» и написать «Run», мы открываем, чтобы войти в программу и поместить «debug df000: fff5» . Таким образом, мы увидим несколько файлов, в которых указан возраст нашего компьютера.
с проводником Windows 10
Если вы не можете получить доступ к системным данным с помощью предыдущих методов, мы можем попробовать еще раз с этим методом. Это намного проще и практичнее, чем предыдущие:
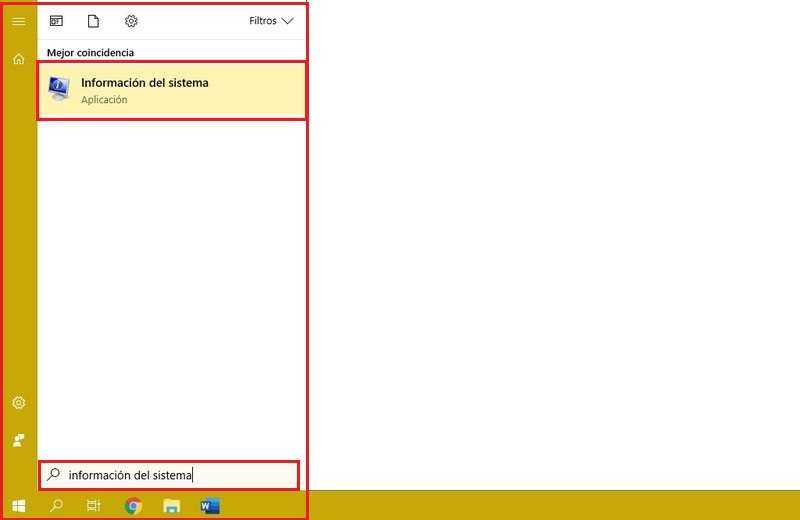
Сначала мы должны нажать «Пуск», , а затем выбрать параметр «Все программы» , чтобы открыть окно. Затем мы увидим другую опцию, которая сообщает нам «Аксессуары» , а затем перейдем к «Системные инструменты» и, наконец, к «Системная информация».
Там в системной информации нам будет показана вся информация, которую мы ищем с нашего компьютера, начиная с даты установки BIOS и многих других.
Как узнать, какого года Айфон
Знать, в каком году был выпущен Айфон необходимо для того, чтобы понять, что на руках оригинал, а не качественная подделка. Серийный номер прописывается в памяти мобильного устройства, поэтому изменить его никак нельзя, чего не скажешь о корпусе.
1. По серийному номеру
Серийный номер Айфона прописан на обратной стороне коробке. На этом стикере также есть все характеристики мобильного устройства и штрих-коды. Но доверять только коробке не стоит, так как умельцы давно научились виртуозно подделывать комплектующие и упаковку. Чтобы не стать жертвой мошенников, рекомендуется дополнительно проверить соответствие указанного на коробке кода и идентификатора, забитого в памяти iPhone. Чтобы увидеть нужную информацию, необходимо действовать так:
- Открывают настройки, ярлычок выглядит в виде шестерёнки. Тут заходят в раздел Основные.
- Находят пункт Об устройстве, заходят в него и тут находят серийный номер товара.
- Остаётся только сравнить комбинацию цифр на коробке и на экране Айфона.
По серийному номеру можно определить, находится ли устройство на сервисном обслуживании или гарантия уже закончилась. На официальном сайте Apple открывают раздел Поддержка. Тут опускаются вниз и переходят на страницу сервиса «Проверка права на сервисное обслуживание».
Далее нужно ввести серийный номер и код с картинки. В поле Техническая поддержка будет написано, какой срок гарантийного обслуживания или же он уже истёк.
Чтобы узнать дату производства по серийному номеру, необходимо воспользоваться таблицами.
- В первой табличке смотрим 4-й символ номера. Это буква, которая обозначает год выпуска мобильного устройства.
- Во второй таблице смотрим 5-й символ, который показывает неделю производства мобильника.
Благодаря этим двум таблицам можно быстро получить информацию, относительно даты производства Айфона.
2. Онлайн
Год выпуска Айфона можно проверить и в онлайн сервисе. Для этого заходят на сайт. Тут вводят серийный номер или IMEI, после чего нажимают на кнопку Проверить. Категория Apple выбрана по умолчанию, но перед началом работы следует проверить, чтобы производитель был выставлен верно.
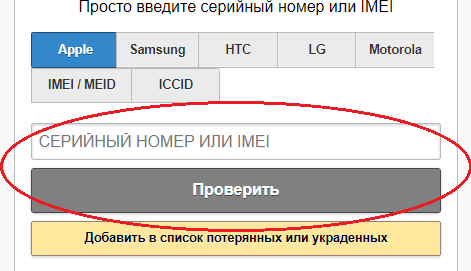
На экране появляется окошко с информацией, относительно вашего мобильного устройства. Тут есть модель, год и серийный номер. Стоит помнить, что для получения более развёрнутой информации придётся платить 20 центов. Этот сервис также позволяет узнать, числится ли ваш смартфон в розыске.
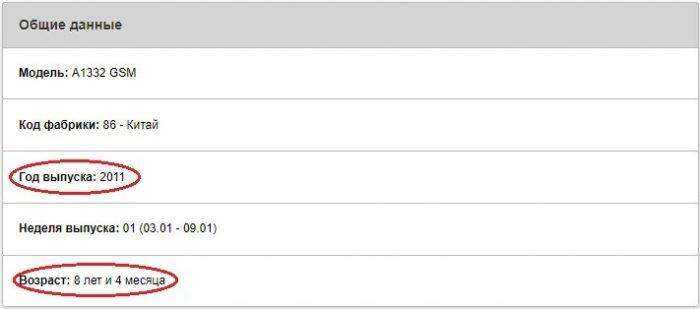
Вроде как проверка не занимает много времени, но тут может тоже возникнуть проблема. Многие китайские компании, выпускающие качественные подделки, нередко пишут на коробке и даже в самом меню серийные номера официально выпущенных телефонов. Если смартфон нет новый, то можно выявить подделку, сравнив даты выпуска и активации устройства. Но это не всегда работает, если Айфон выпущен относительно недавно, так как оригинал попросту моги не успеть купить. Именно поэтому покупать такие дорогие мобильники лучше в магазинах, которые имеют хорошую репутацию.
3. С помощью программы
Есть специальные программы, которые помогут определить, сколько лет вашему Айфону. Рассмотрим самые популярные из них.
- Дату выпуска Айфона можно узнать, перейдя на эту страницу и введя там, в графе серийный номер. Это самый распространённый способ для проверки. Эта программа не работает на русском языке, но использование не вызывает затруднений.
- Помимо этого можно использовать специальную программу Coconutid. Нужно учитывать, что это приложение рассчитано только для MAC OS. Она позволяет узнать не только дату выпуска любого яблочного устройства.
То есть узнать дату выпуска Айфона можно разными способами. Можно высчитать её при помощи таблиц, а также использовать специальные сервисы и программы. В любом случае, результат должен совпадать.
Список моделей MacBook, MacBook Pro и MacBook Air
Ниже мы перечислили названия моделей для всех устройств MacBook, MacBook Air и MacBook Pro, которые поддерживают программное обеспечение Big Sur. Для старых компьютеров Mac вы можете посетить веб-сайт Apple, чтобы просмотреть полный список всех Модели MacBook Pro, Модели MacBook Air а также Модели MacBook. В таблицах ниже вы заметите, что мы указываем идентификатор модели рядом с названием модели. Идентификатор модели — это, по сути, сокращенная версия названия модели. Хотя идентификаторы моделей используются реже, мы перечислили их ниже на тот случай, если вы встретите веб-сайт, который использует их вместо названия модели.
Модели MacBook
| Наименование модели | Идентификатор модели |
| MacBook (Retina, 12 дюймов, 2017 г.) | MacBook10,1 |
| MacBook (Retina, 12 дюймов, начало 2016 г.) | MacBook9,1 |
| MacBook (Retina, 12 дюймов, начало 2015 г.) | MacBook8,1 |
Модели MacBook Air
| Наименование модели | Идентификатор модели |
| MacBook Air (M1, 2020 г.) | MacBookAir10,1 |
| MacBook Air (Retina, 13 дюймов, 2020 г.) | MacBookAir9,1 |
| MacBook Air (Retina, 13 дюймов, 2019 г.) | MacBookAir8,2 |
| MacBook Air (Retina, 13 дюймов, 2018 г.) | MacBookAir8,1 |
| MacBook Air (13 дюймов, 2017 г.) | MacBookAir7,2 |
| MacBook Air (13 дюймов, начало 2015 г.) | MacBookAir7,2 |
| MacBook Air (11 дюймов, начало 2015 г.) | MacBookAir7,1 |
| MacBook Air (13 дюймов, начало 2014 г.) | MacBookAir6,2 |
| MacBook Air (11 дюймов, начало 2014 г.) | MacBookAir6,1 |
| MacBook Air (13 дюймов, середина 2013 г.) | MacBookAir6,2 |
| MacBook Air (11 дюймов, середина 2013 г.) | MacBookAir6,1 |
Модели MacBook Pro
| Наименование модели | Идентификатор модели |
| Новый! MacBook Pro (16 дюймов, 2021 г.) | N / A |
| Новый! MacBook Pro (14 дюймов, 2021 г.) | N / A |
| MacBook Pro (13 дюймов, M1, 2020 г.) | MacBookPro17,1 |
| MacBook Pro (13 дюймов, 2020 г., два порта Thunderbolt 3) | MacBookPro16,3 |
| MacBook Pro (13 дюймов, 2020 г., четыре порта Thunderbolt 3) | MacBookPro16,2 |
| MacBook Pro (16 дюймов, 2019 г.) | MacBookPro16,1, MacBookPro16,4 |
| MacBook Pro (13 дюймов, 2019 г., два порта Thunderbolt 3) | MacBookPro15,4 |
| MacBook Pro (15 дюймов, 2019 г.) | MacBookPro15,1, MacBookPro15,3 |
| MacBook Pro (13 дюймов, 2019 г., четыре порта Thunderbolt 3) | MacBookPro15,2 |
| MacBook Pro (15 дюймов, 2018 г.) | MacBookPro15,1 |
| MacBook Pro (13 дюймов, 2018 г., четыре порта Thunderbolt 3) | MacBookPro15,2 |
| MacBook Pro (15 дюймов, 2017 г.) | MacBookPro14,3 |
| MacBook Pro (13 дюймов, 2017 г., четыре порта Thunderbolt 3) | MacBookPro14,2 |
| MacBook Pro (13 дюймов, 2017 г., два порта Thunderbolt 3) | MacBookPro14,1 |
| MacBook Pro (15 дюймов, 2016 г.) | MacBookPro13,3 |
| MacBook Pro (13 дюймов, 2016 г., четыре порта Thunderbolt 3) | MacBookPro13,2 |
| MacBook Pro (13 дюймов, 2016 г., два порта Thunderbolt 3) | MacBookPro13,1 |
| MacBook Pro (Retina, 15 дюймов, середина 2015 г.) | MacBookPro11,4, MacBookPro11,5 |
| MacBook Pro (Retina, 13 дюймов, начало 2015 г.) | MacBookPro12,1 |
| MacBook Pro (Retina, 15 дюймов, середина 2014 г.) | MacBookPro11,2, MacBookPro11,3 |
| MacBook Pro (Retina, 13 дюймов, середина 2014 г.) | MacBookPro11,1 |
| MacBook Pro (Retina, 15 дюймов, конец 2013 г.) | MacBookPro11,2, MacBookPro11,3 |
| MacBook Pro (Retina, 13 дюймов, конец 2013 г.) | MacBookPro11,1 |
Вот и все! Теперь, когда у вас есть номер модели и серийный номер вашего MacBook, вы можете приобрести этот интересный новый аксессуар MacBook, устранить любые проблемы и проверить совместимость устройства на предмет наличия последней версии программного обеспечения.
Как узнать модель Макбука: все способы
Компания Apple выпускает достаточно широкий модельный ряд портативных и настольных компьютеров. Каждый год эти линейки обновляются. Новые устройства заменяют места старых, вместе с этим меняются и названия моделей. Хорошо ориентироваться в них без подсказок и дополнительной информации из интернета сможет только подготовленный человек. Перед тем, как узнать модель Макбука, ознакомьтесь с представленными советами.

Всевозможные способы
Для начала опишем самые простые и доступные варианты по поиску информации о модели компьютера:
оригинальная коробка, если вы покупали устройство в официальном магазине, а не с рук;
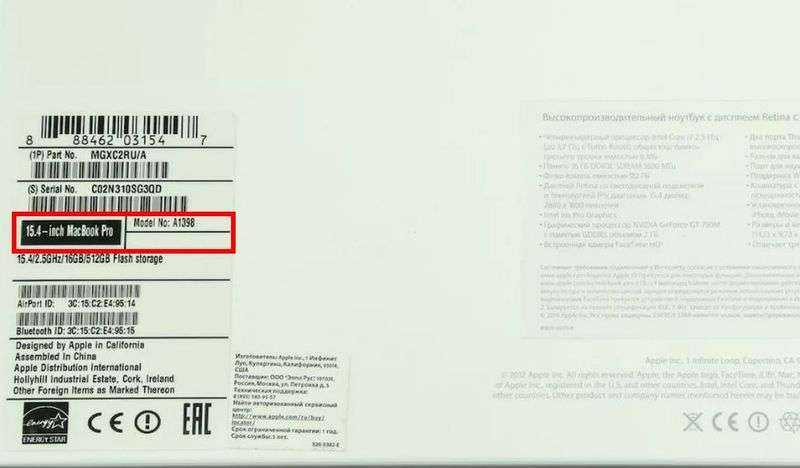
задняя панель устройства, если сохранилась соответствующая наклейка;
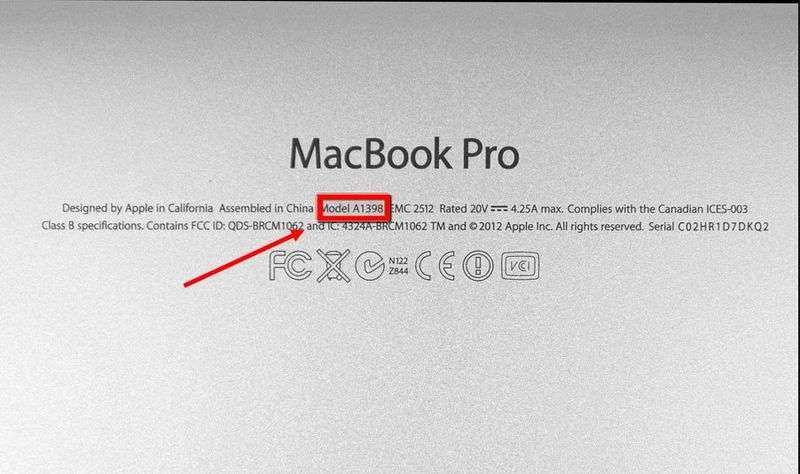
- чек, сохранившийся после покупки;
- информационное меню «Об этом Mac»;
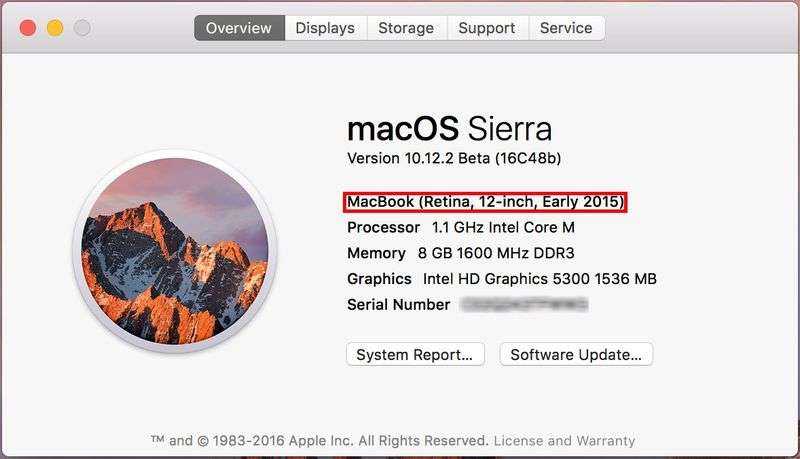
узнать модель Макбука по серийному номеру.
Если с первыми вариантами все понятно, то на последнем стоит остановиться подробнее.
Использование серийного номера
Вы можете найти серийный номер модели в меню с информацией о данном ПК. Скопируйте его и вставьте в соответствующее поле на странице технической поддержки компании Apple https://checkcoverage.apple.com/ru/ru/.
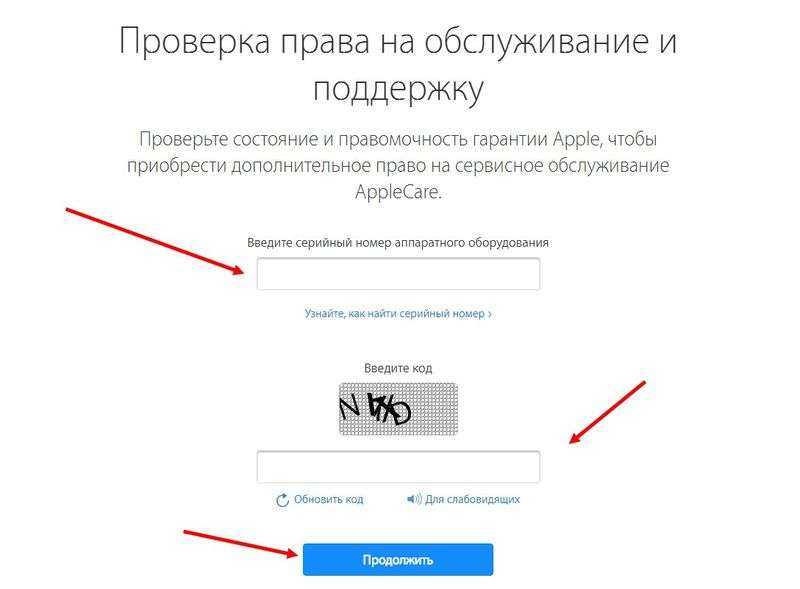
Для продолжения нажмите кнопку «Продолжить». На следующей странице появится вся информация о компьютере. Данный способ актуален для тех, кто хочет приобрести Макбук с рук.
Модельный ряд Macbook
Впервые ноутбук Macbook был выпущен в 2008 году. На данный момент модельный ряд устройства насчитывает несколько разных сборок, рассчитанных на разные круги потребителей. На данный момент в линейке портативных устройств от Эпл насчитывается 3 варианта устройств:
- Macbook – самый базовый и оригинальный вариант, который выпускается с 2008 года. Конечно, техническое оснащение улучшается с каждым годом. Однако именно данная вариация стала основоположником в своем сегменте;
- Macbook Pro – версия ноутбука с более мощным железом и возможностями;
- Macbook Air – легкая и компактная версия.
Давайте поговорим про каждый вариант подробнее.
Как узнать модель Macbook Pro?

На данный момент компания выпускает 4 варианта, которые отличаются по техническим характеристикам:
- 12 дюймов, 2-ядерный процессор и накопитель до 512Гб;
- 13 дюймов, 2-ядерный процессор, 8Гб ОЗУ и ССД на 256 Гб. Эти характеристики относятся к самой базовой версии;
- 13 дюймов, 2-ядерный процессор (разогнанный), 8Гб ОЗУ и ССД на 256Гб. Дополняется девайс поддержкой Touch Bar и Touch ID;
- большая версия на 15 дюймов с 4-ядерным процессором и 16Гб оперативной памяти, возможен вариант так же с Touch Bar и ID.
Как узнать модель Macbook Air?

Легкий ноутбук выпускается в единственной модификации, которая включает в себя следующие компоненты:
- диагональ экрана 13 дюймов;
- 2 ядра Core i5 или Core i7 на выбор;
- 256Гб или 512Гб на внутреннем носителе.
Как узнать модель iMac?

Помимо портативных компьютеров, Apple выпускает ряд настольных моноблоков iMac. Модельный ряд включает в себя следующие варианты:
- 21,5 дюймов, 2-ядерный или 4-ядерный процессор Core i5, накопитель на 1 или 2Тб;
- Core i5 или Core i7 (остальные характеристики те же);
- 27 дюймов, разогнанный процессор Core i7, накопитель до 3Тб.
Поскольку точную конфигурацию составляет сам покупатель, главное отличие всех iMac друг от друга – дисплеи Retina 4k и 5k.
Так же компания из Купертино выпускает компьютеры:
- Mac mini — миниатюрный системный блок, который чаще всего используют в связке с Apple TV
- Mac Pro — профессиональное решение высочайшего уровня, которое позволит выполнить любую, даже самую ресурсоёмкую задачу.
Другие проверки
Запускаем стандартное приложение Photo Booth и проверяем камеру с микрофоном.
Посмотрите, как MaBook ловит Wi-Fi сети и сколько вообще сетей он находится. Можете сравнить со своим смартфоном. Плюс-минус количество будет одинаковым, но может немного отличаться из-за уровня сигнала, это не критично.
Обязательно стоит проверить динамики на максимальной громкости, чтобы не было похрипываний и тресков. Любой клип на youtube вам поможет, либо заранее закиньте любимый трек на флешку.
Если у вас есть беспроводные наушники, то подключите их по Bluetooth или просто посмотрите, видит ли Мак устройства вокруг вас. А если есть проводные, то проверьте работу аудиоразъема.

Модели и годы выпуска MacBook Air
Этой информации достаточно для большинства пользователей, но для руководств пользователя и номеров деталей вам потребуется ссылка MacBook Air от Apple страница.
MacBook Air 2020 года
 Изображение любезно предоставлено Apple
Изображение любезно предоставлено Apple
MacBook Air (13 дюймов, чип M1)
Цвета: Золото, серый космос, серебро (обратите внимание, что золотой цвет больше похож на розовое золото)
Совместимость программного обеспечения: Эта и все модели с 2013 года могут работать с последней версией macOS.
MacBook Air (13 дюймов)
Цвета: Золото, серый космос, серебро (обратите внимание, что золотой цвет больше похож на розовое золото)
Совместимость программного обеспечения: Эта и все модели с 2013 года могут работать с последней версией macOS.
MacBook Air 2019 года
 Изображение любезно предоставлено Apple
Изображение любезно предоставлено Apple
MacBook Air (13 дюймов)
Цвета: Золото, серый космос, серебро (обратите внимание, что золотой цвет больше похож на розовое золото)
Совместимость программного обеспечения: Эта и все модели с 2013 года могут работать с последней версией macOS.
MacBook Air 2018 года
 Изображение любезно предоставлено Apple
Изображение любезно предоставлено Apple
MacBook Air (13 дюймов)
Цвета: Золото, серый космос, серебро (обратите внимание, что золотой цвет больше похож на розовое золото)
Совместимость программного обеспечения: Эта и все модели с 2013 года могут работать с последней версией macOS.
MacBook Air 2017 года
 Изображение любезно предоставлено Apple
Изображение любезно предоставлено Apple
MacBook Air (13 дюймов)
- Цвета: Серебряный
- Совместимость программного обеспечения: Эта и все модели с 2013 года могут работать с последней версией macOS.
MacBook Air 2015 года
 Изображение любезно предоставлено Apple
Изображение любезно предоставлено Apple
MacBook Air (13 дюймов)
- Цвета: Серебряный
- Совместимость программного обеспечения: Эта и все модели с 2013 года могут работать с последней версией macOS.
MacBook Air (11 дюймов)
- Цвета: Серебряный
- Совместимость программного обеспечения: Эта и все модели с 2013 года могут работать с последней версией macOS.
MacBook Air 2014 года
 Изображение любезно предоставлено Apple
Изображение любезно предоставлено Apple
MacBook Air (13 дюймов)
- Цвета: Серебряный
- Совместимость программного обеспечения: Эта и все модели с 2013 года могут работать с последней версией macOS.
MacBook Air (11 дюймов)
- Цвета: Серебряный
- Совместимость программного обеспечения: Эта и все модели с 2013 года могут работать с последней версией macOS.
MacBook Air 2013 года
 Изображение любезно предоставлено Apple
Изображение любезно предоставлено Apple
MacBook Air (13 дюймов)
- Цвета: Серебряный
- Совместимость программного обеспечения: Эта и все модели с 2013 года могут работать с последней версией macOS.
MacBook Air (11 дюймов)
- Цвета: Серебряный
- Совместимость программного обеспечения: Эта и все модели с 2013 года могут работать с последней версией macOS.
MacBook Air 2012 г.
 Изображение любезно предоставлено Apple
Изображение любезно предоставлено Apple
MacBook Air (13 дюймов)
- Цвета: Серебряный
- Совместимость программного обеспечения: До macOS Catalina 10.15.7
MacBook Air (11 дюймов)
- Цвета: Серебряный
- Совместимость программного обеспечения: До macOS Catalina 10.15.7
MacBook Air 2011 года
 Изображение любезно предоставлено Apple
Изображение любезно предоставлено Apple
MacBook Air (13 дюймов)
- Цвета: Серебряный
- Совместимость программного обеспечения: До macOS High Sierra 10.13.6
MacBook Air (11 дюймов)
- Цвета: Серебряный
- Совместимость программного обеспечения: До macOS High Sierra 10.13.6
MacBook Air 2010 г.
 Изображение любезно предоставлено Apple
Изображение любезно предоставлено Apple
MacBook Air (13 дюймов)
- Цвета: Серебряный
- Совместимость программного обеспечения: До macOS High Sierra 10.13.6
MacBook Air (11 дюймов)
- Цвета: Серебряный
- Совместимость программного обеспечения: До macOS High Sierra 10.13.6
MacBook Air 2009 г.
 Изображение любезно предоставлено Apple
Изображение любезно предоставлено Apple
MacBook Air
- Цвета: Серебряный
- Совместимость программного обеспечения: До OS X El Capitan 10.11.6
Плюсы и минусы покупки б/у Mac
Самый большой и жирный плюс в покупке подержанного Мака — это экономия средств. Выбрав удачный момент и хорошо помониторив рынок, можно найти отличные предложения, которые не вписались бы в ваш бюджет при покупке нового компьютера. Это самое главное преимущество и оно оправдывает все заморочки.
Минус, пожалуй, только один — сложность процедуры и большая вероятность допустить ошибку при отсутствии опыта. Можно нарваться на мошенников, которые продадут вам дефектный или восстановленный Mac, а то и вовсе потерять деньги. Если вы все же решитесь на покупку б/у Мака, имейте в виду возможные последствия.
Проверьте списки недавних приложений в приложениях
Часто программы просмотра документов, музыкальные плееры, офисные приложения, приложения для заметок и т. д. Имеют свой собственный список недавних. Поэтому, когда вы ищете недавно открывшийся файл определенного типа, возможно, будет проще найти его через связанное приложение.
Например, чтобы найти PDF-файл, откройте приложение «Предварительный просмотр» и выберите «Файл» > «Открыть последние». (Это подменю является стандартным местом для списка последних во многих приложениях.)
В Safari вы можете получить список ваших последних поисков в адресной строке, нажав пробел. Также в конце списка есть опция «Очистить недавние поиски».
Как узнать дату выпуска iPhone по серийному номеру
Для того чтобы узнать дату выпуска конкретно вашего iPhone, нужно знать его серийный номер. Узнать этот номер можно разными способами. Например, серийный номер устройства всегда указывается на задней стороне коробки.
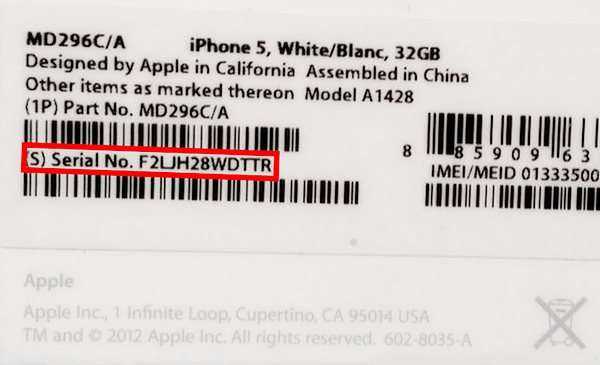
Также вы можете узнать серийный номер в настройках iPhone. Для этого нужно открыть настройки и перейти в раздел «Основные – Об этом устройстве». Здесь будет доступна вся техническая информация об устройстве, среди которой будет указан и серийный номер iPhone.
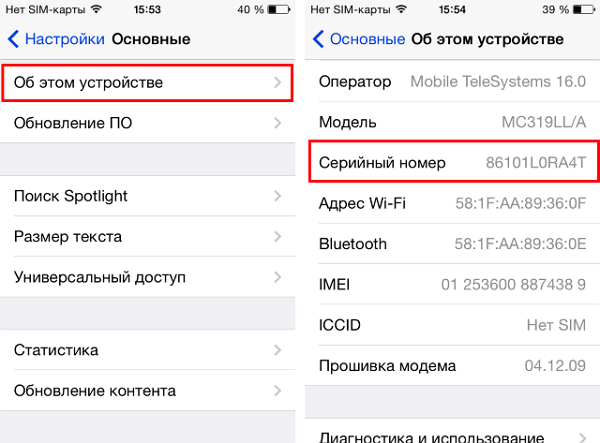
В серийном номере зашифрована информация о годе и недели выпуска данного конкретного устройства. Расшифровать эту информация можно самостоятельно или с помощью онлайн сервисов.
Онлайн сервисы для определения даты выпуска
Для начала рассмотрим более простой вариант с использованием онлайн сервисов. В интернете существует множество онлайн сервисов, с помощью которых можно расшифровать серийный номер и получить информацию дате выпуска iPhone. Найти такие сайты можно с помощью Google по запросу «iphone serial number info».
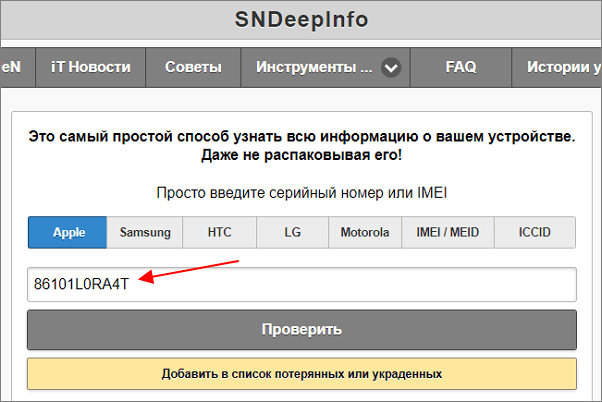
В результате откроется страница с подробной информацией о вашем iPhone. Здесь можно будет узнать название модели, технические характеристики, а также год и неделю выпуска iPhone.
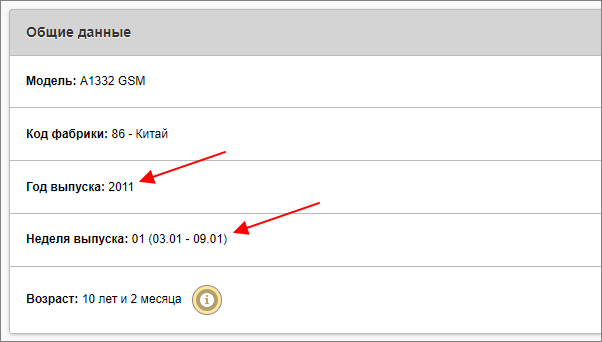
Также эту информацию можно получить и с помощью других сервисов. Например, можно использовать:
- https://reincubate.com
- https://www.imei.info
- https://imei24.com
- https://applesn.info
- https://appleserialnumberinfo.com/
- https://eimei24.com
Оплата
Окончательная цена
Имейте в виду, что даже если продавец не указал в описании возможность торга, он все еще может согласиться на пересмотр окончательной цены. Шансы увеличиваются, если у вас есть веские аргументы, которыми могут быть внешнее состояние, износ батареи, работоспособность, отсутствие необходимых апгрейдов, коробки, документов и другие важные детали.
Способ оплаты
Разумеется, самый предпочтительный для вас способ оплаты — это передача денег, после того, как желанное приобретение окажется у вас в руках. Если речь идет об онлайн-покупке, то это наложенный платеж (оплата при получении). За него вам придется отдельно доплачивать курьерской службе, но зато так будет спокойнее.
Если вы доверяете продавцу, возможно совершая покупку по рекомендации друзей или верите тысячам отзывов предыдущих покупателей, то можно выбрать предоплату. В этом случае вы переводите оговоренную сумму денег удобным для вас способом (чаще всего перевод на банковскую карту), после чего продавец отправляет вам покупку.
Гарантии
Обязательно стоит оговорить гарантии. Если продавец согласен дать вам хотя бы немного времени на проверку Мака или манибэк, то в большинстве случае с ним все должно быть в порядке. В противном случае, нужно быть осмотрительнее и возможно даже отказаться от услуг этого продавца.
Часть 4. Поддержание производительности системы и оптимизация macOS
Какой бы ни была ваша система Mac, мы настоятельно рекомендуем регулярно чистите свой Mac для поддержания работоспособности системы. И мощный очиститель Mac — iMyMac PowerMyMac может помочь вам!
Этот инструмент поможет вашему Mac работать в лучшем виде. Он очищает и оптимизирует ваш Mac, удаляя большое количество ненужных файлов, сканируя файлы-дубликаты и удаляя ненужные приложения, чтобы освободить больше места на диске и ускорить работу macOS.
Он имеет 9 основных модулей, которые помогут вам глубокая очистка вашего MacOS всех типов бесполезных файлов и кешей: Очистка нежелательной почты, Поиск дубликатов, Удаление приложений, Большие и старые файлы, Поиск похожих изображений, Шредер, Расширения, Конфиденциальность и Оптимизация.
Вы можете скачать его бесплатно и сразу попробовать до или после обновления вашего Mac!
Покупка
Выбор продавца
Выбор продавца — очень важный момент покупки, поэтому уделите ему особое внимание. Большинство покупок совершаются в онлайне, но даже если подыскиваете вариант для покупки в своем городе, делать вы это все равно будете через интернет
Самое главное для продавца это его репутация. Это понятие объединяет в себе различные составляющие, отличающиеся в зависимости от места покупки, но самые основные из них это:
Дата регистрации. Вполне возможно, что продавец продает Мак на новой для себя площадке и зарегистрирован там неделю назад. Но какова вероятность этого? Правильно, она стремится к нулю. Мы покупаем и продаем кучу вещей, что обязывает нас иметь аккаунт на той или иной торговой площадке и «стаж» продавца, которому можно доверять должен быть хотя бы не меньше года.
Отзывы. Возможность оставлять отзывы есть не везде, но она есть и вы обязательно должны просмотреть их, проверить наличие негативных отзывов и их количество
Также обращайте внимание, сколько отзывов получено за продажу, а сколько — за покупку.
Количество продаж
Кроме того, важно еще и количество успешно проданных лотов, из которого складывается репутация
Логично отдать предпочтение продавцу, у которого тысячи продаж, а не одна-две. И еще
Не поленитесь открыть последние лоты продавца и проверить, что он продавал до этого — возможно он набрал 1000 фидбэков, продавая пивные крышечки, а сейчас хочет провернуть аферу с дорогим iMac Retina 5K.
Уточнение деталей
Не стесняйтесь засыпать продавца кучей вопросов, все-таки Мак весьма дорогостоящая вещь и будет печально, если какой-то неприятный момент вскроется после покупки. Это также полезно для выявления мошенников — если после ваших вопросов продавец будет вести себя подозрительно или уходить от ответа, это верный признак, что с ним лучше не связываться.
Вы в своем праве, поэтому смело запрашивайте больше подробной информации, детальные фото царапин, вмятин и прочих спорных вещей. По тому, насколько продавец будет настроен на ответы, вы сможете составить мнение о его порядочности и честности.
Проверка характеристик, s/n
У каждого Мака есть код модели и идентификатор, по которому легко узнать о нем всю информацию. Например последний 11-дюймовый MacBook Air на 128 ГБ имеет код модели MD711 идентификатор MacBookAir6,1. Чаще всего оперируют кодом модели. По нему удобно искать нужный вам Mac и сверять характеристики. Если деловитые продавцы указывают в описании только его, а вам этот код ни о чем не говорит — код можно пробить в интернете или воспользоваться для этого специальными утилитами. Мне нравится бесплатный Mactracker, который содержит информацию обо всех хардварных и программных продуктах Apple и существует в версиях для iOS и OS X.
Серийный номер тоже очень важен и продавец должен вам его предоставить. Его отказ, будет для вас поводом полагать, что он что-то скрывает, ведь по серийному номеру можно проверить дату покупки и остаток гарантии, а также узнать был ли Mac восстановлен.
Что проверять на запущенном Mac?
Привязка к iCloud и пароль администратора
Первое и самое главное — Mac должен быть деавторизован из учётной записи iCloud. Эта великая штука позволяет дистанционно блокировать утерянный компьютер (аналог функции «Найти iPhone»). Если владелец не может этого сделать, значит у компьютера не чистое прошлое. Сразу уточняйте этот момент по телефону, чтобы не тратить своё время.
Откройте меню → Системные настройки… → iCloud
. Если компьютер авторизован в iCloud нажмите кнопку «Выйти
» и попросите владельца ввести пароль. Обязательно наличие активного доступа в интернет.
Пароль от учётной записи администратора можно сменить пройдя в → Системные настройки… → Пользователи и группы
.
Нажмите на замок
и введите пароль. Затем кликните по кнопке «Сменить пароль
».
Общие сведения о Mac
Заблаговременно скачайте на флешку некоторые полезные утилиты и с их помощью проверьте состояние Mac.
Благодаря приложению Mactracker
(бесплатное) вы сможете по серийному номеру Mac сможете узнать точную версию модели, дату покупки и срок истечения гарантии (если она ещё есть).
Проверка SSD/HDD
DriveDX ($24.99) поможет оценить состояние накопителя или жёсткого диска на борту Mac.
После установки убедитесь в том, что все полоски зелёные.
Проверка батареи
Обязательный пункт при приобретении MacBook. Замена батарейки также влетит в копеечку. Да и далеко не каждый покупатель знает, что количество циклов перезарядки аккумуляторов у MacBook ограничено.
Откройте меню → Об этом Mac → вкладка «Обзор» → Отчёт о системе…
Аккумуляторы современных MacBook держат 1000 циклов.
Также для проверки аккумулятора имеется хорошая утилита CoconutBattery (бесплатная).
Подробнее о проверке аккумулятора читайте .
Определение модели MacBook
Информация в этой статье поможет вам определить модель своего MacBook и ее место в соответствующем семействе компьютеров.
Компьютер Mac предоставляет несколько инструментов, помогающих определить его модель. Самое простое из них — окно «Об этом Mac», доступное с помощью меню Apple () в левом верхнем углу экрана. Еще одно — программа «Информация о системе». Узнайте, как использовать эти инструменты для определения модели компьютера Mac.
Если вашего компьютера Mac нет под рукой или он не запускается, воспользуйтесь одним из следующих решений.
- Найдите серийный номер, напечатанный на нижней панели Mac, рядом с маркировкой о соответствии стандартам. Он также указан на оригинальной упаковке, рядом с наклейкой со штрихкодом. Чтобы определить модель своего компьютера, введите этот серийный номер на странице проверки права на сервисное обслуживание.
- На оригинальной упаковке также может быть напечатан артикул Apple, например MNYF2xx/A (xx — код страны или региона). Чтобы узнать модель компьютера, найдите соответствующий артикул Apple в приведенном ниже списке.
В этой статье перечислены только модели MacBook. Вы можете найти аналогичную информацию для MacBook Pro и MacBook Air.
Список моделей MacBook
Модели MacBook упорядочены по году выпуска, начиная с последней. Для просмотра подробных технических характеристик щелкните название модели.
На модели MacBook, выпущенные в 2015 году и позднее, можно устанавливать последнюю версию ОС macOS. Для моделей, выпущенных до 2015 г., указана последняя совместимая операционная система.
2017 г.

MacBook (с дисплеем Retina, 12 дюймов, 2017 г.) Цвета: «розовое золото», «серый космос», золотой, серебристый Идентификатор модели: MacBook10,1 Артикулы: MNYF2XX/A, MNYG2XX/A, MNYH2XX/A, MNYJ2XX/A, MNYK2XX/A, MNYL2XX/A, MNYM2XX/A, MNYN2XX/A Технические характеристики: MacBook (с дисплеем Retina, 12 дюймов, 2017 г.)
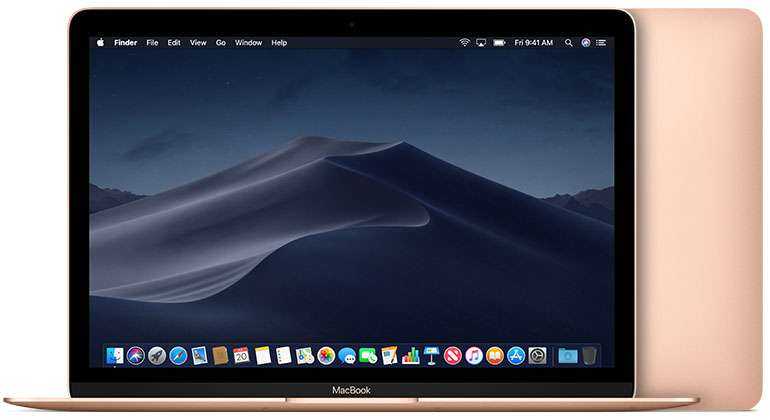
С 2018 г. эта модель MacBook доступна в цвете «серый космос», серебристом и показанном здесь золотом.
![]()
2016 г.

MacBook (с дисплеем Retina, 12 дюймов, начало 2016 г.) Цвета: «розовое золото», «серый космос», золотой, серебристый Идентификатор модели: MacBook9,1 Артикулы: MLH72xx/A, MLH82xx/A, MLHA2xx/A, MLHC2xx/A, MLHE2xx/A, MLHF2xx/A, MMGL2xx/A, MMGM2xx/A Технические характеристики: MacBook (с дисплеем Retina, 12 дюймов, начало 2016 г.)
2015 г.

MacBook (с дисплеем Retina, 12 дюймов, начало 2015 г.) Цвета: «серый космос», золотой, серебристый Идентификатор модели: MacBook8,1 Артикулы: MF855xx/A, MF865xx/A, MJY32xx/A, MJY42xx/A, MK4M2xx/A, MK4N2xx/A Технические характеристики: MacBook (с дисплеем Retina, 12 дюймов, начало 2015 г.)