Флешка + iPhone = кайф
С подключением флешки к iPhone разобрались, сделать это элементарно и недорого. Теперь что касается использования. Расскажу подробнее о различных типах файлов, которые закидывал на флешку для открытия на iPhone.
1. Просмотр фильмов и сериалов. Это главный плюс от использования флешки в паре с iPhone. На смартфон больше не нужно загружать фильмы или сериалы для просмотра в метро или в самолете (в паре с AirPods Pro). Достаточно просто перекинуть их на флешку, а после открыть видео в приложении «Файлы» и смотреть через встроенный плеер. Он далек от идеала и не имеет гибких настроек, но для обычного просмотра его более чем хватает.
2. Прослушивание музыки. Это же касается и музыки, правда, лично у меня большой необходимости в загрузке песен в память iPhone нет. Все-таки есть Apple Music.
3. Перенос фото и видео. С iPhone на флешку можно скинуть любые фото и видео. Для этого их первоначально нужно скопировать из приложения «Фото» в «Файлы». Вновь, вариант не самый оптимальный, но цель достигается — медиафайлы в оригинальном разрешении оказываются на флешке. А дальше их хоть куда, хоть на принтер, хоть просто на компьютер.
4. Работа с документами. Особенно же круто переносить на флешку документы различного рода для последующего открытия в различных приложениях. Например, можно скинуть PDF на флешку, открыть его в «Файлах», а дальше перенаправить в приложение Documents для комфортного чтения
Важно знать, что само приложение «Файлы» может не поддерживать скидываемый файл, но он отобразится и его можно будет отправить в приложение, где есть поддержка данного формата
USB-хабы

Учитывая неплохой запас выходной мощности USB-C порта iPad Pro, вы можете подключать целые USB-хабы с самыми разными портами.
Это может быть и вариант, в котором дублируется USB-С порт, HDMI и USB-A, и кардридер, и универсальный вариант вроде аксессуара от Hyper сразу с четырьмя разными портами.
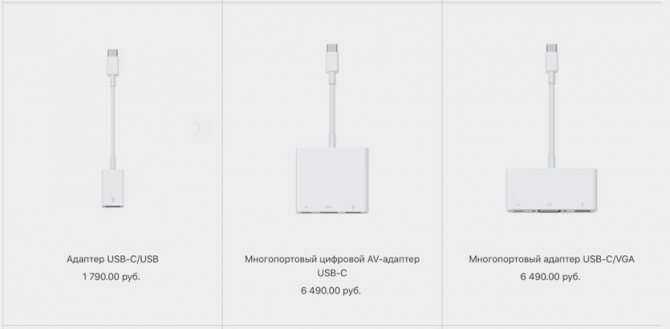
Одним словом, iPad Pro 2021 позволяет подключать огромное количество аксессуаров, но ваши потенциальные возможности при эксплуатации планшета зависят от того, как много USB-С переходников у вас есть под рукой.
(4.38 из 5, оценили: ![]()

Анонсированный на последней презентации iPad Pro стал первым iOS-девайсом Apple, получившим порт USB Type-C.
Спустя 11 лет существования мобильной операционки компания впервые отошла от проприетарного порта, установив интерфейс, который заочно признан стандартом 2021 года.
Потенциальному покупателю наверняка будет интересно, что же можно подключать к планшету, мощность которого превосходит не то что большинство устройств в своем сегменте, но даже ноутбуки и компьютеры.
Подключить флешку к iPhone это недорого
Сперва сразу развею слух о том, что для подключения внешнего накопителя нужно приобретать дорогостоящий переходник от Apple. Вовсе нет. Вместо фирменного адаптера Lightning/USB стоимостью около трех тысяч рублей можно купить прямой аналог, но от «смертных» производителей.
Продаются такие переходники в специализированных магазинах с различными кабелями или на AliExpress, откуда они, собственно, и попадают в упомянутые магазины. Цена такого адаптера значительно ниже — 550 рублей.
Именно такой адаптер я приобрел несколько месяцев назад после выхода iOS 13, чтобы оценить, какого же это, использовать iPhone вместе с обычной флешкой. Переходник очень простой. На одном конце — коннектор Lightning, на другом — относительно массивный разъем USB 2.0.
Отличается ли он чем-то от дорогого адаптера от Apple? Только качеством сборки. Покрутил переходник от Apple у знакомого — материалы более приятные на ощупь, а пластик не скрипит.
Как сделать резервную копию iPhone или iPad на внешний жесткий диск в macOS
Создание резервной копии это очень простой процесс, но вы испытаете некоторые трудности, если на вашем компьютере осталось мало памяти. Для решения этой проблемы, желательно немного разбираться в командной строке. И конечно же вам необходимо ваше мобильное устройство, USB-кабель и внешний жесткий диск. Если у вас все готово, то мы можем приступать.
Шаг 1. Подключите внешний жесткий диск к компьютеру. Убедитесь, что у вас достаточно свободного места на внешнем жестком диске, для создания резервной копии iPhone или iPad. На диске создайте новую папку с именем «iPhoneiTunesBackups».
Шаг 2. Откройте новое окно Finder, открыв Finder (Command + пробел и наберите Finder), затем откройте пункт Файл -> New Finder Window.
В новом окне Finder нажмите Command + Shift + G, чтобы появилась адресная строка. В пустом текстовом поле введите:
Шаг 3. Вы окажетесь в папке, с которой мы и будем работать. Выберите папку под названием «Backup» и скопируйте ее.
Шаг 4. Перейдите на внешний жесткий диск и найдите только что созданную папку. В нашем примере это папка iPhoneiTunesBackups. Вставьте сюда папку из 3 шага.
Шаг 5. Убедитесь, что папка правильно скопирована. Теперь, вернувшись в исходную папку (~/Library/Application Support/MobileSync/) переименуйте папку в BackupOld или что-то подобное.
Вы также можете удалить эту папку, но в нашем примере мы ее оставим.
Шаг 6. Откройте терминал (Control + Пробел и наберите terminal) и введите следующую строку:
Замените в этой строке MYPASSPORT на название вашего жесткого диска и имя папки iPhoneiTunesBackups на свое, если они отличаются от нашего примера.
После того, как вы проверили, что все правильно набрано нажмите ENTER и закройте терминал.
Шаг 7. Чтобы разобраться, что же произошло после ввода этой команды, проделайте снова Шаг 2. Если вы все сделали правильно, то в папке ~/Library/Application Support/MobileSync/ вы увидите старую папку с резервной копией и новую папку Backup со стрелочкой. Стрелочка означает, что эта папка теперь ссылается на ту папку, которая расположена на внешнем жестком диске.
Шаг 8. Откройте iTunes и подключите устройство. В разделе «Резервные копии», выберите «Этот компьютер» и нажмите Создать резервную копию. Новая резервная копия будет сохранена на внешнем жестком диске.
Шаг 9. Проверьте, что последняя резервная копия была сохранена именно на жесткий диск. Для этого посмотрите на дату последний модификации папки iPhoneiTunesBackups, или проверьте наличие новых каталогов в ней.
Теперь каждое резервное копирование вашего iOS-устройства будет выполняться на внешний жесткий диск. Вам не обязательно постоянно держать подключенным внешний жесткий диск, вы можете подключать его только тогда, когда собираетесь выполнить резервную копию.
Если вы хотите вернуть все в исходное состояние, просто вернитесь в ~/Library/Application Support/MobileSync/ и удалите папку со стрелкой. Затем переименуйте старую папку в Backup. Вот и все.
iPad — флешка?
Может ли iPad как и флешка быть просто накопителем данных? Возможно это непонятный вопрос, но такое подключение для айпада возможно. Например, когда iPad имеет заполненную информацией память 128 Гб, а часть информации нужно перебросить на компьютер. Тогда компьютер и планшет можно соединить USB шнуром и открыть на ПК в разделе «Устройства» планшет, который будет отображен в виде флеш-накопителя.

Если использовать планшет как игровую приставку , то достаточно запустить программное приложение iTools, в котором открыть режим «External Hard Drive», позволяющий эксплуатировать планшет как съемный флеш-накопитель, подключив его через проводник к компьютеру.
Чтобы использовать планшетное устройство с iOS в виде флеш-накопителя, также можно использовать некоторые системные приложения из магазина App Stor. Например, удобно закачать на айпад приложение «Documents», которое не только позволит понимать или читать любые файлы разных форматов, но и передавать их содержимое в другие приложения.
Впервые Apple iPad смогли увидеть и купить пока еще не российские пользователи в 2010 году. Являясь интернет — планшетом Apple , он вмещал в себя современные технологии планшета. Но, iPad не смог полностью заменить компьютер. Из-за отсутствия возможности подключения USB-накопителей, iPad не получил необходимого объема памяти
Что для некоторых пользователей было очень важно. Но и здесь технологи компании Apple ввели индивидуальный аксессуар Lightning to USB Camera Adapter. Это дополнение предназначено для работы с камерой, увеличения объема памяти iPad
Это дополнение предназначено для работы с камерой, увеличения объема памяти iPad.
Флешка для айфона
Все чаще пользователи смартфона задаются вопросом о карте памяти или флешке для айфоны. Ведь купив себе iPhone с небольшим количеством памяти, начинаешь сталкиваться с нехваткой места.
Такое случается достаточно часто, ведь телефон достаточно дорогой и чтобы хоть как-то сэкономить, многие не думают о будущем и просто покупают минимальную версию.
В выходом айфона 7 пользователи немного расслабились, ведь теперь минимальная версия 32 ГБ, но пропала золота середина размеров в 64 ГБ.
Но проблема остается все еще актуальной, ведь модели помладше имеют 16 ГБ и многие будут их покупать. Давайте рассмотрим как с этим справляться.
Подключаем флешку к iPad для передачи файлов
Многие покупают планшеты, чтобы не скучать в долгих поездках. Ведь как удобно в дороге достать небольшой гаджет и посмотреть на нем фильмы, послушать музыку или поиграть в игры. Но чтобы те же фильмы появились на планшете (если у вас нет подключения к интернету), необходимо передать их с помощью USB-флешки. Вот тут и начинаются проблемы. Особенно у тех, кто не знает, как флешку подключить к iPad без соответствующего выхода. Решение достаточно простое. Необходимо приобрести специальный переходник, который носит название Camera Apple IPAD Connection Kit.

Если присмотреться поближе к этому переходнику, то можно увидеть, что с одной стороны его можно подключить к iPad, а с другой есть слот для USB. И, казалось бы, все становится простым и понятным, но и тут следует знать несколько важных правил.
Полезная программа для решения проблем
ITunes для iPhone — это бесплатное приложение, которое легко найти и скачать в Интернете. Это приложение поможет вам синхронизировать ваше устройство iOS с ПК. Также, скачивая утилиту, вы вместе с ней устанавливаете базовые драйвера, которые облегчат работу с устройством. В частности, приложение помогает синхронизировать контакты, устанавливать игры, загружать медиафайлы, книги и многие другие полезные программы.
Если на компьютере установлен iTunes для iPhone, при подключении через USB-кабель синхронизация должна происходить быстро и автоматически. Есть важный момент: если идет передача данных, ни в коем случае нельзя тянуть за кабель. Такое прерывание работы может негативно сказаться на файловой системе устройства. Если вам нужно приостановить передачу файла, просто перетащите слайд, отмените синхронизацию, выберите безопасное извлечение, а затем отключите кабель.
Иногда может быть так, что даже после установки iTunes компьютер не видит iOS-устройство. В большинстве случаев такая неприятность возникает после новой прошивки от знакомого «яблока» или после обновления ПК. Чтобы решить эту проблему, выполните следующие действия.
- Установите последнюю версию iOS.
- Подключить файловый менеджер iFunBox или iExplorer, которые обладают идентичными возможностями.
- Используйте эту программу, чтобы найти раздел var/mobile/Media.
- Скопируйте его на свой компьютер, а затем удалите с гаджета.
- Перезагрузите iPhone.
- Выполните подключение к ПК.
- Все готово. Если часть файлов исчезла после подключения, их можно найти в скопированной папке Media».
Как перебросить фото с iPhone на жёсткий диск через ПК с Windows
Шаг 1: Установите iTunes на ПК с Windows 10
iTunes можно скачать из Microsoft Store. Весит программа около 200 Мб.
Шаг 2: Подключите iPhone к компьютеру
С помощью кабеля подключите свой iPhone к компьютеру или ноутбуку с Windows.
Шаг 3: Откройте iTunes
Запустите iTunes, и вы увидите информацию о своём iPhone.
Шаг 4: Включите синхронизацию
Выберите меню «Фото» слева и включите опцию «Синхронизировать».
Шаг 5: Откройте менеджер файлов
Откройте свой менеджер файлов вручную или используйте сочетание клавиш Ctrl + E. Через него можно просмотреть содержимое iPhone.
Шаг 6: Выберите фотографии
Отметьте фотографии для переноса и скопируйте их.
Шаг 7: Подключите внешний жёсткий диск
Подключите к компьютеру свой жёсткий диск, откройте его в менеджере файлов и вставьте туда скопированные фотографии.
Мы советуем время от времени сохранять фотографии и видео с iPhone на жёсткий диск, чтобы на смартфоне не закончилась свободная память.
Подключить внешние жесткие диски, флешки, SD-карты и другие устройства накопления к iPhone и iPad можно с помощью адаптера — доступ к файлам на носителях появится в приложении «Файлы».
Рассказываем, как подключить и выбрать адаптер для доступа к накопителям с iOS- или iPadOS-устройств.
Можно ли пользоваться Айпад, как флешкой
Еще один вопрос, который волнует владельцев iPad, особенно версий с большим объемом памяти, можно ли пользоваться устройством, как флешкой. Такой вариант возможен. Есть легальные пути, то есть без Джейлбрейк, и с ним.
Если покупатель не хочет лишать свой аппарат гарантии, то можно воспользоваться одним из трех вариантов.
- Подключить Айпад к ПК и через iTunes установить приложение Documents.
- iTools – приложение ставится на ПК, и через него в пункте меню «External Hard Drive» на устройство можно перенести необходимую информацию. Следует понимать, что в таком случае планшет не сможет открыть файлы и выступает только в роли носителя.
- Третий вариант позволяет проводить перенос файлов без использования проводов. На планшете необходимо поставить приложение Wi-Fi Drive, а после ввести в нем IP-адрес беспроводной сети, к которой подключен, как планшет, так и ПК, с которого данные следует скопировать. Устанавливается сетевое подключение между двумя девайсами, и после можно переносить нужные файлы.
Если есть желание пользоваться Айпадом, как Андроид-устройством, то есть «подключил к ПК и получил доступ к памяти», то на помощь придет приложение из Cydia (появляется после включения Джейлбрейк) под названием PwnTunes. Оно платное, но самое удобное и безопасное. Все каталоги с необходимой информацией для работы iOS становятся скрытыми от пользователя, и он видит лишь то, с чем ему можно работать. Стоимость приложения – 13 долларов.
Внешние накопители для iPhone и iPad
Одним из самым прибыльных методов заработка денег на продаже одного и того же устройства является создание его псевдомоделей при помощи ранжирования по объёму. Apple поступила так со всеми своими портативными устройствами на iOS. Более того, несмотря на то, что маркетинговый трюк работал даже с устройствами со слотом для карты памяти, Apple решила отрезать данный путь отступления, что принуждает пользователя всегда смотреть в сторону девайса с более емким накопителем. Время идет и уже многие устройства могут по хвастаться поддержкой карт SDHC/XC размером до 128 Gb. Некоторые девайсы и вовсе имеют по два таких слота, но что же делать пользователям iPhone и iPad, оставшихся с фиксированным объёмом памяти?
Путь первый: Внешний жёсткий диск для iPhone и iPad

- Плюсы:
- огромный объём памяти;
- внешний жесткий диск можно подключить сразу к нескольким iPhone или iPad.
- Минусы:
- Внешний жёсткий диск может достаточно сильно дополнительно разряжать аккумулятор iPhone, iPad;
- требуется стороннее программное обеспечение;
- невозможно открытие файлов необычного формата в соответствующих программах без предварительной загрузки на устройство;
- возможная нестабильность работы при использовании беспроводного интерфейса;
- нельзя добавить музыку в библиотеку iTunes устройства;
- нельзя устанавливать игры и программы на внешний жёсткий диск;
- высокая стоимость.
Путь второй: Джеилбрейк и Camera Connection Kit
Я уже рассказывал как можно использовать внешнюю флешку при помощи сего исключительного аксессуара. Со времён iPad 2 этот метод не изменился ни на йоту, кроме разве что появления новых проблем. После установки джеилбрейка, iFile и подключения USB-флешки необходимо зайти в /var/mnt/mount1 – локацию вашей флешки/жёсткого диска. После чего пользоваться на здоровье. Требование лишь одно – подключаемый накопитель должен быть отформатирован в файловую систему HFS. 
- Плюсы:
- возможность подключить к iPhone или iPad накопитель любого объема;
- возможность фактической подмены на виртуальную папку локальной папки документов любого приложения – работа с файлами без копирования;
- возможность установки iOS-приложений на внешний накопитель.
- Минусы:
- необходим джеилбрейк и Camera Connection Kit;
- музыку нельзя использовать в стандартном приложении музыка – только в других проигрывателях;
- необходимо внешнее «отопление» для жёстких дисков требующих больше питания, чем может им предоставить устройство.
Путь третий: Облачные хранилища
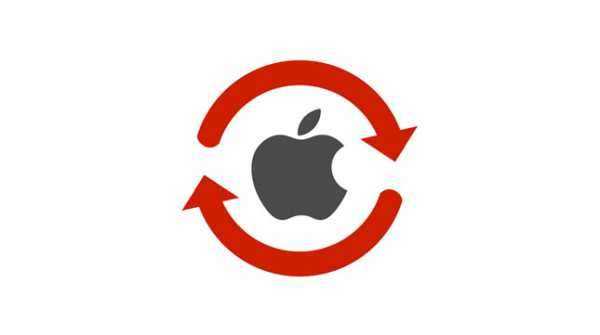
- Плюсы:
- не требует технических знаний – требуется лишь скачать клиент облачного сервиса или стриминговой службы на свое устройство;
- не требует покупка дополнительного «железа»;
- можно подключать одно облачное хранилище к нескольких iOS-приложениям.
- Минусы:
- доступно лишь там, где есть интернет;
- нельзя устанавливать iOS-приложения на облачный диск;
- требует установки дополнительных программ;
- требует скачивания документов ради редактирования;
- затратно для больших объемов файлов – плата не оператору, а облачному сервису за подписку.
Если вы не нашли ответа на свой вопрос или у вас что-то не получилось, а в комментаряих ниже нет подходящего решения, задайте вопрос через нашу форму помощи. Это быстро, просто, удобно и не требует регистрации. Ответы на свой и другие вопросы вы найдете в данном разделе.
Присоединяйтесь к нам во Вконтакте, Telegram, Facebook или Twitter.
iPhone как флешка — копируем файлы на ПК и обратно через iTunes
Для того чтобы переносить файлы при помощи ITunes потребуется установить на iPhone файловый менеджер. В настоящее время в App Store можно найти огромное количество подобных программ, которые дают возможность переносить на мобильное устройство все типы файлов.
Это можно делать как при помощи обычных программ, так и при помощи программ, в которых можно просматривать файлы. Выбор приложения полностью зависит от того, необходимо ли смотреть скопированные файлы на самом телефоне.
Список приложений, которые подойдут для переноса данных:
- OfficeSuite & PDF;
- Documents от Readdle;
- VLC for Mobile.
Перенести файлы через iTunes можно следующим образом:
- Сперва нужно установить приложение на мобильное устройство;
- Далее телефон нужно подключить к персональному компьютеру при помощи кабеля и запустить iTunes;
- Откроется меню подключенного телефона, в котором нужно открыть раздел «Общие файлы»;
- В этом разделе нужно найти скачанное приложение и перенести в его значок необходимые данные;
- В конце нужно синхронизировать все данные с телефоном.
Таким же образом можно извлекать необходимые данные на другом компьютере, используя iTunes.
Также, если пользователь включит функцию «Синхронизировать с этим iPhone по WI-FI», то в будущем ему не нужно будет соединять гаджет с персональным компьютером при помощи провода, поскольку потребуется просто держать мобильное устройство рядом с компьютером, а также нужно будет подключить их к одной сети интернет.
Как использовать флешку вместе с iPhone
По своему функционалу все флешки для iPhone практически идентичны. Независимо от производителя флешки, доступ к контенту, который на нее записан, происходит через определенное приложение.
Для сегодняшнего примера, я взял флешку фирмы Ugreen, которая имеет отличный дизайн, компактный металлический корпус и совершенно доступную цену.
Я покупал версию на 32 Гб с USB 3.0 всего за 38$ на AliExpress. Всем настоятельно рекомендую именно эту модель, но об этом ниже.
Давайте теперь ближе к теме… Как же использовать флешку с iPhone? Собственно, вот пошаговое руководство с картинками:
Шаг 0 — Переписываем с компьютера на флешку любую информацию, которую хотите открыть на iPhone.
ШАГ 1 — Подключаем флешку к iPhone.
ШАГ 2 — Скачиваем и устанавливаем на iPhone программу SanDisk iXpand Drive.
ШАГ 3 — Запустив приложение SanDisk iXpand Drive, перед вами сразу откроется содержимое флешки.
Здесь же из нижнего меню можно выбрать одну из следующих кнопок:
- Greendisk (доступ к содержимому флешки).
- App (доступ к содержимому внутри программы Greendisk на iPhone).
- Камера (съемка фото и видео с одновременным сохранением на флешку).
- iPhone (доступ к Фотопленке и Контактам для копирования и создания резервных копий).
- Настройки (установка шифрования, паролей и т.п.).
ШАГ 4 — Нажав в верхней строке “Дополнительно”, получаем набор команд для работы с файлами: Новая папка, Таблица, Сортировать, Поиск.
ШАГ 5 — Нажав в верхней строке по “Изменить”, получаем список действий над файлами и папками: Копировать, Переместить, Удалить.
ШАГ 6 — И вот здесь начинается самое интересное. По сути флешка является просто “переносчиком” информации… Но это не означает что вы не сможете просмотреть какой-либо документ или даже фильм с флешки прямо на iPhone или iPad. Если хотите – пожалуйста.
Для проигрывания музыки, фильмов или открытия документов в формате pdf, xls, doc, ppt и др. вам НЕ ПОТРЕБУЕТСЯ КОНВЕРТИРОВАТЬ файлы в формат, поддерживаемый iPhone.
Приложение Greendisk без проблем открывает mkv, avi, mov, mp3, pdf и многие другие форматы.
ШАГ 7 — Если же вы хотите переписать файлы с флешки в память iPhone, и просмотреть их позже, воспользуйтесь командами для работы с файлами (смотри картинку выше). Для копирования нажмите “Изменить”, а затем выберите файлы для копирования.
ШАГ 8 — Как только вы закончили отмечать файлы, нажимаем “Копировать” или “Переместить” (по вашему усмотрению). После этого откроется страница Назначение, где можно выбрать носитель, на который будут помещены скопированные объекты: App (т.е. в память телефона) или SanDisk Drive (на флешку).
ШАГ 9 — После выбора носителя, можно также указать в какую папку вставить файлы или же создать новую. В завершение нажмите “Вставить” внизу экрана, и отмеченные ранее файлы будут скопированы.
Но это я уж чересчур в подробности углубился. Приложение SanDisk iXpand Drive полностью переведено на русский язык и разберется в нем каждый.
В итоге получается, если ты умеешь копировать файлы из одного места в другое – ты суперюзер. Это единственный навык, который тебе понадобится при работе с флешкой для iPhone.
Все просто, и в двух предложениях сводится к следующему – записываешь на флешку фильмы, музыку, документы и прочее, вставляешь ее в iPhone и просматриваешь/копируешь все это в приложении SanDisk iXpand Drive.
Я не стану подробно расписывать Настройки в приложении SanDisk iXpand Drive. Их не так много и понять что к чему довольно просто.
Скажу только что в Настройках можно сделать следующее: Создать резервную копию Контактов, Восстановить Контакты, Указать качество видео (снимаемое в приложении), установить защиту в виде пароля или отпечатка пальца на файлы (хранящиеся на флешке).
Если вас интересует, какие форматы файлов можно открыть в приложении SanDisk iXpand Drive на iPhone, то вот таблица с поддерживаемыми расширениями:
Флешка + iPhone = кайф
С подключением флешки к iPhone разобрались, сделать это элементарно и недорого. Теперь что касается использования. Расскажу подробнее о различных типах файлов, которые закидывал на флешку для открытия на iPhone.
1. Просмотр фильмов и сериалов. Это главный плюс от использования флешки в паре с iPhone. На смартфон больше не нужно загружать фильмы или сериалы для просмотра в метро или в самолете (в паре с AirPods Pro). Достаточно просто перекинуть их на флешку, а после открыть видео в приложении «Файлы» и смотреть через встроенный плеер. Он далек от идеала и не имеет гибких настроек, но для обычного просмотра его более чем хватает.
2. Прослушивание музыки. Это же касается и музыки, правда, лично у меня большой необходимости в загрузке песен в память iPhone нет. Все-таки есть Apple Music.
3. Перенос фото и видео. С iPhone на флешку можно скинуть любые фото и видео. Для этого их первоначально нужно скопировать из приложения «Фото» в «Файлы». Вновь, вариант не самый оптимальный, но цель достигается — медиафайлы в оригинальном разрешении оказываются на флешке. А дальше их хоть куда, хоть на принтер, хоть просто на компьютер.
4. Работа с документами. Особенно же круто переносить на флешку документы различного рода для последующего открытия в различных приложениях. Например, можно скинуть PDF на флешку, открыть его в «Файлах», а дальше перенаправить в приложение Documents для комфортного чтения
Важно знать, что само приложение «Файлы» может не поддерживать скидываемый файл, но он отобразится и его можно будет отправить в приложение, где есть поддержка данного формата
Использование флешки с iPhone
Рассмотрим применение на примере флешки фирмы ugreen:
- Переписать с компьютера на флешку информацию, которую вы хотели бы открыть на мобильном устройстве.
- Подключить флешку к Айфону.
- Скачать и установить на iPhone программу подходящую данной флешке, в нашем случае это Greendisk.
- После установки необходимо запустить приложение и откроется содержимое флешки. В меню можно выбрать одну из кнопок «Доступ к содержимому флешки», «Доступ к содержимому программы на iPhone», «Камера» и «iPhone».
- В верхней строке будет кнопка «Дополнительно», где есть набор команд с файлами.
Флешка дает возможность просмотра какого-либо документа или фильма с нее прямо на iPhone. В итоге можно сказать, что данный девайс очень полезен при работе с iPhone.
Как подключить внешний жесткий диск к планшету
Планшетный компьютер с каждым днем набирает все большей популярности. И этому не стоит удивляться. Ведь планшет характеризуется теми же функциями, что и смартфон, но имеет немного лучшие технические характеристики и больший размер дисплея. Однако такие устройства, как и мобильные телефоны, имеют ограничения по объему внутренней памяти. В связи с этим, зачастую потребители расширяют память планшета при помощи microSD. Тем не менее, не у каждого планшета имеется слот под карту памяти. Да и ею не получится сильно улучшить объем памяти устройства. Поэтому выгоднее подключить к планшету внешний жесткий диск, емкость которого может измеряться десятками терабайт.
Как подключить внешний жесткий диск к планшету на Android
Подключение внешнего винчестера к планшету, управление которым осуществляется при помощи операционной системы Андроид, можно выполнить двумя способами. Первый, проводной. Нужно купить OTG-кабель и с его помощью подключить накопитель к планшетному компьютеру. После инициализации подключения, нужно перейти в «Мои файлы». На вкладке «Локальные хранилища», Вы должны увидеть отображение подключенного жесткого диска. Второй, беспроводной. Таким способом можно подключить только некоторые внешние накопители, которые оснащены Wi-Fi модулем. Чтобы выполнить подключение, следует включить накопитель кнопкой, расположенной на его передней панели. Дождаться 20-30 секундной инициализации и открыть на планшете «Настройки». Далее стоит включить Wi-Fi и дождаться пока устройство обнаружит активные сети. В списке стоит выбрать сеть с названием внешнего накопителя. Если система запросит пароль, то найти его можно на коробке или в инструкции, поставляемой с данным изделием.
Как подключить внешний жесткий диск к iPad
iPad – это высококачественные планшетные компьютеры производства компании Apple. Главный недостаток таких устройств заключается в незначительном объеме памяти встроенного накопителя. При этом производитель не дал возможности расширять ее за счет установки карт памяти, так как устройства не оснащены для этого соответствующим слотом. Однако поклонники планшетов Apple нашли способ расширения памяти данных устройств. Используя переходник USB Lightning к iPad можно легко подключить внешний жесткий диск или флеш-накопитель. После подключения накопителя, стоит открыть «Файлы» и перейти на главную страницу приложения. Именно здесь и будет находится доступ к файлам, размещенным на подключенном жестком диске.
Внимание: Если подключение было выполнено успешно, но по каким-то причинам Вы не можете получить доступ к накопителю (обычно, из-за неправильной файловой системы), то установите на смартфон или планшет файловый менеджер Total Commander. Он имеет больше возможностей, чем стандартный File manager
Можно ли использовать Айфон как флешку
Используя сторонние программы, мобильное устройство может легко превратиться в флешку. Например, программа Documents позволяет хранить и просматривать абсолютно любые файлы. Каждый пользователь может бесплатно загрузить эту программу на свой iPhone из App Store.
После установки программу нужно активировать, а далее можно начать загружать все необходимые файлы, пересылать их в другие приложения, поддерживающие соответствующий функционал. Более того, можно смотреть необходимые файлы с гаджета.
Однако, использовать эту программу без персонального компьютера и доступа к iTunes не получится.
К недостаткам этого способа относится не очень высокая скорость передачи данных. Как правило, она равна скорости интернета на телефоне.
Как скачать все фото и видео с iPhone на жёсткий диск через Mac
Шаг 1: Подключите внешний жёсткий диск к своему Mac
Для начала нужно подключить жёсткий диск к своему Mac. Если у вас новый MacBook, вам понадобится переходник на Type-C. Жёсткий диск должен отобразиться в боковом меню Finder. Попробуйте скопировать что-то со своего Mac на жёсткий диск, чтобы убедиться, что всё работает. Если не получается, то формат жёсткого диска несовместим с Mac. В таком случае формат диска нужно изменить на FAT.
Шаг 2: Подключите iPhone к Mac
Если у вас новый MacBook, для этого вам тоже понадобится переходник или кабель Type-C/Lightning.
Шаг 3: Запустите Захват изображений
Захват изображений – полезный инструмент на Mac. Используйте сочетание клавиш Command + Пробел и выберите «Захват изображений». В меню слева найдите и выберите свой iPhone.
Шаг 4: Разблокируйте iPhone
Если смартфон заблокирован, вы не сможете просмотреть свои фотографии. Разблокируйте свой iPhone и не давайте ему заблокироваться в процессе.
Шаг 5: Выберите смартфон
Когда вы выберите свой смартфон, в программе отобразятся все медиафайлы с вашего iPhone. С помощью сочетания клавиш Command + A отметьте все фотографии для переноса. Также можно вручную отметить только некоторые.
Шаг 6: Выберите место назначения
Когда вы отметите фото, нажмите опцию «Импортировать в» внизу. Внизу выберите «Другое», а затем выберите свой жёсткий диск.
Шаг 7: Начните перенос
Это всё, вы перенесли свои фотографии с iPhone на жёсткий диск. Теперь можно удалить их со смартфона, чтобы освободить память.
Для опытных пользователей
Опытные пользователи могут также выполнить весь процесс создания каталогов, копирования и создания ссылки из командной строки. С помощью следующих команд:
-
Ошибка получения публичной ссылки невозможно открыть доступ яндекс диск
-
Процессор z8300 или z8350 какой лучше
-
На сколько гб видеокарта amd radeon tm 520
-
Мерцает изображение на мониторе видеокарта nvidia
- Какую оперативную память поставить в ноутбук msi
Можно ли в айфон вставить карту памяти
Прошивка айфона или айпада — инструкция и список актуальных версий
Если уж речь пошла о флешках, то следующий закономерный вопрос: можно ли в айфон вставить карту памяти microSD или SD. И ответ на него будет положительным.
Хоть слота для карт памяти, как такового, в айфоне не предусмотрено, из этого легко выходят с помощью специального картридера, у которого имеется разъем Lighting для подключения к смартфону. Форм-фактор у них бывает разный: существует экземпляры как с кабелем, так и без него, в последнем случае устройство подключается напрямую. Для работы с ним опять же понадобится специальное приложение, которое необходимо скачать в магазине Apple.
Можно ли в айфон 6s вставить карту памяти
На самом деле поддержка карт памяти не зависит от самого устройства, а только от наличия разъема Lighting. Поэтому картридер может работать с любым айфоном, начиная с пятой версии.

Первыми подобные картридеры стали производить в компании Adata
Lightning to USB Camera Adapter
Компания Apple не приветствует подключение любых периферических устройств к планшетам и мобильным устройствам. Поэтому пользователи не устают искать ответ на вопрос о том, как подключить флешку к iPad. Существует специальный аксессуар с названием «Lightning to USB Camera Adapter». Оригинал устройства можно приобрести в официальном магазине, или заказать китайский вариант. Выбирая более дешевый переходник, не стоит надеяться на его корректную и длительную работу. Данный переходник для флешки для «Айпада» предназначен для работы с камерой, однако зная некоторые тонкости можно подключить многое другое. Особая распайка кабеля позволяет использовать нестандартный разъем только для устройств компании Apple.
Когда вообще нужны Lightning-флешки?
![]()
Недавно приобрел iPad 2018 для маленького сына. Он с удовольствием играет в обучающие игры и развивающие приложения.
Минимального объема памяти при этом хватает с головой. Но пару раз в году iPad необходим для просмотра видео во время поездок/перелётов.
На флешку гораздо удобнее сбросить видео с компьютера, чем сохранять в память iPad через какое-либо приложение.
![]()
Родители используют старый iPad Air на 16 Гб, им лишние гигабайты необходимы тоже в редких случаях во время поездок.
На момент покупки памяти в планшете хватало, а сейчас обновлять устраивающий их девайс только ради увеличения накопителя нет смысла.
Ещё ситуация. Заказчики часто сбрасывают мне данные на съемный диск. С Lightning-флешкой я могу просматривать их прямо на смартфоне или планшете без компьютера.
Подключение флешки к iPhone или iPad – недорогой способ расширить память
Раньше считалось, что все, что касается продукции Apple – аксессуары и возможности расширения функционала, стоит непременно дорого. Подключение внешнего накопителя на первый взгляд тоже может оказаться недешевой задачей. Но не стоит опасаться – покупать дорогущий фирменный переходник Lightning / USB для подключения камеры от Apple за 3 тысячи рублей не придется. Адаптером может выступить любой качественный аналог.
Найти подобный переходник можно в любой магазине с различного рода кабелями или даже на Aliexpress, который и поставляет всю эту продукцию на наш рынок. А обойдется переходник с Lightning на USB значительно дешевле фирменного.


Итак, у вас имеется на руках адаптер, а на iPhone или iPad установлена iOS 13 (или новее). Теперь с его помощью подключите к смартфону обычную флешку. Подключенный накопитель должен определиться в разделе Места, вкладки Обзор стандартного iOS-приложения Файлы.
Сам переходник выглядит очень просто – на одном его конце разъем типа «мама» для подключения USB-устройств, а на другом – коннектор Lightning для подключения к iPhone. Отличия от фирменного адаптера кроются лишь в качестве сборки. Все же изделие Apple выделяется приятным на ощупь материалом, пластик монолитный и не скрипит.




![Идеальная флешка для iphone | все что вам надо знать [полное руководство]](http://reaktiv-rf.ru/wp-content/uploads/7/0/a/70a82aae4c1fc70acb39d3f6f5975d0b.jpeg)











![Идеальная флешка для iphone | все что вам надо знать [полное руководство]](http://reaktiv-rf.ru/wp-content/uploads/6/0/f/60f696cf49f6f4d5115cbf6087aaf67d.jpeg)










