Как удалять альбомы
Удалять альбомы тоже можно, но это удалит лишь сам альбом, а все содержимые в нём фотографии останутся на смартфоне.
1) На вкладке Альбомы нажмите См. все.
2) Нажмите Править вверху экрана, а затем нажмите на значок минус на альбоме, который хотите удалить.
3) Подтвердите своё действие, нажав Удалить альбом.
4) Когда закончите, нажмите Готово.
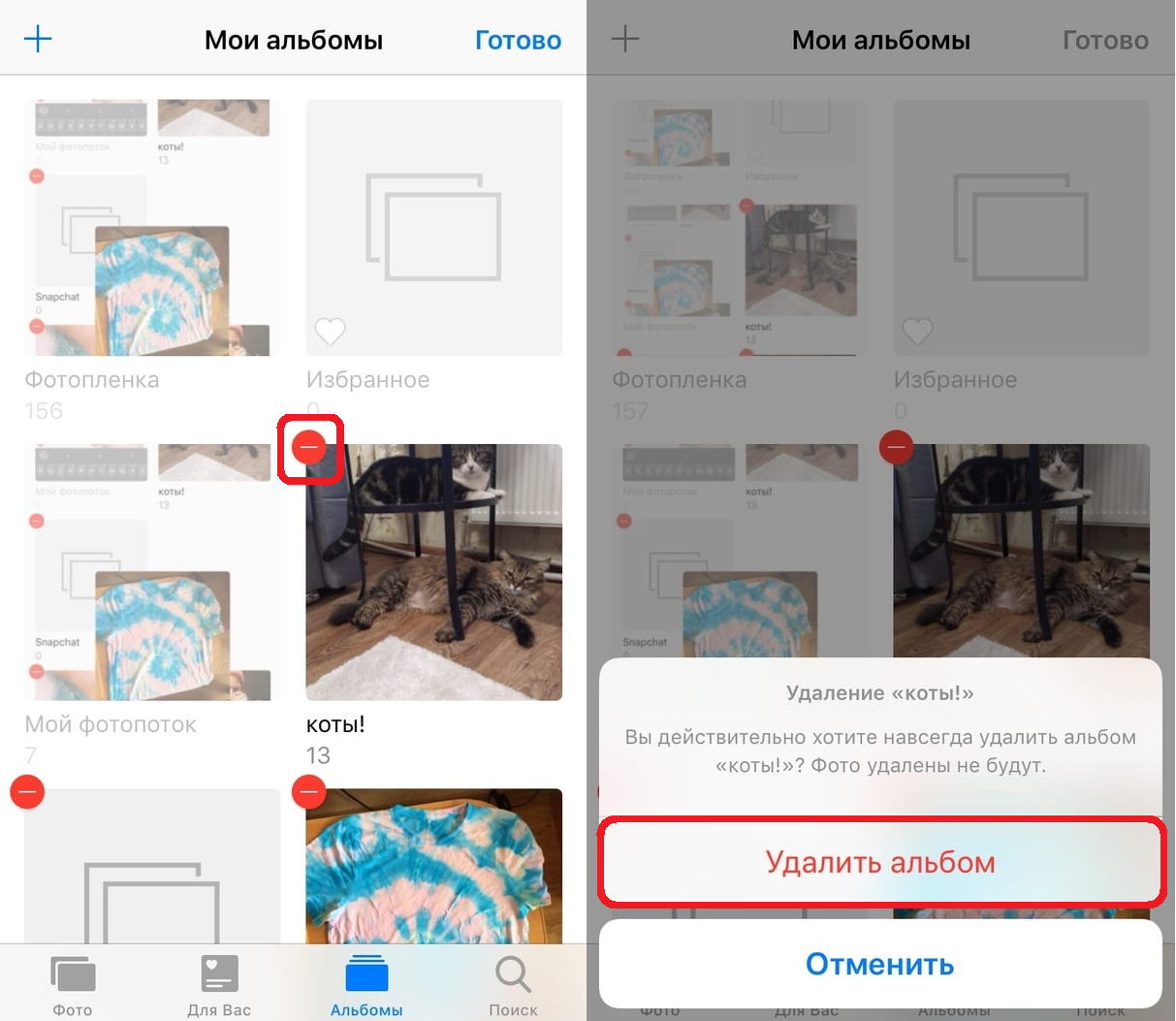
Примечание: Удалять стандартные альбомы в приложении Фото нельзя.
Если вы только недавно купили себе iPhone, но уже не можете перестать на него фотографировать, вам обязательно нужно уметь пользоваться альбомами. Надеемся, эта статья вам с этим поможет.
Не пропускайте новости Apple – подписывайтесь на наш Telegram-канал, а также на YouTube-канал.
+51
Поиск файлов
В приложении «Файлы» представлены файлы, которые хранятся как на используемом устройстве, так и в других облачных службах и приложениях, а также на iCloud Drive. Вы также можете работать с файлами ZIP.* Для доступа к файлам откройте приложение «Файлы» и выберите расположение нужного файла.
Сохранение локальной копии файла
Файлы, хранящиеся локально, находятся в папке «На » на экране «Места». Чтобы сохранить файлы непосредственно на своем iPad, просто перетащите их в папку «На iPad». Чтобы сохранить файл локально на iPhone или iPod touch, выполните следующие действия.
- Перейдите к файлу, который требуется сохранить на устройстве.
- Нажмите «Выбрать» > имя файла > «Разместить» .
- В папке «На » выберите папку или нажмите «Новая папка» , чтобы создать новую.
- Нажмите «Скопировать».
Также можно использовать длительное нажатие на файл, затем выбрать команду «Переместить» и папку, в которую требуется скопировать файл.
В iOS 12 или более ранней версии нажмите нужный файл и выберите «Переместить». Затем в папке «На » выберите Numbers, Keynote или Pages и нажмите «Скопировать».
Перемещение файлов из iCloud Drive
- Перейдите к файлу, который требуется переместить.
- Нажмите «Выбрать», затем выберите файл.
- Нажмите «Разместить» .
- В папке «На » выберите папку или нажмите «Новая папка» , чтобы создать новую.
- Нажмите «Переместить».
Также можно использовать длительное нажатие на файл, затем выбрать команду «Переместить» и папку, в которую требуется скопировать файл.
Какие действия можно осуществлять с файлами?
Приложение несовместимо со многими типами файлов. Несмотря на это некоторые из них доступны для предпросмотра, а некоторые для редактирования. Несмотря на то, что программа почти всегда показывает превью содержащихся в файлах данных, это не означает что «Файлы» откроют этот тип. Зачастую приложение открывает неподдерживаемые форматы в сторонних программах. К примеру, запустив файлы Ulysses открывается ассоциирующееся с этим форматом приложение.
Если сделать долгий тап по файлу и отпустить палец, то откроется контекстное меню с действиями: Скопировать, Переименовать, Переместить, Поделиться, Теги, Сведения и Удалить.
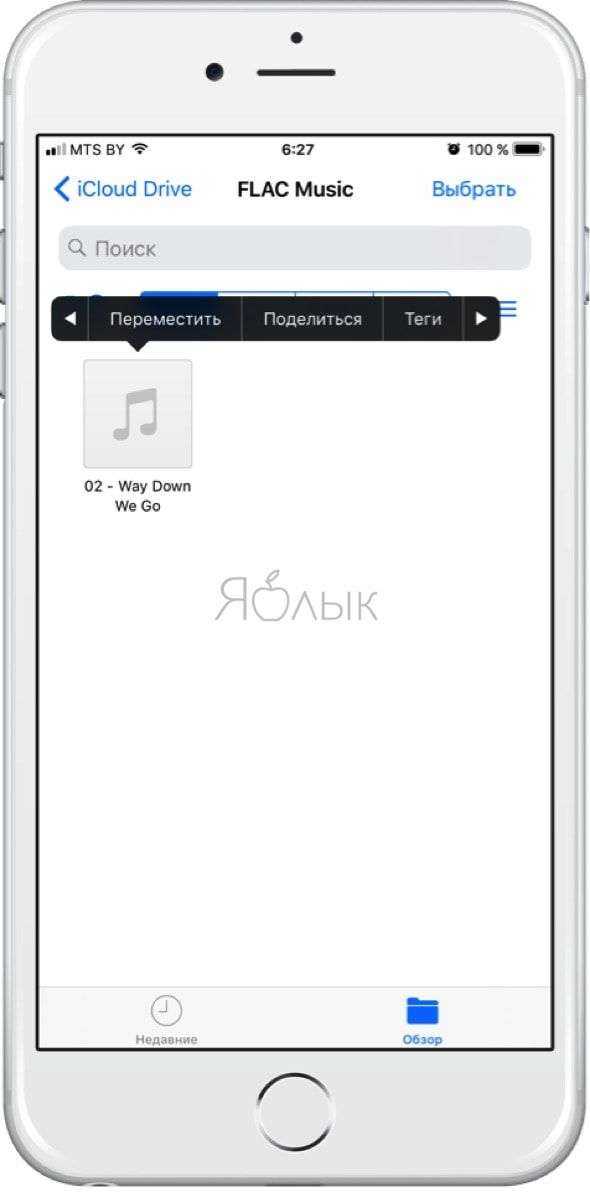
Изображения можно просматривать и редактировать при помощи стандартных инструментов разметки. Текстовые файлы можно просматривать и то, только те что открываются штатными программами iOS. Файлы неподдерживаемых форматов открываются в сторонних приложениях, разумеется если они установлены. Можно посмотреть видеоролики в форматах AVI и MOV. Что касается музыки, приятным бонусом будет поддержка высококачественных треков в формате FLAC. Архивы просматриваются, но архивировать и разархивировать файлы не дадут.
ПО ТЕМЕ: Как поделиться документами в приложении «Файлы» на iOS 11.

Присутствует и штатное меню шаринга. Вы можете спокойно отправить документ на другое iOS-устройство, и получатель сможет сохранить его в свой аккаунт iCloud Drive. Но функция редактирования пока недоступна.
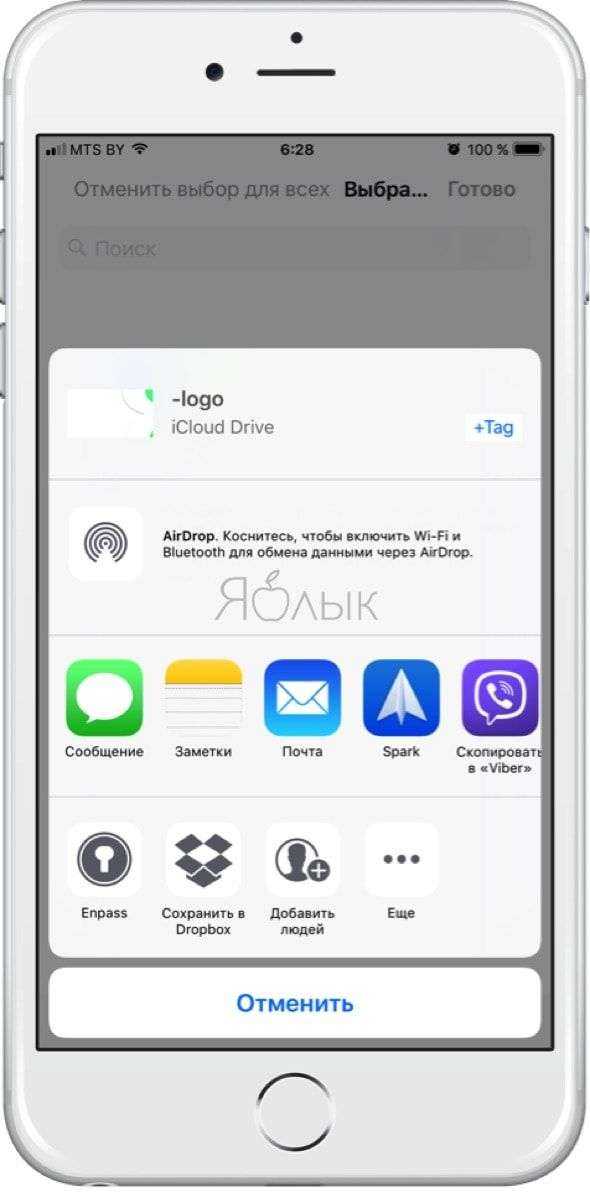
Приложение «Файлы» имеет большой потенциал и впереди его ждёт множество изменений и доработок. Главное что Apple выбрала правильный курс и в будущем мы сможем отказаться от сторонних проводников вроде Documents 5 или вовсе получим эксклюзивные функции.
Где в Айфоне есть сохраненные ссылки
Сохраненные ссылки – это закладки. Их расположение и функционал зависят от конкретного браузера, установленного на айфоне. В стандартном Safari, которым пользуется большинство владельцев Apple-гаджетов, закладки расположены на нижней панели основного окна – иконка с раскрытой книжкой.
Также сохраненные ссылки есть в 2 панелях на главной странице:
- Избранное (Top Sites для ранних версий iOS и для Safari на macOS). Сюда ссылки для быстрого доступа выносятся вручную.
- Часто посещаемые. Список страниц, который обновляется автоматически, в зависимости от их использования.
Сохраненные ссылки бывают 2 типов:
- Закладки. Они подразделяются на папки, которые пользователь создает сам. Сортировка тоже осуществляется вручную.
- Список для чтения. Это временное хранилище ссылок, которые заинтересовали пользователя. Их можно автоматических загружать для открытия в режиме оффлайн. После того, как любая из них была просмотрена, её можно пометить прочитанной и оставить, переместить в основные закладки или удалить. В нижней панели доступен выбор просмотра всех ссылок на чтение или еще не просмотренных.
Для того, чтобы сохранить любую из страниц, нужно нажать на иконку со стрелкой по центру нижней панели и выбрать один из пунктов: «Добавить закладку», «В список для чтения», «Добавить в Избранное» или «На экран «Домой»».
Часть 2: Как переименовать любой альбом iPhone (включая альбомы по умолчанию)
Вы не можете изменить название альбомов по умолчанию на iPhone через приложение «Фото». Но не беспокойтесь об этом, вы можете решить проблему с помощью Apeaksoft iPhone Transfer , Это не только передача фотографий с iPhone, но и менеджер фотографий с iPhone. Вы можете передавать и управлять фотографиями и альбомами iPhone на Windows и Mac без ограничений.
После подключения iPhone к доверенному компьютеру все сохраненные фотографии и альбомы могут быть обнаружены за считанные секунды. Позже вы можете переименовывать, удалять и создавать любые альбомы на iPhone. Кстати, вы можете организовать фотографии iPhone на компьютере после переименования альбома iPhone.
- Переименуйте все фотоальбомы на iPhone, включая iOS 12 и более ранние версии.
- Удалить и создавать альбомы с iPhone.
- Переставить фото в любом альбоме iPhone по дате, имени и многому другому.
- Предварительный просмотр изображений и фотографий.
- Конвертируйте изображения iPhone HEIC в форматы JPG и PNG с помощью встроенного конвертера HEIC.
- Передача фотографий между ПК / Mac / iPhone / iTunes и iPhone.
- Управление, передача, резервное копирование, удаление и редактирование всех данных и файлов iOS, включая фотографии, альбомы, видео, музыку, контакты, сообщения и т. Д.
Скачать для WinСкачать для Mac
Как переименовать и редактировать iPhone фотоальбомы
Бесплатно скачать, установить и запустить менеджер фотографий iPhone, Подключите iPhone к компьютеру с помощью молнии USB-кабель. После подключения разблокируйте свой iPhone и нажмите «Доверие» на экране iPhone. Следовательно, программа может успешно обнаружить ваш iPhone.
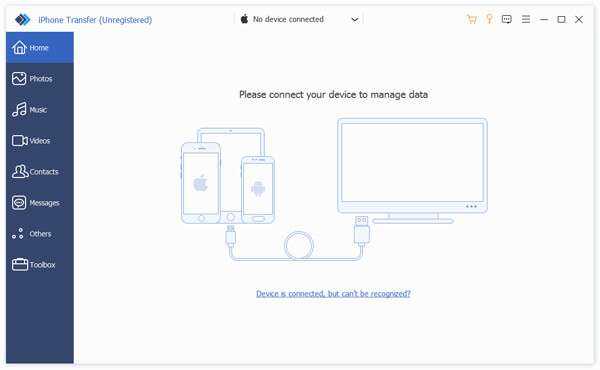 Шаг 2
Шаг 2
Нажмите «Фотографии» на левой панели. Вскоре вы можете увидеть все фотографии и альбомы на боковой панели. Выберите альбом, который вы хотите переименовать. Разверните раскрывающийся список «Другие инструменты». Затем выберите «Переименовать альбом», чтобы переименовать альбом на iPhone.
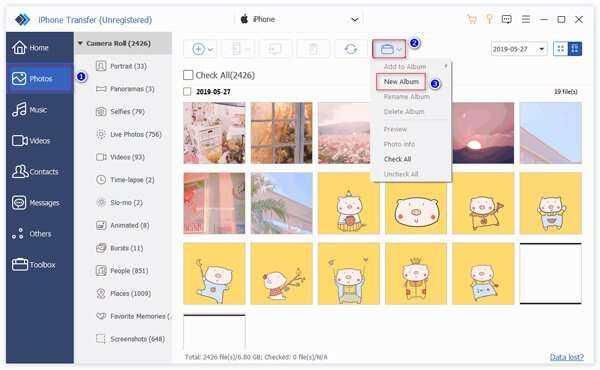 Шаг 3
Шаг 3
На самом деле, вы можете удалить альбом или создать альбом на iPhone из списка «Другие инструменты». Созданные фотоальбомы не занимают места на iPhone. Если вы хотите переместить фотографии в существующий альбом, вы можете выбрать эти фотографии и выбрать «Добавить в альбом» в контекстном меню, чтобы завершить процесс.
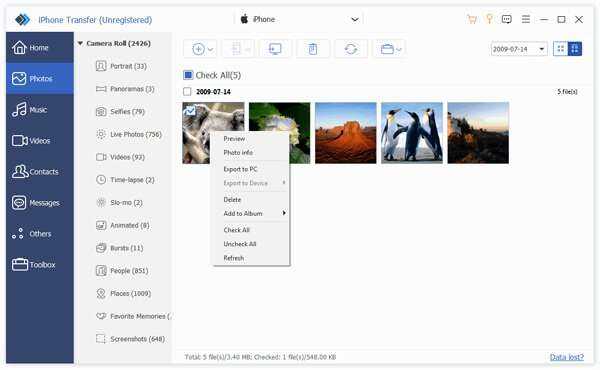 Шаг 4
Шаг 4
Если вы хотите создать резервную копию фотографий iPhone, вы можете нажать «Экспорт на ПК» или «Экспорт в iTunes» в списке «Экспорт» вверху. Конечно, вы также можете импортировать фотографии с ПК на iPhone. Просто нажмите «+» и затем выберите «Добавить файл (ы)» или «Добавить папку».
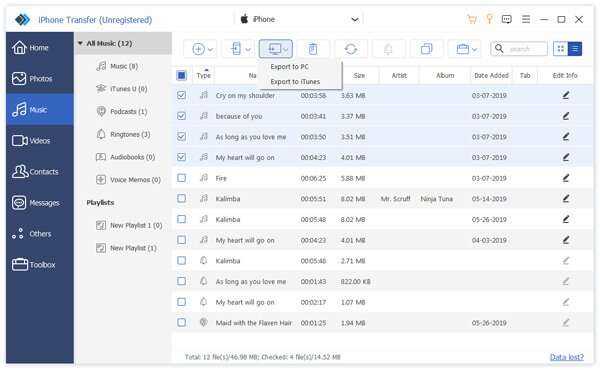
С помощью Apeaksoft iPhone Transfer вы можете легко управлять фотографиями и альбомами iPhone. Большой экран и мощный менеджер фотографий удобны для людей, у которых тысячи фотографий. Вы можете изменить название альбома на iPhone XR без ограничений. Если вы не знаете, как переименовать стандартные фотоальбомы на iOS 12, вы можете бесплатно загрузить программу, чтобы преодолеть эти проблемы.
Кроме того, вы можете перенести фотографии с iPhone на компьютер без iTunes через Apeaksoft iPhone Transfer, а также другие медиафайлы. Это именно ваше универсальное решение для организации значительных файлов iPhone.
Где искать в iPhone скачанные файлы?
В наше время хранение файлов различных видео на смартфоне стало уже привычным опытом. Современные смартфоны располагают большим запасом памяти, и поэтому удобно использовать их в качестве «мобильного офиса». Большинство пользователей, даже новичков-любителей Apple, быстро осваиваются с процессом скачивания файлов на айфон. Но куда сохраняются скачанные файлы на iPhone? Где в iPhone найти и посмотреть загрузки? На эти вопросы сегодня подробно ответим в нашем материале, снабдив инструкцию фото-комментариями для удобства читателей
Вопрос хранения файлов на iPhone и работы с ними актуален для владельцев всех современных смартфонов. Поэтому информация о том, где найти в iPhone сохранённые файлы и какие существуют возможности редактирования загрузок, будет актуальна для всех моделей айфонов, имеющихся на данный момент в продаже и обиходе:
Где в iPhone искать загруженные файлы?
Вопрос «куда сохраняются на iPhone файлы при скачивании?» может возникнуть как у начинающих, так и более опытных пользователей, никогда до этого не работавших с файлами непосредственно на iPhone, а имевших дело с Андроид-девайсами или компьютерами на базе Windows. Загрузка состоит в том, что в операционной системе iOS не предусмотрено конкретное, в форме отдельной программы, хранилище для файлов.Изначально так специально было задумано создателями, чтобы обезопасить информацию и сделать ее недоступной для мошенников, а также чтобы не столь опытные пользователи не «запутали» настройки хранилища.Впоследствии, разработчики создали приложение Files специально для хранения и работы с загружаемыми документами разных типов. Программа, как и все другие утилиты для iOS, постоянно улучшалась и дополнялась, а с обновлением iOS до 13-ой версии, Файлы были снабжены целым рядом новых удобных функций, и это значительно оптимизировало процесс работы с сохранением файлов и последующих действий с ними на iPhone
Так где же находятся скачанные файлы на iPhone?Приложение Файлы разработано с целью скачивания и управления документами различных форматов на девайсе. В нем есть специальный раздел Загрузки, где можно найти все экспортированные на смартфон документы и файлы. Также, в облачном хранилище iCloud Drive в разделе Загрузки тоже автоматизированно сохранятся все загружаемые на устройство файлы, и их всегда можно просмотреть там. То есть, по умолчанию записывается резерв всех документов, и все они объединяются между провязанными через учетную запись девайсами.
Где находятся Загрузки на iPhone и как изменить их расположение
Где на iPhone сохраняются Загрузки и где их посмотреть? Загружаемая информация может храниться либо на iCloud Drive, где бесплатное облачное хранилище предполагает всего лишь 5 Гб свободного пространства, либо на самом накопителе айфон. Где и как хранить предпочтительнее — решать каждому пользователю индивидуально, всегда можно просмотреть Загрузки и поменять их местонахождение. Как это сделать:
Альтернативные программы для хранения и работы со скачанными файлами
Приложение Файлы стало первой разработкой по хранению и работе со скачанной на айфон информацией, и с момента его внедрения появилось множество схожих программ (менеджеров файлов). Одно из самых распространённых — Documents от Readdle:Простое и интуитивно понятное приложение, позволяющее даже начинающим пользователям легко загружать файлы всевозможных форматов (документы word, excel, docs, музыку формата mp3, zip-архивы и pdf-Файлы), объединять на всех смежных девайсах синхронизирующиеся Файлы из облака.Documents (Office Docs):Удобный менеджер для работы, хранения и экспорта текстовых файлов и таблиц (форматы Word, Excel, Open Office, Numbers и другие офисные пакеты). Синхронизируется с хранилищами Dropbox, Google Drive и Microsoft One Drive.Приложение Unzip:Незаменимый помощник в раскрытии сжатых файлов-архивов форматов zip, rar, 7zip, tar, gzip, также позволяет распаковывать и просматривать видео и аудио-Файлы самых разных типов, работать с основными офисными документами.
Выводы
Итак, в сегодняшней статье мы узнали, где в iPhone сохраняются скачанные файлы, где найти Загрузки в iPhone и как поменять их местоположение, а также рассмотрели варианты альтернативных приложений для работы с разными типами файлов. Надеемся, читателям были понятны инструкции, и каждый без труда сможет разобраться с хранением и работой файлов на своём iPhone!Желаем удачи в работе с вашими Apple-девайсами!
При помощи iWork для iCloud в браузерах
При помощи этого абсолютно бесплатного облачного хранилища вы можете перенести с компьютера абсолютно любые файлы. Выполнить данную процедуру вы сможете на любых видах ПК, которые имеют доступ к сети интернет.
- Первое, что нужно сделать – зайти на сайт Icloud.com и войти в собственный аккаунт.
- Далее следует выбрать тот тип файла, который вам требуется загрузить.
- После этого мышкой перенесите файл в окно программы.
Таким способом можно использовать iWork, файлы Word и прочие. Если потребуется, вы всегда можете добавить дополнительного пользователя, который также сможет пользоваться загруженными файлами на свое усмотрение. Кроме того, можно использовать совместное редактирование в том случае, если оба пользователя подключены к сети интернет.
Расширение файлов приложений iOS

- Все программы (включая игры), представленные на устройствах iOS, имеют одинаковый формат. Такой формат совершенно идентичен для любых аппаратов компании Apple, независимо от того, смартфон это, плеер или планшетный компьютер.
- Данные файлы хранятся в магазине App Store. Чтобы иметь возможность их использовать, владелец аппарата скачивает их при помощи программы iTunes.
- У всех файлов приложений одинаковый формат — .IPA. По сути, он представляет собой расширение архивных файлов программ от компании Apple для различных устройств.
- Каждый такой файл является сжатой папкой и содержит исполняемый файл, а также картинки, музыку, видео и т.д. Он шифруется по определённому алгоритму и является бинарным.
- Файл в формате *ipa может быть инсталлирован только на аппарат на базе iOS, и запустить его в рамках симулятора iPhone на ПК нельзя. Тем не менее, после осуществления jailbreak-а файл можно даже установить без участия iTunes.
- Иными словами, формат IPA – это формат установочных файлов для оборудования, выпущенного компанией Apple.Чтобы его расширение было видно и в операционной системе Windows, следует зайти в «Панель управления», найти там пункт «Параметры папок» и перейти во вкладку «Вид».
- В этой вкладке убираем отметку с пункта сокрытия расширений для зарегистрированных файлов и подтверждаем свои действия нажатием кнопки «ОК».
- Нередко случается, что пользователь скачивает программу для своего смартфона на базе iOS, однако у неё нет расширения *ipa. Скорее всего, такое приложение находится в rar или zip архиве, куда и запакован наш бинарный файл.
- Для распаковки потребуется обычный WinRAR. Файлы с расширением IPA можно переименовывать в .ZIP и распаковывать их.
Как переименовать файлы и папки в приложении «Файлы» на iPhone и iPad
Иногда вам нужно наити и переименовать свои файлы. В этой статье мы рассмотрим как это можно сделать. Есть такре приложение — iOS Files. Оно и iCloud Drive вместе предлагают своего рода файловую систему для iPhone и iPad. Одной из постоянно используемых возможностей таких файловых систем является возможность быстро менять названия и переименовывать папки и файлы на айфоне по мере необходимости, и как вы уже догадались, приложение «Файлы» на iOS позволяет вам это делать.
Apple довольно похоже реализует такие функции в своих ОС, поэтому, если вы уже знакомы с переименованием файлов или папок на iMac или изменением имени папки приложения на iOS, этот способ должен быть вам сразу понятен.
Найдите свои файлы
Приложение «Файлы» содержит файлы на используемом устройстве, а также в других облачных сервисах и приложениях и iCloud Drive. Вы также можете работать с zip-файлами. * Чтобы получить доступ к своим файлам, просто откройте приложение «Файлы» и выберите местоположение искомого файла.
Кстати так-же легко организовать все файлы, хранящиеся в iCloud Drive, включая документы Pages, Numbers и Keynote. Когда вы вносите изменения в названия папок или фоалов на одном устройстве, ваши изменения автоматически обновляются на каждом вашем устройстве с помощью iCloud Drive.
Вы можете так же создать свои собственные папки. Или просто переименовать файлы и папки, которые у вас уже есть. А о том как это сделать мы расскажем чуть позже в этой статье.
Как переименовать папки и файлы на iPhone и iPad — встречайте приложение «Файлы»
- Вначале найдите и откройте приложение «Файлы» на вашем iPhone или iPad
- Выберете файл или папку, которую вы планируете переименовать, в приложении iOS Files
- Нажмите затем на имя нужного вам файла или папки
- Используйте мини клавиатуру для правки, удаления или смены имени файла или папки, если это необходимо, а потом нажмите кнопку «Готово», чтобы сохранить изменение имени.
На самом деле все достаточно просто и легко, гловное знать что такие функции просто есть.
Процесс смены имени везде одинаков, независимо от того, является ли нужный вам элемент файлом или папкой.
Вы можете переименовать просто все, что найдено в ПО «Файлы» и iCloud Drive, будь то папка, которую вы только что создали сами, созданная вами веб-страница, или док в PDF формате, файл, который был сохранен из другой программы iOS, что-то сохраненное на iCloud Drive с Mac или в другом месте.
Поскольку многие элементы в ПО «Файлы» хранятся в iCloud, а не локально, иногда переименование файлов или папок вступает в силу с некоторой задержкой, особенно если вы затем смотрите их на других ваших гаджетах с того же Apple ID.
Например, вы можете сменить имя файла или документа с iPad в По «Файлы», но поскольку оно синхронизируется через серверы iCloud и Apple, тут точно потребуется некоторое время, чтобы это изменение отобразилось в приложении «Файлы» другого вашего iPhone или даже в ПО iCloud Drive на iMac.
И любое незначительное отставание, задержка переименования файлов, полностью зависит от скорости используемых вами интернет-каналов. Но обычно задержка не большая.
Помните, приложение iOS «Файлы» ранее называлось «iCloud Drive», но с новым названием оно также дало возможность хранить файлы непосредственно на вашем гаджете с iOS через данное ПО.
Независимо от того, как ПО «Файлы» сейчас на самом деле названо, все данные, хранящиеся в нем, будут одинаковыми. И это те же самые ваши данные с iCloud Drive, к которым вы можете получить доступ с другого мобильного гаджета с iOS или с iMac, логинясь в один и тот же Apple ID.
Приложение Файлы для iOS и iCloud Drive формируют отличную файловую систему для iPhone и iPad. Одна из самых часто используемых функций файловых систем – возможность переименовывать файлы и папки. Естественно, в Файлах такая возможность тоже есть.
Apple довольно постоянна по отношению функциональности разных операционных систем, так что, если вы уже знаете, как переименовать файл или папку на Mac, то процесс будет вам знаком.
GoodReader

Старейший мощный инструментарий для работы с файлами, который оценили миллионы пользователей. Если на Айфоне вы часто работаете с документами PDF, то GoodReader будет незаменимым помощником. Программа импортирует файлы:
- Из компьютера.
- Из локальных серверов.
- Из облачных хранилищ.
GoodReader позволяет сортировать файлы в папки. Программа процесс прокручивания «многотомных» документов PDF делает удобным.
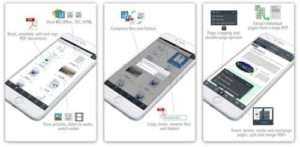
Еще с помощью приложения к документам можно добавлять аннотации. Текст набирается для аннотаций в соответствующем поле. Еще на страницы документов PDF можно добавлять стикеры.
Вся правда о фотоальбомах на iPad/iPhone. Сортировка фотографий по альбомам.
Сегодня речь пойдет о том, как организовать фотографии в альбомах на iPad и iPhone.
Продукция Apple неспроста пользуется заслуженной любовью её фанатов. И одним из главных аргументов в пользу этой компании является продуманный пользовательский интерфейс и стабильность работы операционной системы в целом. Честно говоря, на данный момент, их мобильная iOS 5.1.1 является, пожалуй, лучшей среди конкурентов для планшетов и смартфонов.
Но идеальных систем, как известно, не бывает. Как оказалось, довольно простая с виду задача – упорядочить фотографии по альбомам на iPhone или iPad, на деле вызывает массу затруднений. Так заморочить интерфейс стандартной программы Фото – надо было постараться! Надеюсь в шестой версии iOS что-то изменится в этом плане в лучшую сторону.
Приложение Фото в iOS действительно довольно ущербное. Речь не идет о самом просмотре фоток, с этим всё в порядке, а вот организация хранения фотографий явно хромает. Итак, для начала остановимся на том, как iPad или iPhone хранит фотографии.
А вот тут вылазит первое ограничение – иерархию папок организовать не получится и все фотоальбомы будут на одном уровне. Ужасно неудобно. К примеру, если у вас много фоток и вы захотите упорядочить их по годам, а внутри уже по событиям, то сделать этого не выйдет. Для этого придётся использовать дополнительные программы, например iPhoto, позволяющую кроме всего прочего делать и фотоальбомы, правда программа платная.
Идем дальше. Есть несколько способов закачать фотки на iPad/iPhone:
- С помощью iTunes. Указываем каталог с фотографиями и на iPad, при синхронизации, создаются соответствующие альбомы.
- Сохраняя изображения из Интернет. Фотки попадают в альбом Фотопленка.
- Через специализированный переходник для чтения SD карт памяти фотоаппарата.
Какой бы способ для создания альбомов не был выбран, перемещать фотографии между ними всё равно не получится. Это второе, и пожалуй, самое гадкое и не понятное ограничение. Хотя, компания Applе предоставила нам некие “костыли”, а именно возможность создавать собственные альбомы непосредственно на iPad/iPhone.
Но и тут не обошлось без подвоха. Добавлять изображения в эти альбомы можно только из уже существующих альбомов, причем добавленные фотки остаются в исходных альбомах. В итоге, созданные на iPad альбомы, хранят скорее ссылки на избранные изображения из других альбомов, а не сами фотографии, которые можно в любой момент удалить не затрагивая исходных изображений. При удалении же фотографии из исходной папки (альбома) она автоматически будет удалена и из созданного альбома.
Осталось показать на примере, как создавать свои альбомы на iPad или iPhone и добавлять фотографии в них:
1. Открываем приложение Фото и жмём „Изменить” в правом верхнем углу
2. Нажимаем кнопку „Новый альбом” в левом верхнем углу и вводим его название, затем жмёте „Сохранить”
3. Нажмите на фотографии, которые хотите разместить в новом альбоме (помечаются сине-белыми флажками). Изображения могут быть помещены в более чем один альбом (помним, что это просто ссылки на уже закачанные фото).
В любой момент, в ваш созданный альбом, можно добавить изображения из других альбомов. Для этого нажмите стрелку в левом верхнем углу и появится кнопка „Добавить фото”. Дальше думаю разберетесь что делать.
Если считаете статью полезной,не ленитесь ставить лайки и делиться с друзьями.
Документы и данные
Первый шаг в освобождении места на вашем iPhone — взглянуть на поломку вашего текущего хранилища. Сделать это:
- Зайдите в на вашем iPhone
- Прокрутите вниз до
- Выберите
Это покажет вам, сколько памяти вашего iPhone вы используете в настоящее время, и сколько данных каждого типа вы в настоящее время храните.
Приведенные выше примеры показывают разницу в свободном пространстве на iPhone, где хранятся фотографии в iCloud, и iPhone, на котором фотографии хранятся непосредственно на устройстве.
Ниже разбивки вашего хранилища вы можете увидеть, сколько хранилищ использует каждое из ваших приложений, упорядоченное от самого большого до самого маленького. Вы также можете увидеть ряд рекомендаций по экономии памяти от Apple. Пока не включайте их, так как мы объясним плюсы и минусы этого в этом руководстве (предупреждение о спойлере: в конечном итоге вы можете удалить данные, которые хотите сохранить). Если вы нажмете на пару приложений на этом экране, вы заметите, что некоторые данные, которые используют эти приложения, посвящены чему-то, называемому «Документы и данные».
Документы и данные в Spotify и WhatsApp
Раздел « » в хранилище приложения часто учитывает наибольший объем данных, поэтому его сокращение является эффективным способом освободить хранилище на вашем iPhone. Чтобы уменьшить объем хранения документов и данных каждого приложения, вы можете использовать различные методы. Самый прямой способ сделать это — удалить приложение и переустановить его, так как это удалит все данные, которые не являются необходимыми для запуска приложения. Конечно, вам, скорее всего, захочется сохранить часть содержимого, хранимого в этом приложении (например, предварительно загруженный звук в Spotify), так что это может быть не лучшим подходом для приложений, которые вы используете чаще всего. Этот метод не будет работать для приложений по умолчанию на вашем iPhone, таких как фотографии и сообщения, так как эти приложения не могут быть удалены.
Как создать папку для музыки, фото или видео
Разумеется, в упорядочивании нуждаются далеко не только приложения на рабочем столе Айфона. Также владелец мобильного устройства наверняка захочет объединить фото, видео или музыку в отдельную папку. Так как подобные файлы не располагаются на главном экране, действовать нужно иначе.
В случае с фотографиями и видео мы будем создавать альбомы. Чтобы справиться с задачей, понадобится:
- Открыть приложение «Фото».
- Выбрать вкладку «Альбомы».
- Нажать на значок в виде плюсика.
- Выбрать параметр «Новый альбом».
- Указать название.
- Нажать кнопку «Сохранить».
- В следующем окне будет предложено выбрать фотографии для добавления в альбом.
- Сделать свой выбор и нажать кнопку «Готово».
Для объединение музыкальных композиций в единый каталог понадобится приложение «Музыка». Здесь владельцу Айфона предлагается создать несколько собственных плейлистов. По сути плейлист играет роль папки, но представляет собой набор песен. Для создания такого каталога нужно:
- Открыть приложение «Музыка».
- Выбрать раздел «Плейлисты».
- Тапнуть по заголовку «Новый плейлист».
- В конце нажать кнопку «Готово».
Созданный вами плейлист будет отображаться в одноименном разделе приложения «Музыка». Аналогичным образом можно создать практически неограниченное количество каталогов, чтобы систематизировать свою фонотеку.
Как отключить загрузку папок “Рабочий стол” и “Документы” в iCloud
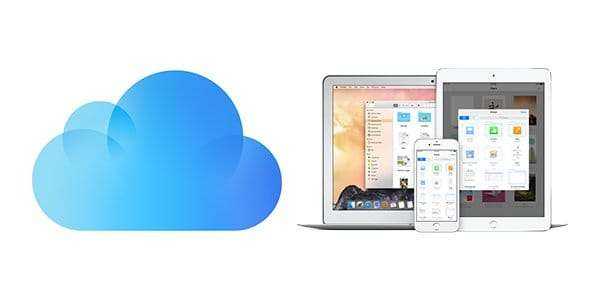
Просто выключить синхронизацию вышеупомянутых папок с iCloud очень просто, но в результате пользователь может потерять важных данные. В этом материале мы покажем вам как выключить загрузку данных на рабочем столе и документов в облако, а также вернуть файлы в память компьютера обратно.
Обратите внимание: прежде чем приступать, вы должны иметь локальную резервную копию данных, а создать ее можно с помощью инструмента под названием Time Machine, которым комплектуется каждый Mac. Если у вас ограниченный трафик и низкая скорость интернета, тогда не включайте/выключайте функцию синхронизации с облаком папок “Рабочий стол” и “Документы
Как отключить загрузку папок “Рабочий стол” и “Документы” в iCloud
- Откройте меню Apple и кликните по “Системные настройки”
- Перейдите в настройки iCloud
- Найдите там “iCloud Drive” и нажмите кнопку “Параметры”, которая находится напротив
- Снимите галочку рядом с Папки “Рабочий стол” и “Документы”
- Подтвердите свои действия
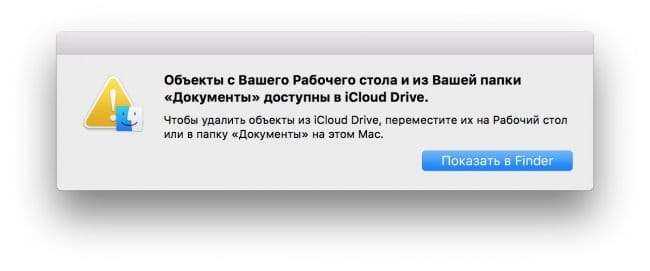
Функция для загрузки данных в облако уже отключена, но это еще не все, если вы хотите, чтобы эти файлы были перемещены на ваш Mac.
После того, как вы выключите загрузку вышеупомянутых папок в iCloud, вы увидите, что эти файлы теперь хранятся в iCloud, а не на самом компьютере. Этот нелогично, из-за чего пользователи думают, что их данные были утеряны. На самом деле вы можете просто вернуть необходимые документы, фотографии, скриншоты, переместив их из папки “iCloud” любое другое место в Finder.
Как вернуть все файлы из “Рабочего стола” и “Документов” в iCloud назад на компьютер
- Откройте Finder на вашем Маке и перейдите в папку “iCloud Drive”
- Переместитесь в папку “Документы”, которая находится в облаке
- Откройте другое окно Finder и перейдите в папку “Документы”
- Выберите в iCloud Drive все нужные вам файлы и вручную перенесите их в другое окно — “Документы”
- Повторите свои действия с папкой “Рабочий стол”, чтобы скопировать все файлы из облака в память Mac.
Если вы хотите, чтобы нужные вам документы, фотографии или что-либо еще хранилось в облаке и на диске компьютера, то просто копируйте их, а не перемещайте.
В том случае, если у вас остались вопросы или вам есть что добавить, тогда воспользуйтесь формой добавления комментариев внизу.
Файлы, ожидающие загрузки
Всякий раз, когда вы добавляете какие-либо файлы в приложение «Файлы» — либо через общий доступ, либо с помощью перетаскивания — вы должны найти их очень быстро синхронизированными с любым облачным хранилищем. Однако это не всегда так.
Иногда процедура загрузки может зависать и оставаться такой в течение неопределенного времени. Общие исправления, такие как принудительное завершение работы с приложением «Файлы», не приносят никакой пользы, поскольку приложение работает в фоновом режиме.
К счастью, есть простое исправление, которое разрешает такие случаи и включает в себя включение и выключение режима полета.
Для этого проведите вверх от нижней части экрана вверх, а затем нажмите значок «Режим полета», чтобы включить его. Подождите не менее десяти секунд, а затем выключите его.
Надеюсь, это должно побудить приложение «Файлы» загрузить файлы с нуля, и вы, скорее всего, с этого момента добились успеха.
iCloud не отображается / не будет отображать файлы
Приложение «Файлы» по умолчанию поддерживает iCloud Drive в качестве поддерживаемого местоположения. Фактически это единственное доступное местоположение, если у вас не установлены сторонние приложения облачного хранилища.
Однако есть пара проблем, при которых приложению «Файлы» не удается отобразить какие-либо элементы, хранящиеся в iCloud, или перестает отображать iCloud как поддерживаемое местоположение в целом. Но простое исправление позволяет вам снова сделать все правильно.
Шаг 1. Откройте панель «Настройки», нажмите имя своего профиля, а затем нажмите «iCloud».
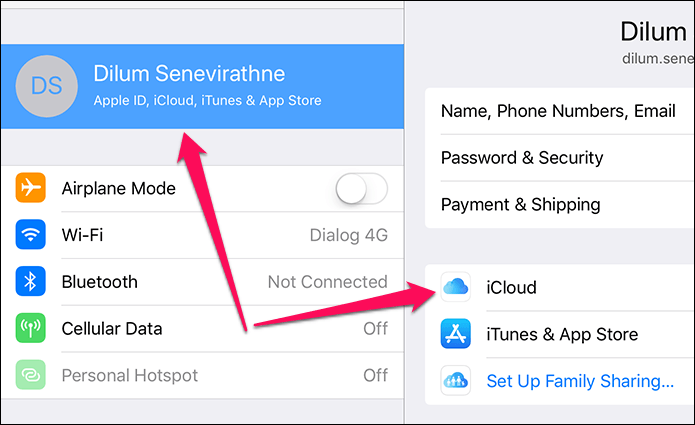
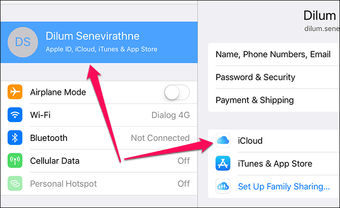
Шаг 2: Прокрутите вниз и коснитесь переключателя рядом с iCloud Drive, чтобы выключить его. Подождите пару секунд, а затем включите его снова.
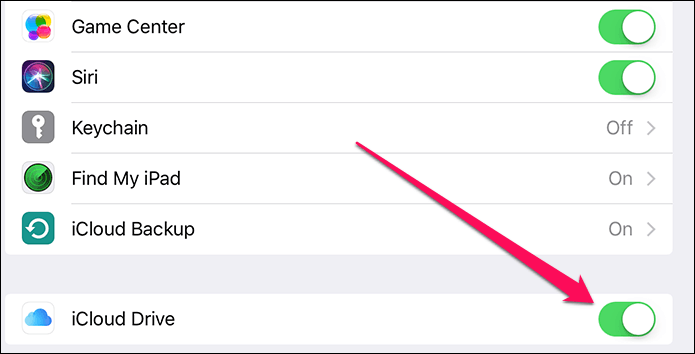
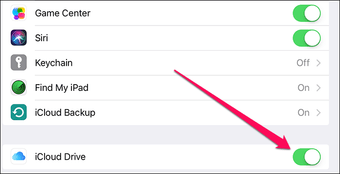
Вуаля! Теперь вы должны снова найти iCloud в приложении «Файлы», или, если оно уже было, нормально отображать файлы и папки iCloud.
Это все! Но не забудьте обновить
Надеемся, что приведенные выше советы по устранению неполадок помогли, и любая проблема, которая вас беспокоила, теперь наконец исправлена!
Apple выполнила множество обновлений для приложения «Файлы», чтобы разрешить проблемы с ранним запуском, и все это работает довольно хорошо по сравнению с тем, что было раньше.
Единственным недостатком является то, что обновления приложения «Файлы» интегрированы в обновления системы iOS, поэтому любые проблемы, с которыми вы сталкиваетесь, требуют определенного времени для окончательного исправления.
А это означает установку любых обновлений iOS сразу после их выпуска. Теперь не забудь это, понял?
Как скинуть документ с компьютера на айфон?
Перенос файлов с iPhone, iPad или iPod touch на компьютер и наоборот
- Подключите ваше устройство к компьютеру. …
- В приложении iTunes на ПК нажмите кнопку устройства в левом верхнем углу окна iTunes.
- Нажмите «Общие файлы».
- В списке слева выберите приложение на устройстве, которое вы хотите использовать при передаче файлов.
- https://tv-st.ru/operacionka/kuda-sohranyayutsya-fajly-na-ajfone.html
- https://spb-iphone-x.ru/kuda-skachivayutsya-fayly-na-iphone-6/
- https://yablyk.com/897284-kak-skachivat-fajly-i-dokumenty-na-iphone-i-ipad/
- https://planshet-info.ru/kompjutery/gde-nahodjatsja-zagruzki-na-ajfone
- https://tankistka.ru/gde-nahoditsya-papka-zagruzki-na-iphone/
- https://safeoff.ru/iphone/gde-hranyatsya-skachannye-fajly-na-iphone.html
- https://gresgroup.ru/gde-nahodyatsya-zagruzki-v-iphone/
- https://mirinfo.ru/ios/gde-v-ayfone-zagruzki.html
- https://skolkocom.ru/info/kak-prosmotret-zagruzki-na-iphone-14-shagov
- https://radiosit.ru/os/gde-na-ayfone-nayti-zagruzki-skachennye.html
- https://OperatoryInfo.ru/sovety-i-resheniya/gde-zagruzki-v-ayfone
- https://otelegram.ru/articles/gde-nayti-fayly-na-ayfone/


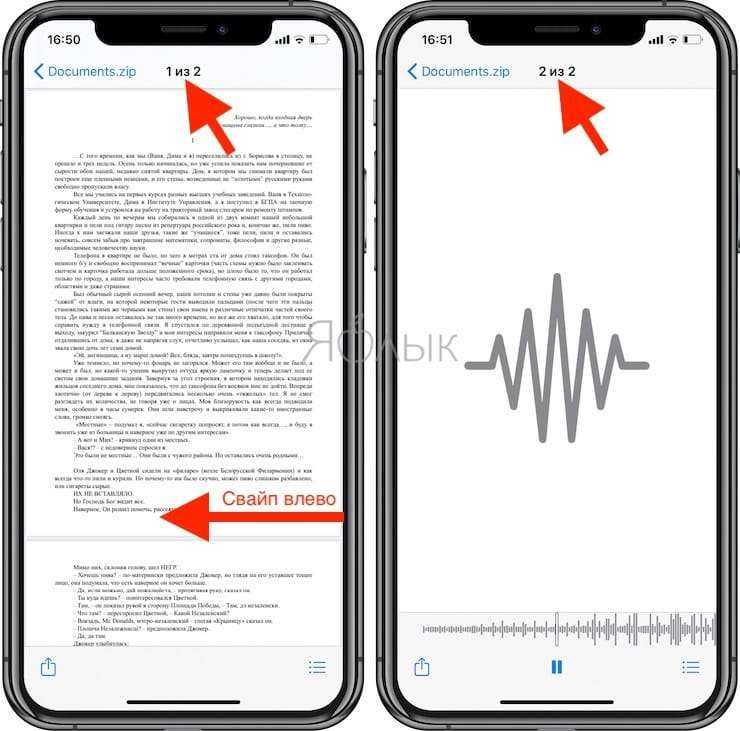
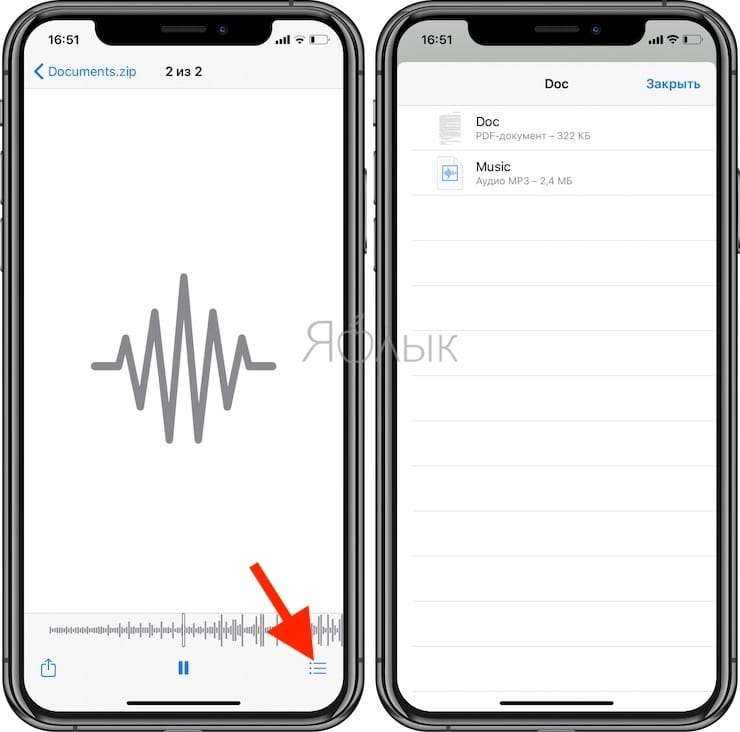










![Идеальная флешка для iphone | все что вам надо знать [полное руководство]](http://reaktiv-rf.ru/wp-content/uploads/7/f/f/7ff74996ef88b13bdd5b799fdc4b5fbf.png)









![Идеальная флешка для iphone | все что вам надо знать [полное руководство]](http://reaktiv-rf.ru/wp-content/uploads/d/b/9/db9540c148380880c825fab9d5b105f1.jpeg)




