Как сделать плейлист в Айтюнс и добавить в него новые песни
Для создания собственного списка воспроизведения нужно выполнить такие действия:
- Пройдите по пути «Файл» > «Новый» > «Плейлист».
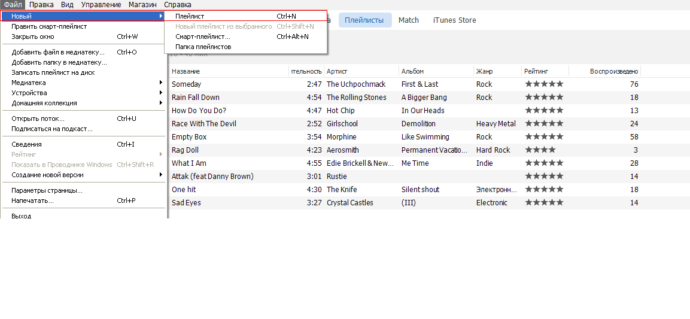
Формирование плейлиста, основанного на музыкальных предпочтениях пользователя

Назовите плейлист, чтобы его можно было легко найти среди других
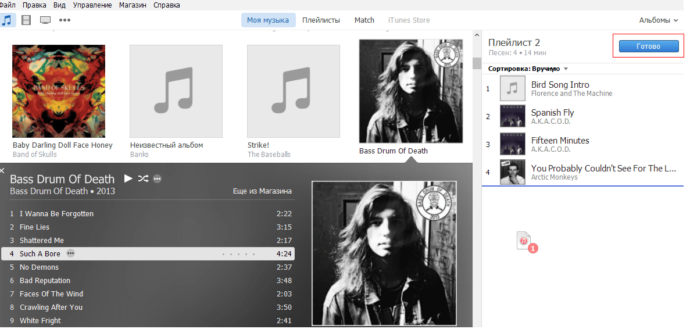
При переносе треков в правую часть iTunes вы получаете новый плейлист
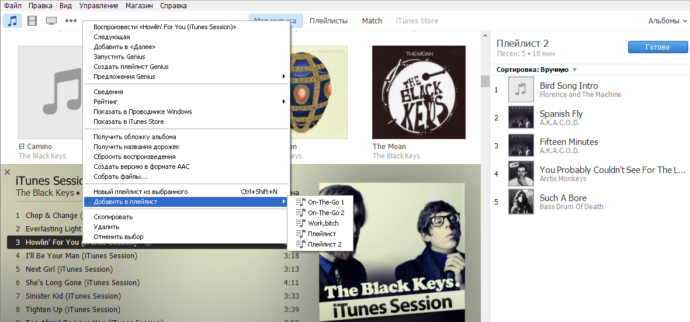
Пользователь может вносить правки в созданные ранее плейлисты
Далее нужно синхронизировать iPhone c ПК, и любимые композиции появятся в памяти устройства.
Если при формировании плейлиста возникают проблемы, убедитесь, что у вас установлена последняя версия программы. Своевременное обновление iTunes и ПО устройства избавит вас от возможных ошибок.
Использование музыкального сервиса Apple
В сервисах потоковой передачи музыки, таких как Apple Music и Spotify, доступны миллионы песен, но не все. Особенно те редкие треки, которые вы собрали и которые существуют только на виниле. Добавление этих типов треков может занять некоторое время, но результат того стоит.
Помимо добавления собственной музыки, есть еще несколько важных функций, о которых нужно знать. Например, вы можете сделать песню Apple Music будильником iPhone или подключить Shazam к Apple Music. Вы также можете проверить лучшие ярлыки Siri для Apple Music.
Если вы не используете Apple Music, стоит отметить, что вы также можете добавлять свои собственные музыкальные файлы в Spotify.
Программы для Windows, мобильные приложения, игры — ВСЁ БЕСПЛАТНО, в нашем закрытом телеграмм канале — Подписывайтесь:)
Создание плейлиста
Чтобы создать плейлист в iTunes:
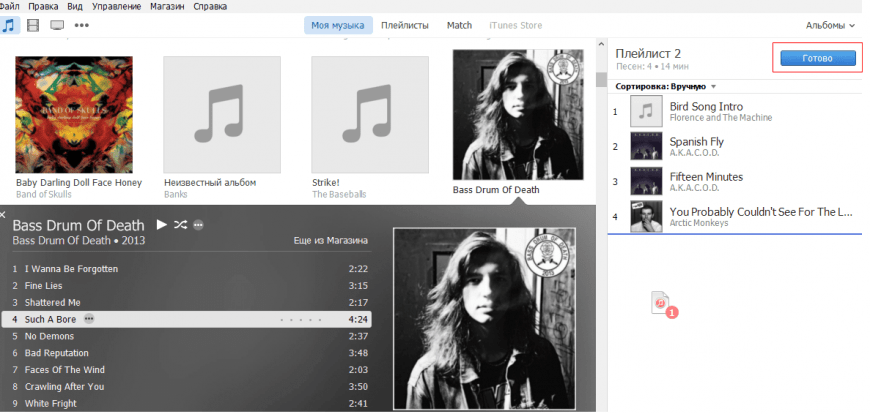
Если плейлист уже создан в iTunes, но вы хотите обновить его, добавив новые треки на iPhone или iPad, щелкните по нужной песне правой кнопкой и выберите «Добавить». Затем подключите iPhone/iPad к компьютеру и выполните синхронизацию, в результате которой обновленная подборка музыкальных композиций появится в памяти мобильного устройства.
В iTunes можно создать смарт-плейлисты, которые будут формироваться по заданным условиям: жанру, рейтингу альбома и т.д. Чтобы получить сделать такую компиляцию:
- Раскройте меню «Файл», выберите «Новый» – «Смарт-плейлист».
- Задайте условия, по которым будет формироваться подборка.
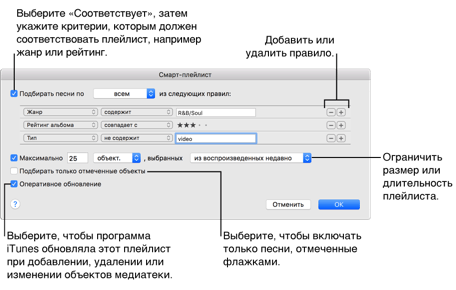
Чтобы отправить компиляцию на iPhone или iPad, подключите устройство к компьютеру и выполните синхронизацию данных.
Часть 2. Как добавить песни из Apple Music в вашу библиотеку
Кроме добавления собственной музыки в Apple Music, вы можете добавить песни из Apple Music в свою библиотеку, чтобы иметь доступ к этим песням на любом устройстве iOS.
Шаг 1: Запустите iTunes.
Шаг 2: Если вы хотите добавить одну песню, выберите дорожку, которую хотите сохранить, затем нажмите кнопку с многоточием рядом с ней и нажмите «Добавить в мою музыку». Если вы хотите добавить альбом, выберите весь альбом и нажмите кнопку «+» в строке заголовка альбома. После этого значок изменится на значок проверки.
Шаг 3: Если ваш альбом или песня были успешно добавлены в вашу музыкальную библиотеку, вы можете выбрать опцию «Моя музыка» для проверки.
Шаг 1: Откройте Apple Music.
Шаг 2: Нажмите значок «Поиск» в правом нижнем углу экрана и введите название песни, чтобы найти трек.
Шаг 3: Найдите песню и нажмите значок «+».
Шаг 4: Когда вы видите галочку, это означает, что песня была успешно добавлена в вашу библиотеку.
Примечание: Имейте в виду, что добавленная песня или альбом находится в облаке, поэтому вам лучше нажать кнопку «Облако», чтобы загрузить их на свой Mac.
№3. Как найти песни Apple Music, которые вы добавили в свою медиатеку?
Шаг 1: Запустите iTunes, перейдите в «Файл»> «Новый»> «Умный список воспроизведения».
Шаг 2: Во всплывающем окне убедитесь, что вы отметили «Соответствие следующему правилу», а затем измените категории на «Статус iCloud», «Apple Music».
Шаг 3: Убедитесь, что установлен флажок «Текущее обновление», а затем нажмите кнопку «ОК».
После этого все песни, добавленные в вашу библиотеку из Apple Music, будут отображаться в автоматически обновляемом списке воспроизведения.
В дополнение к этому, вы можете изменить категории на «Дата добавления» перед «месяцем / днем / годом». После этого Apple Music будет собирать все песни, которые вы добавили, с даты запуска Apple Music до даты, которую вы вводите.
Подсказка для наслаждения музыкой Apple бесплатно навсегда
С подпиской Apple Music вы можете легко наслаждаться всеми треками Apple Music. К сожалению, вы не сможете получить к ним доступ после отмены подписки на Apple Music. Поэтому, чтобы вечно пользоваться Apple Music бесплатно, вы можете загрузить Apple Music в MP3, прежде чем отменять подписку Apple Music. Для этого TuneFab Apple Music Converter должен быть важным инструментом, так как он может удалять DRM из Apple Music и конвертировать Apple Music в несколько форматов, чтобы вы могли вечно хранить песни Apple Music и воспроизводить их на нескольких устройствах.
Поэтому просто загрузите эту программу на свой компьютер, нажав кнопку загрузки. Затем выберите соответствующую категорию в меню «Плейлисты» и отметьте треки один за другим. После этого настройте параметры вывода в разделе «Настройки вывода» и нажмите кнопку «Конвертировать» вверху, чтобы начать преобразование.
Если вы хотите добавить свою музыку в Apple Music или песни из Apple Music в свою медиатеку, вы можете воспользоваться описанным выше методом. Кроме того, не забудьте собрать это руководство. Но если вы хотите сохранить треки Apple Music навсегда, вам лучше скачать треки Apple Music с TuneFab Apple Music Converter.
Когда вы добавляете понравившуюся песню в плейлист в приложении Музыка, это не значит, что она нужна вам в Медиатеке. Если вы хотите добавлять песни в плейлисты без добавления в Медиатеку Apple Music, ниже мы научим вас это делать.
Как создать плейлист Apple Music
Процедура создания списка воспроизведения зависит от того, используете ли вы мобильное устройство или компьютер.
На iPhone, iPad и других мобильных устройствах:
Запустите приложение Музыка (Apple Music) и нажмите на вкладку « Библиотека ». В верхней части экрана нажмите « Новый список воспроизведения» , затем дайте ему имя, описание, добавьте несколько треков, если хотите, и нажмите « Готово» .
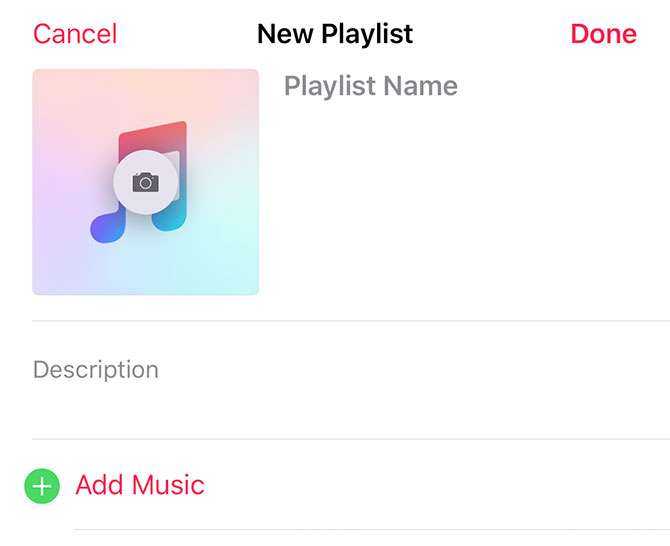
В iTunes для Mac или Windows:
Запустите iTunes и нажмите « Файл»> «Создать»> «Список воспроизведения» (или используйте сочетание клавиш Cmd + N ). Ваш список воспроизведения появится на боковой панели, начните вводить имя, затем нажмите Enter .
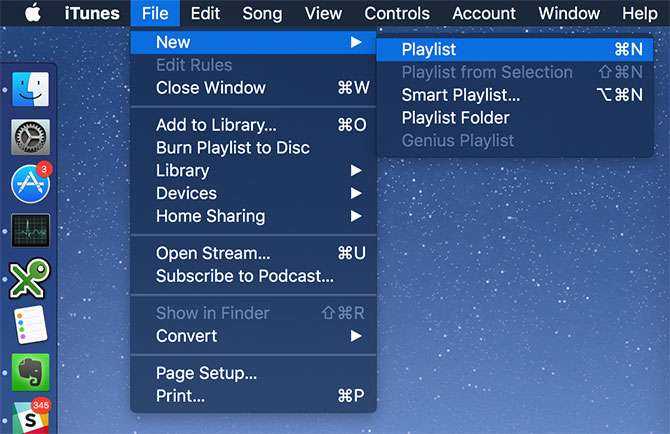
Genius подберёт подходящие песни
iTunes способен создавать плейлисты на основе музыкальных предпочтений пользователей. Genius анализирует медиатеку и советует подходящие треки. Эта функция даёт владельцу устройства Apple ряд возможностей:
- Genius Shuffle. Если Вы не можете определиться с треком для прослушивания, iTunes самостоятельно подберёт песню и воспроизведёт треки, которые с ней сочетаются. Вам просто необходимо запустить Genius;
- плейлисты Genius. Выберите понравившийся трек, нажмите на правую клавишу мыши и запустите Genius. iTunes создаст плейлист из композиций, подходящих друг другу по стилистике;
- миксы Genius. Выберите близкий по настроению жанр, и iTunes начнёт беспрерывное проигрывание треков без рекламы и перерывов. Чем богаче ваша библиотека, тем больше плейлистов создаст программа.
Функция Genius не требует оплаты. Для её использования нужны лишь идентификатор AppleID и доступ к интернету.
Как создать плейлист Genius
Выберите песню, затем в меню пройдите по пути «Файл» > «Новый Плейлист Genius».
При создании плейлистов на основе Genius в проигрывателе iTunes используются анонимные данные из музыкальных библиотек пользователей и iTunes Store.
✏️ Нам пишут:
ОльгаДобавленные в медиатеку iTunes mp3-файлы не отображаются на iPhone. Как обеспечить доступ к добавленной личной музыке?
Ольга:Добавляю на компьютере в медиатеку iTunes файлы в формате mp3. Включена медиатека iCloud. По идее этот файл должен отобразиться и в медиатеке на iPhone, как отображается вся остальная добавленная личная музыка. Но почему-то ни на телефоне, ни на планшете данный файл не видно.Как обеспечить доступ к добавленной личной музыке? Может это быть связано с новой iOS?
Первым делом убедитесь, что включена Медиатека iCLoud. На iOS-устройстве откройте: Настройки —> Музыка и включите ползунок напротив пункта Медиатека iCloud.

На Mac и PC, в приложении iTunes, откройте Настройки и включите галочку напротив пункта Медиатека iCloud.

Убедитесь, что и на iOS, и на Mac (PC) вы используете одну учетную запись Apple ID.

1. Создайте новый плейлист в iTunes на Mac (PC).2. Перенесите туда несколько треков, которые хотите видеть доступными на iOS-устройствах.3. На ярлыке «Облака», напротив песни, щелкните правой кнопкой и выберите пункт Добавить в медиатеку iCloud.4. Дождитесь окончания загрузки песен в Медиатеку (в iTunes, в верхнем правом углу появится круг с загрузкой).5. Выйдите из приложения Музыка на iOS-устройстве и повторно войдите.6. На iOS-устройстве откройте Медиатека —> Плейлисты и выберите вновь созданный плейлист. Там будут добавленные песни.
← Вернуться в раздел помощь
Загрузка медиатеки выполняется очень долго
Если большая часть вашей музыки была импортирована из сторонних источников (не из Apple Music) или если у вас очень большая медиатека, загрузка музыки может занять продолжительное время.
Убедитесь, что ваш компьютер авторизован, чтобы обеспечить загрузку музыки, приобретенной ранее в iTunes Store. Затем выполните указанные действия.
- Подключите компьютер Mac или компьютер с ОС Windows к Интернету.
- На компьютере Mac: откройте программу «Музыка». На компьютере с ОС Windows: откройте программу iTunes для Windows.
- Убедитесь, что функция «Синхронизация медиатеки» включена.
- Не закрывайте программу «Музыка» или iTunes для Windows до тех пор, пока не завершится загрузка медиатеки.
![]()
8 советов для тех, кто пользуется Apple Music
1. Отключите автоматическое продление подписки.
Возможно, вы ещё не решили, будете ли пользоваться Apple Music после бесплатных трёх месяцев, — или решили, что не будете. Чтобы Apple автоматически не списала с вашей карты деньги, когда закончится пробный период, зайдите в ваш профиль по иконке в левом верхнем углу приложения, выберите View Apple ID, введите пароль от своего Apple ID, зайдите в меню Manage Subscriptions, выберите подписку на Apple Music и выключите автоматическое возобновление. Если вы вдруг захотите пользоваться сервисом после пробного периода, то сможете подписаться на него в любой момент.
2. Замените вкладку Connect на Playlists.
Ожидаемо для многих социальная сеть Connect, встроенная в Apple Music, продолжает дело Ping — это пока довольно бессмысленная штука, и вкладкой с ней вы наверняка пользуетесь реже всего. При желании вкладку Connect можно поменять на вкладку с плейлистами. Зайдите в настройках в меню General — Restrictions (вероятно, вы уже заходите туда, чтобы включить проигрывание песен с нецензурной лексикой, которое из-за бага периодически сбрасывается) и отключите пункт Apple Music Connect, после чего вы сможете забыть об этой социальной сети. По крайней мере, на время: в публичной бета-версии iOS 9 этого переключателя уже нет, и Connect из приложения не убрать.
3. Сделайте более подробную выборку любимых музыкантов.
Не исключено, что, когда вы в первый раз запустили Apple Music, вы в спешке не задумывались над выбором любимых жанров и исполнителей и теперь во вкладке For You вам дают неточные или однобокие рекомендации. Чтобы исправить это, перейдите в свой профиль по иконке в левом верхнем углу и выберите пункт Choose Artists For You. Сначала вам предложат выбрать любимые жанры: помните, что самые-самые любимые можно отметить, нажав по ним не один, а два раза, а нелюбимые жанры можно убрать, зажав на них палец на несколько секунд. На следующем экране появятся исполнители. Если среди них мало ваших любимых, нажмите на кнопку More Artists справа внизу, после чего выскочат кружки с новыми именами. Когда ваш выбор будет в достаточной мере отражать ваши музыкальные предпочтения, нажмите Done, и после этого Apple Music начнёт давать более точные рекомендации. Чтобы они становились лучше, не забывайте ставить сердечки любимым песням и альбомам — песням можно их ставить даже из локскрина.
4. Смотрите слова песен из расширения в центре уведомлений.
Для этого нужно поставить приложение Musixmatch Lyrics Finder, запустить его и пройти первичную настройку, включив отображение расширения в центре уведомлений, после чего дождаться, когда расширение приложения появится в списке расширений (возможно, потребуется перезагрузка системы). Когда вы добавите расширение Musixmatch на экран Today, оно будет автоматически подхватывать песни, проигрываемые в Apple Music, и выдавать слова, которые сейчас звучат, — выходит почти что караоке.
5. Используйте Siri с Apple Music.
По вашей команде Siri может включить любую песню и альбом — при этом они не обязаны быть в вашей библиотеке, да и приложение не должно быть запущено. Через Siri вы можете быстро добавлять песни в свою библиотеку, включать больше похожих песен, когда вы слушаете радио, проигрывать песни специфического жанра и периода, включать воспроизведение вразнобой и многое другое. Кроме того, в Siri встроен Shazam: попросите распознать песню, которая играет рядом с вами сейчас, и дайте голосовому помощнику её немного послушать. Если всё пройдёт удачно, вам покажут эту песню в Apple Music, и при желании вы сможете добавить её в свою библиотеку.
6. Ищите в истории прослушивания понравившиеся песни.
Если вы часто слушаете плейлисты или радио, то вам наверняка попадаются отличные песни, названия которых вы тут же забываете. Чтобы не потерять их, раскройте во время воспроизведения любого трека мини-плеер внизу, нажмите на иконку с тремя горизонтальными линиями и точками (справа от «следующий трек»), после чего сделайте свайп вниз — так вы увидите историю воспроизведения. Ещё вы можете узнать, из какого альбома взят играющий сейчас трек: в раскрытом мини-плеере нажмите на многоточие справа внизу, а следом за этим — на верхнюю полоску с артом, названием исполнителя и трека. Вы перейдёте к альбому, который раскрывается полностью с помощью кнопки Show Complete Album.
7. Делитесь ссылками на исполнителей, альбомы, песни и плейлисты.
8. Поставьте себе на будильник песню из библиотеки Apple Music.
Во вкладке Alarm приложения Clock включите редактирование настроек будильника, выберите пункт Sound, а следом за ним — пункт Pick a Song в разделе Songs. После этого вы сможете найти интересующий вас трек в библиотеке Apple Music и просыпаться под какую угодно песню.
Решение проблемы
Основной способ
В данном случае лучше всего пересмотреть свой подход к созданию плейлистов. Все-таки плейлист — это просто список треков для той или иной ситуации или настроения, в том или ином жанре. Тысяча — это много. Такое большое количество треков само по себе подсказывает, что эту коллекцию пора разделить на более мелкие части.
Можно создать дополнительные плейлисты и добавить треки в них, а из большого плейлиста удалить. Кстати, при редактировании плейлиста легко добавлять треки из других плейлистов:
- в мобильном приложении нажать Добавить музыку → Плейлисты;
- в полной версии сайта нажать Добавить аудиозаписи → Выбрать из других плейлистов.
Выбрав плейлист, отметить галочками треки, которые нужно из него добавить, и нажать Сохранить.
И разумеется, всегда можно просто почистить плейлист, удалив из него ненужные треки, а затем добавить то, что хотелось добавить.
Кстати
В ВК есть и общее ограничение количества треков в «Моих аудиозаписях» — 32 767.
Для сторонних приложений (VK Coffee)
Проблема может быть связана с ограничениями для неофициальных клиентов (приложений) ВК.
В VK Coffee можно попробовать зайти в Мои аудиозаписи и нажать кнопку Увы, обход V2.2 не работает.
В некоторых случаях помогает следующее:
- Зайти в официальном приложении ВК в Сервисы → меню справа вверху (≡) → Управление VK ID → Безопасность и вход.
- Пролистать вниз и отключить Защиту от подозрительных приложений.
Этот же способ может помочь пользователям и других неофициальных приложений (модов). Однако гарантий здесь нет.
Как восстановить иконку приложения музыка на айфоне?
С приходом новой iOS 10, для владельцев айфонов стала доступна новая функция — можно удалять иконки стандартных программ. Но что делать, если удалил случайно значок приложения музыка, например.
По сути, это касается всех иконок. Поэтому, если вы делали порядок на своем iPhone и по какой-то причине случайно удалили или может приложение само удалилось, то сегодня для вас я расскажу, как вернуть все обратно.
Удалил значок музыка на айфоне, как вернуть?
Итак, Apple сделала такой шаг, из-за большого количества просьб своих клиентов. Ведь как только покупаешь смартфон, ты просто обязан хранить стандартные программы на своем смартфоне.Допустим, мы удалили полностью стандартное приложение Музыка и теперь иконка просто исчезла. По сути, всё — его больше нету. И дальше мы делаем такие действия для восстановления:
- заходим в App Store;
- переходим на вкладку Поиск и пишем «Apple Music»;
- жмем на значок загрузки приложения.
Теперь настройки стали более гибкими и удалению не подлежат приложения, без которых телефон просто не сможет существовать, вроде времени или сообщения.
Выводы
Проблема решена и теперь вы знаете способ восстановления ярлык приложения Музыка. Теперь это не более, чем еще одна программа в любимом магазине App Store.
Такой шаг должны были сделать уже давно, но такая функция появилась только сейчас. Так что думаю, вам будет полезно об этом знать.
Плейлисты по умолчанию
Если вы являетесь уверенным пользователем iTunes, то наверняка, уже не раз замечали раздел «Плейлисты» в основном меню слева. Это подборки, созданные программой по умолчанию — «25 самых популярных», «Классическая музыка» и т.д. Самый простой путь — использовать эти плейлисты.
Как перенести трек в один из них? Необходимо просто кликнуть по подходящему названию и перенести композиции в окно программы, которое откроется в ее правой части — перенесенные композиции практически мгновенно появятся в плейлисте.
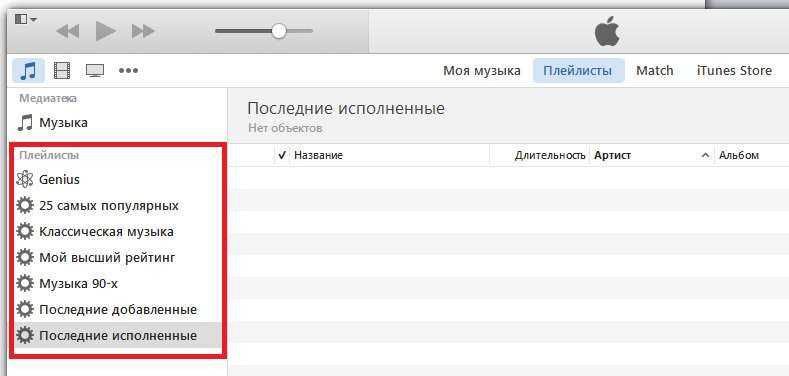
Затем при синхронизации с i-устройством, если вы не хотите перенести медиатеку iTunes всю, а желаете скинуть конкретные подборки, нужно будет выбрать пункт «Избранные плейлисты, артисты, альбомы и жанры» и указать желаемые.
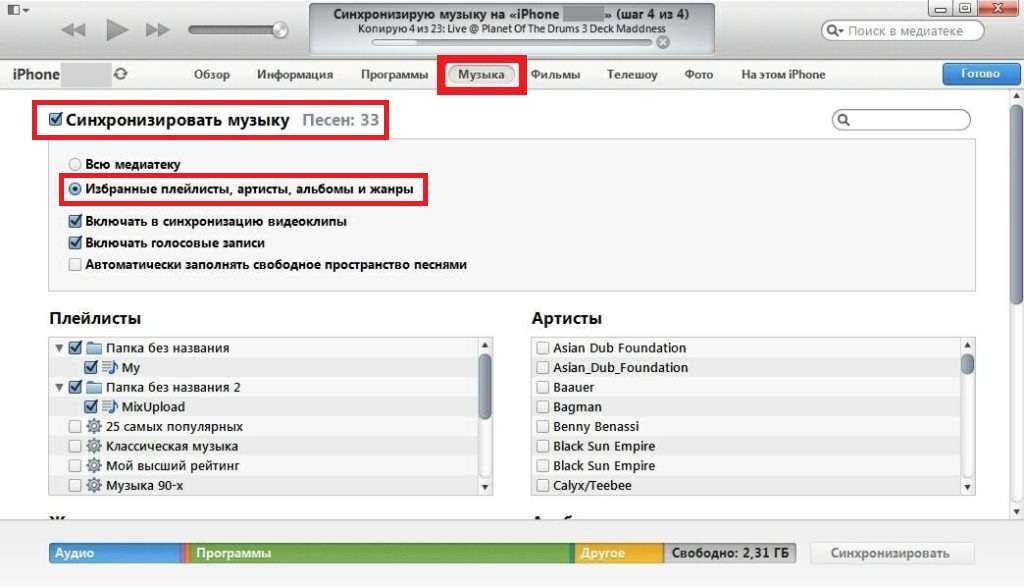
Как добавить музыку в Apple Music или iTunes
Несмотря на то, что мы находимся в эпоху потокового вещания, все еще распространены музыкальные файлы на вашем компьютере, которые вы хотите добавить в iTunes или приложение Apple Music. Возможно, вы скопировали эти файлы с компакт-диска, скачали их онлайн или изготовили сами.
Где бы вы ни находили свои музыкальные файлы, все, что вам нужно сделать, это перетащить их в окно Apple Music или iTunes, чтобы добавить их в вашу библиотеку. Убедитесь, что вы добавили песни в раздел « Библиотека » на боковой панели.
Либо перейдите в меню «Файл»> «Импорт» и выберите файлы в появившемся браузере файлов. Компьютер копирует файлы в правильный каталог и добавляет их в библиотеку.
Вероятно, вам потребуется обновить метаданные, чтобы изменить названия песен, названия альбомов и сведения об исполнителе для импортируемой музыки. Откройте страницу недавно добавленных в Apple Music или iTunes, затем щелкните правой кнопкой мыши импортированную музыку и нажмите « Получить информацию», чтобы сделать это.
После обновления метаданных импортированная музыка должна появиться рядом с существующими покупками iTunes и песнями Apple Music в вашей библиотеке.
Как создавать списки воспроизведения на планшете Samsung Galaxy
- Создать новый список воспроизведения на планшете Samsung Galaxy просто, а добавлять песни в список воспроизведения еще проще. Выполните следующие пять простых шагов:
- Найдите альбом или песню в своей медиатеке. Найдите музыку, которую хотите добавить в свой список воспроизведения.
- Коснитесь значка меню рядом с альбомом или песней. Значок меню появится на полях.
- Выберите команду «Добавить в список воспроизведения».
- Выберите новый список воспроизведения.
- Введите имя для списка воспроизведения и нажмите ОК. Создается новый список воспроизведения, в который добавляется песня или весь альбом.
Чтобы добавить больше песен или создать существующий список воспроизведения, повторите шаги с 1 по 3, выбрав существующий список воспроизведения на шаге 3.
Вы можете иметь все плейлисты на своем планшете и вставлять все песни, которые хотите. Добавление песен в список воспроизведения не оказывает видимого влияния на объем памяти планшета.
- Чтобы удалить песню из списка воспроизведения, откройте список воспроизведения и коснитесь значка меню рядом с песней. Выберите Удалить из списка воспроизведения.
- Удаление песни из списка воспроизведения не удаляет песню из музыкальной библиотеки.
- Вы можете переупорядочивать песни в списке воспроизведения: при просмотре списка воспроизведения используйте вкладку слева от названия песни, чтобы перетащить песню вверх или вниз в списке.
- Чтобы удалить список воспроизведения, коснитесь значка меню в правом нижнем углу значка списка воспроизведения. Выберите команду Удалить. Коснитесь ОК для подтверждения.
Как добавить музыку в Snapchat (самое простое руководство)
В октябре 2020 года Snapchat пошел по стопам Instagram и, наконец, добавил возможность пользователям добавлять музыку в свои снимки и истории. Первоначально ограниченный iPhone, Snapchat в конечном итоге перенес эту изящную функцию в свое приложение для Android. Поэтому, если вы новичок в Snapchat, читайте дальше, чтобы узнать, как легко добавить музыку в свою историю Snapchat.
Добавьте музыку в истории Snapchat из фонотеки в приложении
1. Откройте Snapchat и нажмите значок музыкальной ноты на правой боковой панели видоискателя камеры. Когда появится звуковая страница Snapchat, вы можете выбрать название музыки в разделе «Избранное» или найти музыку, которую вы ищете, с помощью окна поиска.

2. После выбора музыки вы увидите регулируемый ползунок, чтобы выбрать точную часть, которую вы хотели бы использовать в Snap. После этого поместите музыкальный виджет в любое место на изображении и нажмите «Отправить», чтобы поделиться снимком с друзьями, или нажмите кнопку «История», чтобы добавить свое фото или видео в историю Snapchat.

Как создать и использовать свой собственный звук в Snapchat
Теперь, если музыка, которую вы хотите использовать, недоступна в фонотеке приложения, у вас также есть возможность использовать свои собственные звуки в Snapchat. Для этого вам нужно записать звук и создать звук, который вы хотите использовать в Stories. Мы подробно объяснили процесс прямо здесь, поэтому выполните следующие действия:
1. Сначала коснитесь значка музыкальной ноты на правой боковой панели и перейдите в раздел «Мои звуки». Здесь нажмите «Создать звук», чтобы записать новый звук для использования в Snapchat.

2. Теперь запишите звук и нажмите кнопку остановки, когда закончите. Затем назовите звук и нажмите кнопку «Сохранить звук» в нижней части экрана, чтобы сохранить его.
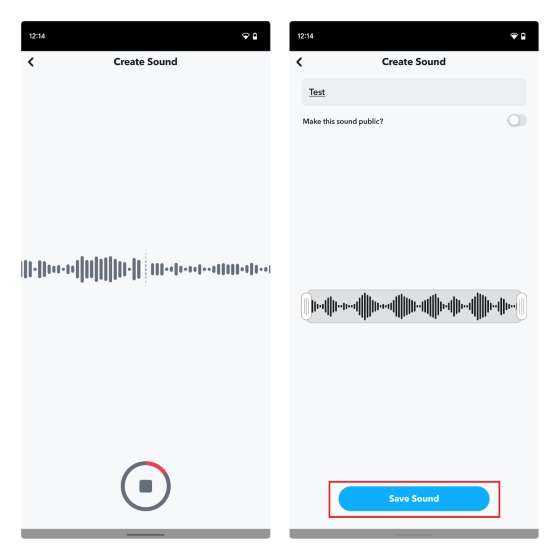
3. Если вы хотите, чтобы другие пользователи Snapchat могли использовать ваш записанный звук (или оригинальную музыку), вы можете сделать его общедоступным. Для этого все, что вам нужно сделать, это включить «Сделать этот звук общедоступным?» переключитесь, введите название звука рядом с вашим именем пользователя и нажмите кнопку «Сохранить звук».
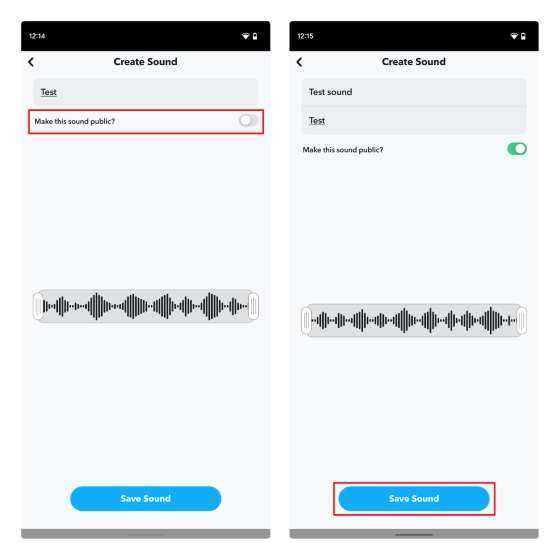
4. Теперь вы можете вернуться в раздел «Мои звуки» в любое время, чтобы использовать эти звуки в своих Snapchat Stories или Snaps.
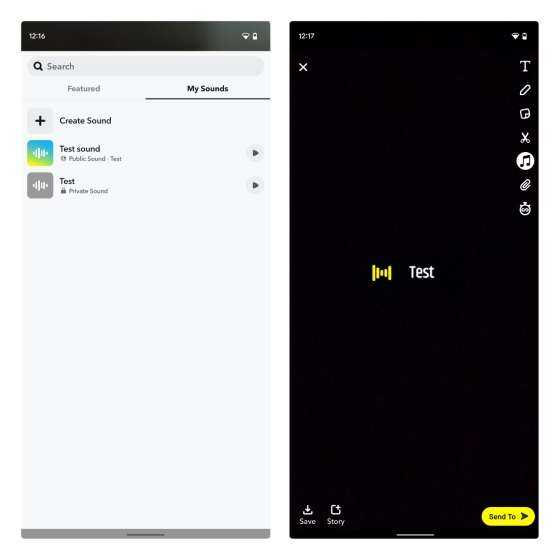
Как поделиться музыкой из Spotify в Snapchat Stories
Если вы заинтересованы в обмене музыкой из потоковых сервисов, таких как Spotify, в Snapchat, вы тоже можете это сделать. Выполните следующие шаги, чтобы узнать, как это работает:
1. Откройте Spotify и перейдите к экрану воспроизведения. Затем нажмите значок «Поделиться» в правом нижнем углу экрана. Когда откроется общий лист, выберите «Snapchat» и подождите, пока приложение перенаправит вас в приложение для обмена сообщениями.
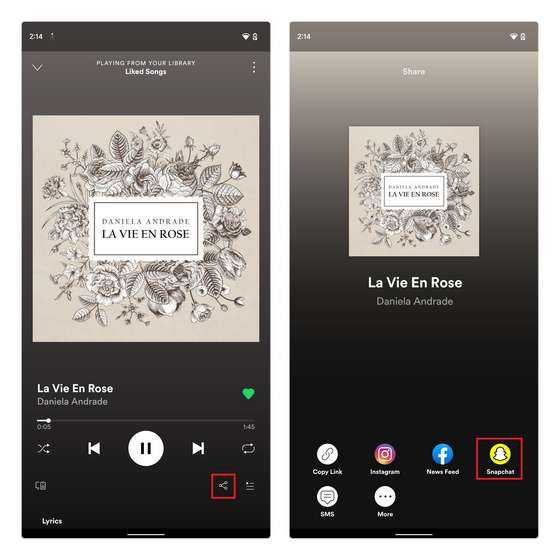
2. После того, как вы будете перенаправлены в Snapchat, вы можете отправить его как снимок кому-то или добавить песню в свою историю. И так же, как вы можете поделиться своей любимой музыкой из Spotify в Instagram Stories, это все, что есть и в Snapchat.
Используйте музыку в историях Snapchat
Итак, это все, что вам нужно знать о том, как добавить музыку к своим фото/видео сообщениям или историям в Snapchat. Чтобы узнать больше о таких советах, ознакомьтесь с нашей статьей о лучших советах и рекомендациях по Snapchat.
Между тем, если вы предпочитаете вместо этого использовать Instagram, прочитайте нашу статью о добавлении музыки к публикациям в Instagram и публикации песен в историях Instagram.
Добавить музыку из плейлистов Apple
Если одна дорожка большого плейлиста бросается в глаза, вы можете найти ее и добавить в свою медиатеку. Все, что вам нужно сделать, это открыть список воспроизведения и выбрать трек. После этого вы можете добавить его в свою библиотеку, а затем добавить в свои плейлисты.
- Апри Apple Music.
- Откройте список воспроизведения, из которого хотите сохранить песню.
- Выберите песню, которую хотите добавить.
- Щелкните знак «+», чтобы добавить его в свою библиотеку.
- Теперь музыка должна появиться в вашей библиотеке.
Этот метод также работает с альбомами. Вам решать, какие песни вы хотите сохранить в своей медиатеке.
Основы
Если вы хотите, чтобы ваш плейлист был общедоступным, убедитесь, что этот переключатель установлен.
Списки воспроизведения в Spotify и Apple Music работают по-разному. В Spotify плейлисты могут быть публичными или приватными. В Apple Music общедоступные плейлисты — это технически общие плейлисты.
Создать общий плейлист в Apple Music довольно просто:
- Откройте приложение Apple Music.
- Найдите песню, нажмите и удерживайте ее. В появившемся меню выберите Добавить в список воспроизведения. Вы также можете создать новый список воспроизведения, перейдя в «Библиотека»> «Списки воспроизведения».
- Отсюда вы должны увидеть кнопку с надписью Показать в моем профиле и в поиске под описанием. Вот как сделать публичный плейлист.
- Как только вы нажмете этот переключатель, список воспроизведения станет доступен для всех в Apple Music для прослушивания и добавления в свою библиотеку.
Стоит отметить, что вы можете не увидеть эту опцию, если у вас нет профиля в Apple Music. Точно так же вы также можете столкнуться с проблемами, если ваш профиль не доступен для публичного просмотра. Вы можете создать профиль Apple Music или изменить его настройки, перейдя в Для вас и нажатие на значок человека.
Редактирование и удаление списков на iPhone
Чтобы изменить или удалить имеющиеся на вашем iPhone плейлист, выполните следующие действия:
- Щелкните по списку, который вы хотели бы изменить
- Чтобы изменить порядок песен в списке – нажмите кнопку Edit
в левом верхнем углу - Нажав Edit
, нажмите и удерживайте значок с тремя линиями справа от песни, которую вы хотели бы переместить. Перетащите его на новое место. Переставив все песни нажмите на кнопку Done
, чтобы сохранить изменения - Чтобы удалить песню из списка – нажмите Edit
, а затем красную кнопку слева от песни. Нажмите на появившуюся кнопку Delete
. Завершив редактирование списка нажмите на кнопку Done
, чтобы сохранить изменения - Чтобы удалить список воспроизведения целиком нажмите кнопку …
, а затем выберите пункт Delete
from
Library
. В появившемся меню выберите пункт Delete Playlist
.
Как добавить музыку в плейлист Groove в Windows 10?
Создать список воспроизведения в Groove на компьютере с Windows 10 несложно, однако мы предоставили вам пошаговые инструкции, чтобы вы не упустили ни одной детали.
шаг 1
Конечно, первое, что нужно сделать, — это перейти в официальное приложение Groove, чтобы вы могли настроить необходимые параметры.
шаг 2
В левой части экрана вы увидите опцию «Новый плейлист» где вы должны щелкнуть, вы можете ввести имя, затем щелкнуть «Записывать».
шаг 3
Точно так же в левой части экрана компьютера вы найдете параметр «Коллекция» щелкните по нему или по песне в альбоме.
Правой кнопкой мыши выберите желаемую песню и добавьте ее в список воспроизведения по вашему выбору. Преимущество этой опции в том, что вы можете добавлять любую песню, которую захотите, когда захотите.
Кроме того, если вам когда-нибудь надоест порядок, который вы ранее указали для своих песен, вы можете отредактировать список воспроизведения. Для этого вам просто нужно нажать на песню на несколько секунд и с помощью правой кнопки мыши перетащить ее в то место, которое вы хотите назначить.
С другой стороны, можно щелкнуть песню или щелкнуть ее правой кнопкой мыши, а затем щелкнуть «Вверх или вниз» расположен в нижней части экрана.
Добавление саундтреков и песен в приложении Clips
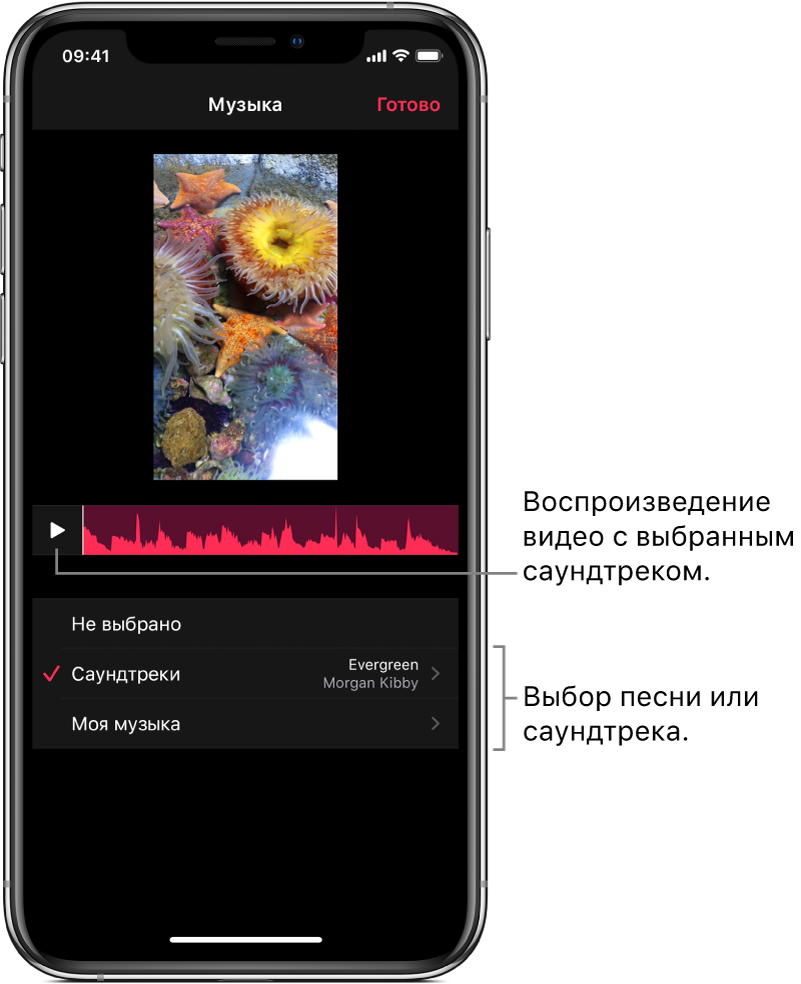
Можно добавлять музыку как из своей медиатеки, так и из набора специально созданных саундтреков. Песни и саундтреки автоматически подстраиваются под длительность Вашего видео.
Примечание. Для добавления некоторых саундтреков может требоваться подключение к Интернету.
Добавление саундтрека
В открытом видео в приложении Clips коснитесь в правом верхнем углу.
Если нет, коснитесь , «Готово» или «Отменить».
Коснитесь саундтрека, чтобы прослушать его.
Выбрав подходящий саундтрек, коснитесь , затем коснитесь «Готово» в правом верхнем углу.
Для воспроизведения саундтрека вместе с видео коснитесь .
Добавление песен из Вашей медиатеки
В открытом видео в приложении Clips коснитесь в правом верхнем углу.
Если нет, коснитесь , «Готово» или «Отменить».
Коснитесь «Моя музыка» и просмотрите список доступных песен.
Касанием выберите песню, затем коснитесь «Готово».
Для воспроизведения песни вместе с видео коснитесь .
Чтобы использовать только часть песни, перетяните волновую форму для изменения места начала песни.
Удаление музыки
В открытом видео в приложении Clips коснитесь в правом верхнем углу.
Если нет, коснитесь , «Готово» или «Отменить».
Коснитесь «Не выбрано» > «Готово».
Загрузка всех саундтреков
При выборе саундтрека в приложении Clips он загружается на Ваше устройство. Можно загрузить все доступные саундтреки, чтобы сохранить их на своем устройстве. Для загрузки саундтреков требуется подключение к Интернету.
В открытом видео в приложении Clips коснитесь в правом верхнем углу.
Если нет, коснитесь , «Готово» или «Отменить».
Коснитесь в правом верхнем углу, затем коснитесь «Загрузить все».































