Как включить скриншот по 1-й кнопке
Шаг 1. Заходим в «Настройки» — «Основные» и находим там «Универсальный доступ».
Шаг 2. Прокручиваем вниз и находим там пункт «AssistiveTouch», нажимаем на него.
Шаг 3. Активируем AssistiveTouch, включив переключатель и ниже, в пункте «Настройка действий», выбираем «3D Touch».
Шаг 4. В появившемся меню находим пункт «Снимок экрана» и выбираем его.
Шаг 5. Все! Теперь радуемся появившейся кнопке. Нажав на нее посильнее, вы получите снимок экрана без каких-либо заморочек и зажатий клавиш.
Важно! Дабы эта кнопка не мешала вам на рабочем столе, можно поставить ее минимальную прозрачность в покое и вы практически не будете ее видеть. И конечно же вы сможете двигать эту кнопку по экрану, задвинув тем самым в нужный вам угол рабочего стола
И конечно же вы сможете двигать эту кнопку по экрану, задвинув тем самым в нужный вам угол рабочего стола.
Какие минусы?
Один небольшой имеется. Так, в некоторых случаях кнопка попадает на скриншоты, но происходит это не всегда, лишь в редких приложениях и случаях, да и не очень она мешает.
Сразу смотрите:
- Как удалять приложения в iOS 11 на iPhone и iPad
- Формат HEIC — чем открыть и как перевести в JPEG
- Как использовать Apple Pay на iPhone X
- Как на iPhone поставить музыку на звонок
- iOS 11.2.5 доступна для установки
Ваша оценка:
Загрузка…
ul
Смартфоны седьмого поколения от Apple выпускаются без механической кнопки Home. Благодаря технологии Tapic Engine при нажатии на сенсорную кнопку Home пользователь испытывает «обычные» ощущения, так как происходит имитация щелчка. Если вы недавно стали владельцем нового смартфона от Apple, то вам будет интересно узнать, как сделать скриншот на iPhone 7.
Существует два самых популярных способа быстро сделать скриншот: с помощью комбинации кнопок и с помощью приложения. Оба способа работают как на iPhone 7, так и на iPhone 7 Plus.
Сервис мгновенных игр UP X
Бонусная программа Ап Икс позволяет играть без вложений. Первый подарок получаешь за регистрацию, дополнительную халяву можно собирать через рулетку и за активность в соц. сетях. Пользователям предоставляется куча разных способов для пополнения и вывода средств, проводятся турниры, а также есть система рангов.
От большинства конкурентов проект отличается ещё и встроенной букмекерской конторой. Принимают ставки на спорт с весьма неплохими коэффициентами. Баланс общий, поэтому с него можно одновременно развлекаться в азартных играх и ставить в БК. Где бы вы не поднялись, вам гарантированно выплатят выигрыши.
Сделайте снимок экрана вашего iPad, чтобы превратить его в картинку
Для скриншота iPad предполагает захват всего, что вы видите на экране. Снимок экрана iPad создается в виде файла изображения и сохраняется в приложении «Фотографии».
Как бы скучно ни звучало скриншот iPad, его на самом деле очень легко сделать, и вам не нужно приложение для скриншота или специальная кнопка экрана печати. Все, что вам нужно, это две кнопки на краю вашего iPad; при нажатии они создают скриншот.
Если вы не можете использовать обе руки для выполнения этой задачи, или если ваша кнопка «Домой» сломана, есть еще один способ сделать скриншот на iPad, который не требует физических кнопок. Этот метод, подробно описанный ниже, работает через AssistiveTouch.
Почти каждая операционная система поддерживает скриншоты. Хотя приведенные ниже инструкции относятся только к iPad, вы также можете делать скриншоты на Windows, Mac и Android.
Как сделать скриншот iPad
Традиционный способ сфотографировать экран вашего iPad требует двух кнопок. При правильном нажатии iOS сделает снимок экрана и сохранит фотографию на вашем iPad.
Однако для разных моделей iPad требуются разные инструкции. Эти расхождения вызываются ниже.
Прочтите все три шага, прежде чем делать снимок экрана, чтобы у вас было общее представление о том, как он работает для создания снимка экрана iPad. Если вы будете ждать один шаг слишком долго, он не будет работать так, как задумано.
-
Удерживайте кнопку «сон/пробуждение».
-
Удерживая нажатой кнопку «Режим сна/Пробуждение», один раз нажмите кнопку увеличения громкости (только для iPad Pro) или домашнюю кнопку iPad.
-
Отпустите кнопку сна/пробуждения, когда увидите белую вспышку; это означает, что вы закончили скриншот iPad.
Если вы удерживаете кнопку режима сна слишком долго, вы увидите вариант слайд выключить для выключения вашего iPad. Если вы видите этот экран, попробуйте еще раз, но на этот раз перейдите к шагу 2 быстрее.
Если вы не можете использовать кнопки на iPad для создания снимка экрана, включите AssistiveTouch, чтобы сделать все это с помощью экранных кнопок. Чтобы включить эту функцию, перейдите в раздел Настройки > Общие > Специальные возможности > AssistiveTouch и нажмите кнопку «Далее». AssistiveTouch .
По краю экрана появится серый прямоугольник, указывающий, что AssistiveTouch включен. Чтобы сделать снимок экрана с помощью этого инструмента, нажмите на поле и перейдите в раздел Устройство > Еще > Снимок экрана .
Чтобы сделать снимок экрана iPad еще проще с помощью AssistiveTouch, вы можете создать собственное действие, чтобы при скриншоте одним или двумя нажатиями или длительным нажатием вы делали снимок экрана.
Куда идут скриншоты iPad?
Когда вы делаете снимок экрана на iPad, изображение сохраняется в приложении «Фотографии», там же, где хранятся снимки, сделанные с помощью камеры.
Откройте «Фотографии», нажмите Альбомы внизу, а затем перейдите на Все фотографии , чтобы найти снимок экрана iPad. Вы также можете прокрутить страницу альбомов вниз, чтобы найти область, посвященную снимкам экрана, которая называется Снимки экрана , и просмотреть каждый снимок экрана на iPad.
Если вы используете iOS 12, скриншоты iPad можно использовать, а затем сразу же отбрасывать, не сохраняя их в Фото. Для этого сделайте скриншот, а затем коснитесь плавающего изображения в нижней части экрана. Вы можете поделиться снимком экрана и/или нарисовать его, а затем нажмите Готово > Удалить снимок экрана , чтобы удалить его.
Как поделиться скриншотом iPad
Вы можете поделиться скриншотом iPad после того, как вы его сделаете. Может быть, вы хотите показать кому-нибудь фрагмент веб-страницы или ваш новый рекорд в игре. Независимо от причины, совместное использование снимка экрана легко.
Существует несколько способов обмена изображениями на вашем iPad, и все они применимы и к обмену скриншотами, поскольку снимок экрана – это просто еще одна фотография. Это означает, что вы можете отправить скриншот iPad через Facebook, iCloud, AirDrop, электронную почту, текст или через любое стороннее приложение, которое вы могли установить.
Вы также можете перенести скриншоты на свой компьютер.
-
Выберите скриншот из приложения «Фото» (как описано выше). Чтобы выбрать более одного, выберите Выбрать и нажмите каждый из них.
-
Нажмите кнопку «Поделиться» вверху рядом со значком корзины.
-
Выберите вариант обмена.
-
Завершите совместный доступ к скриншотам в выбранном вами приложении. Например, если вы отправляете снимок экрана iPad через приложение Gmail, укажите данные получателя.
Как сделать игру самостоятельно
В постах
Для создания игр в постах потребуется графический редактор. Можно воспользоваться Canva или любым другим. В качестве примера соберем игру в стиле «Карты». Для этого нам потребуется:
- Сделать в редакторе сетку и нанести на нее персонажей
- Написать инструкцию в посте
На сетку в креативе добавили персонажа и три варианта исхода. Теперь для себя рисуем маршрут – на его основе напишем инструкцию-ключ к игре.
Схема движения в игре карты
Теперь придумываем историю-подводку и публикуем пост.
«Сегодня Паша отправился в путешествие! Но что ждет его в этом пути? Спрятанный сундук, встреча с драконом или дорога через лес? Помогите герою найти дорогу используя следующие указания:
- Клетка вправо
- Клетка вниз
- Две клетки вниз
- Три клетки влево
Где окажется Паша? Пишите в комментариях!»
Пример игры-карты в Инстаграм*
Историю о герое можно продолжить, например, в следующем посте действие будет происходить в лесу и герою-Паше предстоит выбраться оттуда.
Также узнать больше о создании игр (и посмотреть другие примеры) можно в нашей статье «Игры в Инстаграме* — легальный и интересный способ вовлечь подписчиков».
В историях
В мобильном приложении Инстаграм* в редакторе историй доступны следующие интерактивные элементы для создания игр:
1. Тест
Можно добавить до четырех вариантов ответов на вопрос. Чтобы выбрать правильный – нужно тапнуть по нему так, чтобы он окрасился в зеленый.
Как сделать тест в сторис
2. Опрос
Опрос предлагает выбрать два противоположных варианта (например, да или нет). Но можно использовать и для вообще выбора между чем-то дуальным. Например, день или ночь, отдых или работа и так далее.
Как сделать опрос в сторис
3. Ползунок
У ползунка есть два сценария использования. В первом с помощью свайпа выражается степень (нормально, отлично, круто!). Второй сценарий: с помощью ползунка выбирается ответ из нескольких вариантов. Варианты пишутся текстом прямо над ползунком.
Как сделать ползунок в сторис
Еще стикеры в помощь
Также пригодится стикер «Вопросы», чтобы собирать обратную связь после игры или что-то узнавать у подписчиков. Стикер «Обратный отчет» пригодится для анонса новой игры.
Как задать вопрос в сторис и сделать обратный отсчет
На основе этих инструментов можно собрать несложный тест-игру для подписчиков. Для начала определимся с темой игры. Для примера возьмем сериалы, как универсальную тему. Подписчикам нужно угадать названия свежих сериалов по кадрам.
Потребуется:
- Несколько кадров из сериалов.
- Мобильное приложение Инстаграм*.
- Фоторедактор (по желанию).
Можно сразу перейти в редактор сторис мобильного приложения Инстаграм* или собрать фоны в фоторедакторе. Мы соберем базовые фоны с анимацией, а потом подставим в редакторе сторис интерактивные элементы для голосования.
Далее сохраняем на устройство, заходим в Инстаграм* и переходим в режим публикации сторис. Добавляем стикеры «Опрос» и «Ползунок». В играх существует такое понятие как геймплей – задача криэйтора вести пользователя и не обязательно давать выбор. Например, на вопрос «Поиграем?» не следуют предлагать выбор «да» и «нет». Помните, что управляете игрой, поэтому лучше направить подписчиков переходить дальше. Варианта ответа на вопрос «Поиграем?» да и конечно, поехали и отлично и так далее.
Как начать игру в сторис
Структура у этой игры следующая: вступление, основная часть, итоги. Так, во вступлении выше мы пригласили в игру и рассказали ее правила. Далее – самая игра, где нужно угадать кадры из фильма. Делаем через стикер «Тест».
Игра-тест в сторис Инстаграм*
Финальная часть – подводим итоги (стикер «Ползунок»), задаем вопрос у подписчиков (получилось пройти тест или нет) и анонсируем следующую игру.
Как закончить игру в сторис
Снимок через экранное меню
Актуальные модели iPhone (8 плюс, SE, 7, модификации Pro) оснащаются дополнительной функцией для быстрого фотографирования дисплея. При первом использовании необходимо произвести настройку программы. Алгоритм работы выглядит так:
- Открыть настройки Айфона.
- Перейти по категории «основные».
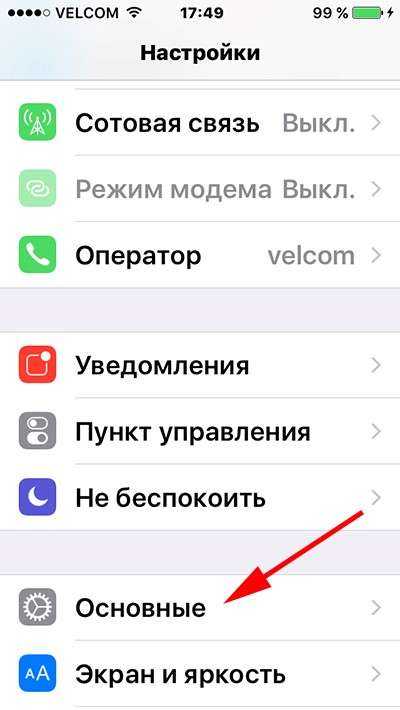
- Выбрать «Универсальный доступ».
- Войти в меню «Assistive Touch». Изначально функция отключена. Открыв требуемый раздел, необходимо перевести ползунок интерфейса в положение «Включить».
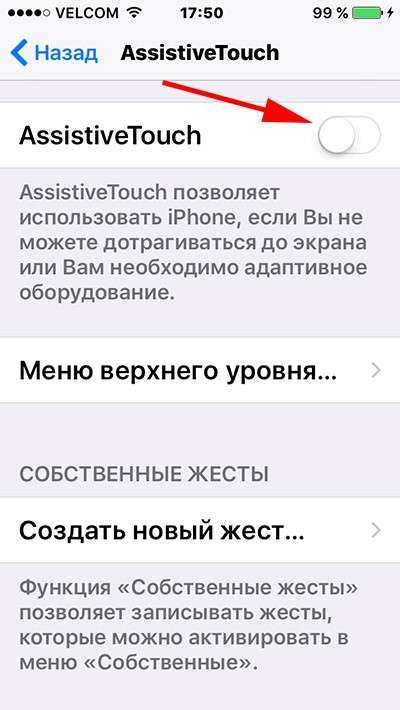
Данный раздел также позволяет настроить жесты для любых нужд пользователей. Используя представленные параметры, можно задать движение, соответствующее записи скриншота. Нижняя область экрана обновится появлением иконки в виде серого квадрата.
Описанным методом пользователи активируют «Экранное меню», позволяющее сделать скриншот на iPhone. Скрин делается следующим образом:
- Вывести на дисплей изображение, которое требуется запечатлеть.
- Нажать кнопку экранного меню, расположенную внизу рабочего стола телефона.
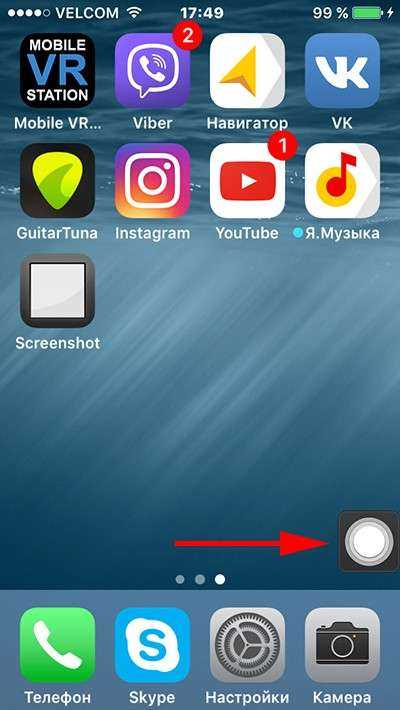
- Откроется дополнительное окно, где предлагается ряд быстрых функций. Выбрать «Аппарат».
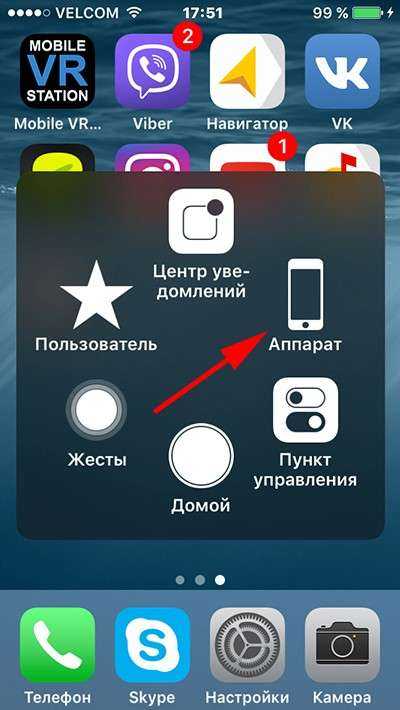
- Обновленный экран предоставит основные аппаратные функции. Опция, позволяющая сделать скриншот экрана на iPhone, доступна в разделе «Еще». Необходимо нажать на эту кнопку для перехода в следующее меню.
- Выбрать ярлык, выполненный в форме Айфона с камерой.
- Успешный захват картинки будет сопровождаться визуальным и звуковым оповещением.
Скриншот на Айфоне 8 и 8 Плюс стандартным образом
Классический метод подготовки скриншотов на iPhone связан с использованием физических кнопок, доступных на корпусе. Конкретно у моделей iPhone 8 и 8 Plus придется одновременно нажать боковую кнопку и клавишу Home (если сразу повторить комбинацию сложно, можно действовать иначе – сначала нажать и удерживать боковую кнопку, а уже после – нажать на “Home” — результат не изменится).
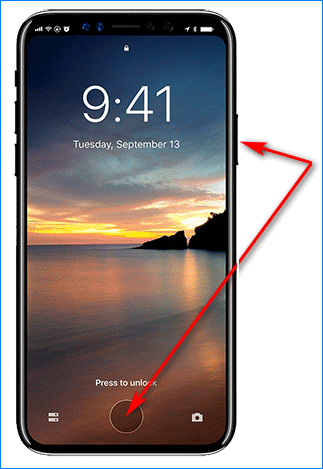
Подготовленный снимок сначала преподносится в виде миниатюры в левом нижнем углу (откуда легко добавить эффекты, надписи и логотипы: редактор, кстати, доступен, начиная с iOS 12), а после – сохраняется в разделе «Фото», меню «Альбомы», пункт – «Снимки экрана».
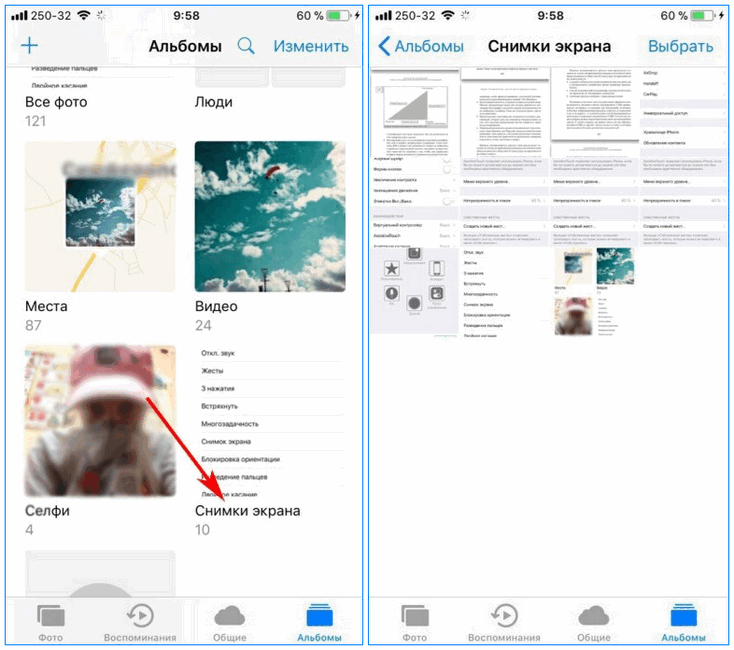
Как сделать снимок экрана на iPhone 8 и iPhone 8 Plus
Совет 1: Снимок экрана iPhone 8 и 8 Plus, 7, 6 с помощью кнопок iPhone
Шаг 1
: Перейдите на экран, который вы хотите сфоткать на своем iPhone.
Шаг 2
: Быстро нажмите и отпустите кнопку «Сон / Пробуждение»
(также называемую боковой кнопкой) и кнопку «Домой»
на вашем iPhone 8/8 Plus, чтобы сделать снимок экрана.

Шаг 3
: Затем вы можете увидеть предварительный просмотр скриншота в левом нижнем углу экрана. Если вы хотите отредактировать скриншот, нажмите на предварительный просмотр, и вы можете обрезать / разметки изображения или добавить текст / подпись / лупу к изображению.
Если вы сохраните скриншот напрямую, проведите пальцем по экрану в окне предварительного просмотра, и он будет автоматически сохранен на вашем iPhone. Если вы хотите проверить его позже, откройте «Фото
» > «Альбомы
» > «Скриншоты
» на вашем iPhone.
Так же читайте:
Совет 2: Сделайте снимок экрана на iPhone X, iPhone 8 и 8 Plus, 7, 6, используя AssistiveTouch
Фактически, использование AssistiveTouch для скриншотов вашего iPhone более удобно, если вы обнаружите, что кнопки могут ошибочно активировать Siri или заблокировать ваш iPhone, если вы не нажимаете кнопки одновременно. Ниже вы увидите, как это сделать.
Шаг 1
: Выберите «Настройки
» > «Основные
» > «Доступность
» на вашем iPhone. (В разделе «Доступность» вы также можете инвертировать цвет на iPhone 8/8 Plus, чтобы сделать ваш экран iPhone более удобным для просмотра.)
Шаг 2
: Прокрутите вниз, чтобы щелкнуть AssistiveTouch
и включить его.
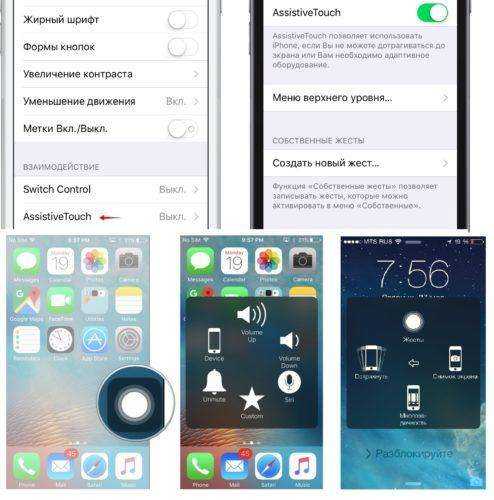
Шаг 3
: Затем перейдите в меню
«Настроить верхнее меню
…» и нажмите значок «Плюс
»,
чтобы добавить новый значок.
Шаг 4
: Нажмите на добавленную иконку, выберите «Снимок экрана
» и нажмите «Готово
». Затем вы увидите параметр Скриншот в меню AssistiveTouch.
Шаг 5
: Перейдите на экран, на котором вы хотите сделать снимок экрана на своем iPhone 8/8 Plus / X, нажмите кнопку AssistiveTouch
на вашем экране и выберите скриншот
для вашего iPhone.
Если вам помогла наша статья напишите хороший отзыв! (Все равно никто ничего не напишет)
В новом iPhone X нет традиционной кнопки «Домой», которая всегда размещалась под экраном и уже стала одной из отличительных черт мобильных устройств Apple. В связи с этим в iPhone X нельзя воспользоваться многими привычными комбинациями клавиш.
Например, ранее для того чтобы сделать скриншот на iPhone или iPad нужно было одновременно нажать кнопку «Домой» и кнопку блокировки устройства. Естественно в iPhone X воспользоваться данной комбинацией клавиш нельзя. Но, как же тогда сделать скриншот на iPhone X? Этот вопрос мы и рассмотрим в данной статье.
На самом деле на iPhone X скриншоты создаются почти также. Нужно просто нажать две кнопки и скриншот будет сохранен в вашу галерею. Единственное отличие заключается в кнопках, которые нужно зажимать. В iPhone X для того чтобы сделать скриншот экрана нужно одновременно нажать боковую кнопку, которая находится на правой грани устройства, и кнопку увеличения громкости, которая находится на левой грани устройства. После нажатия обе кнопки нужно сразу отпустить.
В результате экран iPhone X засветится белым и появится звук затвора фотокамеры. Это означает, что скриншот создан и сохранен. Скорее всего, этот способ будет работать и на новых и .
Стандартный способ
Первый вариант – одновременное нажатие двух физических клавиш на корпусе телефона. Вам необходимо зажать кнопку Power, которая блокирует девайс и находится на правом торце устройства, а также кнопку Home, которая расположена под дисплеем на передней части корпуса.
Как понять, что у вас получилось сделать скрин экрана на айфоне 7? После нескольких секунд зажатых клавиш ваш дисплей должен один раз моргнуть как вспышка. Также при включенном звуке вы услышите затвор. На верхней панели уведомлений появится сообщение о том, что изображение сохранено в «Фото». В новых версиях операционной системы iOS будет автоматически создана папка «Скриншоты». Все снимки экрана будут появляться там.
Скриншот части экрана на айфоне через сторонние программы
Существует несколько вариантов получения отдельных участков из цельного фотоснимка. Для этого пользователю нужно воспользоваться посторонними программами.
Awesome Screenshot
Приложение относится к бесплатным расширениям от мобильного веб-браузера Сафари. При его помощи можно получить полное фото открытого раздела или его определенной части. После установки программы ее иконка находится в подразделе «Действия» (Actions) в браузере Safari, а не появляется на рабочем столе.
Для активизации функционала нужно зайти в указанное место и перевести ползунок в положение «Включено» напротив значка «Изображение». После этого можно скринить любые объекты, а готовые файлы начнут отправляться во встроенный мини-редактор. Он необходим для обрезки краев изображения, отметки нужных деталей стрелками и добавления текстовых подписей.
Важно! Приложение поддерживается устройствами, работающими под управлением восьмой операционной системы. Для девятых-десятых версий поддержка компанией не заявлена
Activator
Второе бесплатное приложение, или твик, для телефонов с джейлбрейком позволяет создавать фотографии с дисплея без использования клавиши блокировки. Формирование изображений не относится к его главной функции, он позволяет назначать действие, используя определенную кнопку («Домой» и пр.). При фотографировании монитора достаточно будет нажать заранее обозначенную клавишу.
Вторая способность приложения — это выполнение операции не через кнопочную систему, а при использовании отдельных жестов: при растягивании, проведении пальцем по телефону, встряхиванию (реакция на движение). Программа охотно работает с девятой операционной системой и более ранними выпусками. Она не поддерживает десятую версию операционки.
Reflector
Программа позволяет получать фотографии дисплея через персональный компьютер. Она одновременно синхронизирует мобильный телефон и ПК через беспроводную сеть, пользуясь технологией AirPlay. Чтобы получить изображение, необходимо провести следующий алгоритм действий:
- Скачать и установить приложение.
- Найти подраздел «AirPlay».
- Включить функционал «Видеоповтор».
В работающей программе начнется трансляция рабочего стола гаджета. Все действия, которые будут проводиться в устройстве, начнут дублироваться через приложение. Для получения фотоснимка с монитора достаточно нажать клавишу Print Screen (принтскрин). Дальше открывают любой из имеющихся графических редакторов и в него вставляют готовое фото (комбинацией кнопок Ctrl+V).

Приложение «Рефлектор»
Важно! Перед началом работы с любой утилитой необходимо убедиться, что она поддерживает данную операционную систему. В противном случае съемка лучших моментов не получится
Программа работает на 32 и 64-битной Виндовс, функционирует на Windows хр.
Программные альтернативы
Если универсальный метод кажется вам неудобным или на устройстве не работает одна из кнопок, сделать скриншот можно иными способами: с помощью средства операционной системы — AssistiveTouch, или сторонних приложений.
Как сделать скриншот с помощью AssistiveTouch
AssistiveTouch — это стандартная функция iOS, предназначенная для управления устройством при помощи жестов. По умолчанию она неактивна.
Для включения AssistiveTouch зайдите в настройки айфона или айпэда, откройте раздел «Основные» и следом — «Универсальный доступ». Возле пункта «AssistiveTouch» (в разделе «Физиология и моторика») отметьте «Включено».
Когда вы это выполните, на дисплее появится плавающая кнопка AssistiveTouch (ее можно расположить в любом месте экрана и свободно перемещать по нему). Касанием данной кнопки открывается меню доступных действий, в числе которых есть команда «Сделать скриншот».
Awesome Screenshot
Awesome Screenshot — это бесплатное расширение мобильного веб-браузера Safari. С его помощью можно делать снимки всей страницы открытого в браузере сайта или только его видимой части.
После установки иконка программы не появится на рабочем столе — она будет скрыта в разделе «Actions» (действия) браузера Safari. Чтобы активировать функцию создания скриншотов, зайдите в указанный раздел и передвиньте ползунок «Screenshot» в положение «Включено».
Как только снимок будет готов, он сразу отправится во встроенный в программу мини-редактор. С помощью этого редактора вы сможете обрезать края изображения, отметить нужные места стрелками и добавить на картинку текстовые надписи.
Awesome Screenshot официально поддерживается устройствами, которые работают под управлением iOS 8: iPhone 4s, iPhone 5, iPhone 5s, iPad, iPad Air и Air2, iPad mini, iPod Touch и других. Поддержка iOS 9, 10 и более ранних версий производителем не заявлена.
Activator из Cydia (для «джейлбрейкнутых» айфонов)
Activator — еще одно бесплатное приложение, точнее, твик для iPhone с джейлбрейком, который позволяет делать скриншоты без кнопки блокировки. Вернее, создание скринов не является его основной функцией: он просто дает пользователю возможность назначить это действие, например, кнопке «Home». И при «фотографировании» экрана нажимать только ее. Кстати, вместо кнопок эту операцию допустимо назначить какому-либо жесту (проведению пальцем по экрану, щипку, растягиванию и т. д.) или движению (встряхиванию телефона).
Activator официально поддерживает iOS 9 (iPhone 6s) и более ранние выпуски системы. Поддержка iOS 10 пока не заявлена, но, вероятно, будет реализована в ближайшее время.
Скриншот экрана с помощью сторонних программ
Как снять скриншот на Айфоне, используя для этого сторонние сервисы? Очень просто: достаточно выбрать подходящее приложение в AppStore, установить его на свой «яблочный» фаблет и пользоваться в свое удовольствие. Сами владельцы iPhone выделяют 2 продвинутых софта, достойных внимания. Стоит рассказать о них подробнее.
Создание длинного скриншота
Удлиненные снимки представляют собой скрины страниц сайта, длинного списка, личных переписок. Подобные изображения не всегда удается вместить в формат обычного фото. Реализовать создание снимков с прокруткой можно через бесплатное приложение Tailor. Для этого требуется:
- Скачать программу через AppStore.
- Сделать несколько обычных скриншотов требуемой страницы на Айфоне 5 или других моделях устройства. Изображения необходимо снять внахлест: нижняя часть предыдущей картинки должна дублировать верхнюю последующей.
- Далее нужно запустить приложение, разрешив доступ программы к графическим файлам, сохранным в памяти Айфона.
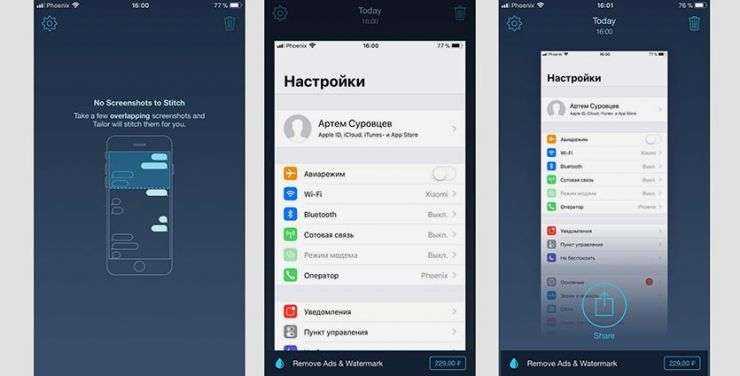
- Программа сама распознает схожие фото, затем выполнит «склеивание» картинок.
Как на iPhone можно сделать скриншот(снимок экрана) ― 3 рабочих способа для любой модели
iPhone уже давно стал инструментом для работы: сохранить файлы, отсканировать и отредактировать необходимые документы ― всё приходится делать максимально быстро и зачастую проще бывает отправить снимок с экрана, чем объяснить, что именно на нём изображено.
Зафиксировать переписку в мессенджере, показать фото, размещенное в приложении, которого нет у другого пользователя, срочно сохранить информацию не копируя ― ситуаций, в которых необходимо использовать скриншоты масса.
И даже если регулярно использовать этот функционал периодически могут возникать вопросы. Казалось бы, производитель iPhone один и тот же, поэтому и способы создания скриншотов у всех моделей должны быть одинаковыми и привычными, но при смене моделей зачастую меняется не только их внешний вид.
Стандартный способ
Актуальные смартфоны используют в своей работе исключительно сенсорное управление и iPhone, начиная с моделей, представленных в 2017 году, одним из первых отказался от физической кнопки на устройстве.
Для того чтобы сделать скриншот экрана смартфона, проще всего использовать механические кнопки, расположенные с торцевых сторон или кнопку « Домой » (если она присутствует на конкретной модели), хотя в некоторых моделях мобильных устройств необходимые комбинации этих клавиш будет слегка отличаться друг от друга.
Как на iPhone сделать скриншот с помощью кнопки Home?
Кнопка « Домой » расположена в середине нижней части экрана и является основной для управления смартфоном.
Для того чтобы с её помощью сделать скриншот экрана iPhone, необходимо:
- осуществить краткое нажатие клавиши « Домой »;
- одновременно нажать кнопку включения/отключения мобильного устройства, расположенную на правом торце или верхнем ребре аппарата.

Если всё сделать правильно, раздастся соответствующий щелчок, имитирующий спуск затвора фотокамеры. При отключенном звуке, отследить выполнение поставленной задачи можно с помощью экрана ― он на мгновение станет белым, имитируя вспышку фотокамеры. Полученная миниатюра в течение 5 секунд будет находиться в нижней левой части экрана.
Как сделать скриншот используя физические кнопки?
Для того чтобы создать скриншот экрана iPhone, нужно воспользоваться существующими физическими клавишами:
- нажать кнопку блокировки смартфона, расположенную на правом торце мобильного устройства;
- одновременно быстро нажать кнопку увеличения громкости, находящуюся в верхней части левой торцевой стороны корпуса (чуть ниже механического флажка отключения звука).
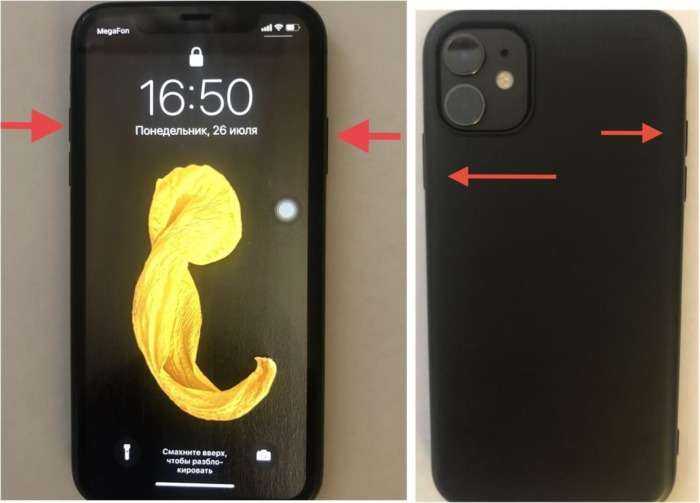
При правильном использовании данного подхода также раздастся характерный щелкающий звук и вспышка экрана, означающая, что скриншот экрана успешно создан.
Данный способ подойдет для следующих моделей: iPhone X, iPhone XR, iPhone XS, iPhone XS Max, iPhone 11, iPhone 11 Pro, iPhone 11 Pro Max, iPhone 12, iPhone 12 Pro, iPhone 12 Pro Max, на которых механическая кнопка « Домой », заменена на Face ID .
Как сделать скриншот через AssistiveTouch?
Создать скриншот экрана можно также с помощью стандартной функции iPhone, которая по умолчанию размещена в « Настройках », хотя она и редко применяется пользователями, поскольку чаще всего находится в отключенном состоянии.
Если вывести эту функцию из «спящего» режима, скриншот можно будет сделать, не прибегая к использованию аппаратных кнопок, а смартфон станет доступен к управлению и с помощью жестов. На экране появится дополнительная сенсорная кнопка с перечнем действий, которые можно будет выполнять с её помощью.
Для того чтобы активировать виртуальную кнопку AssistiveTouch необходимо сделать следующее:
Как в вк написать самому себе
Согласно статистике пользователи в вк проводят в социальной сети в среднем около 6 часов в день, именно поэтому писать самому себе так популярно вместо всяких приложений и заметок, и гораздо надежнее.
Как в ВК написать самому себе
Для кого-то, возможно, секрет, а для кого-то нет, но ВКонтакте можно несколькими способами вести с самим собой диалог: писать себе сообщения, тем самым сохраняя их в ленте, которую, кроме вас, никто не увидит. Подобная лента сообщений может выступать как черновик или дневник, что делает её незаменимой для определенных людей. О том, как это сделать не все знают.
Для чего вообще пользователи пишут сами себе в вк:
Вариантов может быть огромное множество у всех пользователей свои причины.Поэтому вот руководство о том, как в ВК отправить самому себе сообщение.
Как в ВК написать самому себе на персональном компьютере
Вести переписку с самим собой на ПК можно двумя способами. Как можно заметить, кнопки «написать сообщение» для вас на собственной странице нет. Вполне легко, тем не менее, это можно сделать без сторонних приложений.
Во-первых, запустить переписку можно следующим образом:
- Откройте меню «сообщения»;
- Нажмите на строку «поиск» в верхней части экрана (не на синем фоне, а на белом);
- Начните писать собственное имя;
- Среди прочих, в ряду возможных собеседников и бесед появитесь вы сами в одной из строк, нажмите на строку;
- Пишите, что хотите – это не ваш клон и не бот, это вы сами.
Подобная переписка работает в качестве журнала заметок. Вы пишете замечание для себя, и оно там остается навсегда. Их можно читать, и никто их не увидит. Вы такой же адресат, как и ваши друзья, потому ничего не обычного с вашими сообщениями себе происходить не будет.
Найти что-то в таком черновике проще простого: нужно просто зайти в раздел «сообщения» и снова написать сверху своё имя, либо пролистать вниз, пока не найдете себя.
Снизу вы найдете изображение того, как ВКонтакте написать сообщение самому себе за несколько шагов.
Во-вторых, вести с собой диалог можно, будучи администратором/редактором сообщества. Делается это так:
- Откройте сообщество, в котором вы администратор или редактор;
- Если в сообщества включена возможность писать сообщения сообществу – нажмите на кнопку «написать сообщение» в правом меню группы (либо под названием сообщества в мобильных версиях);
- Напишите сообщение;
- Зайдите в раздел «сообщения» в меню группы, там вы найдете всех подписчиков, которые когда-либо писали сообщения этому сообществу, в том числе и себя;
- Ответьте себе от имени сообщества (просто ответьте себе что-то);
- Зайдите в собственный раздел «сообщения», там появилось новая депеша, написанная вам вами от имени вашего сообщества.
Неудобство этого способа записи в том, что все редакторы и администраторы могут просматривать, как идёт общение.
Чтобы сохранить в тайне свои секреты, нужно создать закрытую группу, где будете лишь вы. Затем включите в сообществе сообщения и наслаждайтесь. Делается все это так:
- В разделе «группы» нажмите «создать сообщество» в верхней части экрана, либо кнопку «+» в телефонной версии;
- Когда создадите, перейдите в раздел «управление» в правом меню группы;
- Внутри вы увидите шесть основных меню в правой части экрана. На данный момент нужны лишь две: «настройки» и «сообщения». Нажмите на «настройки»;
- В подразделе «основная информация» переключите «тип группы» на «закрытая»;
- Отправляйтесь в меню «сообщения» чуть ниже и переключите графу на «включены».
Не думайте, что способ бесполезен. В некоторых случаях эта функция незаменима. Например, когда ваши личные сообщения очень быстро засоряются, а записывать или читать заметки приходится регулярно – первый вариант становится менее удобным, чем обычно. А про вашу личную группу никто, по классике, знать не должен.
Как в ВК написать самому себе на телефоне
Написать самому себе вконтакте с мобильного телефона можно 2мя способами:
- Сделать репост любой записи и выбрать самого себя из списка.
- Создать беседу с другом, а затем исключить друга и остаться там одному.
Механизмы работы сети ВК позволяют пользователю использовать некоторые её механики в таком качестве, каком изначально предусмотрено (скорее всего) не было. Более того, в определенных случаях такая эксплуатация механик может приносить больше пользы, чем приложения, вроде «Блокнот» и «Записная книжка».






























