Поделиться аудио в AirPods
В iOS 16 добавили еще одну приятную фишку — улучшили взаимодействие с AirPods. Теперь при прослушивании музыки вы можете открыть Пункт управления и нажать на виджете с музыкой значок с наушниками, после чего еще раз. У вас откроется меню с пунктом «Поделиться аудио»: вы сможете поделиться музыкой не только с другой парой наушников AirPods или Beats, но и с другим iPhone, iPad или Mac, к которому подключены текущие наушники. Так вы сможете «раздать» музыку со своего телефона! Учтите, что фишка будет работать с устройством, на котором также установлена iOS 16.

Передать музыку с Айфона на другие устройства можно будет без дополнительных приложений
Кстати, сами AirPods теперь настраивать намного проще: когда наушники подключены, они отображаются на главной странице Настроек в iPhone. Больше не нужно искать настройки AirPods где-то в Bluetooth! А еще прямо в этом пункте есть информация о прошивке наушников и кейса AirPods: оттуда можно перейти на страницу поддержки Apple, чтобы узнать, насколько актуальное ПО установлено.
Как убрать виджеты с экрана блокировки на iPhone или iPad
Есть 3 способа исправить беспорядок виджетов на экране блокировки — один из способов — вручную удалить виджеты с экрана блокировки в настройках. Во-вторых, вы можете удалить виджеты, используя опцию настройки экрана блокировки. Третий вариант — переключиться на экран блокировки, на котором нет ненужных виджетов. Таким образом, вы можете переключаться туда и обратно в соответствии с требованиями обстоятельств.
Сейчас мы посмотрим на шаги.
Способ 1: с помощью приложения «Настройки»
Откройте приложение «Настройки» на своем iPhone.
Нажмите «Обои» из вариантов.
Нажмите на предварительный просмотр экрана блокировки.
Нажмите внутри блока виджетов под элементом времени.
Нажмите на «-» (символ минус) в левом верхнем углу виджета.
Таким же способом можно удалить все виджеты в блоке.
Совет: если кнопка «-» не реагирует на нажатие, попробуйте нажать как можно ближе к кнопке, но немного вниз и вправо в ее положение.
Нажмите кнопку «x» (закрыть) в дополнительном меню.
Нажмите «Готово» в правом верхнем углу, чтобы сохранить изменения.
Это все, что нужно, чтобы удалить любой виджет из блока виджетов на экране блокировки.
Способ 2: с экрана блокировки
Для начала разблокируйте телефон с помощью Face ID или пароля, но оставайтесь на экране блокировки (пока не открывайте главный экран).
Нажмите и удерживайте любое место на экране блокировки.
Нажмите «Настроить» внизу.
Коснитесь строки виджетов, чтобы выделить ее и получить кнопки удаления.
Нажмите кнопку «минус» на виджете, чтобы вручную удалить виджет.
Вы можете удалить любой виджет в блоке виджетов, нажав кнопку «-» (минус).
Нажмите на кнопку закрытия «x» в дополнительном меню.
Нажмите «Готово» в правом верхнем углу, чтобы сохранить изменения.
Способ 3: выберите экран блокировки без виджета
Последний способ можно назвать хаком. Вместо того, чтобы удалять виджеты на одном экране блокировки, вы можете просто переключиться на другой профиль экрана блокировки. Если вы являетесь человеком с несколькими «профилями» экрана блокировки, чтобы соответствовать вашим различным ролям в обществе, тогда проще переключить экран блокировки в соответствии с вашими обстоятельствами, чем пытаться сделать так, чтобы один экран блокировки определял все.
Вот как вы это делаете.
Для начала разблокируйте телефон с помощью Face ID или пароля, но оставайтесь, пока не открывайте главный экран, оставайтесь на экране блокировки.
Нажмите и удерживайте любое место на экране блокировки.
На развернутом экране проведите пальцем влево или вправо от текущего выбранного экрана блокировки, чтобы выбрать другой экран блокировки.
Проведите пальцем, чтобы найти экран блокировки без каких-либо виджетов или только с теми виджетами, которые вам нужны, и нажмите на экран блокировки, чтобы установить его в качестве нового экрана блокировки.
Сделанный.
Возможно, проблема с Bluetooth
Иногда виджет может появляться из-за привязанных к устройству аксессуаров. Он появляется, когда вы слушаете музыку в машине, а потом просто не исчезает.
Можно попробовать забыть аксессуары и удалить их из настроек.
Зайдите в Настройки > Bluetooth и нажмите на иконку «i» рядом со стереосистемой машины. Затем забудьте устройство. То же самое проделайте и в настройках стереосистемы. После этого перезагрузите устройство.
Можно проделать это со всеми аксессуарами, но проблема наверняка заключается именно в стереосистеме машины.
После перезагрузки можете заново подключить все аксессуары.
Режим «Не беспокоить»
Нередко причиной, почему уведомления айфона не приходят, становится активированный режим «Не беспокоить», о котором так любят забывать многие пользователи. Чтобы проверить, включен этот режим или нет, достаточно посмотреть в статус-бар. Если рядом с иконкой батареи присутствует значок полумесяца, то, значит, режим активирован.
Отключить режим «Не беспокоить» достаточно просто. Для начала нужно зайти в меню «Настройки». Далее в списке необходимо найти пункт «Не беспокоить» и нажать на него. В появившемся подменю сверху будет присутствовать переключатель, при помощи которого режим отключается.
Кроме этого, режим «Не беспокоить» может быть включен для отдельных контактов, от которых не будут поступать уведомления, если они пришлют СМС. Чтобы проверить, не включен ли режим для кого-либо, нужно зайти в приложения «Сообщения» и посмотреть среди списка контактов, которым были отправлены сообщения, нет ли рядом с их именем значка полумесяца. Если есть, значит, режим для них активен и его нужно убрать. Для этого достаточно зайти во вкладку «Детали контакта», найти там соответствующий параметр и выключить его.
Как убрать с экрана айфона музыку?
Если у вас iPhone X и новее, проведите пальцем от нижнего края экрана и остановитесь в середине, чтобы открыть переключатель приложений. Найдите нужное и свайпом вверх закройте приложение. На старых моделях дважды нажмите кнопку Home и смахните приложение вверх. После закрытия приложения виджет должен исчезнуть.
Как убрать экран виджетов на айфоне?
Для деактивации дополнительного рабочего стола нам следует перейти в приложение «Настройки» — «Код-пароль», включить «Код-пароль», если еще не и передвинуть тумблеры напротив строк «Сегодня» и «Просмотр уведомлений» в положение «выкл.».
Как убрать быстрый доступ к камере на айфоне?
Как удалить камеру с экрана блокировки iPhone в iOS 11
- Откройте настройки на вашем iPhone.
- Нажмите Общие → Ограничения.
- Введите код доступа ограничений, который вы установили при включении ограничений.
- Выключите опцию камеры.
Как убрать часы с экрана айфона?
Для того чтобы убрать часы с экрана блокировки Айфона, надо сделать следующее:
- В главном меню зайти в раздел настроек.
- Войти в специальную вкладку «Clock Hide».
- В меню вкладки переместить ползунок в положение под названием «Enabled», тогда часы блокировки будут дезактивированы.
Как отключить уведомления на экране айфона?
Изменение настроек уведомлений на iPhone
- Откройте «Настройки» > «Уведомления».
- Чтобы выбрать когда миниатюры уведомлений будут появляться на экране, коснитесь «Показ миниатюр», затем выберите нужный вариант: «Всегда», «Без блокировки» или «Никогда».
Как убрать уведомление о низком заряде iOS?
Чтобы отключить данную функцию, перейдите в меню «Настройки» > «Аккумулятор» > «Состояние аккумулятора» > «Оптимизированная зарядка». Когда функция «Оптимизированная зарядка» включена, в уведомлении на экране блокировки будет указано, когда iPhone полностью зарядится.
Как отключить экран с виджетами iOS 13?
Как отключить виджеты на экране блокировки iPhone
- Зайдите в Настройки — Touch ID и код-пароль, введите ваш пароль.
- Пролистайте внизу до раздела «Доступ с блокировкой экрана».
- Отключите пункт «Сегодня». При необходимости можно отключить и другие элементы, чтобы они не отображались на заблокированном экране.
Как отключить экран с виджетами iOS 12?
Как удалить виджеты
- Откройте экран Сегодня, пролистайте вниз и нажмите Изменить.
- Нажмите на минус рядом с каждым виджетом, а затем нажмите Удалить. Проделайте это со всеми виджетами.
- Теперь нажмите Готово.
Как поменять виджеты на айфоне?
Использование виджетов на iPhone и iPod touch
- На экране «Домой» нажмите и удерживайте виджет или пустую область, пока приложения не начнут покачиваться.
- Нажмите кнопку «Добавить» в верхнем левом углу.
- Выберите виджет, выберите один из трех размеров виджета, затем нажмите «Добавить виджет».
- Нажмите «Готово».
Как отключить быстрый доступ к камере?
Есть два способа выключить её. Первый и более быстрый — открыть приложение камеры, нажать на значок «Настройки» и перевести тумблер «Быстрый запуск» в положение «Выл». Второй способ — запустить приложение «Настройки», выбрать «Приложения» в категории «Устройство», а затем «Камера».
Как отключить доступ к камере?
Для этого перейдите в «Настройки»> «Безопасность»> «Администраторы устройств» и отмените выбор приложения «Блок камеры» в списке.
Как убрать камеру с экрана айфона?
Отключить камеру и камеру для камеры iPhone полностью
Откройте «Настройки», затем перейдите в раздел «Общие», затем перейдите в «Ограничения»,
Введите пароль ограничений, если у вас есть один набор, или установите его, если у вас еще нет
В разделе «Разрешить» флип-камера выключена — обратите внимание, что это также автоматически отключит FaceTime.
Закрыть настройки
Как на айфоне поставить часы на экран?
Как добавить часы
- Коснитесь свободного участка на главном экране и удерживайте его.
- В нижней части экрана выберите Виджеты.
- Нажмите на виджет и удерживайте его.
- Вы увидите изображения главных экранов. Перетащите часы на главный экран.
Как установить время на экране айфона?
Использование функции «Экранное время» на iPhone, iPad или iPod touch
- Перейдите в раздел «Настройки» > «Экранное время».
- Нажмите «Включить Экранное время».
- Нажмите «Продолжить».
- Выберите «Это мой » или «Это моего ребенка».
Как убрать фонарик с экрана блокировки iPhone 11 PRO?
Если значка фонарика в Пункте управления у вас нет, зайдите в Настройки > Пункт управления > Настроить элем. управления. Здесь выберите из нижнего списка Фонарик, чтобы добавить его в Пункт управления. Положение значка можно изменить перетягиванием в верхнем списке.
Управление ближайшими iOS 16
Заметили, как активно Apple прокачивает экосистему? Одной из новых функций в iOS 16 стало Управление ближайшими устройствами, которую спрятали аж в Универсальный доступ. С ее помощью можно подключить к iPhone любое устройство, на котором используется один и тот же iCloud, чтобы управлять им.
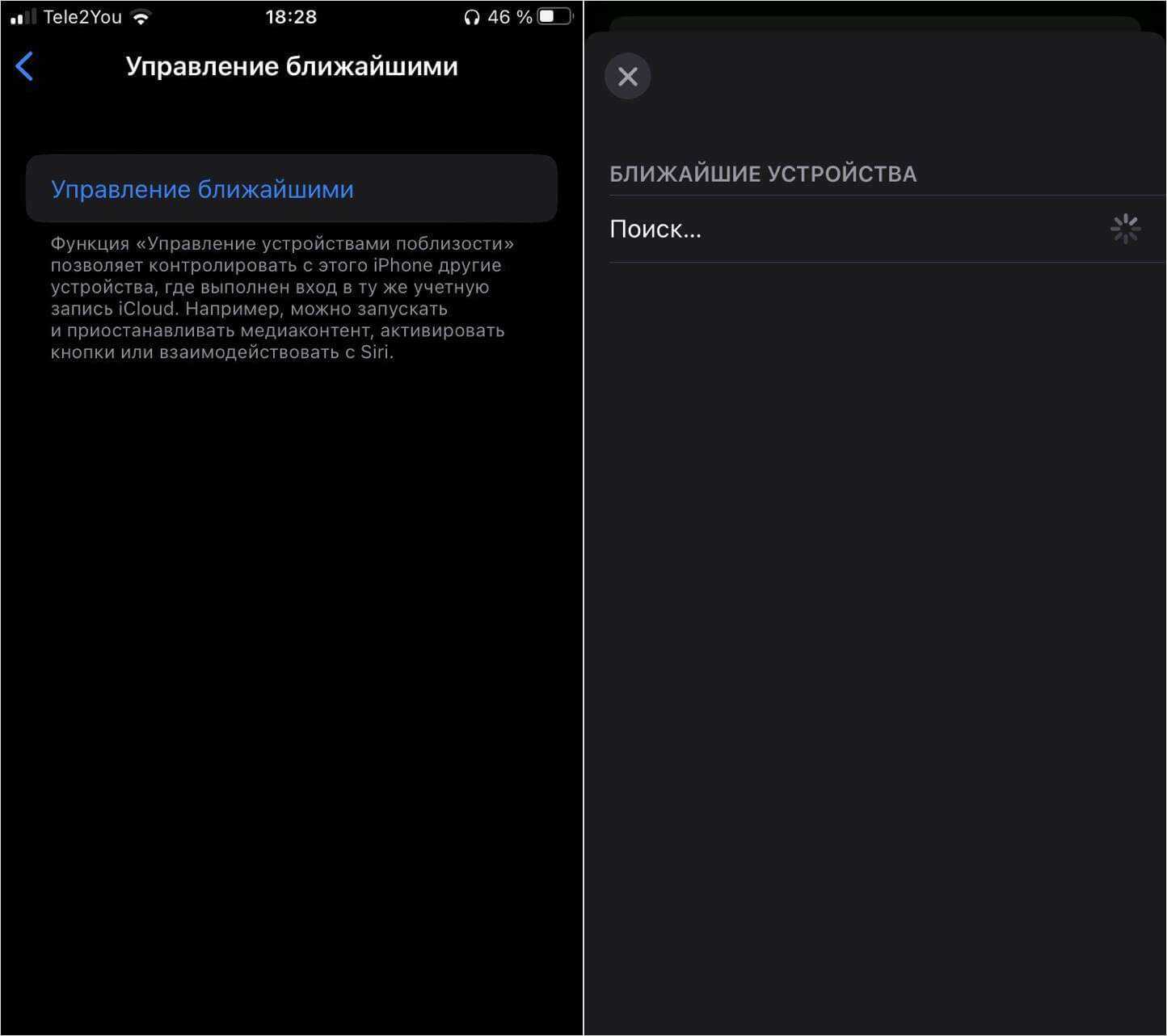
Теперь вы сможете управлять Айпадом с Айфона, хотя странно, почему такой возможности не было раньше
Так вы сможете разблокировать iPad удаленно или другой гаджет, если оно заблокировано, управлять музыкой, если оно что-то воспроизводит. К сожалению, пока разработчики не предусмотрели быструю активацию этой функции, поэтому можно добавить лишь ярлык Универсального доступа в Пункт управления. Оба устройства должны работать на iOS 16 или iPadOS 16.
Источник
Как настроить уведомления на Айфоне
Для каждой утилиты можно по-своему настроить уведомление. Это достаточно удобно в том случае, если пользователь хочет поучить оповещения только от самых важных людей или же о самых необходимых событиях. Мало кто хочет пропустить такое. Часто напоминания засоряются всевозможными бонусами от игр. Так вот, чтобы это исправить, необходимо провести настройку.
Пользователь может настроить такие пункты, как:
- Допуск уведомлений. Этот пункт отвечает за то, будет ли приходит уведомление от определённой программки или же нет;
- Предупреждения. В этом пункте выбирается то, где будут они отображаться – в центре уведомлений или же на заблокированном экране. Выбираем подходящий вариант;
- Стиль баннеров. Эта опция доступна только в том случае, если пользователь выбрал вариант «баннер» в пункте выше. Стиль может быть как и временный, так и постоянный. Временный – это когда оповещение мигает некоторое время, а после исчезает. Постоянный же в свою очередь не исчезнет до того момента, пока пользователь не смахнет его;
- Звуки и наклейки. Достаточно легко можно выбрать то, как будут приходить уведомления – со звуком или без;
- Показ миниатюр. Это то, как пользователь хочет видеть миниатюрки уведомлений – всегда или же с блокировкой, а может и вовсе никогда;
- Группировка – это тогда, когда несколько приложений группируются в одно.
Все эти пункты можно корректировать в настройках, которые располагаются на стартовом экране. В пункте «Уведомления» пользователь может настроить и частоту, и то, как они будут располагаться в системе.
Пользователь может регулировать расположение объектов в самой строке напоминания. Делается это при помощи настроек. Смена расположение объектов поможет пользователю качественно отрегулировать поступающую информацию. Для того, чтобы изменить порядок, нужно:
- Перейти в настройки, которая располагаются на стартовом экране телефоне;
- Через настройки необходимо перейти в пункт «Центр уведомлений». Также стоит помнить о том, что расположение и название пункт зависит от системы устройства;
- Далее кликаем на программу и нажимаем на пункт «Изменить», чтобы поменять ей порядок в шторке уведомлений. Чтобы совершить это, нужно просто кликнуть на три полоски и перетаскиванием изменить распорядок.
Такие образом можно легко и просто поменять расположение уведомлений на телефоне.
Использование стопок виджетов
В iOS 14 можно использовать стопки виджетов, чтобы сэкономить место на экране «Домой» и в представлении «Сегодня». Вы можете использовать смарт-стопки или создавать собственные стопки виджетов.
Создание смарт-стопки
Смарт-стопка — это предварительно созданный набор виджетов, который отображает нужный виджет в зависимости от таких факторов, как ваше местоположение, активность или время суток. Смарт-стопка автоматически перемещает виджеты, чтобы отображать наиболее актуальную информацию в течение дня. Чтобы создать смарт-стопку, выполните следующие шаги.
Создание собственных стопок виджетов
- На экране «Домой» или в представлении «Сегодня» нажмите и удерживайте приложение или пустую область, пока приложения не начнут покачиваться.
- Перетащите виджет поверх другого виджета. Вы можете добавить в стопку до 10 виджетов.
- Нажмите «Готово».
Редактирование стопки виджетов
- Нажмите и удерживайте стопку виджетов.
- Нажмите «Редактировать стопку». Здесь вы можете изменить порядок виджетов в стопке, перетащив значок сетки . Вы также можете включить функцию «Смарт-замена», если вы хотите, чтобы iOS показывала соответствующие виджеты в течение дня. Или же смахните влево по виджету, чтобы удалить его.
- По окончании нажмите .
Чтобы использовать смарт-стопки или создавать собственные стопки виджетов, необходима ОС iOS 14.
Если ничего не помогло
Если вам не помогло ни одно из решений выше, обновите своё устройство до последней доступной версии iOS. Если не поможет и это, придётся восстанавливать свой iPhone или iPad. Зайдите в Настройки > Основные > Сброс > Стереть контент и настройки.
Мне вчера купили айфон 5s. Он очень сильно отличается от моего старого ТК раньше у меня был Самсунг. Так вот почему когда я слушаю музыку вк и блокирую его она перестает играть?
Вот у друга на айфоне 6 играет музыка на заблокированном а у меня на 5se не играет
Это же блокировка! ты просто блокировку отключи и всё пройдёт!
Слушайте музыку в другом месте . Например через приложение SoundCloud
Apple ограничивает «ВКонтакте»На iPhone нельзя слушать музыку в соцсетиАдминистрация социальной сети «ВКонтакте» была вынуждена лишить своих пользователей возможности прослушивания музыки в фоновом режиме в соответствующем приложении для iPhone. Такое требование сети выдвинула корпорация Apple. Это нужно, чтобы новая версия приложения «ВКонтакте» прошла модерацию перед размещением в магазине приложений Appstore
В общем, это ограничение Apple для того чтобы приложение VK прошло модерацию, запретили проигрывать музыку в фоновом режиме.
При чем здесь это, если с аудиокнигами тоже самое! Не в контакте дело
У меня на 6s все блокирует, книги, музыку, снимать блокировку вовсе, тоже не вариант (.
Потому что это глюк последней версии приложения «ВКонтакте». Не в телефоне дело.
Какой нахер глюк? Это для того чтобы МБ трафика мобильной связи не тратились если в друг забудешь выключить песню в наушниках и поставишь в сумку, а потом через 2-3 часа достанешь телефон с вопросом почему интернет не работает.
Maria Fox Оракул (65126) Такой нахер глюк. Была у приложения такая проблема 1 год назад (когда и был задан вопрос, между прочим). Не знаешь — нафига лезешь?
Заходишь в настройки — основные-автоблокировка-ставишь галочку никогда. Включаешь музыку и с торца где наушники тушешь кнопкой! Чтоб батарея не разряжалась. Телефон желательно сразу на заряд. Как наслушаешься опять ставь галку автоблокировки иначе разряд батареи обеспечен
Спасибо, реально простой и емкий ответ, в отличии от умников вроде я ваш эпл видал или такое невозможно!! Кросава)))
Если iPhone долгое время неактивен, для экономии заряда аккумулятора и в целях безопасности его экран автоматически блокируется. Тем не менее, иногда нужно, чтобы дисплей оставался разблокированным, и ниже мы расскажем, как установить на iOS соответствующие настройки.
Зачастую пользователи желают сэкономить заряд батареи и обезопасить хранящиеся на iPhone данные, поэтому предпочитают, чтобы экран блокировался автоматически. Однако в ряде случаев желательно, чтобы дисплей оставался активным. К таковым в частности относится использование функции «Видеоповтор AirPlay», когда содержимое с iOS-устройства передается на Apple TV через AirPlay. Блокировка экрана приведет к прерыванию стриминга, и для его возобновления нужно разблокировать iPhone и перезапустить трансляцию. Отключить автоматическую блокировку также можно, если вы много читаете с экрана iOS-устройства, и вам надоело иметь дело с постоянно гаснущим дисплеем.
Итак, если вы решили отключить функцию автоматической блокировки экрана, следуйте дальнейшей инструкции:
Экран блокировки музыки iOS 16 не работает
Теперь давайте узнаем, как исправить неработающую ошибку экрана блокировки музыки iOS 16.Экран блокировки музыки iOS 16 не работает
Что такое полноэкранный музыкальный проигрыватель блокировки экрана в iOS 16?
Теперь вы можете смотреть свой музыкальный проигрыватель в полноэкранном режиме благодаря функции, которая была только что добавлена в общедоступную бета-версию iOS 16 от Apple. Полноразмерный музыкальный виджет появляется на экране блокировки, когда вы получаете доступ к своим уведомлениям во время прослушивания музыки на полноэкранном музыкальном проигрывателе iOS 16.
Альбом отображается над музыкальным проигрывателем, который отображается внизу экрана во время воспроизведения музыки. Вы заметите, что цвет фона экрана меняется в зависимости от того, какой альбом вы слушаете, когда вы меняете песни.
Просто коснитесь обложки альбома, чтобы вернуться к стандартным обоям экрана блокировки, которые вы хотите видеть. Эта возможность также совместима с другими музыкальными приложениями и подкастами Apple Music.
Экран блокировки музыки iOS 16 не работает
Энтузиасты Apple обрадовались недавнему выпуску бета-версии iOS 16, поскольку они давно ожидали, что смогут настраивать свои iPhone. Обновление включает многочисленные возможности настройки экрана блокировки.
Даже ваша бабушка может поиграть с модификацией экрана блокировки iPhone благодаря недавнему обновлению, которое упростило настройку. Кроме того, фон экрана блокировки меняется в соответствии с обложкой альбома при использовании полноэкранного музыкального проигрывателя бета-версии iOS 16.
7. Повторная загрузка приложения
Иногда нет ничего лучше, чем полностью переустановить приложение, чтобы навсегда решить определенные проблемы. Поэтому попробуйте удалить и повторно загрузить свой музыкальный проигрыватель.
Примечание. Если вам интересно, да, вы также можете переустановить собственное приложение «Музыка».
Однако полное удаление приложения – не лучшая идея, если у вас есть музыкальная библиотека, которую вы не можете позволить себе потерять. К счастью, вы можете использовать функцию выгрузки приложения iOS 11 вместо удаления только данных, связанных с приложением, при этом сохраняя при этом свои музыкальные файлы нетронутыми.
Шаг 1: Для этого , нажмите «Общие» на экране «Настройки», а затем нажмите «Хранилище iPhone/iPad».
Шаг 2. Выберите музыкальный проигрыватель из списка отображаемых приложений.
Шаг 3: Нажмите «Выгрузить приложение». Это должно избавить от приложения без удаления вашей музыкальной библиотеки.
Шаг 4. Перезагрузите iPhone или iPad. Вернувшись на главный экран, вы должны увидеть значок приложения, которое вы только что выгружали, по-прежнему на главном экране. Просто коснитесь его, чтобы повторно загрузить приложение..
Дельный совет: Под выгруженными приложениями отображаются миниатюрные значки в виде облаков.
Устранение проблемы? Если нет, то продолжим.
Исправить с помощью основ
Хотя мы уже заявляли, что исправить «застрявший» виджет не получится при простом закрытии приложения Apple Music. Конечно, вы можете начать отсюда, прежде чем переходить к более глубоким действиям по устранению неполадок.
Если закрытие приложения не работает, следующий метод, который мы рекомендуем попробовать, — это перезагрузка устройства. Несколько пользователей заявили, что это сработало для них, поскольку виджет исчезает после правильной перезагрузки iPhone.
«Аппаратный сброс» — это еще один шаг, который несколько раз упоминался как возможное исправление. Проблема, похоже, в том, что пользователи опасаются, что это означает то же самое, что и «сброс к заводским настройкам». Это не так, поскольку «жесткий сброс» означает, что вы выключаете свой iPhone или iPad, убедитесь, что он полностью выключен, и держите питание выключенным в течение 30 секунд, прежде чем снова включить. Ни одна из ваших настроек не будет потеряна, и ваш iPhone должен вернуться в рабочее состояние.
Evernote
Хорошо, мы знаем, что Evernote используют больше людей, чем Google Keep — Evernote лучше, если у вас есть много сложных заметок, которые вы хотите отслеживать, в то время как Google Keep лучше уменьшает трение при заметках и позволяет быстро записывать заметки заметки.
Тем не менее, мы хотели посмотреть, насколько быстро вы сможете делать заметки с помощью Evernote. Evernote не предлагает виджет блокировки экрана, поэтому мы установили виджет Evernote для домашнего экрана.
Процесс: достаньте телефон из кармана, нажмите кнопку питания, разблокируйте телефон, коснитесь виджета Evernote, быстро назовите заметку, проведите пальцем по кнопке «Покупайте молоко позже» с помощью клавиатуры Android 4.2 и положите телефон обратно в карман.
Время: 13-14 секунд
Проблема с Evernote заключается в том, что он не может быть на экране блокировки, поэтому сначала нужно разблокировать телефон. Вы также должны дать каждой заметке отдельный заголовок, в то время как Google Keep позволяет вам быстро делать заметки, не требуя заголовка.
Если вы любите Evernote и можете прожить с несколькими дополнительными секундами или хотите настроить свой телефон на пропуск экрана блокировки, Evernote по-прежнему будет хорошим вариантом.

- Первый обеспечивает доступ быстрый доступ к функциям: настройки связи, беспроводных соединений, быстрый запуск программ.
- Второй предназначен для вывода интересующей информации, например, текущего времени или прогноза погоды.
Зачастую виджеты совмещают в себе информационные и управляющие функции, например:
Оптимизация и ускорение
Он отображает информацию о загрузке RAM и позволяет в один клик провести очистку. Они могут распространяться в комплекте с приложением, так и в виде отдельного приложения.
Такой подход распространен не только на мобильных девайсах, схожие элементы интерфейса можно встретить и на стационарных ПК. В общем, виджеты позволяют ускорить процесс работы и сделать его значительно более комфортным, что очень актуально для мобильных девайсов с сенсорным вводом.
Cодержание
Как управлять уведомлениями в iOS?
Для того чтобы управлять (включать или отключать) всеми уведомлениями необходимо пройти по пути Настройки → Уведомления.
Перед Вами откроется весь список установленных на iPhone, iPod touch или iPad приложений, которые имеют доступ к системным уведомлениям. Под названием приложения указывается тип уведомления или надпись «Выключено», свидетельствующая о том, что приложение не отправляет ни один из типов уведомлений пользователю.
Открыв любое приложение вы получите доступ ко всему спектру визуализации и аудиосоставляющей уведомлений.
Пункт «Допуск уведомлений» является главным. Он либо разрешает любой из видов предупреждений, либо полностью запрещает приложениям подавать хоть какие-то сигналы во время своей неактивности.
Далее вы решаете — хотите слышать какие-либо звуки или нет, а также видеть красный бейджик с числовой информацией в правом верхнем углу иконки (на папках отображается суммарное количество уведомлений от всех приложений в ней).
В секции «Предупреждения» можно отключить показ уведомлений на заблокированном экране, Центре уведомлений или отображение баннеров. Сами баннеры бывают временными (сами исчезают через несколько секунд) или постоянными (требуют действия от пользователя перед тем как скроются).
В разделе «Параметры» есть единственная опция «Показ миниатюр». Она определяет, будет ли приложение показывать текст уведомления на заблокированном экране или будет просто отображаться информация о том, что получено уведомление в такую-то программу, но суть сообщения сохранит статус конфиденциальности.
Аналогичная функция есть и в главном окне раздела «Уведомления». Она распространяется абсолютно на все приложения.
Как удалить застрявший виджет музыкального проигрывателя с экрана блокировки iPhone
Правило: начните с первого решения, и если оно способно решить проблему — замечательно! Если это не работает, переходите к следующему и продолжайте попытки, пока не добьетесь успеха.
Решение № 1. Приложение Force Quit the Music
Одним из главных злодеев этой проблемы может быть музыкальное приложение, которое вы недавно использовали на своем устройстве iOS. Будь то Apple Music или Spotify, принудительно закройте его. Просто дважды нажмите кнопку «Домой», чтобы получить доступ к App Switcher. Затем проведите пальцем по карте приложения, чтобы убить приложение.
На iPhone X вам нужно провести пальцем вверх от нижней части дисплея и сделать паузу, чтобы вызвать переключатель приложений. Затем найдите приложение, которое вы хотите закрыть. Затем нажмите и удерживайте его, а затем на красном значке минус, чтобы удалить его.
После принудительного выхода из музыкального приложения проверьте исправлена ли проблема. Если вы не видите музыкальный виджет на экране блокировки, это означает, что вы решили проблему. Если это все еще застряло там, переходите к следующему решению.
Решение № 2. Перезагрузите свой iPhone
Попробуйте перезагрузить устройство. Этот маленький трюк пригодится при решении многих проблем. Следовательно, было бы целесообразно дать ему шанс.
Просто нажмите и удерживайте кнопку ON / OFF на вашем устройстве iOS, а затем проведите пальцем, чтобы выключить. На вашем iPhone X, iPhone 8/8 Plus необходимо нажать и удерживать боковую кнопку, а также кнопку увеличения или уменьшения громкости. Затем проведите пальцем, чтобы выключить.
После перезагрузки устройства iOS проблема может исчезнуть. Если это так, отлично! Если нет, перейдите к следующим решениям …
Решение № 3. Удалить приложение проблемной музыки
Пришло время удалить проблемное музыкальное приложение и переустановить его. Вы можете удалить не только стороннее музыкальное приложение, но и музыкальное приложение Apple. Просто нажмите и удерживайте приложение. Когда он начнет покачиваться, нажмите на кнопку «X» . Затем нажмите «Удалить» во всплывающем окне для подтверждения. Затем нажмите кнопку «Домой», чтобы выйти из режима редактирования.
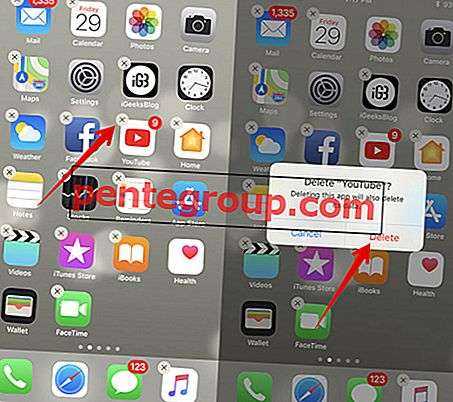
На вашем iPhone X вам нужно нажать «Готово» в правом верхнем углу, чтобы не допустить покачивания приложений.
Решение № 4. Это может быть проблема Bluetooth
Bluetooth-стерео вашего автомобиля может быть за этой проблемой. Иногда музыкальный виджет может застрять на экране блокировки даже после того, как вы вышли из машины или больше не используете его. Отключите оба устройства и отключите их от настроек друг друга.
Шаг 1. Откройте приложение « Настройки» на вашем устройстве iOS.
Шаг 2. Нажмите на Bluetooth.
Шаг 3. Теперь вам нужно нажать на кнопку «i» рядом с автомобильной стереосистемой.
Шаг № 4. Затем нажмите « Забыть это устройство» и подтвердите.
Затем перейдите к автомобильной стереосистеме, откройте настройки. Далее, отключите ваш iPhone и перезагрузите его.
Если эта уловка способна устранить проблему, хуза! Но если музыкальный виджет все еще завис, отсоедините ваше устройство от всех аксессуаров Bluetooth.
Решение № 5. Восстановите ваше устройство
Столкнувшись с этой проблемой несколько раз, я могу сказать, что вам не придется делать этот радикальный шаг в большинстве случаев. Но если ни один из вышеперечисленных приемов вам не подошел, сделайте это и восстановите ваше устройство как новое. Не забудьте сделать резервную копию вашего iPhone или iPad, прежде чем начать.
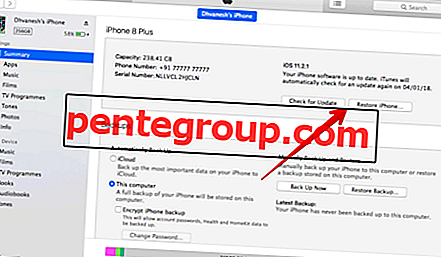
Это сделано!
Подведение итогов:
Вы можете также прочитать эти посты:
- Как улучшить время автономной работы iPhone X
- Как избежать проблемы выгорания экрана на iPhone X
Нашли этот пост полезным? Загрузите наше приложение и оставайтесь на связи с нами через Facebook, Twitter и Google Plus, чтобы читать больше таких историй.
Держите ваши уведомления конфиденциальными с этими советами
Уведомления от экрана блокировки iPhone сводят вас с ума? Вы можете настроить или даже скрыть конфиденциальную информацию, которую иногда отображают эти уведомления.
Экран блокировки iPhone превратился из небольшой полезной информации в виртуальный рекламный щит для уведомлений, предупреждений и сообщений приложений. Часть этой информации может быть личной, и вы, возможно, не захотите, чтобы кто-то, стоящий рядом с вами, увидел ее. Например, если вы оставите свой iPhone без присмотра за своим рабочим столом, любой сможет увидеть ваши уведомления.
Используйте надежный пароль на экране блокировки
Одна из самых важных вещей, которые вы можете сделать, чтобы обезопасить свой телефон, когда вы находитесь вдали от него, – это ввести пароль – не только четырехзначный. Если вы хотите серьезной безопасности, вам нужно установить надежный пароль для вашего телефона. Даже это может не помешать приложению появляться с уведомлением, которое могут видеть другие.
Включение или отключение уведомлений на экране блокировки
Вы можете выбрать, какие приложения вы хотите отображать на экране уведомлений, и скрыть те, которые вы не хотите видеть. Вот как:
-
Нажмите значок iPhone Настройки на главном экране.
-
Нажмите Уведомления . Вы увидите список приложений, которые предлагают уведомления для отображения в Центре уведомлений, доступных на экране блокировки.
-
Нажмите на приложение, для которого вы хотите установить уведомления.
-
В разделе Оповещения используйте ползунок рядом с ползунком Показать на экране блокировки , чтобы включить эту функцию. (Если вы хотите вместо этого отключить уведомление, убедитесь, что ползунок установлен в положение Выкл .)
-
Вернитесь к экрану уведомлений, нажав Уведомления в левом верхнем углу экрана.
-
Повторите этот процесс для каждого приложения в списке, чтобы включить или отключить его отображение на заблокированном домашнем экране.
Сири удобно, когда легко доступны. Хотя многим командам для Siri требуется Touch ID или код доступа с экрана блокировки, вы можете просто отключить ее, чтобы она ничего не показывала на этом экране. Для этого выполните следующие действия:
-
Запустите Настройки на главном экране.
-
Нажмите Siri & Search .
-
Сдвиньте Разрешить Siri при блокировке в положение Выкл. .
Если вы решили снова включить Siri, просто следуйте этим шагам и вместо этого выберите позицию Вкл. .
Отключить предварительный просмотр Центра уведомлений на экране блокировки
Если вы не хотите, чтобы кто-либо, кто поднимает ваш телефон, мог видеть содержимое ваших уведомлений, отключите доступ к предварительным просмотрам уведомлений на экране блокировки, выполнив следующие действия:
-
Нажмите значок iPhone Настройки на главном экране.
-
Нажмите Уведомления , а затем Показать предварительные просмотры .
-
Нажмите Никогда , чтобы предварительный просмотр уведомлений не отображался на экране блокировки.
Нет звука, т.к. он отключен
Несмотря на то, что Айфон является довольно надежным гаджетом, пользователи иногда сталкиваются с тем, что при входящем звонке или СМС внезапно исчезает мелодия.
Зачастую мелодия звонка играть перестает из-за того, что Айфон был переведен в бесшумный (беззвучный) режим. Конечно, данное объяснение довольно простое, но в большинстве случаев именно оно становится верным, особенно для новых владельцев девайса.
Для решения данной проблемы необходимо проверить на левой стороне iPhone переключатель громкости. Если данный переключатель установлен на беззвучном режиме, то необходимо его просто передвинуть. При входящем вызове музыка будет снова играть.
Жесткий сброс iPhone
Если вышеупомянутый способ не может решить проблему для вас, вам следует обратить внимание, что вы все еще можете сбросить настройки iPhone до заводских настроек, чтобы исправить проблему с уведомлением с помощью текстового сообщения iPhone. Если вы не можете понять, что произошло, вы ничего не можете сделать, кроме как восстановить свой iPhone как новое устройство
Если вы не можете понять, что произошло, вы ничего не можете сделать, кроме как восстановить свой iPhone как новое устройство.
Но,Вам необходимо сделать резервную копию данных iPhone, чтобы предотвратить потерю данных, так как сброс приведет к перемещению всех существующих данных на устройстве, и может оказаться невозможным вернуть их обратно, даже если у вас есть восстановление данных iPhone и другие утилиты.
Тогда вы можете выбрать один из способов введения ниже.
Вариант 1. Сбросить все настройки на iPhone
Идти к Настройки > Общее.
Прокрутите вниз, чтобы коснуться Сброс.
Кран Сбросить все настройки.
Вариант 2. Сбросить iPhone с помощью iTunes
Обновите iTunes до последней версии, а затем подключите устройство к компьютеру.
Нажмите значок устройства, когда iPhone будет обнаружен программным обеспечением.
Нажмите Вывод > Восстановление iPhone.
Выбрать восстановление снова во всплывающем окне для подтверждения.




























