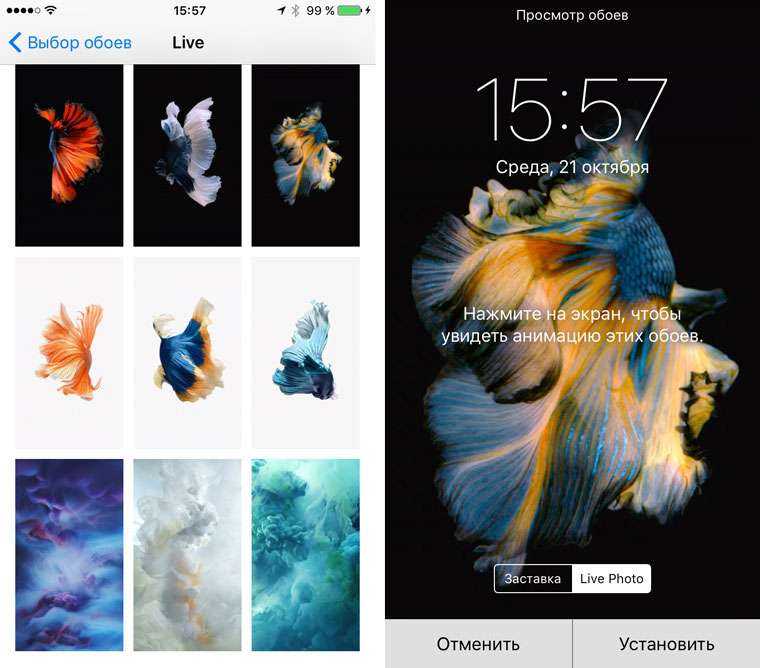Создаем собственные обои для iphone
У пользователей айфона варианты по выбору фона почти не ограничены – например, можно создать собственное изображение. Такую возможность, например, оценят девушки. Правда, для шаблона все равно потребуется готовая картинка или фото. Допустим, ее можно взять из вк на телефоне.
Помощники в редактировании – программа Pixelmator или онлайн-сервис Pixlr.
Для установки фона:
- Зайти в приложение Фото – это встроенный редактор айфона.
- Просмотреть подборку и выбрать желаемое изображение.
- Внести изменения и сохранить картинку: поставьте ее на фон.
Управляем обоями через Файлы
Те, у кого iOS 13, могут использовать Safari для скачивания изображений напрямую – сразу же в Файлы. Новые снимки перемещаются в специальное место. Их можно отыскать среди папок с загрузками в соответствующем разделе. Пользователю доступен выбор сразу нескольких снимков и перемещение их в другие папки iCloud Drive.
Способ удобен для скачивания множества картинок, но при этом не засоряется программа Фото на айфоне. Но если потребуется, откройте снимок через Файлы, сохраните его в коллекцию Фото, затем можно установить его в качестве фона. К сожалению, напрямую это сделать невозможно.
Возможно вас заинтересует: Что такое аккаунт простыми словами и зачем он нужен, как его создать на телефоне и компьютере для чайников
Как получить время за обоями на экране блокировки iPhone на iOS 16
Вы можете переместить виджет времени на экране блокировки за элементами обоев, включив эффект глубины. Вы можете включить эффект глубины на своих текущих обоях или новом фоне из фотопленки, следуя приведенным ниже инструкциям.
Чтобы включить эффект глубины, разблокируйте телефон с помощью Face ID, но пока не переходите на главный экран. Для этого просто нажмите боковую кнопку, покажите свое лицо iPhone и разблокируйте экран блокировки. Теперь нажмите и удерживайте любое место на разблокированном экране блокировки.
Когда экран блокировки перейдет в режим редактирования, нажмите «Настроить» внизу, чтобы включить эффект глубины на существующих обоях экрана блокировки. Если вы хотите сохранить текущий экран блокировки как есть и создать другой экран блокировки с новым фоном, нажмите кнопку + в правом нижнем углу.
Если вы выбрали последний вариант, следуйте инструкциям ниже. Если нет, пропустите этот набор инструкций, чтобы продолжить. Когда вы нажмете кнопку +, вы попадете на экран «Добавить новые обои». Здесь выберите «Фотографии» вверху, чтобы выбрать новые обои.
На следующем экране вы увидите все изображения в вашей библиотеке iPhone. Отсюда выберите фон, который вы хотите добавить в качестве новых обоев экрана блокировки.
Выбранный фон теперь будет загружаться на экран редактирования экрана блокировки, и вы можете продолжить шаги по применению к нему эффекта глубины так же, как и к существующему фону, выполнив следующие шаги.
Независимо от того, редактируете ли вы текущий экран блокировки или добавляете новый, теперь вы попадете на экран «Настройка», где все элементы в верхней части экрана блокировки будут отображаться внутри прямоугольников. Если iOS может обнаруживать разные слои вашего фона, эффект глубины должен быть включен автоматически. Если нет, вам нужно приблизить объект, на котором вы хотите сфокусироваться, к часам экрана блокировки вверху.
Как видно из приведенного выше снимка экрана, объект (здание бежевого цвета) не находится рядом с часами экрана блокировки; поэтому эффект глубины не действует. Чтобы использовать эффект глубины, сведите два пальца на экране, чтобы приблизить фон, чтобы объект расширялся и касался определенных частей часов на экране блокировки. Вы также можете использовать два пальца, чтобы переместить объект в нужное место на экране блокировки.
Эффект глубины должен включаться автоматически, когда iOS обнаруживает, что некоторые элементы объекта находятся ближе к часам.
Если он не включен сам по себе, нажмите значок с тремя точками в правом нижнем углу.
В дополнительном меню выберите «Эффект глубины», пока слева от него не появится галочка.
Теперь вы увидите, что объект (здание) теперь закрывает часть часов, чтобы получить желаемый эффект глубины.
Вы можете увеличивать/уменьшать масштаб фона (перетаскивая двумя пальцами), чтобы изменить положение объекта относительно часов по своему усмотрению. Когда вы закончите редактирование экрана блокировки, нажмите «Добавить» в правом верхнем углу, чтобы сохранить изменения.
iOS теперь будет предварительно просматривать ваш новый экран блокировки и домашний экран в поле внизу. Если вас устраивают оба вида, нажмите «Установить как пару обоев». Вы также можете выбрать «Пользовательский домашний экран», чтобы отдельно настроить обои на главном экране.
Ваш новый экран блокировки с эффектом глубины теперь будет предварительно отображаться на экране настройки. Чтобы активировать его, нажмите на этот новый экран блокировки.
Теперь вы увидите новый экран блокировки с включенным эффектом глубины на вашем iPhone.
Связанный: Экран блокировки iOS 16: как показать полные часы впереди или позволить объекту появиться впереди
Режим низкого энергопотребления может вызывать проблемы
Значок батареи в верхней части дисплея желтый? Возможно, у вас включен режим низкого энергопотребления.
Это не должно иметь значения, потому что режим низкого энергопотребления не отключает живые обои, но логика звука не всегда помогает с техническими проблемами. Многие пользователи сообщили о режиме низкого энергопотребления как о причине своих проблем.
Отключить режим низкого энергопотребления
- Идти к Настройки> Батарея
- Нажмите, чтобы выключить режим низкого энергопотребления
- Вернитесь на экран блокировки и проверьте живые обои.
Эффекты движения Parallax, Live и Dynamics автоматически отключаются при включении режима низкого энергопотребления, поэтому живые обои не работают!
Лучшие живые обои на Айфон и Андройд скачать бесплатно
Представлены самые лучшие живые обои на Айфон и Андройд, по мнению пользователей. Также под каждым из них указана ссылка на скачивание, как на ios так и на android. Если эта статья будет вам полезна поделитесь ей с друзьями.
P.s. Если вы фанат статических обоев ознакомьтесь с этой статьей (^_^)
Dream Night Pro
Dream Night Pro – это живые обои на Айфон и Андройд отображающие ночные пейзажи и красоты: Луну, облака, животных, деревья. Можно выбрать живые обои на Айфон и Андройд с звездопадом или светлячками.
Приложение является очень гибким и вы сможете настроить его исключительно под себя. Вы сможете установить “связь” между Луной и уровнем заряда батареи. Персонально настроить флору и фауну.
Скачать приложение:
Как поставить видео на рабочий стол
Чтобы установить видео на рабочий стол, вам потребуется скачать специальное приложение. Допускаю, что некоторые оболочки позволяют сделать это штатными средствами, но у меня такой возможности не было.

Установите видео, обозначьте границы воспроизведения и выберите, включить или отключить звук
Google рассказала, как будет работать оцифровка документов на Android
Очень удобно, что приложение Video Live Wallpaper позволяет обозначить границы видео, чтобы ролик, установленный в качестве заставки, транслировался не целиком, а только в определённых пределах. Это может быть очень удобно, если вы хотите установить на заставку фрагмент из любимого кинофильма или сериала. Просто установите рамки воспроизведения, в пределах которых видео будет демонстрироваться, а потом возобновляться.
Средствами системы
Если у вас относительно новая модель телефона, особенно Samsung, возможно, вам повезло. Как правило, в современные модели уже встроена опция для установки видео на обои.
Проверьте, есть ли в галерее или в настройках Андроид возможность сменить статичную картинку живой заставкой.
На Samsung и других моделях (через «Галерею»)
Способ может подойти не только для Самсунга, но и для других марок телефонов, в том числе для Xiaomi. Даже если этой функции в вашем смартфоне не окажется, в любом случае лучше убедиться в этом лично, прежде чем закачивать сторонние приложения.
Итак, что нужно сделать:
- Зайдите в галерею.
- Выберите видео, которое хотите поставить на заставку. Откройте его, но не запускайте.
- Тапните по трем точкам.
- Выберите «Установить как обои» и подтвердите действие. Далее перейдите на рабочий стол, чтобы увидеть результат проделанной работы.
В зависимости от модели телефона и версии Android система еще может предложить установить видео на экран блокировки, на рабочий стол или везде.

На Huawei, Honor, Xiaomi (через настройки Андроид и приложение «Темы»)
В телефонах Huawei все происходит иным образом. В галерее вы можете не найти пункта «Установить как обои». По крайней мере в моем смартфоне данной опции не было, а он 2018 года выпуска.
В этом случае можно найти встроенную программу «Темы» (или «Обои» в Honor или Xiaomi) и поискать живые заставки там – в готовой коллекции (свое видео вы установить так не сможете). Либо зайти в параметры экрана в настройках Андроид.
Что нужно сделать – рассказываю по шагам:
- На рабочем столе или в меню приложений найдите иконку «Темы». Она может быть спрятана в папке «Инструменты».
- Когда откроется окно с темами, кликните «Обои».
- Если не нашли нужный значок, зайдите в настройки телефона. Откройте раздел «Экран».
- Перейдите в меню «Обои».
- Кликните «Настроить».
- Нажмите «Еще».
- Если возникнет уведомление от приложения «Темы», нажмите «ОК».
- Перейдите во вкладку «Живые обои» и присмотрите заставку для себя.
- Кликните «Применить» и перейдите на рабочий стол, чтобы увидеть, как выбранное видео смотрится на экране.
Если у вас уже устаревшая модель телефона, например, Sony Ericsson Xperia, вы тоже можете попытать счастье и найти встроенную коллекцию живых обоев в настройках смартфона. Она может находиться в разделах «Экран», «Дисплей» и т. д. Выбранная стандартная живая заставка установится и на рабочий стол, и на экран блокировки.
Если вам нужно установить именно свое видео, тогда придется скачивать одну из программ ниже.
Как использовать «Живые фотографии» в качестве обоев на Айфоне
Все очень просто. Нужно создать живую фото с помощью камеры своего или «чужого» айфона, а затем поставить Live-фото в качестве заставки на экран блокировки:
- Включите камеру и выберите режим «Live».
- Чтобы отснять требуемый материал, включите во время съемки переключатель Live вверху дисплея.
- Совместно с фото будет снят небольшой ролик, длительность которого будет равна полторы секунды.
- Именно его можно в дальнейшем брать для реализации Live-Photo на экране блокировки.
- Устанавливается сделанная фотография через «Настройки» в разделе «Обои». Более подробно расписано в начале статьи.
Как конвертировать видео в Live Photo
Шаг 1: Запустите приложение IntoLive на своём iPhone.
Шаг 2: Выберите видео или гифку, которую хотите поставить на обои.
Когда вы откроете приложение, нужно будет предоставить ему доступ к своей медиатеке. Сделайте это, а затем выберите какое-нибудь видео или гифку.
Шаг 3: Когда вы выберите видео, откроется экран с его превью и панелью инструментов. С помощью слайдера вы можете выбрать отрывок видео, который будет конвертирован в живое фото. В бесплатной версии отрывок может быть до 5 секунд.
Шаг 4: Выберите кадр, который станет обложкой вашего живого фото. Это делается на вкладке «Key Photo».
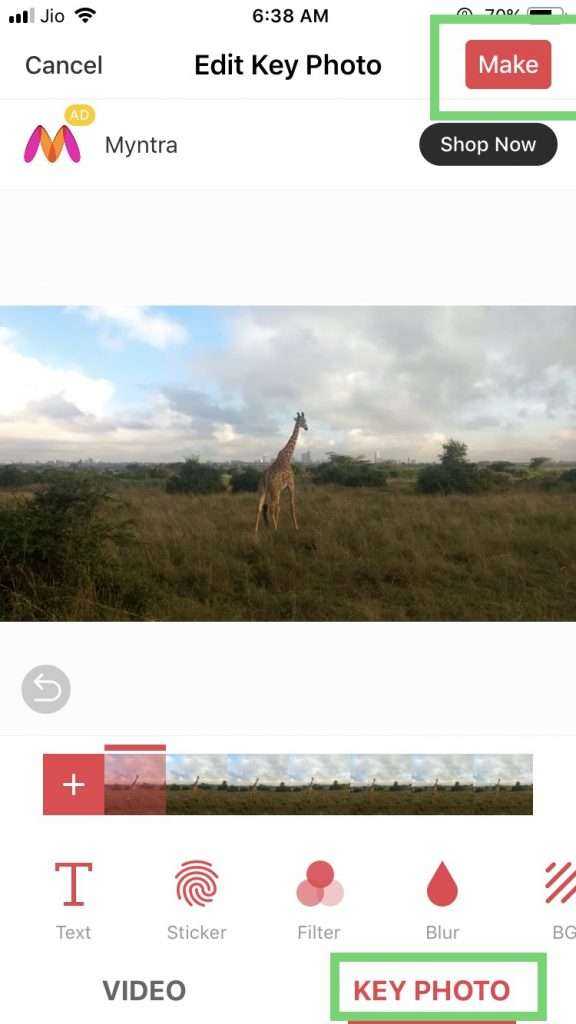
Шаг 5: Когда всё будет настроено, нажмите кнопку Make в правом верхнем углу.
Шаг 6: Выберите, повторять видео или нет. В бесплатной версии поставить повтор нельзя, а в платной можно поставить до пяти повторов.
Шаг 7: Это последний шаг. Сохраните получившееся живое фото с помощью кнопки Save live photo. Оно появится в приложении Фото.
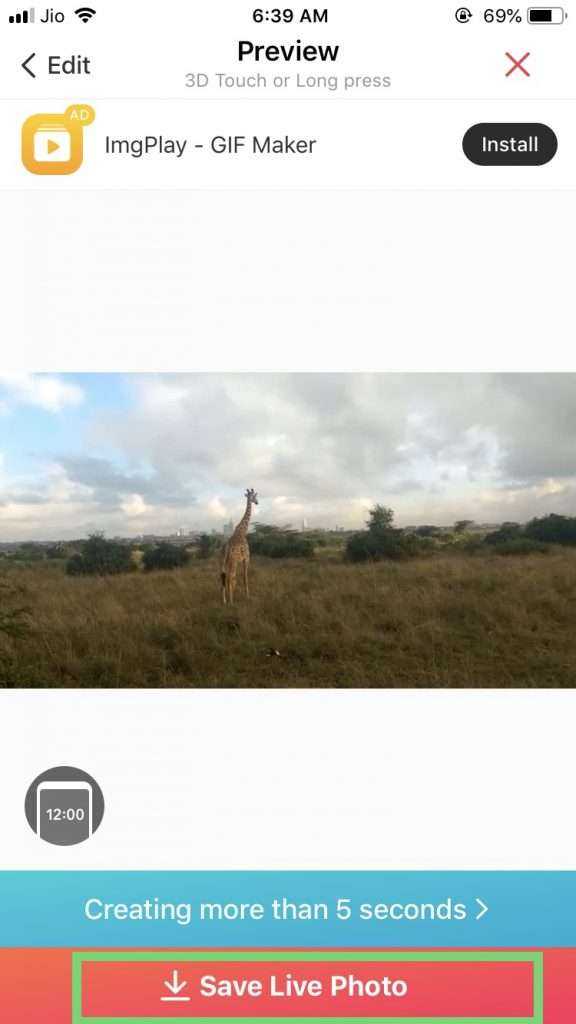
Как установить конвертированное видео на обои
- Выберите живое фото и нажмите кнопку «Поделиться».
- Выберите вариант «Сделать обоями».
- Установите обои как обычно.
Теперь вы будете начинать свой день с красивых анимированных обоев на смртфоне. На этом всё. Надеемся, инструкция была вам полезной.
Проблемы с установкой живых обоев
Кнопка “Живое фото” отсутствует
Бывает такое, что кнопки нет, даже если устройство поддерживает живые изображения или стороннее приложение не помогает.
Проблема может быть в следующем:
️ Устаревшая версия ТикТок Возможно, версия приложения просто устарела. Ее можно обновить через магазин приложений операционной системы. Если приложение было скачано из другого источника, обновить его поможет файл со свежей версией.
Обновлением можно исправить любые неполадки, связанные с работоспособностью приложения. Рекомендуем переключить его на автоматическую проверку или регулярно проверять наличие новых версий.
? Устаревшая или “сломанная” версия Tik Tok Wall Picture Сама по себе программа имеет недоработки из-за которых регулярно случаются сбои в его работе. Большинство пользователей утверждают, что его переустановка помогает решить проблему.
Проверка наличия актуальных версий может исправить положение. TikTok имеет собственный API, который регулярно меняется. Из-за изменений, некоторые сторонние приложения перестают функционировать. Разработчики отслеживают это и оперативно вмешиваются.
?️ Видео заблокировано автором на скачивание Приватные ролики или видео с ограничениями нельзя скачивать. Отсутствие такой возможности также влияет на установку его как живых обоев. Есть 2 вариант решить проблему:
- Попросить автора временно разблокировать клип, открыв возможность загрузки.
- Использовать сторонние приложения, например “Загрузчик видео для TikTok” на Андроид и “Total files” для iOS. Они позволяют скачивать видеозаписи с сервиса, даже если они закрыты приватностью. Для преобразования видеоролика в живую фотографию, потребуется приложение “IntoLive” для iPhone или “Video Live Wallpaper” для Android. Оба позволяют всего с помощью пары нажатий конвертировать любой клип. После завершения конвертации, установка обоев производится по аналогичному принципу, описанным выше.
Анимации нет в галерее или она не двигается на заставке
В данной ситуации, решения проблемы не существует. Разработчики не предусмотрели анимированную заставку для устройства. Возможно, дело в версии операционной системы или недостаточной производительности устройства.
мы в Telegram мы в Telegram: @martrending подписаться ? ? ? ?
Как добавить анимационную картинку на Айфон
В iPhone и iPad начиная с версии iOS 7 появилась возможность добавлять что-то похожее на анимированные обои. Сказать, что это полноценная анимация нельзя. Это только одна динамическая картинка в нескольких цветовых вариантах (зеленая, серая, желтая, красная и т. д.). В общем, очень печально в сравнении, например, с Андроидом, где можно без особых проблем установить практически любую живую картинку и даже короткое видео. Чтобы подключить живые обои к Айфону воспользуемся простым приемом.
Вследствие, можно поставить в iOS то, что по умолчанию операционная система Apple не предлагает – любую анимацию как живые обои на iPhone или iPad. Само собой мы поговорим здесь не об установке полноценных фильмов, а об анимации GIF, то есть коротких, несколько секундных анимационных видео. Но этого вполне достаточно в сравнении с полным отсутствием вариантов.
Перейдем непосредственно к самому решению. Стоит отметить, что для полноценного функционирования живых обоев не нужно делать джейлбрейк. Достаточно подключить айфон к интернету.
Что нужно чтобы установить живые обои из Тик Ток?
Для установки живых обоев из Тик Ток потребуется загрузка плагина Tik Tok Wall Picture. Работает с Android и iOS.
С какими устройствами не работает Wall Picture?
Вопрос больше относится к Android c версией ниже 4.1. Это старые модели смартфонов с маленькой оперативной памятью и низкой мощностью оптимизации работы. Если у кого-то и получается запустить сервис, то в обратном порядке, он получит при загрузке, зависание гаджета.
- Зайдите в Play Market или Google Play
- В поисковой строке введите латинскими буквами TikTok Wall Picture
- Нажмите установить и ожидайте полной инсталляции
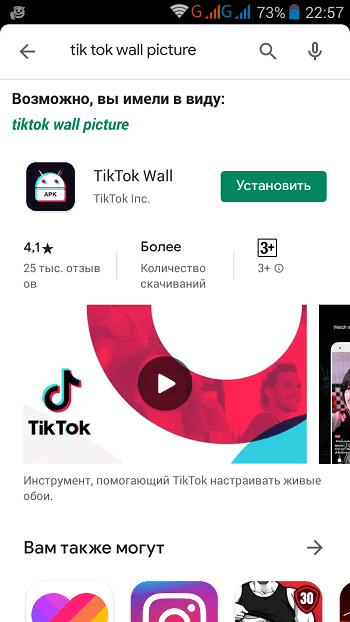 Плагин для создания живых обоев Тик Ток
Плагин для создания живых обоев Тик Ток
Описание
Это официальный плагин — дополнение музыкальной платформы ТикТок
Важно помнить — оба сервиса, должны быть установлены на смартфон или планшет. Теперь сделать крутую заставку на гаджет, можно в несколько нажатий
Минусы
- Не совместим с популярной моделью iPhone XR, так как там не функции 3D Touch)
- Без доступа к эффектам и фильтрам
- Картинка не редактируется в режиме реального времени
- Нет инструкции
- После удаления утилиты, все обои удаляются и рабочий стол или заставка блокировки, меняются согласно заводским настройкам
Плюсы
- Запись и установка собственных или чужих видео, как живые обои на смартфон или планшет
- Быстрая установка и включение в работу
- Бесплатное скачивание через Play Market или Трешбокс
- Плагин совместим с любой версией Android
- Если удалить сервис с устройства и потом заново установить, все ранее скачанные анимации будут восстановлены на свои места
Как настроить автосмену картинок на экране телефона
В айфон доступно автоматическое изменение изображений – с помощью специальной команды. Например, если хочется убрать надоевшую картинку, и такое желание возникает часто. Благодаря автосмене фон будет сменяться ежедневно самостоятельно. Например, на экране может каждый день показываться новое тату или живые обои – почему бы и нет?
Необходимые действия:
- Скачать из App Store специальную программу – Быстрые команды, Randomize Wallpaper.
- Перейти к настройкам, отыскать соответствующую надпись и нажать на переключатель «Ненадежные команды» в разделе «Безопасный обмен». Для подтверждения потребуется код-пароль.
- В приложении «Фото» создать отдельную папку – переместить туда изображения, которые хочется установить в виде фона.
- Зайти в настройки команды и обозначить папку, откуда айфон будет подтягивать обои (а также обозначить нужные изображения).
- В программе «Команды» включить «Автоматизацию».
Автоматическая смена обоев из галереи и из онлайн-источников с помощью команды
Команда позволяет устанавливать обои и из онлайна. Программа самостоятельно загружает и размещает фон с сайта Art Paper – эти действия легко автоматизируются.
Как их менять по расписанию
Во вкладку «Автоматизация» нужно нажать на плюс вверху справа и «Создать автоматизацию». Именно здесь задается расписание для показа картинок – в том числе, время суток. Можно указать восход или заход солнца, повтор по дням, неделям или месяцам – айфон послушно выполнит команды. Например, сделать так, чтобы заставка на Айфон была разная на ночь и на день. Затем требуется выбрать действие: «Запустить быструю команду» – «Обои».
Обзор программы Live Photo
Одна из функций в айфон – Live Photo (Живые фото). Эта программная опция доступна для модели iPhone 6s и выше. Благодаря Live Photo камера записывают 1,5 секунды до снимка и затем столько же после него. Анимация работает, если кликнуть на фотографию. Получается нечто среднее между стандартным снимком и полноценным видео.
Работает программа очень просто:
- Нужно открыть Камеру на айфоне.
- Включить доступ к Live Photo – в верхнем меню.
- Далее – стандартно нажать на кнопку снимка (белый круг внизу).
- О съемке в этом формате айфон сообщит надписью Live.
- Такие обои оживут – отображаются сразу несколько снимков, создается эффект движения.
В Live Photo есть возможность добавления специальных эффектов. В программе нужно провести пальцем вверх, чтобы увидеть перечень иконок – функций.
Настройте фото, выбрав один из вариантов:
- Цикличное повторение, или петля. Действие будет повторяться непрерывно – от начала до конца и заново. Видео будет постоянно прокручиваться, даже после нескольких загрузок.
- Маятник. Перемотка живого фото сначала вперед, затем назад. Например, выпрыгивающие из бассейна люди выглядят очень необычно.
- Длинная экспозиция. Съемка будет показываться замедленно. Особенно красиво при демонстрации фотоснимка реки огня в темноте. Теперь не потребуется покупать специальную камеру и устанавливать выдержку.
Обрезать получившийся видеоролик поможет приложение «Фото». Требуется выбрать живой снимок и нажать на надпись «Править». На панели инструментов появится надпись Live Photos – выберите ее. Так вы перейдете в режим редактирования. Внизу экрана будет разбивка видео по слайдам: нужно установить временной промежуток (от и до) и по окончанию нажать на кнопку «Готово».
В режиме редактирование есть и возможность отключения звука. После нажатия на Live Photos в самом низу выбирайте значок с изображением динамика. Подтвердите кнопкой «Готово» справа.
Примеры крутых живых обоев для «Андроида»
Этот момент полностью субъективен, но, возможно, вы оцените следующие варианты:
- 4K AMOLED Wallpapers — Live Wallpaper Changer – большой сборник заставок в тёмных тонах, которые на девайсах с AMOLED-матрицами экранов призваны сэкономить энергопотребление.
- 3D Параллакс Живые Обои — 4K Фоны – заставки с 3D-эффектами, получающие частые обновления.
- Parrot 3D Video Live Wallpaper – живые 3D-обои с видом на прекрасную фауну.
- X Live Wallpaper – ещё один хороший каталог live-заставок в 4K.
- Betta Fish Live Wallpaper FREE – обои-аквариум, настоящая классика заставок и скринсейверов в новом обличии.
Также не забывайте просматривать подборки GIF в сервисах по типу Tenor и рейтинг обоев в программах-каталогах заставок.
Как установить живое фото в качестве обоев на iPhone
GIF-анимация доступна по нажатию. Вес: 4,27 МБ
Из-за ограничений мобильной операционной системы от Apple, установить стандартное видео вместо обоев нельзя. Но есть лазейка: короткий ролик можно переконвертировать в живое фото (Live Photo) — изображение, которое начнёт двигаться при длительном нажатии на дисплей. Для конвертации видео в живое фото воспользуемся бесплатной программой intoLive (вместо неё можно выбрать любое аналогичное приложение).

Запустите программу intoLive и выберите видео.
Если необходимо, укажите нужный промежуток ролика с помощью красных ползунков на временной шкале. Если есть желание, можете применить фильтр, добавить фон, изменить скорость воспроизведения или отредактировать видео иными способами с помощью соответствующих кнопок.
Нажмите на кнопку «Сделать» в правом верхнем углу и выберите нужное число повторений. В бесплатной версии intoLive можно указать только 0 повторений — этого достаточно в большинстве случаев.
Дождитесь завершения конвертации и нажмите на кнопку «Сохранить живые фото».
Откройте настройки операционной системы и перейдите в раздел «Обои», после чего выберите живое фото из альбома «Фото Live Photos».
Нажмите на кнопку «Установить».
Как установить динамические/живые обои на Айфон и Айпад?
У вас должны быть обои, которые вы хотите установить. Сделайте фото или скачайте красивое фото.
1. Как только изображение появится на вашем телефоне, перейдите на главный экран и нажмите «Настройки».
2. В разделе «Настройки» перейдите в «Обои» (в iOS 11. Если вы используете более раннюю версию iOS, перейдите в «Дисплей и обои» или другое похожее название).
3. В «Обоях» вы увидите текущий экран блокировки и обои. Чтобы изменить один или оба экрана, нажмите «Выбрать новые обои».
4. Затем вы увидите три вида обоев, которые встроены в iPhone, а также все фотографии, хранящиеся на вашем iPhone. Нажмите на любую категорию, чтобы увидеть доступные обои. Встроенные опции:
- Динамические – это анимированные обои, которые были введены в iOS 7.
- Кадры – не подвижные обои.
- Живые – это живые обои, поэтому жесткое нажатие на них воспроизводит короткую анимацию.
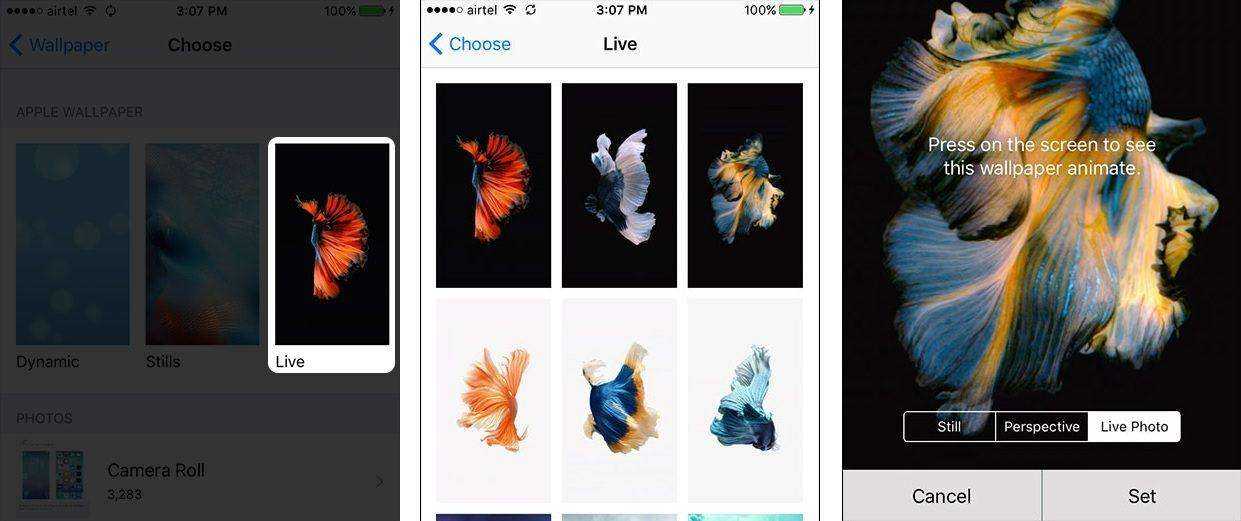
Категории фотографий ниже, которые взяты из вашего приложения «Фотографии», и должны быть достаточно понятными. Нажмите коллекцию фотографий, содержащих ту, которую вы хотите использовать.
Когда вы найдете изображение, которое хотите использовать, коснитесь его. Если это фотография, вы можете перемещать фотографию или масштабировать ее, увеличивая ее. Это изменит, как будет отображаться изображение, когда это обои (если это один из встроенных обоев, вы не можете увеличивать или регулировать его). Когда у вас есть фотография, как вы ее хотите, нажмите «Установить» (или «Отмена», если вы передумаете).
Затем выберите, хотите ли вы изображение для вашего домашнего экрана, экрана блокировки или того и другого. Выберите вариант, который вы предпочитаете, или нажмите «Отмена», если вы передумали.
Изображение теперь является вашим iPhone обои. Если вы установите его как фоновый рисунок, нажмите кнопку «Домой», и вы увидите его под своими приложениями. Если вы используете его на экране блокировки, заблокируйте свой телефон, а затем нажмите кнопку, чтобы разбудить его, и вы увидите новые обои.
Как создать живые обои из видео
Откройте приложение intoLive и выберите только что скачанное видео.
Добавьте эффекты (если хотите) и нажмите на стрелочку в правом верхнем углу.
Выберите пункт «Без повторений», после чего сохраните готовое живое фото с помощью кнопки в правом нижнем углу.
При использовании вручную созданных живых обоев их эффект воспроизводится с небольшой задержкой после нажатия. Она не сильно заметна сама по себе, но отчетлива видна в сравнении с живыми обоями из стандартного каталога.
И . Теперь Вы можете наслаждаться живыми обоями в дополнение к динамическим и обычным обоям.
Как установить и использовать (Live Photo) на iPhone 6s
Чтобы получить доступ к живым обоям откройте Настройки
и перейдите в Обои.
Нажмите на “Выбрать новые обои” и выберите категорию Живые (Live).
После этого в разделе Живые (Live), выберите живые обои, которые вы хотели бы установить.
Убедитесь, что внизу выбран вариант Live Photo. Выбрав вариант “заставка” или “перспектива”, обои не анимируются.
После выбора, нажмите на Установить.
Выберите либо Экран блокировки
, Экран “Домой”
или Оба экрана
и ваш живые обои будут установлены.
Для активации живых обоев, используйте 3D Touch. Просто усиленно нажмите на экран и ваши обои оживут
Обратите внимание, что Live Photo оживут только на экране блокировки, а не на главном экране
Как установить и использовать собственные живые фотографии в качестве обоев на iPhone 6s
Наверняка, вы придумали какой-то собственный вариант живых обоев. Для этого вам необходимо сделать Live Photo, чтобы установить его в качестве обоев.
Откройте приложение Камера и убедитесь, что иконка Live Photo желтая (это означает, что режим включен). Теперь в кадре совершите какое-то действие и нажмите кнопку спуска затвора. Ваш телефон запишет 1,5 секунды до и после.
Когда вы нажмете на “Сделать обоями” вы переместитесь на страницу, настройки обоев. Убедитесь, что внизу выбран вариант Live Photo. Если вы выбираете вариант “заставка”, “перспектива”, то обои не будут анимированы.
После выбора, нажмите на Установить.
Использование эффекта зеленой студии в приложении iMovie на компьютере Mac
- Добавьте фоновое видео или неподвижное изображение на временную шкалу открытого проекта.
- Добавьте видеозапись в зеленой студии над фоновым видео на временной шкале.
- Обрежьте и переместите фоновое видео так, чтобы его длина соответствовала видеозаписи на зеленом фоне. Поскольку обе записи взаимосвязаны, они будут перемещаться одновременно при переносе любой из них на временной шкале.
- Если элементы управления наложением видео не отображаются, нажмите кнопку «Настройки наложения видео» над средством просмотра, а затем выберите «Зеленая/голубая студия» в раскрывающемся меню.
В средстве просмотра iMovie зеленый или голубой фон будет удален из видеозаписи в зеленой студии, а вместо него позади объекта будет отображаться фоновое видео. Поскольку обе записи взаимосвязаны, они будут перемещаться одновременно в случае переноса любой из них на временной шкале.
iMovie удаляет цвет с учетом доминирующего цвета в кадре, на котором находится указатель воспроизведения, когда вы выбираете пункт «Зеленая/голубая студия» в раскрывающемся меню. Если кадр под указателем воспроизведения сильно отличается от остальной видеозаписи, переместите указатель воспроизведения и примените эффект снова.
Корректировка эффекта зеленой студии на компьютере Mac
После добавления эффекта зеленой студии можно внести дополнительные корректировки. На временной шкале выберите видеозапись в зеленой студии, нажмите кнопку «Настройки наложения видео» и воспользуйтесь элементами управления зеленым цветом для корректировки.

- Чтобы скорректировать переход между видеозаписью в зеленой студии, перетащите элемент управления «Мягкость».
- Чтобы отделить области видеозаписи в зеленой студии, нажмите кнопку «Обрезать» , затем перетащите углы кадра в средство просмотра.
- Чтобы добавить маску для частей видеозаписи в зеленой студии, нажмите кнопку «Расставить» , затем перетащите область на видеозаписи в средстве просмотра.
Основы работы с живыми обоями
Живые обои появились со времен iPhone 6S и добавляют волшебство вашему телефону. Однако они не всегда работают правильно. Так что, если у вас возникла проблема с живыми обоями, в этом посте вы узнаете, как ее исправить!
Есть несколько распространенных ошибок, которые люди делают с живыми обоями
- Во-первых, живые обои работают только с экрана блокировки —не с главного экрана— а для его активации нужно сильно нажать и задействовать 3D Touch или Haptic Touch
- Во-вторых, выбранное изображение должно быть либо Live Photo, либо одним из живых обоев вашего iDevice по умолчанию.
- IPhone SE 1-го поколения не поддерживает живые обои (из-за отсутствия функции 3D Touch или Haptic Touch)
- iPhone с 3D или Haptic Touch могут использовать живые обои
- iPad и iPod не поддерживают живые обои. Это функция только для iPhone
Убедитесь, что выбранное фото «живое»
Идти к Настройки> Обои, и коснитесь экрана обоев, убедитесь, что изображение является «живым фото», а не неподвижным или перспективным изображением.
Если вы все это знаете и по-прежнему не можете заставить его работать, ознакомьтесь с этими простыми шагами ниже и узнайте, как это исправить.
Живые обои на iPhone 11, XR или SE?
Хорошей новостью является то, что iPhone 11, 11 Pro, ii Pro Max и XR теперь поддерживают живые обои!
С iOS 13.4+ все модели iPhone, кроме iPhone SE (1-го и 2-го поколения), позволяют экрану блокировки воспроизводить живые фотографии. Главное — нажать и удерживать экран блокировки для воспроизведения Live Photo!
Если вы все еще используете старую версию iOS, когда вы выбираете живую фотографию в качестве обоев, она отображается на экране блокировки в виде неподвижного изображения. Есть варианты динамических обоев, имитирующих движение. Но, в отличие от Live Photos, вы не можете создавать свои собственные динамические обои!
Итак, чтобы получить живые обои, мы настоятельно рекомендуем обновить вашу iOS. Не забудьте сначала сделать резервную копию вашего устройства с помощью iCloud, Finder или iTunes!
Проблемы с iPhone SE второго поколения (модель 2020 года) и живыми обоями?
У многих наших читателей, которые обновились до нового iPhone SE, возникают проблемы с включением живых обоев. Мы связались с Apple с неоднозначными результатами — некоторые говорят, что да, iPhone SE второго поколения работает, а другие говорят, что нет.
Мы знаем, что вам следует обновить iOS как минимум до iOS 13.4.1, а затем проверить, работают ли Live стола.
Понятно, что SE включает в себя все необходимое оборудование для поддержки Live стола! Поэтому мы считаем, что они должны быть доступны (если не сейчас, то с грядущим обновлением iOS).
Это означает, что он должен работать на новом iPhone SE второго поколения 2020 года. Попробуйте обновиться до iOS 13.4.1 и посмотрите, работает ли это для вас или нет.
А если не работает, обратитесь в службу поддержки Apple и попросите поддержать живые обои для новой модели iPhone SE!
Как правильно ставить живые обои
Пользователю следует понимать, перед тем как установить живые обои на андроид, их необходимо найти. В стандартных настройках телефонов имеется несколько неплохих вариантов, но их немного. Соответственно, если пользователь захочет расширить свой каталог, то сделать это можно будет также двумя способами:
- скачав предварительно анимированную иллюстрацию в Интернете;
- воспользовавшись специальным приложением.
Во втором случае многие пользователи рекомендуют программу Live Wallpaper. Это специальный сервис, предоставляющий обширный каталог живых обоев.
Установка заставки при стандартном варианте выглядит следующим образом:
- Открыть настройки телефона, перейти в раздел «Экран».
- Выбрать в списке пункт «Обои», а затем «Живые обои».
- Определиться с наиболее подходящим фоном и установить его.
Процедура завершена. Картинка на экране начинает двигаться и создавать прекрасное настроение.
Обратите внимание! Благодаря широкому выбору и ассортименту картинок новые можно устанавливать хоть каждый день. Чтобы установить обои, можно воспользоваться специальным приложением

Чтобы установить обои, можно воспользоваться специальным приложением
Принять к сведению:
intoLive — это приложение, в котором вы можете скачать самые эксклюзивные обои Apple, он предлагает бесплатную версию, которая ограничивает создание видеороликов за 5 минут, но не более этой продолжительности, в противном случае вы должны получить доступ к платной версии приложения, где вы можете получить более длинные видеоролики для создания обоев для iPhone
Видеообои используются в последних версиях iPhone, в которых используются Технология 3D Touch . Вы также можете создавать свои собственные обои для Android и iPhone если вы хотите получить более персонализированные результаты.