Мощь iPhone 15: процессоры 3 нм и новая память
Казалось бы, новый процессор в каждом новом поколении iPhone – явление привычное и вполне очевидное. Однако на самом деле по-настоящему крупный прогресс случается отнюдь не каждый год, а лишь тогда, когда происходит переход изготовления процессора на более совершенные технологические нормы.
К примеру процессоры во всех моделях iPhone 12, iPhone 13 и базовых iPhone 14 выполнены по одному и тому же 5 нм техпроцессу. В iPhone 14 Pro будут применяться A16 на базе 4 нм техпроцесса, который, впрочем, является лишь маркетинговым. На самом деле перед нами почти те же самые 5 нм с минимальными улучшениями, которые TSMC переименовала в 4 нм.
Это не догадки, а факт, который легко доказывают данные по плотности транзисторов. Таким образом, три поколения iPhone работают на процессорах, производительность которых сковывает один и тот же техпроцесс. Из-за него Apple сильно ограничена в приросте производительности, иначе процессор будет перегреваться и потреблять слишком много энергии.
A16 в iPhone 14 Pro станет мощнее, но достигнуто это будет преимущественно увеличением размера чипа и его тепловыделения. Такого Apple обычно старается избегать
Настоящий рывок здесь произойдёт именно в 2023 году, когда главный подрядчик Apple – тайваньский супергигант TSMC наконец-то освоит производство процессоров по нормам 3 нм и наладит его массовость. В результате Apple сможет оснастить iPhone 15 мощными и компактными процессорами A17, выполненными на максимально технологичном 3 нм тех процессе.
Велик ли будет прогресс? Вот цифры:
- ~ 185 MTr/mm2 – плотность транзисторов в актуальных 5 нм в исполнении TSMC (у Samsung для 5 нм цифры заметно хуже – 135 MTr/mm2, поэтому Apple сейчас не пользуется их услугами);
- ~ 300 MTr/mm2 – плотность транзисторов в грядущих 3 нм решениях, которые будет производить TSMC. Как видите, преимущество более чем в полтора раза;
- 15 млрд транзисторов – именно столько умещается внутри процессоров A15, которые являются «сердцем» всех моделей iPhone 13;
- До 25 млрд транзисторов Apple может сделать «прыжок» в A17, попутно уменьшив размеры самого процессора;
- Бонус к энергоэффективности. Переход на 3 нм повлечёт за собой не только сильный прирост производительности, но уменьшенное энергопотребление. Айфон 15 будут «жить» от батареи чуть дольше.
Свой 3 нм техпроцесс тайваньская компания TSMC называет N3. В крошечные по размерам чипы он позволит «упаковывать» колоссальное число транзисторов
К слову, 3 нм с нами надолго. В следующий раз подобный скачок произойдёт не ранее 2026 года. Об этом объявила сама TSMC, с которой у Apple подписан долгосрочный и невероятно дорогой контракт. Именно эти тайваньцы сегодня в авангарде полупроводниковых технологий. Ближайшие конкуренты в лице Samsung и Intel по плотности транзисторов отстают примерно на шаг, т.е. на 2-3 года.
Оперативная память. В нынешнем году стандартные iPhone 14 получат 6 ГБ ОЗУ вместо 4 ГБ, а в моделях iPhone 14 Pro вместо давно использующейся LPDDR4X дебютирует заметно более быстрая память LPDDR5. Однако ещё интереснее взглянуть на изменения, ожидаемые в айфон 2023:
- В базовых iPhone 15 останутся прежние 6 ГБ, но тип памяти изменится с LPDDR4X на LPDDR5. Новая память за счёт меньшего энергопотребления экономит батарею аккумулятора, а, самое главное, обладает на 50% более высокой пропускной способностью;
- В iPhone 15 Pro и Pro Max на смену текущим 6 ГБ наконец-то придут 8 ГБ «оперативки». Скорее всего, вместо LPDDR5 впервые будет применена память LPDDR5X. Она ещё на 30% быстрее и при этом потребляет на 20% меньше энергии.
Это хорошие новости. Хотя, справедливости ради, заметим, что в мире Android уже есть гаджеты с 12, 16 и даже 18 ГБ ОЗУ. А первые флагманские смартфоны с LPDDR5X начали выходить уже в текущем году.
Для iPhone 15 Pro память LPDDR5X с её скоростями станет настоящим подарком. К сравнению, предел LPDDR4X из iPhone 13 Pro – 4.2 Гбит/с
Постоянная память. Мы на 100% уверены, что объёмы флеш-памяти в стандартных моделях iPhone 15 останутся прежними и вновь составят 128, 256 и 512 ГБ. А вот в iPhone 15 Pro и Pro Max действительно могут произойти изменения. Минимальным объём памяти вместо 128 составит 256 ГБ, а максимальный – 2 ТБ вместо нынешнего 1 ТБ.
Как включить GIF в качестве анимации на iPhone и iPad
Ранее в материале уже отмечалось, что в качестве живых обоев используются файлы формата MOV. Соответственно, поставить анимированную гифку на фон рабочего стола не получится. Придется выполнить конвертацию. Для выполнения подобной операции отлично подходит приложение Giphy.
Установив программу, сделайте следующее:
- Откройте приложение.
- Выберите гифку.
- Нажмите кнопку в виде трех точек.
- Кликните по надписи «Convert to Live Photo».
После этого анимация будет сохранена на Айфоне в формате живого фото. Чтобы поставить получившееся Live Photo на рабочий стол или экран блокировки, откройте приложение «Фото», найдите анимацию, нажмите кнопку «Поделиться» и выберите пункт «Сделать обоями».
Как установить живые обои на iPhone 6 и iPhone 6 Plus
На iPhone 6s и iPhone 6s Plus, конечно же, есть функции, недоступные на iPhone более старших поколений. Примерами таких функций могут служить 3D Touch и Live Photos, одни из главных фич новых iPhone. Однако с помощью разнообразных джейлбрейк-твиков можно тем или иным образом реализовать эти функции на более старых устройствах.

Live Wallpaper — ещё одна эксклюзивная фича iPhone 6s и 6s Plus. Суть её в том, что вы можете устанавливать анимированные обои, в том числе свои живые фото, в качестве фонового рисунка экрана. Если у вас устройство предыдущего поколения с установленной на нём iOS 9, вы можете, например, скачать обычные версии стандартных живых обоев, но если хочется большего, попробуйте iOS 9-твик под названием LiveWallEnabler.
Как легко догадаться, этот твик даёт возможность устанавливать живые обои на устройствах под iOS 9, не поддерживающих эту фичу. Твик добавляет раздел Live в панель Обои в Настройках, в этом разделе отображается список имеющихся у вас анимированных обоев. Более подробные сведения, касающиеся установки LiveWallEnabler, можно узнать в этом посте на реддите.
После установки твика пройдите в раздел с анимированными обоями в Настройках. Чтобы установить какое-нибудь из этих изображений в качестве фона экрана блокировки, нажмите на него и выберите одну из опций. Если выбрана опция Live Photo, то при удерживании нажатия на экран блокировки ваша заставка будет анимироваться точно так же, как на iPhone 6s и iPhone 6s Plus.
В описании твика говорится, что он работает только с iPhone 6 и 6 Plus, однако некоторые владельцы iPhone 5 и 5s утверждают, что LiveWallEnabler нормально работает и на их устройствах, поэтому обязательно попробуйте установить его, если у вас одна из этих моделей.
Описание
Экран твоего смартфона оживет вместе с нашими потрясающими живыми обоями! Живые обои работают только на iPhone X, iPhone 8 и 8 Plus, iPhone 7 и 7 Plus, iPhone 6s и 6s Plus, на других устройствах обои на экране блокировки будут статичными. Только эксклюзивные живые обои! Наши дизайнеры каждый день трудятся над созданием новых красивых изображений. Каждую неделю ты будешь получать свежие подборки.
Установить обои просто! – Выбери подходящую анимацию из коллекции живых обоев и нажми «Сохранить». – Установи выбранную живую заставку на экран блокировки в настройках устройства. – Нажми на экран и наслаждайся живой анимацией.
Особенности – Разнообразные категории на любой вкус: абстракции, города, природа, наука, пейзажи, космос, море. – Новые обои каждую неделю! – Функция предварительного просмотра: просто нажми на экран и оцени, как будет выглядеть твой экран.
ПОКУПКИ В ПРИЛОЖЕНИИ: Вы можете стать VIP-пользователем через автообновление подписки.
Еженедельно: $7,99 Value Premium: 39.99$ за 1 год
– Оплата будет оплачена со счета iTunes при подтверждении покупки – Подписка автоматически возобновляется, если автоматическое продление не выключено по крайней мере за 24 часа до окончания текущего периода – Счета будут взиматься за продление в течение 24 часов до окончания текущего периода и определить стоимость продления – Подписки могут управляться пользователем, и автоматическое обновление может быть отключено, перейдя в настройки учетной записи пользователя после покупки – В течение активного периода подписки не отменяется текущая подписка
Как мы можем поместить Fish Live Wallpapers на iOS 11 — Единственное решение — iHowTo.Tips
Я говорил в статья написано до запуска Система IOS 11, как и Apple выведет Живые обоиновой версии Ios и что они останутся доступными только изображение, «Кадры из фильма» си Cele динамический. Динамические обои.
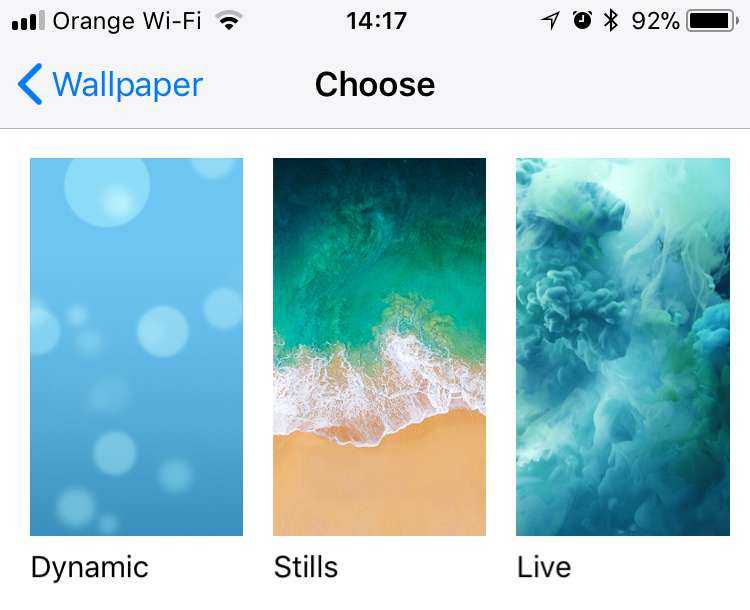 К моему (первому) удивлению, все Живые обои не были сдержанными, но только те, у кого есть разноцветные пруды, Честно говоря, я думаю, что они были более любимы и использовались, чем абстрактные.
К моему (первому) удивлению, все Живые обои не были сдержанными, но только те, у кого есть разноцветные пруды, Честно говоря, я думаю, что они были более любимы и использовались, чем абстрактные.
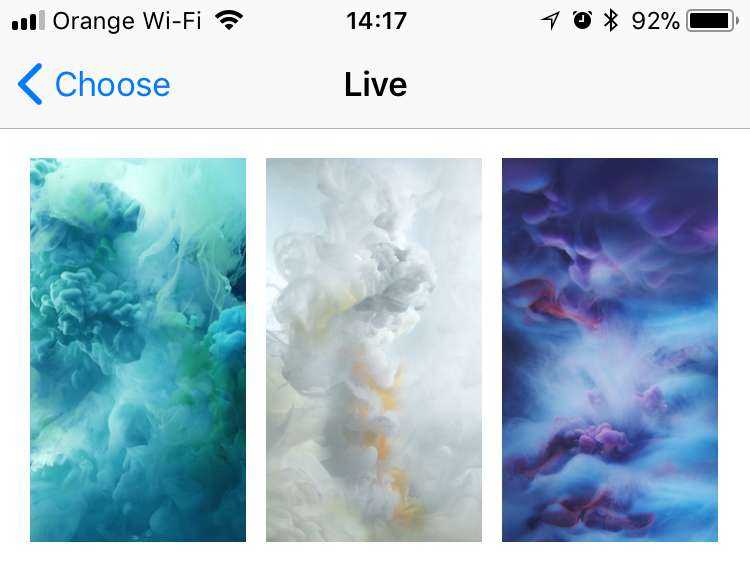
Мы не знаем реальной причины, почему эти живые обои с pestisori были сняты, но после перехода от iOS 10 для iOS 11, Я был приятно удивлен (во второй раз), чтобы увидеть, что Apple оставила меня живые обои с рыбой и новую версию iOS. Совершенно функциональный. Анимация и сенсорный 3D / Сила касания безупречный. Указание на то, что он недоступен в «Настройки» → «Обои» → «Живой». Поэтому, если я собираюсь заменить его на другой, есть небольшой шанс, который я смогу установить на iPhone. Он не появляется нигде, кроме Главный экран si Lockscreen.
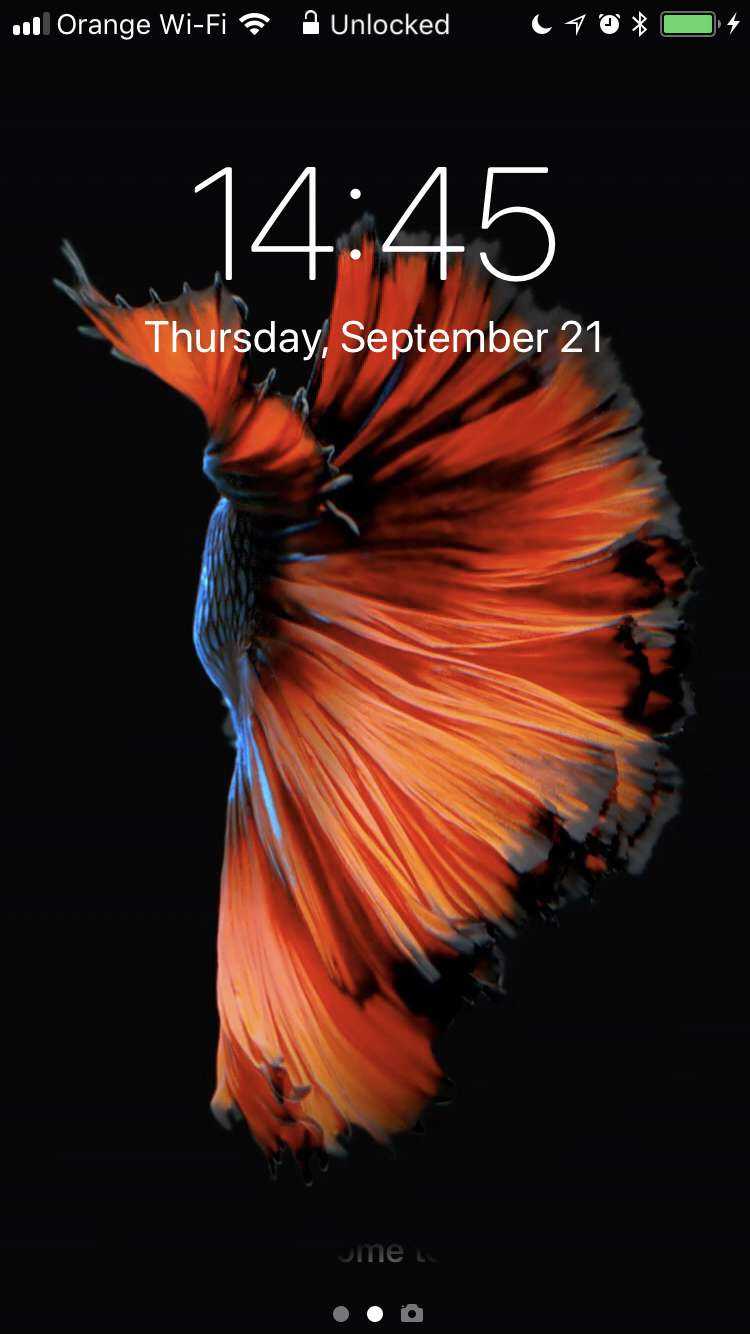
Поэтому, если вы хотите настроить живые обои с одной из шести красочных рыб, доступных в iOS 10, решение даже не просто. Вы должны установить iOS 10 на iPhone, его установить живые обои с одной из рыб который мне нравится, после чего перейти на iOS 11, Это «Трюк«Будет работать только iPhone 6S, 6S iPhone Plus, iPhone 7 si 7 iPhone Plus.Система IOS 10 не может быть установлен на iPhone 8, 8 iPhone Plus или iPhone X.
И в этой статье я обнаружил, что iOS 11 не делает Screen Recording на Lockscreen а не iPhone Экранная запись с помощью QuickTime / macOS Sierra перестает работать. Мы ждем обновлений.
Где лучше жить и динамичные обои
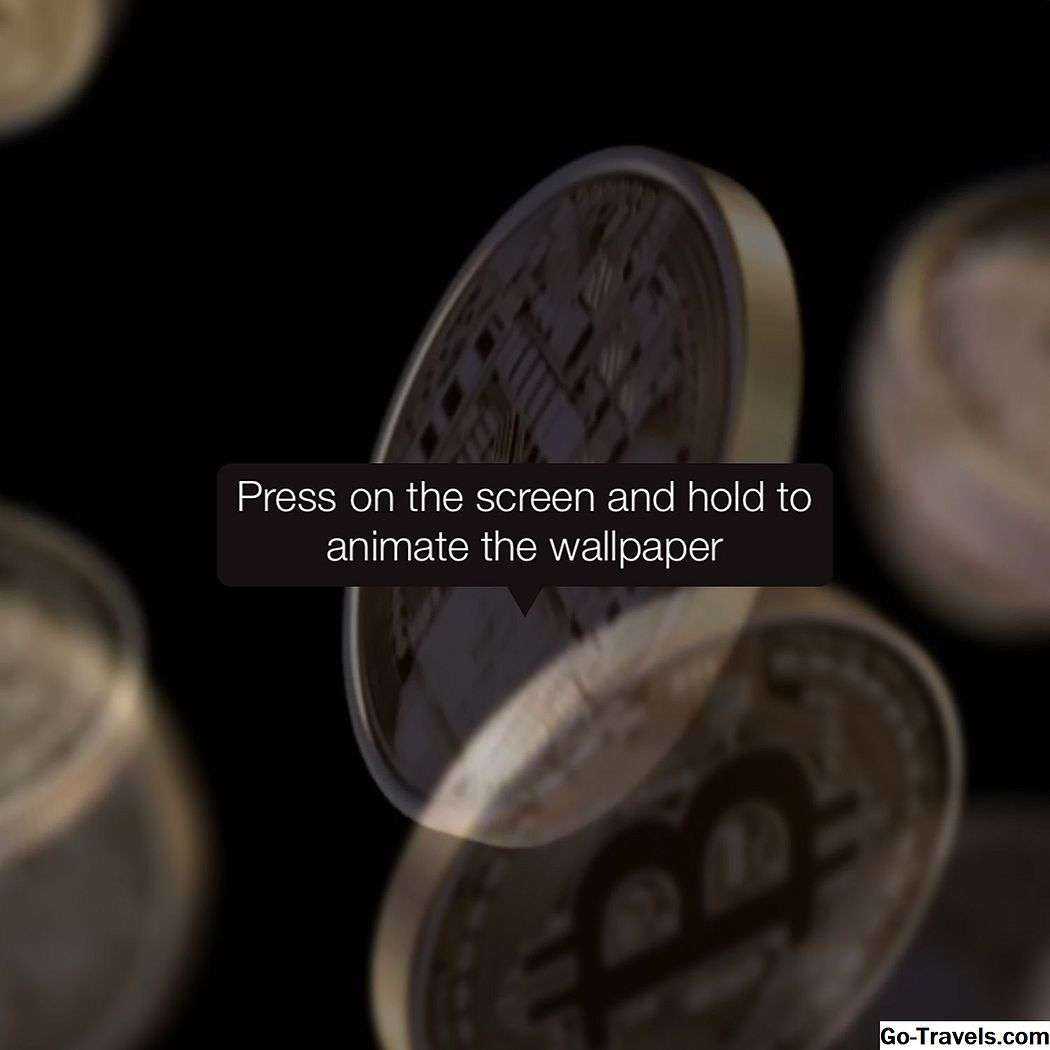
Если вам нравится, как Live и Dynamic Wallpapers добавляют волнение на ваш iPhone, вам может быть предложено найти варианты, отличные от тех, которые загружаются на iPhone.
Если вы большой поклонник Dynamic Wallpapers, у меня плохие новости: вы не можете добавить свои собственные (без джейлбрейка, по крайней мере). Apple этого не допускает. Однако, если вы предпочитаете Live Wallpapers, есть много источников новых изображений, в том числе:
- Google: Найдите что-нибудь наподобие «iphone live wallpapers» (или другие похожие термины), и вы найдете массу сайтов, предлагающих бесплатные загрузки.
-
Программы: В App Store есть множество приложений, которые предоставляют множество бесплатных обоев. Некоторые из них включают:
- Живые обои и обои (бесплатно, с покупками в приложении).
- Живые обои теперь (бесплатно, с покупками в приложении).
- Обои для меня (бесплатно).
Способ 2: Приложение «Фото»
Альтернативой предыдущему методу служит использование стандартного для Айфона приложения «Фото», в котором хранятся не только сделанные на камеру снимки и видео, но и другие изображения, в том числе и анимированные.
- Откройте программу «Фото». Найдите в ней изображение, которое планируете установить на экран, и коснитесь его для просмотра.
- Нажмите по расположенной внизу кнопке «Поделиться».
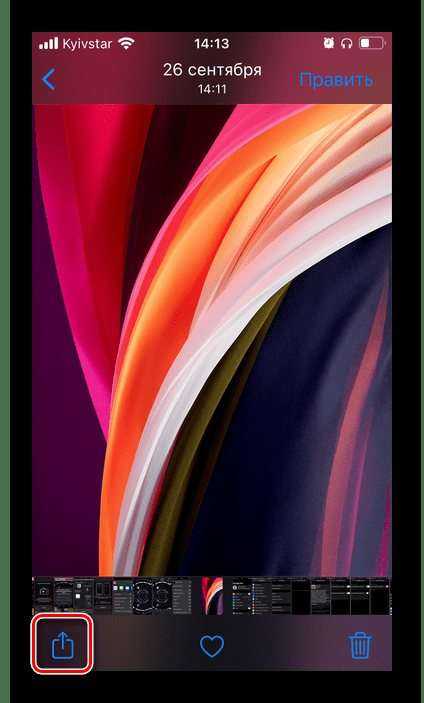
Прокрутите вниз меню и выберите «Сделать обоями».
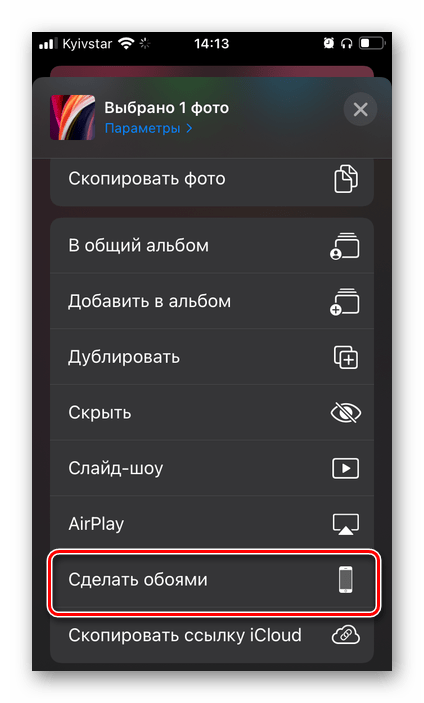
Выполните действия из последнего шага предыдущей инструкции, то есть укажите экран или экраны, на которые будет добавлено изображение.
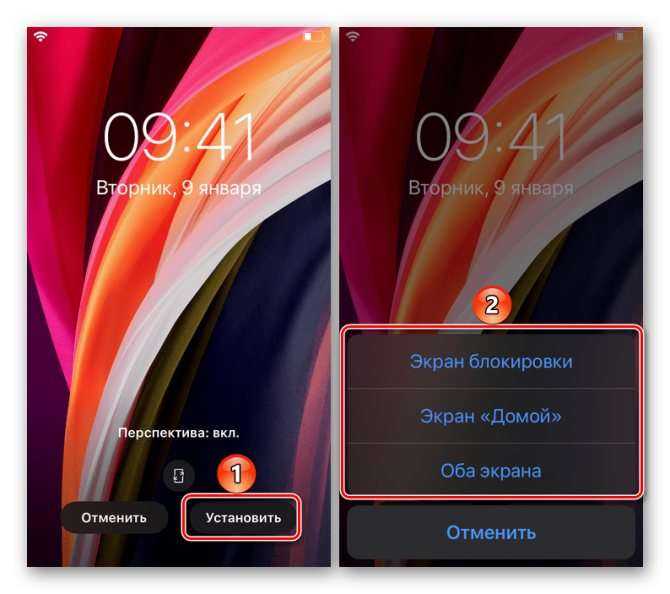
Ознакомиться с результатом можно, закрыв приложение «Фото».

Очевидно, что этот способ предоставляет больше возможностей кастомизации, чем рассмотренные выше «Настройки» iOS. Единственная сложность заключается в необходимости поиска графических файлов в подходящем формате.
Несложно догадаться, что таким образом можно установить в качестве обоев абсолютно любое совместимое изображение, например, скачанное из интернета. Если же такие файлы хранятся у вас в iCloud, для их перемещения в память iPhone выполните следующее:
- Откройте приложение «Файлы» и дважды нажмите на вкладку «Обзор».
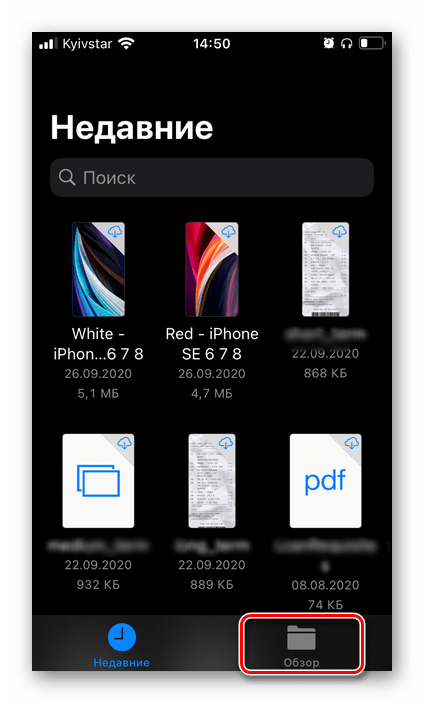
В боковом меню выберите раздел «iCloud Drive».
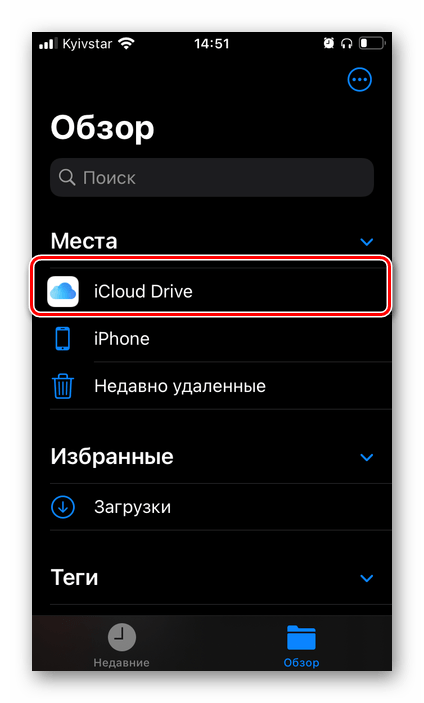
Отыщите папку, в которой хранятся подходящие изображения, и откройте ее.
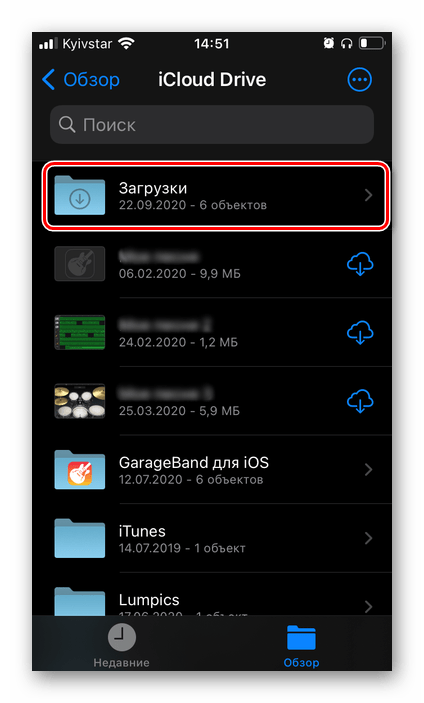
Далее тапните по картинке.
Обратите внимание, что если она находится в облаке, сначала будет инициирована процедура скачивания
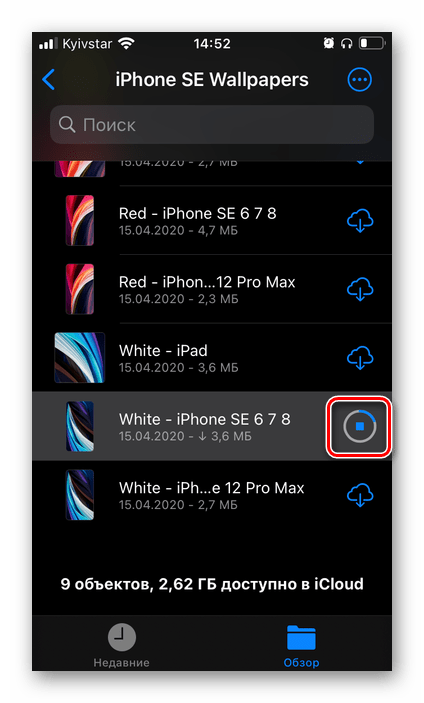
После того как изображение будет открыто, нажмите расположенную на нижней панели кнопку «Поделиться».

В появившемся меню выберите пункт «Сохранить изображение».
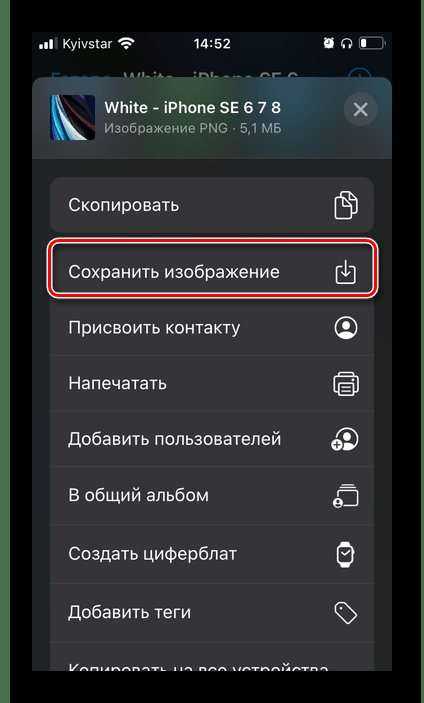
Повторите шаги № 1-5 из предыдущей инструкции.
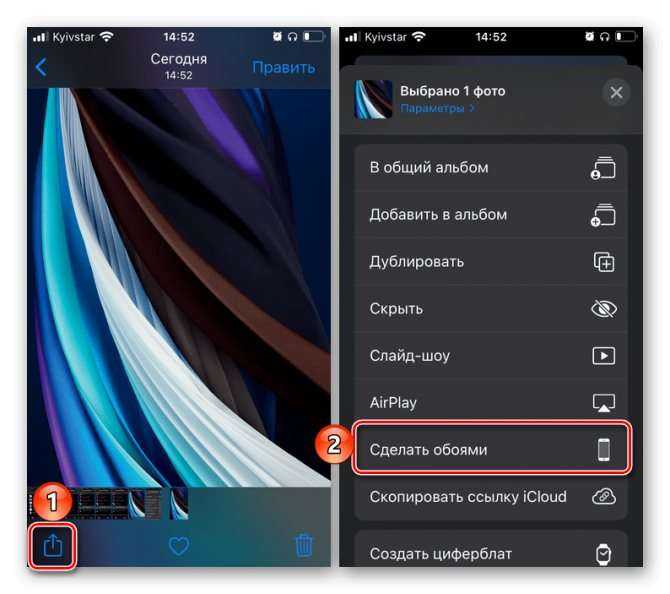
Отметим, что приложение «Файлы» позволяет работать не только с данными в облаке, но и с теми, что хранятся на внутреннем накопителе телефона. Плюс ко всему, к нему можно подключить и другие облачные хранилища, не только iCloud. Для этого нужно либо задать соответствующие настройки в его меню, либо установить на iPhone приложение сервиса, запустить его и настроить, после чего оно автоматически появится в файловом менеджере.
Чем ещё порадуют iPhone 15
До выхода айфон 15 нас отделяет ещё около года, поэтому более половины всех новшеств следующего поколения iPhone остаются неизвестными. Чем ещё может теоретически порадовать новинка? Вот несколько пунктов, основанные на утекавшей в сеть информации. Степень её надёжности не столь высокая, как в тексте выше, но всё же:
Дизайн. Изменения здесь – загадка, все картинки в сети сегодня – не более чем фантазия авторов. Однако надёжный инсайдер RODENT950 заявил, что в неких моделях iPhone в будущем могут появиться изогнутые на боковые грани дисплеи, подобные тем, что мы видели в премиальных Android-флагманах. Будут ли это водопады и стоит ли ждать изменений уже в iPhone 15 – неизвестно.
Весьма вероятно, что в iPhone 15 компания наконец-то освежит внешний вид блока тыльных камер, дизайн которого не меняется уже несколько лет. См. также: самые красивые смартфоны
- Wi-Fi 7 – новое поколение популярнейшей технологии сейчас проходит заключительные испытания. Wi-Fi 7 обещает быть быстрее предшественника, работать на более дальних расстояниях, а также сократить время отклика и число всевозможных задержек. Конечно же, Wi-Fi 7 появится в смартфонах и конкретно в айфонах, начиная с iPhone 15;
- Обратная беспроводная зарядка. Новшество, о появлении которого в iPhone слухи ходят не первый год. Данная функция позволит подзаряжать с помощью iPhone часы Apple Watch, наушники AirPods и другие iPhone, если им срочно нужен заряд, а розетки нигде поблизости нет.
- Датчик LiDAR во всех версиях. LiDAR дебютировал в iPhone в 2020 году и по сей день устанавливается только в айфон Pro. Он нужен для более точной работы функций дополненной реальности, улучшения ночной съёмки, а также более качественного эффекта боке на фото. Уже давно поступает информация, что LiDAR’ами однажды будут оборудованы все модели iPhone.
LiDAR в iPhone выступает аналогом ToF-камер и лазерного автофокуса в наиболее продвинутых Android-смартфонах. На заднем плане иллюстрации можно разглядеть то, как данный сенсор «видит» окружающий мир
Большое увеличение времени автономной работы. Сам аккумулятор увеличится в размерах совсем несильно, однако благодаря 3 нм процессору, 4 нм модему, памяти LPDDR5/5X и повсеместному использованию дисплеев с LTPO 2.0 время жизни всех моделей iPhone 15 от батареи может увеличится, причём весьма существенно.
Также традиционно ожидаются новые программные функции камеры, часть из которых станет эксклюзивом iPhone 15 Pro. Наконец, не исключено обновление вибромотора, который у iPhone по праву считается лучшим на рынке, но при этом уже давно не получал существенных изменений.
Основы работы с живыми обоями
Живые обои появились со времен iPhone 6S и добавляют волшебство вашему телефону. Однако они не всегда работают правильно. Так что, если у вас возникла проблема с живыми обоями, в этом посте вы узнаете, как ее исправить!
Есть несколько распространенных ошибок, которые люди делают с живыми обоями
- Во-первых, живые обои работают только с экрана блокировки —не с главного экрана— а для его активации нужно сильно нажать и задействовать 3D Touch или Haptic Touch
- Во-вторых, выбранное изображение должно быть либо Live Photo, либо одним из живых обоев вашего iDevice по умолчанию.
- IPhone SE 1-го поколения не поддерживает живые обои (из-за отсутствия функции 3D Touch или Haptic Touch)
- iPhone с 3D или Haptic Touch могут использовать живые обои
- iPad и iPod не поддерживают живые обои. Это функция только для iPhone
Убедитесь, что выбранное фото «живое»
Идти к Настройки> Обои, и коснитесь экрана обоев, убедитесь, что изображение является «живым фото», а не неподвижным или перспективным изображением.
Если вы все это знаете и по-прежнему не можете заставить его работать, ознакомьтесь с этими простыми шагами ниже и узнайте, как это исправить.
Живые обои на iPhone 11, XR или SE?
Хорошей новостью является то, что iPhone 11, 11 Pro, ii Pro Max и XR теперь поддерживают живые обои!
С iOS 13.4+ все модели iPhone, кроме iPhone SE (1-го и 2-го поколения), позволяют экрану блокировки воспроизводить живые фотографии. Главное — нажать и удерживать экран блокировки для воспроизведения Live Photo!
Если вы все еще используете старую версию iOS, когда вы выбираете живую фотографию в качестве обоев, она отображается на экране блокировки в виде неподвижного изображения. Есть варианты динамических обоев, имитирующих движение. Но, в отличие от Live Photos, вы не можете создавать свои собственные динамические обои!
Итак, чтобы получить живые обои, мы настоятельно рекомендуем обновить вашу iOS. Не забудьте сначала сделать резервную копию вашего устройства с помощью iCloud, Finder или iTunes!
Проблемы с iPhone SE второго поколения (модель 2020 года) и живыми обоями?
У многих наших читателей, которые обновились до нового iPhone SE, возникают проблемы с включением живых обоев. Мы связались с Apple с неоднозначными результатами — некоторые говорят, что да, iPhone SE второго поколения работает, а другие говорят, что нет.
Мы знаем, что вам следует обновить iOS как минимум до iOS 13.4.1, а затем проверить, работают ли Live стола.
Понятно, что SE включает в себя все необходимое оборудование для поддержки Live стола! Поэтому мы считаем, что они должны быть доступны (если не сейчас, то с грядущим обновлением iOS).
Это означает, что он должен работать на новом iPhone SE второго поколения 2020 года. Попробуйте обновиться до iOS 13.4.1 и посмотрите, работает ли это для вас или нет.
А если не работает, обратитесь в службу поддержки Apple и попросите поддержать живые обои для новой модели iPhone SE!
Как скачать обои из сети
Не обязательно использовать только встроенные в телефон Live Photos. Дело в том, что каждый владелец Айфона может самостоятельно скачать на свой смартфон такие картинки.
Существуют специальные интернет-ресурсы, которые создавались специально для этого. Наиболее распространенными сайтами для скачивания таких фотографий являются Pexel и Unsplash.
Для украшения главного экрана смартфонов часто используются живые обои. Однако, прежде чем их использовать, необходимо заранее ознакомиться с тем, как поставить видео на экран блокировки Айфон и как изменить установленные живые фото.
Устанавливаем обои в Android
В операционной системе Андроид изменить фоновую картинку рабочего стола можно с помощью стандартных настроек.
Главная особенность функции состоит в том, что вместе с обоями рабочего стола будет изменено и изображение экрана блокировки.
Встроенные функции системы не предусматривают разделение картинок. Чтобы изменить элемент, следуйте инструкции:
- Разблокируйте гаджет и зайдите в главное меню;
- Выберите в списке приложений иконку «Настройки»;
- В открывшемся окне кликните на поле «Дисплей»;
Рис.2 – настройки в Андроид
- Нажмите на пункт «Обои», а затем найдите опцию «Главный экран»;
- В галерее выберите необходимое изображение. Вы также можете воспользоваться камерой или сторонними галереями для отображения картинок, но стандартное приложение покажет большинство форматов и типов файлов;
- Кликните на картинку и нажмите клавишу «Задать обои» или «Set as wallpaper».
Рис.3 – установка фона в Андроид
Выбранное изображение появится и на рабочем столе, и на экране блокировки.
Если же вы хотите, чтобы на разных этапах работы смартфона отображались разные иллюстрации, необходимо внести изменения в системные файлы Android.
Следующее руководство позволит сделать так, чтобы обои основного окна не совпадали с блокировкой:
- Скачайте на компьютер фото, которое хотите установить в качестве обоев для заблокированного окна. Затем переименуйте название файла в «keyguard_wallpaper» (без кавычек). Обязательно удалите формат – jpeg или любой другой;
- Чтобы на компьютере отображались расширения всех файлов, настройте соответствующую опцию в параметрах папок. Она находится в окне «Панель управления»—«Параметры проводника Windows»;
Рис. 4 – отображение форматов файлов на компьютере
- Включите смартфон и с помощью проводника удалите файл, который находится в директории /data/system/users/0. Он называется «keyguard_wallpaper»;
- Подключите телефон к компьютеру и скачайте на него ранее переименованную картинку с удалённым форматом. Перемещать её нужно только по пути /data/system/users/0, в любой другой папке работать ничего не будет.
Таким образом, системе удастся распознать файл, и она автоматически установит его в качестве фона на экран блокировки.
Заметьте, что после следующего изменения обоев рабочего стола, картинка блокировки также будет изменена и все действия придется повторять еще раз.
Существует еще один вариант кастомизации заблокированного экрана в Android. Он доступен только на новых версиях Marshmallow 6.0.1 и выше.
Суть новой функции состоит в том, что теперь пользователи могут задавать сразу несколько картинок на один и тот же экран включения гаджета.
Рис.5 Блокировка экрана на смартфоне
Вы можете выбрать максимум 30 разных иллюстраций, которые будут появляться на этапе разблокировки смартфона с разной периодичностью.
Во время каждого включения подсветки вы будете видеть совершенно новую картинку. Следуйте инструкции:
- Зайдите в настройки гаджета и перейдите в окно «Обои»;
- Выберите пункт «Экран блокировки»;
- Вариант выбора файла — из стандартной галереи;
- Отметьте галочкой все картинки, которые хотите использовать в качестве обоев (не более 30 штук) и подтвердите действие;
- Сохраните настройки. Заблокируйте, а затем снова разблокируйте устройство, чтобы на экране появились новые иллюстрации.
Использование приложения «Фото» для выбора обоев
Встроенная галерея Айфона тоже позволяет выбрать интересующий вариант обоев. Поэтому, если у вас есть заготовка Live Wallpaper, воспользуйтесь соответствующей программой:
- Откройте приложение «Фото».
- Любым удобным способом найдите интересующую анимацию.
- Нажмите кнопку «Поделиться».
- Выберете пункт «Сделать обоями».
- Укажите вариант использования и подтвердите установку.
Этот вариант отлично подойдет для людей, которые хотят поставить не стандартные, а загруженные из интернета обои. Подробнее о том, как найти и скачать понравившиеся Live Wallpaper, расскажем чуть позже.
Сбросьте настройки вашего iPhone
Если вы предприняли другие действия по устранению неполадок, например перезагрузили устройство и проверили наличие обновлений, попробуйте сбросить настройки iPhone.
Вот как сбросить настройки вашего iPhone:
- Перейдите в «Настройки» и выберите «Основные».
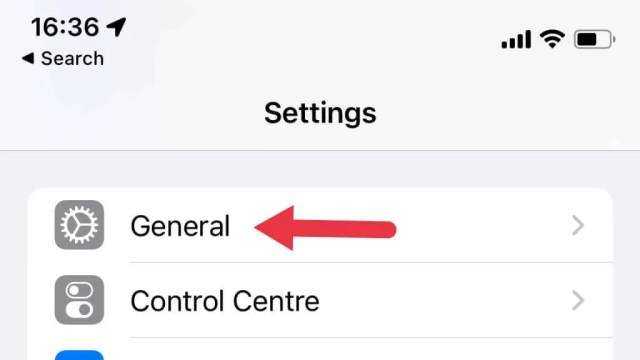
- Прокрутите вниз и выберите «Перенос» или «Сброс телефона».
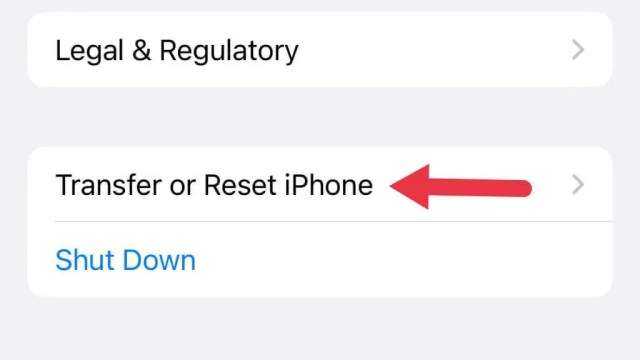
- Выберите Сброс.
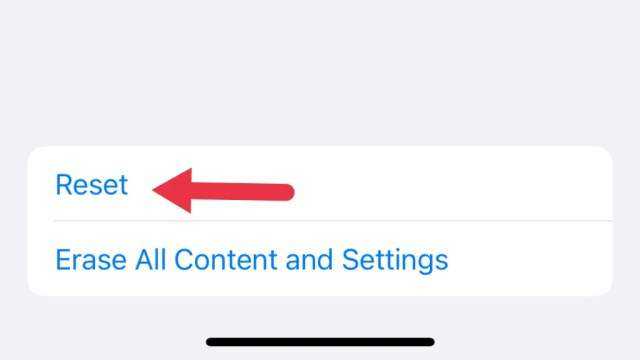
- Выберите «Сбросить все настройки».
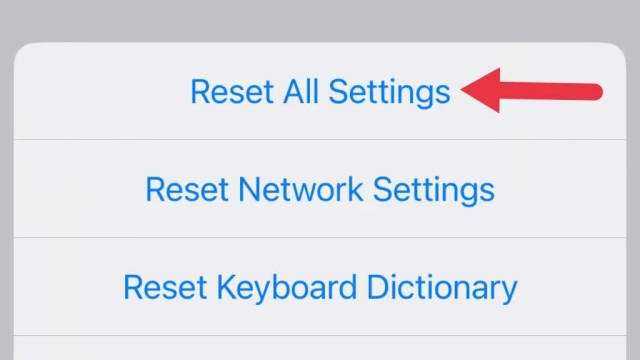
- При появлении запроса введите пароль или разблокируйте телефон с помощью Face ID или Touch ID.
- Подтвердите, что хотите сбросить все настройки, выбрав «Сбросить все настройки».
- Помните, что сброс настроек не приведет к удалению каких-либо ваших данных или файлов, но восстановит настройки и настройки вашего устройства по умолчанию. Вы должны перенастроить любые пользовательские настройки или предпочтения после сброса.
После сброса настроек попробуйте снова установить живые обои, чтобы убедиться, что проблема решена.
Вы можете рассмотреть возможность сброса настроек, если не возражаете против восстановления данных из iCloud или с помощью iTunes. Чтобы убедиться, что вы делаете это безопасно, прочитайте, как восстановить заводские настройки iPhone и iPad.
Как редактировать обложку для видео
Добавить обложку возможно при загрузке описания и добавлении настроек просмотра.
Как перейти к выбору главной картинки:
- Зайти в Тик Ток – перейти в раздел: «Создать публикацию».
- Записать видео или выбрать из Галереи.
- Выбрать оформление – Далее.
- Рядом с описанием нажать по миниатюре видео.
- Снизу появится: «Выберите обложку».
- Указать изображение, которое подойдет для показа зрителям.
Обложка – это момент из видео, которое посетители профиля или зрители из Рекомендаций выберут первым. Также добавить скрин возможно через стороннее приложение, разместив дополнительное изображение в начале или в середине клипа.
Главным изображением может быть:
- лицо автора или какое-либо движение;
- скриншот с названием или темой клипа;
- картинка, которая не относится к идее видео;
- кликбейт: изображение для привлечения внимания;
- информация для подписчиков или зрителей: ставьте лайки, подписывайтесь и комментируйте.
Мнение экспертаИгорь ТрешинЛюбимое приложение Тик Ток, изучил практически весь функционал приложения.Чтобы сделать через стандартную камеру Тик Тока пустой фон с названием, автору нужно закрыть камеру пальцем. Далее, через параметры добавления текста указать информацию.
Безопасность
iPhone можно разблокировать через Face ID в горизонтальной ориентации. Скорость разблокировки увеличилась.
Больше не нужно каждый раз обновлять ОС, чтобы получить критически важные обновления. Теперь они будут автоматически устанавливаться в фоновом режиме без участия пользователя.
Новая опция “Проверка безопасности” (Настройки – Конфиденциальность). Здесь можно посмотреть контакты, с которыми вы делитесь какой-либо информацией. Настройка идет в 3 этапа:
- Какие данные смартфон предоставляет людям.
- Настроить доступ сторонних приложений к вашей информации.
- Устройства, на которых выполнен вход через ваш Apple ID. Можно выйти из аккаунта.
Здесь же есть опция “Экстренный сброс”, которая закроет доступ ко всей информации со стороны контактов, приложений и дополнительных устройств (произойдет выход из iCloud).
Как получить живые обои для iPhone
Если вам не нравятся живые обои, которые предустановлены на вашем iPhone, вы можете найти другие в Интернете, в приложениях или создать свои собственные живые или динамические обои из видео.
Для динамических обоев Apple не позволяет добавлять свои собственные, если только вы не взломали iPhone, что не рекомендуется. В этом случае придется довольствоваться тем, что есть в наличии.
Живые обои легко доступны в Интернете или в приложениях, поэтому вы можете искать живые обои для своего iPhone и находить широкий спектр бесплатных вариантов, доступных для загрузки. Есть также много приложений в App Store, которые предлагают бесплатные живые обои, например «Живые обои сейчас» или «Обои для меня», которые являются бесплатными приложениями.
Если вы предпочитаете собственные живые обои, вы можете создавать их, записывая собственные видео на свой iPhone и настраивая обои каждый день, если хотите.






























