Перенос заметок через AirDrop
Еще один классический способ, не требующий установки сторонних приложений – стандартна функция AirDrop. Работает на большинстве современных устройств (начиная с версии iOS 7 и старше). Идеально подойдет для переноса небольшого количества заметок. Минус – придется импортировать каждый документ по отдельности, если их много. Порядок действий будет следующий:
- Убедитесь, что оба гаджета подключены к интернету по Wi-Fi или мобильному. Активируйте на обоих устройствах Bluetooth и убедитесь, что передача по AirDrop разрешена для всех устройств (для этого запустите настройки, перейдите в «Основные», далее в «AirDrop» и поставьте галочку на «Для всех»). Для быстрого перехода потяните снизу-вверх шторку, и, попав в центр управления, зажмите пальцем меню, где есть иконки Wi-Fi и мобильного интернета;
- На исходном iPhone зайдите в приложение «Заметки»;
- Далее выберите необходимый файл и нажмите на значок «Поделиться» (квадрат с выходящей стрелкой). Нажмите на AirDrop (иконка отображается в самом верху);
- Выберите сопряженное устройство и подтвердите передачу на новом iPhone.
Принудительно закройте и перезапустите приложение Notes.
Выполнив описанные выше шаги, вы сможете увидеть свои заметки Google Keep. Но если вы по-прежнему не можете синхронизировать свои заметки Google Keep, попробуйте принудительно закрыть и перезапустить приложение Notes, чтобы запустить его заново. Вот как.
Шаг 1: На главном экране вашего iPhone, проведите снизу вверх и удерживайте, чтобы открыть интерфейс многозадачности. iPhone.
Шаг 2: Когда вы увидите открытые карточки приложений, работающие в фоновом режиме, прокрутите вниз, чтобы найти приложение Notes. Коснитесь его и проведите пальцем вверх, чтобы удалить его.
Шаг 3: Снова откройте приложение Notes и проверьте, решена ли проблема.
Как экспортировать заметки из Google Keep
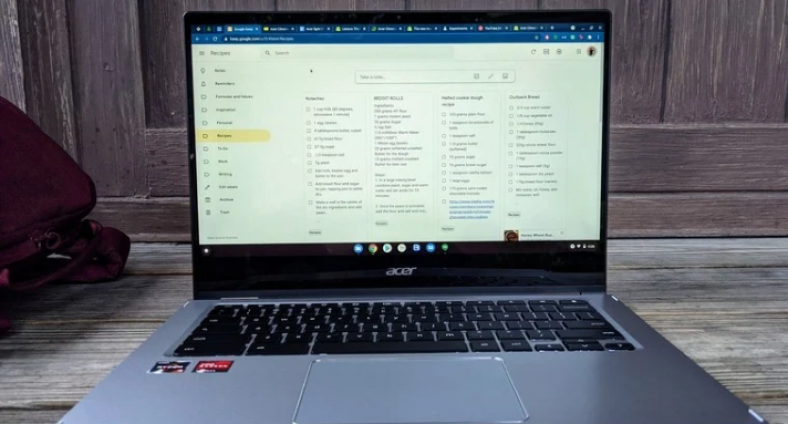
Google делает несколько разных приложений для заметок и списков дел, но Google Keep Он мой любимый из-за его гибкости и большого количества поддерживаемых типов заметок. В Google Keep есть все: от маркированных списков и классического текста до каракулей и совместных заметок, которыми вы можете поделиться с другими. Конечно, если вам в конечном итоге понравится другое приложение с делами — или если вы начали с короткой идеи, а в итоге превратились в более длинную, — вам нужен способ убрать ее из Keep. К счастью, у нас их двое. Вот несколько простых шагов, которые покажут вам, как экспортировать заметки Google Keep.
Как скопировать заметку Google Keep в Документы Google
В Google Keep есть максимум 19999 XNUMX символов на заметку, поэтому, если заметка становится слишком длинной, вам придется экспортировать ее в Google Docs, чтобы продолжить творческий процесс. Чтобы экспортировать в Документы Google, вам придется делать это вручную, по одной заметке за раз, но вы, скорее всего, сделаете это, когда для заметки закончится место или когда вы перейдете от планирования к черновику для таких вещей, как курсовые работы и отчеты. .
- Открыть Google Keep на телефоне или в браузере компьютера.
- Нажмите на Запись который вы хотите экспортировать.
- Нажмите на Значок меню из трех точек внизу примечания.
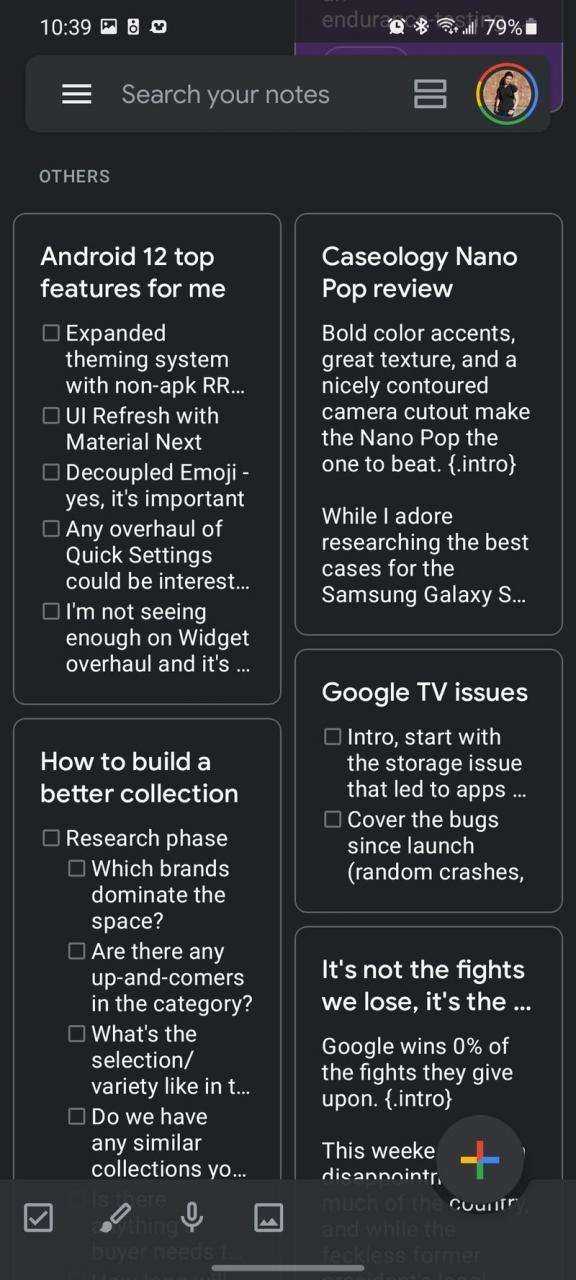
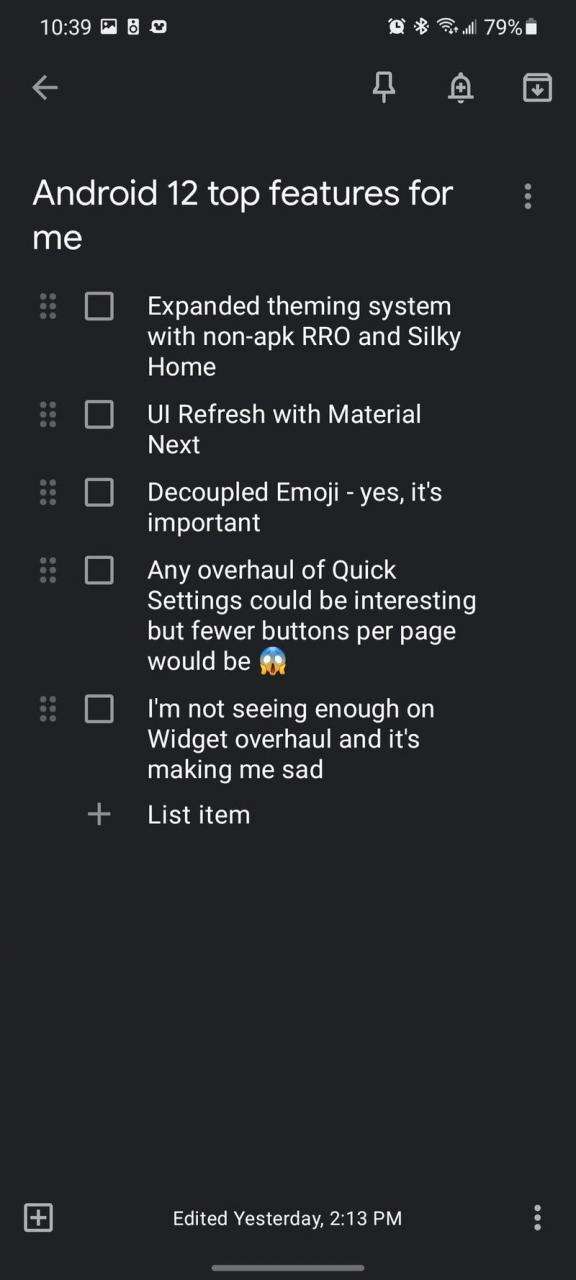
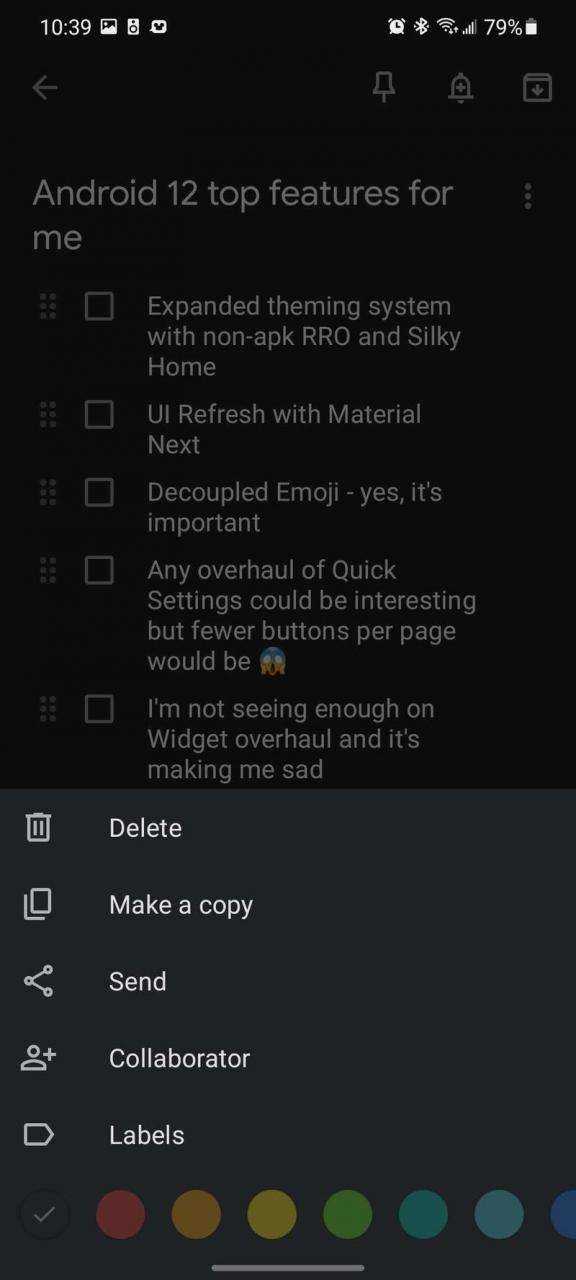
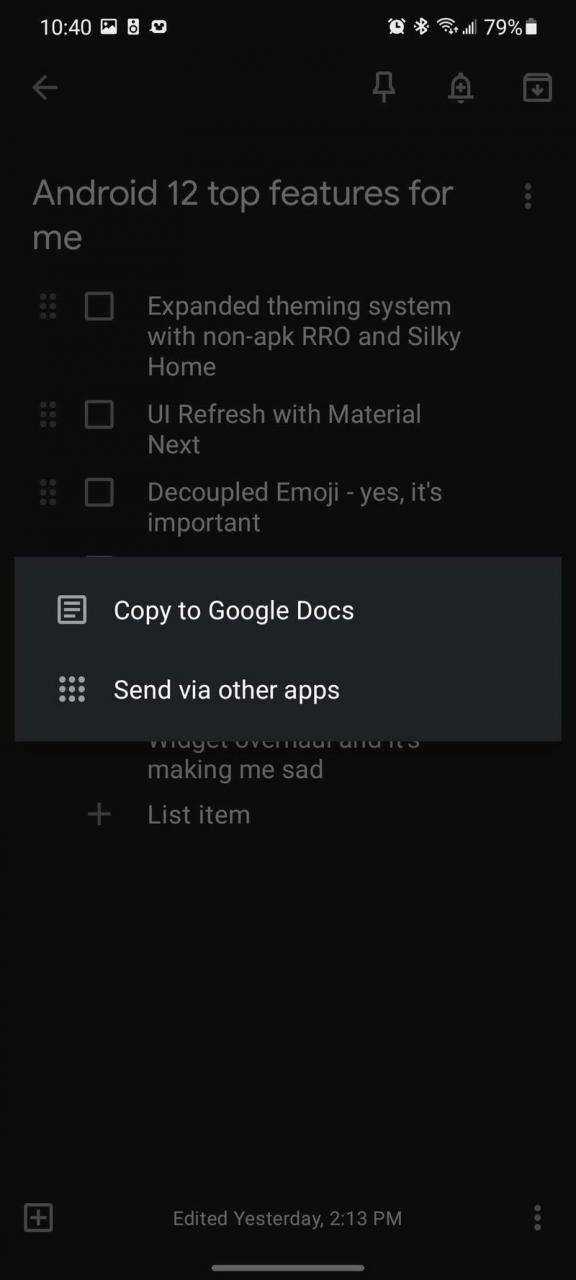
Заметка будет скопирована в фоновом режиме, и после завершения под ней появится ссылка. Затем вы можете щелкнуть ссылку во всплывающем окне ростера или перейти к Гугл документы И посмотрите записку, скопированную там. Списки флажков превращаются в маркированные списки, но в остальном заметки сохраняют то же форматирование в Документах, что и в Google Keep.
Как экспортировать заметки из Google Keep с помощью Google Takeout
Если вы хотите убрать все свои заметки из Keep — например, если вы уходите из компании и хотите делать заметки перед работой, ваша учетная запись Google будет удалена — вам нужно перейти в Архиватор Google и отключить Keep. Ваши заметки с тем, что еще из вашей учетной записи вы хотите сохранить. يمكن Отключите Архиватор Google для управляемых учетных записей Google Enterprise и Education (из соображений конфиденциальности / IP-адреса компании), и если он отключен для вас, с сожалением вынужден сообщить, что другого способа массового экспорта ваших данных нет.
- Перейти на сайт Google Блюда с собой .
- Нажмите снять все .
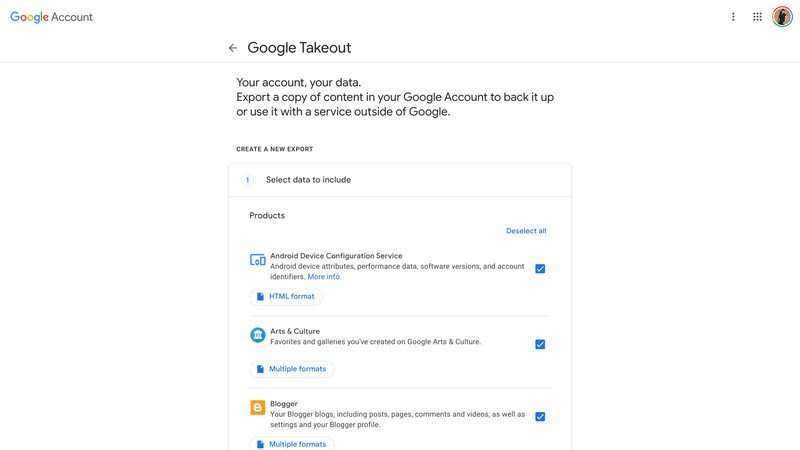
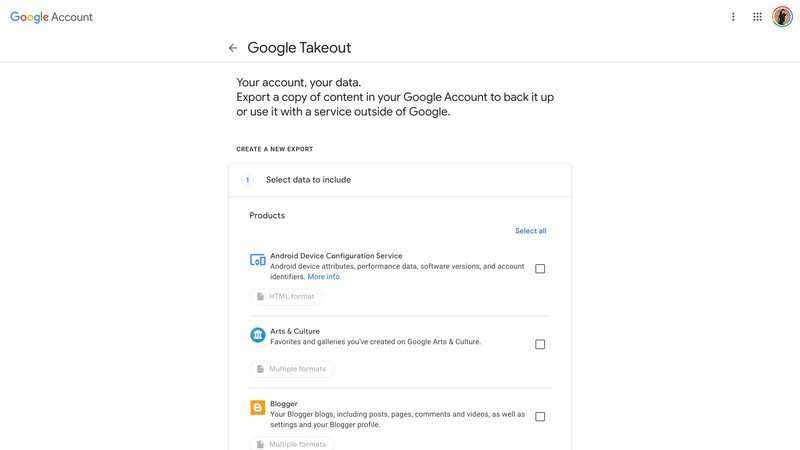

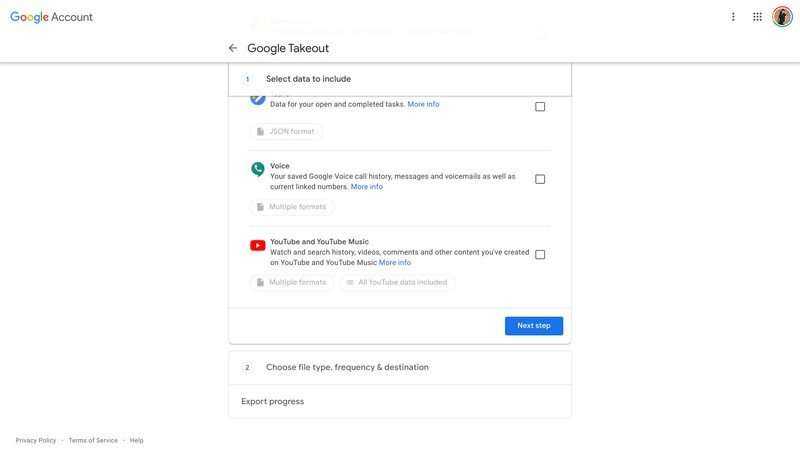
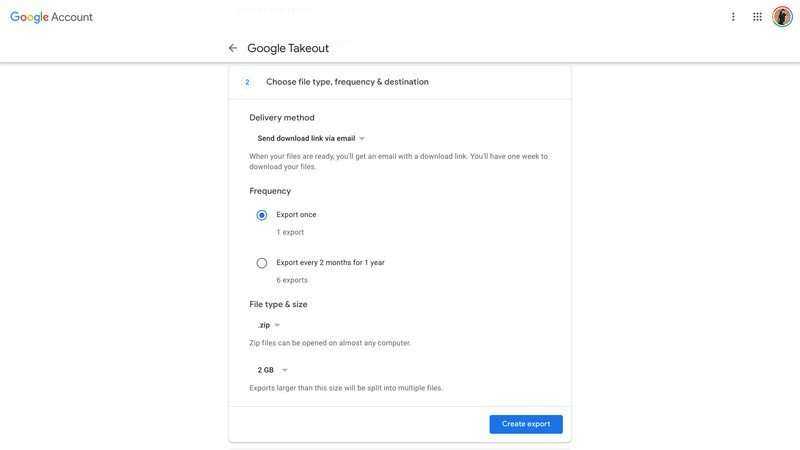
Google начнет собирать и сжимать ваши данные Google Keep в файл .zip или несколько файлов .zip, если у вас много заметок, но вам не нужно переходить на страницу и ждать. Google отправит вам электронное письмо, когда экспорт будет завершен, или вы можете подождать несколько часов и вернуться на сайт. Электронная почта Google Архиватора . Нажмите Скачать Внизу экспорт с сегодняшней датой.
Мы не можем гарантировать, что каждая служба создания заметок позволит вам импортировать заметки Google Keep как есть для плавного перехода, но поскольку текстовые заметки экспортируются как файлы HTML, вы можете щелкнуть по ним, и они откроются в окне браузера как простая черно-белая заметка, из которой вы можете легко скопировать текст.
Для чего был создан Google Keep?
Несмотря на многочисленные жалобы, в Keep по-прежнему ощущается серьезная нехватка возможностей форматирования текста, и, к сожалению, никаких изменений не предвидится.
Одна из причин такого положения дел заключается в том, что простота работы с текстом позволяет Google Keep быть таким легким и простым в использовании. Минималистичный интерфейс дополняет простоту ведения быстрых заметок.
Если вы хотите получить более индивидуальный опыт, Google Keep предоставляет вам цветовую палитру и ярлыки, чтобы все было организовано и доступно.
Некоторые пользователи готовы смириться с тем, что они, вероятно, никогда не смогут изменить размер текста в Google Keep, но отсутствие жирного и подчеркнутого текста, похоже, беспокоит других.
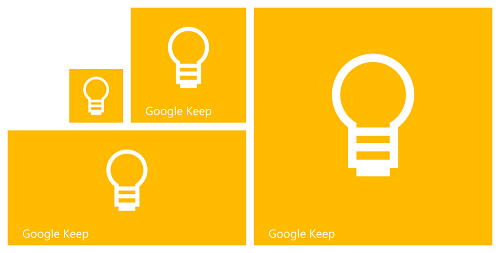
Обзорный способ редактирования текста в Google Keep
Единственный способ форматирования текста в Google Keep — это копирование и вставка текста в заметки. Google Keep не будет подгонять его под свое форматирование.
Если вы хотите форматировать текст в Keep, вы можете найти один из многих онлайн-инструментов, которые позволяют выбирать различные стили шрифта, а затем переносить текст обратно в Google Keep.
Это не совсем практично, но когда вам нужно выделить жирным шрифтом слово, фразу или целое предложение, этот метод пригодится.
1. Загрузить в Google Keep вручную
Это самый простой шаг, и вы можете легко перенести свои заметки в Google Keep. Надеюсь, у вас уже установлен Google Keep на iPhone.
Загрузить Google Keep для iOS
Запустите приложение Apple Notes и откройте заметку, которую вы хочу передать. Нажмите на кнопку общего доступа, чтобы открыть меню общего доступа.
Прокрутите немного влево, чтобы найти параметр Google Keep. Так же, как вы делитесь заметкой с любым другим приложением, при нажатии на Google Keep здесь создается заметка Keep с точным названием и описанием, как в ваших заметках Apple
Google Keep попросит вас выбрать учетную запись (если у вас более одного идентификатора Google), изменить заголовок или описание и, что наиболее важно, добавить метку, чтобы вы могли найти заметку позже, используя функцию поиска. Когда вы закончите, нажмите «Опубликовать», чтобы сохранить заметку в Google Keep
Обратите внимание, что вы не может создавать здесь новые ярлыки и может только выбирать из существующих опций. Обязательно создайте новые соответствующие ярлыки для Apple Notes, прежде чем начать перенос
Также в Guiding Tech
2. Apple Notes в Gmail в Google Keep
Иногда вам просто нужно синхронизировать данные между iPhone и Android, но ни Google, ни Apple не предлагают изящных опций для определенных приложений. Даже приложение для переключения с iPhone на Android не копирует эти заметки, чтобы сохранить. В этой ситуации, если у вас есть сотни тысяч Apple Notes, может быть сложно поделиться ими всеми в Keep по отдельности. Вот где на помощь приходит Gmail.
Перейдите в “Настройки” и нажмите “Пароли и учетные записи”. Нажмите на Добавить учетную запись здесь.
Выберите Google из меню здесь и введите свои учетные данные для входа. Ваша учетная запись Google будет добавлена на ваш iPhone. Во время настройки вам будет предложено включить синхронизацию для разных служб. Переключите здесь заметки.
После добавления учетной записи Google загрузите приложение Gmail из App Store и подпишите при использовании того же идентификатора Google. По умолчанию ваши заметки синхронизируются с iCloud. Теперь они тоже должны синхронизироваться с Google. Когда вы откроете приложение Gmail, вы должны увидеть новый ярлык под названием Заметки, где вы найдете все заметки.
Следуя нашему примеру, вы теперь увидите заметку под новый ярлык Заметки в Gmail.
Если вы хотите изменить настройки по умолчанию, чтобы все новые заметки теперь сохранялись в Gmail и не в iCloud, откройте «Настройки» и нажмите «Заметки», где вы выберете параметр «Учетная запись по умолчанию».
Теперь нажмите в Gmail, чтобы выбрать новое значение по умолчанию t для сохранения новых заметок в Apple Notes.
Откройте заметку в Gmail на своем компьютере, и вы должны увидеть ярлык Keep на боковой панели.
Вам нужно будет открыть Keep там и вручную скопировать содержимое заметки из Gmail в Keep. Повторите это для каждой заметки в Gmail, которую хотите видеть в Keep..
Обратите внимание, что Apple Notes, синхронизируемые с Gmail, а не iCloud, здесь отображаться не будет. Это также односторонняя синхронизация, поэтому вы не можете редактировать заметки в Gmail и ожидать, что изменения отразятся в приложении Notes на вашем iPhone
Вы можете только просмотреть это. Однако, если вы удалите заметки в Gmail, они будут удалены и на вашем телефоне. Это довольно странно, не правда ли?
Также в Guiding Tech
3. Из iCloud в Google Keep вручную
Последний метод в списке – это метод iCloud. Откройте Chrome или любой браузер на своем ПК и запустите iCloud и Keep в двух отдельных вкладках или окнах. Теперь вам нужно будет вручную открывать каждую заметку в iCloud, копировать ее содержимое и создавать новую заметку в Keep, чтобы вставить то же самое. Затем вы можете добавлять ярлыки, кодировать их цветом и добавлять дополнительную информацию, если хотите.
Это также хорошее время, чтобы сделать уборку в доме. Заметки, которые больше не требуются, можно удалить, чтобы повысить разумность вашего нового приложения для создания заметок.
Сохраняйте заметки
Я бы хотел, чтобы все было по-другому и действительно был более простой способ перенести все заметки с iPhone из приложения Notes в Google Keep. К сожалению, каким бы популярным ни стал Google Keep, Google до сих пор не предлагает более простого варианта для этого. Однако у нас всегда есть описанные выше методы, чтобы сделать это без потери данных или использования сторонних приложений.
Далее: хотите знать, какой выбор лучше? Google Keep или Evernote? Вот подробное сравнение.
Заметки Apple в Gmail в Google Keep
Иногда вы просто хотите синхронизировать данные между iPhone и Android, но ни Google, ни Apple не предлагают отличный вариант для конкретных приложений. Даже приложение для переключения с iPhone на Android не копирует эти заметки для сохранения. В этой ситуации, если у вас есть сотни тысяч Apple Notes, может быть сложно поделиться ими всеми в Keep по отдельности. Тут на помощь приходит Gmail.
Перейдите в «Настройки» и нажмите «Пароли и учетные записи». Нажмите «Добавить учетную запись» здесь.
Выберите Google из меню здесь и введите свои учетные данные для входа. Теперь ваша учетная запись Google будет добавлена на ваш iPhone. Во время настройки вам будет предложено включить синхронизацию для разных сервисов. Переключить заметки здесь.
После добавления учетной записи Google загрузите приложение Gmail из App Store и войдите в систему, используя тот же идентификатор Google. По умолчанию ваши заметки синхронизируются с iCloud. Теперь они также должны синхронизироваться с Google. Когда вы открываете приложение Gmail, вы должны увидеть новую метку под названием «Заметки», где вы найдете все заметки.
Следуя нашему примеру, теперь вы увидите заметку под новым ярлыком «Заметки» в Gmail.
Если вы хотите изменить настройки по умолчанию, чтобы все новые заметки теперь сохранялись в Gmail, а не в iCloud, откройте «Настройки» и нажмите «Заметки», где вы выберете опцию «Учетная запись по умолчанию».
Теперь нажмите на Gmail, чтобы выбрать новую учетную запись по умолчанию для сохранения новых заметок в Apple Notes.
Откройте заметку в Gmail на своем ПК, и вы должны увидеть ярлык «Сохранить» на боковой панели.
Вам нужно будет открыть Keep и вручную скопировать содержимое заметки из Gmail в Keep. Повторите это для каждой заметки в Gmail, которую вы хотите видеть в Keep.
Обратите внимание, что заметки Apple, синхронизированные с Gmail, а не с iCloud, здесь не отображаются. Это также односторонняя синхронизация, поэтому вы не можете редактировать заметки в Gmail и ожидать, что изменения отразятся в приложении «Заметки» на вашем iPhone
Вы можете только просмотреть его. Однако если вы удалите заметки в Gmail, они также будут удалены на вашем телефоне. Это довольно странно, не так ли?
Как получить доступ к заметкам через браузер
Известно, что облачный сервис iCloud от компании Apple имеет полную версию через веб-браузер. Просматривать записи так гораздо удобнее, а получить к ним доступ можно за короткое время. Что нужно сделать:
- Перейти на сайт https://www.icloud.com/;
- Вы попадете на главную страницу, где нужно будет ввести логин и пароль от учетной записи Apple ID;
- После успешной авторизации и найдите иконку «Заметки». Здесь можно не только просматривать их, но и редактировать (поддерживаются те же функции, что и на iPhone), записывать новые, а также отправлять данные на новый гаджет Айфон. Как отправить «Заметку»? Достаточно найти в списке ту, которую хотите импортировать, кликнуть на значок квадрата со стрелкой и ввести почту. Помните, что вы можете ввести любое доменное имя получателя: не только @icloud, но и @mail.ru, @gmail.com и другие.
В этой статье было рассказано, как переносить записи, сделанные на Айфоне в оригинальном приложении, в чем преимущество конкретно этой утилиты от Apple и какой функционал у «Заметок». Как видите, количество способов импорта заметок на другие устройства (не только на iPhone, но и на Android и компьютеры Mac и Windows) очень велико. Главное – строго следуйте инструкции и внимательно вводите данные. Если какой-то из методов не сработал, попробуйте любой другой из вышеперечисленных.
Но при этом всегда старайтесь создавать резервные копии данных, в том числе и заметок, чтобы они всегда хранились в сервисе iCloud или любых других облачных сервисах, потому что при удалении учетной записи все привязанные к ней заметки также автоматически будут удалены с устройства.
Поделиться ссылкой:
3 способа перенести перенести заметки с iPhone на компьютер
Способ 1: Как синхронизировать заметки между iPhone и компьютером с помощью iCloud
В заметках мы часто пишем много дельных и ценных пометок, какие-то мысли в течение дня и т.д. Чтобы не переписывать вручную свои записи на компьютер, можно просто синхронизировать заметки между iPhone и компьютером через iCloud.
1. Откройте на вашем iPhone приложение Настройки – iCloud (на iOS 11 Настройки – Учетные записи и пароли – iCloud). Поставьте ползунок напротив пункта Заметки в активное состояние.
2. Теперь откройте на вашем компьютере сайт iCloud.com. Введите Apple ID и пароль, пройдите авторизацию.
3.Далее заходим в Заметки. Вы увидите все заметки, сохраненные в вашем телефоне в папке iCloud. Вы можете легко просматривать, изменять, добавлять новые записи прямо на компьютере. Все изменения будут автоматически применены на iPhone.
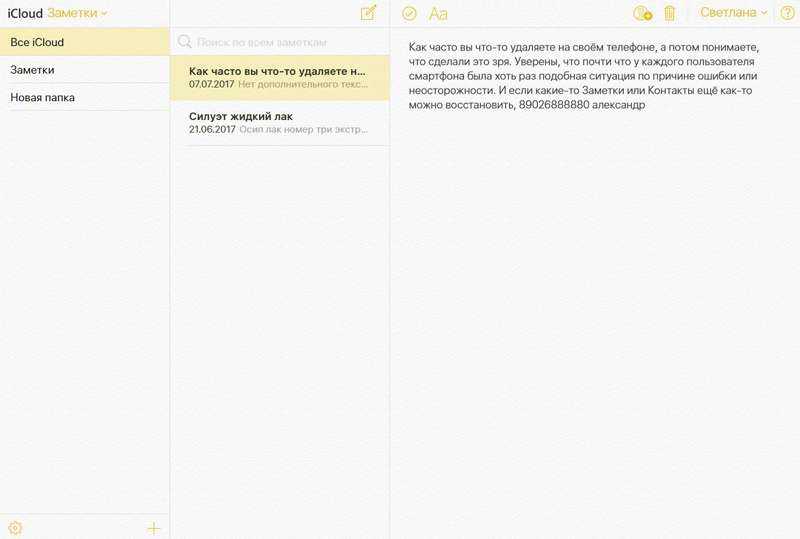
Способ 2: Как синхронизировать заметки с айфона на компьютер через Gmail
Кроме iCloud можно использовать любое облачное хранилище для синхронизации заметок. Например, также просто перенести заметки с iPhone на компьютер через Gmail.
1. Откройте на iPhone приложение Настройки – Учетные записи и пароли. Выберите Gmail.
2. Также активируйте переключатель напротив пункта заметки, чтобы запустить синхронизацию.
3. После этого с вашего компьютера вы можете зайти в свой аккаунт Gmail и в разделе заметок найти свои записи, сделанные на iPhone.
Способ 3: Как перенести заметки с iPhone на компьютер с помощью Tenorshare iCareFone
Самым простым инструментом является программа Tenorshare iCareFone . Посмотрите, как это работает.
1. Скачайте с официального сайта Tenorshare iCareFone. Установите ее на свой компьютер и запустите.
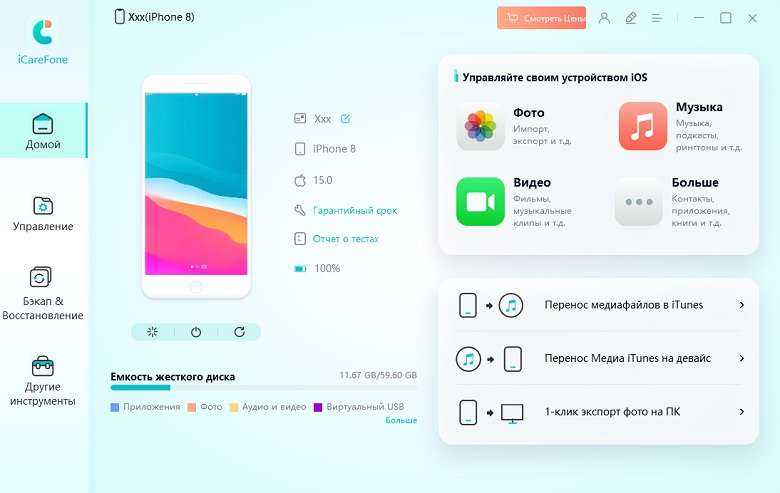
3. Выберите пункт «Бэкап и Восстановление». Затем в открывшемся окне выберите раздело Заметки и нажмите кнопку «Резервное копирование».
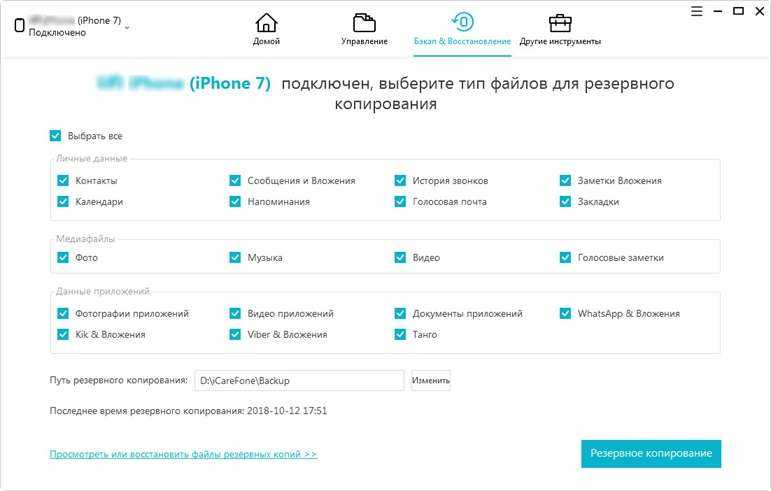
4. Время резервного копирования зависит от размера данных вашего устройства, а также от скорости вашего сетевого подключения.
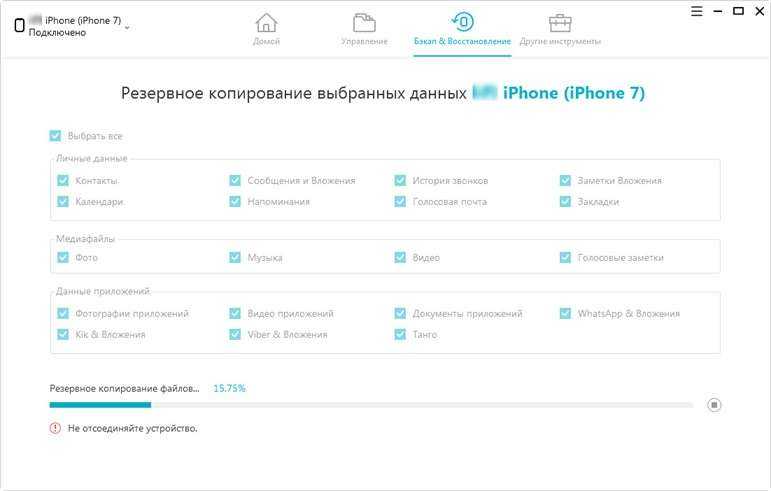
Чтобы синхронизировать заметки между iPhone/iPad и компьютером, выделите нужные галочкой, затем нажмите кнопку «Эспорт на компьютер». Вам будет предложено выбрать формат, в котором вы желаете сохранить заметки с iPhone/iPad на компьютер и указать директорию. После этого нажмите «Ок» — ваши заметки теперь сохранены на компьютере.

5. С помощью кнопки «Восстановить в устройство» можно наоборот выбрать файлы заметок на компьютере и перенести их на iPhone/iPad. Также вы можете использовать кнопку «Добавить», чтобы создать заметку прямо в программе Tenorshare iCareFone –автоматически она появится на вашем мобильном устройстве.
Как видите, в процессе синхронизации заметок с iPhone на компьютер нет ничего сложного – вам потребуется сделать всего несколько кликов и пару минут вашего времени.
Программа Tenorshare iCareFone представлена в двух версиях – бесплатной и платной. Скачать ее можно только на платформе Windows. Утилита отлично справляется с обязанностями файлового менеджера, вы можете легко управлять, синхронизировать и переносить между iPhone и компьютером музыку , фото , видео , контакты , заметки , электронные книги и другие файлы. Также Tenorshare iCareFone позволяет быстро делать резервное копирование всех данных и восстановление устройства из файла бэкапа, очистку и ускорение работы девайса, блокировать рекламу и исправлять некоторые ошибки в iOS-системе.
Приобретение нового смартфона – это не только долгожданная покупка для владельца, но и некоторые трудности, связанные с переносом сохраненных на старом телефоне данных. Для некоторых пользователей даже утрата части информации – настоящая катастрофа. Производители гаджетов предусмотрели это и значительно упростили процедуру переноса данных со старого мобильника на новый смартфон.
Для выполнения этой процедуры, пользователю нужно зайти в магазин и загрузить приложение CLONEit. Основное ее назначение – перенос данных. Универсальное средство для постоянного использования, когда владельцу смартфона необходимо переместить информацию с корпоративного мобильника на личный телефон.
Как перенести заметки с Андроида на Андроид после скачивания программы:
- Подсоединиться к беспроводной сети Интернет;
- Программа CLONEit должна быть установлена на обоих смартфонах;
- Одновременно включить приложение на двух мобильниках;
- На одном гаджете выбрать отправитель на другом получатель;
- Отметить данные, которые нужно скопировать на другой смартфон;
- Через клик начнется копирование заметок.
Процесс переноса данных с одного смартфона на другой мобильник с помощью программы CLONEit значительно упрощен, а процедура не займет много времени.

Перенос заметок через AirDrop
С помощью AirDrop пользователь также сможет перенести заметки с одного Айфона на другой. Но данный способ не подойдет, если записей слишком много, так как придется переносить их по одной. Последовательность действий будет следующей:
- Включить Bluetooth, а также Wi-Fi на устройствах.
- Убедиться, что включена передача файлов через AirDrop.
- Открыть приложение Заметки на первом устройстве и выбрать соответствующую запись.
- Нажать на команду «Поделиться».
- Выбрать в разделе AirDrop другое устройство.
После этого заметка будет перенесена на второй смартфон. Данную последовательность можно проделать со всеми заметками на смартфоне. Но если их слишком много, способ станет неудобным.
Перенос информации при помощи сервиса Mi Mover
В китайских смартфонах с последними прошивками есть специальная функция, которая работает между гаджетами данного производителя. Принцип их действия связан с формированием QR-кода. Передача данных осуществляется посредством беспроводной сети Интернет. Владелец телефона может отравлять свои записи по расписанию.
Как перенести заметки с Сяоми на Сяоми:
- Найти сервис: Меню настроек, «Устройство и система», «Еще»;
- Отметить статусы участников;
- У адресата на экране появится код.
Считывание информации выполняется через 2-ой девайс. Для выбора файлов для переноса пользователю нужно придерживаться следующего алгоритма действий:
- Зайти в Mi Mover и нажать кнопку, расположенную под дисплеем с 3-мя горизонтальными полосами;
- В открывшемся окне задать дату, время передачи данных (при необходимости), установить файлы для отправки.
Существует множество приложений для двустороннего обмена информацией между Андроидом и Айфоном. Их основное назначение – упростить использования мобильных интерфейсов, увеличить возможности владельцев современных гаджетов по копированию, резервированию необходимых им данных. Пользователь сможет без труда найти необходимый ему вариант для передачи фото-, видео- и других контактов.
Меняя свой старенький iPhone на современное Андроид устройство, пользователь может столкнуться с проблемой переноса персональных заметок с одного девайса на другой. Если большинство моделей Android оснащаются слотом под карту MicroSD, что делает процесс передачи данных достаточно простым, то смартфоны на ОС iOS такого разъема не имеют. Да и по Bluetooth или Wi-Fi выполнить перенос информации между разными операционками также невозможно, так как они характеризуются разнотипной структурой программирования. Давайте разберемся, как можно перенести заметки с Айфона на Андроид.
Google Keep: 8 советов, которые помогут стать мастером заметок
Google Keep — один из самых недооцененных сервисов для заметок. Это больше, чем просто приложение, где можно записать свои мысли — это звено в экосистеме Google, которая состоит Документов, Календаря, Фото и других сервисов поисковой компании. Предлагаем вашему вниманию 10 советов, которые помогут вам раскрыть весь потенциал сервиса Google Keep.
Сделайте голосовую заметку
Бывают ситуации, когда в голову пришла отличная идея, но к сожалению нет времени набрать её суть при помощи клавиатуры. В такие моменты на помощь придет возможность создания голосовых заметок. В нижней части меню располагается кнопка в виде микрофона, нажмите её и начните диктовать свою идею, приложение начнет запись и постарается попутно преобразовать вашу речь в текст.
Делайте пометки на фотографиях
Вы можете рисовать или делать пометки прямо на фотографиях, для этого нужно добавить снимок в заметку, можно сделать новую фотографию или выбрать из галереи. После этого нажмите на кнопку с кистью и приступайте к рисованию или нанесению пометок. Не забудьте подписаться на канал нашего техноблога в Telegram — https://t-do.ru/appdatemedia .
Синхронизация с сервисом Google Документы
Эта возможность может сэкономит вам массу времени, если вы часто отправляете себе текст заметки по электронной почте, для того чтобы использовать его в документе или презентации. Google Keep интегрирован в офисный пакет Google. Для доступа к вашим заметкам просто нажмите на кнопку логотипа Google Keep, которая расположена в панели инструментов справа. Сразу после откроется небольшая панель со всеми вашими заметками.
Синхронизация одна из самых значимых функций от Google. Узнайте, что сохраняется, а что нет и включите ее прямо сейчас.
Совместное редактирование
Все ваши заметки предназначены для личного использования, но иногда возникают ситуации, когда нужно над чем-то поработать совместно. Для этого в сервисе Google Keep предусмотрена возможность совместного доступа. Для начала её нужно включить в настройках, а после этого откройте заметку, к которой хотите открыть доступ другому пользователю, затем в нижней правой части экрана нажмите кнопку с тремя точками, перейдите в раздел «Соавторы» — здесь нужно ввести адрес электронной почты пользователя.
Расширение для Chrome
Любой браузер позволит вам зайти в веб-версию сервиса Google Keep. Стоит отметить, что для браузера Chrome, а также для других браузеров на его движке есть официальное расширение, которое поднимет ваше взаимодействие с сервисом на новый уровень. Оно позволяет сохранять ссылки, фотографии и текст в ваши заметки.
Упорядочьте свои заметки с помощью ярлыков
Пользователям, которые создают большое количество заметок будет полезна функция «Ярлыки». Эта возможность доступна из меню с тремя точками. Помимо присвоения ярлыков заметки можно выделить цветом. Помимо это при помощи кнопки «Булавка» вы сможете закрепить важные заметки в верхней части экрана.
Установите время и место для напоминания
У Google есть отдельно приложение для напоминаний, но если вы не хотите использовать отдельно приложение, то в таком случае можно настроить оповещения для заметок, чтобы они работали как напоминания. Для этого нужно открыть заметку и нажать кнопку с колокольчиком в верхней части экрана, в этом меню вы сможете настроить время и место для оповещения. Настройка места — очень полезная функция, например, она сможет напомнить вам купить молока, когда вы будете проходить мимо супермаркета.
Восстановление удаленных заметок
Это не такая уж и скрытая функция, но возможно вы не обращали на неё раньше. В случае если вы случайного удаления заметки её можно восстановить в течение семи дней после удаления или если вы неуверены в надобности заметки, то её можно отправить в «Архив».
Источник
Синхронизация заметок iphone
Синхронизация с облачными сервисами станет доступна автоматически, когда вы добавляете учетную запись почты.
Т. е. нужно просто добавить новый почтовый ящик в настройках почты. Вот детальная инструкция .
Теперь, когда у вас появится новая учетная запись, откройте приложение Настройки. Выберите «Почта, адреса, календари». Откройте сделанную учетную запись.
Обратите внимание на это меню. Здесь можно включить или отключить синхронизацию заметок
Теперь откройте приложение «Заметки». Здесь появятся разделы с названиями учетных записей. Новые заметки в них будут сохранятся на сервере почтового сервиса в папке с названием «note». Кроме текста, здесь будет сохраняться и фотографии.
Открыв письмо в с заметками в почтовом сервисе, вы сможете посмотреть его содержимое, переслать на другой почтовый адрес, распечатать и даже удалить. Вот только редактировать не получится.
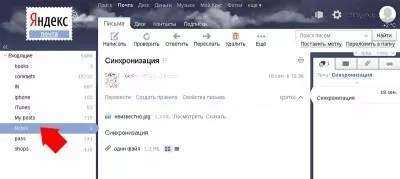
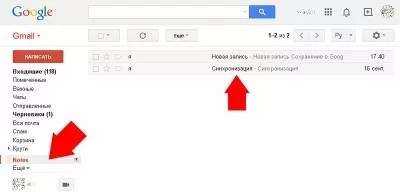
Если вы удалите какие-нибудь заметки на iPhone, то почти сразу удалится их копии в облачном сервисе.
Обратный процесс не такой быстрый. Если вы удаляете письмо с заметкой, то из телефона запись удалится только после внесения изменений в какую-нибудь запись.
Привет! Согласитесь, что встроенное приложение «заметки» — великолепный инструмент для того, чтобы быстро записать какой-либо текст или нарисовать рисунок. Сам пользуюсь подобным функционалом очень часто и это действительно удобно. Однако, немногие знают, что если вы пользуетесь одновременно несколькими устройствами от Apple, будь то iPhone или iPad, то существует возможность легко и просто синхронизировать заметки между ними. Да и на компьютере также можно получить доступ к ним.
И это очень классно! Обычный пример — создали быстро заметку на iPhone, подредактировали ее на большом экране iPad и уже итоговые правки вносите на компьютере. Про себя могу отметить, что не часто создаю какие-то огромные заметки, но даже для маленького текста радует возможность переноса их с одного iOS-устройства на другое. О том, как это все сделать и пойдет разговор, поехали!
Для полноценной синхронизации заметок, в том числе и с возможностью просмотреть их через интернет, необходимо использовать сервис iCloud. Однако ни что не мешает Вам также пользоваться учетными записями Gmail или Exchange.
Google Keep
Приложение очень похоже на штатные «Заметки» iOS, но уже с одним очень большим достоинством — сервис кроссплатформенный. Имеются клиенты в App Store и Google Play, а для PC и Mac хоть приложений и нет, зато присутствуют веб-версия и расширение для Chrome (тот же веб-клиппер).
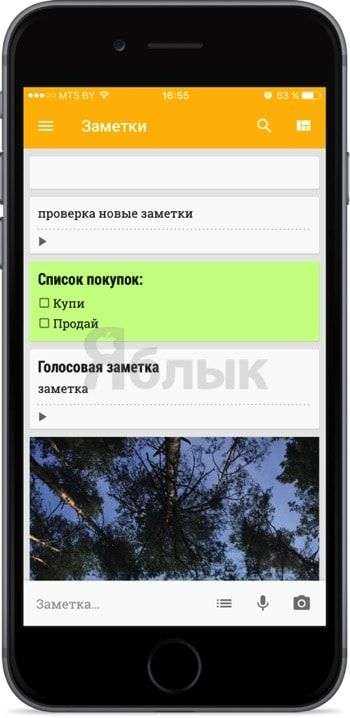
Google Keep позволяет мгновенно создавать простые заметки, аудиозаписи и списки задач.

Всё это заправляется ярлыками и напоминаниями (не только по дате, но и по месту). Ярлыки хоть и присутствуют, но наличия самих папок не хватает.
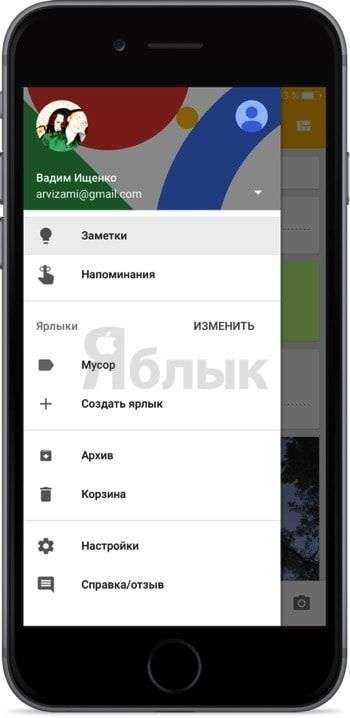
Любая заметка расшаривается (соавторы).
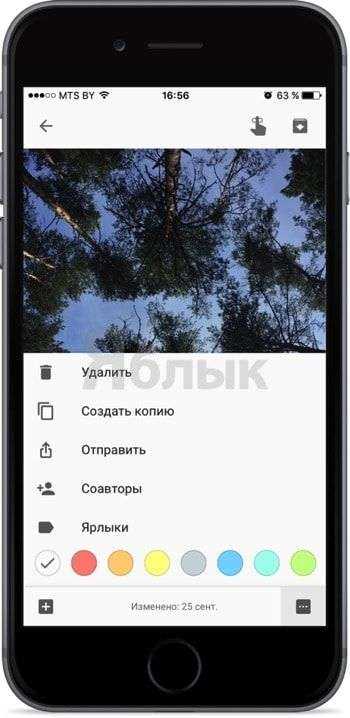
Для удобства можно представить весь список заметок в виде стикеров.
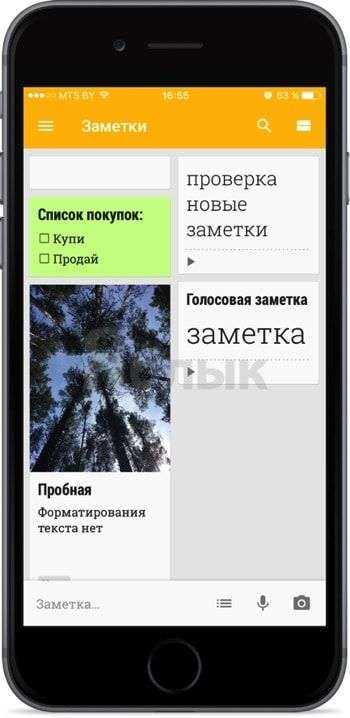
Ну и разумеется всё это бесплатно. Ещё бы добавили клиенты для Windows и macOS, цены бы ему не было. Важный нюанс — утилиты для быстрого переезда с Evernote в Google Keep я не нашёл.
Очень мощный инструмент, позволяющий не только создавать заметки, но и работать на уровне текстовых и табличных процессоров вроде Word и Excel.
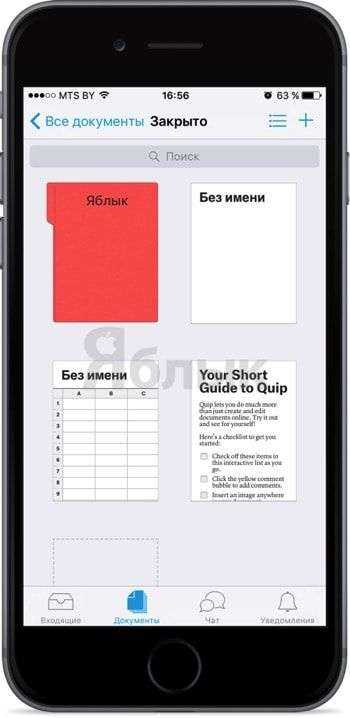
Первое с чем столкнётесь — удобный импорт документов и заметок из Evernote, Google Drive, Dropbox и Box. Не надо использовать никакие сторонние утилиты и инструкции. Поддерживаются все распространённые форматы — .doc, .docx, .rtf, .txt, .xls, .xlsx, .csv.
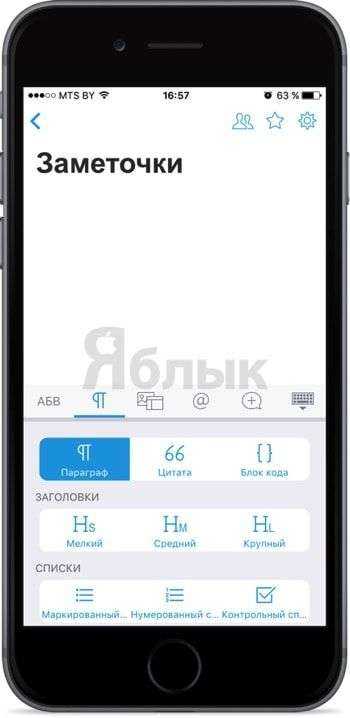
Создавать можно папки, документы и таблицы. Quip имеет полноценную верстку со списками задач, заголовками, изображениями, ссылками, прочими важными вещами и даже разметкой Markdown. И самое приятное — всё это доступно бесплатно и без ограничений для одного пользователя.
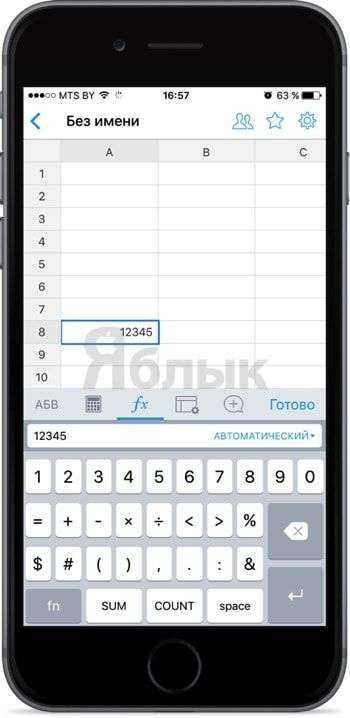
Но вся фишка заключается в том, что Quip ориентирован на работу в команде. Тут есть личные и публичные чаты, комментарии (не только для всего документа, но и для любой его части), уведомления, упоминания и настраиваемые разрешения. Правда для команды уже необходимо приобретать подписку.

А ещё Quip — по-настоящему кроссплатформенное решение. Есть бесплатные клиенты для iOS, watchOS, Android, Windows, macOS и веб-версия.
Встроенные заметки на iOS
Встроенные заметки на iPhone и iPad можно синхронизировать с ПК несколькими путями.
1. Через iCloud
Самый простой способ читать и редактировать заметки со всех устройств – это загрузить их в iCloud, если вы пользуетесь этим сервисом.
Для начала удостоверьтесь, что у вас настроена синхронизация с iCloud:
- Войдите в «Настройки» и откройте ваш профиль, затем – iCloud.
- В этом разделе сделайте активным пункт «Заметки».
Теперь все заметки по умолчанию будут сохраняться в iCloud, также они появятся в соответствующей папке на компьютере Mac и всех iOS-устройствах, на которые вы вошли под своим Apple ID.
Зайти в свои заметки на ПК с другой операционной системой вы можете через сайт icloud.com или приложение: iCloud для Windows или iCloud Snap для Linux. Записи можно редактировать, удалять и добавлять новые – все изменения отобразятся в папке iCloud в приложении «Заметки» на смартфоне.
2. Синхронизация через Gmail
Встроенные заметки на iOS можно синхронизировать так же, как и календарь – через учетную запись Google. Для этого войдите в «Настройки» и откройте раздел «Заметки», после чего по такой же схеме, как для Google Календаря, активируйте соответствующий пункт.
После этого в «Заметках» появится папка Gmail, в которую нужно сохранять записи для синхронизации. Все заметки из нее будут отображаться в почте Gmail в отдельной папке Notes. Вы сможете просматривать их из своего почтового аккаунта в браузере на ПК или другом устройстве, а вот добавлять и редактировать получится только со смартфона.
Обратите внимание, что синхронизируются лишь заметки, созданные после подключения аккаунта Google. Все, что вы написали ранее, будет сохранено на устройстве и в iCloud
Синхронизация Gmail / Google Notes в приложении Mac OS X Notes
Синхронизация Gmail Примечания к Mac OS X в основном выполняются так же, как на вашем iPhone или iPad. Существует только интерфейс меню настроек. Предположим, что мы уже имеем Почта Gmail настройки учетной записи, Контакты, Сообщения и / или Календарь pe OS X, Перейти к System Настройки > Интернет счета > Gmail / , клещ синхронизируя “Примечания“.
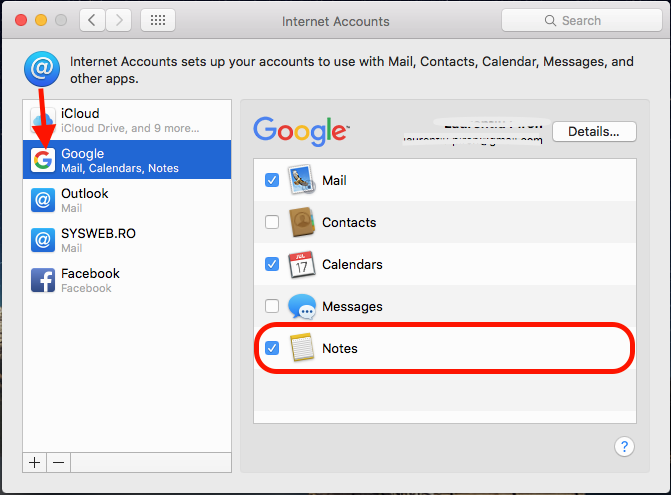
После этого шага заметки в заметках Gmail будут присутствовать в приложении Notes в Mac OS X, где мы можем их редактировать, добавлять новые заметки или удалять их.
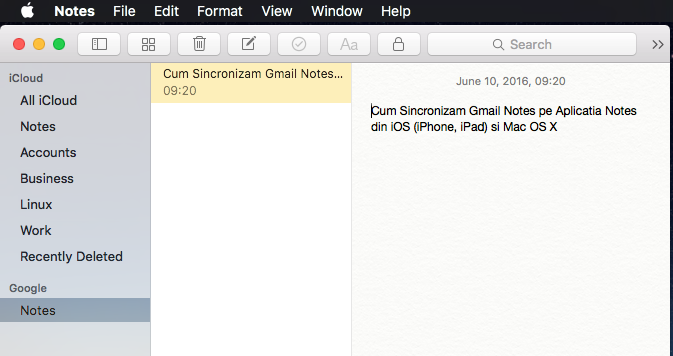
С выпуском iOS 9, Apple внес значительные улучшения в приложение Notes на iOS и OS X
Возможность создавать контрольный списокВездеходы (вы можете поставить галочку коробки) пронумерованный список (Нумерация списка) маркированный списокВозможность Вставка примечания фото файл, записанный внутри, рукописного ввода и рисования сенсорный Экран-сообщества, и, возможно, самой важной особенностью последней версии Notes является отмечает возможность обеспечить с помощью пароля
Примечания является применение пшеницыРазработано Apple и внедрена на всех системах, работающих прошивкой и OS X.
Аndroid синхронизация c Google
Теперь расскажем, как синхронизировать Android с Google. Для этого делайте следующее.
- Опять заходите в Настройки -> Учетные записи и синхронизация.
- Нажмите на вашу учетную запись Google.
- Вы попадете в меню синхронизации, в котором выберите то, что вы хотите синхронизировать:
Удобная панель запуска приложений Chrome для синхронизации с Android
Google добавили в свой браузер Chrome кнопку запуска приложений. Эта кнопка представляет собой некое подобие кнопки «пуск» в Windows. Для удобства использования синхронизации данных Android с ПК кнопка на панели задач просто незаменима. Она установится автоматически при установке Google Chrome либо Вы можете поставить ее вручную, для этого необходимо перейти в Пуск — Все приложения — Google Chrome и перетянуть ярлык «Панель запуска Chrome» на панель задач.
Синхронизация календаря Андроид
Все что Вы записываете в Google календарь автоматически синхронизируется с облаком Google. Синхронизация Android с Google позволяет добавить события календаря со смартфона на компьютер посредством установки одноименного расширения для Chrome.
Синхронизация фотографий на Android
Синхронизация аккаунтов Android и Google предусматривает не только контакты. То же самое можно делать с фотографиями и видеофайлами. Как же делается синхронизация фотографий Аndroid с Google?
- На смартфоне запустите приложение «Фото».
- Зайдите в настройки и установите переключатель «Автозагрузка» в положение «Вкл».
Также можно создать расписание процедуры синхронизации, а также указать размер фотографий при загрузке и приложения, фотографии из которых также будут попадать в хранилище.
Теперь ваши фото- и видеофайлы будут автоматически загружаться на сервис Google+ и, соответственно, синхронизироваться с теми, что хранятся на вашем аппарате.
Обратите внимание: фотографии с разрешением меньше 2048х2048 пикселей места в облачном хранилище не занимают. Для фотографий с более высоким разрешением объем бесплатного хранилища ограничен 15 Гб
Хотите больше места – придется платить.
Если же вы хотите отключить автосинхронизацию, то просто установите переключатель «Автозагрузка» в положение «Выкл».
Обратите внимание: при включенной опции «Автосинхронизация» удаление фотографий на смартфоне приводит и к удалению фотографии на Google!






























