Ситуации: При сбое проверки Apple ID
Ошибка проверки не происходит во многих разных случаях. Ниже приведены типичные ситуации, когда проверка не удалась при подключении к серверу Apple ID и другим. Просто прочитайте и посмотрите, есть ли у вас подобный опыт или нет.
- Резервирование IPhone или iPad вручную или автоматически.
- Войдите в iCloud на другом iDevice.
- Используйте новый Apple ID для входа в учетную запись iCloud.
- Восстановите из резервной копии файлов iCloud.
- Настройте «Семейный обмен».
В течение этого времени вы можете увидеть три предупреждения.
- Ошибка проверки — истекло время подключения к iCloud.
- Ошибка проверки — не удалось подключиться к серверу.
- Ошибка проверки — истекло время ожидания запроса.
Что ж, проверив вышеуказанные пункты, вы можете исправить ошибку проверки, неизвестная ошибка произошла легче, чем раньше. Теперь просто перейдите к следующим параграфам и выясните, как исправить проблемы с проверкой.
Как остановить загрузку обновления iOS 14 / 13.7 / iOS 12.4 / обновление в процессе
Apple постоянно выпускает новое обновление для iOS 13, в последней статье мы обсуждали, когда выйдет следующее обновление iOS для iPhone. , Я был так счастлив использовать его новые возможности. Я загрузил обновление, и через несколько дней у меня возникли проблемы при использовании iPhone X из-за ошибок. Помимо ошибок, функции iOS 13 впечатляют и упрощают работу с iPhone.
Рано или поздно мы все устаем, когда iPhone начинает плохо себя вести, когда нам было больше всего нужно. Поэтому я решил удалить установочный файл iOS и попробовать еще раз, который меня работает. Помимо этих методов, у нас есть альтернативное решение, которое выходит из проблем с загрузкой. Наконец, после долгого исследования я нашел, как удалить обновление программного обеспечения на iPhone, и сегодня я собираюсь поделиться с вами. Даже можно также остановить обновление программного обеспечения на середине.
Как остановить обновление программного обеспечения в процессе: и выключить на все время
Если при загрузке обновления программного обеспечения iOS оно застряло в неизвестности, ознакомьтесь с этой процедурой и остановите текущее обновление программного обеспечения.
Чтобы проверить статус загрузки SoftwareUpdate,
- Шаг 1. Перейдите в «Настройки» и нажмите «Общие».
- Шаг 2: Нажмите «Обновление программного обеспечения», чтобы проверить статус.
- Теперь вернитесь в «Настройки»,
- Шаг 3: Нажмите «Общие» и откройте «Хранилище iPhone» и для iPad «Хранилище iPad».
Шаг 4: Найдите iOS 12 и нажмите на нее.
Шаг 5: Вы перейдете на страницу «Обновление программного обеспечения», где сможете удалить обновление.
2 Другие методы остановки загрузки программного обеспечения iOS 12
Доступны еще две альтернативы, которые могут быть вам полезны, если вы хотите временно остановить обновление программного обеспечения. Просто отключите Wi-Fi на iPhone, и там обновление будет остановлено. Другой вариант — перезагрузить iPhone, и обновление программного обеспечения будет остановлено.
Когда вы включаете Wi-Fi, iPhone попросит вас возобновить обновление, если это удобно для вас, а затем возобновить, и это также применимо, если вы решили перезагрузить iPhone.
Использование iTunes в MacOS или Windows
Примечание. Пользователи macOS Catalina или более поздней версии MacOS на Mac используют Finder для обновления iOS / iPadOS. Ранее пользователи MacOS и Windows могли использовать iTunes.
- Откройте iTunes / Finder на вашем Mac (предварительно установлен, Command + Space) или ПК. не установлен, затем загрузите последнюю обновленную iTunes с веб-сайта Apple и установите.
- Подключите свой iPhone к iTunes с помощью кабеля Lightning.
Обновите iOS на iPhone с помощью iTunes
После того, как ваш iPhone появится в iTunes и Finder на Mac, пользователь сможет получить доступ к iPhone из боковой панели Finder, нажмите на него и перейдите к «Сводке по устройству» в iTunes / Finder. Проверьте экран ниже, есть возможность обновить свой iPhone до последней версии. Нажмите кнопку «Обновить» и подождите пару минут, в зависимости от размера программного обеспечения и данных, сохраненных на вашем iPhone.
Вышеуказанные методы работают для остановки запуска или загрузки для принудительной остановки загрузки обновления iOS 13.
Для чего необходимо обновлять ios на iphone
Разработка приложений и игр — одна из наиболее динамичных сфер it-отрасли. Разработчики совершенствуют свои творения ежедневно, соответственно, для корректной работы программы потребуется система, сопоставимая с кодом, на котором она написана. Даже для работы старого, но доработанного приложения необходима новая ОС, не говоря о принципиально новых разработках.
Важно! Обновлять телефон не обязательно, особенно если его владелец не увлекается новинками игр и приложений
Айфон будет работать исправно и на самых старых версиях ПО, но в таком случае пользоваться интернетом рекомендуется с осторожностью, ведь помимо развлекательной функции, обновления также создаются для защиты смартфона от новых вирусов
Совет по безопасности — Apple ID скомпрометирован
Если вы не используете какие-либо другие устройства iOS или iPadOS или если вы абсолютно уверены, что не загружали новые приложения на другие устройства, ваш Apple ID может быть скомпрометирован.
Кто-то другой мог войти в систему с вашими учетными данными Apple ID, чтобы загрузить бесплатные или платные приложения, что побудило функцию автоматической загрузки приложений установить их на ваше устройство или устройства
Следовательно, всегда разумно принять несколько мер предосторожности
Начните с просмотра списка устройств, привязанных к вашему Apple ID — коснитесь своего Apple ID в приложении «Настройки», а затем прокрутите экран Apple ID вниз. Если в списке есть незнакомые устройства, удалите их из своего Apple ID.
Вы должны изменить пароль своего Apple ID как можно скорее. На экране Apple ID вашего iPhone нажмите «Пароль и безопасность», а затем нажмите «Изменить пароль». Кроме того, настройте на своем устройстве двухфакторную аутентификацию, чтобы еще больше повысить безопасность.
Вы также должны проверить наличие любых несанкционированных покупок приложений, сделанных с использованием вашего Apple ID. Для этого откройте App Store, коснитесь портрета своего профиля, а затем коснитесь «Куплено». Если есть такие покупки, можно запросить у Apple возврат средств при условии, что они были сделаны в течение последних 90 дней.
Сделав все это, продолжайте регулярно отслеживать список устройств Apple ID и покупок на предмет любых дополнительных признаков необычной активности.
Как предотвратить проблемы
Сохраните данные со всех телефонов, сделайте резервные копии медиатеки с фотографиями, копии контактов, календарей и прочих важных данных.
Создайте три учетных записи iCloud:
- Основная или общая. Будет настроена на двух телефонах.
Под этой учетной записью я провожу покупки в App Store, организован семейный доступ, куплено место в хранилище iCloud на 1Тб. - Ваша личная учетная запись iCloud.
- Учетная запись iCloud для жены.
Ваш аккаунт и аккаунт жены будут нужны для персонализации телефонов. Контакты, Сообщения, Календари, Напоминания, Facetime — будут работать независимо.
Это может произойти, если вы включили синхронизацию на одном устройстве и отключили его на своем втором устройстве или включили и отключили синхронизацию несколько раз подряд. Когда вы отключите синхронизацию на одном или всех ваших устройствах, а затем включите его снова, у вас будет много шансов, что вы получите дубликаты.
Вы можете узнать больше о том, как удалить дубликаты здесь. Нажмите «Настройки» на главном экране, чтобы просмотреть экран «Настройки», а затем нажмите «Почта», «Контакты», «Календари». Ник Пеерс пишет статьи, связанные с технологией, поскольку он имеет степень магистра в области информационных технологий в Университете Ист-Лондона.
Отключаем «автообновления»
В Apple-экосистеме предусмотрен единственно безопасный путь скачивания софта – через собственный магазин медиа-контента – «iTunes Store». Непосредственная загрузка осуществляется со специализированного раздела приложений — App Store. Причём для разных устройств, объединённых на серверах Apple под одной учётной записью, всё это происходит в режиме по умолчанию.
Соответственно и в настройках обновлений смартфона нас, преимущественно, и будет интересовать именно этот раздел. Находится он, как вы уже поняли, в меню настроек. Нужный нам блок, включающий разные типы контента, содержится в отдельном модуле автоматических загрузок. Среди прочих там представлен и подпункт с программами. Чтобы деактивировать автоматическую дозагрузку софта и применение обновлений без вашего ведома, достаточно просто перевести полозок справа в неактивное положение. Аналогичные действия необходимо произвести и с вкладкой обновлений. Попутно можно отключить автозагрузку и в остальных пунктах данного подраздела («Музыка», «Книги»), если вы не желаете, чтобы эти данные постоянно подзагружались с устройства на устройство.
Чтобы избежать перерасхода трафика — настоятельно рекомендуем перевести в нерабочее положение и полозок возле пункта сотовых данных — он находится в том же разделе, прямо под пунктом обновления.
Если в этом вопросе материальная составляющая для вас несущественна, то отключить сотовую загрузку (в данном меню) имеет смысл ради продления «жизни» заряда аккумулятора и для ускорения работы системы. Так как сегодня у любого пользователя на смартфон установлено множество программ, и все они регулярно обновляются, «съедая» энергию и снижая параметры производительности даже тогда, когда в этом нет особой необходимости.
Благодаря отключению сотовой раздачи автозагрузка обновлений софта будет производиться только при попадании айфона (или другого, связанного с ним гаджета) в поле действия Wi-Fi зоны.
Время сна приложения
Если вы будете следовать инструкциям в этой статье, вы можете ограничить свое или использования вашим ребенком нежелательных или опасных приложений на iPhone. К сожалению, вы не можете заблокировать конкретное приложение, не прибегая к стороннему программному обеспечению. Даже тогда это может быть трудной задачей. Несмотря на то, что в iPhone предусмотрено множество мер безопасности, они не могут делать все, что нам нужно.
Какие приложения вы заблокировали на своем iPhone? Знаете ли вы какие-либо дополнительные методы, не описанные в этой статье? Дайте нам знать в разделе комментариев ниже.
Можно ли избежать отключения библиотеки на экране Айфона 11 и других моделей
В этом разделе мы поговорим о том, какие есть альтернативные способы использования библиотеки на «яблочном» устройстве
Важно отметить, что речь не идёт о сторонних программах, которые могли бы отключить библиотеку
В случае необходимости вы можете вручную удалять отдельные иконки или даже перемещать их по экрану в любую его область
Фактически, если вы не будут пролистывать экраны до конца, то вы не доберётесь до библиотеки, то есть с точки зрения пользователя этой функции не будет видно. Если же вы хотите попробовать отключить библиотеку, то можно восстановить отображение тех страниц приложений, которые были скрыты с экрана.
Не исключено, что вы сами спрятали их ранее, чтобы навести элементарный порядок в устройстве. Но теперь можно восстановить их и вернуть прежний вид смартфонному экрану.
Выполняется поставленная задача следующим образом:
- Кликните по экрану и держите палец, пока иконки ПО не начнут дрожать.
- Нажмите на точку и выберите те странички, которые хотели бы отобразить.
- Подтвердите свои действия, выбрав команду «Готово».
Инструкция такова:
- Переходим в «Настройки» на основном экране iPhone.
- Прокручиваем страницу вниз до появления пункта «Главный экран».
- Выбираем «Добавить на главный экран».
В отличие от удаления приложений, их добавление на экран смартфона осуществляется через настройки
Подытожим — функциональность iOS 14 и 15 не подразумевают отключения Библиотеки приложений. Однако от неё можно отказаться несколькими методами, хотя в системе она все равно останется. В результате каждый может выбрать себе интерфейс по вкусу — с Библиотекой или без неё.
Автоматическое обновление приложений на android и ios
Не так давно мы разговаривали о причинах быстрой разрядки батареи мобильных гаджетов, но оставили без внимания один маленький фактор, который иногда ускоряет ее в разы. Да еще и трафик поедает. Это автоматическое обновление приложений. Как только ваш телефон или планшет подключается к Интернету, весь установленный на него софт ломится в сеть и качает, качает, качает.
Если же автообновление отключено, возможны другие казусы. Например, вы ждете письма/сообщения/оповещения, а его нет, потому что устаревшая программа не может его получить. Не пора ли взять управление этим процессом в свои руки? Поговорим, как включить, отключить и настроить автоматическое обновление приложений на Android и iOS.
и F1 на начало 2021 года:ноутбуки, роутеры для дома, МФУ, Power bank, SSD, Smart TV приставки с поддержкой 4K UHD, игровые видеокарты, процессоры для ПК, усилители Wi-Fi, смартфоны до 10000 рублей, планшеты для интернет-серфинга, антивирусы
Как отключить обновление системы на андроиде
Боитесь, что очередной выход нового обновления «сожрет» весь ваш трафик? Тогда мы научим вас, как отключить автоматическое обновление Android. Самое неприятное заключается в том, что обновления скачиваются в молчаливом режиме – мы лишь получаем уведомление, что они готовы к установке
. То есть, трафик уже затрачен (обиднее всего, если это был мобильный трафик, а не доступ через WI-Fi). Как отключить обновление системы на Андроиде? Делается это следующим образом – заходим в «Настройки – Об устройстве – Обновление ПО».
Здесь мы увидим две галочки:
- Автообновление – установив эту галочку, вы запустите автоматическую регулярную проверку наличия обновлений. Если ее снять, то наличие «обновок» проверяться не будет;
- Только Wi-Fi – если вы чаще всего пользуетесь мобильным интернетом, и не хотите, чтобы очередное обновление весом под 500-600 Мб съело весь ваш трафик, сделайте эту галочку активной.
Для того чтобы полностью отключить автоматическое обновление системы Android, снимите первую галочку – теперь ваш трафик будет в безопасности.
Обратите внимание, что выпуск установки обновлений может сделать ваш смартфон более шустрым и экономичным в плане потребления электроэнергии. Поэтому мы не рекомендуем вам полностью отключать автоматическое обновление
Оставьте его активным, но установите галочку «Только через Wi-Fi», чтобы не тратить мобильный трафик.
Если вы все-таки отключили автоматическое обновление системы, но хотите проверить наличие «обновок» в данный момент, зайдите в «Настройки – Об устройстве – Обновление ПО» и нажмите на пункт «Обновить». Если обновления есть, вы получите соответствующее уведомление. Параллельно начнется загрузка необходимых файлов.
Если после установки обновления Android вы столкнулись с ситуацией, что устройство стало сильно «тормозить», не делайте общий сброс – это не поможет вернуться к прошлой версии. В этой ситуации вам необходимо найти файл с предыдущей прошивкой и сделать «откат».
Еще один способ избавиться от «глюков» после обновления прошивки – сделать общий сброс и попробовать установить все приложения заново.
Не все смартфоны являются расторопными. Иногда эти устройства оснащаются медленной памятью или неоптимизированной операционной системой. Всё это приводит к тому, что обновление каждого приложения сильно тормозит работу гаджета. А это обновление может начаться в любой момент, что способно вывести пользователя из себя.
Источник
Можете ли вы заблокировать себе возможность навсегда загрузить приложение?
К сожалению, хотя вы можете выбрать число приложений, которые нужно заблокировать с вашего iPhone, нет возможности полностью заблокировать конкретное приложение. Если вы знаете рейтинг содержания приложения, вы можете заблокировать все приложения с таким рейтингом и запретить их установку на ваш iPhone, но при этом вы потеряете доступ ко многим другим приложениям.
Самое близкое, что вы можете сделать, чтобы заблокировать конкретное приложение, — это установить ограничение времени экрана на одну минуту. Это означает, что вы можете использовать это приложение в течение одной минуты каждый день. Хотя это и не идеальное решение, многие приложения практически невозможно использовать в течение такого короткого промежутка времени, поэтому вам следует рассмотреть этот вариант.
Чтобы настроить синхронизацию приложений в режиме «Экранное время», выполните следующие действия:
Перейдите в раздел Экранное время.
Выберите Ограничения приложений.
Выберите приложение, которое вы хотите ограничить .
Выберите наименьшее возможное ограничение по времени, одну минуту.
Может ли Apple удалить приложение с айфона?
Возможно, у Apple действительно есть инструмент, с помощью которого компания может удалённо удалить то или иное приложение, но за время существования iOS и App Store она никогда не пускала его в ход. Корпорация неоднократно удаляла приложения из App Store: например, в 2022 году из-за нарушения закона о персональных данных из российского магазина исчезло приложение социальной сети LinkedIn. В конце декабря 2022 года под зачистку попали 39 000 приложений с играми в китайском App Store, так как издатели игр работали без лицензии. Еще одним громким делом стало удаление популярной игры Fortnite разработчика Epic Games. Однако во всех случаях приложения оставались на устройствах пользователей, если они уже были установлены ранее. Просто новые пользователи (и старые, если удалят его) уже не могли скачать приложение.
Как отключить одновременную установку приложений на iPhone и iPad
Если вы пользуетесь несколькими устройствами Apple с одним Apple ID, наверняка вы замечали, что при установке приложения на одно устройство, оно автоматически устанавливается на другое. Это бывает полезно в ряде ситуаций, если вы хотите иметь единую экосистему на iPhone и iPad для работы с одними приложениями. Но зачастую пользователь хочет отключить эту функцию, и в нашей статье о том, как это сделать.
Как работает одновременная установка приложений на iPhone и iPad
Чтобы приложение при загрузке из App Store одновременно устанавливалось на два (или больше) устройства, необходимо:
- Чтобы эти устройства были активированы;
- Чтобы на этих устройствах была авторизация в едином Apple ID;
- Чтобы эти устройства были соответствующим образом настроены.
Как отключить одновременную установку приложений на iPhone и iPad
Запустите на устройстве стандартное приложение “Настройки”.
Далее нажмите в верхней части настроек на свое имя и фамилию, чтобы зайти в настройки аккаунта Apple ID.
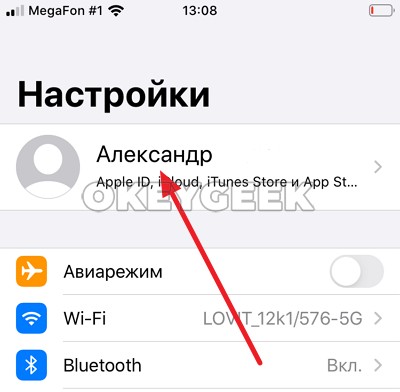
Следом перейдите в раздел “iTunes Store и App Store” — именно здесь находятся нужные настройки, чтобы отключить одновременную установку приложений на устройства Apple.
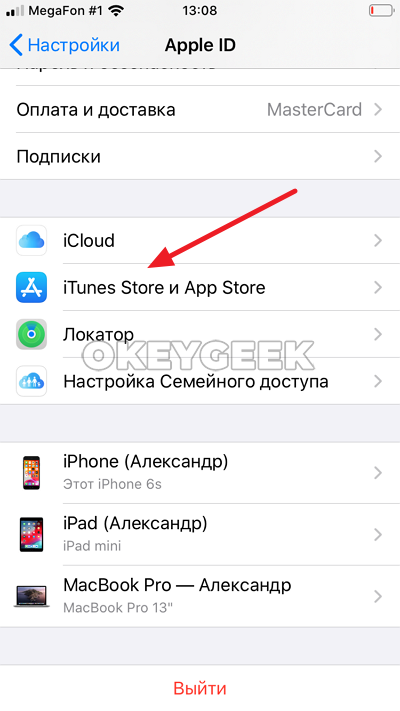
В разделе “Автоматические загрузки” деактивируйте переключатель у пункта “Приложения”.
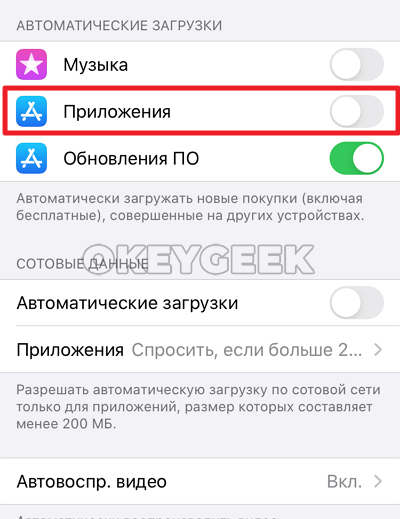
Все, после этого на данном устройстве автоматически не будут загружаться приложения, которые устанавливаются на другое устройство. Проделайте аналогичные действия на другом устройстве, где вы хотите отключить данную функцию.
Важно отметить, что данная функция рассчитана на пользователей, которые имеют устройства с большим объемом памяти — 128 Гб, 256 Гб и так далее. Если на смартфоне или планшете Apple, который вы используете, мало свободного места, имеет смысл отключать данную функцию
Как избавиться от сообщения «Двойной щелчок для установки»?
Хорошо, во-первых, мы не можем избавиться от необходимости подтверждать ваши покупки.
Поскольку случайно сделать покупки с помощью Face ID очень легко, нам все равно нужно сказать Apple, что «да, мы соглашаемся на эту покупку и понимаем, что совершаем покупку».
Поэтому вместо того, чтобы нажимать боковую или верхнюю кнопку (или нажимать на экран без результатов), мы можем вместо этого ввести пароль нашего Apple ID для подтверждения покупок.
1. Измените настройки специальных возможностей для верхней или боковой кнопки.
- Идти к Настройки> Доступность
- Прокрутите вниз до Боковая кнопка или же Верхняя кнопка
- Включить Использовать код доступа для платежей
- Подтвердите код доступа вашего устройства или Apple ID и пароль, если требуется
2. Измените настройки Face ID.
Идти к Настройки> Face ID и пароль
Выключить iTunes и магазин приложений
Для Apple Pay и приложения Wallet выключите Apple Pay
Если другие приложения используют эту функцию, коснитесь Другие приложения и включать или выключать их (по желанию)
Подтвердите код доступа вашего устройства или Apple ID и пароль, если требуется
После этого оставайтесь в Настройки> Face ID и пароль и прокрутите вниз и включите Внимание! Особенности.
Как использовать Face ID для автоматического входа в сторонние приложения
Включите функцию «Использовать Face ID» для тех функций, которые вам нужны, включая разблокировку iPhone, iTunes и App Store, Apple Pay, автозаполнение пароля и коснитесь других приложений, чтобы добавить дополнительные функции.
Face ID работает только с приложениями, поддерживающими эту функцию.
Когда вы открываете приложение в первый раз или после обновления, ищите подсказку с вопросом, хотите ли вы добавить поддержку Face ID.
Мошенники впаривают залоченные под Apple ID айфоны
При покупке устройства будьте внимательны и не торопитесь. Иначе рискуете попасться на уловки мошенников, в том числе остаться со смартфоном, залоченным под чужой Apple ID. Попыток развода таким способом в России действительно много, поэтому запоминайте, если не знали.
Если продавец постоянно подгоняет и заметно нервничает, рекомендуем отказаться от покупки у этого человека (даже если предложение очень выгодное). Добросовестный продавец даст вам достаточно времени, чтобы полностью проверить устройство перед покупкой, ведь ему нечего скрывать. Мошенники же будут всячески подгонять и говорить о непонятных проблемах со временем, чтобы вы быстрее отдали свои деньги.
Предположим, что вы проверили все функции телефона на работоспособность и вас все устраивает. После этого самое время проверить привязку iPhone к Apple ID и в случае, если она выполнена попросить продавца выйти из своей учетной записи. Для этого:
1. Перейдите в меню «Настройки» и нажмите на имя владельца iPhone, которое располагается в самом верху страницы с параметрами. Если вместо имени отображается надпись «Войти», значит iPhone не привязан к учетной записи Apple ID.
2. В самом низу открывшейся страницы нажмите «Выйти».
3. Попросите продавца ввести пароль от своей учетной записи для отвязки устройства от него.
Следующий шаг — удалить всю информацию с телефона предыдущего владельца. Делать это необходимо прямо при продавце, так как для сброса необходим ввода пароля.
1. Перейдите в меню «Настройки» → «Основные» → «Сброс».
2. Нажмите «Стереть контент и настройки».
3. Подтвердите операцию, попросив продавца ввести пароль от iPhone.
4. Подождите до 10 минут, пока процесс не завершится.
После этой процедуры вы можете быть уверены, что точно покупаете iPhone, который не привязан к чужому Apple ID.
Как удалить загруженное обновление ios
- Перейдите в «Настройки» — «Хранилище iPhone/iPad» — «Хранилище»;
- В открывшемся окне выберите вкладку с загруженными обновлениями
Удалить уже установленное обновление можно и совершенно несложно
Как изменились автономность и скорость работы iPhone на iOS 13.6
Как видите, ничего сложного. Другое дело, что довольно странно видеть, как Apple навязывает пользователям механизм автоматического обновления. Несмотря на то что новые версии iOS почти всегда лучше предыдущих, поскольку содержат исправления уязвимостей и баг-фиксы, многие пользователи предпочитают обновляться не сразу.
Новости, статьи и анонсы публикаций
Свободное общение и обсуждение материалов
Как отключить функцию
Функцию рекомендуется проверять регулярно, и не только после произошедшего обновления ПО. При активации лучше выключить настройки, чтобы в дальнейшем не столкнуться с пропавшей иконкой.
Отключение выгрузки
Выгрузка ненужных файлов осуществляется в соответствии с пожеланиями владельца айфон – автоматически это происходит или вручную. Какой способ выбрать, решать только владельцу устройства. Если он решил отключить автоматическую операцию, необходимо проделать следующие действия:
- Найти в своем айфоне вкладку «Настройки».
- Выбрать в предложенном списке App Store или iTunes.
- Будет выведен список возможных функций для устройства. Чтобы выключить описываемый инструмент, надо выбрать «Сгружать неиспользуемые».
- Требуется присмотреться к установленным настройкам – зачастую стоит галочка или бегунок в активированном состоянии. Чтобы отключить функцию, необходимо убрать галочку или передвинуть бегунок в неактивное состояние.
Обратите внимание! После отключения выгрузки приложения не будут уходить незамеченными в архив. Но владельцу придется постоянно проводить чистку памяти устройства, чтобы поддерживать быструю работу ПО
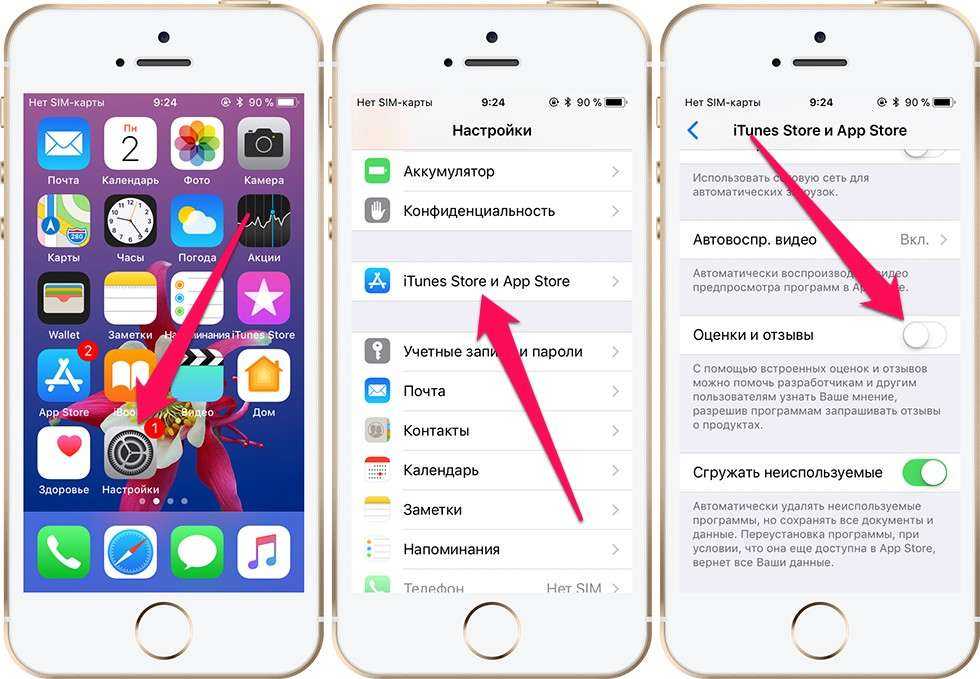
Последовательность действий
Восстановление или переустановка выгруженных приложений
Разобравшись, как отключить «Сгружаемые неиспользуемые программы» на айфон, понадобится инструкция восстановления уже ушедших файлов. Как правило, программное обеспечение не предусматривает полного удаления приложения. Иконка также сохраняется на экране. Если системе уже удалось его выгрузить, на картинке появляется знак облака. Для восстановления приложения требуется найти нужное и выгруженное, обозначенное облаком. Далее необходимо нажать на иконку – программа начнет восстанавливаться автоматически.
Если иконка с экрана пропала, необходимо осуществить немного иные действия. Чтобы загрузить приложение вновь, следует провести по домашнему экрану вниз для открытия поисковой строки. В нее вводят название программы, которую требуется восстановить. Как только она будет найдена, владельцу предлагается загрузить ее вновь для использования. Соглашаются с предложением и пользуются приложением по назначению.
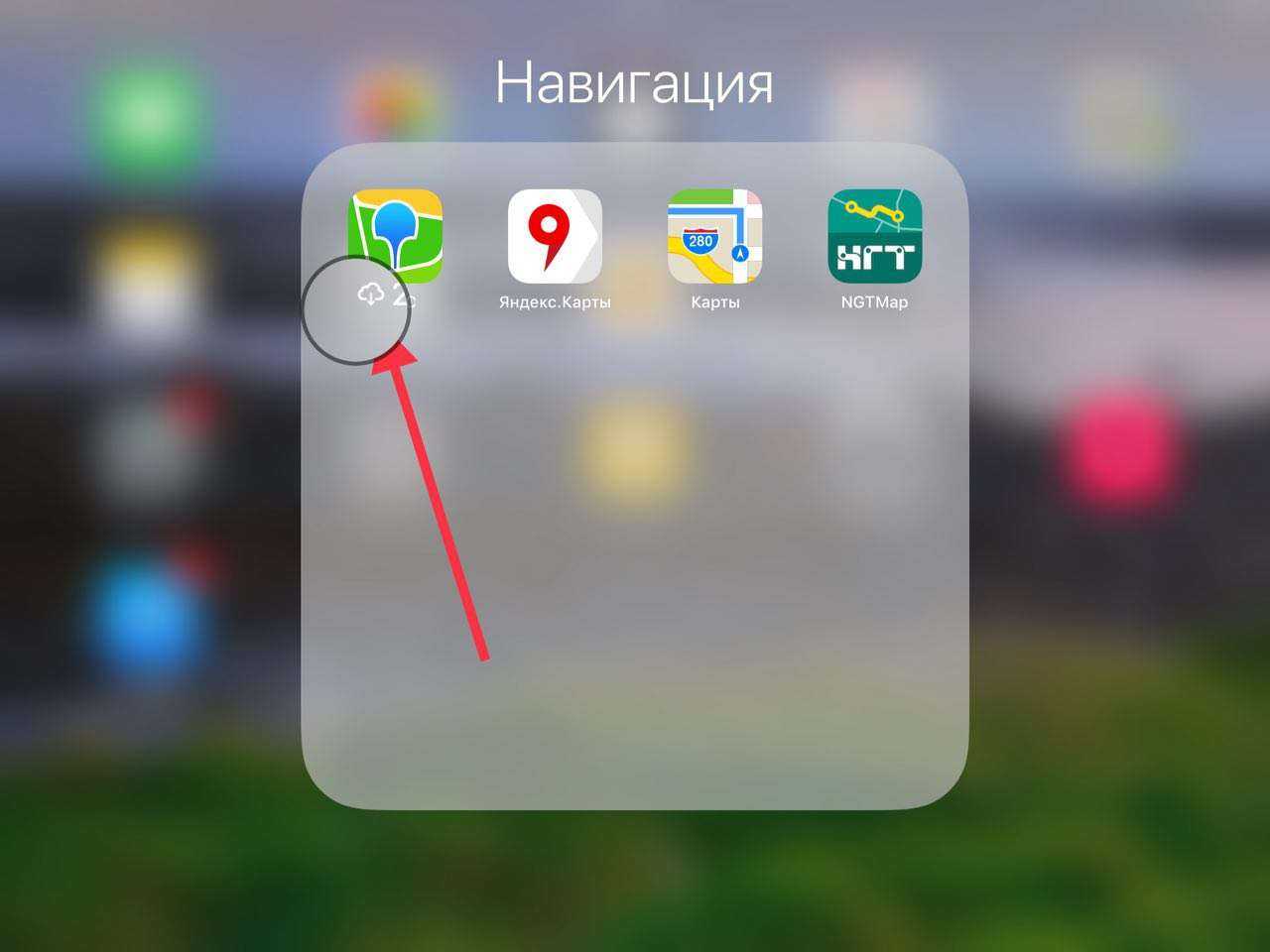
Приложение, отправленное в хранилище
Как отключить скачивание приложений сразу на все устройства iOS
Если у вас несколько устройств iOS с одним и тем же Apple ID, то вы могли замечать, что, когда вы скачиваете приложение, оно появляется сразу на всех ваших устройствах. Это заслуга функции «Автоматические загрузки».
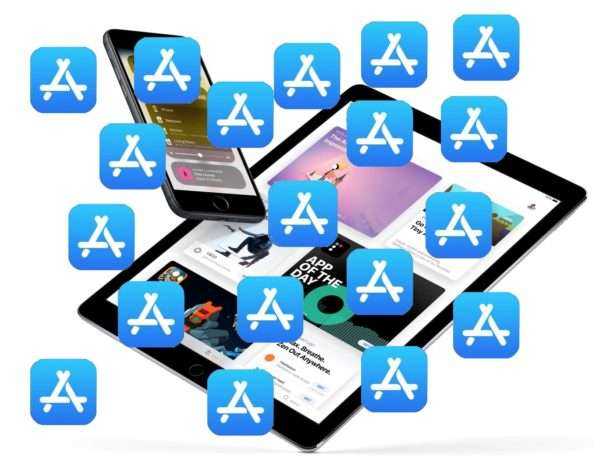
Автоматические загрузки могут быть очень удобными в некоторых случаях, но иногда они только мешают и занимают всю свободную память.
Как и большинство остальных функций iOS, Автоматические загрузки можно отключить. После этого вы сможете скачать приложение на свой iPhone, и оно не появится на iPad.
Как отключить Автоматические загрузки на iPhone или iPad
- Зайдите в приложение Настройки.
- Выберите пункт iTunes Store и App Store.
- В секции «Автоматические загрузки» нажмите на переключатель рядом с пунктом «Программы».
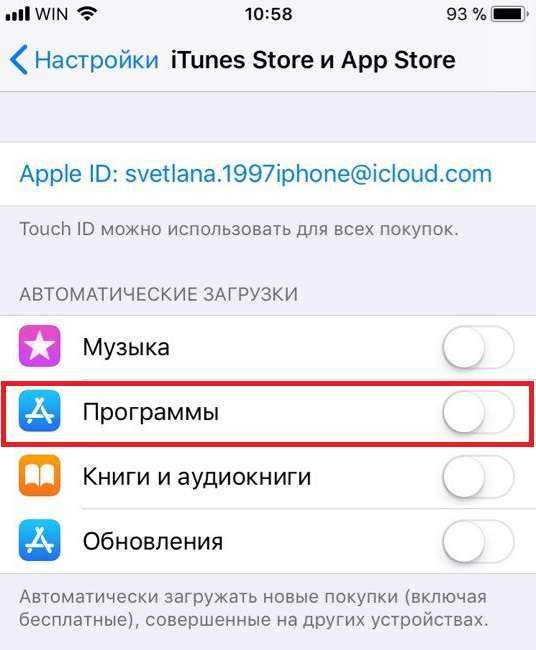
Лучше всего повторить этот процесс на всех своих устройствах iOS.
После того, как вы отключите функцию, можно удалить все ненужные приложения со своих устройств, которые установились на них автоматически. Это поможет освободить память.
Отключить данную опцию особенно важно, если у вас заканчивается свободная память на одном из устройств. Допустим, у вас есть iPhone X с 256Гб памяти и iPad с 32Гб
Очевидно, что их вместительность очень отличается, и Автоматические загрузки будут очень мешать.
Как и все остальные опции, эту тоже можно в любое время включить снова. Просто зайдите в Настройки > iTunes Store и App Store > Автоматические загрузки и нажмите на переключатель рядом с «Программы».






























