Сделайте джейлбрейк своего устройства, чтобы вы могли использовать альтернативные магазины приложений
Взломать джейлбрейк теперь проще, чем когда-либо, и есть десятки инструментов, которые проведут вас через весь процесс. Это займет не более пятнадцати минут и позволит вам взять под контроль свой телефон, как Apple никогда не планировала.
Плюс в том, что вы можете использовать альтернативные магазины приложений, устанавливать любые приложения и получать доступ к основным файлам iOS. Недостатком является то, что джейлбрейк лишает вас гарантии, и вы не всегда знаете, что устанавливаете. Если вы платите 1000 долларов за iPhone X, действительно ли вы хотите аннулировать гарантию? Вы действительно хотите рисковать с помощью вредоносных программ? Взломать твой совет не очень хорошая идея.
Несмотря на то, что экосистема App Store может быть ограничена, Apple может обеспечить качество и безопасность приложений. Вы не получите этого с взломанными приложениями.
Возможные ошибки, связанные с Apple ID
Есть несколько типов ошибок, которые могут возникнуть при работе с Apple ID:
Ошибка подключения к серверу Apple ID — может появиться при попытке входа в аккаунт через IPhone, IPad, IPod touch или компьютер под управлением Mac OS или Windows.
Произошла ошибка подключения к серверу Apple ID
Во-первых, она может возникнуть из-за того, что на серверах Apple действительно ведутся какие-то технические работы, но шанс этого очень мал. Скорее всего, причина в следующем:
- В неправильно введенном логине или пароле;
- неактуальной версии прошивки устройства;
- неактуальной версии приложения, через которое вы пытаетесь авторизоваться;
- неточно выставленных настройках даты и времени;
- проблемах, связанных с интернетом;
- возможно, ошибка может появиться после взлома прошивки устройства посредством Джейлбрейка.
Сбой проверки — эта ошибка возникает при использовании официальных приложений от Apple — ITunes, App Store, Apple Music, ICloud и т. п. Причины возникновения у нее те же, что и у предыдущей ошибки.
Сбой выполнения входа или ошибка «Этот Apple ID не поддерживается» — возникает данная проблема при попытке авторизации в сервисах Apple и означает, что использовать это приложение через ваш аккаунт Apple ID нельзя. То есть, есть некоторые аккаунты, которые не поддерживаются системой, возможно, они устарели или были зарегистрированы некорректно.
 Неверный Apple ID
Неверный Apple ID
Ошибка «Apple ID не найден» или «Apple ID не является актуальным» — может появиться, если ваш аккаунт неактуален или заблокирован. Возможно, вы не подтвердили учетную запись через письмо, пришедшее на электронную почту после окончания регистрации.
 Apple ID заблокирован
Apple ID заблокирован
Не удается войти в аккаунт из-за уведомления о необходимости аутентификации — возникает на компьютерах, если вы пытаетесь зайти в ITunes или ICloud, не имея прав администратора.
Регистрация личного кабинета
Есть несколько способов создания персонального аккаунта Эпл Айди. Самое распространенное устройство компании Apple – это iPhone. Для начала рассмотрим процедуру создания Apple ID для Айфона.
Чтобы зарегистрировать учётную запись, нужно выполнить такие действия:
Создать учётную запись Эпл Айди можно и с помощью iTunes. Такой вариант регистрации личного кабинета подойдёт любому устройству, включая PC с операционной системой Windows. Для регистрации аккаунта подобным способом нужно:
Учётную запись можно зарегистрировать не только через мобильные устройства, но и через компьютер. Выбрав такой способ создания Эпл Айди, необходимо войти на главную страницу официального сайта Apple (appleid.apple.com) и воспользоваться ссылкой для регистрации личного кабинета. Если персональный аккаунт регистрируется через компьютер, один из этапов процедуры подразумевает введение символов из капчи.
Как деавторизовать все ваши компьютеры из iTunes
Шаг 1. Запустите iTunes
Шаг 2. Нажмите на вкладку iTunes Store и войдите под своим Apple ID
Шаг 3. В левом верхнем углу появится кнопка с вашей почтой, нажмите на нее и выберите Учетная запись в выпадающем меню
Шаг 4. Откроется окно Информация об учетной записи. Нажмите в разделе Обзор Apple ID кнопку Деавторизовать все и нажмите ее.
Стоит отметить, что использовать массовую деавторизацию можно лишь один раз в 12 месяцев, но ручной метод будет всё также доступен.
Список полезных тем:
Поставьте 5 звезд внизу статьи, если нравится эта тема. Подписывайтесь на нас ВКонтакте , Instagram , Facebook , Twitter , Viber .
Если вы потеряли устройство или номер телефона, связанный с вашим идентификатором Apple
Пока у вас еще есть свой ключ восстановления и запомните свой идентификатор Apple пароль, вы можете войти в систему и добавить новое доверенное устройство или номер телефона к вашему аккаунту. Вы также можете удалить любые устройства, которые вы, возможно, потеряли, продали, или отдали.
- Зайдите в свой идентификатор Apple учетной записи и введите свой Apple ID и пароль.
- На проверить экран тож, выберите «не могу открыть ваши доверенные устройства?»
- Во всплывающем окне введите ключ восстановления.
- Перейти к разделу безопасность и нажмите кнопку Редактировать.
Удалить устройства, вы больше не хотите пользоваться для подтверждения вашей личности. Если у вас есть дополнительные устройства с «Найти iPhone» включена, вы можете проверить их, как надежных устройств. Вы также можете добавить дополнительные доверенные номера телефонов.
Настройка Apple Pay
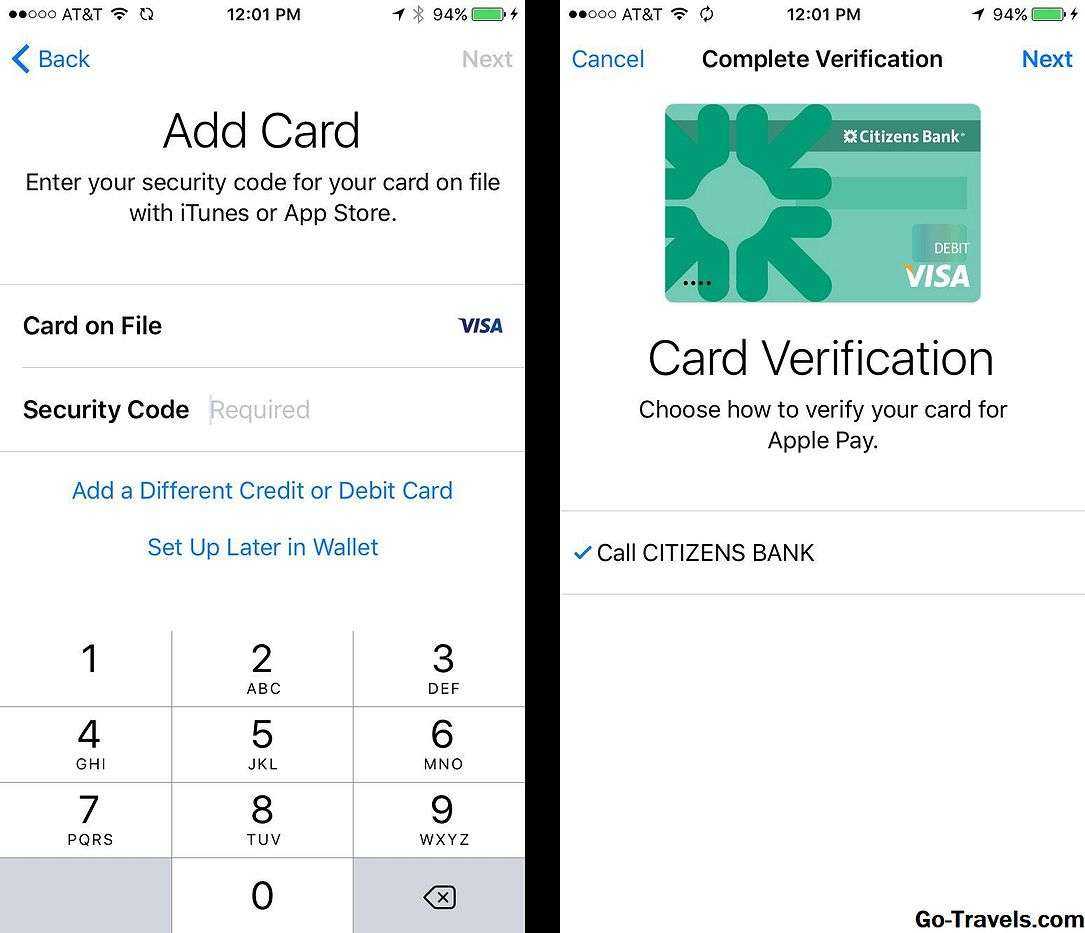
Для iOS 10 и выше этот шаг немного продвинулся в этом процессе. В более ранних версиях iOS он приходит позже, но параметры все те же.
Apple предлагает вам настроить Apple Pay на вашем телефоне. Apple Pay — это беспроводная платежная система Apple, которая работает с iPhone 5S и новее и использует NFC, Touch ID или Face ID, а также вашу кредитную или дебетовую карту, чтобы сделать покупки в десятках тысяч магазинов быстрее и безопаснее.
Вы не увидите эту опцию, если у вас есть iPhone 5 или 5C или ранее, поскольку они не могут использовать Apple Pay.
Предполагая, что ваш банк поддерживает его, мы рекомендуем настроить Apple Pay. Как только вы начнете использовать его, вы не пожалеете.
- Начните, нажав следующий на вводном экране.
- Что будет дальше, зависит от того, как вы настроили свой телефон на шаге 4. Если вы восстановили резервную копию и установили Apple Pay на своем предыдущем телефоне, пропустите шаг 3. Если вы настроитесь на новый или перешли с Android, следуйте за Apple Инструкции по настройке оплаты в этой статье, а затем перейдите к шагу 8 этой статьи.
- Введите трехзначный код безопасности с обратной стороны карты, чтобы проверить его и нажмите следующий.
- Примите условия Apple Pay.
- Чтобы завершить добавление вашей дебетовой или кредитной карты в Apple Pay, вам необходимо проверить карту. На последнем экране подробно описывается, как вы можете это сделать (позвоните в свой банк, войдите в учетную запись и т. Д.). Нажмите следующий продолжать.
Для чего компаниям данные пользователей
Изучение поведения интернет-пользователей важно не только для повышения продаж, но и для предоставления именно того, что нужно человеку в данный момент. Не секрет, что сервисы, которыми мы пользуемся каждый день, знают о нас все: пол, возраст, интересы, историю путешествий, историю покупок, номер телефона, электронную почту, не говоря уже об имени и фамилии
Большинство из нас не помнит, где мы разместили свой адрес и номер телефона, поэтому со временем этой информацией могут завладеть заинтересованные лица. Личная безопасность — это не пустой термин. Существует несколько проверенных способов их защиты — вторичные псевдонимы электронной почты и номера телефонов для небезопасных записей. А в сетевой борьбе вашим «инни» приходится иметь дело с беспрецедентным уровнем паранойи. Apple попыталась решить эту проблему, представив странную функцию «Подключиться к Apple» с выходом iOS 13, iPad OS 13 и Macos Catalina 10.15.
Какая польза от использования функции «Войти с Apple»
Пока вы все еще работаете в выбранной программе или сервисе, уведомления от них особенно не мешают. Письма приходят редко, да и информация в них может быть полезной (скидки, новые функции, напоминания). Со временем сервис уже перестает быть нужным нам, но при этом он все еще предлагает свои услуги, а рассылка эта становится похожей на спам. Порой адрес попадает в списки рассылки, отписаться от которых уже и невозможно.
Если используется авторизация с помощью «Войти с Apple», то такая проблема легко решается. Достаточно лишь запретить пересылку с виртуального ящика на свой основной.
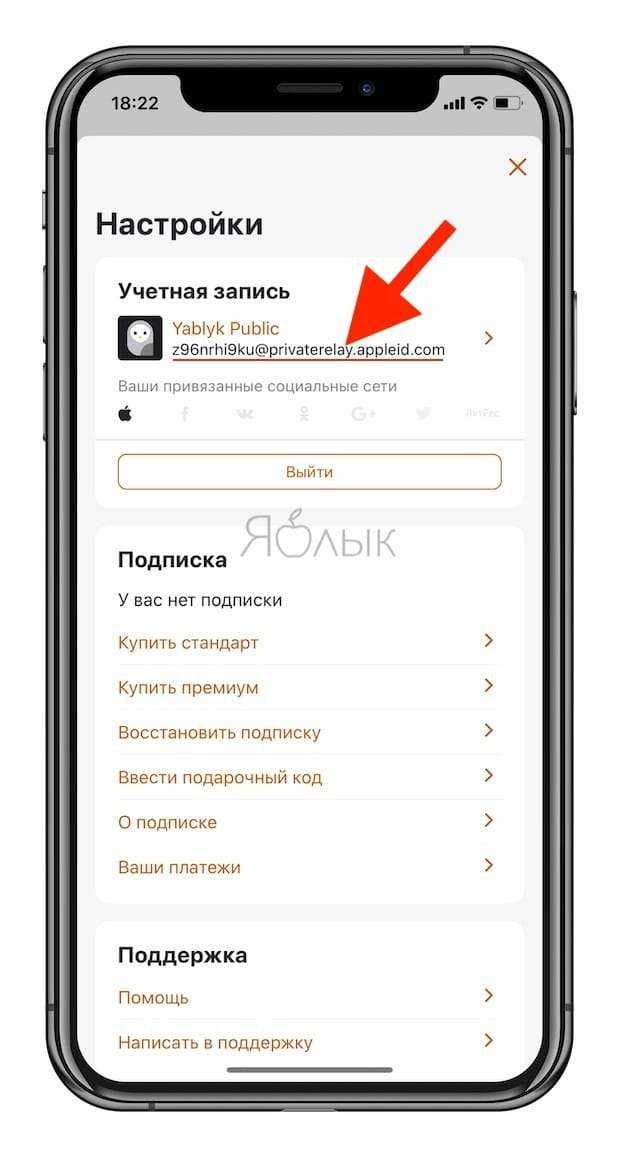
Да и авторизацию приложению тоже отозвать несложно.
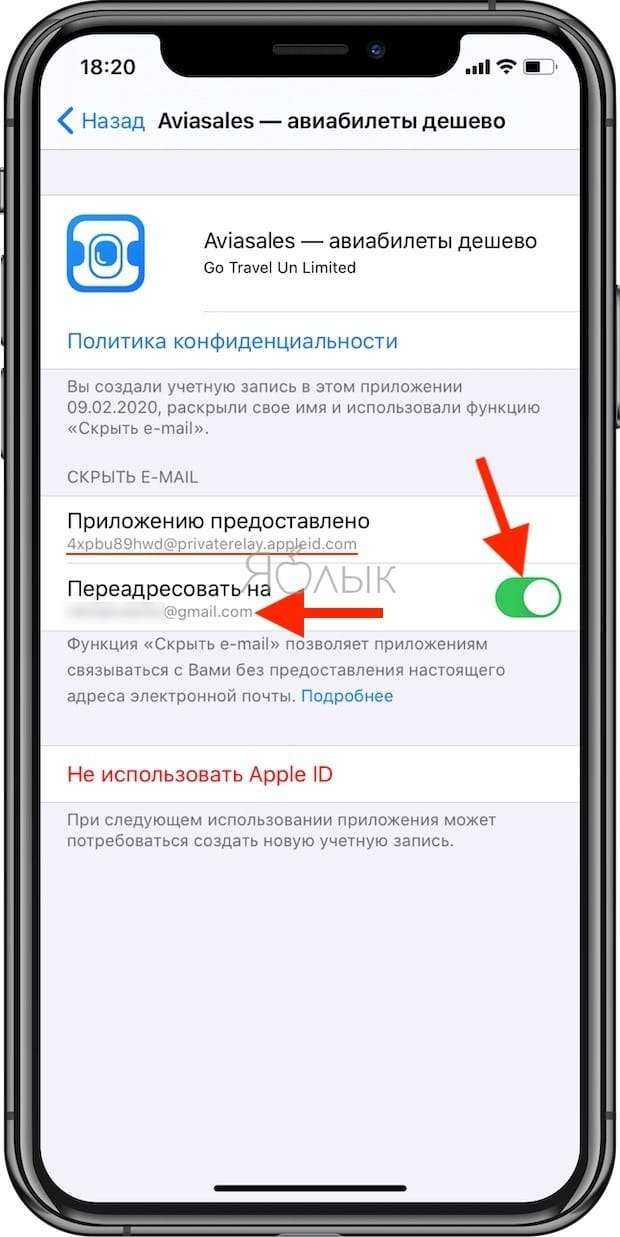
При совершении этого действия в Настройках попутно можно удалить и другие устаревшие уже регистрации. Интересно, что даже без устройства Apple созданной регистрацией можно будет пользоваться на других устройствах. Потеряно будет разве что удобство, так как придется вводить логин и пароль.
Разве не удобно чувствовать, что именно ты отвечаешь за сохранность своих данных? Конечно же, доступ к ним есть и у Apple, но тут уж придется довериться этой компании – если она начнет торговать информацией о своих пользователях, то ее репутации придет конец.
Для пользователя функция несет одни плюсы, а вот разработчики не особенно счастливы. Они теряют часть своего законного заработка в виде информации – пользователь остается неопознанным. Неслучайно в 2019 году в Америке некоторые розничные сети даже отказались принимать к оплате Apple Pay, так как эта платежная система мешала сбору дополнительной информации о клиентах.
Функция мотивирует пользователей регистрироваться в сервисах, не опасаясь за свою конфиденциальность. «Вход с Apple» быстро становится любимым инструментов в обеспечении безопасности своих данных. Неслучайно во многих популярных приложениях с возможностью регистрации этим способом он становится вторым по популярности после традиционного, с использованием своей электронной почты.
Объяснить это несложно – хорошая и удобная функция востребована. Да и сами разработчики вполне могут получить данные о своих пользователях в процессе длительного и полезного для всех сторон сотрудничества. Например, сервис продажи билетов все равно получит фамилию и имя покупателя в процессе оформления заказа. Сервисы доставки попросят реальный номер мобильного телефона для согласования времени. Но вот отдавать такую информацию сразу же, еще на этапе регистрации, пользователи часто не готовы. Это и приводит к росту числа входов с помощью «Вход с Apple».
Что такое семейный доступ?
Семейный доступ позволяет объединить до шести учетных записей с разными идентификаторами Apple ID. Эти учетные записи составляют вашу группу семейного доступа, которую вы можете использовать, чтобы сэкономить деньги, делясь различными покупками и услугами Apple, в том числе:
- Приложения, фильмы, телешоу, песни и книги.
- Подписка на семейный план Apple Music.
- Подписки Яблочная аркада и Apple News + и Apple TV +.
- Хранилище iCloud.
Поскольку у каждого есть собственная учетная запись, вам не нужно сообщать свой пароль другим людям. Вы также можете получить доступ к контенту в своей группе Family Sharing с любого устройства, которое вы используете с вашим Apple ID: iPhone, iPad, Mac, Apple TV или даже ПК с Windows.

Наряду с общими покупками и услугами Family Sharing автоматически создает общий список напоминаний, общий календарь и общий фотоальбом для использования всей семьей. Имея разрешение, вы можете использовать Семейный доступ, чтобы видеть, где находятся все в вашей группе, а также все их устройства Apple.
Наконец, с помощью Family Sharing родители или опекуны могут Управление экранным временем или ограничениями по контенту и конфиденциальности Для всех детей младше 18 лет в группе. Когда функция включена «Согласен на покупку» Они также могут одобрять или отклонять покупки в App Store и iTunes, которые хотят сделать их дети.
Вы не можете поделиться всем
К сожалению, не все доступно для совместного использования с помощью функции семейного доступа. Перед покупкой приложения прокрутите вниз до раздела информации в App Store, чтобы убедиться, что оно Поддерживает семейный доступ.

В частности, вы также не можете делиться покупками из приложения или подписками на Сервисы, не принадлежащие Apple.
Проблема местоположения
С синхронизацией вроде разобрались. Переходим к более хардкорным вещам, а именно — адаптивной подстройке устройств друг под друга. Напомню, наша задача — избавиться от адского перезвона устройств, когда все они находятся дома, а также настроить переадресацию вызовов, чтобы не пропустить звонок. Вторая задача решается очень просто либо через сайт оператора (хорошая идея — настроить переадресацию по схеме «Если абонент не берет трубку в течение десяти секунд»), либо в настройках смартфона (Телефон -> Меню -> Настройки -> Вызовы -> Переадресация вызова).
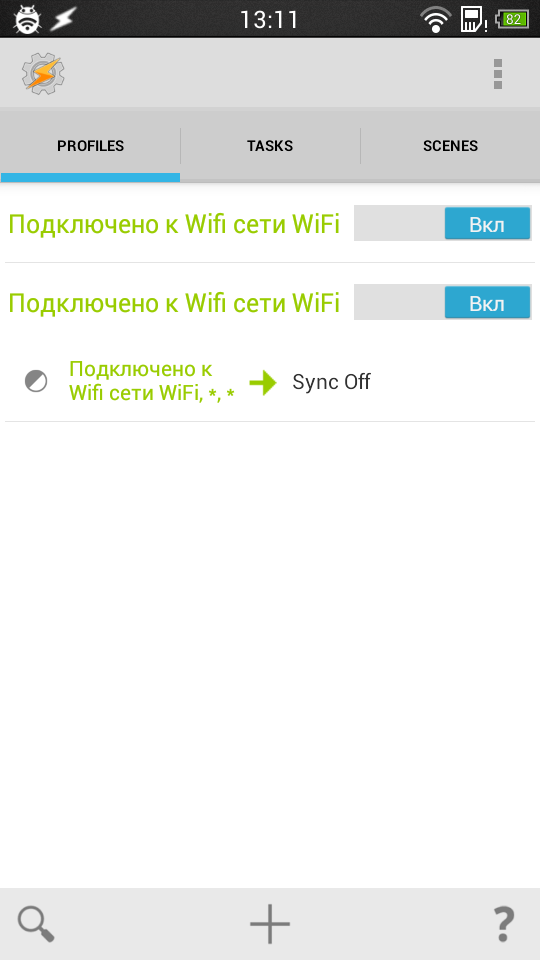 Профиль Tasker активен, а значит, синхронизация отключена
Профиль Tasker активен, а значит, синхронизация отключена
На этом этапе, кстати, следует сразу выбрать «основное устройство с основной симкой»: во-первых, с него будет вестись переадресация, а во-вторых, именно оно будет рабочим девайсом дома, тогда как все остальные устройства будут отключать любые виды синхронизации в автоматическом режиме.
Чтобы настроить такое автоматическое отключение, нам понадобится Tasker. Его следует установить на все «вспомогательные» устройства. Далее запускаем Tasker, нажимаем +, затем «Состояние -> Сеть -> Подключено к Wi-Fi-сети», вбиваем SSID и нажимаем кнопку «Назад», после в выпавшем меню нажимаем «Новая задача», указываем имя (пусть будет Sync Off), нажимаем +, дальше «Сеть -> Автосинхронизация -> Установка -> Выключить», нажимаем два раза «Назад».
Такая настройка позволит устройствам автоматически отключать синхронизацию с Google и другими сервисами тогда, когда они подключены к сети с указанным SSID (это должна быть наша домашняя сеть). В итоге вся схема будет выглядеть следующим образом:
- основное устройство всегда будет синхронизироваться с веб-сервисами;
- когда ты дома, остальные устройства будут отключать синхронизацию и не надоедать своими уведомлениями;
- если ты вне дома не с «основным» устройством, оно будет включать синхронизацию и ты сможешь получать звонки на основную симку благодаря переадресации.
Хорошей идеей может стать включение режима полета вместо отключения синхронизации, но начиная с версии 4.2 Android не позволяет это делать сторонним приложениям (в нашем случае Tasker’у), поэтому придется получать root, ставить Tasker-плагин под названием Secure Settings, активировать в нем модуль System+, а затем вызывать его через Tasker («Плагин -> Secure Settings -> System+ Actions -> Airplane Mode»). В общем и целом — не стоит овчинка выделки.
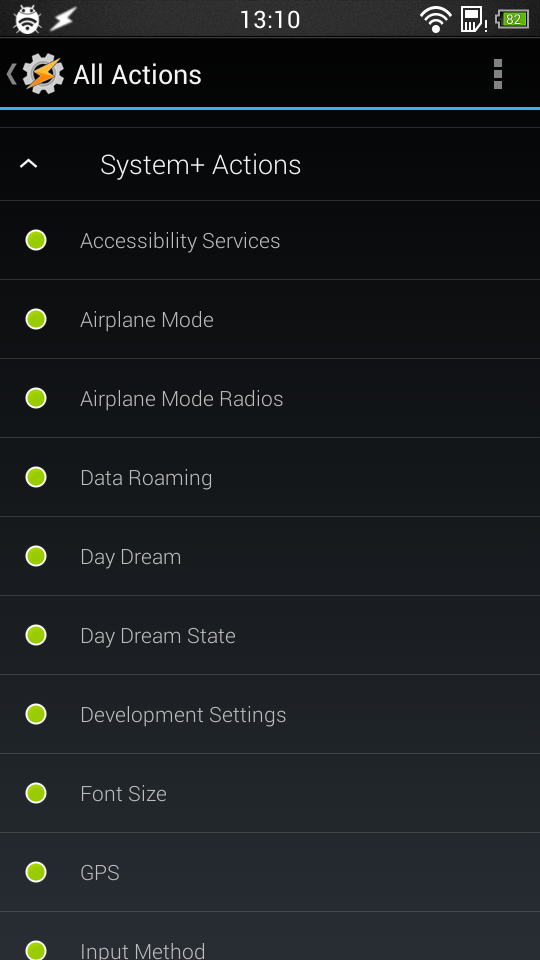 Плагин Secure Settings
Плагин Secure Settings
СМС и звонки с планшета
Некоторые производители (привет, Sony и Apple) предлагают пользователям своих устройств интересную функцию, позволяющую, например, начать набирать СМС на смартфоне, затем продолжить на планшете и отправить СМС с планшета, не оснащенного SIM-картой. Это действительно удобно, поэтому неудивительно, что в маркете можно найти несколько приложений с подобной функциональностью.
Лучшее из них — Tablet Talk. Приложение с очень длинной историей развития и массой функций, включая возможность не только отправлять с планшета СМС, но и даже совершать звонки. А главное: в отличие от аналогичных решений производителей устройств оно работает не через сервер компании, а напрямую, через Bluetooth или Wi-Fi-сеть. Так что пользоваться можно даже без интернета.
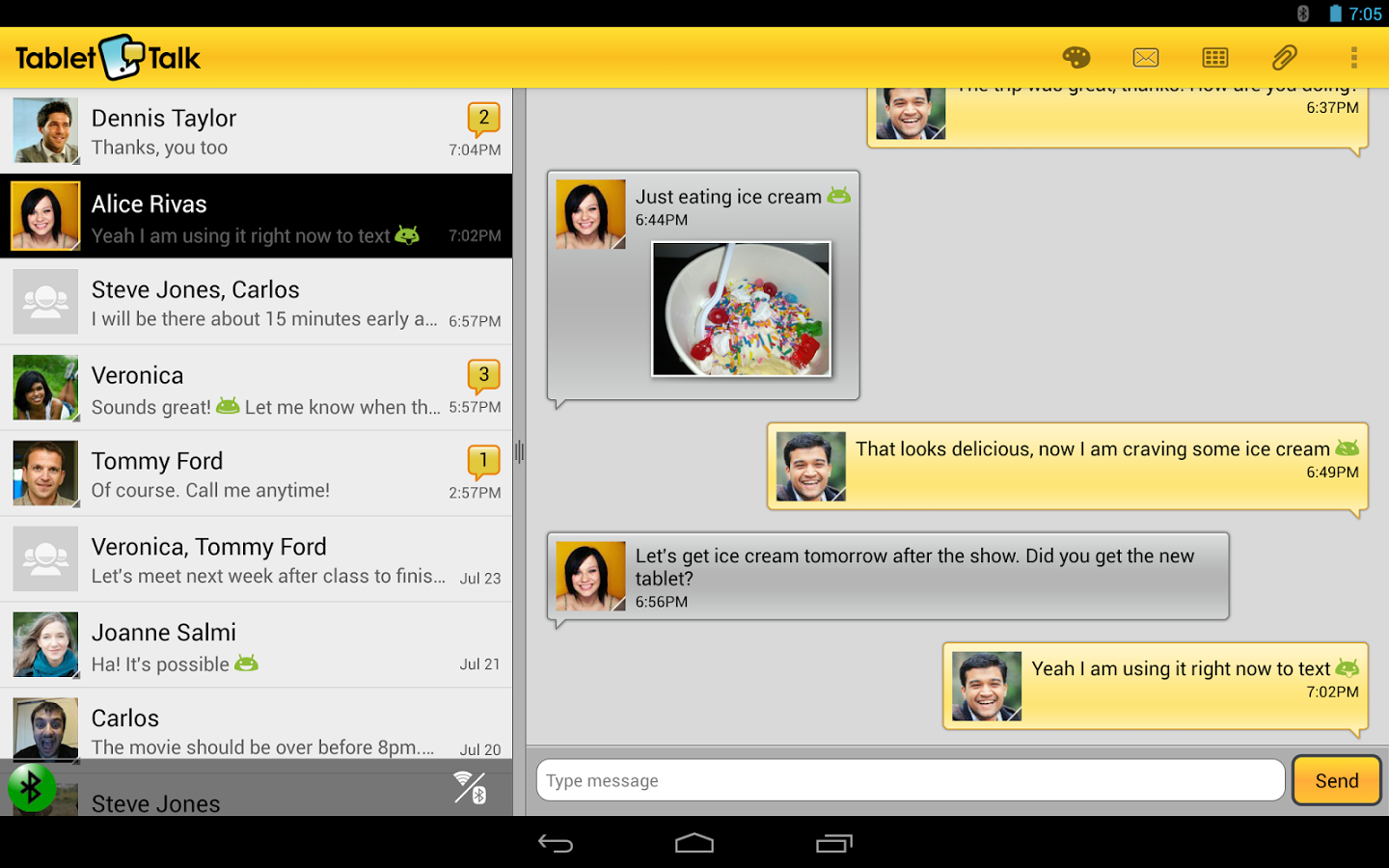 Разработчик Tablet Talk явно любит общаться
Разработчик Tablet Talk явно любит общаться
Как авторизовать компьютер в iTunes
Apple позаботилась об использовании контента, приобретенного вами в App Store и iTunes Store на нескольких компьютерах. Очень удобная функция, позволяющая не быть привязанным к одному ПК, например, домашнему и свободно чувствовать себя, используя iTunes на ноутбуке в какой-нибудь поездке. Однако как авторизовать компьютер в iTunes и какие существуют правила знают немногие.
Первое и основное, что нужно помнить – авторизовать под один Apple ID можно до 5 компьютеров. Превышение лимита вызовет ошибку и вам придется деавторизовывать один из компьютеров для нормальной работы с приобретенным ранее контентом.
Почему Sign in with Apple – это очень удобно
Процесс регистрации и последующей авторизации становится максимально простым, если у вас iPhone, iPad или Mac.
Вы просто подтверждаете вход на сайт через Apple ID, используя его пароль, либо Face ID, либо Touch ID на устройстве. Раз и готово, аккаунт создан. Теперь можете всегда входить в него таким же способом.
Для сайта не надо создавать отдельный пароль и запоминать его. Пароля просто НЕТ.
Вам также не нужно вводить почту: используется либо та, что привязана к вашему Apple ID, либо случайно сгенерированная сервером Apple. Во втором случае вы будете получать письма, связанные с работой сайта, в свой основной почтовый ящик.
Важно: в аккаунте Apple ID должна быть включена двухфакторная аутентификация
Как работает функция «Вход с Apple»
Совсем недавно при работе с устройствами Apple в приложениях появилась черная кнопка «Вход с Apple» или Sign in with Apple (на нелокализованных приложениях).

Правда, сама по себе эта опция не возникает – тут уж должны подсуетиться разработчики.
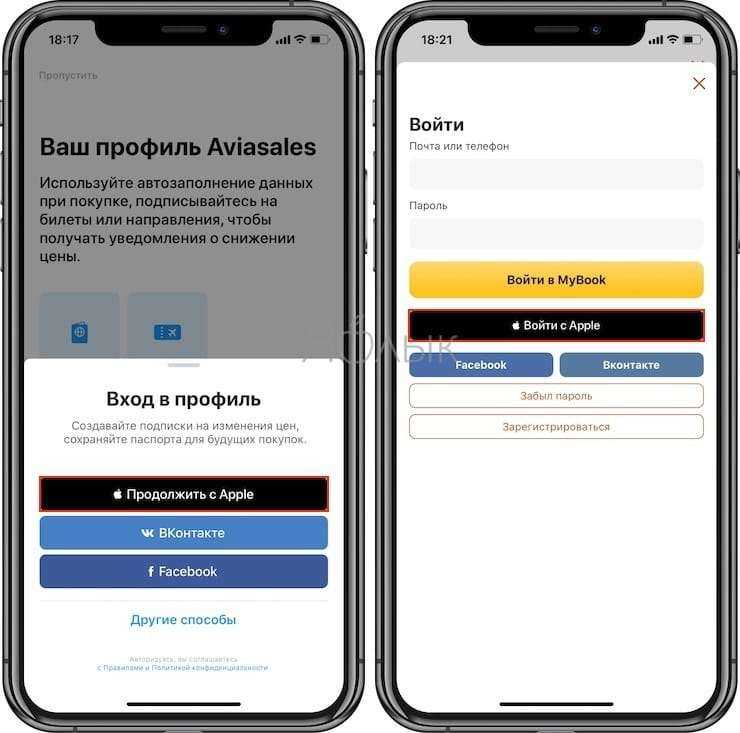
Итак, при выборе «Вход с Apple» в качестве подтверждения личности для входа в сервис (приложение, сайт), Apple передает только необходимую информацию: имя и электронный ящик. Но у пользователя появляется возможность сохранить свое «инкогнито» – передать можно как реальный электронный ящик, так и созданный случайным образом виртуальный, связанный с вашим адресом.

Туда Apple и будет отправлять все письма со стороны сервиса. Остается лишь пройти идентификацию по лицу или отпечатку пальцев, но тут уже все зависит от самого устройства. Действия кажутся простыми и действительно безопасными.
Требования для входа в Apple
Чтобы использовать вход в Apple для всех поддерживаемых приложений и веб-сайтов, необходимо использовать двухэтапную аутентификацию Apple с вашим Apple ID. Кроме того, вам нужно войти в iCloud с вашим Apple ID на вашем устройстве. Кроме того, ваше устройство должно использовать iOS 13 или более позднюю версию, iPadOS 13 или более позднюю версию, watchOS 6 или более позднюю версию, macOS Catalina 10.15 или более позднюю версию и tvOS 13 или более позднюю версию с участвующими веб-сайтами в Safari. Вы также можете использовать Вход через Apple с другими веб-браузерами и на других платформах, таких как Android и Microsoft Windows.
Опасения оправданы
Что именно послужило причиной неработоспособности сервисов Apple у пользователей с российским IP, неизвестно. Однако Apple неоднократно доказывала, что умеет закрывать доступ к ним для россиян.
 «Акции» доступны в сетях ряда операторов
«Акции» доступны в сетях ряда операторов
Apple в числе первых поддержала антироссийские санкции. Она ушла из России еще в самом начале марта 2022 г. и возвращаться пока не планирует, хотя и вынуждена поставлять устройства в страну для ремонта и замены по гарантии во избежание нарушения договоренностей с российскими контрагентами.
На создание в России нового индустриального ПО потратят 217 млрд рублей
ИТ в госсекторе

Ярким примером отчуждения Apple россиян от своих сервисов является платежная система Apple Pay. Она заработала в России осенью 2016 г., но спустя пять с половиной лет Apple выгнала россиян из нее.
Поначалу в Apple Pay перестали приниматься карты Visa и MasterCard российских банков, поскольку эти платежные системы больше не работают в России. Позже Apple отключила поддержку отечественной платежной системы «Мир», хотя признала ее существование еще летом 2021 г. На 22 июля 2022 г. Apple Pay в России не функционировала. Все лазейки, найденные пользователями и позволяющие вопреки санкциям расплачиваться при помощи iPhone или Watch, компания прикрыла.
Как деавторизовать компьютер в iTunes?
Ни в коем случае нельзя оставлять авторизованным чужойкомпьютер. Если владелец Apple ID допустит такую оплошность, пользователь компьютера получит не только доступ к платным приложениям (которые обладатель гаджета покупал на «свои кровные»), но и возможность приобретать новый контент из iTunes Store – с карточки, которая привязана к аккаунту.
Деавторизовать ПК можно так:
Шаг 1. Кликните на вкладку «Учётная запись» в главном меню iTunes.
Шаг 2. Наведите курсор на пункт «Авторизация» и в появившемся меню выберите «Деавторизовать этот компьютер».
Среди отечественных пользователей техники Apple распространён вопрос: что значит «Деавторизовать учётную запись Audible»? Audible – это компания, принадлежащая Amazon и продающая аудиокниги; авторизация аккаунта Audible в iTunes позволяет пользователю слушать книги, скачанные с веб-сайта продавца, прямо в медиакомбайне. Audible.com распространяет только англоязычную литературу – именно поэтому в России об этом портале не слышно.
Шаг 3. Введите пароль от Apple ID и нажмите кнопку «Деавторизовать». Если процедура будет завершена успешно, вы увидите такое сообщение.
После этого за сохранность контента и денег на карточке можете не переживать.
Использование разных идентификаторов Apple ID для iCloud и iTunes
Мы рекомендуем использовать одинаковый идентификатор Apple ID для всех служб Apple на своем устройстве, включая магазины iTunes Store и App Store и iCloud. Использование нескольких Apple ID может приводить к путанице и вызывать проблемы с доступом к приобретенному содержимому или использованием некоторых служб.
Но если у вас уже есть разные идентификаторы Apple ID, которые необходимо использовать для iCloud и магазинов iTunes Store и App Store, выполните следующие действия.
На устройстве iPhone, iPad или iPod touch:
- Если вы используете iOS 10.3 или более поздней версии, выберите «Настройки» и нажмите «Вход в ». Введите идентификатор Apple ID, который вы хотите использовать для iCloud. Вернитесь на экран «Настройки», прокрутите вниз и нажмите «iTunes Store и App Store». Нажмите «Apple ID: » > «Выйти». Затем выполните вход с помощью идентификатора Apple ID, который вы хотите использовать для iTunes.
- Если вы используете iOS 10.2 или более ранней версии, выберите «Настройки» > iCloud и выполните вход с помощью идентификатора Apple ID, который необходимо использовать для iCloud. Вернитесь и выберите «Настройки» > «iTunes Store и App Store» и выполните вход с помощью идентификатора Apple ID, который необходимо использовать для iTunes.
На компьютере Mac выберите «Системные настройки» > iCloud и выполните вход с помощью идентификатора Apple ID, который необходимо использовать для iCloud. Выберите iTunes > «Учетная запись» > «Войти». Введите идентификатор Apple ID, который необходимо использовать для iTunes.
Если вам нужно использовать несколько идентификаторов Apple ID и восстановить данные устройства из резервной копии, получите дополнительные сведения о резервных копиях iCloud и iTunes.
Если у вас несколько идентификаторов Apple ID, их нельзя объединить.
![]()
Почему App Store на английском языке в iPhone
Как уже упоминалось ранее, при регистрации учетной записи Apple ID пользователю в обязательном порядке предлагалось выбрать страну или регион проживания. При этом сам язык система не запрашивает и устанавливает тот, который общепринят в той или иной стране.
Важно! Если во время регистрации указать регион проживания Россия, то никаких проблем с языком возникнуть не должно, и вся персонализация будет на родном языке. А вот у пользователей ближнего зарубежья при выборе страны возникают ошибки, и периодически система им навязывает английский
Также проблема актуальна для российских пользователей, которые покупают технику «Эппл» не у официальных ритейлеров в РФ, а заказывают в онлайн-магазинах из-за границы. В таком случае гаджеты также приезжают нерусифицированными
А вот у пользователей ближнего зарубежья при выборе страны возникают ошибки, и периодически система им навязывает английский. Также проблема актуальна для российских пользователей, которые покупают технику «Эппл» не у официальных ритейлеров в РФ, а заказывают в онлайн-магазинах из-за границы. В таком случае гаджеты также приезжают нерусифицированными.
Где вы можете использовать Войти через Apple
Вы можете использовать «Войти через Apple» в качестве параметра входа во многие поддерживаемые приложения и веб-сайты. Разработчики должны добавить совместимость с этой функцией, прежде чем она станет доступной в качестве опции, но с тех пор, как эта функция была запущена, поддержка растет. Руководства для разработчиков Apple требуют, чтобы большинство приложений, предлагающих параметры единого входа, также поддерживали вход с помощью Apple.
Чтобы использовать «Войти через Apple», вам необходимо создать Apple ID, если у вас его еще нет. Получив Apple ID, вы можете использовать его для создания и входа в учетные записи на устройствах Apple, а также в Android, Windows и других операционных системах.


























