Изменить язык Siri
Эта функция работает не для всех языков, поэтому, если она не работает на вашем местном языке, попробуйте ее вариант. Например, если вы находитесь в Великобритании, и он не работает, попробуйте изменить язык Siri на английский (США) и посмотрите, работает ли он сейчас.
Некоторые люди в США обнаружили, что это работает только тогда, когда они устанавливают для Siri английский язык (Великобритания).
Чтобы изменить язык Siri, перейдите в Настройки> Siri & Seach> Язык и выберите что-то другое (что вы все еще понимаете).
Когда вы меняете язык Siri, он автоматически отключает Hey Siri, поэтому вам также необходимо повторно обучить Hey Siri.
Как настроить AirPods или AirPods Pro
Как только вы подключитесь, подключитесь и начнете использовать AirPods, пришло время настроить их. На вашем iPhone или iPad перейдите в «Настройки»> «Bluetooth» и нажмите кнопку «i» рядом с AirPods.
Здесь сначала нажмите «Имя», чтобы переименовать свои AirPods.
Введите новое имя, а затем нажмите кнопку «Готово» на клавиатуре. Нажмите кнопку «Назад», чтобы вернуться в меню AirPods.
Далее, давайте настроим жест двойного касания AirPods. Хотя опция по умолчанию вызывает Siri, вы можете заменить ее на Play / Pause, Next Track, Previous Track или вообще отключить.
Нажмите «Влево» или «Вправо», а затем выберите новое действие в меню.
Если вы используете AirPods Pro, у вас будет другой набор опций. AirPods Pro не имеет функции наушников. Вместо этого вы сжимаете стержень AirPod, чтобы вызвать действие.
В разделе «Нажмите и удерживайте AirPods» выберите вариант «Влево» или «Вправо», чтобы настроить его.
Отсюда вы можете выбрать «Шумоподавление», «Режим прозрачности» или полностью отключить эту функцию.
Если вам не нравится тот факт, что AirPods автоматически останавливает воспроизведение при удалении их из уха, вы можете отключить эту функцию, нажав на переключатель рядом с «Автоматическое обнаружение уха».
СВЯЗАННЫЙ: Как изменить настройки AirPods и AirPods Pro
Обновите программное обеспечение на подключенном устройстве
Устаревшее программное обеспечение может вызвать всевозможные проблемы с вашими электронными устройствами. Это может сделать их вялыми или безразличными. Или это может быть причиной того, что «Эй, Сири» не работает на ваших AirPods 2.
Простое решение — проверить наличие новых обновлений программного обеспечения и загрузить все, что доступно. Это необходимо сделать для каждого устройства, к которому вы подключаете свои AirPods: iPhone, iPad, iPod touch или Mac.
Для AirPods Pro требуются устройства Apple под управлением iOS 13.2 или более поздней версии, iPadOS 13.2 или более поздней версии, watchOS 6.1 или более поздней версии, tvOS 13.2 или более поздней версии или macOS Catalina 10.15.1 или более поздней версии.
Для AirPods 2 требуются устройства Apple под управлением iOS 12.2 или более поздней версии, watchOS 5.2 или более поздней версии, tvOS 12.2 или более поздней версии или macOS Mojave 10.14.4 или более поздней версии.
Как обновить программное обеспечение на моем iPhone, iPad или iPod touch?
- Убедитесь, что ваше устройство iOS или iPadOS подключено к Интернету.
- Перейдите в Настройки> Общие> Обновление программного обеспечения.
- Подождите, пока ваше устройство проверяет наличие новых обновлений.
- Загрузите и установите все доступные обновления.
Загрузите последнюю версию программного обеспечения на свой iPhone.
Как мне обновить программное обеспечение на моем Mac?
- Убедитесь, что ваш Mac подключен к Интернету.
- В строке меню выберите > Системные настройки …> Обновление программного обеспечения.
- Подождите, пока ваш Mac проверяет наличие новых обновлений.
- Загрузите и установите все доступные обновления.
Apple постоянно выпускает новые обновления программного обеспечения, убедитесь, что ваш Mac обновлен.
Как мне обновить прошивку на моих AirPods?
Прошивка — это тип программного обеспечения, которое более постоянно запрограммировано в электронных устройствах, таких как AirPods. Прошивка в ваших AirPods обновляется не очень часто, но если ваша прошивка устарела, это может вызвать проблемы с «Эй, Сири».
К сожалению, вручную обновить прошивку в AirPods невозможно. Это происходит автоматически за кулисами, когда они подключаются к iPhone или iPad, которые находятся в сети.
Как насчет бета-версии программного обеспечения?
Многие пользователи принимают участие в программном обеспечении Apple Beta Software для раннего тестирования iOS, iPadOS и macOS. При этом они могут обнаруживать ошибки, которые Apple должна исправить перед публичным выпуском программного обеспечения.
Это захватывающий способ обнаружить новое программное обеспечение на ранней стадии, но использование бета-версии программного обеспечения делает ваши устройства более подверженными проблемам. Это часто является результатом незавершенного программного обеспечения на вашем устройстве, и вам может потребоваться дождаться следующего обновления, чтобы исправить это.
Если «Эй Сири» не работает на AirPods Pro или 2, а на подключенном устройстве установлена бета-версия программного обеспечения, вам следует рассмотреть возможность возврата к стабильной версии iOS или macOS.
Перезагрузите устройство и перезагрузите AirPods
Одним из основных шагов по устранению неполадок является перезагрузка проблемного устройства. Просто выключите и снова включите. Но это не так просто с AirPods, потому что нет выключателя! Вместо этого вы должны сбросить наушники и снова подключить их к вашим устройствам.
Нужно ли перезагрузить подключенное устройство?
Перед сбросом AirPods, который мы объяснили, как это сделать ниже, вам все равно нужно перезагрузить подключенное устройство. Это может быть iPhone, iPad, Mac или любое другое устройство Apple. Выключите его, подождите 30 секунд, затем снова включите.
Как мне сбросить настройки AirPods?
- С подключенного устройства перейдите в настройки Bluetooth и забудьте о AirPods.
- Верните свои AirPods в чехол для зарядки.
- Закройте чехол и подождите 30 секунд.
- Откройте крышку, затем нажмите и удерживайте кнопку настройки на задней стороне корпуса.
- Светодиод должен снова мигать с белого на желтый.
- Теперь ваши AirPods были сброшены, вам нужно снова подключить их к вашему устройству.
Нажмите и удерживайте кнопку «Настройка» на задней панели чехла AirPods, чтобы сбросить их
Сброс настроек на подключенном устройстве
Возможно, определенная конфигурация в настройках вашего iPhone, iPad или iPod touch вызывает проблемы с тем, что «Hey Siri» не работает на AirPods Pro или 2. Чтобы это исправить, сбросьте настройки на устройстве, затем включите и протестируйте «Hey Сири »снова.
Перед началом работы мы рекомендуем сделать резервную копию вашего iPhone, iPad или iPod touch на iCloud или на компьютер. Когда вы сбрасываете настройки, он не должен удалять контент, но он меняет поведение вашего устройства.
Как сбросить все настройки на моем iPhone, iPad или iPod touch?
- Выберите «Настройки»> «Основные»> «Сброс»> «Сбросить все настройки».
- При появлении запроса введите свой пароль и подтвердите, что хотите сбросить все настройки.
- После сброса настроек необходимо снова подключить устройство к Wi-Fi.
- Убедитесь, что вы включили «Привет, Сири» в настройках, как мы объяснили выше.
- Вы также должны убедиться, что ваше устройство автоматически переключается на микрофон в ваших AirPods, что мы также объяснили выше.
Выберите «Сбросить все настройки» на своем устройстве, затем включите Siri и попробуйте снова использовать «Hey Siri» из AirPods.
2. Как настроить уведомления
Способность Siri анонсировать уведомления может быть очень удобной, но её полезность во многом зависит от того, как она используется. Гораздо менее разрушительно, если вы внимательно следите за тем, какие уведомления объявляются, чтобы не получать ненужные уведомления от приложений, таких как игры или социальные сети.
Вы можете указать, для каких приложений зачитываются сообщения в разделе «Настройки» → «Уведомления» → «Объявлять уведомления», прокрутив вниз. Вы увидите список установленных приложений. Нажмите на приложение, чтобы включить или отключить «Объявления об уведомлениях» для этого конкретного программного обеспечения.
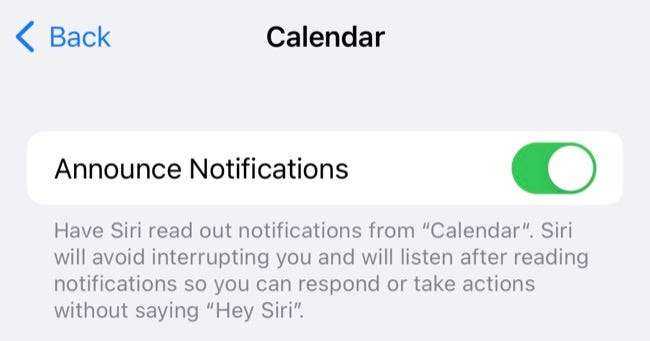
Некоторые приложения (например, «Календарь») позволяют различать «срочные уведомления» и обычные уведомления, чтобы зачитывались только самые важные оповещения. Если вы включите этот параметр для приложения, в котором ещё не включены уведомления (в меню «Настройки» → «Уведомления»), уведомления будут включены.
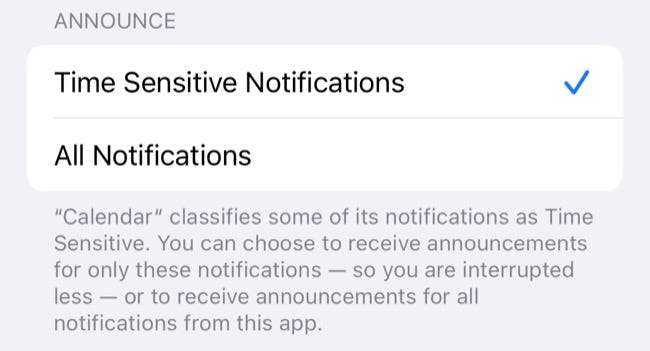
У вас нет AirPods 2 или PowerBeats Pro? Вы по-прежнему можете позволить Siri читать ваши сообщения
Если ваше устройство не поддерживает сообщения с объявлением с помощью Siri, есть еще хорошие новости! Пусть Siri прочитает ваши текстовые сообщения по старинке.
Для AirPods первого поколения активируйте Siri, дважды коснувшись назначенного AirPod.
Затем скажите что-нибудь вроде «Привет, Siri, проверь мои сообщения. » Если у вас есть новые сообщения, Siri сообщит вам, от кого они отправлены, и перечитает их вам в порядке поступления ваших сообщений.
Если вы хотите слышать сообщения только от определенного человека, вы можете попросить Siri «прочитать мои сообщения от (имя человека)».
После того, как Siri прочитает сообщение, вас спросят, хотите ли вы ответить на это сообщение — вы можете ответить «да» или «нет», или, если вы не отвечаете, Siri переходит к следующему новому сообщению.
Вы также можете попросить Siri повторить сообщение или же прочитать еще раз.
Siri может читать ваши тексты из других приложений для обмена сообщениями, а также читать такие вещи, как электронная почта и документы, используя настройки специальных возможностей.
Усиление разговора не работает? 5 способов исправить
Если вы не можете активировать или использовать AirPods Pro Conversation Boost на своем устройстве, эти рекомендации по устранению неполадок должны помочь.
1. Используйте оригинальные или совместимые AirPods (Pro)
На данный момент Conversation Boost работает только на AirPods Pro. Вероятно, это потому, что это единственные беспроводные наушники от Apple, которые поддерживают режим шумоподавления и прозрачности.
AirPods Max также поддерживает режим шумоподавления и прозрачности. Однако функция Conversation Boost недоступна для наушников.
Мы также должны упомянуть, что Conversation Boost не будет работать (правильно или вообще) на поддельных или поддельных AirPods Pro.
2. Обновите свой iPhone, iPad или iPod Touch
Функция Conversation Boost доступна на iPhone и iPod Touch с iOS 15.1 или более поздней версии. Для использования этой функции на iPad требуется как минимум iPadOS 15.1 или более поздней версии.
Вы не найдете Conversation Boost в настройках доступности звука, если ваше устройство не соответствует требованиям операционной системы. Если у вас есть оригинальные AirPods Pro, но вы не можете активировать Conversation Boost, обновите свой iPhone или iPad и проверьте еще раз.
Подключите устройство к сети Wi-Fi, выберите «Настройки» > «Основные» > «Обновление ПО» и нажмите «Загрузить и установить».
3. Обновите прошивку AirPods
Conversation Boost может не работать, если на ваших AirPods Pro установлена не последняя версия прошивки. Обратитесь к нашему руководству по обновлению AirPods, чтобы принудительно обновить версию прошивки AirPods Pro.
4. Отрегулируйте AirPods Pro по размеру
Функции шумоподавления (режим шумоподавления и прозрачности) работают лучше всего, когда наушники AirPods Pro правильно сидят в ушах. Извлеките и снова вставьте наушники AirPods Pro в мочки ушей и убедитесь, что они плотно прилегают (но удобны). Вовлеките кого-нибудь в физический разговор и проверьте, работает ли Conversation Boost.
Замените ушные вкладыши AirPods, если вы все еще не замечаете эффект Conversation Boost. AirPods Pro поставляются с силиконовыми амбушюрами среднего размера и двумя дополнительными парами разных размеров в упаковке. Если предварительно закрепленные вкладыши неудобны или болтаются, переключитесь на большие (L) или меньшие (S) ушные вкладыши.
После этого запустите тест прилегания ушных вкладышей, чтобы убедиться, что новые ушные вкладыши обеспечивают хорошее прилегание.
- Вставьте оба AirPods в уши и подключите их к iPhone или iPad.
- Откройте приложение «Настройки», выберите «Bluetooth» и коснитесь значка информации рядом с вашими AirPods.
- Коснитесь «Тест прилегания ушных вкладышей».
- Нажмите «Продолжить» и нажмите кнопку «Воспроизвести», чтобы начать тест. Ваш iPhone или iPad должен воспроизводить звук через AirPods.
- Нажмите «Готово», если оба (левый и правый) AirPods имеют результат «Хорошая печать».
Если проверка не выявила хорошего прилегания, отрегулируйте ослабленные наушники AirPods или попробуйте другой ушной вкладыш. Возможно, вам придется использовать разные ушные вкладыши в зависимости от строения или размера ваших мочек ушей. Инструкции по выбору, снятию и прикреплению ушных вкладышей к AirPods Pro см. в этом документе службы поддержки Apple.
5. Очистите свои AirPods
Удаление грязи, мусора и ушной серы с жизненно важных частей ваших AirPods может сделать их громче и устранить проблемы, связанные со звуком. Используйте сухую ватную палочку или безворсовую ткань, чтобы протереть AirPods Pro и чехол для зарядки.
Поместите AirPods в уши, включите режим прозрачности и проверьте, работает ли Conversation Boot должным образом.
Подключение AirPods к компьютеру и ноутбуку Windows
Рассмотрим также, как подключить AirPods к Windows. Чтобы соединить гарнитуру в пару с ПК или ноутбуком, убедитесь, что компьютеры оборудованы блютуз-модулем. Если встроенного модуля нет, вам придется дополнительно купить, подсоединить и настроить Bluetooth-адаптер.
Подключение к Windows 10
Разберемся, как подключить AirPods к Windows 10. Проще всего соединить в пару эирподсы и компьютер, ноутбук на «десятке»:
- Кликните по значку Bluetooth в системной строчке и остановитесь на «Добавление устройства..»
- Второй вариант — зайдите в «Параметры» — «Устройства», «Bluetooth и другие».
- Не закрывая окошка на экране, возьмите кейс с гарнитурой, откройте крышку и на несколько секунд зажмите кнопочку на обратной стороне — должен замигать индикатор.
- На ПК кликните на «Добавление Bluetooth…».
- В следующем открывшемся окне остановитесь на Bluetooth.
- Как подключить AirPods к компьютеру? В списке вы сразу увидите наушники — нажмите на их название, подсоединение настроится автоматически.
- В заключение кликните на «Готово».
Подключение к Windows 7
Теперь — как AirPods подключить к компьютеру Windows 7. Для соединения ПК, ноутбука на «семерке» в пару с беспроводными наушниками воспользуйтесь той же инструкцией, что и для «десятки». Однако вас будут ждать трудности — система может не найти необходимый драйвер для воспроизведения звука через беспроводное устройство.
Решить проблему можно так:
- Перейдите в «Диспетчер устройств», опуститесь в «Свойства».
- Найдите драйвер блютуз-модуля (к примеру, Generic Bluetooth Adapter), проверьте, насколько свежая версия.
- Обновите до последнего выпуска — необходимый драйвер вы найдете на сайте производителя компьютера, ноутбука. Выбирайте только тот драйвер, что разработан именно для вашей модели.
- После обновления драйверов удалите AirPods из списка сопряженных устройств.
- Свяжите в пару заново, используя вышепредставленную инструкцию.
Summary

Article Name
Как подключить AirPods? Пошаговая инструкция подключения наушников AirPods к iPhone, Android, макбуку или ноутбуку — FAQ от Earphones-Review
Description
Как подключить наушники AirPods? В статье приведено пошаговое руководство по подключению ЭирПодс к iPhone, Android, компьютеру Mac или ноутбуку. Гайд и советы по подключению ЭирПодс. Как подключить наушники AirPods к Windows?
Author
Publisher Name
earphones-review.ru
Publisher Logo
AirPods продолжают приостанавливать видео
Если ваши AirPods приостанавливают воспроизведение видео, которое вы смотрите, есть несколько вещей, которые нужно сделать. чек. Часто проблема связана не с AirPods, а с плеером или устройством, которое вы используете
Вот почему так важно установить, в чем проблема, и попытаться найти решение
Во-первых, давайте начнем с AirPods:
Проверьте состояние своих наушников AirPods – если ваши AirPods грязные или пыльные, это может быть причиной того, что они продолжают приостанавливать воспроизведение видео
Попробуйте осторожно очистить их.
Проверьте аккумулятор – если батарея ваших AirPods разряжена, это может прервать ваши видео. Попробуйте зарядить наушники AirPods, чтобы убедиться, что это не проблема.
Автоматическое обнаружение уха – эта функция на AirPods позволяет им воспроизводить музыку, только когда они находятся в ваших ушах
Иногда датчики могут дать сбой. Отключите эту функцию в настройках, чтобы проверить, не в этом ли проблема.
Сбой между видеоплеером и наушниками AirPods – возможны временные сбои в видеопроигрывателе, из-за которых ваши видео прерываются. Если вы подозреваете, что это так, попробуйте использовать другой видеопроигрыватель.
Постоянная приостановка видео может быть вызвана другими проблемами:
- Проблемы с подключением – у вас могут возникнуть проблемы с подключением между AirPods и устройством, которое вы используете. Если вы смотрите видео онлайн, возможно, у вас проблемы с интернетом. Попробуйте восстановить подключение или использовать другое устройство, чтобы убедиться, что ваша сеть работает правильно.
- Обновления видеопроигрывателя – если вы недавно обновили используемый вами видеоплеер, новые обновления могут не работать с вашими AirPods. Попробуйте удалить новые обновления и использовать старую версию видеопроигрывателя.
- Умная пауза – функция умной паузы часто присутствует в устройствах Android. Сделав определенный жест, вы можете приостановить просмотр или прослушивание контента. Перейдите в «Настройки», чтобы проверить и настроить эту функцию, а также другие функции жестов, которые могут быть включены.
Как отключить Siri на ваших AirPods с помощью Mac
Если у вас нетiPhone или iPad, не волнуйтесь, вы можете отключить Siri на своих AirPods с помощью Mac. Подключите AirPods к вашему Mac и следуйте инструкциям.
1. Отключить Siri на AirPods
Шаг 1: Щелкните логотип Apple в верхнем левом углу экрана Mac, затем выберите «Системные настройки».
Шаг 2: Доступ к меню Bluetooth.
Шаг 3: Найдите свои AirPods в разделе «Устройства». Затем нажмите кнопку «Параметры».
Шаг 4: Сначала щелкните раскрывающееся меню рядом с «Двойной щелчок левой кнопкой мыши».
5 шаг: Выберите другой вариант Siri. Теперь повторите то же самое для параметра «Double Tap Right».
Шаг 6: После того, как вы изменили настройки, нажмите «Готово».
Вы больше не можете активировать Siri через свои AirPods. Однако Siri все равно проснется, если вы используете слово для пробуждения «Привет, Siri». Вот как это отключить.
2. Отключить «Привет, Siri» на Mac
Шаг 1: Щелкните логотип Apple в верхнем левом углу экрана Mac, затем выберите «Системные настройки».
Шаг 2: Зайдите в раздел Siri.
Шаг 3: Снимите флажок рядом с «Слышать «Привет, Siri»».
Это все! Siri больше не будет беспокоить вас при использовании AirPods. Кроме того, вы можете активировать Siri в любое время, следуя процессу, описанному в следующем разделе.
Причина №1 — сбои в работе iOS
Пока я пишу эту инструкцию, вышла очередная версия программного обеспечения для iPhone и iPad. И, как обычно, одни ошибки с ее приходом были устранены, а другие добавились. Я бы не упомянул об этом, но только что со мной произошла вот такая история:
Но так легко будет не всегда — поэтому вот еще несколько советов по восстановлению работоспособности Siri при программных сбоях:
Выключаем и включаем голосовой ассистент в настройках.
В этом же меню аналогичные действия совершаем над опциями «Доступ с блокировкой экрана», Разрешить «Привет, Siri» и проверяем язык обращения.
Обращаем внимание на соединение с интернетом — оффлайн Siri не работает. Сбрасываем настройки сети (Настройки — Основные — Сброс)
Стираем все данные с iPhone или iPad. Восстанавливаем последнюю версию iOS через iTunes. После этого не используем резервную копию и проверяем, слышит ли нас Siri.
Вот такие простые (за исключением двух последних) действия. Правда, всегда существует вероятность того, что все это не поможет. И вот почему…
3. Балансировка уведомлений iPhone
Уведомления, пожалуй, одна из самых полезных функций на любом смартфоне
Они предупреждают вас о важных сообщениях электронной почты и событиях в Интернете в режиме реального времени, но важно соблюдать баланс между информированием и перегруженностью.. Научившись управлять уведомлениями iPhone, вы сможете избавиться от надоедливых уведомлений и не пропустить важные
Если у вас есть Apple Watch, рекомендуется также настроить уведомления, которые вы получаете на Apple Watch
Научившись управлять уведомлениями iPhone, вы сможете избавиться от надоедливых уведомлений и не пропустить важные. Если у вас есть Apple Watch, рекомендуется также настроить уведомления, которые вы получаете на Apple Watch.
Пошаговое руководство
Существует возможность настраивания функции виртуального ассистента наиболее удобным для себя способом. В распоряжении у пользователя несколько параметров. Для персонализации работы голосового помощника Сири необходимо выполнить несколько простых действий.
Подробная инструкция выглядит следующим образом:
- Осуществление перехода в основные настройки устройства.
- Пролистывание специального меню до раздела под наименованием «Siri и Поиск». Нажатие по этому разделу.
- Осуществление проверки активации голосового ассистента Google. Необходимо чтобы были включены такие элементы: «Привет…», «Вызов кнопки «Домой»».
- Переходим непосредственно к процедуре отключения Сири. Находим в меню подраздел под названием «Объявлять уведомления» и жмем по нему.
- Здесь можно полностью отключить эту функциональную возможность. Для этого следует выставить пункт «Объявлять уведомления» в деактивированное состояние. Отключив функцию, помощник не будет говорить текст уведомлений, как при подсоединенных наушниках, так и без них.
- Если пользователь желает слышать уведомления, но лишь в стандартном режиме, без применения наушников, то лучше оставить функциональную возможность в активированном положении. Помощник начнет произносить текстовую информацию, не перебивая пользователя, затем после прочитывания примется определять, не была ли отдана команда для выполнения.
Для сохранения функции озвучивания оповещений Сири в других bluetooth наушниках (не Apple AirPods), необходимо выполнить следующие простейшие действия:
- Направление в меню настроек устройства.
- Выбор раздела, имеющего наименование «Объявлять при подключении к…».
- Поиск специального тумблера около элемента «Наушники».
- Выставление тумблера в деактивированное положение (исчезновение подсветки зеленого цвета).
- Готово!
Чуть ниже, в настройках, располагается список установленного программного обеспечения. Работая с перечнем, можно выполнить настраивание чтения уведомлений для любого из них, активировав или же отключив параметр.
Как обновить прошивку AirPods или AirPods Pro
Чтобы обновить прошивку AirPods, сначала подключите AirPods к источнику питания, а затем подключите их к iPhone или iPad. Пока ваше устройство находится рядом, оно будет автоматически загружать и устанавливать любые обновления прошивки в фоновом режиме.
К сожалению, нет интерфейса или подтверждения для этого процесса. Что вы можете сделать, так это проверить, что на ваших AirPods установлена последняя версия прошивки. Но для этого, во-первых, вы должны проверить онлайн для последней версии прошивки.
Затем перейдите в «Настройки»> «Основные»> «О программе» и выберите свои AirPods
Здесь обратите внимание на версию прошивки, чтобы увидеть, установлена ли у вас последняя версия
Как только вы начнете использовать AirPods регулярно, вы заметите, что они довольно быстро пачкаются. Вот как легко очистить свои непристойные AirPods.
СВЯЗАННЫЙ: Окончательное руководство по очистке ваших Icky AirPods
Программы для Windows, мобильные приложения, игры — ВСЁ БЕСПЛАТНО, в нашем закрытом телеграмм канале — Подписывайтесь:)
Шаг 3. Проверьте Bluetooth
Убедитесь, что Bluetooth активирован на устройстве, с которым вы используете AirPods.
- На iPhone или iPad откройте Центр управления и убедитесь, что Bluetooth включен.
- Либо перейдите в «Настройки» > «Bluetooth». Вы должны увидеть зеленый индикатор, показывающий, что Bluetooth включен.
Даже если Bluetooth включен, его стоит выключить и снова включить.
- В меню «Настройки» -> «Bluetooth» коснитесь зеленого переключателя, чтобы он стал белым.
- Подождите не менее 15 секунд, прежде чем снова включить Bluetooth.
Теперь будет сказано, что ваши AirPods не подключены, но они должны подключиться снова, как только вы выберете их в качестве источника звука (см. следующий шаг).
Подключение AirPods к компьютерам Мас
Как подключить наушники AirPods к «старшим братьям» смартфонов? Если вы желаете использовать беспроводные наушники в паре с «яблочным» ПК или макбуком, прежде всего убедитесь в следующем:
- Для AirPods второго поколения: на компьютере должна быть установлена ОС версии Mojave 10.14.4 и свежее.
- Для AirPods Pro: операционная система версии Catalina 10.15.1 и свежее.
Если ваши наушники уже сопряжены в пару с айфоном, имеющим общий идентификатор Apple ID с «маком», действовать нужно просто:
- Наденьте наушники.
- Перейдите на компьютере или ноутбуке к меню Bluetooth.
- Другой способ — кликнуть на значок динамика в верхней системной строке.
- Вы увидите перед собой список доступных для сопряжения устройств — выберите из него наушники и подключитесь к ним.
Если же вы не нашли гарнитуру, то может быть полезна другая инструкция — по созданию пары между «яблочными» гаджетами:
- Зайдите в меню Apple (фирменный значок яблочка в верхней системной строке).
- Перейдите в раздел «Системные настройки».
- Нажмите по иконке Bluetooth.
- Проверьте, что блютуз-модуль активирован.
- Отправьте оба наушника в футлярчик, откройте крышечку.
- На тыльной части кейса удерживайте клавишу до того момента, пока не начнет подмигивать белым индикатор.
- Как подключить AirPods к ноутбуку? В перечне доступных для связки устройств вы увидите AirPods — выберите их, кликнув на «Подключить».
Как отключить управление голосом на наушниках
Функция включается далеко не только встроенными средствами смартфона. Проблема может возникнуть даже в той ситуации, когда человек подключен к iPhone через наушники. Это отдельный вид устройства, у которого есть собственные настройки.
Для начала рассмотрим ситуацию, когда ГУ запускается через проводные наушники. Сценарий не очень приятный особенно, если человек слушает музыку, а одно неверное движение приводит к открытию другой программы.
Опытные пользователи техники Apple сообщают, что причиной возникновения проблемы является коннектор, который задействуется при подключении смартфона. Также активация ассистента может произойти после нажатия кнопки на пульте ДУ наушников. К сожалению, полностью исправить ошибку не получится.
Другое дело, если Сири запускается при использовании беспроводных наушников Apple AirPods. Они сами запрограммированы под голосового ассистента. По умолчанию Siri запускается двойным касанием левого Эирподса. Но данную функцию можно запросто отключить:
- Подключите AirPods к Айфону.
- Откройте настройки.
- Перейдите в раздел «Bluetooth».
- Напротив названия своих наушников нажмите кнопку «i».
- В пункте «Двойное касание AIRPODS» измените параметр двойного касания на другое действие.
Рекомендуется задать для двойного тапа по левому уху возвращение к предыдущему треку. Это позволит превратить AirPods в полноценный плеер.
После изменения параметр голосовое управление перестанет заявлять о себе. Но специфический режим все равно может активироваться, если ранее не была ограничена его работа при нажатии кнопки «Домой». Следует еще раз посмотреть настройки, чтобы убедиться в деактивации всех голосовых функций Айфона.
На Mac
Если проблема связана с использованием AirPods с вашим Mac, проверьте настройки звука в «Системных настройках» на вашем Mac.
- Нажмите «Системные настройки» -> «Звук» и на вкладке «Вывод» выберите свои AirPods.
- Сделайте то же самое на вкладке «Ввод».
Если вы обнаружите, что проблема возникает во время FaceTime или аудиозвонков, сделанных на вашем Mac, когда звонящие сообщают, что ваш голос нечеткий или что они вас не слышат, это может быть связано с тем, что Bluetooth должен отправлять и получать звук. Это может привести к переключению качества звука с высокого качества на низкое.
Программы для Windows, мобильные приложения, игры — ВСЁ БЕСПЛАТНО, в нашем закрытом телеграмм канале — Подписывайтесь:)
Проверьте микрофон на своих AirPods
«Привет, Siri» зависит от того, какие микрофоны в AirPods Pro или AirPods 2 работают правильно. Если мусор блокирует эти микрофоны или если Сири не знает, как использовать ваши микрофоны AirPods, она никогда не услышит, как вы просите ее внимания.
Как мне очистить микрофоны на моих AirPods?
Осмотрите свои AirPods на предмет признаков грязи, пыли и сажи. Любое из этих веществ может накапливаться и вызывать проблемы. Микрофоны находятся в самом низу каждого AirPod за металлической решеткой, которая склонна собирать грязь.
Для очистки AirPods используйте сухой ватный тампон или щетку с мягкой щетиной. Не используйте жидкости во время чистки, потому что ваши AirPods не являются водонепроницаемыми.

Как выбрать микрофоны на моих AirPods?
Даже если ваши AirPods безупречно чистые, Siri может не слушать микрофоны в них. Вам необходимо убедиться, что Siri автоматически переключается на ваши микрофоны AirPods, когда вы их используете, чтобы «Привет, Siri» работала. Обычно это значение по умолчанию.
- На подключенном устройстве iOS или iPadOS перейдите в «Настройки»> «Bluetooth».
- Нажмите кнопку i рядом с вашим AirPods.
- Выберите микрофон и включите автоматическое переключение AirPods.
Причина №2 — Поломка микрофона
Siri «слышит» и распознает нашу речь благодаря микрофону. Соответственно, если эта деталь не работает, то голосовой ассистент не будет реагировать на наш голос и распознавать его. Как выяснить, что во всем виноват именно микрофон? Есть несколько способов:
Вставить наушники и проверить — если через них Siri заработает, то вероятность «железных» проблем повышается
Обратить внимание на другие функции, так как «беда не приходит одна». Может не работать громкая связь в Skype или WhatsApp, диктовка, голосовой набор и т.д
Бывает, что Siri не слышит вас на расстоянии, а вот если кричать сильно и делать это близко к устройству — то все «ОК». Можно попробовать включить запись видео на фронтальную камеру и проверить пишется ли звук. Единственный момент, говорить нужно в тот микрофон, который расположен рядом с камерой на передней панели устройства (именно через него Siri различает голос). Зачем? Просто при видеосъемке iPhone использует все три микрофона и в ином случае распознать нерабочий будет невозможно.
Так вот, если при воспроизведении видео (которое записано на фронтальную камеру) слышен шум вместо звука, да и все остальные вышеописанные проблемы не чужды вашему iPhone, то, скорей всего, мы нашли виновника неполадок Siri.
Что можно сделать в этом случае?
Почистить сетку разговорного динамика. Со временем она «засаливается» и на ней скапливаются жир, грязь, пыль
Некоторым помогает надавить на экран (делайте это осторожно) в районе передней камеры — дескать, коннектор шлейфа встает на место. Актуально в том случае, когда он отошел после падения или некачественного ремонта
Иногда придется заменить весь передний шлейф (именно на нем располагается камера, разговорный динамик, датчик приближения и микрофон для Siri).
Конечно, если iPhone или iPad на гарантии, то ничего этого делать не надо — достаточно сдать устройство в гарантийный ремонт (скорей всего его заменят на новое).
Но я, как обычно, верю в лучшее и надеюсь, что Siri начнет распознавать ваш голос без сборки-разборки устройства и посещения сервисного центра.
Источник
Вывод
Это три способа использования Siri через Airpods и Aipods Pro. Прежде всего, если вы просто хотите, чтобы Siri добавляла вам список в любое время, позвоните. Вам нужно будет включить командную функцию Привет, Siri. После этого вам останется только сказать, и Siri ответит.
Второй метод немного отличается для Airpods и AirPods pro. Для первого и второго поколений вам нужно будет нажать сбоку на своих Airpods, чтобы вручную вызвать Siri. Если вы используете последнюю версию Airpods, вам нужно только нажать и удерживать датчик силы, чтобы вызвать Siri.
Последний метод очень полезен, если вы включаете сообщение Announce для функции Siri на своем устройстве iOS. Затем всякий раз, когда вы получите сообщение на свое устройство. Siri прочитает его и попросит ответить.
Выбор редактора:
- Как использовать предложения Siri в почтовом приложении на iOS и macOS
- Изменение голоса, акцента, пола и языка Siri в iOS, iPadOS или macOS
- Используйте Siri для воспроизведения песен в Spotify; Нравится использовать Siri для Apple Music!
- Используйте AirPods для бронирования такси в Uber через Siri
- Исправить неработающие звуки уведомлений iPad




![Как отключить анонс сообщений на airpods [announce notifications]](http://reaktiv-rf.ru/wp-content/uploads/a/7/b/a7b46a509eec8e27cf7ba3b8e9fb195c.jpeg)


![Как отключить анонс сообщений на airpods [announce notifications] - xaer.ru](http://reaktiv-rf.ru/wp-content/uploads/1/8/6/1860bad4ed5a3d579e9c844b9277eef4.jpeg)























