Проверка прилегания к ушам
Функция проверки прилегания к ушам — ещё одна интересная фишка рассматриваемой модели. Для лучшего звучания, производитель предусмотрел для вкладышей сменные амбушюры. В комплекте идут 3 пары разных размеров.
Чтобы убедиться, что насадки выбраны анатомически правильно, нужно открыть настройки bluetooth. Здесь следует перейти в информационное окно для подключённых «ушек» (открывается круглой кнопкой с буквой i напротив мнемоники Airpods Pro). В открывшемся перечне доступных опций воспользуйтесь функций «Проверить прилегание к ушам».
Опция доступна на платформах ОС iOS (или iPadOS) 13.2 и выше. Проверка инициируется кнопкой воспроизведения. При помощи проверки пользователь может подобрать амбушюры для левого и правого уха, и они могут быть одного или разного диаметра.
Как использовать Live Listening с AirPods?
Функция Live Listening позволяет использовать AirPods в качестве шпионского устройства или слухового аппарата для тех, у кого слабый слух. Он работает путем захвата звука через микрофон iPhone и отправки того же звука в реальном времени в AirPods.
- Убедитесь, что на вашем iPhone установлена iOS 12, затем подключите AirPods.
- Откройте Центр настройки и управления.
- Нажмите «Настроить элементы управления» и добавьте «Слух» со значком уха в центр управления.
- Вернитесь и проведите вверх по Центру управления.
- Нажмите значок «Live Listening», чтобы начать прослушивание в реальном времени.
Прослушивание аудиозаписей в наушниках AirPods
Извлеченные из чехла наушники AirPods уже включены и готовы к использованию. А воспроизведение с устройства начнется автоматически, как только вы вставите их в уши. Если вынуть один наушник AirPods, воспроизведение приостановится, а если оба — остановится. Если вы используете один наушник AirPod и вынимаете его, воспроизведение приостанавливается, но если вставить его обратно в течение 15 секунд, воспроизведение автоматически возобновится.
Чтобы вам было комфортно носить AirPods Pro, выберите вкладыши подходящего размера.
Наушники AirPods подключаются к iPhone и Apple Watch одновременно. Переключение звука между ними происходит автоматически.
Храните наушники AirPods и AirPods Pro в зарядном футляре, когда вы их не используете. Если хранить AirPods в кармане или в сумке, наушники могут повредиться.
Чтобы воспроизводить аудиозаписи с другого устройства через наушники AirPods или переключить звук на другие наушники или колонки, выполните следующие действия.
На устройстве iOS
- Откройте Пункт управления.
- Нажмите и удерживайте карточку с элементами управления звуком в правом верхнем углу Пункта управления, чтобы изменить настройки аудио.
- Нажмите значок и выберите в списке нужное устройство. 1
На компьютере Mac
Щелкните элемент управления громкостью в строке меню и выберите наушники AirPods Pro 2 или другие колонки в разделе «Устройство вывода».
Как использовать бесшовное соединение наушников на Galaxy Buds Pro
(Изображение предоставлено Samsung). Безупречное подключение наушников позволяет наушникам автоматически переключаться между двумя устройствами, которые вы используете одновременно. Например, если вы воспроизводите музыку на телефоне, но запускаете воспроизведение видео на отдельном планшете, Galaxy Buds Pro должен мгновенно переключить собственное исходное устройство с телефона на планшет. Samsung утверждает, что это должно работать с любыми двумя устройствами, на которых вы вошли в одну и ту же учетную запись Samsung, но только устройства Samsung Galaxy позволяют использовать эту функцию без предварительного сопряжения наушников с обоими устройствами. В противном случае вам нужно будет начать с ручного сопряжения Galaxy Buds Pro с любыми устройствами, с которыми вы, возможно, захотите использовать бесшовное соединение наушников: 1. Выполните действия, описанные в разделе «Как подключиться» выше, чтобы выполнить сопряжение двух устройств. Откройте приложение Galaxy Wearable и нажмите «Дополнительно». Затем включите бесшовное подключение наушников 3. Повторите шаг 2 для второго устройства, на которое вы, вероятно, переключитесь. После настройки вам больше ничего не нужно делать, так как процесс переключения происходит автоматически. Вы также можете вернуться в приложение, чтобы отключить бесшовное соединение наушников в любое время.
Код
Вот простой пример кода для нашего проекта.
/****************************************************************************** Force_Sensitive_Resistor_Example.ino Example sketch for SparkFun’s force sensitive resistors (https://www.sparkfun.com/products/9375) Jim Lindblom @ SparkFun Electronics April 28, 2016 Create a voltage divider circuit combining an FSR with a 3.3k resistor. — The resistor should connect from A0 to GND. — The FSR should connect from A0 to 3.3V As the resistance of the FSR decreases (meaning an increase in pressure), the voltage at A0 should increase. Development environment specifics: Arduino 1.6.7 ******************************************************************************/ const int FSR_PIN = A0; // Pin connected to FSR/resistor divider // Measure the voltage at 5V and resistance of your 3.3k resistor, and enter // their value’s below: const float VCC = 4.98; // Measured voltage of Ardunio 5V line const float R_DIV = 3230.0; // Measured resistance of 3.3k resistor void setup() { Serial.begin(9600); pinMode(FSR_PIN, INPUT); } void loop() { int fsrADC = analogRead(FSR_PIN); // If the FSR has no pressure, the resistance will be // near infinite. So the voltage should be near 0. if (fsrADC != 0) // If the analog reading is non-zero { // Use ADC reading to calculate voltage: float fsrV = fsrADC * VCC / 1023.0; // Use voltage and static resistor value to // calculate FSR resistance: float fsrR = R_DIV * (VCC / fsrV — 1.0); Serial.println(«Resistance: » + String(fsrR) + » ohms»); // Guesstimate force based on slopes in figure 3 of // FSR datasheet: float force; float fsrG = 1.0 / fsrR; // Calculate conductance // Break parabolic curve down into two linear slopes: if (fsrR <= 600) force = (fsrG — 0.00075) / 0.00000032639; else force = fsrG / 0.000000642857; Serial.println(«Force: » + String(force) + » g»); Serial.println(); delay(500); } else { // No pressure detected } }
После загрузки необходимо установить скорость передачи 9600 бит/с.
Теперь при нажатии на датчик будут появляться расчеты давления.

Если у вас есть и другие резисторы, вы можете попробовать установить их и посмотреть, станет ли схема более чувствительной.
На этом все. Проект полностью готов.
Статья является авторским переводом с сайта sparkfun.com.
Данная статья является собственностью Amperkot.ru. При перепечатке данного материала активная ссылка на первоисточник, не закрытая для индексации поисковыми системами, обязательна.
Как настроить Airpods на Андроид
Помимо устройств на базе iOS, наушники Airpods совместимы с другими мобильными платформами. Чтобы подключить их к Android, нужно следовать такой инструкции:
- Разместить аксессуар в чехле.
- Зайти в настройки гаджета под управлением Android.
- Открыть раздел «Bluetooth.
- Открыть крышку кейса с наушниками.
- Нажать на клавишу на корпусе и дождаться белой индикации.
- Подождать, пока в разделе «Bluetooth» не появится пункт «Сопряжения».
- Закрыть «Настройки»
При этом пользователи Android должны учитывать, что ряд функций Airpods доступны только для продукции Apple. В первую очередь, это голосовой ассистент Siri. Еще отключается опция автоматической паузы.
Управление воспроизведением с помощью AirPods Pro
- Чтобы воспроизвести или поставить на паузу аудио, коснитесь датчика нажатия на корпусе AirPod. Чтобы возобновить воспроизведение, коснитесь датчика еще раз.
- Чтобы перейти к следующей композиции, дважды коснитесь датчика нажатия на корпусе AirPod.
- Чтобы перейти к предыдущей композиции, трижды коснитесь датчика.
- Чтобы изменить уровень громкости, скажите «Привет, Siri», а затем скажите, например, «Сделай тише». Или переместите ползунок громкости в приложении, в котором вы слушаете музыку, на экран блокировки или в Пункт управления. Вы также можете открыть экран «Исполняется» на часах Apple Watch, а затем покрутить колесико Digital Crown, чтобы изменить громкость.
В наушниках AirPods Pro можно контролировать уровень слышимости окружающих звуков. Нажмите и удерживайте датчик нажатия для переключения между режимами «Активное шумоподавление» и «Открытые наушники». Чтобы настроить действие, которое активируется нажатием и удерживанием, перейдите в меню «Настройки» > Bluetooth > AirPods Pro > «Нажмите и удерживайте AirPods».
![]()
Подключение AirPods к компьютерам Мас
Как подключить наушники AirPods к «старшим братьям» смартфонов? Если вы желаете использовать беспроводные наушники в паре с «яблочным» ПК или макбуком, прежде всего убедитесь в следующем:
- Для AirPods второго поколения: на компьютере должна быть установлена ОС версии Mojave 10.14.4 и свежее.
- Для AirPods Pro: операционная система версии Catalina 10.15.1 и свежее.
Если ваши наушники уже сопряжены в пару с айфоном, имеющим общий идентификатор Apple ID с «маком», действовать нужно просто:
- Наденьте наушники.
- Перейдите на компьютере или ноутбуке к меню Bluetooth.
- Другой способ — кликнуть на значок динамика в верхней системной строке.
- Вы увидите перед собой список доступных для сопряжения устройств — выберите из него наушники и подключитесь к ним.
Если же вы не нашли гарнитуру, то может быть полезна другая инструкция — по созданию пары между «яблочными» гаджетами:
- Зайдите в меню Apple (фирменный значок яблочка в верхней системной строке).
- Перейдите в раздел «Системные настройки».
- Нажмите по иконке Bluetooth.
- Проверьте, что блютуз-модуль активирован.
- Отправьте оба наушника в футлярчик, откройте крышечку.
- На тыльной части кейса удерживайте клавишу до того момента, пока не начнет подмигивать белым индикатор.
- Как подключить AirPods к ноутбуку? В перечне доступных для связки устройств вы увидите AirPods — выберите их, кликнув на «Подключить».
Особенности подключения

Изображение ErikaWittlieb с сайта Pixabay.com
Беспроводные наушники могут одновременно сопрягаться с несколькими устройствами, например, с iPhone и Apple Watch. При этом переключение звука происходит в полностью автоматическом режиме.
Порядок подключения к другому iPhone
Если вы хотите подключить беспроводные наушники Apple к другому айфону, порядок действия соблюдаем точно такой же, то есть включаем блютуз на смартфоне и открываем чехол. Однако в этом случае вместо надписи «Подключить» на экране смартфона появится «Не Ваши AirPods». Нажимаем на кнопку и активируем наушники.
Подключение к двум разным устройствам одновременно
Эирподс можно использовать параллельно с двумя устройствами. Для установки подобного соединения необходимо следовать следующей инструкции:
- Достаньте оба наушника из кейса, установите подключение с первым айфоном.
- После этого один наушник спрячьте в кейс, другой подключите ко второму смартфону.
Звонки и сообщения
Для того чтобы ответить на входящий звонок в AirPods 1-го и 2-го поколения, следует дважды коснуться датчика нажатия. В AirPods Pro это делается одиночным касанием. Аналогичные действия необходимо выполнить для того, чтобы сбросить звонок или переключиться на другой.
Подробнее: Как ответить на звонок в АирПодс
Если вы пользуетесь голосовым ассистентом от Apple и активировали в настройках устройства распознавание команды «Привет, Siri» или назначили ее на один из наушников, таким образом можно осуществляться голосовые вызовы. Достаточно обратиться к помощнику и сказать:
«Позвони *имя в адресной книге*». Если вы хотите позвонить через какое-то стороннее приложение, например, мессенджер Telegram, его название следует добавить в команду: «Позвони *имя в адресной книге* в Телеграм».
АирПодс и Сири можно использовать не только для приема и осуществления звонков, но и для отправки сообщений. Любым удобным способом вызовите голосового ассистента и произнесите: «Отправь сообщение *имя в адресной книге*», а затем надиктуйте текст, проверьте его и отправьте. Как и со звонками, если хотите написать что-либо через стороннее приложение, добавьте к команде его название.
Что означают световые индикаторы AirPods?
Когда вы впервые берете AirPods, вы вообще не можете понять что означают мигающие индикаторы. Ниже приведены все цвета индикаторов AirPods, описывающие, что означают цвета индикаторов состояния на Apple AirPods и AirPods 2.
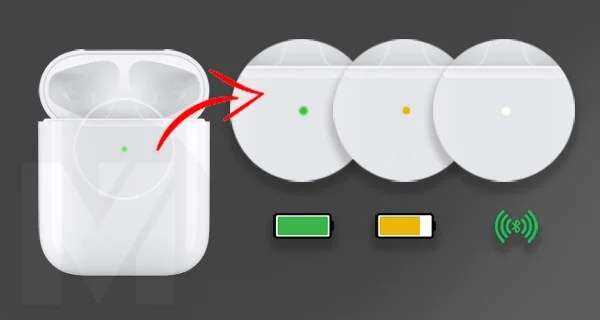
Нет света: ваши AirPods разряжены. Подключите зарядку.Желтый (AirPods): AirPods заряжаются. Подождите полной зарядки.Оранжевый (чехол): в чехле осталось меньше полной зарядки.Зеленый (AirPods): AirPods полностью заряжены и готовы к использованию.Зеленый (чехол): в чехле достаточно энергии для полной зарядки AirPods.Мигает белым: готов к сопряжению.Мигающий оранжевый: ошибка сопряжения. Необходимо выполнить сброс и выполнить сопряжение снова.
Как найти потерянные AirPods или AirPods Pro
Инструмент Apple Find My AirPods напрямую интегрирован в новое приложение Find My на iPhone. Пока вы используете функцию «Найти мой iPhone», вы также можете использовать ее для отслеживания потерянных AirPods (из приложения «Найти мой» или из веб-сайт iCloud).
Чтобы найти потерянные AirPods или AirPods Pro, откройте приложение «Найди меня» и выберите свои AirPods.
Отсюда вы можете увидеть последнее место, где они были подключены. Если вы видите зеленую точку, это означает, что ваши AirPods онлайн. Серая точка означает, что они не в сети. Либо они находятся вне зоны действия, либо аккумулятор разрядился.
Если вы видите зеленую точку, вы можете воспроизвести звук, чтобы найти расположенные поблизости AirPods. Если вы видите последнее местоположение, нажмите кнопку «Направления», чтобы перейти к нему.
В чем особенность AirPods
Главная особенность наушников — взаимодействие с другими продуктами Apple. Ни для кого не секрет, что «яблочная экосистема» максимально развита (продолжение работы на другом гаджете, ответ на звонок и СМС с компьютера или часов и т.д.).
Обратите внимание! Для использования всех функций AirPods должны работать в паре с другой техникой Apple. Достаточно просто открыть кейс и смартфон автоматически распознает гарнитуру, отобразив красивую анимацию
Достаточно просто открыть кейс и смартфон автоматически распознает гарнитуру, отобразив красивую анимацию.
Среди других особенностей стоит отметить:
- удобная форма наушников;
- небольшие габариты кейса;
- отличное время автономной работы;
- встроенный аккумулятор в кейсе;
- управление жестами;
- качественный микрофон;
- удобное взаимодействие с устройствами Apple.
Как работают Airpods
Наушники повторяют фирменный стиль классических EarPods. Они идеально сидят в ушах и не вызывают дискомфорта при продолжительном прослушивании музыки. Устройство оборудовано чувствительным микрофоном и ИК-сенсором. Работа модели построена на базе фирменного чипсета Apple W1, который мгновенно находит сторонние устройства и предлагает сопряжение с ними.
Через секунду после включения наушников на экране iPhone отображается уведомление о беспроводном аксессуаре. Пользователю не нужно проводить сложные манипуляции, чтобы найти девайс, а просто включить Bluetooth и нажать на рычажок «Подключить».
Как проверить время автономной работы AirPods или AirPods Pro
Вы можете проверить время автономной работы AirPods на устройствах Apple несколькими способами.
СВЯЗАННЫЙ: Как проверить батарею AirPods на iPhone, Apple Watch и Mac
Самый простой способ — вызвать Siri и спросить у виртуального помощника что-то вроде «AirPods battery?» и прочитав это вам.
Вы также можете добавить виджет «Батареи» в вид «Сегодня» на iPhone или iPad. В представлении «Сегодня» (проведите пальцем по левому краю главного экрана), прокрутите список до нижней части и нажмите кнопку «Редактировать».
Оттуда, нажмите кнопку «+» рядом с опцией «Батареи», чтобы включить виджет.
Переставьте виджеты, если хотите, а затем нажмите кнопку «Готово».
Теперь вы сможете видеть время автономной работы ваших AirPods, когда они подключены к вашему iPhone или iPad.
Как настроить действие, выполняемое по дабл-тап в наушниках AirPods
Настройка AirPods на устройствах iOS
Прежде всего нужно проверить, подключены ли AirPods к устройству. Для проверки достаточно надеть наушники и подождать звука, оповещающего о подключении. Если AirPods не подключены, необходимой опции в меню настроек просто не будет.
Убедившись, что наушники подключены, нужно перейти в настройки и выбрать пункт Bluetooth. Далее в списке подключенных устройств находим AirPods и нажимаем на значок «i».
В открывшемся меню можно назначить действие на дабл-тап для левого и правого наушника.
Новые жесты в iOS 11
Напомним, что возможность переключения между аудиотреками через AirPods появилась только в iOS 11. Поэтому для владельцев устройств, работающих на предыдущей версии яблочной операционной системы, список возможных действий будет включать только вызов Siri, Паузу/Пуск и остановку воспроизведения музыки.
Настройка AirPods на устройствах Android
Настроить действие на дабл-тап по AirPods можно только на девайсе под управлением iOS. Даже если планируется впоследствии использовать наушники в паре c Android устройством, для настройки придется подключить AirPods к iPhone. После настройки нужно будет разорвать пару наушники-iPhone, и можно будет пользоваться управлением жестами уже на Android устройстве.
Естественно, нет смысла в этом случае назначать на дабл-тап вызов Siri, ведь виртуальный ассистент работает только на устройствах Apple.
Подключение AirPods к компьютерам Мас
Как подключить наушники AirPods к «старшим братьям» смартфонов? Если вы желаете использовать беспроводные наушники в паре с «яблочным» ПК или макбуком, прежде всего убедитесь в следующем:
- Для AirPods второго поколения: на компьютере должна быть установлена ОС версии Mojave 10.14.4 и свежее.
- Для AirPods Pro: операционная система версии Catalina 10.15.1 и свежее.
Если ваши наушники уже сопряжены в пару с айфоном, имеющим общий идентификатор Apple ID с «маком», действовать нужно просто:
- Наденьте наушники.
- Перейдите на компьютере или ноутбуке к меню Bluetooth.
- Другой способ — кликнуть на значок динамика в верхней системной строке.
- Вы увидите перед собой список доступных для сопряжения устройств — выберите из него наушники и подключитесь к ним.
Если же вы не нашли гарнитуру, то может быть полезна другая инструкция — по созданию пары между «яблочными» гаджетами:
- Зайдите в меню Apple (фирменный значок яблочка в верхней системной строке).
- Перейдите в раздел «Системные настройки».
- Нажмите по иконке Bluetooth.
- Проверьте, что блютуз-модуль активирован.
- Отправьте оба наушника в футлярчик, откройте крышечку.
- На тыльной части кейса удерживайте клавишу до того момента, пока не начнет подмигивать белым индикатор.
- Как подключить AirPods к ноутбуку? В перечне доступных для связки устройств вы увидите AirPods — выберите их, кликнув на «Подключить».
# 14 Подключите AirPods Pro к смартфону Android
Хотя AirPods Pro лучше всего работает с iPhone, вы можете использовать их и с телефонами Android
Однако обратите внимание, что вы не получите всех функций AirPods Pro (как и многие советы в этой статье) при их использовании с Android. Тем не менее, вы сможете слушать свои мелодии
- Чтобы использовать AirPods Pro с телефоном Android:
- Откройте настройку Bluetooth на вашем Android-устройстве.
- Нажмите «Подключить новое устройство».
- Теперь откройте чехол AirPods Pro, чтобы включить сопряжение.
- Вернувшись на Android, нажмите, чтобы подтвердить сопряжение.
Если по какой-то причине ваш Android не принимает AirPods Pro, нажмите и удерживайте кнопку на задней стороне корпуса AirPods Pro, пока индикатор на корпусе не замигает. Это должно сделать AirPods Pro доступным для обнаружения.
Кроме того, обязательно попробуйте это, если у вас Микрофон iPhone не работает. И вот как подключить AirPods к Mac! И не забудьте проверить Влияют ли AirPods на ваш слух?
Майкл Гротхаус
Эксперт и писатель Apple, Майкл Гротхаус освещает технологии на KnowYourMobile на протяжении большей части 10 лет. До этого он работал в Apple. А до этого был киножурналистом. Майкл — опубликованный автор; его книга «Эпифания Джонс» была признана одним из лучших романов о Голливуде. Entertainment Weekly. Майкл также является автором других публикаций, в том числе ВИЦЕ и Быстрая Компания.
Droidpods
Droidpods — это приложение, ориентированно на уведомления, и на них держатся все главные функции. Контроль за Apple AirPods осуществляется в зоне уведомлений, и ему не нужно ничего другого для отображения всей основной информации. Кроме того, Droidpods отправляют вам предупреждение, если вдруг уровень заряда батареи одного из наушников опустится ниже, чем на 10%.
Однако всё выглядит так, что разработчик не особо заинтересован в развитии своего продукта. Последнее обновление у приложение было 1 февраля 2022 года. Если вам не имеет значения, работает ли до сих пор кто-то над приложением, то мы советуем попробовать Droidpods.
Можно ли подключить AirPods Pro к компьютеру (Windows 10)?
Apple никогда не говорила, что этого делать нельзя. Они мелким шрифтом написали, что наушники можно подключить к устройствам с Bluetooth, но функциональность будет ограничена.
То есть, пропадёт магия Apple и вы не получите мгновенное подключение к девайсу, или при вытягивании наушника, музыка останавливаться не будет и много других деталей. Но все основные функции будут работать.
Говоря о сопряжении, делается оно примерно так:
- ищем значок
Bluetooth в трее (находится справа внизу), нажимаем на него и затем Добавление устройства Bluetooth;
Значок Bluetooth в трее
AirPods Pro — Готово
Теперь, есть небольшой совет по использованию. Не нужно их постоянно отключать и подключать. Достаточно просто положить «ЭирПодс Про» в футляр и они автоматически отсоединяться.
Если вы достанете наушники из кейса, то они автоматически подключаться к вашему ноутбуку.
Наверняка вы заметили, что на скриншотах написано просто AirPods. Это из-за того, что схема сопряжения всех моделей AirPods и Windows не имеет отличий.
Как связать AirPods или AirPods Pro с Windows 10
Настроить AirPods для гаджетов под управлением iOS очень просто, однако знаете ли вы, что настроить их под Windows 10 не намного сложнее.
Безусловно, соединить AirPods или AirPods Pro с ПК под Windows 10 может быть не так просто, как с устройством на iOS, но немного сложнее. Вы просто подключаете наушники через Bluetooth — простой и быстрый процесс в Windows 10.
Однако обратите внимание, что AirPods и AirPod Pro, как продукт Apple, теряют некоторые функциональные возможности в Windows. Они хорошо работают для прослушивания аудио, но не соответствуют качеству микрофона, которое вы получаете на iOS или macOS
Поэтому не рекомендуется применять их как основную гарнитуру Windows.
Как связать AirPods или AirPods Pro с Windows 10
Во-первых, убедитесь, что ваши AirPods полностью заряжены, находятся в чехле, и крышка закрыта. А ваш ПК с Windows 10 поддерживает Bluetooth-устройства. (Подавляющее большинство современных ноутбуков имеют встроенный Bluetooth, как и предварительно изготовленные настольные ПК от таких производителей, как Dell и HP.).
- Откройте приложение « Параметры» в Windows 10. Кроме того, вы можете одновременно нажать клавишу Windows + I.
- В меню « Параметры » выберите « Устройства» .
- Откроется страница Bluetooth и другие устройства . Во-первых, убедитесь, что Bluetooth включен. Если это не так, включите его.
- Выберите Добавить Bluetooth или другое устройство .
- Появится « Добавить устройство» , в котором вас спросят, к какому типу устройств вы хотите подключиться. Выберите Bluetooth .
- Возьмите свои AirPods или AirPods Pro и откройте крышку.
- Удерживайте круглую кнопку на задней панели AirPods в течение трех-восьми секунд. Индикатор зарядки на ваших AirPods со временем начнет мигать белым..
- Для появления AirPods может потребоваться несколько секунд. Когда они это сделают, они, скорее всего, сначала будут отображаться как «Наушники», а затем Windows 10 загрузит их как «AirPods Pro» (или любое другое имя, которое вы дали им на iOS, если у вас есть iPhone или iPad, с которым вы ранее их использовали) , выберите их.
- Вы получите уведомление «Ваше устройство готово к работе!»
Ваши AirPods должны немедленно стать вашим прослушивающим устройством по умолчанию. Когда вы положите их обратно в ваш кейс, Windows 10 автоматически вернется к последнему аудиоустройству, которое вы использовали.
Как переподключить или отключить AirPods от вашего ПК
- Откройте приложение « Настройки» в Windows 10.
- Выберите Устройства .
- Прокрутите вниз до раздела Audio и выберите ваши AirPods.
- В появившейся подсказке нажмите Connect . Ваши AirPods теперь должны работать.
Вы также можете использовать эти же шаги, чтобы отключить AirPod от вашего ПК, если вы хотите использовать их с iPhone, iPad или Mac, с которыми вы ранее их связывали. Просто имейте в виду, что теперь вам нужно вручную подключать свои AirPods через меню Bluetooth на этих устройствах, пока ваши AirPods все еще сопряжены с вашим ПК с Windows.
Как отключить AirPod от вашего ПК с Windows 10
Постоянное отключение ваших AirPods включает в себя последовательность шагов, аналогичную повторному их подключению, но с одним отличием.
- Откройте приложение « Настройки» .
- Bluetooth— устройства .
- Прокрутите вниз до раздела Audio и выберите ваши AirPods.
- В появившемся окне нажмите « Удалить устройство» .






























