Возьмите Селфи в Потрясающем Портретном Режиме

Благодаря технологии камеры TrueDepth ваши селфи теперь могут иметь тот же эффект Портретного режима. И да, Селфи с эффектом глубины выглядят действительно круто.
- Откройте приложение Камера , переключитесь на фронтальную камеру.
- Нажмите на кнопку Портрет .
- Теперь следуйте инструкциям на экране (чтобы переместить телефон ближе или дальше от вашего лица.
- Нажмите на область вашего лица, чтобы сфокусироваться на ней.
- Вы увидите эффект в прямом эфире. Когда вам нравится то, что вы видите, нажмите кнопку спуска затвора. Программное обеспечение Apple для размытия фона еще не очень хорошо с очками и волосами. Так что вам нужно немного изменить свою позицию для действительно хороших селфи в портретном режиме.
Сбросить все настройки
Наконец, если ничего не помогает, подумайте о сбросе всех настроек iPhone. Это удалит все настройки, которые вы изменили или добавили, и вернет их в состояние по умолчанию. Однако личные данные, такие как приложения, фотографии, видео, музыка и т. Д., Останутся без изменений. Тем не менее, я бы посоветовал сделать резервную копию, прежде чем продолжить.
- Откройте приложение «Настройки» и нажмите «Общие».
- Коснитесь Сбросить.
- Коснитесь Сбросить все настройки.
- Введите и подтвердите код доступа вашего устройства.
- После сброса снова настройте Back Tap, и он должен работать безупречно.
Готовы снова насладиться Back Tap на вашем iPhone!
Я считаю, что вышеуказанные решения устранили проблему. Если этого не произошло, поговорить со службой поддержки Apple или поездка в ближайший Apple Store может пригодиться.
Источник
Действия, выполняемые с помощью кнопок
Хотя в большинстве современных iPhone отсутствует вышеупомянутая кнопка «Домой», это не означает, что у них нет никаких физических кнопок. И правая боковая кнопка, и кнопки регулировки громкости полезны для множества действий.
Включите и выключите iPhone
Включить iPhone чрезвычайно просто, так как вам нужно будет всего лишь нажать и удерживать правую боковую кнопку в течение нескольких секунд, пока на экране не появится характерный логотип Apple. Чтобы отключить его, есть два варианта:
- Нажмите и отпустите кнопку увеличения громкости, нажмите и отпустите кнопку уменьшения громкости и удерживайте правую боковую кнопку в течение нескольких секунд. Затем на экране вам просто нужно сдвинуть вправо, где написано «Выключите iPhone».
- Нажмите и удерживайте кнопки увеличения и уменьшения громкости вместе с боковой кнопкой, пока на экране не появится опция выключения iPhone, и эти кнопки можно будет отпустить.
Принудительно перезагрузить iPhone
Ручной перезапуск iPhone заключается в его выключении и ожидании полного выключения, чтобы снова включить его, как мы объясняли в предыдущем пункте. Однако бывают случаи, когда необходимо принудительно перезапустить, потому что он не отвечает правильно, что достигается следующим образом:
Нажмите и отпустите кнопку увеличения громкости, нажмите и отпустите кнопку уменьшения громкости и удерживайте правую боковую кнопку, пока экран не выключится.
Переведите iPhone в режим DFU
Режим DFU также известен как режим восстановления, и его рекомендуется активировать только тогда, когда есть какая-то проблема с устройством, требующая восстановления, подключив его к компьютеру. Для этого необходимо выполнить следующие шаги, аналогичные предыдущим, но не идентичные:
Нажмите и отпустите кнопку увеличения громкости, нажмите и отпустите кнопку уменьшения громкости и удерживайте боковую кнопку, не отпуская ее, пока не появится экран с просьбой подключить iPhone к компьютеру.
Заблокировать и разблокировать iPhone
Нет более простого и повседневного действия, чем это, и простое нажатие и отпускание правой боковой кнопки iPhone будет заблокировано. Чтобы разблокировать его, потребуется то же действие, хотя для доступа к системе вы должны быть распознаны по Face ID или ввести код безопасности, если у вас активированы эти параметры безопасности.
Контролировать громкость
Если вы хотите контролировать громкость воспроизведения видео или аудио, вы, очевидно, можете сделать это с помощью кнопок увеличения и уменьшения громкости (вверху вверх и вниз вниз). То же самое происходит, если вы активировали опцию управления громкостью уведомлений с помощью этих кнопок. Нажав их один раз, вы уже будете изменять интенсивность, не касаясь других кнопок.
Используйте Siri
В предыдущем iPhone помощник Apple был вызван через кнопку «Домой», а в отсутствие этого способ продолжить — нажать и удерживать правую кнопку в течение нескольких секунд.
Оплата через Apple Pay или доступ к кошельку
В приложении Wallet вы можете настроить обе платежные карты связанных объектов, таких как билеты на поезд, самолет, кино и другие. Либо для совершения платежей с помощью Apple Pay, либо для доступа к этим зарегистрированным билетам вам нужно будет дважды нажать боковую кнопку.
Вызов экстренной помощи
Если вы хотите связаться со службой экстренной помощи, вы должны нажать и удерживать боковую кнопку и кнопку увеличения или уменьшения громкости в течение нескольких секунд, пока опция не появится на экране. Вы также можете нажать и удерживать кнопки еще 5 секунд, когда они появятся на экране, и они автоматически уведомят вас.
Следует отметить, что в iPhone of India предыдущий метод не работает: нужно трижды нажать боковую кнопку, если функция специальных возможностей не активирована.
Выход: используйте AssistiveTouch
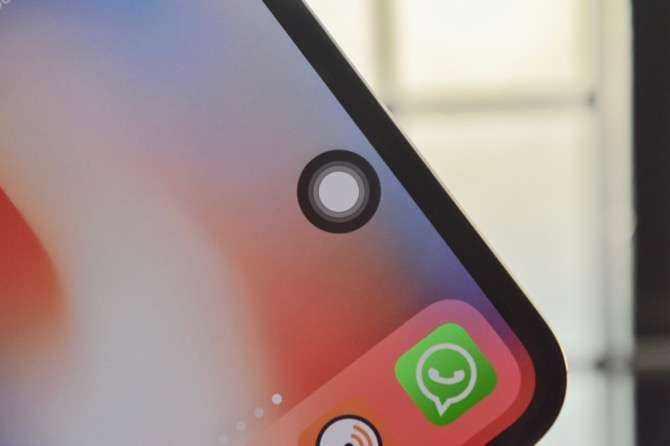
Плавающая иконка AssistiveTouch была переработана для iPhone X. Теперь это идеальный круг. И это достаточно намек на то, что Apple разработала эту функцию, чтобы использовать ее в качестве виртуальной замены кнопки «Домой».
Если вы находите новые жесты слишком разочаровывающими, вы можете настроить AssistiveTouch так, чтобы при нажатии на плавающую иконку вы возвращались домой, двойное нажатие вызывало многозадачность, 3D Touching вызывало Siri, а долгое нажатие приводило к отключению Центра управления. ,
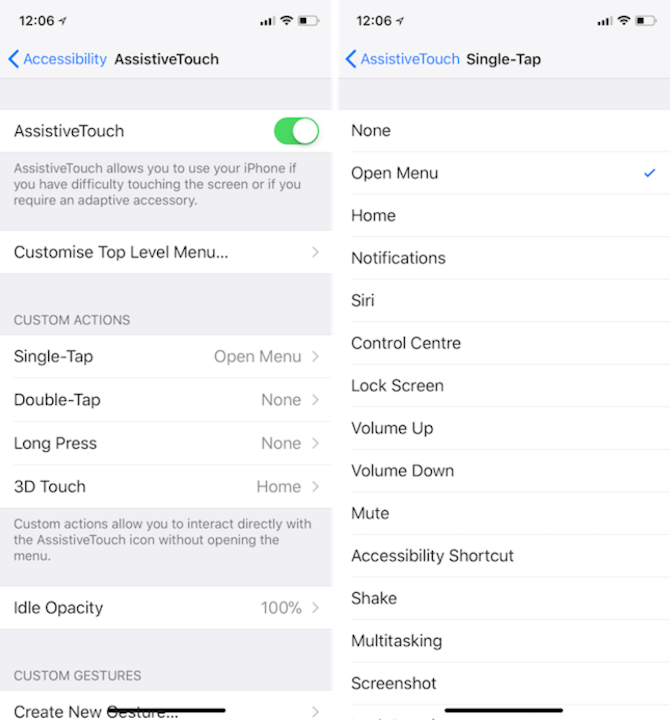
Перейдите в « Настройки»> «Основные»> «Специальные возможности»> «AssistiveTouch» и включите эту функцию. Затем перейдите к разделам «Одно касание», «Двойное касание», «3D касание» и «Долгое нажатие» и установите нужные сочетания клавиш. Уменьшите непрозрачность в режиме ожидания до 10-20 процентов, и значок AssistiveTouch на экране не будет сильно вас раздражать.
Как нажать на кнопку «Домой» на экране iPhone
Теперь несколько слов о том, как нажимать кнопку «Домой» с помощью экрана iPhone. Для этого нужно нажать на плавающую кнопку функции «Assistive Touch». В результате на экране должно появиться меню из нескольких пунктов. Среди прочего здесь будет и кнопка «Домой». Нажмите на нее и ваш iPhone среагирует так, как будто вы нажали на аппаратную кнопку на корпусе устройства.
Здесь можно настроить, какие опции доступны в меню «Assistive Touch». Для того чтобы добавить кнопку «Домой» нажмите на любую из доступных опций.
И в открывшемся списке выберите кнопку «Домой».
Также здесь можно сбросить настройки «Assistive Touch» или увеличить количество доступных опций.
Дополнительная информация
Информация о продуктах, произведенных не компанией Apple, или о независимых веб-сайтах, неподконтрольных и не тестируемых компанией Apple, не носит рекомендательного или одобрительного характера. Компания Apple не несет никакой ответственности за выбор, функциональность и использование веб-сайтов или продукции сторонних производителей. Компания Apple также не несет ответственности за точность или достоверность данных, размещенных на веб-сайтах сторонних производителей. Обратитесь к поставщику за дополнительной информацией.
-
Что означают проценты в погоде на айфоне
-
Какие наушники подходят для айфона se 2020
-
Зачем нужен iphone 5
-
Чехол для скрытой съемки на айфон
- Пропали все книги из ibooks на iphone как
Как отключить возможность включения экрана касанием на iPhone 12, 12 Pro, 11 Pro, 11, XS, XR и X
Включение экрана двойным постукиванием по нему стало популярной функцией многих аппаратов на Android. С ее помощью оказалось возможным быстро активировать устройство, не нащупывая спрятанной сбоку или сверху кнопки питания. В iPhone такой проблемы изначально не было – аппарат всегда можно было включить с помощью кнопки Домой. Но начиная с iPhone X такая кнопка исчезла.

Но пользователям взамен дали возможность активировать дисплей с помощью простого касания. Это позволяло быстро просмотреть уведомления на заблокированном еще экране, просмотреть виджеты и открыть Пункт управления.
Функция Выход из сна касанием оказалась лаконичной и удобной. Тем не менее с ней связана одна проблема – оказалось легко разбудить смартфон случайным и нежелательным прикосновением. Со временем работа в таком режиме может привести к ускоренному разряду батареи. Каждый раз для включения экрана требуется энергия, а пользователь может и не подозревать о постоянном включении-выключении экрана устройства, лежащего, например, в сумке. Но существует возможность отключения этой функции, что понадобится не использующим ее пользователям.
Функция Выход из сна касанием является эксклюзивной для iPhone 12, iPhone 12 mini, iPhone 12 Pro, iPhone 11 Pro, iPhone 11, iPhone XS, iPhone XR и iPhone X.
Как переключаться между приложениями на iPhone XS, iPhone XS Max, iPhone XR и iPhone X
В предыдущих моделях iPhone для переключения с одного приложения на другое нужно было вызывать экран многозадачности. В iPhone XS, iPhone XS Max, iPhone XR и iPhone X переключаться с одной программы на другую стало еще быстрее. Теперь вы можете перелистывать приложения.
1. Коснитесь пальцем панели жестов в нижней части дисплея;
2. Проведите пальцем слева направо, чтобы вернуться к предыдущему приложению;
3. Проведите пальцем справа налево, чтобы перейти к следующему открытому приложению.
Обратите внимание, если вы остановились или вас прервали, последнее приложение, в котором вы находились, будет считаться самым последним открытым приложением. То есть, вы сможете листать только назад, но не вперед
Как включить режим Удобный доступ (Reachability) на iPhone X, iPhone Xs, iPhone Xs Max и iPhone Xr
iPhone X, iPhone Xs, iPhone Xs Max и iPhone Xr оснащены большими дисплеями и далеко не все пользователи обладают достаточно длинными большими пальцами, чтобы доставать до любого места на экране при пользовании смартфоном одной рукой. К счастью, теперь вы можете опустить вниз экран, чтобы расположить его ближе к нижнему краю для более комфортного использования одним пальцем.
Для начала проверьте, включена ли функция Удобный доступ на iPhone.
1. На домашнем экране откройте «Настройки»;
2. Выберите «Основные»;
3. Выберите «Универсальный доступ»;
4. Передвиньте бегунок напротив Удобный доступ в позицию «вкл»;
5. Включив функцию, вы можете пользоваться ею в любое время.
6. Коснитесь пальцем панели жестов в нижней части дисплея;
7. Сделайте быстрый и короткий свайп вниз.
В режиме Удобный доступ вы даже можете делать свайп одним пальцем с правого верхнего угла для доступа к «Пункту управления».
ПО ТЕМЕ: Reachability на iPhone X (10): как включить, если нет кнопки Домой.
Как избежать выгорания экрана
Последний совет, который не относится к кнопке «Домой», но относится к другой функции iPhone X, XS, XS Max, 11 Pro и 11 Pro Max (но не XR или 11): запись экрана.
Это крайняя форма сохранения изображения и главный недостаток OLED-экранов, которые в остальном превосходны. (XR и 11 имеют более старый тип экрана LCD.)
Если вы позволите статическому, яркому, высококонтрастному изображению отображаться на iPhone 11 Pro в течение длительного времени, существует опасность того, что оно попадет на экран и останется там в слабой призрачной форме надолго.
Так что будьте осторожны с использованием Auto-Lock, и не забудьте уменьшить яркость, если вам нужно, чтобы статичное изображение на экране продолжалось длительное время.
Дополнительные советы (и несколько возможных исправлений для проблемы, в случае, если худшее действительно случится) в отдельной статье: Как избежать и устранить выгорание экрана iPhone X.
Будет ли Apple Watch работать с iPad?
Несомненно, Apple Watch создан для того, чтобы быть компаньоном для iPhone. Оба можно легко взять с собой, куда бы вы ни отправились, будь то в кафе или в спортзал. С другой стороны, iPad не такой портативный.
Однако нет никаких технических причин, по которым Apple Watch не сможет работать с iPad. Нынешние ограничения Apple Watch просто упрощают сопряжение с iPhone, и потому, что Apple хочет обеспечить клиентам оптимальный опыт работы с Apple Watch, требуется iPhone.
В будущем Apple Watch, скорее всего, будет работать и с iPad, как с iPhone. Но это вряд ли произойдет до тех пор, пока Apple Watch с Cellular не сможет достичь максимальной производительности на весь день при использовании 4G или сотовой сети. Это обеспечит независимость Apple Watch от iPhone для принятия телефонных звонков и создания текстовых сообщений. До тех пор вам понадобится iPhone для просмотра Apple Watch.
Причины, по которым слайд для разблокировки не работает
Обычно слайд для разблокировки не работает, связан с приложениями и системной ошибкой. Вот типичные ситуации, когда функция не работает. Просто проверьте, есть ли у вас похожие проблемы из следующего списка.
1. Старая версия iOS. Когда вы используете старую версию iOS, iPad будет зависать, а слайд для разблокировки не работает.
2. Блокировка iOS устройства на долгое время. Что касается случая, iPhone или iPad, возможно, не проведет, чтобы разблокировать в течение короткого периода.
3. Вода, пыль или даже холодная погода также должны быть причинами, по которым вы не можете смахнуть iPad или iPhone.
Если вы просто сломаете некоторые компоненты микросхемы iPad, или проблема связана с оборудованием, вам придется восстановить данные с iPad вместо.
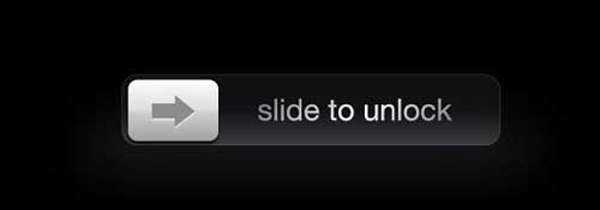
Если вы столкнулись Неверный системный диск or Bad Info Config Info error на ПК вы можете проверить сообщение, чтобы исправить его и восстановить ваши данные.
Хард ресет iPhone 13, 12, 11, XS, XR, X, 8, SE 2 (жесткая перезагрузка) и ввод в режим восстановления: как сделать
Необходимо выполнить хард ресет (жесткую перезагрузку) iPhone, а способ по-старинке не работает? Вероятно, вы не знали, но процедура принудительной перезагрузки или жесткого перезапуска в iPhone 8, iPhone 8 Plus, iPhone X, iPhone XS, iPhone XR, iPhone 11, iPhone 11 Pro, iPhone SE 2, iPhone 12, iPhone 12 mini, iPhone 12 Pro, iPhone 13, iPhone 13 mini, iPhone 13 Pro изменилась.
Напомним, для принудительной перезагрузки iPhone 7 и iPhone 7 Plus нужно одновременно нажать и удерживать в течение не менее 10 секунд кнопки питания и уменьшения громкости до появления логотипа Apple. В iPhone 8, iPhone 8 Plus, iPhone X, iPhone XS, iPhone XR, iPhone 11, iPhone 11 Pro / Pro Max, iPhone SE 2, iPhone 12, iPhone 12 mini, iPhone 12 Pro / Pro Max процедура перезагрузки изменилась.
1. Нажмите и быстро отпустите кнопку увеличения громкости.
2. Нажмите и быстро отпустите кнопку уменьшения громкости.
3. Нажмите и удерживайте боковую кнопку до тех пор, пока не появится логотип Apple.
Для того чтобы выключить устройство, нужно нажать и удерживать в течение нескольких секунд кнопку увеличения громкости совместно с боковой кнопку до появления экранов со слайдерами.
Кроме того, в iOS 11 и более новых версиях ПО опция «Выключить» также появилась в приложении «Настройки» (в самом низу раздела Основные).
Данная процедура выполняется так же, как и на всех других моделях iPhone. О том, как сбросить настройки в iPhone, мы подробно рассказывали в этом материале.
При возникновении трудностей с загрузкой системы применяют процедуру восстановления в программе iTunes на компьютере. В macOS 10.15 Catalina и последующих версиях вместо iTunes используется приложение Finder (подробно).
Имейте в виду, что после сброса до заводских настроек или восстановления ПО на компьютере все хранящиеся на устройстве данные исчезнут, поэтому используйте этот способ только в случае крайней необходимости. Однако если у вас есть резервные копии файлов на компьютере или iCloud, после восстановления ПО вы сможете легко их восстановить.
Подготовьте компьютер
1. Убедитесь, что на вашем Windows ПК или Mac установлена самая последняя версия iTunes (скачать можно здесь). В macOS 10.15 Catalina и последующих версиях вместо iTunes используется приложение Finder (подробно).
2. Подключите iPhone к компьютеру и откройте iTunes. В macOS 10.15 Catalina и последующих версиях, запустите приложение Finder.
Выключите iPhone
1. Отключите iPhone от компьютера, если он подключен при помощи кабеля.
2. Выключите смартфон. Дальнейшние действия зависят от модели iPhone.
Для iPhone X или более новой модели, iPhone SE (2-го поколения), iPhone 8 или iPhone 8 Plus, необходимо одновременно нажать и удерживать боковую кнопку и кнопку уменьшения громкости, дожидаясь появления ползунка выключения на экране.
Если вы являетесь обладателем iPhone 7 / 7 Plus, iPhone SE (1-го поколения), iPhone 6s и более ранних моделей, то просто нажмите и удерживайте одиночную боковую кнопку, пока на экране не появится ползунок выключения.
3. Сдвиньте ползунок, чтобы выключить iPhone.
Переведите iPhone в режим восстановления
1. На iPhone найдите ту самую кнопку, которую вам понадобится удерживать.
Если речь идет об iPhone X и последующих моделях, а также iPhone SE (2-го поколения), iPhone 8 или iPhone 8 Plus, то понадобится боковая кнопка.
На iPhone 7 и iPhone 7 Plus вы будете использовать кнопку уменьшения громкости.
Если же процедуре подвергаются iPhone SE (1-го поколения), iPhone 6s и более ранние модели, то понадобится кнопка «Домой».
2. Нажмите и удерживайте кнопку, указанную выше для вашей модели iPhone. Сразу же, не отпуская палец от кнопки, подключите свой смартфон к компьютеру.
3. Удерживайте кнопку в нажатом состоянии, пока на экране iPhone не появится окно режима восстановления.
Восстановление iPhone
В iTunes (или Finder в зависимости от ОС) появится меню, предлагающее либо восстановить, либо обновить iPhone. Выберите «Обновить», и iTunes (Finder) попытается переустановить iOS с сохранением данных или «Восстановить iPhone» для сброса настроек к заводским (все данные будут удалены).
В процессе обновления или восстановления iPhone может несколько раз автоматически перезагружаться. Не стоит впадать в панику – дождитесь окончания загрузки (обычно 5-15 минут).
После завершения процесса восстановления или обновления настройте ваш iPhone.
Если вы по ошибке включили режим восстановления, а не обновления, не беспокойтесь. Просто отключите iPhone от компьютера и нажмите боковую кнопку для перезапуска. Режим восстановления будет отключен без необходимости восстанавливать или обновлять устройство.
Как включить режим Удобный доступ (Reachability) на iPhone XS, iPhone XS Max, iPhone XR и iPhone X
iPhone XS, iPhone XS Max, iPhone XR и iPhone X оснащены большими дисплеями и далеко не все пользователи обладают достаточно длинными большими пальцами, чтобы доставать до любого места на экране при пользовании смартфоном одной рукой. К счастью, теперь вы можете опустить вниз экран, чтобы расположить его ближе к нижнему краю для более комфортного использования одним пальцем.
Для начала проверьте, включена ли функция Удобный доступ на iPhone.
1. На домашнем экране откройте «Настройки»;
2. Выберите «Основные»;
3. Выберите «Универсальный доступ»;
4. Передвиньте бегунок напротив Удобный доступ в позицию «вкл»;
5. Включив функцию, вы можете пользоваться ею в любое время.
6. Коснитесь пальцем панели жестов в нижней части дисплея;
7. Сделайте быстрый и короткий свайп вниз.
В режиме Удобный доступ вы даже можете делать свайп одним пальцем с правого верхнего угла для доступа к «Пункту управления».
Как использовать функции «Универсального доступа» на iPhone X, iPhone Xs, iPhone Xs Max и iPhone Xr с помощью боковой кнопки
На iPhone X некоторое количество функций «Универсального доступа» в iOS можно быстро включать или отключать с помощью боковой кнопки.
1. Для того чтобы выбрать и включить команду из «Универсального доступа» перейдите в «Настройки» → «Основные» → «Универсальный доступ» → «Быстрые команды», а затем выберите ту функцию, которую вы хотите включать с помощью тройного нажатия боковой кнопки.
2. Для того же чтобы изменить скорость нажатия, например на «Медленно» и «Очень медленно», зайдите в «Настройки» → «Основные» → «Универсальный доступ» → «Боковая кнопка»
ПО ТЕМЕ: iPhone X: 8 фактов, о которых Apple умолчала на презентации.
Как избавиться от сообщения «Двойной щелчок для установки»?
Хорошо, во-первых, мы не можем избавиться от необходимости подтверждать ваши покупки.
Поскольку случайно сделать покупки с помощью Face ID очень легко, нам все равно нужно сказать Apple, что «да, мы соглашаемся на эту покупку и понимаем, что совершаем покупку».
Поэтому вместо того, чтобы нажимать боковую или верхнюю кнопку (или нажимать на экран без результатов), мы можем вместо этого ввести пароль нашего Apple ID для подтверждения покупок.
1. Измените настройки специальных возможностей для верхней или боковой кнопки.
- Идти к Настройки> Доступность
- Прокрутите вниз до Боковая кнопка или же Верхняя кнопка
- Включить Использовать код доступа для платежей
- Подтвердите код доступа вашего устройства или Apple ID и пароль, если требуется
2. Измените настройки Face ID.
Идти к Настройки> Face ID и пароль
Выключить iTunes и магазин приложений
Для Apple Pay и приложения Wallet выключите Apple Pay
Если другие приложения используют эту функцию, коснитесь Другие приложения и включать или выключать их (по желанию)
Подтвердите код доступа вашего устройства или Apple ID и пароль, если требуется
После этого оставайтесь в Настройки> Face ID и пароль и прокрутите вниз и включите Внимание! Особенности.
Как использовать Face ID для автоматического входа в сторонние приложения
Включите функцию «Использовать Face ID» для тех функций, которые вам нужны, включая разблокировку iPhone, iTunes и App Store, Apple Pay, автозаполнение пароля и коснитесь других приложений, чтобы добавить дополнительные функции.
Face ID работает только с приложениями, поддерживающими эту функцию.
Когда вы открываете приложение в первый раз или после обновления, ищите подсказку с вопросом, хотите ли вы добавить поддержку Face ID.
Как открыть домашний экран на iPhone X, iPhone Xs, iPhone Xs Max и iPhone Xr
Кнопки Домой больше нет, однако на главный домашний экран все равно нужно как-то попасть (например, с экрана блокировки, с других домашних экранов, с экранов виджетов, из приложений и пр.). В iPhone X, iPhone Xs, iPhone Xs Max и iPhone Xr вместо кнопки для этого используется специальный жест.
1. Коснитесь пальцем панели жестов в нижней части дисплея;
2. Быстрым коротким движением смахните вверх и сразу же отпустите палец.
Жест практически такой же, как для вызова Пункта управления в других моделях iPhone. Он очень прост и быстро становится привычным.
ПО ТЕМЕ: Как скачать видео из ВК (ВКонтакте) на iPhone или iPad и смотреть без Интернета.
Включение AssistiveTouch
После включения функции AssistiveTouch появится экранная кнопка. Ее можно перетащить к любому краю экрана, где она будет оставаться, пока вы ее не переместите. По умолчанию одиночное нажатие кнопки открывает меню AssistiveTouch. Чтобы закрыть меню, достаточно один раз нажать экран за пределами меню.
Включить функцию AssistiveTouch можно несколькими способами.
- Выберите «Настройки» > «Универсальный доступ» > «Касание» и установите флажок AssistiveTouch.
- Воспользуйтесь функцией «Привет, Siri» и произнесите «Включить AssistiveTouch».
- Выберите «Настройки» > «Универсальный доступ» > «Быстрые команды» и включите параметр AssistiveTouch.
Также можно добавить функцию AssistiveTouch в быструю команду универсального доступа для быстрого доступа из «Пункта управления» либо с помощью боковой кнопки или кнопки «Домой».
Как принудительно перезагрузить iPhone 14, iPhone 14 Plus, iPhone 14 Pro и iPhone 14 Pro Max?
Легко. Почему? Потому что Apple в очередной раз не стала выдумывать велосипед и для iPhone 14 комбинация кнопок, которая позволит сделать жесткую перезагрузку устройства, ничем не отличается от большинства предыдущих моделей:
- Айфоны — новые.
- Инструкция по принудительной перезагрузке устройства — старая.
Итак, вот инструкция, как сделать жесткую перезагрузку любой модели iPhone 14:
- Нажать и отпустить «Громкость вверх».
- Нажать и отпустить «Громкость вниз».
- Нажать и удерживать кнопку включения.
Спустя некоторое время (10-15 секунд) ваш iPhone 14 (Plus, Pro, Pro Max) будет перезагружен и… Поздравляю — вы успешно сделали Hard Reset своего «четырнадцатого» iPhone! Счастье, радость и прочие классные эмоции:)
Согласитесь, что ничего сложного во всех вышеперечисленных манипуляциях нет — всё очень просто, быстро и легко.
Но, несмотря на эту простоту, недооценивать значимость этой процедуры никак нельзя — сколько раз я использовал её для лечения зависших iPhone… Эх, были времена! Но это, конечно, немного другая история.
P.S. Хочешь получить правильную перезагрузку? Ставь «лайк» же! И вам польза, и автору будет приятно — заранее спасибо!
Как перевести iPhone 11 в режим DFU
Вход в режим DFU на телефонах серии 11 и X затруднен отсутствием кнопки «Домой».
Подключите ваш iPhone к Mac или ПК и откройте iTunes (или Finder, если вы используете macOS Catalina). Нажмите и быстро отпустите кнопку увеличения громкости, затем нажмите и быстро отпустите кнопку уменьшения громкости.
Нажмите и удерживайте боковую кнопку (питание), пока экран не станет черным. Удерживайте боковые кнопки и кнопки уменьшения громкости еще пять секунд, затем отпустите боковую кнопку, но продолжайте удерживать громкость, пока iTunes / Finder не скажет, что «обнаружил iPhone в режиме восстановления».
Теперь вы можете отпустить кнопку уменьшения громкости.
Если вы сделали это правильно, экран iPhone будет черным. В iTunes / Finder вы должны увидеть, как iPhone появляется в списке «Устройства».
Блокировка iPhone при утере
Как отключить на айфоне блокировку? Теми же способами, что и было описано выше. Только выбирать придется либо «Никогда», либо «Выключить» в соответствующих настройках.
Отдельное внимание стоит уделить опции, защищающей смартфон при утере или краже. Называется она блокировкой айфона
Для ее реализации потребуется:
- Через настройки мобильного телефона активировать опцию «Найти iPhone».
- Пройти авторизацию в Apple ID.
- Установить сообщение на экране блокировки айфона в соответствующем режиме.
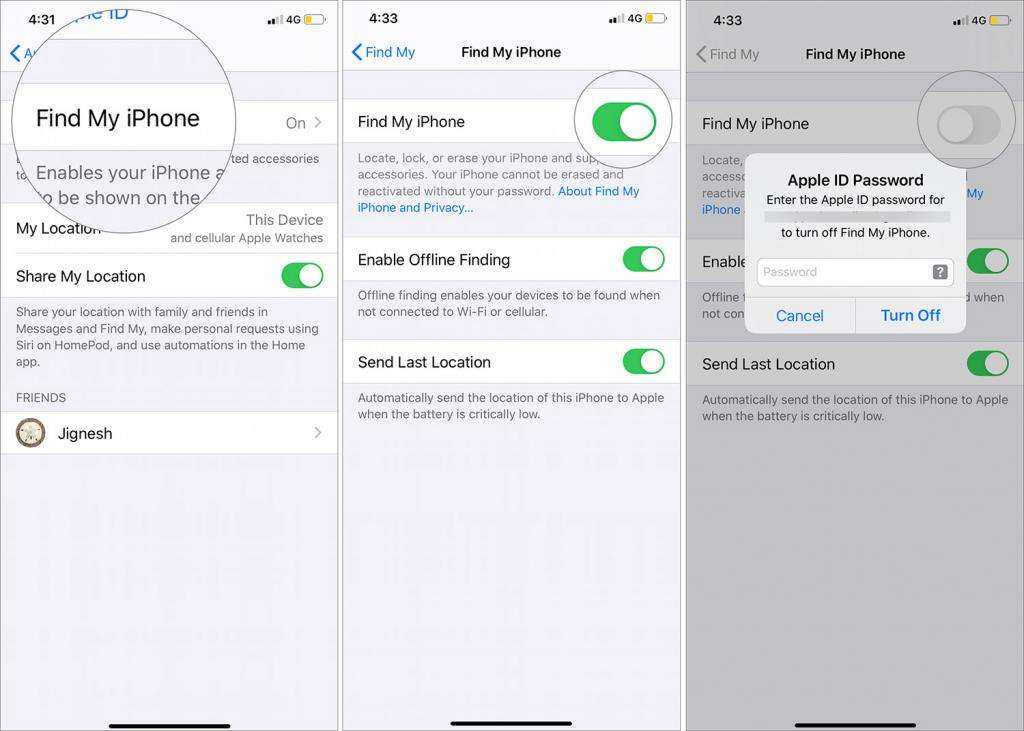
Как только смартфон будет утерян, потребуется:
- Открыть iCloud на своем компьютере или ином устройстве.
- Пройти авторизацию через Apple ID.
- Выбрать опцию «Найти iPhone».
- В списке устройств выбрать утерянный/украденный девайс.
- Щелкнуть по «Блокировать. «.
- Подтвердить операцию при помощи пароля «Эппл АйДи».
Также можно воспользоваться функцией «Сбросить айфон». В данном случае со смартфона будут стерты все пользовательские настройки и сведения.
Теперь ясно, каким образом можно активировать экран блокировки айфона. Ничего трудного в этом нет. Проблемы могут возникнуть только с опцией «Найти айфон», так как без доступа к Apple ID доступ к устройству не получится восстановить. Пароль и логин придется всегда помнить.
Источник
Как переключаться между приложениями на iPhone X, iPhone Xs, iPhone Xs Max и iPhone Xr
В предыдущих моделях iPhone для переключения с одного приложения на другое нужно было вызывать экран многозадачности. В iPhone X, iPhone Xs, iPhone Xs Max и iPhone Xr переключаться с одной программы на другую стало еще быстрее. Теперь вы можете перелистывать приложения.
1. Коснитесь пальцем панели жестов в нижней части дисплея;
2. Проведите пальцем слева направо, чтобы вернуться к предыдущему приложению;
3. Проведите пальцем справа налево, чтобы перейти к следующему открытому приложению.
Обратите внимание, если вы остановились или вас прервали, последнее приложение, в котором вы находились, будет считаться самым последним открытым приложением. То есть, вы сможете листать только назад, но не вперед
ПО ТЕМЕ: 8 уникальных функций iPhone X, которых нет ни в одном iPhone.
При помощи AssistiveTouch
В случае поломки клавиши можете воспользоваться AssistiveTouch. Опция дает возможность посредством жестов выполнить разблокировку iPhone.
Итак, как на Айфоне поставить блокировку экрана? Для активации опции выполните действия:
- Зайдите в «Настройки».
- Далее в «Основные».
- Нажмите на «Универсальный доступ».
- Перейдите в «AssistiveTouch» и активируйте параметр AssistiveTouch.
Или воспользуйтесь помощником Siri:
- Обратитесь к «Siri» за помощью, сделайте запрос «Включить Assistive touch».
Вы можете также активировать функцию следующим образом:
- Кликните на пункт «Меню верхнего уровня».
- Откроется «Настройка меню верхнего уровня».
- Кликните на иконку «Аппарат» и выберите в меню пункт Блокировка экрана».
Активная функция «Универсальный доступ» позволяет включать и выключать опцию AssistiveTouch при помощи боковой клавиши на Айфоне, для этого нажмите на нее трижды. Также можете нажать трижды на кнопку «Домой».
Комбинации кнопок
Это не только жесты, которые являются новыми. У трех оставшихся кнопок в верхней части iPhone теперь есть новые обязанности.
Закрой это
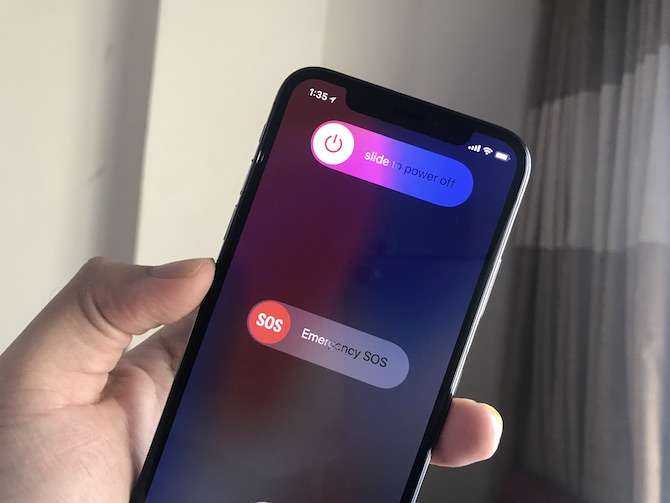
Вам нужно нажать и удерживать боковую кнопку и любую из кнопок громкости, чтобы перейти к экрану «Слайд для выключения».
Сделать скриншот
Нажмите боковую кнопку и увеличьте громкость одновременно и отпустите. Вы услышите этот знакомый лязглый звук. Вы увидите предварительный просмотр скриншота внизу.
Мягкая перезагрузка
Нажмите кнопку увеличения громкости , затем уменьшение громкости, а затем удерживайте боковую кнопку, пока не увидите логотип Apple. Вы успешно выполнили мягкую перезагрузку. Он должен позаботиться о странных проблемах пользовательского интерфейса или небольших ошибках, с которыми вы можете столкнуться.
Центр управления
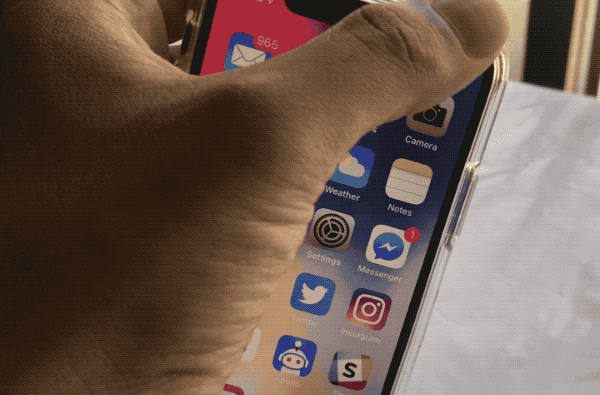
Центр управления сейчас живет в неудобном месте. Вам нужно провести пальцем от верхнего правого края экрана. Это правое ухо, рядом с выемкой, которое предназначено для Центра управления. Кроме того, Центр управления теперь является единственным способом видеть значки состояния, такие как процент заряда батареи, Не беспокоить, Bluetooth и многое другое.
Перезапуск iPhone с помощью голосового управления
Начиная с iOS 13, вы можете перезагрузить iPhone без помощи рук с помощью функции голосового управления, еще одной функции доступности.
Если вы никогда не пользовались функцией Voice Control, вам необходимо настроить и включить ее. Не волнуйтесь, это просто.
Перейдите в «Настройки» и выберите пункт «Доступность». Затем выберите пункт Голосовое управление.
«Голосовое управление»Настроить голосовое управление
Нажмите Продолжить.
Нажмите Готово.
После настройки Голосового управления вы можете включить его с помощью Siri. Скажите «Эй, Сири», а затем «Включить голосовое управление». Затем вы можете использовать команду «Перезагрузить устройство» с помощью Голосового управления и нажать Перезагрузить.
Перезагрузить устройство
Пошаговое руководство для iPhone XS Max. Боковая кнопка не работает: зависает или не отвечает
Решение 1. Удалите аксессуары с iPhone
Иногда люди покупают дешевые чехлы, и это приводит к таким трудностям. Причина в том, что вам нужно сильно нажимать, чтобы использовать эту кнопку. Поэтому мы советуем вам на время снять корпус и проверить, правильно ли работает боковая кнопка.
Решение 2. Отрегулируйте скорость нажатия боковой кнопки
В iPhone можно настроить скорость нажатия кнопки сна / пробуждения. Apple представила эту функцию в iPhone X. В iPhone XS Max доступны три варианта: по умолчанию, медленный и самый медленный. Измените параметр по умолчанию на любой другой и посмотрите, работает ли боковая кнопка в iPhone XS Max или нет.
- Шаг №1: перейдите в приложение «Настройки».
- Шаг № 2: Откройте «Общие».
- Шаг № 3: Нажмите «Доступность».
- Шаг № 4: Найдите «Боковую кнопку».
- Шаг № 5: Измените параметр по умолчанию на «Медленно» и перезагрузите iPhone.
Примечание. Возможно, вам не удастся перезагрузить iPhone из-за того, что боковая кнопка не работает должным образом. Есть разные способы перезапустить iPhone XS Max, например, из
- Вспомогательное прикосновение
-
Приложение «Настройки» (перейдите в приложение «Настройки»> «Основные»> «Завершение работы») и т. Д.
Чтобы узнать, как перезапустить iPhone XS Max без боковой кнопки, воспользуйтесь нашим кратким руководством.
Будем надеяться, что после перезапуска iPhone боковая кнопка iPhone XS Max не работает.
Решение 3. Сбросьте все настройки или восстановите свой iPhone
Чтобы сбросить все настройки: перейдите в приложение «Настройки»> «Основные»> «Сброс»> «Сбросить все настройки».
Проверить боковую кнопку, если она по-прежнему не работает, восстановите, это окончательное решение проблем с боковой кнопкой.
Подключите iPhone к iTunes с помощью кабеля Lightning. Найдите iPhone в iTunes> Нажмите на значок iPhone вверху под заголовком iTunes.
Теперь найдите опцию «Сводка iPhone». Здесь есть опция «Создать резервную копию». Нажмите на нее и дождитесь сохранения полной резервной копии на вашем Mac или ПК.
Теперь нажмите «Восстановить iPhone». iTunes покажет вам всплывающее окно для удаления всего содержимого и настроек.
Разрешить и начать процесс восстановления. это займет время, в зависимости от скорости интернета и данных, сохраненных на вашем iPhone. Потому что iTunes загрузит совместимую версию iOS на Mac и снова установит свежую копию. Это автоматически решает все проблемы.
Вот и все.
Теперь вы можете восстановить старую последнюю резервную копию после того, как на вашем iPhone отобразится экран приветствия. Следуйте инструкциям на экране и все делайте.
Решение 4. Обновите iPhone
Поскольку обновление iOS доступно для устранения нескольких проблем вашего iPhone, почему бы не обновить iPhone, чтобы исправить неработающую кнопку сна / пробуждения на iPhone XS Max. Перед тем как пойти в Apple, техники дают шанс на эту уловку.
- Шаг №1: Запустите приложение «Настройки» на вашем iPhone.
- Шаг № 2: Нажмите «Общие».
- Шаг № 3: Прокрутите вниз и выберите «Обновление программного обеспечения».
- Шаг №4: Если доступно какое-либо ожидающее обновление, загрузите и установите его.
Решение 5. Обратитесь в службу поддержки Apple
В iPhone XS Max боковая кнопка все еще не работает; тогда возможно физическое повреждение боковой кнопки. Однако, если по этой причине мы больше не можем вам помочь, лучший вариант для вас — обратиться в службу поддержки Apple. служба. Отправьте нам отзыв или другие вопросы, с которыми вы сталкиваетесь на своих устройствах Apple.
Как разблокировать ваш iPhone 11
IPhone 11-й и X-серии не имеет Touch ID, поскольку сканер отпечатков пальцев находился в кнопке «Домой» (RIP), и Apple решила не перемещать его на заднюю часть устройства и не вставлять его на экран.
Вместо Touch ID мы получаем Face ID.
Чтобы разблокировать ваш iPhone, вам просто нужно поднять устройство и посмотреть на него — по умолчанию вам нужно сделать зрительный контакт, преднамеренную функцию, предназначенную для того, чтобы люди не могли разблокировать ваш телефон, когда вы спите или без сознания. Он должен разблокироваться рядом мгновенно.
Обратите внимание, что это не приведет к автоматическому переходу на начальный экран, оно просто разблокирует устройство — это заметно по изменению значка замка в верхней части экрана. Затем вам нужно провести пальцем снизу вверх или активировать одну из других функций, доступных на экране блокировки (например, камеру)
Затем вам нужно провести пальцем снизу вверх или активировать одну из других функций, доступных на экране блокировки (например, камеру).
Мы рассмотрим эту функцию более подробно в другом месте: Как использовать Face ID.































