Другие жесты многозадачности
Прежде чем воспользоваться описанными нами жестами многозадачности на iPad, убедитесь в том, что вы включили их поддержку. Для этого зайдите в «Настройки» → «Основные» → «Многозадачность и Dock». В данном разделе вы можете включить основные жесты многозадачности для iPad, которые не изменились со времен iOS 11:
Жесты многозадачности 4 или 5 пальцами
Вы можете переключаться между программами с помощью свайпа по экрану четырьмя либо пятью пальцами – текущее приложение переместится вправо, а предыдущая программа появится слева. Вернуться к предыдущему приложению можно с помощью свайпа влево. Таким образом, смахивая вправо или влево вы сможете переключаться между двумя или более приложениями. Примечательно, данный жест работает и при процессе перетаскивания, так что вы можете «захватить» нужный элемент, с помощью жеста переключиться на другое приложение и переместить объект. Данный жест работает даже в режиме Slide Over. В таком случае предыдущее приложение откроется поверх текущей программы. Для использования функционала, необходимо его активировать в приложении «Настройки» → «Основные» → «Многозадачность и Dock» → «Жесты».
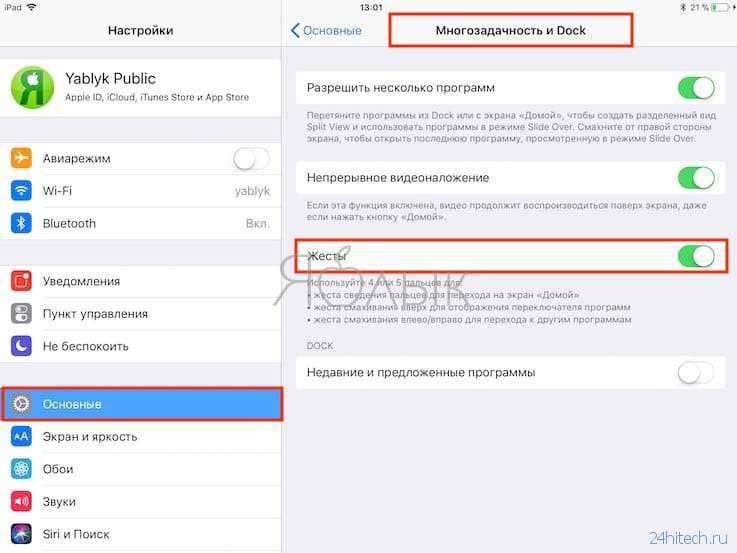
Вернуться на домашний экран
Действие в виде щипка пятью пальцами по экрану свернет приложение и откроет домашний экран.
Включить режим «картинка в картинке»
Для того чтобы активировать режим «картинка в картинке», необходимо открыть домашний экран при просмотре видео (в Настройках по пути «Основные» → «Многозадачность и Dock» должна быть активирована опция Непрерывное видеоналожение);
Открыть панель многозадачности при помощи кнопки Домой
Классическое двойное нажатие на кнопку «Домой» открывает панель многозадачности.
Режимы Slide Over или Split View
Новая iOS 12 по-прежнему поддерживает все предыдущие режимы многозадачности iPad, в том числе «Slide Over», «Split View» и «Картинка-в-картинке», а также их комбинации (должна быть активирован опция «Разрешить нескольких приложений» по пути «Настройки» → «Основные» → «Многозадачность и Dock»).
Функции Slide Over и Split View позволяют пользователю работать одновременно в двух приложениях. С подробным описанием работы в режиме Slide Over вы можете ознакомиться в этом материале.

Подробный обзор Split View размещен на этой странице.
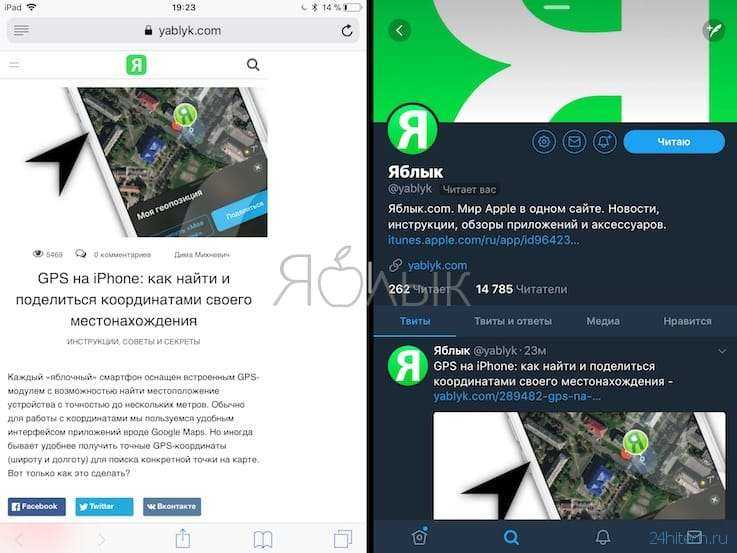
Если модель вашего планшета позволяет, вы можете открывать одновременно до четырех приложений. К примеру, можно открыть браузер Safari и почтовый клиент в режиме «Split View», сверху в режиме «Slide Over» открыть третье приложение и при этом еще смотреть видео в режиме «картинка в картинке».
Отображение недавних и предложенных программ в док-панели
Для активации отображения недавних и предложенных программ в Dock панели на iPad необходимо активировать соответствующую опцию по пути «Настройки» → «Основные» → «Многозадачность и Dock».
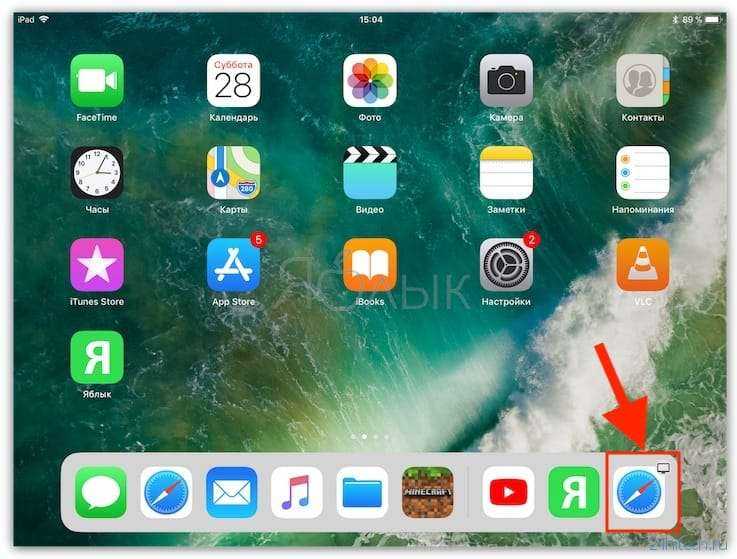
Для того чтобы включить или отключить фоновые обновления для того или иного приложения, зайдите в «Настройки» → «Основные» → «Обновление контента» и передвиньте бегунок в соответствующую сторону для каждого нужного приложения.
Другие способы открыть панель уведомлений на Андроид
Алгоритм установки довольно простой:
- Скачиваете программу с Play Market.
- Открываете ее и выдаете доступ к уведомлениям.
- Открываете настройки приложения.
- Ставите галочку напротив «Автозапуск».
- Снимаете все ограничения на потребления ресурсов.
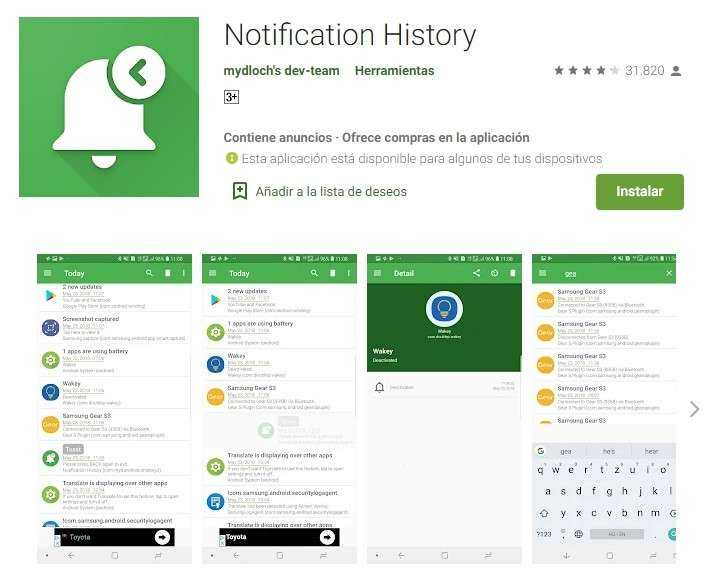
Готово. Теперь это полноценное и расширенное ПО для работы с сообщениями.
Также на некоторых моделях предусмотрена дополнительная кнопка открытия панели. Особенно это касается телефонов марки LG. Чтобы включить функцию, выполните действия ниже:
- Перейдите в настройки.
- Откройте раздел «Дисплей».

- Включите «Сенсорные кнопки главного экрана».
- В разделе «Комбинации кнопок» добавьте строку уведомлений.
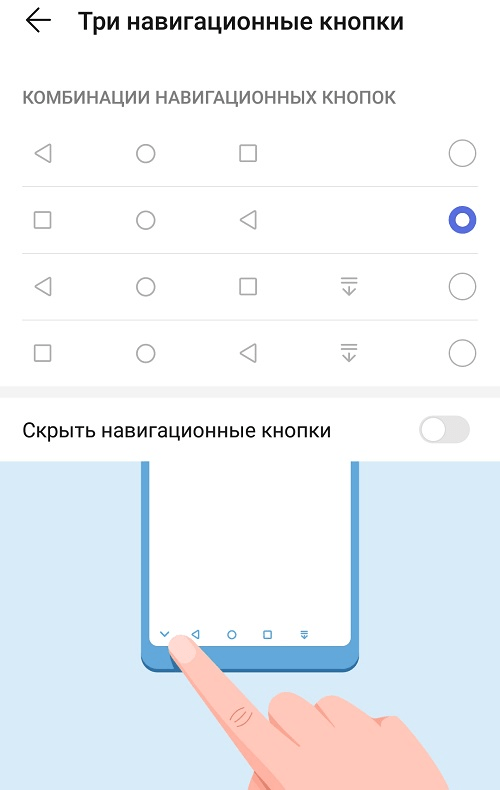
Готово. Теперь в нижней части экрана появится новое меню с нужной кнопкой.
Благодарим за прочтение.
Samsung и TouchWiz
- От пользователя требуется опустить «шторку» и нажать «Настройки».
Меню прокручиваем вниз до пункта, продемонстрированного на картинке ниже.
Там будет показан раздел «Тип блокировки» с демонстрацией установленной защиты. Нам следует выбрать строку, обведенную на скриншоте ниже красным цветом.
Подтверждаем изменения путем ввода верного графического ключа.
Жмем на «Провести по экрану». Данным действием мы выключим проверку безопасности.
Будет продемонстрировано сообщение, что происходит удаление ранее сохраненного ключа. Жмем «Стереть» для подтверждения действий.

Выполнение вышеприведенной инструкции позволит пользователю сбросить пароль и отменить защиту включения девайса.
Отключение Bluetooth и Wi-Fi
Это один из пунктов в центре управления, который Apple сделала неудобным. Если нажать на иконку Bluetooth или Wi-Fi, то эти функции полностью не отключатся. Вместо этого iPhone просто разорвёт текущие соединения. Так сделали, чтобы вы могли подключаться к Apple Watch или Air Pods через AirDrop.
Чтобы полностью отключить Wi-Fi и Bluetooth, придётся зайти в настройки и выключить всё руками. К счастью, эти пункты меню находятся прямо под вашим Apple ID — долго вы их искать не будете.
На самом деле странно, почему Wi-Fi и Bluetooth нельзя настроить в центре управления, хотя это можно было реализовать с помощью 3D Touch. Возможно, это удобно для тех, кто оброс экосистемой Apple, но если у вас нет Apple Watch или других аксессуаров, то это только раздражает.
Как отключить AirPlay для текущего контента
Когда вы закончите делиться песней, видео, фотографией или своим экраном между устройствами Apple, вам нужно отключить AirPlay и вернуть устройства в исходное состояние. Это легко сделать из приложения или Центра управления.
Отключить общий доступ к контенту на iPhone или iPad
Если вы используете AirPlay для отправки аудио, видео или фотографий с iPhone или iPad на другое устройство, откройте или разверните используемое приложение или Центр управления.
Например, если вы используете AirPlay для обмена фотографиями с iPhone на Mac, кнопка AirPlay будет выделена в приложении «Фотографии». Нажмите кнопку и выберите «Отключить Airplay».
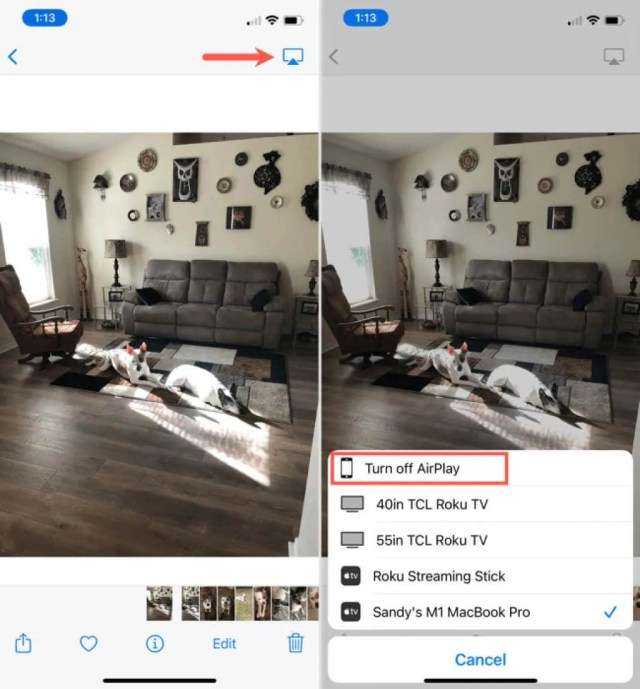
Другой пример: вы можете использовать AirPlay для отправки музыки с iPhone на HomePod. Откройте Центр управления или приложение Apple Music и коснитесь синего значка AirPlay. Выберите свой iPhone, чтобы вернуть воспроизведение на него.
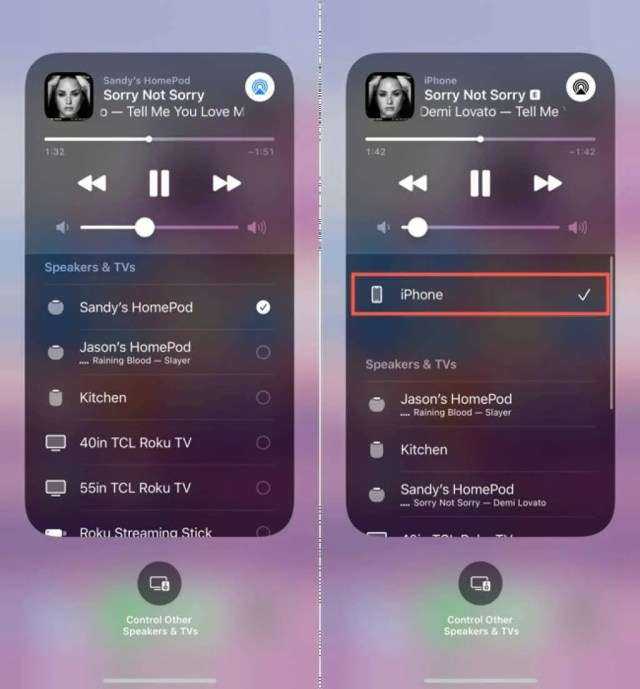
Отключить зеркалирование AirPlay на iPhone или iPad
Если вы используете AirPlay для зеркального отображения экрана iPhone или iPad на другом устройстве, откройте Центр управления. Коснитесь значка Screen Mirroring и выберите Stop Mirroring.
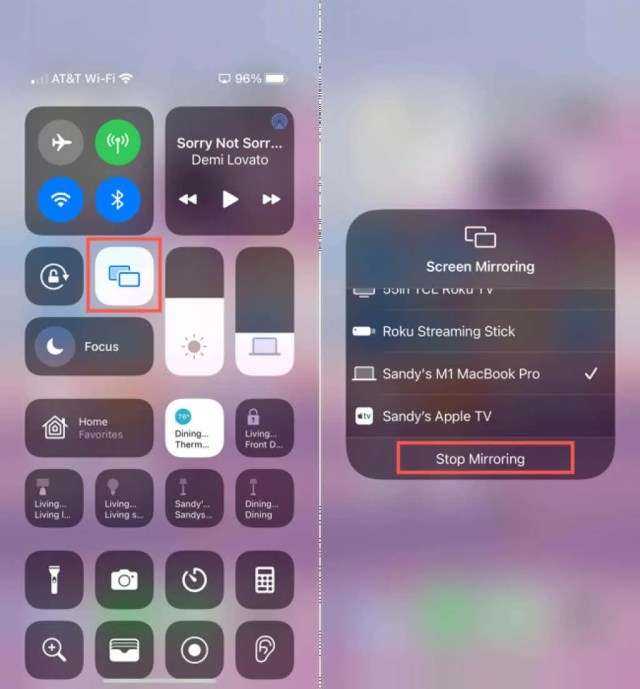
Совет. Чтобы отключить AirPlay на iOS или iPadOS, нужно вернуться в то же место, где вы включили его первоначально.
Отключить общий доступ к контенту на Mac
Вы можете использовать AirPlay для передачи аудио или видео с Mac на Apple TV или, возможно, вы используете его для зеркального отображения экрана. Как и на iPhone или iPad, вы можете отключить AirPlay на Mac либо из используемого вами приложения, либо из Центра управления.
Например, если вы отправляете песни на другое устройство, вы можете открыть приложение «Музыка» и выбрать значок AirPlay. Снимите флажок для устройства, на которое вы отправляете музыку, и установите флажок для динамиков вашего Mac, чтобы вернуть музыку на ваш компьютер.
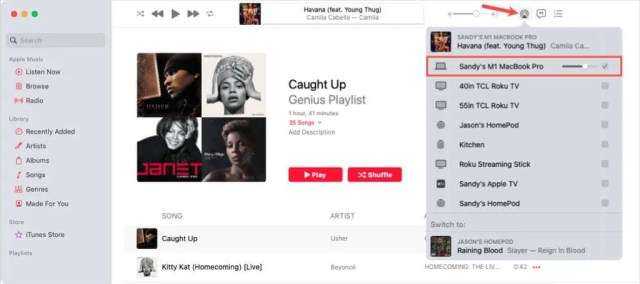
Если вы начали отправлять музыку через AirPlay из Центра управления, вместо этого откройте его. Нажмите выделенную кнопку AirPlay рядом с Звук. Вы увидите, что устройство, на которое вы отправляете звук, будет выделено. Выберите динамики Mac, чтобы вернуться к звуку на Mac, и отключите AirPlay.
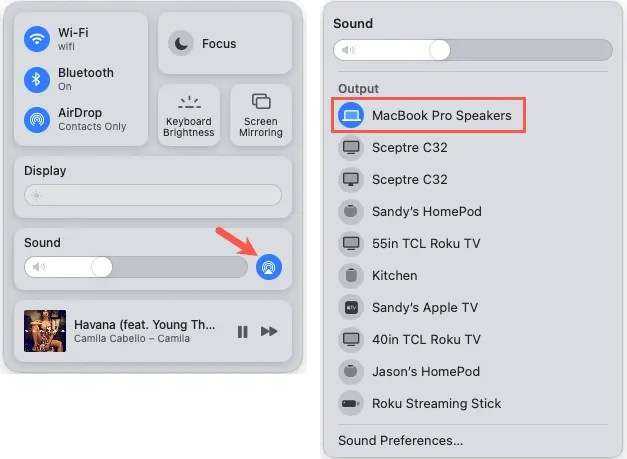
Отключить зеркалирование AirPlay на Mac
Возможно, вы используете AirPlay для зеркального отображения экрана Mac на другом устройстве, таком как Apple TV.
Чтобы отключить эту функцию, откройте Центр управления на Mac, выберите «Зеркальное отображение экрана» и выберите устройство, на которое вы выполняете зеркалирование, чтобы отключить его. Вы увидите выделенное устройство, а затем не выделенное.
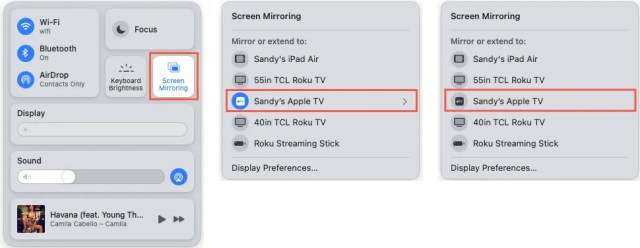
Либо откройте «Системные настройки» и выберите «Дисплеи». Выберите раскрывающийся список «Добавить дисплей» в левом нижнем углу и снимите флажок с устройства, на которое вы отправляете свой экран, чтобы отключить зеркальное отображение.
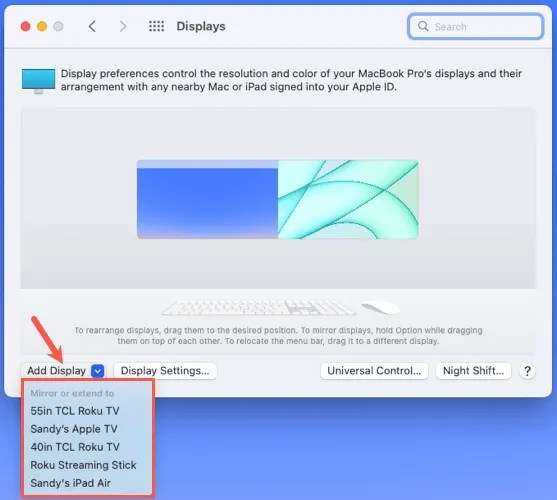
Совет. Как и в случае с iOS и iPadOS, вернитесь в то же место, где вы включили AirPlay, чтобы отключить его в macOS.
Отключить AirPlay на Apple TV
На Apple TV вы можете просто использовать Центр управления, чтобы получить доступ к тому, чем вы делитесь через AirPlay, и отключить его.
- Откройте Центр управления на Apple TV, удерживая кнопку TV на пульте Siri.
- Вы увидите выделенный значок AirPlay. Выберите его.
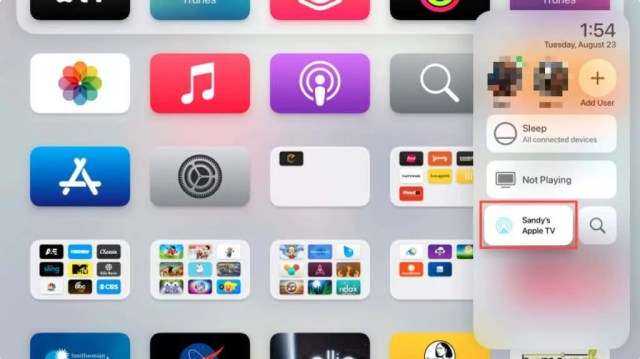
Проведите пальцем к элементу, которым вы делитесь, снимите флажок для устройства, на которое вы делитесь содержимым, и установите флажок для телевизора, чтобы вернуть элемент туда.
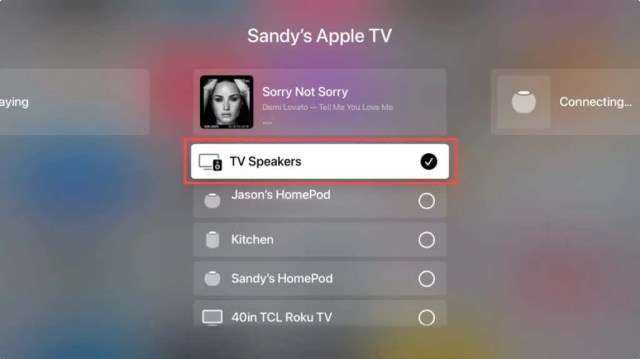
При повторном открытии Центра управления значок AirPlay больше не должен быть выделен, а AirPlay отключен.
Как редактировать Центр управления на iPhone
По умолчанию у вас есть только несколько опций в Центре управления. Но вы можете добавить или удалить определенные элементы управления, а также переставить переключатели, чтобы сделать их своими. Вот как:
- Откройте « Настройки» и нажмите « Центр управления» .
- Чтобы удалить элемент управления, нажмите на его красную кнопку «минус» (-) и выберите « Удалить» .
- Чтобы добавить элемент управления из списка « Дополнительные элементы управления» , нажмите его зеленую кнопку «плюс» (+), и он переместится вверх в разделе « Включенные элементы управления» .
- Если у вас есть аксессуары для дома, попробуйте включить « Показать элементы управления домом» вверху. Это добавит место в Центре управления, что даст вам быстрый доступ к вашим интеллектуальным аксессуарам.
Используйте маркеры с правой стороны включенных элементов управления, чтобы расположить их в удобном для вас порядке. Параметр, показанный вверху, отображается слева в Центре управления и так далее по списку. Эти изменения вступают в силу немедленно, поэтому открывайте Центр управления по мере внесения изменений, чтобы увидеть, как выглядит новое размещение.
Обратите внимание, что вы не можете удалить или переставить элементы управления настройками беспроводной сети, музыкой, блокировкой портретной ориентации, режимом «Не беспокоить», зеркальным отображением экрана, яркостью и громкостью. Под ними появятся все выбранные вами элементы управления
Галерея изображений (3 изображения)
Расширять
Расширять
Расширять
Закрывать
Батарея
34. Включение режима энергосбережения
Если у iPhone осталось более 20% заряда, но до ближайшей розетки ещё очень далеко, есть смысл перейти в режим энергосбережения. Для включения режима просто попросите об этом Siri или найдите соответствующий пункт в настройках аккумулятора. В этих настройках вы также можете обнаружить список наиболее энергозатратных приложений и своевременно закрыть их.
35. Бесшумное подключение зарядки
Вибрации при подключении зарядки к iPhone можно избежать, открыв приложение «Камера» перед присоединением Lightning-кабеля. Устройство начнёт заряжаться, а ваши чутко спящие родственники не будут разбужены внезапным звуком.
Если у вас случилась беда на айфоне в виде поломки кнопки Home, то эту проблему можно временно устранить при помощи включение кнопки домой. После починки ее можно убрать.
Я сейчас говорю о кнопки, которая появляется на экране вашего iPhone и она полностью заменяет функционал обычном кнопки home до починки телефона.
Проверьте настройки конфиденциальности
Зачем?
Даже большие корпорации не гнушаются сливом личных данных пользователей, что уж говорить о более мелких приложениях. Сейчас практически каждое из них при первом запуске просит доступ к контактам, календарям, фото, геолокации и другим вещам, а мы, не задумываясь, всё позволяем. Если не хотите, чтобы ваша конфиденциальная информация оказалась в чужих руках, к подобным запросам стоит относиться серьёзно.
С iOS 8 доступ к приватным данным централизованно контролируется из настроек конфиденциальности.
Для каждого типа данных у всех приложений и служб есть свой собственный тумблер. Пройдитесь по ним и закройте доступ для всего, в чём сомневаетесь.
Что ещё?
В этом же пункте («Настройки» → «Конфиденциальность» → «Реклама») можно ограничить трекинг рекламы и сбросить идентификатор, удалив собранную информацию о вас (возраст, адрес, загрузки, активность и другое).
Устранение проблем с камерой на заблокированном экране: открытие камеры без разблокировки или открытие кода доступа iPhone, Touch ID или Face ID
Решение №1: Запустите камеру на экране блокировки в iOS: как использовать
Используйте правильную для запуска камеру на экране блокировки.
Заблокируйте экран, используйте Кнопка сна / пробуждения для блокировки и проведите пальцем справа налево по заблокированному экрану.
или же
Нажмите и удерживайте кнопку камеры на экране блокировки iphone.
открыть камеру на iphone с экрана блокировки
Экран не отвечает и не может открыть камеру или получить к ней доступ, попробуйте следовать этому руководству,
Решение № 2: полный сброс, принудительный перезапуск или полная перезагрузка
Эти быстрые и важные советы по решению проблемы доступа к камере на экране блокировки. Используйте аппаратные кнопки ниже, пока на экране не появится логотип Apple,
- iPhone 6 или ниже: нажмите и удерживайте кнопку «Режим сна / Пробуждение + Домой».
- iPhone 7/7 Plus: кнопка сна / пробуждения + кнопка уменьшения громкости.
Галочка Force Restart для пользователей Apple iPhone 11 Pro Max, XS Max, Xr, iPhone X:
Нажмите кнопку увеличения громкости, быстро отпустите, нажмите кнопку уменьшения громкости, нажмите и удерживайте кнопку питания, пока экран телефона не станет черным, и автоматически не запустится экран с логотипом Apple.
Теперь просто нажмите кнопку сна / пробуждения, чтобы снова разбудить экран.
Решение № 3. См. Настройки конфиденциальности камеры для экрана блокировки.
- Зайдите в приложение «Настройки» на iPhone, iPad.
- Рядом с настройками> Общие> Введите пароль и найдите ограничения.
- Включить, камера переключает на приложение «Просмотр» или «Доступ к камере» на главном экране на экране блокировки.
Если вы хотите скрыть или удалить приложение камеры с главного экрана или экрана блокировки, отключите его.
Вот и все.
Исправить смахивание влево для камеры iPhone не работает
Как включить смахивание влево на камере iPhone ?. Следующие шаги подходят для всех пользователей iPhone с iOS 13 и новее;
- Откроем приложение «Настройки»
- Прокрутите экран и коснитесь Экранное время.
- Нажмите на Включить экранное время.
- На следующем экране прокрутите экран вниз и нажмите Ограничения содержимого и конфиденциальности.
- На странице «Ограничения содержания и конфиденциальности» включите «Ограничения содержания и конфиденциальности» и
- нажмите на Разрешенные приложения.
- На экране разрешенных приложений
- Включите приложение камеры.
Это оно! Теперь заблокируйте экран телефона с помощью кнопки питания и попробуйте провести пальцем влево, чтобы открыть камеру на вашем iPhone. Надеюсь, это сработало для вас, чтобы включить камеру на экране блокировки моего iPhone!
Решение №4: сбросить все настройки
Также сбросьте настройки по умолчанию на iPhone или iPad.
- Зайдите в приложение «Настройки»
- Нажмите Общие
- Далее Прокрутите экран до конца и нажмите Сброс
- Нажмите на «Сбросить все настройки». и следуйте инструкциям на экране.
Альтернативные способы изменения громкости и яркости на iPhone
Яркость экрана iPhone: мы можем фиксировать интенсивность яркости на все время, в противном случае функция автоматической яркости будет управлять интенсивностью света в яркой области, солнечном свете и темной комнате. Сначала мы увидим, как исправить яркость дисплея на iPhone, а затем автоматически установить яркость экрана iPhone. в то же время мы также можем установить предел громкости. Давайте найдем его в настройках вашего iPhone.
Установите яркость дисплея iPhone на iPhone на все время
Эту настройку яркости мы должны установить вручную в настройках iPhone или из центра управления, который заблокирован или разблокирован экраном iPhone. Чтобы постоянно фиксировать яркость дисплея на вашем iPhone, вы должны оставить отключенную функцию автоматической яркости на iPhone, что является следующей частью этого руководства.
Программы для Windows, мобильные приложения, игры — ВСЁ БЕСПЛАТНО, в нашем закрытом телеграмм канале — Подписывайтесь:)
- Откройте приложение «Настройки» на iPhone.
- Прокрутите до экрана и яркости.
- Затем в разделе «Яркость» найдите ползунок для изменения яркости подсветки экрана вашего iPhone.
- Переместите ползунок вправо, чтобы увеличить яркость.
- Вот и все. Не упустите возможность отключить автоматическую яркость в настройках, иначе ваша яркость автоматически изменится на затемненную или светлую.. вот шаги для выключения автоматической яркости на iPhone
- Приложение настроек на iPhone.
- Прокрутите до настроек специальных возможностей.
- Далее, Display & Text Size.
- Теперь прокрутите экран до последнего и выключите переключатель автоматической яркости, чтобы он стал серым.
- После этого ваша индивидуальная яркость останется неизменной во всех средах.
- Вот и все.
Не беспокоить во время вождения.
огромное количествоустановки iOS
Если вы проигнорировали этот вопрос во время первоначальной настройки, вы можете включить режим, выбрав «Настройки> Не беспокоить». Вы можете настроить, чтобы он срабатывал автоматически, когда ваш телефон обнаруживает, что вы едете, когда телефон подключается к Bluetooth вашего автомобиля или вручную. (Для последнего варианта, я предлагаю добавить кнопку «Не беспокоить во время вождения» в новый Центр управления.) Вы также можете отредактировать сообщение автоответчика, которое будет отправлено любому, кто будет писать вам SMS во время вождения.
Активировать док-панель на iPad с iOS 12 при помощи жеста
В iOS 11 для вызова док-панели при открытом приложении нужно провести пальцем вверх от нижнего края экрана. В iOS 12 этот жест отвечает за возвращение на домашний экран, а для вызова док панели свайп должен быть не выше определенной точки (см. скриншот ниже).
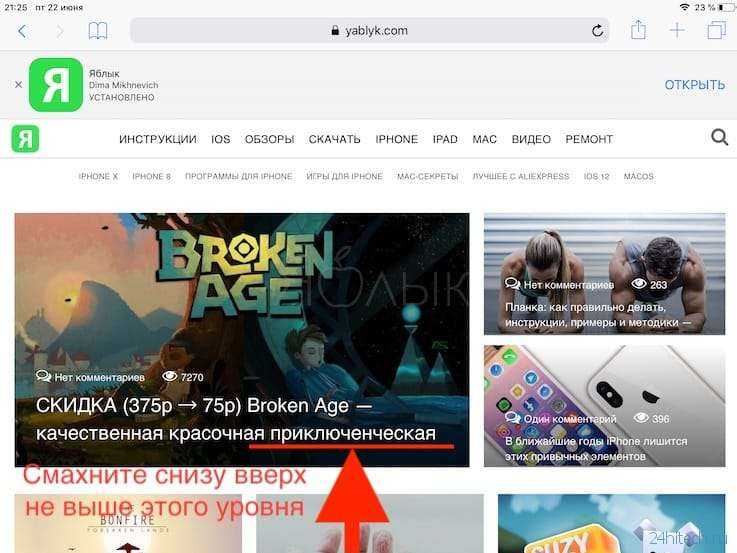
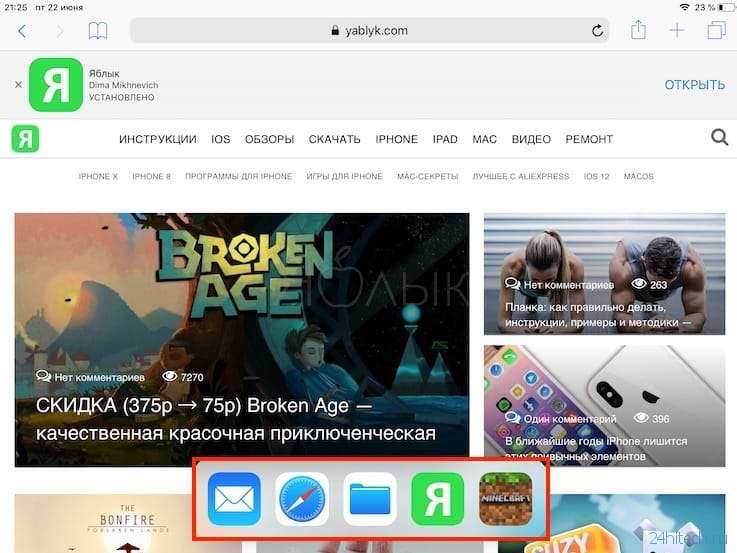
На первых порах вы будете путаться и открывать домашний экран вместо док-панели. В такие моменты напоминайте себе, что владельцам iPhone вообще не доступна док-панель.
В iOS 12 (как и в iOS 11) панель Dock доступна с любого экрана и позволяет простым жестом смахивания открывать приложения и переключаться между ними. Кроме того, крайний правый раздел автоматический и iOS сама решает, что в нем отображается. К примеру, это может быть недавно использованное приложение или рекомендация. Если вы подключите наушники, на панели может отобразиться ваш любимый подкаст, а если на вашем Phone или Mac открыто совместимое приложение, оно появится в режиме Handoff.
При желании последнюю функцию можно отключить в приложении «Настройки» → «Основные» → «Многозадачность и Dock» → «Недавние и предложенные программы».
Безопасность
11. Создание буквенного пароля для разблокировки
Если вы не доверяете четырёх- или шестизначным паролям и не любите технологию Touch ID, вы можете установить длинный .
Зайдите в настройки код-пароля и выберите пункт «Сменить код-пароль». Система потребует ввести сначала старую комбинацию, а потом новую. На экране ввода нового пароля нажмите на «Параметры код-пароля» и выберите приемлемый вариант.
13. Создание скрытых фотографий
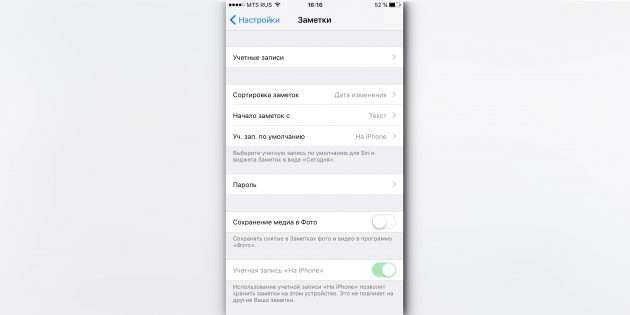
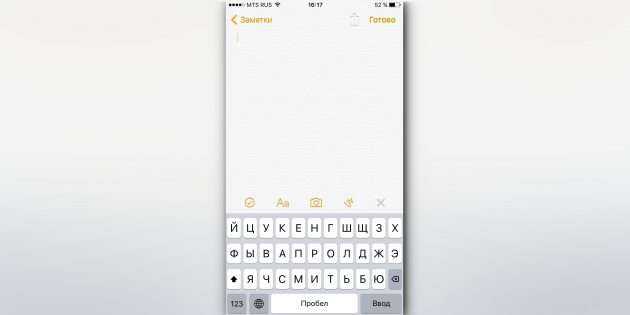
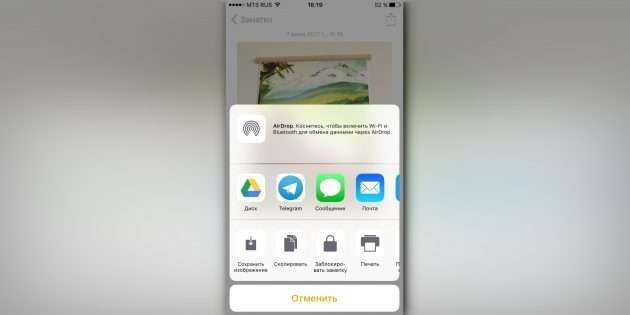
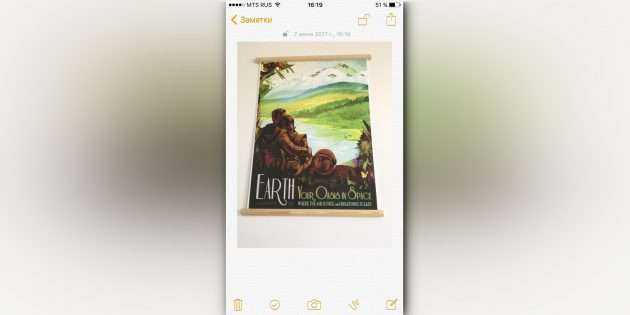
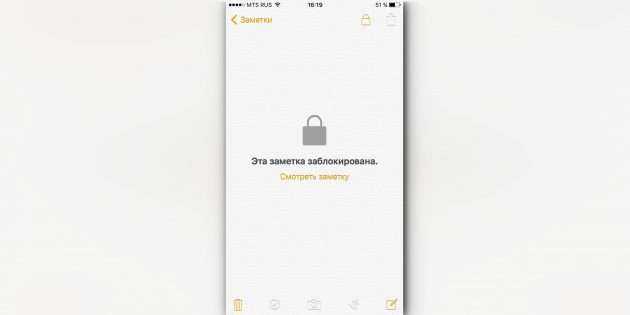
Если делать фотографии в стандартном приложении камеры, то они сохранятся в медиатеке. Чтобы защитить фото паролем, необходимо прибегнуть к хитрости. Отключите экспорт фотографий и установите пароль в настройках приложения «Заметки». Чтобы сделать секретный снимок, перейдите к созданию новой заметки и тапните по значку камеры. После того как фотография будет сделана, нажмите на «Экспорт» и выберите «Заблокировать заметку».
14. Гид-доступ
Мы часто отдаём смартфон в чужие руки «уровень в игре пройти», «статью почитать» или «видео на YouTube посмотреть». Если вы не доверяете тому, кто будет пользоваться вашим iPhone, включите гид-доступ в настройках: «Основные» → «Универсальный доступ» → «Гид-доступ».
Передавая iPhone кому-то, трижды нажмите на кнопку Home для включения гид-доступа, и человек сможет пользоваться только открытым приложением.
Возможности Пункта управления
Например, если нажать и удерживать плитку с музыкальным плеером, откроется новое окно с ползунками громкости, кнопками воспроизведения и другими управляющими элементами.
Дополнительные настройки появляются и при долгом тапе на плитке со значками авиарежима, Wi-Fi, сотовых данных (наконец-то!) и Bluetooth — в этом случае вы увидите AirDrop и настройки Режима модема.
Как оказалось, активация и деактивация Wi-Fi и Bluetooth через Пункт управления теперь работает иначе и может даже ввести в заблуждение. В этом вопросе мы разбирались в этом материале.
При нажатии с усилием по иконке фонарика появится индикатор, позволяющий осуществлять яркость света (4 уровня).
При нажатии на иконку Apple TV, владельцы телевизионных приставок Apple могут использовать Пункт управления на iPhone или iPad в качестве удобного пульта управления.
Кроме того, обновленный Пункт управления позволяет записывать видео с экрана iPhone или iPad, запускать камеру, а также устанавливать таймер, запускать таймер и многое другое (полный перечень ниже).
Конечно, Пункт управления по-прежнему не идеален. Так, и сейчас в нем нет перемещения объектов при помощи drag-n-drop и полной настройки иконок «под себя». Но и то, что есть — уже очень большой шаг вперед; пользователи iOS оценили возврат к «одностраничному» дизайну и появившиеся возможности по настройки Пункта управления. Особенно радует появление таких опций, как режим энергосбережения и быстрый доступ к настройкам для людей с ограниченными возможностями.
Как использовать режим микрофона на iOS 15
Чтобы использовать режим микрофона, вам необходимо открыть FaceTime или любое другое совместимое приложение на вашем iPhone и начать голосовой / видеозвонок. После того, как вызов будет инициирован, смахните вниз от правого верхнего угла, чтобы открыть Центр управления.
Когда появится Центр управления, нажмите «Режим микрофона» в верхней части экрана.
На экране должно открыться новое меню переполнения с просьбой выбрать один из трех доступных вариантов в режиме микрофона — Стандартный, Изоляция голоса и Широкий спектр. Выберите вариант, который вы хотите установить для видео / голосового вызова.
Вы можете нажать в любом месте экрана, чтобы вернуться в Центр управления. Здесь вы должны увидеть, что выбранный параметр отображается в виде метки внутри режима микрофона.
Вы можете повторить вышеуказанные шаги, чтобы изменить настройку режима микрофона в любое время во время разговора. По умолчанию Apple сбрасывает режим микрофона на «Стандартный» каждый раз, когда вы делаете новый звонок в любом приложении, чтобы вы начинали звонки в обычном режиме.
Изменение громкости и яркости с помощью альтернативных способов Центра управления
- Откройте центр управления на экране блокировки или на главном экране, проведите пальцем вверх по экрану снизу вверх.
- См. Полосу яркости со значком сияющей звезды. Чтобы изменить ее или повысить или понизить уровень, проведите пальцем по полосе яркости.
Коснитесь и удерживайте, чтобы активировать или полноэкранную панель яркости на экране и увидеть Night Shift.
Автояркость Включение из приложения «Настройки» на iPhone, iPad
Для iOS 13 способ изменения яркости и громкости был изменен в последней версии iOS. Следовательно, вам, безусловно, следует искать альтернативные способы включения автоматической яркости / яркости и громкости с помощью Центра управления.
- Откройте приложение «Настройки» на iPhone.
- Зайдите в Доступность.
- Нажмите Экран и размер текста.
- Прокрутите до конца и включите Автояркость.
Для iOS 12 шаги по включению автоматической яркости остаются прежними. Однако, если у вас iPhone 6 или более ранняя версия, iOS 12 — это последнее обновление для вас от Apple.
-
- 2: Далее нажмите «Общие» и «Специальные возможности».
- 3: В разделе «Доступность» нажмите «Размещение дисплея».
Исправьте, почему яркость на моем iPhone меняется сама по себе при выключенной автояркости
Многие пользователи говорят, что иногда яркость экрана iPhone затемняется, особенно во время игр PUBG, просмотра видео Netflix, а также затемнения iPhone на пляже и при ярком солнечном свете. если ты один из них? Не волнуйтесь, попробуйте мое полное руководство по устранению неполадок, чтобы автоматически исправить затемнение экрана iPhone.
Изменить громкость из Центра управления в iOS
1: Активируйте Центр управления на экране iPhone.
2: На панели громкости перемещайте палец по полосе громкости для увеличения и уменьшения.
Изменить громкость настроек или боковую кнопку громкости
- Метод 1. Физическая кнопка готова к использованию и изменению громкости на любом экране, например на главном экране или экране блокировки.
- Метод 2: или используйте вспомогательную функцию, регулировка громкости не добавлена в вспомогательное касание. Настройте Assistive Touch и используйте его для управления звуком на iPhone, iPad и iPod Touch.
Надеюсь, вы получите полное руководство по изменению яркости и громкости на iPhone и iPad.


![Как изменить яркость / громкость на iphone 12 pro, на всех iphone [2021] - wapk](http://reaktiv-rf.ru/wp-content/uploads/4/3/7/4376e7c5b94e377d0d0356e0eb92446e.jpeg)

























