Хотите смотреть ролики в HD ? – Инструкция
На самом деле, этот вопрос был актуален всегда. Однако пару месяцев назад, из-за ситуации с пандемией коронавируса и всемирной самоизоляцией, разработчикам ютуба пришлось оставить стандартное качество для видео — 360p.
Огромное число пользователей на самоизоляции начали просматривать контент на этой площадке. И чтобы не упали последние сервера видеохостинга, компания решилась на некоторые ограничения.
Итак! Как же нам улучшить это самое качество? Тут есть даже два способа:
1 способ – В видеоплеере:
Для компьютера:
- Загружаем сайт и авторизовываемся в YouTube.
- Затем мы выбираем любое видео (из рекомендаций или в поиске).
- В воспроизводящем окне видео, мы находим значок “Шестеренки” и нажимаем на него.
- После, мы кликаем на пункт “Качество”.
- Затем отображается список возможного выбора разрешения (рекомендуется 1080р).
Теперь готово!
Для телефона:
- Открываем мобильное приложение ютуба.
- Выбираем необходимый видеоролик.
- Ожидаем загрузки пару секунд видео, а потом кликаем на три вертикальные точки (находятся в правом верхнем углу).
- В открывшемся меню мы нажимаем на пункт “Качество”.
- Затем выбираем необходимый нам вариант.
2 способ – В учётной записи (только ПК)
- Для начала загружаем официальную страницу youtube.com на ПК.
- Затем авторизовываемся под своей учётной записью.
- После кликаем на значок профиля аккаунта.
- В новом контекстном меню мы выбираем кнопку “Настройки”.
- Затем мы нажимаем на кнопку “Воспроизведение” (находит в левой части экрана).
- После, в этом окне мы находим подзаголовок “Настройки кодека AV1” и ставим галочку напротив пункта “Всегда использовать AV1”.
Готово! Теперь все видеоролики будут загружаться в HD качестве.
Внимание: для того, чтобы нормально пользоваться этой функцией, устройство должно иметь серьезное и мощное железо “под капотом”, а также быть подключенным к высокоскоростной сети
SloPro
Приложение специально создано для обработки видео, которое насыщено динамичными событиями. С его помощью можно записать ролик, который будет предусматривать наложение эффектов замедления или же напротив – ускорения. Также без проблем можно редактировать отснятые ранее файлы.

В недавнем времени разработчики порадовали выходом еще одной версии SloPro 2.0, в которую решено было добавить улучшения и ряд новых возможностей.
Не составит труда редактировать отдельные части ролика, а также мгновенно смотреть, что получилось. Также пользователь может использовать имеющиеся в наличии эффекты, которые накладываются даже в момент записи.
Переход от замедления к ускорению может быть очень быстрым. Это даст возможность сделать ролик комичным. Подойдет софт не только для смартфонов, но и планшетов от марки Эппл.
В наличии опция суперзамедления, которая стала фишкой приложения. Отныне можно замедлять до 500 и 1000 FPS. Обусловлена эта возможность имитацией оптического потока.
Не менее важно заметить, что аппаратное ускорение способно повысить производительные свойства до 8 раз
Filmora – видеоредактор и производитель
Самым популярным и продвинутым приложением для редактирования и улучшения видео является FlimoraGo. Это приложение предоставляет все функции для создания восхитительного видео: вырезка, обрезка, редактирование цвета, настройка звука, инструменты дизайна, такие как наклейки и текст с разными шрифтами и т. Д. Вы можете начать с нескольких простых шагов: перетащите клипы, скрепите их и поддержите музыкой. При улучшении видео вы можете удалить фоновый шум и внешние ненужные звуки, а также добавить музыку, взятую из приложения, вашего устройства или записанную.
Существует множество макетов, наложений и фильтров, которые позволяют вам выразить свое творчество и создать уникальное произведение искусства в движении. Работа может быть основана на нескольких видеороликах и есть некоторые действия по созданию PIP. Кроме того, вы можете найти больше полезных функций в Effect Store.
Искажения цвета на youtube (bt.601 или bt.709)
Иногда поступают жалобы на неправильную цветопередачу. Визуально это заметно как покраснение цвета лица в одном случае и пропадание яркого зеленого в противоположном случае. Истоки проблемы в том, что видео может быть в немного разных цветовых стандартах bt.601 или bt.709. Bt.601 принят для старых телевизоров на кинескопах SD разрешения, стандарт bt.709 новее и принят для современных HD ЖК/LED панелей, которые могут отобразить более яркие цвета и примерно соответствует sRGB компьютерных мониторов. И современные телевизоры и старые кинескопы физически сделаны в RGB (красный, зелёный, синий) модели , цвет формируется из микро пикселей таких цветов. Видео же в большинстве форматов: h264, vp9, mpeg, представлено в цветовой модели YUV, а стандарты 601 и 709 незначительно различаются цветовым охватом этого пространства, например в 709 возможен чуть более яркий зеленый и красный цвета. Кроме охвата цветов, стандарты задают формулы для перевода из пространства YUV в пространство RGB, которое соответствует физическим свойствам экрана. В случае если применена неправильная формула, например 709-е видео отображается по 601-й формуле, появляется визуально заметная разница.
Итак, после загрузки, youtube берёт исходное видео и перекодирует в форматы webm и в h.264. При этом информация о цветовом стандарте игнорируется и в новые файлы не записывается. Если исходное видео в пространстве YUV, то цвет остается без изменений. Как это будет отображаться в браузере зависит уже от браузера. На примере исходного HD видео bt.709 Chrome текущих версий правильно проигрывает HD видео (а примерно до сентября 2015 хром всё видео играл в 601, причем разработчики почти два года упирались исправлять эту ошибку). Свой вклад вносит аппаратное ускорение видеокарты: аппартное ускорение как правило автоматически переключает цвет между bt.709 для HD видео и bt.601 для SD.
Резюмируем, что подстраивать видео под браузер смысла нет, т.к нет способа гарантировать что видео у конечного пользователя будет показано в задуманном вами виде. Рекомендуем настраивать браузер так, чтобы он правильно показывал тестовое видео приведённое ниже. Зелёный цвет не должен клиппироваться. Если яркость будут отображаться сжатой до 16-235, нужно настроить свою видеокарту или выключить аппаратное ускорение в браузере
А создателям контента для Youtube можно придерживаться стандарта bt.709/limited.
и сравнить с этой картинкой — нужно обратить внимание на зеленый
Инструкция, как настроить качество видео на Ютубе
09:00, 2 августа 2019
Как улучшить качество видео на Ютубе?
Благодаря современным технологиям ролики можно воспроизводить с разной частотой кадров или качеством. Если вам удобнее просматривать старые стандарты частоты картинки, то никто не помешает вам в пару кликов по мышке это сделать. Если ваше устройство поддерживает 4К, то картинка будет более динамичная или даже трехмерная.
Чем выше количество кадров, тем более реалистично мы воспринимаем происходящее на экране. Поэтому ролик, включенный на разных экранах с разными параметрами, может восприниматься нами совершенно по-разному.
Если видео изначально было загружено с плохим разрешением, то улучшить его не получится. Придется либо смириться и смотреть как есть, либо искать другие варианты. Но чаще всего проигрыватель дает возможность выставить нужные настройки и значительно улучшить картинку.
При загрузке публикации стоит учитывать один момент. На ее качество сильно влияет скорость интернета. Если он у вас нестабильный, то в зависимости от его состояния изображение может быть четким, а может сильно ухудшиться. Возможно, вам стоить сменить провайдера или проверить работоспособность роутера.
Кроме этого существует еще два нюанса, о которых не каждый пользователь интернета догадывается:
- Если вы открываете ролик с разрешением 1080р на стареньком компьютере и телефоне, то, несмотря на заявленный параметр, картинка может сильно отличаться от ожидаемой.
Если у видео новый формат, то оно может плохо отображаться в некоторых браузерах. Используйте Гугл, Мозиллу или Яндекс при работе с видеохостингом. Эти поисковики первыми приспосабливаются к нововведениям.
Рекомендуем к прочтению статью “Редактируем видео для Ютуба онлайн“.
Инструкция, как настроить качество видео на Ютубе
Теперь расскажем по пунктам как сделать, чтобы ролик загрузился с высоким разрешением:
- Проверьте соединение с интернетом.
- Если есть возможность, используйте для просмотра новую технику: компьютеры, ноутбуки, телефоны.
- Заходите в Youtube через Google Chrome или Mozilla.
- Найдите ролик.
- На панели управления проигрывателя есть раздел «Еще» (обозначается тремя точками), зайдите в него.
- Выберите нужное качество: 240, 360, 480, 720 или 1080р. Возможность выбрать просмотр видео в 4К есть только на самых современных устройствах и то не на всех. Кроме этого стоит учитывать, что не у всех авторов каналов есть возможность предоставлять контент в новых форматах.
Где искать в Youtube контент высокого качества?
Чтобы не тратить свое время и нервы на просмотр некачественных публикаций, при поиске можно установить настройки. Например, с мобильного устройства это выглядит так:
- Открываете приложение, и в поиске вбиваете запрос.
- Теперь перейдите в меню настроек.
- Пролистайте экран до раздела «Функции». В нем установите галочки напротив пунктов: 4К и HD. Этого будет достаточно для поиска качественных роликов.
- Перейдите назад в результаты поиска. Теперь в нем остались файлы с высоким разрешением.
На компьютере настройки выставляются следующим образом:
- Вбейте запрос в строку поиска.
- Перейдите в раздел «Фильтры».
- В подразделе «Особенности» отметьте пункты 4К и HD.
Почему Ютуб снижает качество видео?
Довольно часто, несмотря на все возможные манипуляции и даже старания автора ролик все равно публикуется не в том качестве, в котором ожидалось. В этом случае нужно понять одну вещь: YouTube, как и любой другой хостинг, всегда будет «съедать» качество загружаемого контента. Это у него называется оптимизацией. Кто-то мучается с битрейтами, старается придать кадрам статичности, приобретая стабилизаторы. Но борьба с оптимизацией не всегда бывает успешной. И с этим стоит только смириться.
Заключение
Роликов с низким разрешением в хостинге становится все меньше. Поэтому в большинстве случаев настроить качество у публикации в Ютубе довольно просто. Всегда проверяйте свое соединение с интернетом и не забывайте про раздел с настройкой разрешения в проигрывателе.
Как изменить качество видео
Вы можете выбирать качество видео вручную. Эта настройка доступна на компьютерах, телевизорах и мобильных устройствах.
На телевизоре
Выполните следующие действия:
- Выберите «Настройки» в видеопроигрывателе.
- Нажмите Качество.
- Установите подходящий параметр.
Примечание. Некоторые форматы высокого качества, например 1080p или 4K, доступны не на всех устройствах. Это зависит от того, поддерживается ли новейшая технология сжатия видео VP9.
Как экономить трафик
Расход мобильного трафика – это объем данных, которые были загружены или скачаны при использовании мобильного интернета. Есть несколько способов снизить этот показатель.
Измените настройки расхода трафика
С помощью режима экономии трафика можно меньше расходовать мобильный интернет. Когда этот режим активен, меняются некоторые настройки, например:
- снижается качество при просмотре;
- снижается качество скачиваемых видео;
- скачивание разрешается только при подключении к Wi-Fi или безлимитному мобильному интернету;
- загрузка разрешается только при подключении к Wi-Fi;
- воспроизведение видео без звука в фидах разрешается только при подключении к Wi-Fi.
- Нажмите на фото профиля .
- Перейдите в настройки .
- Выберите Режим экономии трафика.
- Включите режим экономии трафика.
Выбирайте качество каждого видео перед просмотром
Чтобы ещё лучше контролировать расход трафика, используйте функцию «Выбирать качество для каждого видео». Когда она будет включена, вам станет доступен предпросмотр любого видео, и вы сможете заранее выбрать качество.
- Нажмите на фото профиля .
- Перейдите в настройки .
- Выберите Режим экономии трафика.
- Включите функцию Выбирать качество для каждого видео.
Измените качество по умолчанию всех видео
Вы можете установить более низкое качество для всех просматриваемых видео.
- Нажмите на фото профиля .
- Перейдите в настройки .
- Выберите Качество видео.
- Задайте настройки качества, которые будут применяться при просмотре видео через мобильную сеть и Wi-Fi:
- Авто (рекомендуется). Параметры качества задаются автоматически с учетом условий воспроизведения.
- Высокое качество изображения. Используется больше трафика, поэтому загрузка видео перед началом воспроизведения иногда занимает больше времени или может чаще выполняться буферизация.
- Низкое качество изображения. Задержка перед началом воспроизведения обычно меньше, но видео проигрывается в более низком качестве.
Первый шаг — это делать проект с правильными параметрами
Если вы делаете видео с целью разместить его в интернете, то первым и разумным способом начать проект в вашей монтажной программе с параметрами соответствующими требованиям youtube: стандартное разрешение (размеры по вертикали и горизонтали) и кадровая частота. Нужно посмотреть какие размеры по вертикали и горизонтали у исходного материала, выбрать из стандартных размеров youtube тот, который совпадает или ближе всего параметрами исходного материала, и сделать в вашей программе монтажа новый проект с такими параметрами. Например, у вас снято FullHD видео с 25 кадрами в секунду, в этом случае вы делаете проект 1920×1080, 25 fps, с прогрессивной развёрткой.Второй вариант это монтировать проект с параметрами соответствующими исходному материалу и делать экспорт с настройками под youtube. Например, у вас архивное видео с HDV видеокамер, размером 1440х1080 с вытянутым пикселем. Можно сделать проект HDV, а при экспорте можно просто выбрать размеры Full HD 1920х1080 с квадратным пикселем. Третий вариант это делать видео с какими-то своими параметрами и youtube преобразует его под себя, но, если при этом пропорции исказятся, появятся черные полосы с боков или сверху и снизу, то это будут последствия вашего решения. Например, вы задумали свой проект с пропорциями широкоэкранного кино, поэтому монтируете и экспортируете его в разрешении 1920×816 или 2560х1080. Или же вы снимаете вертикальное видео и рассчитываете что его будут также смотреть на мобильных устройствах. Youtube движется в этом направлении, но понимание, что это будет по-разному выглядеть на телефоне и на телевизоре, это ваш осознанный выбор.
Даже если вы закодируете видео с соблюдением рекомендованых параметров, будучи загруженным на youtube оно может выглядеть немного не так как у вас в программе монтажа.
Это происходит потому в разных браузерах разные плейеры, браузер может использовать или не использовать аппаратное ускорение видеокарты, в настройках видеокарты могут быть выбраны разные уровни отображаемой яркости. Причём файлы, которые играет плеер могут быть как разных форматов h.264, vp9, av1. Уже по этим причинам одно и тоже видео может по разному выглядеть в разных браузерах на одном компьютере, а на разных компьютерах добавляются разные операционные системы, разные мониторы. Также, видео загруженное на другой видеохостинг, например vimeo, будет перекодировано по-другому и воспроизводиться иначе.
Шаги, чтобы исправить, как исправить плохое качество видео
1. Обновление веб-браузера Google Chrome
Лучшей особенностью веб-браузера Google Chrome является то, что он обновляется автоматически в фоновом режиме при просмотре в Интернете. Тем не менее, вы можете заставить обновление проверки, следуя шагам здесь ниже:
- Откройте веб-браузер Google Chrome и нажмите на значок 3 точек, а также выберите пункт меню Help и выберите элемент о Google Chrome. Новая страница появится в вашей полосе вкладок. Но вы также можете открыть эту страницу вручную, введя этот Chrome://help в Omnibox.
- Затем он автоматически проверяет, если вы используете последнюю версию, и если не он обновляет и устанавливает это непосредственно, что новая версия. Когда это будет сделано, Нажмите Перезапустите после обновления браузера.
2. Проверьте настройки разрешения видео на YouTube
Чтобы получить автоматически высокое качество видео, вы можете использовать бесплатное и самое популярное расширение Turn Off the Lights Chrome (также доступное для другие веб- браузеров). И включить на странице Параметры, Основные вкладке функция AutoHD.

Выключите свет Chrome расширение Параметры страницы — Основные Tab
Это один из лучших Способов о том, как исправить плохое качество видео на видео YouTube. Вы можете выбрать вручную для выбранного качества видео (140p, 240p, 360, 720p, 1080p, 4K, 5K, 8K, Highres), или вы можете выбрать вариант Highres. Это, чтобы получить высокое качество этого видео-контента.
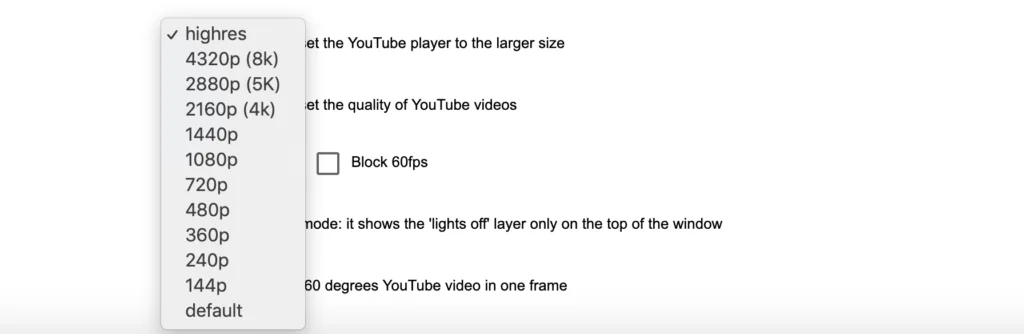
Выключите свет Chrome расширение Параметры страницы — AutoHD качества
https://www.youtube.com/watch?v=yaIgPwRuo6kVideo can’t be loaded because JavaScript is disabled: How to force YouTube to play HD? (1080p, 4k, 8k) (https://www.youtube.com/watch?v=yaIgPwRuo6k)
YouTube Учебник видео о том, как получить автоматически высокое качество видео
Функция AutoHD недоступна для мобильного веб-браузера, например, на iOS и Android. Это расширение браузера доступно только для настольных веб-браузеров.
3. Отключить аппаратное ускорение
Когда вы играете видео возможно, вы видите зеленый экран или мигающие элементы. Или ваше видео заикается, когда он играет в вашем веб-браузере Chrome. Это часто вызвано ускорением оборудования Chrome. Вы можете улучшить этот опыт видео, отключив функцию ускорения оборудования на странице настроек Chrome.
Вот шаги о том, как отключить аппаратное ускорение в вашем веб-браузере Google Chrome:
1. Откройте веб-браузер Google Chrome и нажмите на значок 3 точек.2. Нажмите на настройки элемента меню.
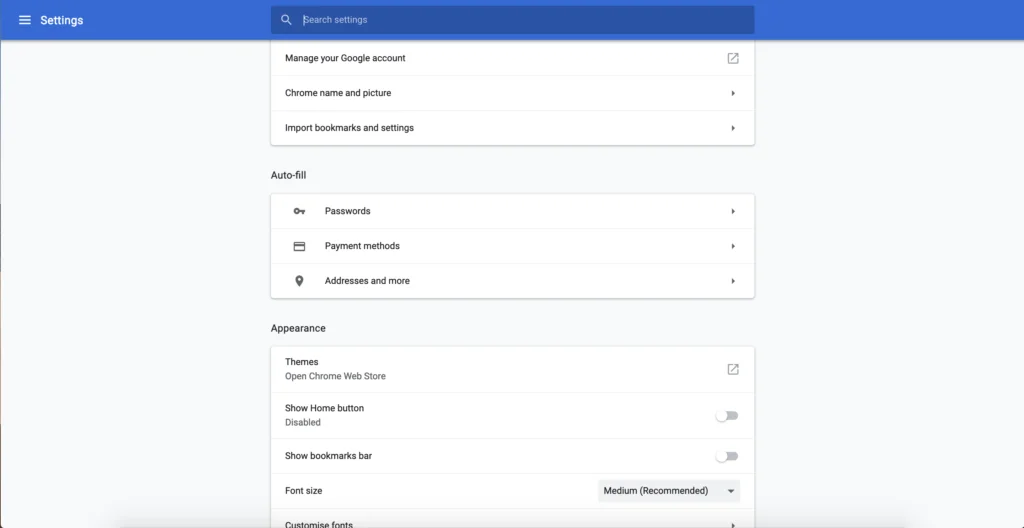
3. Страница настроек Chrome появляется в новой вкладке, а в нижней части страницы нажмите на ссылку Advanced.3. Прокрутите теперь вниз, пока не увидите тему Системы.
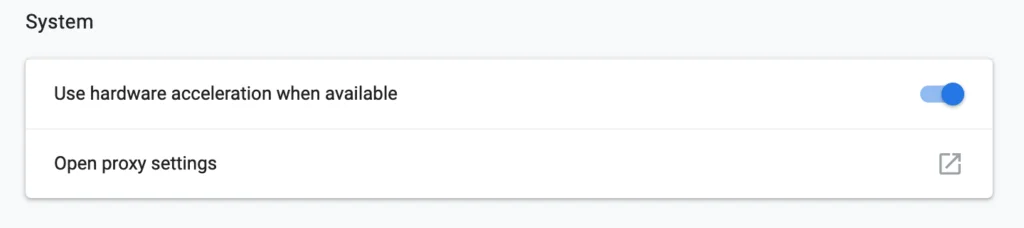
4. И здесь вы можете отключить функцию аппаратного ускорения.5. Перезапустите веб-браузер Chrome, чтобы завершить это изменение настройки.
4. Веб-сайт видео файл вопрос
Это очень редко. И иногда возможно, что источник, где вы смотрите, что видео файл поврежден или ссылка сломана. Или условия сервиса убрали этот видео файл с его видео-платформы. Так что лучше всего связаться с владельцем этого сайта, чтобы сообщить об этой проблеме файла. То, что он или она возможно нарушить один или несколько сроков службы руководящих принципов, что делает компанию удалить его видео. И вы можете попытаться найти на вашей любимой поисковой системы, и посмотреть, если это имя видео видно в результатах поиска. Тогда вы можете посмотреть это видео из этого официального источника.
Теперь вы можете наслаждаться обратно удобный опыт видео вы хотели. Это, например, видеохостинг на YouTube. Если вы считаете это полезным, вы можете поделиться ссылкой на Facebook или поделиться ссылкой на Twitter. Таким образом, ваша семья, друзья или колледжи могут знать о том, как исправить плохое качество видео.
Почему в Apple TV+, YouTube и других сервисах резко упало качество видео
Когда сервис с фильмами и сериалами Apple TV+ был запущен, одним из его преимуществ было высокое качество картинки — в частности, 4K HDR, которое позволяет увидеть даже мельчайшие детали. Сейчас, когда многие находятся на самоизоляции, подобные сервисы стали еще более востребованы. На минувших выходных я тоже решил снова посмотреть что-то в Apple TV+, тем более там как раз вышел новый фильм «Банкир», в котором снялись Сэмюэл Л. Джексон и Энтони Маки. Однако с удивлением обнаружил, что не смогу насладиться просмотром кино в высоком качестве.
Кажется, придется повременить с просмотром новинок в Apple TV+
Как в онлайн-сервисе поменять разрешение видео?
Перед тем как поменять разрешение видео не обязательно скачивать и устанавливать какую-либо программу. Существуют специальные онлайн-сервисы. Ими проще пользоваться, чем некоторыми видеоредакторами для ПК. К тому же эти службы распознают самые распространенные типы файлов. В некоторых сервисах даже можно делать простой монтаж, например обрезать видеозапись и обработать ее фильтрами.
7
Clideo
Уровень: новичок
Язык: русский
Лицензия: условно-бесплатная
Сервис представляет собой набор различных инструментов. Помимо кадрирования и изменения размера, они позволяют обрезать записи, менять скорость, сжимать видеофайлы и даже создавать мемы. Также есть простой видеоредактор. Умеет работать с 2К-видеозаписями. Распознается более 20 типов файлов, включая WMV, AVI, VOB, MP4 и прочие.
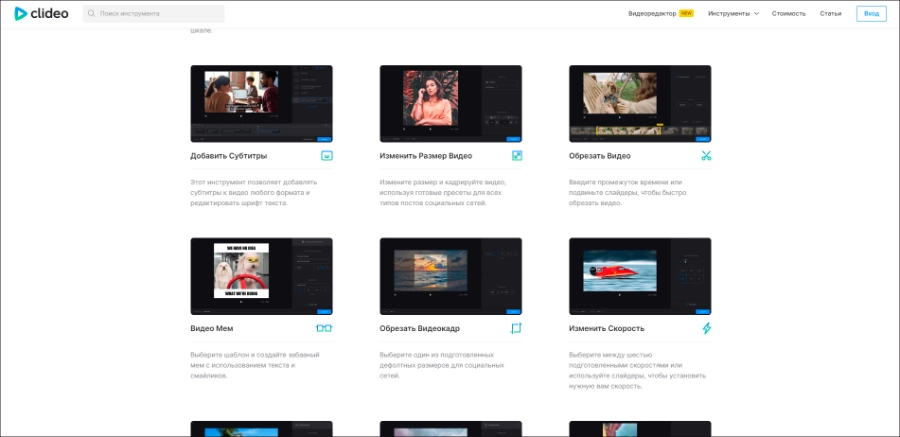
Алгоритм действий:
Неправильная контрастность
Уровень белого (черного) в одном и том же видео может отличаться от белого (черного) на экране компьютера.
Причина может быть в неправильной обработке уровней яркостей по телевизионному и компьютерному стандартам. Яркость указывается числом, меньше числовое значение — миньше яркость. Диапазон чисел от 0 до 255. В телевизионном стандарте белому соответствует значение яркости 235 (для всех чисел больше 235 белый будет ровно таким-же белым как при 235), чёрному — 16 (для всех чисел от 0 до 16 черный будет одинаково черным). Для компьютерного монитора белый равен 255, черный 0. Видеофайл может быть закодирован как в том, так и в другом стандарте. Видео с подавляющего большинства видеокамер, и видео экспортированное из Premiere в h264/mp4, кодируется в телевизионном стандарте (limited, Rec709). Видео с фотоаппаратов и захват экранов в компьютерных играх в основном в компьютерном стандарте (full, PC709, sRGB).
При проигрывании на компьютере яркость из 16-235 должна быть растянута плеером в значения 0-255, а чтобы видеофайлы с полным диапазоном яркостей 0-255 при этом не приобрели излишний контраст, плеер должен это определить и не делать преобразования яркости. Мнение Microsoft по этому поводу (https://msdn.microsoft.com/en-us/library/windows/desktop/dd206750(v=vs.85).aspx) простое: …Studio video RGB is the preferred RGB definition for video in Windows, while computer RGB is the preferred RGB definition for non-video applications…
Если всё же такая проблема возникнет, то можно или попробовать изменить настройки видеокарты или включить/отключить апаратное ускорение в настройках браузера.
Как улучшить качество видео Youtube? HD-качество при воспроизведении
Улучшаем видеоролики с Ютуб
Буквально вчера узнал, что видео с Ютуба можно заставить «принудительно» воспроизводиться в HD-качестве (конечно, если сам видеофайл позволяет это сделать). Ранее я писал статью про автозапуск роликов и другие параметры Youtube и как-то обошёл стороной данный момент. Но спасибо комментаторам — дополнили.
Как известно, крупнейший видеохостинг Youtube позволяет выбрать качество видео при его просмотре. Правда, лучше называть это разрешением:
- 240p
- 360p
- 480p
- 720p (HD — High Definition — буквально, «высокое разрешение»)
- 1080p — ещё круче, но встречается намного реже
Автоматически качество видео с Youtube выставляется в соответствии со скоростью интернет-соединения того, кто его смотрит:
Автонастройка
Но если вы сделали качественный HD-ролик и разместили его у себя на сайте, то вполне возможно, что вам хочется, чтобы и люди увидели всю прелесть такого видеоролика. Ведь ваш посетитель может просто не знать, что в Ютуб-плеере можно изменить разрешение.
Как улучшить качество видео Youtube при воспроизведении на сайте?
Для этого в код ролика при его встраивании надо всего лишь добавить параметр vq=hd720, например, так:
Данный параметр я использовал в видеоуроке про защиту Вордпресс от взлома — по умолчанию включилось HD-качество при воспроизведении ролика.
В общем, используйте данный способ и улучшайте ролики
P.S. Если интересно, как скачивать видео с Youtube и Контакта, читайте это.
Как улучшить, повысить качество видео на Ютубе (YouTube)
Регулярно на видеохостинг “Ютуб” пользователи загружают множество видеороликов с самыми разнообразными сюжетами, дабы привлечь как можно больше новых зрителей. Однако, немалая часть успеха зависит от качества загруженного контента. Далеко не все юзеры имеют представление о том, как можно улучшить качество видеоматериала на хостинге. Существует несколько основных способов, каждый из которых рассмотрим подробней в данной статье.
Способы улучшения качества собственного видео на “Ютуб”
Нередко случается так, что после загрузки видео на youtube, его качество существенно снижается, и изображение теряет четкость. Первым делом рекомендуем подождать 24 часа, если по истечении этого времени не наступит никаких положительных изменений, то можно смело приступать к улучшению добавленного видеоролика.
В разделе меню откройте пункт “Менеджер видео”, далее выберите вкладку “Улучшить видео”. Здесь откроются параметры, отредактировав которые можно усовершенствовать качество картинки:
- наложить фильтры. Пользователь может выбрать наиболее подходящий вариант из множества представленных, который сделает ролик привлекательным, ярким и запоминающимся.
- Добавить спецэффекты. Данная функция может быть применена при необходимости “размыть” лица персонажей, представленных на видеоролике.
- Воспользоваться быстрым исправлением. Этот пункт дает возможность автоматически настроить качество картинки, воспользовавшись кнопкой “Автокоррекция”.
Кроме этого, пользователь может самостоятельно произвести настройку температуры цвета (контраст, насыщенность). При наличии дефекта, в виде дрожания камеры, поможет функция “Стабилизация”.Как все изменения будут внесены и пользователя устроит качество видеоматериала необходимо нажать на кнопку “Готово” – это позволит сохранить проделанную работу. При необходимости сохранить два варианта видеоролика (отредактированный и оригинальный) воспользуйтесь функцией “сохранить как”.
Как улучшить качество просматриваемого видео на “Ютуб”
Любители смотреть видеоролики на хостинге замечали, что не весь материал имеет отменное качество картинки. Оно может меняться, в течение просмотра несколько раз, но чаще всего остается плохое. В связи с этим, видеохостинг предоставляет пользователям возможность поменять качество воспроизводимого материала как автоматически, так и самостоятельно.
Настройка при просмотре
Необходимо открыть редактируемый видеоролик и кликнуть по кнопке, в виде шестеренки, которая расположена в нижнем углу видеоплеера, справа. Откроется меню, где пользователь сможет осуществить некоторые настройки. В пункте “Качество видео” нужно выбрать наилучшее “hd 1080 “. После этого, качество картинки повысится в течение пары секунд. При наличии медленного интернет-соединения, рекомендуем выбирать более низкое качество, поскольку это обеспечить быструю загрузку видеоролика, и он не будет “тормозить”.
Настройки в аккаунте
Сервис ютуб дает возможность пользователям установить функцию, благодаря которой при каждом воспроизведении видео, качество будет увеличено до максимума автоматически. Достаточно войти в свой аккаунт, нажать на профиль и в открывшемся окне меню кликнуть по значку в виде шестеренки. После того, как откроются настройки, выберите раздел “Воспроизведение”, а затем кликните по пункту “Повысить качество…”. Далее отметьте задачу “Всегда включать видео в макс.качестве”. При наличии медленного интернет-соединения рекомендуем выбрать вторую задачу. Сохраните изменения и наслаждайтесь отличным качеством.
Как обрезать видео на iPhone:
Владельцам iPhone видеоролики обрезать можно даже стандартным инструментом «Фото». Хотя при желании, можно воспользоваться более функциональными приложениями. Теперь обо всех способах подробнее.
Без программ
Когда заходит речь о том, чтобы обрезать видео без потери качества, сразу вспоминается приложение iMovie. Да, оно бесплатное, и да, оно хорошо справляется с задачей. И всё-таки приходится скачивать дополнительное приложение, что тратит лишний трафик и время. Зато программа «Фото» доступна по умолчанию всем владельцам более-менее новых смартфонов.
Как обрезать видео на телефоне iOS:
- Открываем приложение «Фото».
- Переходим в меню «Альбомы» в раздел «Видео». Можем выбрать ролик и любым другим методом.
- Один раз наживаем на видео и сверху выбираем пункт «Изменить».
- Снизу экрана показывается некоторое количество кадров с видео, а по бокам раскадровки находятся стрелки. Их можно перетащить до нужного уровня для изменения длины видео. Чтобы убедиться, что выбран правильный отрезок видео, есть возможность воспроизвести видеоролик.
- Как только подобран нужный отрезок, нажимаем на кнопку «Готово» и выбираем «Обрезать оригинал». Для сохранения обоих роликов, оригинала и обрезанного, нажимаем на вариант «Сохранить как новое». Если выбрать «Обрезать оригинал» файл перезаписывается, и некоторые ценные кадры могут исчезнуть с телефона.
Если сейчас нет необходимости в оригинальном видео, лучше сохранять ролик отдельно, и затем удалять оригинал. В этом случае появляется возможность восстановить удалённый видеоролик на протяжении месяца, именно столько он находится в корзине.
Использование специальных сервисов
Есть несколько сервисов, которые готовы в режиме онлайн произвести обрезку видеоролика.
Лучшие из онлайн-сервисов:
YouTube – это огромный видеохостинг, у которого есть функциональный онлайн-редактор. Проблема Ютуб в том, что приходится сначала загружать видео, редактировать его, а затем скачивать. Правда, пользоваться сторонними программами не нужно, загрузить свои видео возможно штатными средствами сервиса. Алгоритм действий:
- Переходим на страницу «Менеджер видео». Для этого потребуется авторизоваться на сервисе.
- Выбираем видео с памяти телефона.
- Жмём на кнопку «Изменить».
- Кликаем на «Улучшить видео», а затем – «Обрезка».
- Нажимаем на кнопку «Сохранить» и ждём завершение обработки видео.
- Возвращается в «Менеджер видео» на вкладку «Видео» и жмём на кнопку рядом с «Изменить».
- Выбираем пункт «Скачать файл MP4».
Online Video Cutter – это хороший сервис для обрезки роликов. Он поддерживает загрузку видео с памяти смартфона, облака и даже сайтов, но только по прямой ссылке. Из недостатков: не работает с файлами более 500 Мб и не поддерживает Ютуб. Зато позволяет менять качество от 240p до fullHD. После завершения работы с сервисом можем скачать ролик или добавить его на облако.
Заключение
Р¾Ã»Ã¸ÃºÃ¾Ã² àýø÷úøü ÃÂð÷ÃÂõÃÂõýøõü ò ÃÂþÃÂÃÂøýóõ ÃÂÃÂðýþòøÃÂÃÂàòÃÂõ üõýÃÂÃÂõ. ÃÂþÃÂÃÂþüàò ñþûÃÂÃÂøýÃÂÃÂòõ ÃÂûÃÂÃÂðõò ýðÃÂÃÂÃÂþøÃÂàúðÃÂõÃÂÃÂòþ àÿÃÂñûøúðÃÂøø ò ÃÂÃÂÃÂñõ ôþòþûÃÂýþ ÿÃÂþÃÂÃÂþ. ÃÂÃÂõóôð ÿÃÂþòõÃÂÃÂùÃÂõ ÃÂòþõ ÃÂþõôøýõýøõ àøýÃÂõÃÂýõÃÂþü ø ýõ ÷ðñÃÂòðùÃÂõ ÿÃÂþ ÃÂð÷ôõû àýðÃÂÃÂÃÂþùúþù ÃÂð÷ÃÂõÃÂõýøàò ÿÃÂþøóÃÂÃÂòðÃÂõûõ.
[ÃÂÃÂõóþ óþûþÃÂþò: 2 ààáÃÂõôýøù: 5/5]
1
1
1
ÃÂõÃÂõôúþ ÿþûÃÂ÷þòðÃÂõûø, ÃÂõÃÂøòÃÂøõ ÿÃÂþÃÂüþÃÂÃÂõÃÂàúðúþõ-ûøñþ òøôõþ ýð ÃÂÃÂÃÂñõ, ýð ÿÃÂþÃÂÃÂöõýøø ýõÃÂúþûÃÂúøàüøýÃÂàòøôÃÂàÿõÃÂõô ÃÂþñþù ÃÂþûÃÂúþ úÃÂÃÂÃÂÃÂÃÂõõÃÂàúþûõÃÂøúþ ÷ðóÃÂÃÂ÷úø. ÃÂõ ÃÂðú ôðòýþ ò ÃÂÃÂþü ÿÃÂøûþöõýøø þÃÂÃÂÃÂÃÂÃÂÃÂòþòðûð òþ÷üþöýþÃÂÃÂàø÷üõýøÃÂàúðÃÂõÃÂÃÂòþ ÃÂþûøúð. ÃÂþûÃÂ÷þòðÃÂõûø üþóûø ûøñþ òÃÂñÃÂðÃÂàÃÂõöøü ÿÃÂþÃÂüþÃÂÃÂð HD, ûøñþ þÃÂÃÂðòøÃÂàòÃÂõ ÿðÃÂðüõÃÂÃÂàñõ÷ ø÷üõýõýøù. àÃÂÃÂðÃÂÃÂÃÂÃÂ, ÃÂð÷ÃÂðñþÃÂÃÂøúø ÃÂþÃÂÃÂð ÿþÃÂûø ýðòÃÂÃÂÃÂõÃÂàÃÂòþøü úûøõýÃÂðü ø þÃÂýðÃÂÃÂøûø üþñøûÃÂýþõ ÿÃÂøûþöõýøõ òþ÷üþöýþÃÂÃÂÃÂàø÷üõýÃÂÃÂàÃÂð÷ÃÂõÃÂõýøõ.



























