Как настроить собственный AirPlay сервер
![]()
- Загрузите и установите приложение Raspberry Pi Imager. Это универсальная утилита для скачивания и установки нужного образа для Raspberry Pi. Утилита доступна для macOS, Windows или Linux и позволяет выбрать одну из самых популярных сборок для записи на карту памяти Raspberry”.
- Запустите приложение и подключите карту памяти к компьютеру. На современных моделях Mac без соответствующего слота вам потребуется использовать концентратор или адаптер.
![]()
Выберите последнюю версию ОС Raspberry Pi для установки, выберите целевой диск и введите пароль администратора, чтобы начать процесс. Через несколько минут карта памяти будет готова к использованию.
![]()
- Если вы хотите в дальнейшем управлять «малинкой» по протоколу SSH без подключения клавиатуры и дисплея, создайте в корневой папке карты памяти файл с именем ssh без расширения. Тогда нужный протокол будет активирован по умолчанию, малинку с картой внутри можно подключить к домашней сети через Lan порт.
- Если вы хотите сразу настроить Wi-Fi на микрокомпьютере, создайте в корневой папке карты памяти файл wpa_supplicant.conf с содержимым:
сеть={ ssid=”имя сети Wi-Fi” пск = “пароль” }
Так что «малина» после запуска и первоначальной настройки сможет автоматически подключаться к домашней сети.
4. Установите карту памяти в соответствующий слот на плате Raspberry и включите «малинку”.
5. Если вы не настроили подключение по SSH и Wi-Fi, вам нужно будет сделать это прямо в интерфейсе ОС Raspberry Pi.
![]()
5.1 Запустите Терминал и введите команду:
судо-распи-конфигурация
Вы увидите панель параметров «малина”.
5.2 Перейдите в раздел «Параметры системы» — «Беспроводная сеть» и введите имя и пароль домашней сети Wi-Fi для подключения по одному.
Если все сделано правильно, устройство подключится к указанной сети.
6. Далее необходимо произвести ряд настроек в терминале ОС Raspberry Pi или в командной строке компьютера после подключения по SSH.
Введите следующую команду, чтобы загрузить и установить все доступные системные обновления:
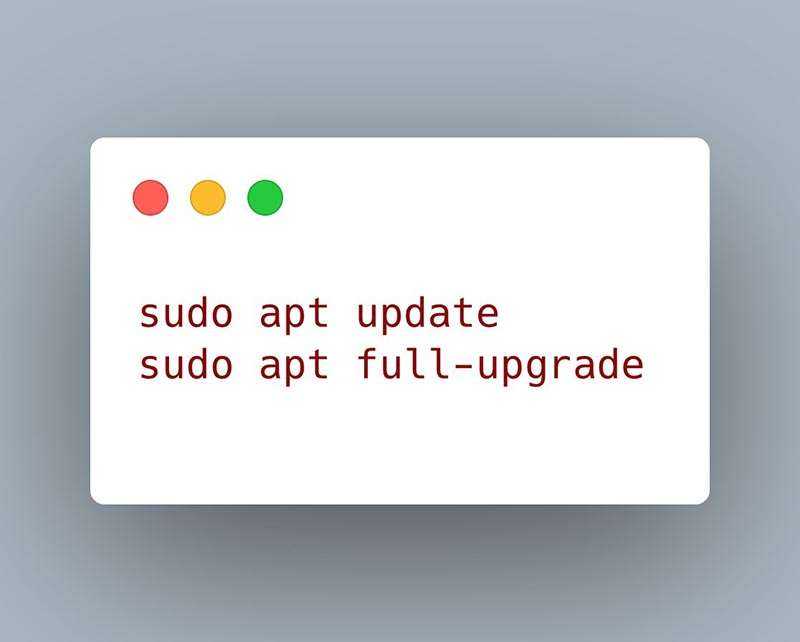
обновление sudo apt && обновление sudo apt завершено
Этот процесс может занять много времени, наберитесь терпения и не прерывайте обновление.
7. После установки обновлений и перезагрузки устройства снова запустите терминал или подключитесь по SSH.
8. Запустите команду для установки менеджера пакетов PiKISS:
curl-sSL https://git.io/JfAPE | Он пытался
9. После завершения установки последовательно введите следующие команды:
компакт-диск Пикисс git-pull
Начнется загрузка пакетов для PiKISS.
![]()
10. После завершения загрузки утилиту PiKISS можно найти по указанному в процессе установки пути или в меню с программами.
11. Запустите PiKISS и выберите в меню Другое — RPiPlay, чтобы установить сервер AirPlay.

12. Для того, чтобы приложение запускалось автоматически при загрузке Raspberry, нужно выполнить команду:
судо нано ~/.config/lxsession/LXDE/автозапуск
Эта команда откроет файл конфигурации автозапуска для редактирования.
13. В конце файла нужно добавить название приложения @RPiPlay, нажать CTRL-X для сохранения файла и Y для подтверждения изменений.
Теперь «малиночка» готова.
Вы можете открыть Центр управления на своем iPhone, iPad или Mac и нажать кнопку изображения AirPlay. Вы увидите, как появится новый приемник сигнала. Здесь вы можете отобразить изображение или звук для поддерживаемых приложений.
![]()
Теперь осталось подключить Raspberry к телевизору или проектору через HDMI (для дублирования видео) или к колонке или музыкальному центру через разъем 3,5 мм (только для аудиовыхода).
Во втором случае вам нужно будет изменить канал вывода звука по умолчанию. Для этого выполните в Терминале следующую команду:
судо-распи-конфигурация
В открывшемся меню выберите раздел «Другое» — «Аудио» и в качестве приоритетного выберите разъем 3,5 мм.
![]()
Звук будет выводиться через аудиоразъем вместо HDMI.
Вот так можно добавить поддержку AirPlay на любой телевизор или колонку, используя неработающую «малинку.
В чем разница между Airplay и Airplay 2?
AirPlay 2 предлагает еще несколько вариантов того, где и как вы транслируете свой контент. Некоторые функции, например создание стереопары из двух беспроводных динамиков, возможны только с помощью AirPlay 2.
Хотя AirPlay уже используется во многих сторонних беспроводных динамиках, в ближайшие месяцы и годы вы можете ожидать, что они будут поддерживать AirPlay. 2 потокового видео и аудио на несколько смарт-телевизоров и сторонних потоковых устройств. У нас есть регулярно обновляемый список смарт-телевизоров, которые имеют или будут получать AirPlay 2, а вот список компаний, которые внедрили эту технологию в свои беспроводные колонки, AV-ресиверы и многое другое.
TV Assist.
Продемонстрируйте свои любимые фотографии, видео и музыку другим людям в любое время и в любом месте, используя это приложение для зеркалирования вашего iPhone или iPad на любом ближайшем телевизоре. Он также может просматривать медиафайлы на других устройствах DLNA и воспроизводить их на телевизоре.
Кроме того, это приложение работает как средство визуализации или приемник мультимедиа, поэтому становится легко получать мультимедиа с других устройств, на которых работает приложение TV Assist. Среди множества поддерживаемых устройств также есть игровые консоли, такие как Microsoft XBOX 360 и Sony PS3.
Цена: бесплатно (2,99 доллара за полную версию)
Предотвращение появления центра управления на заблокированном экране
- Введите настройки
- Прокрутите вниз, пока не найдете «Идентификатор лица и код» вариант и нажмите на него.
- После ввода кода блокировки вы получите определенные параметры настройки. Зайдите в это меню, пока не найдете раздел ‘Центр управления’ и отключите эту опцию.
С этого момента когда наш iPhone или iPad заблокирован, мы не сможем получить доступ к центру управления. Это может раздражать, если мы привыкли менять песню, которую слушаем, или активировать мобильные данные без необходимости разблокировать устройство. Но очевидно, что человек, который очень дотошен со своим iPhoen, не захочет получить доступ к этим опциям.
Это правда, что благодаря идентификатору лица или идентификатору касания нет непосредственного доступа, например, для записи экрана или установки будильника. Но например Вы можете включить фонарик или получить доступ к калькулятору без каких-либо проблем , Но, очевидно, когда мы с калькулятором, если вы хотите получить доступ к другим параметрам системы, и если вы должны разблокировать устройство.
В любом случае, интересно, что Apple включила эти опции, потому что они явно не жалейте вообще. Мы всегда просим Apple предоставить все варианты для всех типов пользователей. Вполне возможно, что большинство из вас вообще не против того, что кто-то получает доступ к этим частям системы, но есть другие, которые хотят, чтобы все это было охвачено.
Наверное, главной приятной особенностью, появившейся в iOS 11, является переработанный Пункт управления, который теперь умещается на одной странице и настраивается при длительного нажатия на элемент (работает даже на iPhone 5s и iPhone 6).
Как вывести экран Айфона на Макбук
Несмотря на то, что оба устройства в этой связке – «яблочные», Apple не создала возможности транслировать данные с одного на другое без вспомогательных инструментов. С макбука выводить экран на телевизор можно, с айфона – тоже. Между iPhone и Mac – нет, если не использовать сторонние программы.
Самый доступный и популярный софт, способный превратить макбук в приемник, это AirServer. Он устанавливается на macOS выше 10.8. Минус у него всего 1: программа платная, поэтому или покупать, или искать ключ, чтобы взломать. Для пробного использования ее можно скачать с официального сайта: на несколько трансляций экрана этого будет достаточно. Пробный период длится 31 день.
Алгоритм:
- Загрузите образ софта, запустите, пройдите процедуру установки (перетягиванием иконки в Applications).
- Запустите AirServer, дайте системе разрешение и во всплывшем окне выберите «Use in Trial Mode», если не собираетесь покупать лицензию. Появится оповещение о том, что пробный период начат.
- В верхней панели появится соответствующая иконка, говорящая о том, что AirServer запущен и готов к работе. Тапните по иконке и нажмите «Preferences».
- В появившемся окне значение имеет только пароль (его можно задать по желанию). Также в блоке «AirPlay» можно настроить разрешение отзеркаленного экрана: сделать как на конкретном устройстве или выбрать качество выше.
- После того, как AirServer был запущен, вытяните панель управления на айфоне снизу или из верхнего правого угла (для моделей без физической кнопки «Home»). Найдите «Повтор экрана».
- Дождитесь, пока система найдет макбук и тапните по его иконке для соединения.
- На экране Mac появится трансляция с айфона.
В режиме трансляции записывать видео с экрана айфона нельзя. Также можно делать не только обычный повтор содержимого дисплея, но и потоковое воспроизведение медиаконтента.
Схема действий:
- Зайдите в «Медиатеку», выберите нужное видео, чтобы открыть его на большом экране.
- Внизу слева выберите элемент «Поделиться» (квадрат со стрелкой, смотрящей вверх).
- В списке действий найдите строку «AirPlay». Система предложит доступные устройства – выберите макбук.
- Вверху на айфоне появится голубая строка, оповещающая о трансляции. На маке видео появится на главном рабочем столе.
AirParrot
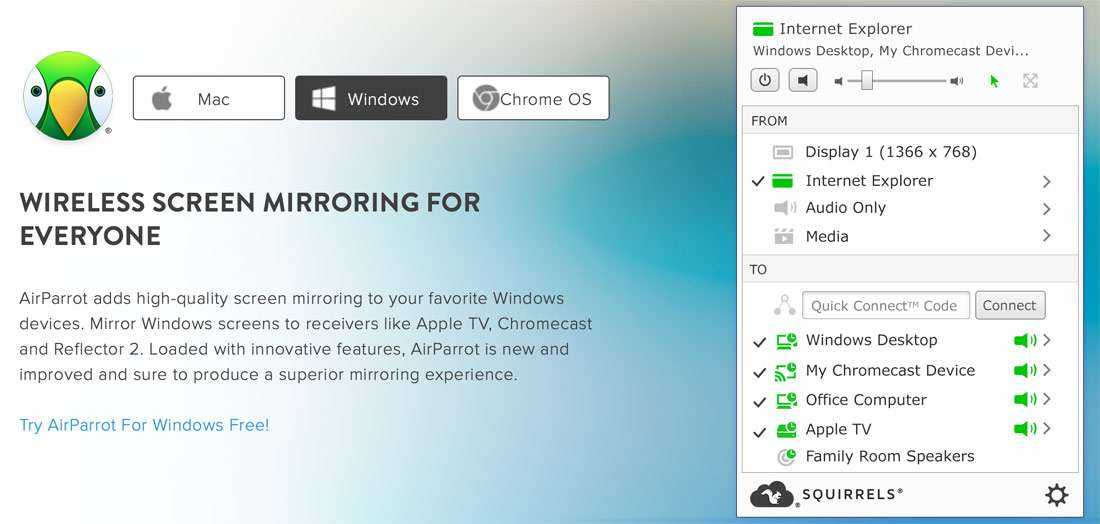
Вот тут оказалась самая засада, так как найти бесплатных продуктов не удалось, а из коммерческих мне понравилась AirParrot (на данный момент актуальная версия 2.7.5) от компании Squirrels. Не сказать чтобы лицензия стоила сильно дорого – $12.99, но и платить за единственно нужную функцию видеоповтора экрана тоже как-то не хочется.
Впрочем, на одном из форумов в интернете, мне удалось найти рабочий ключ. Хоть там и было написано, что он для более старой версии, но прекрасно подошёл и к этой
Стоит отметить, что AirParrot предлагает дополнительный функционал в управлении AirPlay, в отличие от штатной на маке, но лично мне оно без надобности. А вот на Windows, пока Мелкософт не соизволит осчастливить своих пользователей штатной поддержкой беспроводной передачи аудио и видеоконтента, программа очень пригодится.
Собственно, это всё о чём хотелось рассказать сегодня. Ставьте лайки и подписывайтесь, если считаете статью полезной.
Если считаете статью полезной,не ленитесь ставить лайки и делиться с друзьями.
Комментариев: 4
В 10 Винде кликаешь правой клавишой мыши на видеофайле .Выбираешь «отправить на » ,выбираешь свой телек , и любуешься !
ВАЛЕРИЙ, а не подскажете за счёт чего получается подобная «магия»?
dre@mer, Валерий скорее всего имеет в виду трансляцию через DLNA сервер встроенный в win, однако для этого нужно иметь поддержку DlNA и на телевизоре.
Собственно, ещё сравнительно недавно было возможно транслировать по DLNA и видео или музыку из браузеров Google Chrome и Microsoft Edge. Потом эти компании решили, что это для пользователей всё слишком уж просто и хорошо, и убрали из браузеров эту функцию. При этом Google стала продавать приставки Chromecast, a Microsoft внедрила технологию Miracast. И теперь оборудование без этих новых примочек не может просто так передать видео на другой экран и даже музыку из вкладки браузера. Через встроенный сервер виндовс медиа можно отправить по DLNA только локальные файлы форматов, поддерживаемых виндовс медиа. Для аудио Airplay под Windows существуют программы, в частности в онлайн магазине Microsoft — AirPlayTo Audio, а также парочка программ на сайтах разработчиков — это Airfoil и TuneBlade. C Airplay видео всё не так просто.
Как транслировать экран iPhone на компьютер с Windows при помощи AirPlay
В случае с iPhone и Mac проблем нет никаких — AirPlay для них родной протокол, так что картинка передается по Wi-Fi без всяких проблем. Но что делать, если вы хотите вывести экран iPhone на ПК с Windows? ОС от Microsoft, разумеется, не поддерживает AirPlay, так что потребуется установка стороннего софта.
И есть утилита под названием LetsView
Она абсолютно бесплатна и без рекламы, настраивается в два клика, и, что самое важное — поддерживает AirPlay. Скачать ее можно с официального сайта
В общем и целом, программа готова к работе уже сразу после запуска, однако при желании в настройках можно выбрать качество стриминга:
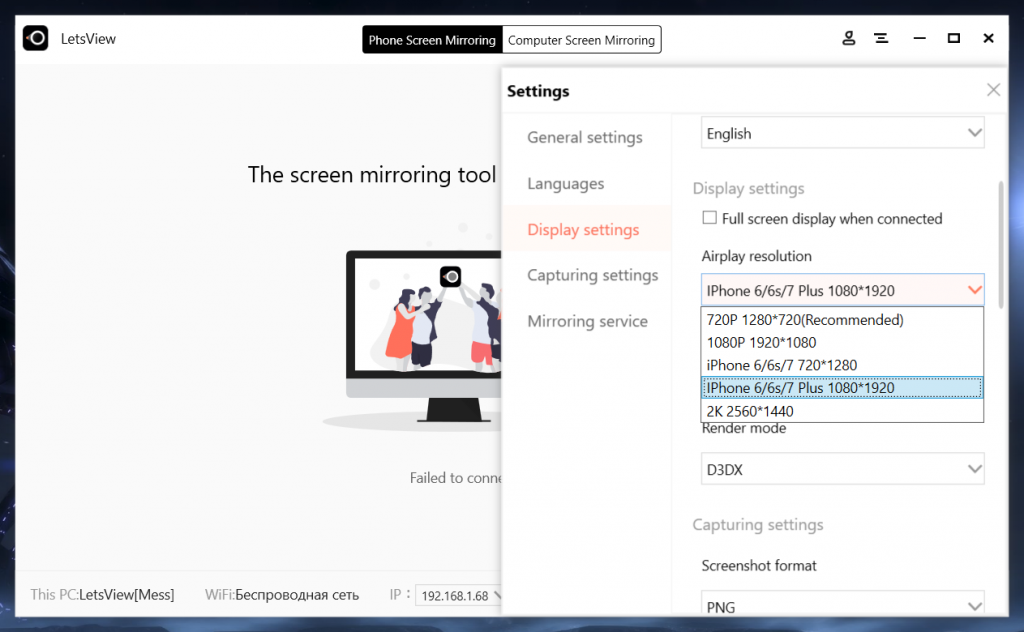
После настроек качества достаточно на iPhone или iPad в меню AirPlay найти ПК и подключиться к нему (разумеется, компьютер должен находиться в одной сети со смартфоном):
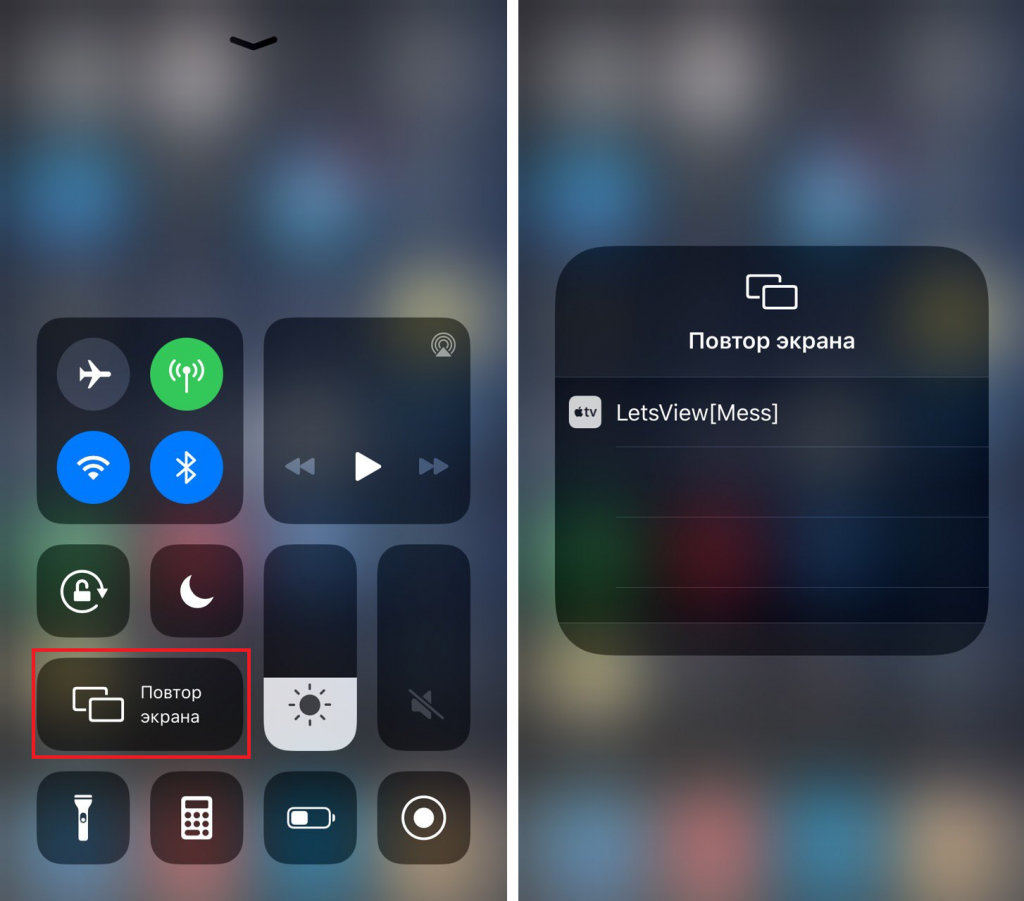
Все, после этого на ПК появится окошко с экраном вашего iPhone или iPad. При желании можно записать трансляцию как видео (значок точки в кружке), вывести окно с экраном вашего устройства поверх остальных, развернуть его на весь экран или сделать скриншот:
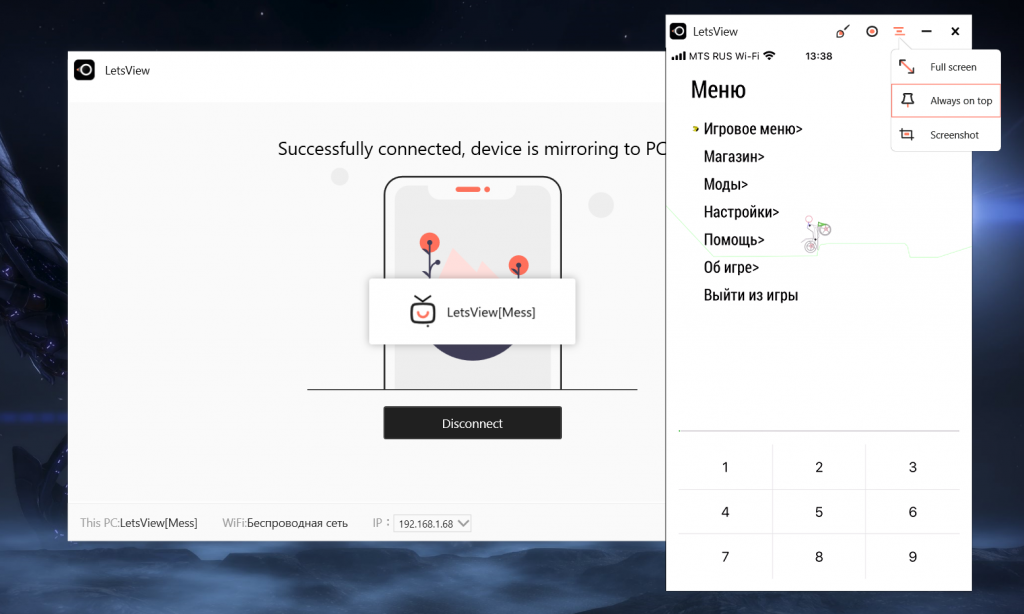
Качество передачи видео отличное, однако идет трансляция в 30 кадров в секунду. Задержка минимальна, так что при желании можно играть в игры с iPad на большом мониторе ПК.
Как пользоваться программой AirPlay на Windows
AirPlay — это разработка компании Apple, позволяющая дублировать экран Айфона или Айпада при использовании беспроводной передачи аудио, видео и медиа файлов с одного устройства на другое. На презентации в 2010 году Стив Джобс сказал, что AirPlay будет самой доступной и простой для стриминга. И он был прав, AirPlay находит себя во многом: трансляция игр на телевизор, просмотр фильмов, демонстрация любимых фотографий, презентаций и многое другое.
Ранее, данная технология была доступна только счастливчикам, обладающим «яблофонами и реализовать на Виндовс это было проблематично. Варианта было два: купить MacBook или AppleTV. Однако, сейчас появилась возможность использовать технологию и на Windows при помощи стороннего софта.
Что мы получили в результате
Когда вы открываете любое приложение из выбранных в автоматизации (в нашем примере Музыка в iOS), используемый девайс насильно подключает к себе AirPods или Beats.
То есть слушали музыку на айфоне, затем открыли YouTube на iPad, и AirPods сами подключились к планшету. Посмотрели видео на айпэде, взяли айфон и открыли плеер обратно – AirPods переключились на смартфон. Наушники не снимали, никаких меню не открывали. Всё работает само.
Списки приложений, по которым активируется наша автоматизация, могут быть совершенно разными на различных гаджетах. Это позволяет настроить фишку под свои привычки и сценарии использования.
Ну а если вы не используете AirPods и те лежат в чехле, то и подключаться они никуда не будут. Автоматизация не сработает, звук пойдёт либо через динамики, либо через другие подключенные наушники.
Осталось только придумать, как сделать то же самое для Mac. Если найду способ, позже добавлю сюда.
?P.S. Спасибо re:Store за поддержку рубрики советов.
iPhones.ru
Если у вас есть два или больше iPhone и iPad, то останетесь особенно довольны.
Рассказать
Live прослушивание и Live-подслушивание в AirPods и iPhone: как включить
Как известно, с помощью слухового аппарата с маркировкой Made for iPhone (MFi) с iPhone можно не только слушать музыку или позвонить, с помощью «Live прослушивание» его также можно использовать в качестве микрофона с усилителем звука, который поможет лучше расслышать что-то важное в разговоре. Или даже подслушать…
Или даже подслушать…
Для этого надо было всего лишь активировать функцию «Live прослушивание» (Live Listen) и просто разместить iPhone поближе к собеседнику. К примеру, если вы разговариваете в шумном офисе или за столиком кафе, где тоже много шума, то достаточно положить смартфона на стол перед человеком, с которым вы общаетесь.
В iOS 12 функционал «Live прослушивание» немного расширили. Точно так же система теперь работает и с наушниками AirPods, и тоже дает возможность лучше услышать что-то и/или кого-то в шумной обстановке, но слуховой аппарат подключать для этого не обязательно.
Хватит и пары AirPods. И функции «Live прослушивание«. А чтобы в случае необходимости включать её было удобнее, просто добавляем её кнопку в «Пункт управления«.
Делается это просто: в iOS 12 открываем «Настройки«, тапаем «Пункт управления«, потом — «Настроить элементы управления«, находим и добавляем в список активных опцию «Слух» (надо нажать «плюсик» рядом с названием).
После того, как кнопка добавлена на экран «Пункта управления«, чтобы быстро воспользоваться «Live прослушиванием» в подключенных к iPhone наушниках AirPods, делаем следующее:
- открываем «Пункт управления» (свайп вниз от правого края экрана iPhone X или свайп вверх снизу экрана в других iPhone);
- жмем кнопку «Live прослушивание» (она со значком в виде уха), и AirPods (если они подключены, конечно) начинают работать в режиме аудиомонитора, транслируя сигнал с микрофона iPhone с заметным усилением.
К слову, когда «Live прослушивание» активна на экране смартфона отображается маленькая шкала уровня громкости звука.
Источник
Как вы управлять AirPlay?
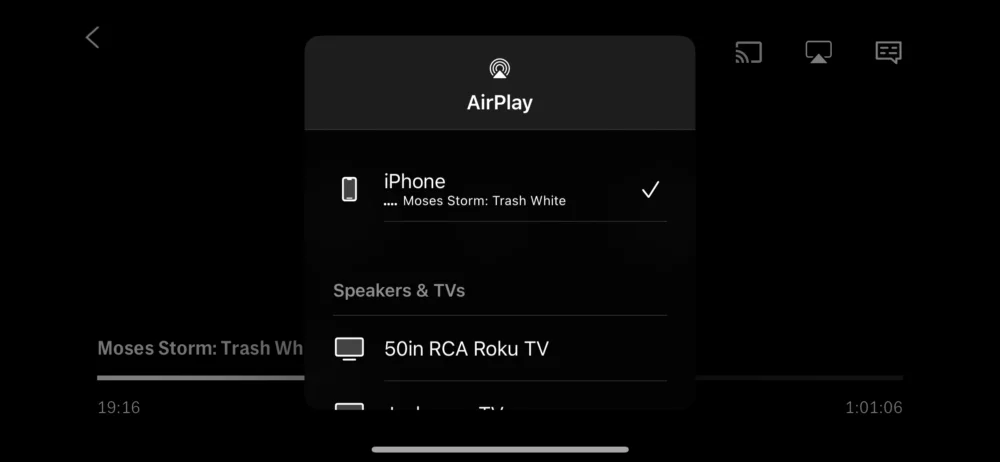
Во многих случаях процесс так же прост, как запуск музыкального, видео- или фотоприложения на вашем устройстве Apple, а затем нажатие на значок AirPlay — он принимает форму прямоугольника или концентрических колец, разделенных сплошным треугольником. Если в радиусе действия Wi-Fi есть какие-либо совместимые выходы, они появятся в списке. Выберите целевое устройство, чтобы начать потоковую передачу. Заметным исключением является Spotify, для которого требуется нажать кнопку Spotify Connect, а затем выбрать AirPlay или Bluetooth.
После подключения AirPlay вы сможете управлять воспроизведением через используемое приложение, элементы управления на экране блокировки или Центр управления. Иногда проще запустить AirPlay через Центр управления, так как кнопка всегда присутствует там, даже если медиа воспроизводится в фоновом режиме.
Ограничение AirPlay
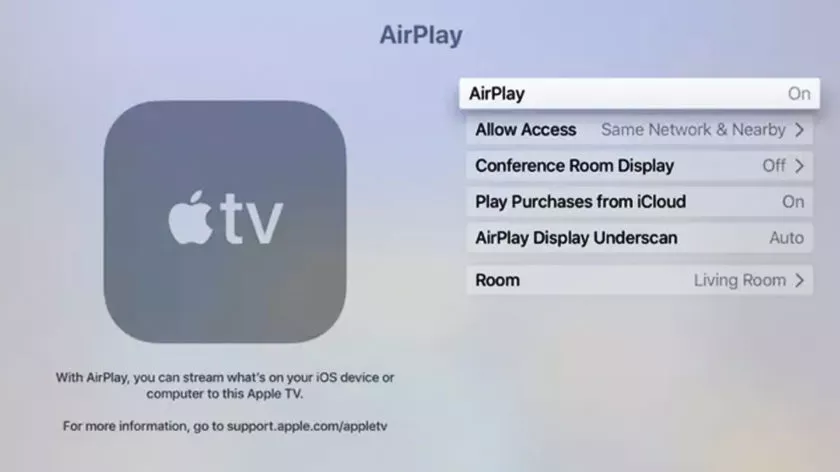
Ограничение доступа к AirPlay через настройки целевого устройства обычно возможно без его полного отключения. Например, на Apple TV вы можете использовать приложение «Настройки», чтобы указать один из трех основных параметров.
- Все: пока кто-то находится в зоне действия Wi-Fi, он может транслировать на ваше устройство. Избегайте этого, потому что даже люди из лучших побуждений могут случайно захватить ваш экран, особенно если вы используете распространенное имя устройства, такое как «Гостиная» или «Apple TV».
- Все в той же сети: устройства-источники должны быть подключены к вашему маршрутизатору Wi-Fi. Это лучший выбор для большинства домашних пользователей, поскольку любой, кого вы хотите транслировать, вероятно, уже вошел в ваш Wi-Fi.
- Только люди, делящиеся этим домом: для этого необходимо добавить каждое потенциальное устройство в Домашнюю коллекцию через настройки музыки или видео в iOS, iTunes для Windows и/или Системные настройки на Mac. На каждом устройстве необходимо будет войти в Apple ID человека.
Вы найдете аналогичные параметры для HomePods, перейдя в «Настройки дома» > «Разрешить доступ к динамикам и телевизору» в приложении Apple Home.
Кроме того, в зависимости от продукта вы можете увидеть один или оба этих условных переключателя:
- Требовать пароль: используйте это, только если вы беспокоитесь о том, что кто-то в вашем доме злоупотребляет AirPlay, или вы находитесь в офисе, где доступ должен быть ограничен, но доступен для всех, кто проводит презентацию.
- Также разрешить доступ к AirPlay рядом: вообще говоря, это следует отключить. Это позволяет устройствам в радиусе действия Bluetooth устанавливать специальное соединение Wi-Fi. Однако вы можете включить эту функцию, если вы устраиваете вечеринку и хотите, чтобы гости могли управлять мультимедиа.
Зеркалирование экрана
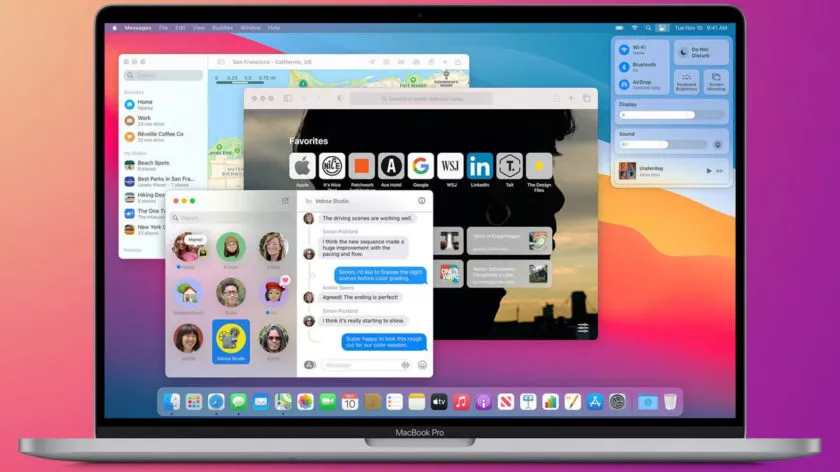
Исходное и целевое устройства должны находиться в одной сети Wi-Fi для зеркального отображения экрана. Однако с учетом этого квалификатора процесс так же прост, как открытие Центра управления на любом устройстве Apple, выбор Screen Mirroring , затем выбор Mac, Apple TV или совместимого стороннего телевизора. Вам может быть предложено ввести пароль, отображаемый на целевом устройстве.
Когда закончите, вернитесь в Центр управления, коснитесь «Дублирование экрана», а затем «Остановить дублирование» . Если вы выполняете зеркалирование на Apple TV, вы можете нажать кнопку «Меню» на пульте Siri Remote.
Сири
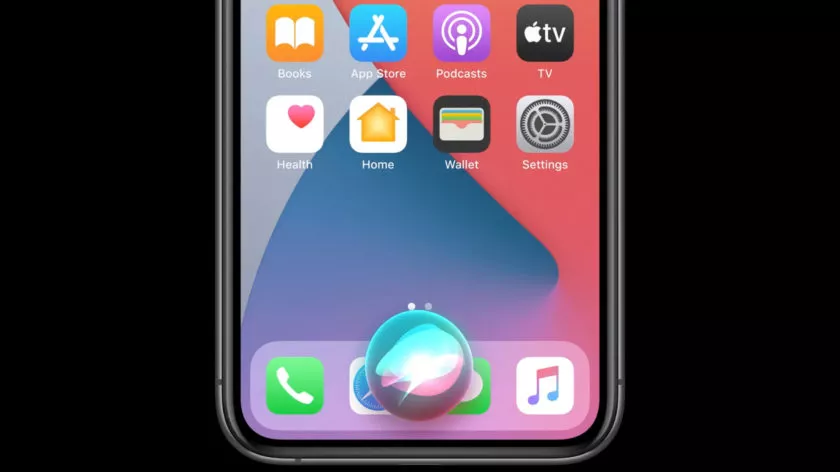
Если вы смотрите видео на своем iPhone, iPad или iPod, но хотите переместить его на телевизор с поддержкой AirPlay (или Apple TV), вы можете использовать одну из этих двух команд Siri:
- «Привет, Siri, включи это на телевизоре ». Имена комнат должны быть назначены через приложение Apple Home.
- «Привет, Siri, включи это на ». Это будет работать, даже если вы не назначили комнаты, но могут возникнуть проблемы, если у вас сложное имя устройства или несколько устройств с похожими именами.
Аналогичные параметры существуют для аудио:
- «Привет, Siri, включи это везде». Это означает, что все устройства с поддержкой AirPlay в вашем доме HomeKit.
- «Привет, Siri, перенеси эту музыку в ».
- «Привет, Siri, перестань включать музыку в ».
Если вы считаете, что фраза должна работать, попробуйте поэкспериментировать с ней. Apple старается учитывать все непредвиденные обстоятельства и периодически обновляет Siri новыми командами.
Как транслировать контент с Mac на другое устройство через AirPlay
Благодаря Airplay и Airplay 2 вы можете зеркально отображать экран вашего Mac или транслировать видео, фотографии, музыку или другой мультимедийный контент на любой совместимый телевизор или динамик. Но прежде чем я расскажу, как это сделать, давайте посмотрим, поддерживают ли ваш Mac и устройство AirPlay или нет.
Совместимые устройства
- Mac — все компьютеры Mac, выпущенные в 2011 году; Компьютеры Mac под управлением macOS Mojave и новее или iTunes 12.8 и новее поддерживают AirPlay 2.
- Телевизоры — Apple TV (4K, HD и Gen.2 и 3), а также некоторые модели от LG, Samsung, Sony. Ознакомьтесь с полным списком здесь.
- Динамики — Apple HomePod, Sonos One (Gen 2), Bose Home Speaker 500 и другие. Если вам нужна помощь в поиске лучших динамиков AirPlay 2, ознакомьтесь с этим списком.
Примечание:
- Чтобы узнать, поддерживает ли ваше текущее устройство или устройство, которое вы планируете купить, AirPlay или нет, найдите любой из этих значков на упаковке или в онлайн-описании.
- Значок AirPlay для зеркального отображения экранов или потокового видео отличается от значка AirPlay для музыки.
Зеркало экрана Mac с AirPlay
- Перейдите к логотипу Apple в левом верхнем углу.
- Выберите Системные настройки → Дисплеи.
- На вкладке «Дисплей» щелкните раскрывающееся меню AirPlay и выберите доступный дисплей.
- При появлении запроса введите код доступа, отображаемый на экране телевизора, чтобы разрешить сопряжение.
- По желанию: Установите флажок «Показывать параметры зеркалирования в строке меню, если они доступны на вкладке« Дисплей », чтобы значок AirPlay появлялся всегда, когда поблизости находится совместимый телевизор.
Для управления параметрами зеркалирования, такими как «Зеркальное отображение встроенного дисплея» или «Использовать как отдельный дисплей», или для переключения между различными устройствами щелкните значок AirPlay в строке меню и выберите соответствующий параметр.
Чтобы отключить дублирование экрана, снова щелкните значок AirPlay и выберите «Отключить Airplay».
Потоковая передача видео или фотографий с Mac на другое устройство
- Откройте видео в поддерживаемом приложении или воспроизведите его в браузере.
- Щелкните значок AirPlay.
- Выберите устройство из раскрывающегося меню.
- При появлении запроса введите код на телевизоре во всплывающем окне.
Чтобы остановить трансляцию, снова щелкните значок AirPlay → Отключить AirPlay.
Потоковая передача музыки с Mac
- Запустите Apple Music, подкасты или любое приложение с поддержкой AirPlay.
- Выберите песню / список воспроизведения и щелкните значок AirPlay.
- Выберите устройство для AirPlay.Он автоматически начнет воспроизведение на этом устройстве.
При потоковой передаче музыки вы можете использовать AirPlay на нескольких устройствах. В раскрывающемся меню установите или снимите флажок с устройств, чтобы воспроизводить или останавливать AirPlay на определенном устройстве. Вы также можете регулировать громкость для каждого устройства, перемещая ползунок соответствующим образом.
Как вывести видео, фото, аудио с iPhone / iPad на Apple TV (телевизор) с помощью функции AirPlay
1. Смахните вверх на экране для вызова «Пункта управления». Владельцам iPhone 11, 11 Pro, XS, XR и X нужно сделать свайп вниз от правого верхнего угла.
2. Нажмите и удерживайте палец на виджете «Исполняется» справа на дисплее до его раскрытия
3. Нажмите на значок беспроводной передачи (иконка с изображением трех кругов и треугольника) рядом с элементами воспроизведения.
4. Подождите, пока на экране не отобразится список приемников.
5. Нажмите на нужный приемник и начните воспроизводить медиаконтент.
Для того чтобы прекратить трансляцию, повторите процесс, но в пункте 5 выберите iPhone или iPad.





























