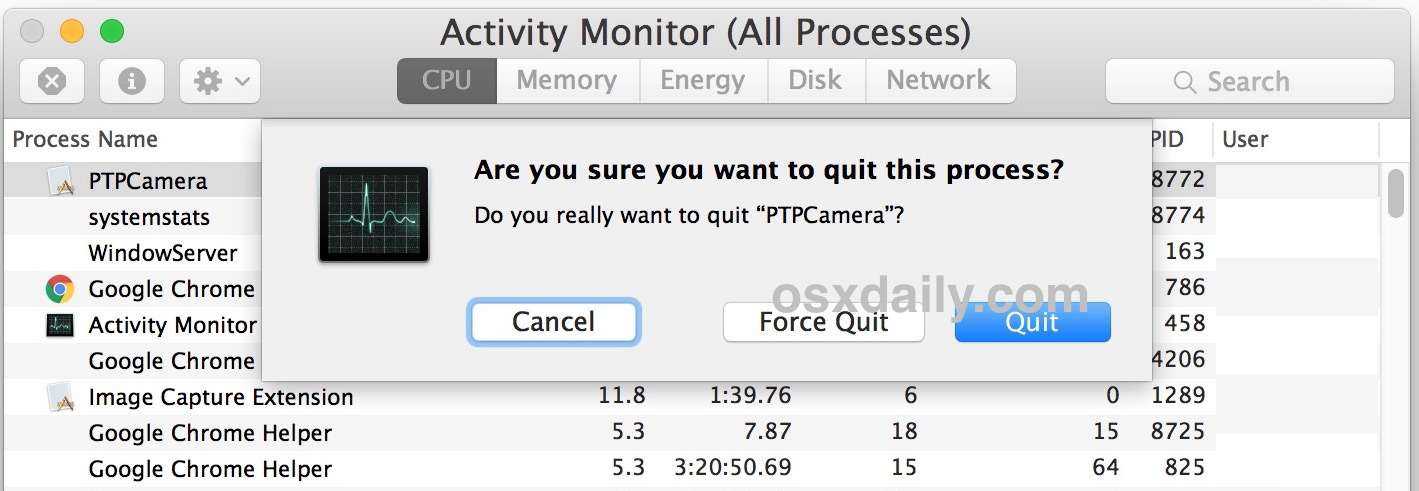Часть 2. Восстановление пропавших с рабочего стола файлов/папок на Mac
Если файлы и папки на вашем рабочем столе исчезли, вы должны применить другие методы, чтобы вернуть их
Здесь мы перечислили 5 возможных способов, которые вы можете попробовать, обратите внимание, что представлен первый способ, тем эффективнее он будет
Быстрое исправление: проверьте, скрыты ли файлы рабочего стола
В Mac есть встроенное приложение под названием Terminal. С помощью этого приложения вы можете искать, удалять или изменять файлы и папки. Этот метод закроет Mac Terminal и покажет все скрытые файлы на вашем рабочем столе. Если этот метод не работает, попробуйте другие методы, упомянутые ниже. Вот шаги:
Шаг 1. Запустите терминал Mac.
Шаг 2. Введите defaults write com.apple.Finder AppleShowAllFiles true и нажмите Enter.
Шаг 3. Ввдите killall Finder и нажмите Enter.
Метод 1. Восстановление пропавших файлов/папок при помощи софта для восстановления
Применимо к: Все уровни пользователей Mac для восстановления отсутствующих файлов и папок на рабочем столе Mac.
Профессиональное программное обеспечение для восстановления данных Mac может помочь вам восстановить файлы и папки, потерянные из-за ложной операции. Здесь мы рекомендуем вам применить EaseUS Data Recovery Wizard для Mac. Эта программа разработана для сканирования устройства хранения и восстановления потерянных данных. Давайте подробно рассмотрим ключевые функции этого инструмента восстановления данных:
- Быстрое сканирование и список всех потерянных файлов и папок на вашем Mac.
- Охватывает различные сценарии потери данных, такие как удаление, вирусная атака, сбой системы или человеческий фактор.
- Поддержка предварительного просмотра восстанавливаемых файлов перед фактическим процессом восстановления.
- Для восстановления требуется всего три простых шага.
- Одобрено такими органами, как MacWorld, TechRadar, PCmag и т. д.
Загрузите EaseUS Data Recovery Wizard для Mac и выполните следующие действия, чтобы восстановить отсутствующие файлы и папки на рабочем столе.
Скачать для macOS 12.0 — 10.9 Скачать для ПК
Кроме того, если вам нужно восстановить только несколько файлов размером менее 2 ГБ, вы можете попробовать бесплатную версиюData Recovery Wizard для Mac. Она работает точно так же как pro версия.
Шаги по восстановлению пропавших/потерянных файлов рабочего стола Mac
Шаг 1. Выберите раздел диска (это может быть внутренний HDD/SSD или съемный накопитель), где вы потеряли данные (файлы, документы, и прочее). Нажмите кнопку «Сканировать».
Шаг 2. Data Recovery Wizard немедленно просканирует выбранный том диска и отобразит результаты сканирования на левой панели.
Шаг 3. В результатах сканирования выберите файл(ы) и нажмите кнопку «Восстановить».
Применимо к: Пользователи iCloud, которые настроили iCloud для синхронизации файлов Mac, восстанавливают отсутствующие файлы рабочего стола Mac из резервной копии iCloud.
Если вы синхронизировали файлы Mac с iCloud, вы можете немедленно вернуть потерянные или отсутствующие файлы рабочего стола, такие как документы, через свою учетную запись iCloud.
Здесь представлены шаги:
Шаг 1. Откройте iCloud.com и войдите, используя свои логин и пароль.
Шаг 2. Нажмите на Cloud Settings и прокрутите ниже, нажмите «Restore Files» под блоком Advanced.
Шаг 3. Нажмите и выберите пункты с вашими потерянными файлами и нажмите «Restore».
Метод 3. Использование Stacks для поиска пропавших файлов рабочего стола на Mac
Применимо к: Реорганизуйте и сделайте так, чтобы файлы рабочего стола Mac отображались.
На последней версии macOS на вашем компьютере, таких как macOS Catalina, Mojave, вы можете использовать Stacks на своем компьютере, чтобы автоматически упорядочивать файлы на рабочем столе по типу файла.
Когда вы потеряли файлы или они отсутствуют на рабочем столе Mac, попробуйте Stacks. Он сможет удивить вас.
Шаг 1. На рабочем столе Mac нажмите правой клавишей мыши на пустую область для вызова контекстного меню.
Шаг 2. Снимите галочку с «Use Stacks».
Шаг 3. Повторите ещё раз Шаг 1 и затем нажмите на «Use Stacks».
После этого, вы сможете найти потерянные файлы снова на вашем рабочем столе.
Метод 4. Восстановление пропавших файлов рабочего стола Mac из корзины
Применимо к: Все уровни пользователей Mac, чтобы извлечь удаленные файлы, сохраненные на рабочем столе Mac, из корзины.
Когда вы теряете файлы на рабочем столе Mac, вы, по ошибке, могли их перетащить в корзину. Тогда вы можете попробовать поискать их в корзине.
Вот шаги:
Шаг 1. Откройте корзину на рабочем столе Mac, найдите файлы, которые вы потеряли.
Шаг 2. Перетащите файлы, которые вы хотите восстановить, обратно на рабочий стол.
Или вы можете нажать правой клавишей мышки и выбрать «Put Back».
Очищаем систему от мусора!
В отличие от традиционных ПК, компьютеры Mac в гораздо меньшей степени подвержены засорению различным «мусором». Тем не менее, этот процесс присутствует и в них, хотя и выражен не так сильно.
В процессе эксплуатации на Mac устанавливаются обновления и приложения, пользователь регулярно манипулирует данными, перемещая, или удаляя их. Это вполне нормально. Но именно эти операции и вызывают засорение системы, снижение ее быстродействия и общей скорости работы. Избавиться от всего лишнего поможет утилита CleanMyMac 3.
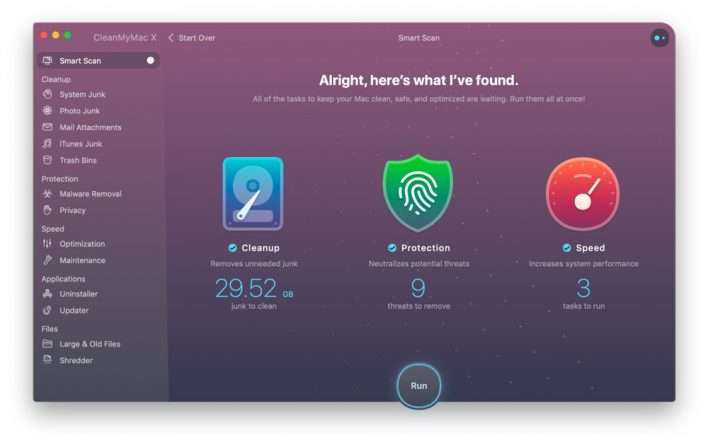
Приложение простое и понятное, наделено всеми необходимыми функциями. Оно платное – вечная лицензия обойдется в 39.95 долларов
Если вам важно, чтобы ваша macOS «работала, как часики», стоит раскошелиться и получать удовольствие от работы на своем компьютере. Программа способна выполнять качественную очистку временных файлов и кешированного содержимого, правильно деинсталировать софт, ставший ненужным, и вообще поддерживает систему в хорошем тонусе
Отключение объектов входа
Если много приложений запускается вместе с системой, их отключение не только ускорит процесс загрузки, но и освободит ресурсы системы.Для начала откройте «Системные настройки», которые вы найдете, щелкнув значок Apple в левой части верхнего меню. Нажмите «Пользователи и группы» и выберите вкладку «Объекты входа», здесь находится список приложений, которые запускаются при начале работы macOS.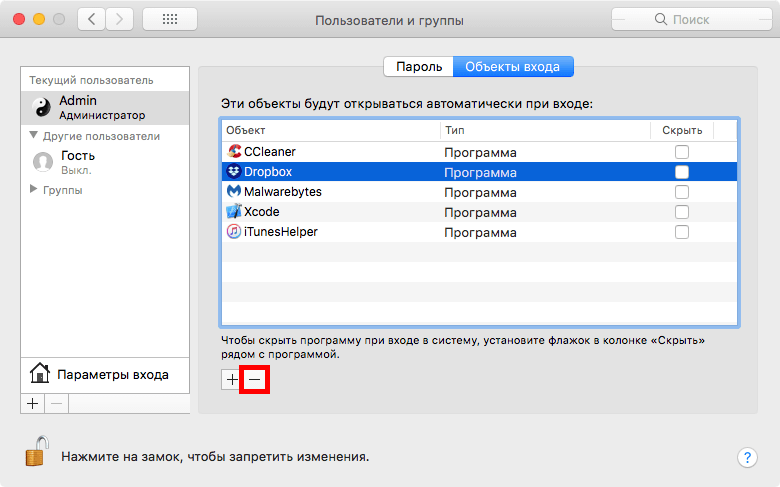 Выберите то, что вам нужно, используйте кнопку «минус» для удаления объекта из автозапуска.
Выберите то, что вам нужно, используйте кнопку «минус» для удаления объекта из автозапуска.
7.Проверьте компьютер на вирусы
Приято считать, что на операционную систему Mac OS попросту не существует вредоносного ПО. Однако это большое заблуждение и вирусы для «яблочных» ПК существуют, хоть и не в таком количестве как для Windows. Встроенная системная защита уже давно стала ненадёжной, поэтому вполне вероятно причиной возникновения лагов может быть встроенном ПО. Чаще всего это майнеры, которые используют ресурсы компьютера для добычи криптовалюты. В таком случае компьютер будет сильно нагружен и проверить это можно в «Мониторинге системы». Удалить просто так вирус не выйдет, а поэтому нужно как можно быстрее установить надёжный антивирус. После установки нужно будет следовать шагам в инструкции антивирусного ПО. См. также: Лучшие антивирусы для macOS.
Проверьте разрешения экрана
Screen Time — это основная функция macOS, которая помогает вам контролировать работу вашего Mac. Кроме того, macOS управляет родительским контролем, который может включать ограничение доступа к веб-камере и любым приложениям, которые ее используют.
Чтобы проверить, не являются ли ограничения времени экрана, перейдите в Системные настройки> Время экрана> Содержание и конфиденциальность, а затем нажмите «Камера». Убедитесь, что «Камера» также включена на вкладке «Приложения». Если это не так, вы можете либо подтвердить подлинность и изменить настройку, либо попросить человека, который установил ограничение, удалить его.
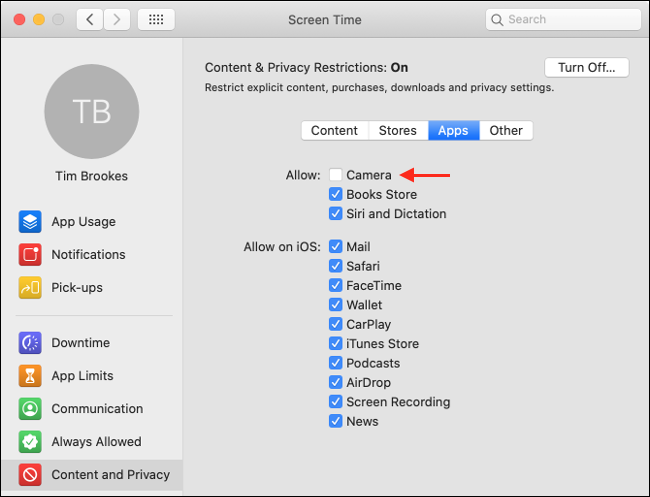
Изучаем ICANotifications.framework
Лирическое отступление. Исполняемый файл состоит из кода и неизменяемых статических данных (разные константы, таблицы, и тп.) Особый интерес представляют строковые константы. Извлечь их можно при помощи команды strings .
Запускаем strings /System/Library/PrivateFrameworks/ICANotifications.framework/Versions/A/ICANotifications , и наслаждаемся результатами:
Итак, рабочая гипотеза — библиотека работает с SQLite базой данных, наиболее вероятно, что это файл com.apple.ImageCaptureNotifications.DeviceDiscoveryDatabase в /Library/Caches .
Видно, что в конец имени ( com.apple.ImageCaptureNotifications.DeviceDiscoveryDatabase.501 ) дописывается ID пользователя, для каждого пользователя поддерживается собственный файл. Из содержимого понятно, что база задает список соответствий класса устройств и управляющей программы, которую нужно запускать при обнаружении устройства.
Редактирую базу данных, мы отключаем запуск PTPCamera для любого выбранного пользователя, это однозначный успех!
При необходимости вернуть все обратно, откатываем изменения, или просто удаляем файл бд (название папки /Library/Caches сообщает нам, что ОС при необходимости может перегенерировать содержимое).
Источник
Выключите индексирование в поиске и приложении Фото!
Названные выше функции могут быть кому-то полезными, но далеко не всем. Если компьютер не новый, а мы боремся за повышение его скорости работы и производительности, есть смысл отказаться, как от индексирования поиска Spotlight, так и от функции поиска и группировки лиц на фотографиях.
Может быть, это является упущением разработчиков, но каких-либо отдельных клавиш, или окошек с «галками» для этого не предусмотрено. Индексирование поиска выключается через терминал исполнением специальной команды с подтверждением паролем администратора.
sudo launchctl unload -w /System/Library/LaunchDaemons/com.apple.metadata.mds.plist
Индексирование фотографий актуально для macOS Sierra, где оно и появилось впервые. Для этого требуется закрыть приложение Фото и через «Мониторинг системы» завершить его процесс «photos». После этого машина должна начать работать быстрее.
Как остановить процесс PTPCamera в Mac OS от использования процессора и разряда батареи
- Подключите iPhone к Mac и разблокируйте его с помощью пароля, Touch ID или Face ID
- Нажмите Ctrl + пробел, чтобы открыть Spotlight (или щелкните маленький значок увеличительного стекла Spotlight в правом верхнем углу)
- Введите «Монитор активности» и нажмите «Return», чтобы запустить приложение «Монитор активности».
- Выберите вкладку «CPU» и щелкните столбец «% CPU» для сортировки по проценту использования CPU
Найдите «PTPCamera» и выберите его, затем нажмите кнопку «X» в заголовке монитора Acitivyt, чтобы завершить процесс
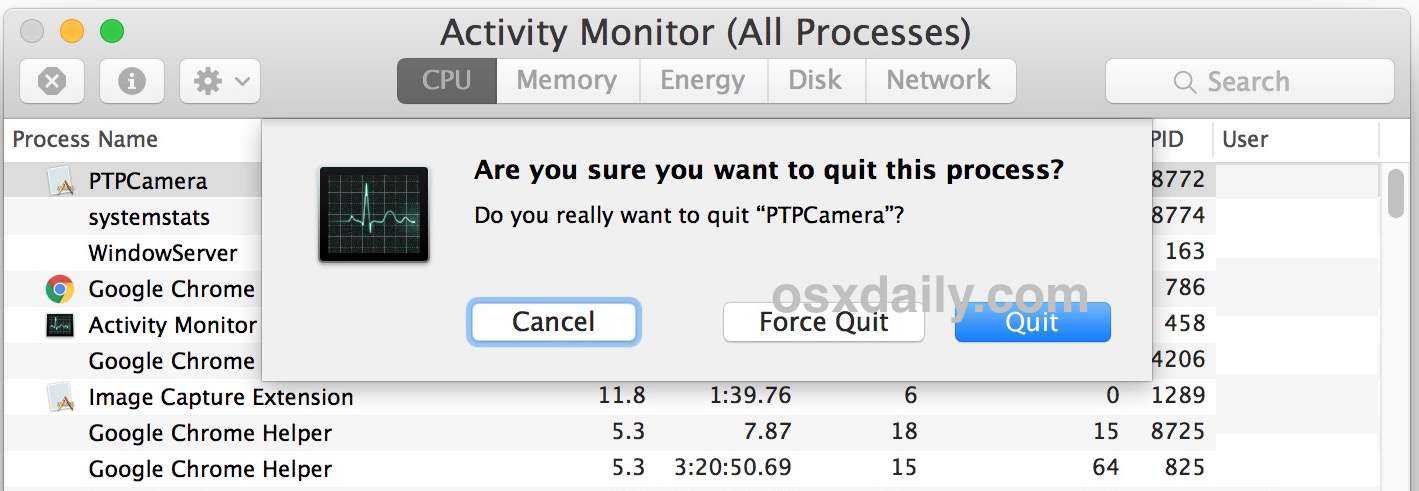
Подтвердите, что вы хотите принудительно завершить процесс PTPCamera
Оставьте Монитор Деятельности
Возможно, вам придется повторять этот процесс принудительного выхода из процесса PTPCamera каждый раз, когда вы замечаете замедление или разрядку батареи после подключения разблокированного iPhone к Mac. Немного раздражает, но может быть и хуже.
По-видимому, нет побочного эффекта от уничтожения процесса PTPCamera на Mac, и вы все равно можете копировать фотографии с iPhone в приложение Mac Photos или с помощью Image Capture, если это необходимо.
Другой вариант, который не работает для меня, но может работать для вас, основываясь на комментариях, оставленных на форумах поддержки Apple, состоит в том, чтобы попробовать этот процесс:
- Подключите iPhone через USB к компьютеру Mac и разблокируйте его с помощью пароля, Touch ID или Face ID
- Запустить приложение Фото
- Отключите iPhone от USB
- Выйти из фотографий
- Повторно открыть фотографии
Почему это может сработать, чтобы остановить процесс PTPCamera, не ясно, но некоторые пользователи сообщали об успехе на нем на Discussion.apple.com, но ваш пробег может отличаться.
Почему PTPCamera раскручивает высокую загрузку ЦП, может быть просто ошибкой в определенных версиях системного программного обеспечения или с комбинацией определенных устройств и системного программного обеспечения, и, хотя это, скорее всего, не произойдет в High Sierra или macOS Sierra, оно надежно воспроизводится в Mac OS X El Capitan 10.11.6 с iPhone X и многими более ранними версиями Mac OS, просто подключив разблокированный iPhone к Mac под управлением этих предыдущих системных выпусков.
Конечно, другим потенциальным решением может быть обновление до более новой версии системного программного обеспечения, будь то macOS High Sierra или MacOS Sierra, но это может не быть разумным решением для многих пользователей, и, конечно, некоторые пользователи Mac намеренно избегают определенного системного программного обеспечения. релизы из-за совместимости программного обеспечения, или, возможно, просто, чтобы избежать потенциальных проблем или неприятностей устранения неполадок.
В связи с этим еще одним процессом, связанным с фотографиями, который может вызвать интенсивную загрузку ЦП на Mac, является процесс агента фотографий, связанный с использованием iCloud Photos, который немного проще избежать, просто отключив функции iCloud Photos на Mac.
Проверка перегрева компьютера
Перегрев Mac может явится причиной низкой скорости его работы, а при полном безразличии, повлечь за собой неприятные последствия, поэтому важно следить за состоянием устройства и не допускать повышения температуры до критических показателей. Определить внешне, перегревается MacBook или нет, довольно тяжело за счёт корпуса, который является теплоотводящим инструментом
Поскольку нам необходимо узнать количество градусов у внутренних комплектующих, а не корпуса, необходимо прибегнуть к стороннему софту, по типу Macs Fan Control и поддерживать рекомендованные температурные параметры:
- Процессор и видеокарта — не более 75℃. Критичная температура — 95℃.
- Память — не выше 50℃.
Улучшенная защита
Макбуки стоят дорого, но куда дороже стоит информация, что хранится на устройствах. Поэтому новые Mac с чипом T2 не удастся разблокировать, не поставив его владельца в известность. В противном случае это просто груда металла, и не более.

Приложение «Локатор» поможет найти Mac, даже если он в спящем режиме или не подключён к сети. В таком случае утерянное устройство по Bluetooth отправляет сигнал на ближайшее Apple-устройство, оно подключается к серверу Apple, а оттуда данные приходят к вам. При этом всё закодировано, и даже сама компания не может узнать, от кого и к кому улетела эта информация.
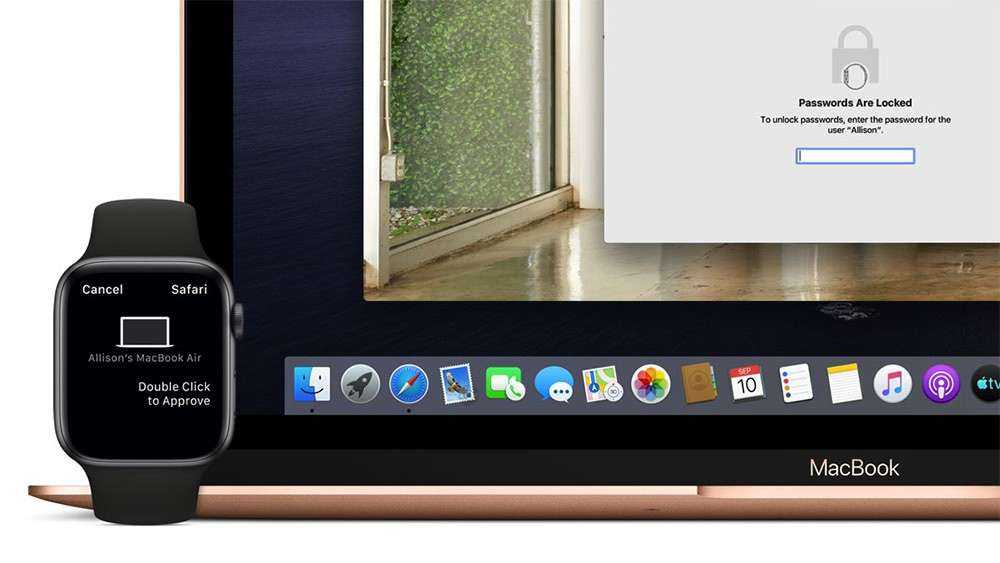
Дважды нажав на боковую клавишу Apple Watch, можно подтвердить, что это вы являетесь владельцем Mac. Функция нужна для тех случаев, когда требуется доступ к системе, а вводить пароль лень. Заодно часы разрешают установку приложения, открывают доступ к изменению корневых файлов или заблокированной заметке. Довольно много дополнений с учётом того, что раньше Apple Watch умели только разблокировать Mac.
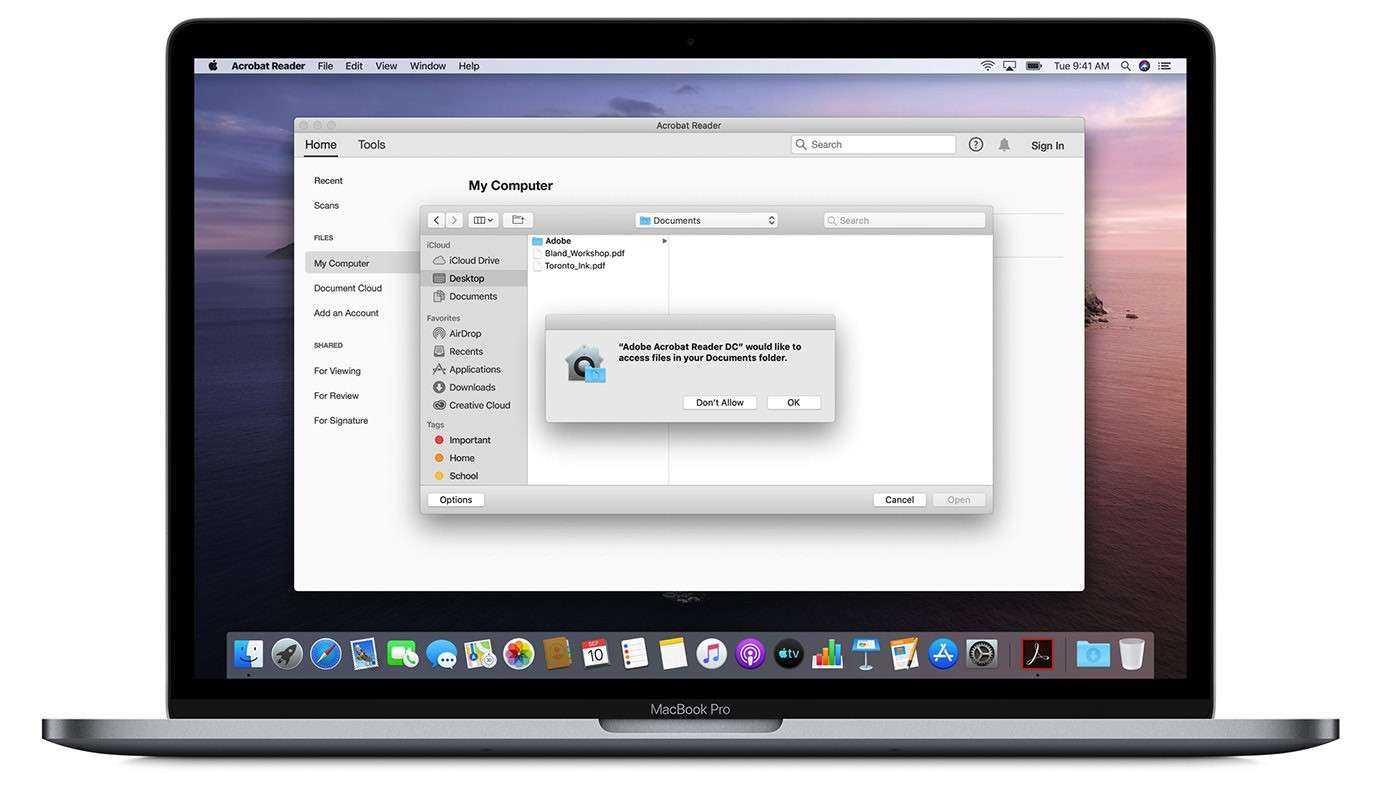
Несколько рекомендаций
Любое из приложений превратит Mac в специфическую систему видеонаблюдения, при работе с которой придется учесть несколько нюансов.
1. Всегда включайте выгрузку роликов в Dropbox. Так в любом случае удастся просмотреть отснятый материал. Если компьютер будет похищен, разбит или просто выйдет из строя, на руках останутся все необходимые записи.
2. Отключайте уведомления в настройках клиента Dropbox на Mac на время работы приложений. Сами программы могут маскироваться и не выдавать своего присутствия на компьютере, а вот облачное приложение может в неподходящий момент проинформировать о наличии нового файла или о заканчивающемся месте в хранилище. Смышленые пользователи быстро найдут новый файлы в Dropbox и смогут удалить их.
3. Заранее проверьте, сколько будут занимать ролики при установленных настройках периодичности записи, чтобы не столкнуться с нехваткой места в облаке.
5. Расположите камеру Mac так, чтобы она захватывала нужные объекты (стол, дверь, манеж или холодильник), но помните, что веб-камера не идет ни в какое сравнение со специализированным оборудованием. Она имеет обычный угол съемки, небольшое разрешение и бесполезна при ночной съемке. Не ставьте камеру слишком далеко от объекта съемки и напротив ярких источников света (лампа, окно).
6. Обязательно заранее потренируйтесь, чтобы убедиться в работоспособности системы и в удовлетворительном качестве готовых роликов.
Так всего за несколько минут можно соорудить простейшую систему наблюдения и не переживать о том, что будет происходить во время вашего отсутствия.
Старые устройства Android поддерживают режим USB-накопителя для передачи файлов с помощью компьютера и обратно. Современные устройства Android используют протоколы MTP или PTP — вы можете выбрать, какой из них вам больше нравится.
Чтобы выбрать протокол USB-подключения, откройте приложение «Настройки», нажмите «Хранилище», нажмите кнопку меню и нажмите «USB-подключение к компьютеру».
Вы также увидите соответствующую информацию на шторке уведомлений, когда устройство подключено к компьютеру через USB. Если вы не видите в настройках указанный пункт, то кликните по уведомлению в шторке.
В показанном скриншоте:
- «Передать файлы» соответствует MTP
- «Передать изображения» соответствует PTP
Как правильно обновиться до macOS Catalina?
Толковая инструкция по обновлению изложена на сайте Apple. Повторять её не буду, просто скажу, что сделайте бэкап на всякий случай, если переживаете за сохранность данных. Совет крайне простой и очевидный, но почему-то им часто пренебрегают.
Поставить обновление просто. Идёте по такому пути: «Системные настройки» > «Обновление», а затем запускаете загрузку.
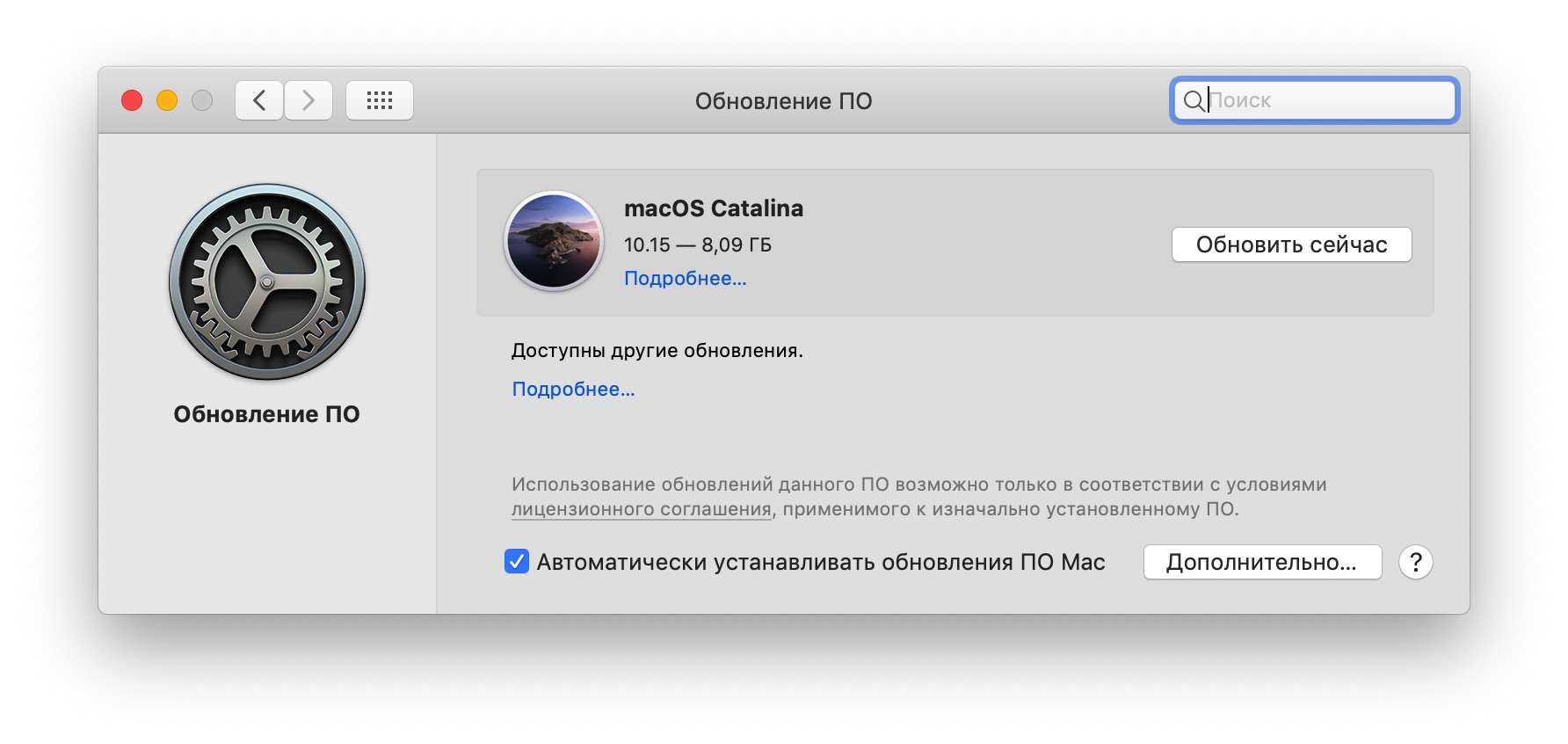
У всех это может идти с разной скоростью. У меня, например, загрузилось чуть больше 8 ГБ. Поначалу скорость была так себе, но потом сервер раскочегарился, скачал macOS, запустил установщик и ушёл спать, чтобы утром встать пораньше и всё попробовать.
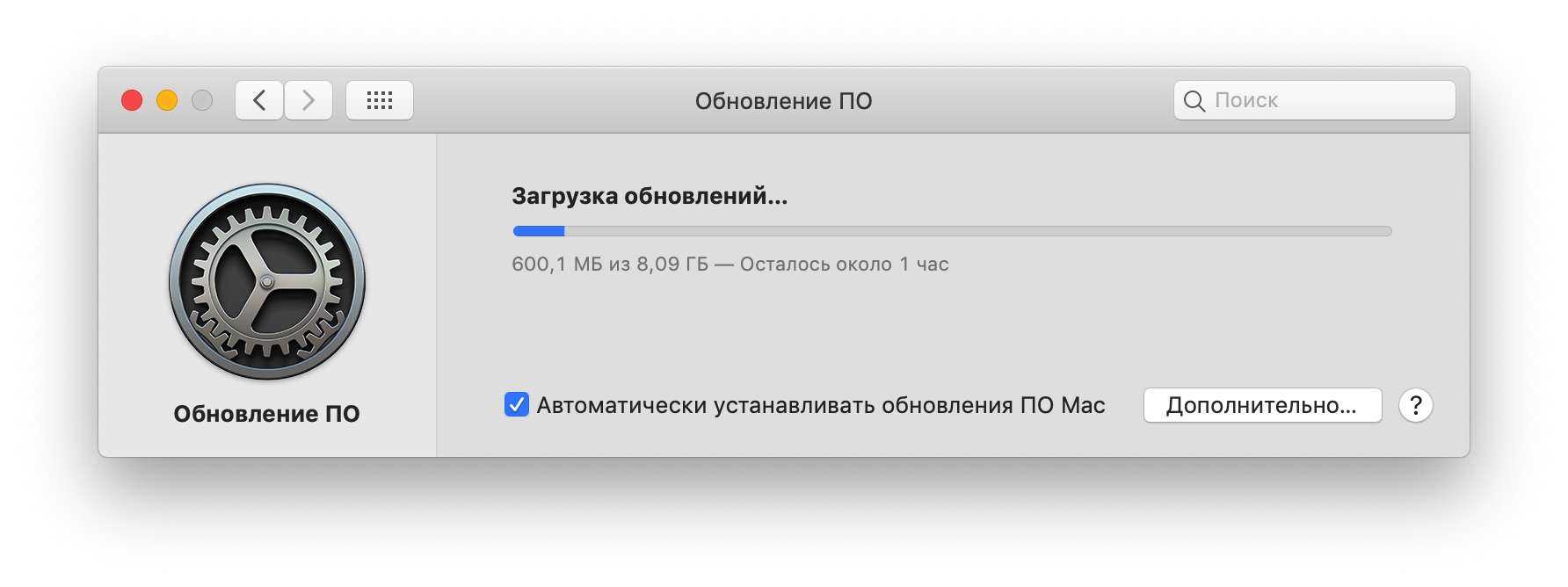
Как остановить процесс PTPCamera в Mac OS от использования процессора и слива батареи
- Подключите iPhone к Mac и откройте его с помощью кода доступа, Touch ID или Face ID
- Хит Command + Пробел, чтобы открыть Spotlight (или щелкните маленькую иконку увеличительного стекла Spotlight в правом верхнем углу)
- Введите «Монитор активности» и нажмите «Вернуться», чтобы запустить приложение «Монитор активности».
- Выберите вкладку «ЦП» и щелкните по столбцу «% CPU», чтобы отсортировать по проценту от использования ЦП
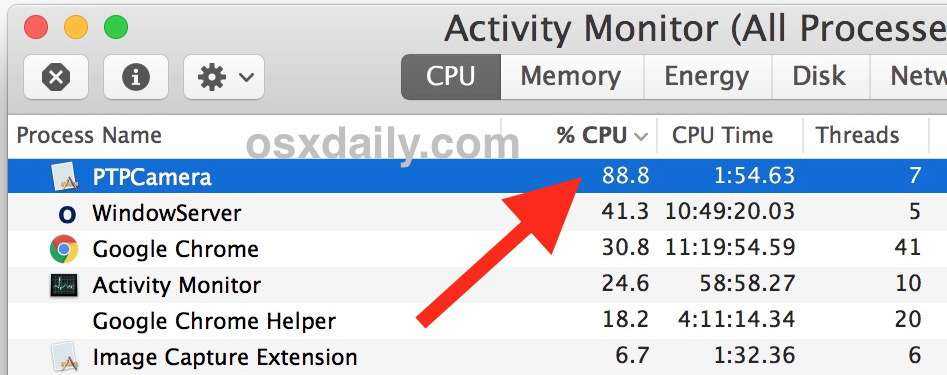
Найдите «PTPCamera» и выберите его, затем нажмите кнопку «X» в заголовке монитора Acitivyt, чтобы убить процесс
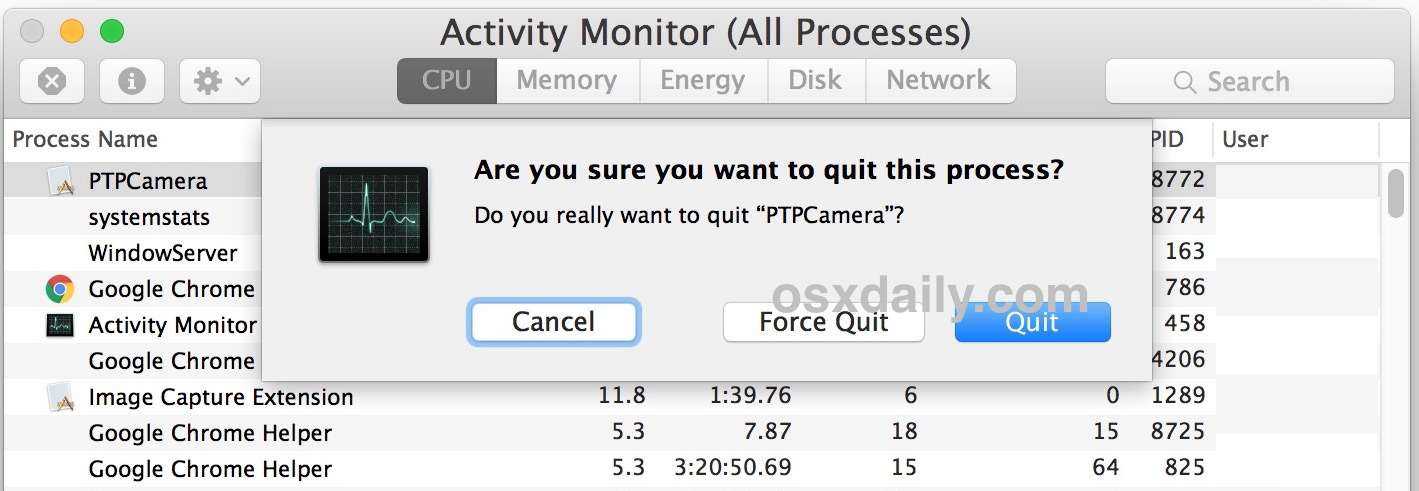
Подтвердите, что вы хотите принудительно завершить процесс PTPCamera
Оставить монитор активности
Возможно, вам придется повторить этот процесс силы, выходящий из процесса PTPCamera каждый раз, когда вы заметите замедление или разряд батареи после подключения разблокированного iPhone к Mac. Немного раздражает, но это, безусловно, может быть хуже.
Похоже, что никакой побочный эффект не может быть убит процессом PTPCamera на Mac, и вы можете копировать фотографии с iPhone на приложение Mac Photos или с помощью Image Capture, если это необходимо.
Другой вариант, который не работал для меня, но может работать для вас на основе комментариев, оставленных на форумах поддержки Apple, заключается в том, чтобы попробовать этот процесс:
- Подключите через USB iPhone к Mac и откройте его с помощью кода доступа, Touch ID или Face ID
- Запустить приложение «Фотографии»
- Отсоедините iPhone от USB
- Выйти из фотографии
- Повторно открыть фотографии
Почему это будет работать, чтобы остановить процесс PTPCamera, неясно, но некоторые пользователи сообщили об успехе с ним на обсуждениях.apple.com, но ваш пробег может отличаться.
Почему PTPCamera поддерживает высокий уровень использования ЦП, может быть просто ошибкой в некоторых версиях системного программного обеспечения или с комбинацией определенных устройств и системного программного обеспечения, и, хотя это скорее всего не произойдет в High Sierra или macOS Sierra, оно надежно воспроизведено на Mac OS X El Capitan 10.11.6 с iPhone X и многими более ранними версиями Mac OS, просто подключив разблокированный iPhone к Mac с этими предыдущими версиями системы.
Конечно, другим потенциальным решением было бы обновление до более новой версии системного программного обеспечения, будь то macOS High Sierra или MacOS Sierra, но это не может быть разумным решением для многих пользователей, и, конечно же, некоторые пользователи Mac намеренно избегают определенного программного обеспечения системы выпусков из-за совместимости с программным обеспечением или, возможно, просто для предотвращения возможных сбоев в работе и устранения неполадок.
В соответствующей заметке другой процесс, связанный с фотографиями, который может вызвать интенсивное использование процессора на Mac, – это процесс агента фотографий, связанный с использованием iCloud Photos, чего немного легче избежать, просто отключив функции iCloud Photos на Mac.
Мониторинг системы — это диспетчер задач в Mac OS
Аналогом диспетчеру задач в Mac OS служит системное приложение «Мониторинг системы» (Activity Monitor). Вы можете его найти в Finder — Программы — Утилиты. Но более быстрым способом открыть мониторинг системы будет использование поиска Spotlight: просто нажмите по иконке поиска в строке меню справа и начните набирать «Мониторинг системы» для быстрого нахождения результата и его запуска.
Если вам требуется часто запускать диспетчер задач, вы можете перетащить значок мониторинга системы из программ на панель Dock, чтобы он всегда был доступен на ней.
Так же, как и в Windows, «диспетчер задач» Mac OS показывает запущенные процессы, позволяет сортировать их по нагрузке на процессор, использованию памяти и другим параметрам, просматривать использование сети, диска и энергии аккумулятора ноутбука, принудительно завершать запущенные программы. Для того, чтобы закрыть зависшую программу в мониторинге системы, дважды нажмите по ней, а в открывшемся окне нажмите кнопку «Завершить».
В следующем окне у вас будет выбор из двух кнопок — «Завершить» и «Завершить принудительно». Первая инициирует простое закрытие программы, вторая — закрывает даже зависшую программу, не отвечающую на обычные действия.
Также рекомендую заглянуть в меню «Вид» утилиты «Мониторинг системы», там вы можете найти:
- В разделе «Значок в Dock» можно настроить, что именно будет показываться на значке при запущенном мониторинге системы, например, там может быть индикатор загрузки процессора.
- Отображение только выбранных процессов: пользовательских, системных, имеющих окна, иерархический список (в виде дерева), настройка фильтра, чтобы отображать только те запущенные программы и процессы, которые вам требуются.
Подводя итог: в Mac OS диспетчером задач служит встроенная утилита Мониторинг системы, достаточно удобная и в меру простая, при этом эффективная.
Обновление программного обеспечения
Убедитесь, что система обновлена. Нажмите значок «Apple» в верхнем левом углу экрана и откройте «Системные настройки».Выберите «Обновление ПО».И если обновления доступны, нажмите кнопку «Обновить сейчас». Произойдет обновление системы и большинства ваших приложений, последними исправлениями безопасности и улучшениями производительности.
Быстрое сканирование на наличие вредоносных программ
Для macOS не так много вирусов и вредоносных программ, как для операционной системы Windows, но это не значит, что вы не должны беспокоится. Регулярная проверка поможет вам, избавится от множества неприятностей, которые могут создать данные угрозы, к тому же, они влияют и на производительность вашего устройства.Не знаете что выбрать? Попробуйте Malwarebytes для Mac он быстро проверит, обнаружит и удалит наиболее распространенные вредоносные программы.
Если хочется постоянной антивирусной защиты с высоким процентом обнаружения, подумайте о Avast Security для Mac. Просто знайте, что постоянно действующее антивирусное программное обеспечение потенциально может замедлить работу вашей системы, что является противоположностью того, что мы здесь делаем.
Отключение прозрачности
Откройте «Системные настройки» и выберите «Универсальный доступ». В разделе «Дисплей» включите опцию «Уменьшить прозрачность».Пользовательский интерфейс перестанет использовать эффект прозрачности и будет работать намного быстрее.
Часть 1. Показ и возвращение исчезнувшие Mac iCons
Значки Mac обычно исчезают после установки или обновления macOS. В большинстве случаев значки теряются из-за случайного удаления или из-за того, что какое-то приложение перезаписывает настройки отображения рабочего стола. К счастью, вы можете отобразить исчезнувшие значки на рабочем столе Mac одним из следующих способов.
Метод 1. Использование Finder для отображения пропавших Mac iCons
Шаг 1. Нажмите на иконку Finder на вашем рабочем столе.
Шаг 2. Из панели меню выберите «Finder Preferences».
Шаг 3. И окне Finder Preferences, которое откроется, нажмите на вкладку «General».
Шаг 4. Поставьте галочку около элементов, которые вы хотите отображать на рабочем столе.
Вы увидите список устройств, для которых соответствующий значок может отображаться на рабочем столе. Убедитесь, что соответствующие параметры отмечены флажком. После этого закройте окно настроек Finder. Выбранные элементы снова отобразятся на рабочем столе.
Метод 2. Возвращение iCons на рабочий стол Mac из резервной копии Times Machine
Предварительное условие: У вас создана резервная копия Time Machine вашего рабочего стола, до того, как иконки и файлы пропали.
Резервная копия Time Machine является другим путем попытки восстановления потерянных иконок. Давайте посмотрим как вернуть пропавшие иконки рабочего стола Mac:
Шаг 1. Подключите внешний диск с резервной копией Time Machine к Mac. Войдите в «Time Machine» из меню Time Machine.
Шаг 2. Используйте временную шкалу или стрелки вверх и вниз для просмотра и выбора точки резервного копирования.
Шаг 3. Нажмите на меню «Space» для просмотра, то ли это, что вы хотите.
Шаг 4. Нажмите «Restore» для восстановления выбранного файла.
После этого вы можете снова просматривать и проверять такие элементы, как значки, сохраненные на рабочем столе Mac, включая отсутствующие файлы.
Что делать, если Монтерей замедляет работу вашего Mac
Откат к предыдущей версии macOS
Если ваш Mac непригоден для использования, попробуйте вернуться к предыдущей версии macOS. Многие пользователи подтвердили, что возврат к Monterey 12.2 решил для них проблему. Похоже, что последний релиз Monterey страдает от неожиданной ошибки, резко снижающей производительность графического процессора. Самый быстрый способ решить эту проблему —
вернуться в Биг-Сур
Не забудьте сделать резервную копию ваших данных перед откатом к более старой версии macOS. Если что-то пойдет не так в процессе перехода на более раннюю версию, вы сможете восстановить ваши данные.
Есть два основных способа вернуться к более старой версии macOS: использовать Time Machine или Internet Recovery.
Самый простой способ — использовать более ранняя резервная копия Time Machine. Имейте в виду, что при восстановлении из резервной копии вы удалите все данные с загрузочного диска. К сожалению, эта опция недоступна, если вам не удалось создать резервную копию перед обновлением до Monterey.
Следуйте инструкциям на экране, чтобы восстановить резервную копию Time Machine.
Если вы хотите использовать Internet Recovery, выключите свой Mac. Затем перезапустите его и нажмите Альт, Команда, и р включить Режим восстановления Интернета. Выбирать Переустановите macOS и ударил Установить кнопку, чтобы переустановить исходную версию macOS, с которой поставлялся ваш компьютер.
Имейте в виду, что Маки M1 не поддерживает Internet Recovery, что означает, что вы можете вернуться только в Big Sur. Старые версии macOS недоступны на устройствах M1.
Закрыть ненужные фоновые процессы
Фоновые приложения и программы могут потреблять много ресурсов процессора, графического процессора и диска. Если вашему Mac не хватает ресурсов, это повлияет на производительность.
Определите и принудительно остановите программы, потребляющие ресурсы, и проверьте, заметили ли вы какие-либо улучшения.
- Идти к Утилиты
- Выберите Монитор активности
- Нажми на Вкладка ЦП
- Найдите ресурсоемкие приложения, работающие на вашем компьютере.
- Ударь кнопка X принудительно остановить их
Кроме того, убедитесь, что ваш Mac не перегревается. Проверьте вентиляционные отверстия и убедитесь, что они не заблокированы.
Наведите порядок на своем Mac
Убедитесь, что на вашем MacBook достаточно свободного места. Вам нужно как минимум 35 ГБ, чтобы Монтерей работал без сбоев на вашем компьютере. Удалите ненужные файлы, удалите программы, которые вы больше не используете, и удалите большие видеофайлы, которые занимают много места на диске. Перейти к вашей Загрузки папку и удалите все файлы, которые вам больше не нужны.
Нажми на Яблочное меню и выберите Об этом Mac. Выберите Вариант хранения и ударил Управлятькнопка. Нажмите на Хранить в iCloud чтобы переместить файлы, фотографии и сообщения в облако и освободить больше места на диске.
Дополнительные параметры, которые вы можете использовать, чтобы навести порядок на вашем Mac:
- Оптимизация хранилища (удаляет файлы Apple TV и телепрограммы, которые вы уже смотрели)
- Очистить корзину автоматически (удаляет файлы корзины через 30 дней)
- Уменьшить беспорядок (удаляет файлы, которые вам больше не нужны)
Сбросить NVRAM или PRAM
Сброс вашего NVRAM может помочь вам исправить широкий спектр сбоев, в том числе проблему, из-за которой ваш Мак слишком медленный.
- Выключите свой Mac
- Включите его и сразу же нажмите Вариант, Команда, п, и р одновременно
- Удерживайте эти четыре клавиши около 20 секунд.
- Отпустите их после второго звука запуска или после того, как логотип Apple появится на экране во второй раз.
Вывод
Чтобы устранить проблему, из-за которой Monterey замедляет работу Mac, вернитесь к предыдущей версии macOS. Затем принудительно остановите все ненужные программы, работающие в фоновом режиме. Кроме того, удалите ненужные файлы и программы, которые вы больше не используете, чтобы очистить свой Mac. Если проблема не устранена, сбросьте NVRAM или PRAM.
Проверьте разрешения веб-камеры
Когда вы открываете приложение, которое хочет получить доступ к веб-камере в первый раз, macOS предложит вам сделать это. Поначалу легко (и часто разумно) отказать в доступе, но это может создать проблему, когда речь идет о видеовызовах или записях.
Вы можете дать любому приложению разрешение на доступ к веб-камере, перейдя в «Системные настройки»> «Безопасность и конфиденциальность»> «Камера». Все приложения, которые запросили доступ, будут перечислены здесь. Если рядом с ними есть флажок, они одобрены. Если поле пусто, разрешению было отказано.
Вы можете изменить любую из этих настроек, щелкнув по замку внизу экрана, а затем войдя в систему с паролем администратора (или Touch ID, или Apple Watch). Затем вы можете утвердить (поставить галочку) или отозвать (снять галочку) приложения и повторить попытку.

Отключите шифрование FileVault
Если на вашем Mac установлена OS X Yosemite или более новая версия операционной системы, то шифрование диска FileVault будет активировано по умолчанию. Благодаря этой замечательной функции даже если ваш Mac будет утерян или украден, данные на диске останутся в сохранности, а конфиденциальность не будет нарушена.
Разумеется процесс шифрования требует дополнительных системных ресурсов. Если у вас стационарный Mac или защита данных стоит далеко не на первом месте, то есть смысл отключить эту опцию. Сделать это можно пройдя в → Системные настройки… → Защита и безопасность → FileVault
. Для отключения опции понадобится пароль администратора.