Other Apps for Viewing CPU Temperature on Mac
While Fanny remains the most loved notification center widget for tracking the CPU temperature along with other important system information of Mac, there are a couple of notable apps that are more proficient. And if you don’t mind spending a few dollars for extra functionalities, they would be worth taking a look.
1. Monit
Should you want to go for a slightly more feature-rich CPU temperature tracking Mac app, I would recommend you to try out Monit. The app works efficiently in offering a quick way to check out the key performance data of Mac. For instance, you can use this app to check out several important performance defining things like CPU, network, disk, memory, and even battery. Though this notification center widget comes at $2.99, it’s worth the price considering the notable features and reliable performance.
Price: $2.99
2. iStat Menus
For the folks who are looking for a complete menubar system manager, iStat Menus is hands down the best bet. What gives it an edge over many other rivals is the ability to show a wide range of key performance metrics including CPU, GPU, memory, disk usage, network usage, disk activity, battery, and more. Moreover, this macOS app is fully customizable so that you can hide unwanted information and make it show only the metrics that matter to you. But keep in mind all these goodies will cost ($10) you way more than other apps.
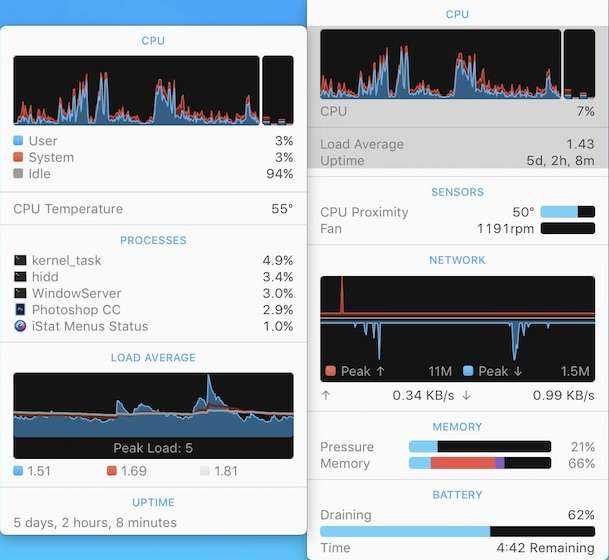
Price: $9.99
Intel Power Gadget
Для чего подходит
Программа отлично подходит для тестирования температуры, шума вентиляторов и способности компьютера держать максимальную нагрузку. Blender нагружает все ядра и потоки CPU на 100% и держит эту нагрузку, пока не закончится рендеринг.
Если ваш компьютер перегревается и начинает понижать частоту процессора, вы это увидите через Intel Power Gadget. Если же все хорошо, то линии будут практически прямыми.
Не подходит
Blender не подходит для тестирования графической подсистемы в рендеринге. Такая функция в нем есть, но она полностью заточена под видеокарты Nvidia. Рендеринг на Radeon, которые использует Apple, займет больше времени, чем на процессоре. Так что даже и не пробуйте.
Очень часто ноутбуки и стационарные компьютеры ломаются из-за перегрева центрального процессора. Такие поломки обычно проявляются в виде постоянных зависаний, спонтанной перезагрузки или выключения и синего экрана смерти. Причин перегрева процессора
может быть несколько.
Наиболее частой причиной перегрева ЦПУ является загрязнение системы охлаждения (далее — СО)
. Загрязнение системы охлаждения происходит из-за того, что большинство компьютеров используют СО на активной основе. Активная система охлаждения состоит из радиатора, который охлаждается потоком холодного воздуха благодаря прикрепленному к нему вентилятору. Через определенное время СО на активной основе загрязняется. Это происходит из-за попадания при обдуве в систему охлаждения пыли.
Следующей причиной перегрева является поломка
самого центрального процессора
. Поломка чаще всего происходит из-за брака самого процессора.
Также перегрев может произойти из-за разгона процессора
. Чтобы решить проблему с перегревом и стабилизировать температуру центрального процессора, мы подготовили материал, в котором подробно опишем решение этой задачи. В этой статье будет описано решение поставленной задачи для компьютеров с различными операционными системами. Поэтому наш материал будет полезен пользователям компьютеров с операционными системами Mac OS, Ubuntu, FreeBSD и Windows.
Приложения для управления вентиляторами вашего Mac
Многие утилиты сторонних производителей в App Store позволяют отслеживать компоненты, проверять температуру жесткого диска с помощью технологии SMART и просматривать общее состояние системы. Мы рассмотрим только те приложения, которые имеют специальные функции для мониторинга и контроля скорости вращения вентилятора.
Macs Fan Control
Macs Fan Control — утилита, позволяющая отслеживать скорость вращения вентилятора и датчики температуры.
На левой панели показаны вентиляторы и их скорость вращения в минуту (обороты в минуту), на правой — показана температура каждого теплового датчика. Чтобы взять управление вентилятором в свои руки, нажмите кнопку Custom рядом с вентилятором и выберите, как вы хотите им управлять.
Опция Constant RPM (Постоянное число оборотов в минуту) позволяет вручную задать значение RPM (Число оборотов в минуту). При этом вентилятор будет вращаться с нужной частотой вращения независимо от температуры и значений датчика. В опции «Sensor-based value» вы можете выбрать датчик и определить температуру, при которой скорость вращения вентилятора будет возрастать.
Если вы заметили высокую температуру процессора (более 80 или 90 градусов Цельсия), и вентиляторы работают неправильно, у вас может возникнуть проблема с аппаратным обеспечением. Основные функции приложения бесплатны, но версия Pro позволяет установить пользовательские предустановки.
Скачать: Macs Fan Control (Бесплатно, $14.95 за Про-версию)
TG Pro
TG Pro — это еще одна утилита, позволяющая быстро просматривать температуру CPU, GPU и жесткого диска, а также проверять состояние батареи и другие аппаратные параметры. Вы также можете отслеживать и контролировать скорость вращения вентиляторов, запускать диагностику и создавать полный отчет по вентиляторам.
На левой панели справа показан список аппаратного обеспечения и соответствующих датчиков. Для каждого датчика вы увидите текущую температуру и строку, показывающую температуру в диапазоне 0-105 градусов Цельсия. Строка меняет свой цвет с зеленого на оранжевый и красный в зависимости от температуры в данном конкретном состоянии.
В области «Fans» отображается скорость вентилятора. Отсюда можно быстро менять режимы управления вентилятором с помощью различных правил. Так же, как и температурная панель, цвет меняется со скоростью вентилятора.
Внизу находится область диагностики, где можно получить ценные данные о последнем выключении, состоянии вентиляторов и состоянии батарей. Если возникнет проблема, кнопка помощи поможет вам получить больше информации о фиксации вентилятора.
Скачать: TG Pro ($20, доступна бесплатная пробная версия)
Как узнать температуру процессора на ПК под управлением Windows
Если ваш персональный компьютер работает под управлением ОС Windows, то определение температуры его ЦПУ является довольно простой задачей, так как для определения его температурных характеристик существует множество ПО. Наиболее интересной программой для этих целей является HWMonitor. Утилита поддерживает все актуальные версии Windows, начиная с XP и заканчивая Windows 10. Скачать эту утилиту можно на ее официальном сайте www.cpuid.com. Установка утилиты в ОС Windows довольно проста и с ней справится практически любой пользователь. После установки запустим HWMonitor.
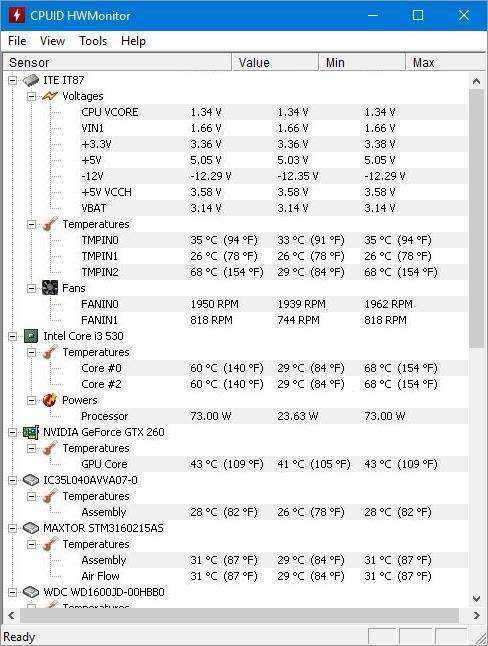
В открывшемся окне видно, что рабочая температура процессора, которую утилита извлекла из датчика, составляет 60 градусов Цельсия. В рассматриваемом компьютере установлен Intel Core i3-530 и используется ОС Windows 10 64 bit. Критическая температура для Intel Core i3-530 составляет 72.6 градусов Цельсия. Из этого можно отметить, что при 60 градусах Цельсия этот компьютер должен нормально функционировать. Но что делать, если на Intel Core i3-530 температура поднимется и станет выше критической, как показано ниже.
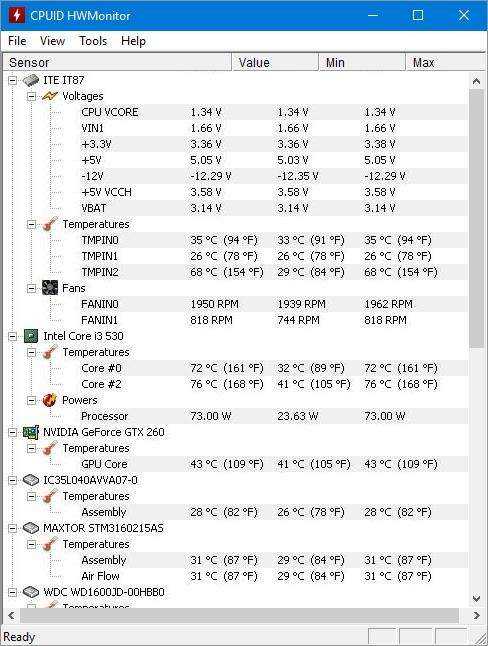
В этом случае пора задуматься о снижении этого показателя.
На следующем изображении показано еще одно окно HWMonitor в Windows 10 64 bit с системой на базе процессора Intel Core i5 3550S.
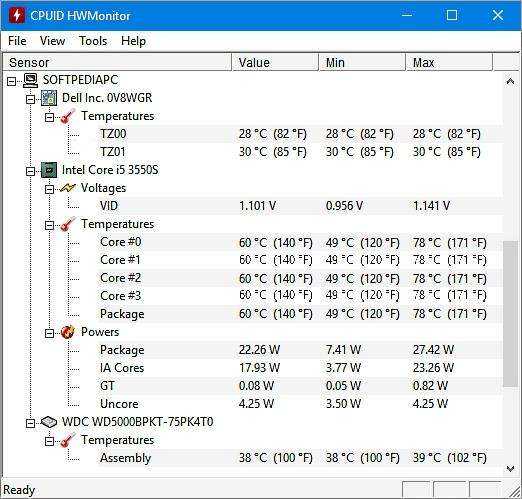
В этом окне видно, что средняя температура ядер ЦПУ Intel Core i5 3550S составляет 60 градусов Цельсия. Критический показатель тепловых показателей Intel Core i5 3550S составляет 69.1 градусов Цельсия, поэтому 60 градусов для него являются оптимальными, но все же высокими. Если тепловое значение будет выше 69.1 градусов, в этом случае необходимо будет снизить его до оптимального.
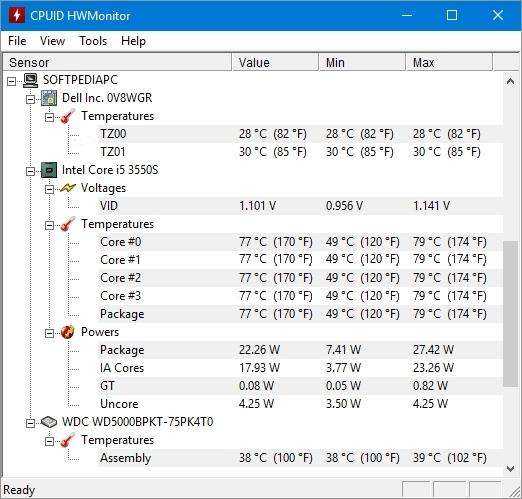
Кроме определения фактической температуры процессора, в Windows с помощью HWMonitor можно также узнать тепловые показатели видеокарты, винчестера и чипсета материнской платы. Всю отображаемую информацию утилита HWMonitor может сохранять в текстовый файл.
Кроме HWMonitor, существует еще множество различных утилит для мониторинга температуры в Windows. Ознакомиться с другими утилитами можно в отдельной статье, посвященной программам для измерения температуры процессора.
How to View CPU Temperature on macOS
Before getting started with steps, let’s clear out a couple of fundamental questions! If you just want to jump ahead to the methods for checking CPU temperature on Mac, use the table of contents below to skip ahead.
Table Of Contents
Why Do You Need to Track the CPU Temperature on Your Mac?
There are multiple reasons why you may want to keep a track of the CPU temperature on macOS. Maybe you are trying to benchmark your newly bought machine or maybe you would like to find out when actually the fans get going. Moreover, it can also let you figure out whether or not you are overkilling the CPU by playing some of the best free Mac games or allowing resource hogging apps to run amuck.
So, What’s the Ideal CPU Temperature?
As the normal CPU temperature varies from model to model, it’s a bit difficult to point out a precise number that can be the best representative for all. However, if I were to break it down in simple term I would say that the cooler the CPU temperature is, the better it is for the health of your computer.
The normal room temperature 22-24 degrees celsius is ideal for CPU temp. But even if the computer runs 10 degrees celsius above the ambient level, it’s still fairly okay. Long story short, the normal CPU temperature must be around 45-65 degrees for a healthy system. So, if the number goes above this normal level, you must think of cutting down the workload of the CPU. Now that the talk is over, it’s time to run through the quick steps.
Check CPU Temperature in Mac Using Terminal
Even though there are plenty of third party apps that you can use to check the CPU temperature in macOS, you don’t need to rely on them because the Terminal can help you figure it out as well. Here’s how to check the CPU temperature in Mac using the Terminal:
Launch the Terminal and type in the following command:
sudo powermetrics --samplers smc |grep -i "CPU die temperature"
Tip: In case the command doesn’t work for you, try typing it in manually instead of copy-pasting it from this article. There are some reports of the quotation marks causing trouble unless typed in manually in the Terminal.
Press enter and you should be able to see the temperature of your Mac CPU.
Note: This method only works with Intel Macs. If you’re using an M1 powered Mac, try using the following methods.
Geekbench 5
Скачать с сайта, 86 Мб
Самая распространенная утилита тестирования под Mac. Пакет бесплатный, если вы согласны анонимно загружать результаты тестирования в онлайн базу. Благодаря этому на сайте Geekbench есть рейтинг производительности Mac’ов, а свои результаты можно сравнить с компьютерами под другими операционными системами. Именно это и сделало Geekbench таким популярной.
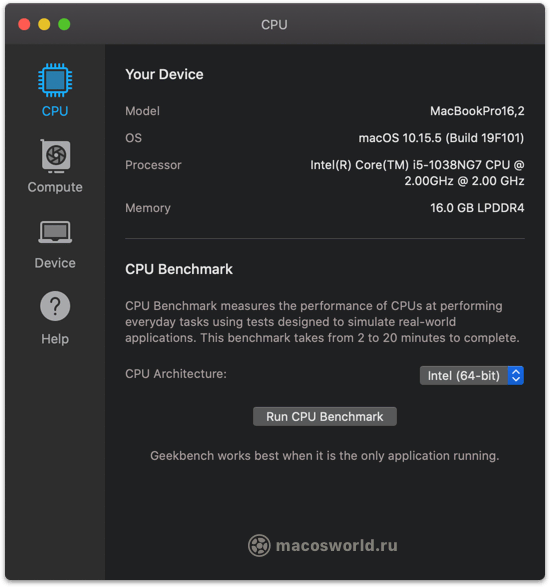 Главное окно Geekbench: настраивать ничего не нужно, достаточно запустить тест
Главное окно Geekbench: настраивать ничего не нужно, достаточно запустить тест
Что тестирует
В режиме тестирования CPU, Geekbench нагружает процессор двумя десятками небольших задач, вроде рендеринга PDF или распознавание лиц. Тестирует скорость обмена данными между процессором и оперативной памятью.
В тесте GPU нагружает видеосистему через фреймворки OpenCL и Metal. Это не игровой тест, а сугубо синтетический, состоящий из восьми мини тестов: физика частиц, скорость гауссовского размытия, уравнение гистограммы и т.п.
Какой результат
Тест процессора занимает максимум несколько минут. После чего Geekbench в баллах покажет скорость одного и всех ядер. С GPU та же ситуация, но на выходе лишь одно число.
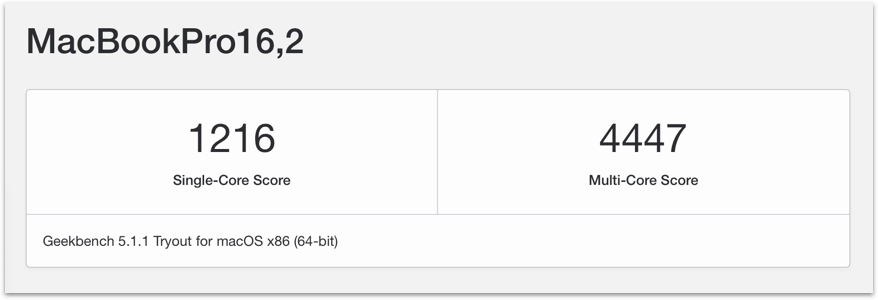 Результаты теста Geekbench MacBook Pro с процессором i5-1038NG7
Результаты теста Geekbench MacBook Pro с процессором i5-1038NG7
Для чего подходит
Для быстрого теста процессора, чтобы сравнить свои результаты с другими системами на macOS, Windows, Linux и даже iOS.
Не подходит
Для выявления перегрева и тротлинга процессоров. Несмотря на большое количество тестов, они очень коротки, чтобы нагружать процессор длительное время.
Шаг 1: Откройте терминал
Есть несколько способов открыть Терминал на вашем MacBook. Самый простой способ открыть его — через Spotlight Search. Нажмите на маленький значок увеличительного стекла в правом верхнем углу строки меню. Либо нажмите Command + пробел.
Когда на экране появится панель поиска Spotlight, введите «terminal.app» и нажмите «Return». Или щелкните появившийся значок Terminal.app.

Вы также можете использовать Launchpad для быстрого открытия терминала. Если Launchpad находится в доке, щелкните значок или нажмите F4, чтобы запустить его. Когда он откроется, введите «Терминал» и нажмите клавишу возврата. Или щелкните значок «Терминал».
Без программ
В Windows 10 отсутствует удобная штатная утилита для проверки и мониторинга CPU. Однако измерить температуру можно через BIOS или командную строку, если у пользователя нет желания дополнительно скачивать специальную программу.
Для поверки температуры CPU в меню BIOS (UEFI) необходимо следовать инструкции:
- Запустить настройки Биоса: перезагрузить компьютер, и с момента его включения до загрузки операционной системы зажать специальную комбинацию клавиш, которая зависит от типа ПК. Это может быть клавиша Delete (Del), F1, F2, F8, F10 или F Чтобы узнать, какую именно кнопку нажимать, нужно посмотреть на надпись на экране, которая появляется при каждой загрузке ОС. На дисплее может отобразиться что-то вроде «Press F2 to setup» или «Press Del for setup».
- Для того чтобы процесс запуска BIOS завершился успешно, нужно в момент включения ПК несколько раз тапнуть на ключевую клавишу – интервал между нажатиями не должен превышать 2 секунды.
- Меню Биоса варьируется в зависимости от ПК. Как правило, все вкладки на английском языке. Интерфейс представляет собой комбинацию из сине-белых цветов. На каждой вкладке располагаются определенные системные параметры, значение которых можно менять вручную. Навигация в разных версиях Биоса строится по одному принципу: чтобы переходить между разделами, достаточно нажимать на стрелки «Влево» и «Вправо». После перехода в нужный раздел для выбора того или иного элемента следует использовать стрелки «Вниз» и «Вверх». Изменение параметров осуществляется посредством нажатия на «Enter».
- После загрузки Биоса необходимо перейти при помощи стрелки во вкладку «Power» и посмотреть на параметр «Hardware Monitor». Также этот параметр может иметь название «Status» или же «PC Health Status», а в большинстве современных ПК параметр temperature расположен в левой части экрана настроек. Однако в старых устройствах данный параметр в принципе отсутствует.
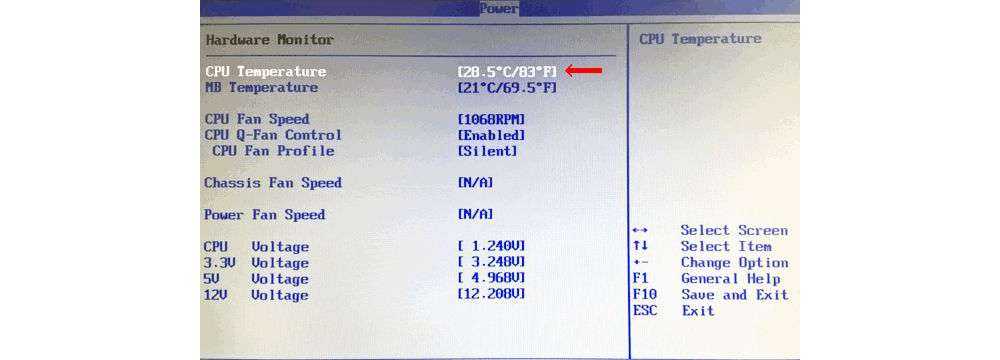
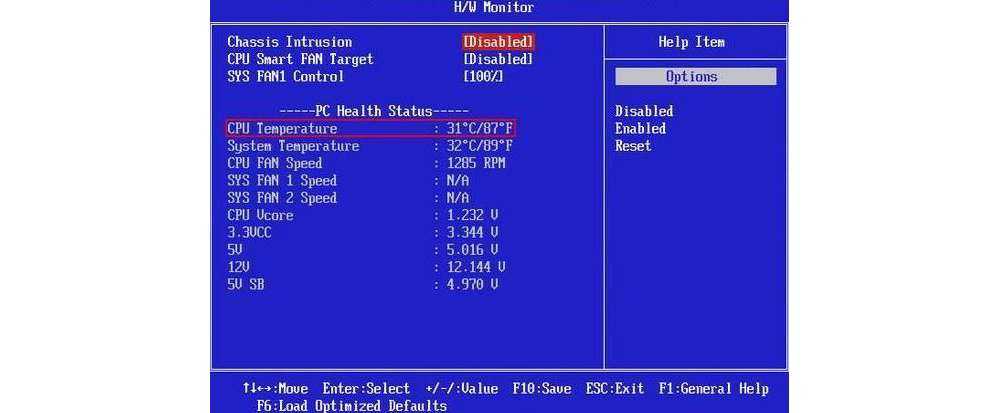
- Для выхода из Биоса без сохранения текущих настроек нажать на клавишу Esc.
Второй вариант проверки CPU – использовать командную строку (command line) или Windows PowerShell. Но нужно сразу сделать оговорку: данный способ работает далеко не на всех ПК.
Чтобы запустить командную строку от имени Администратора, необходимо:
- Щелкнуть по значку Виндовса, который находится в левом нижнем углу дисплея (на панели задач), правой кнопкой мышки. Выбрать опцию «Найти». Ввести в поле для поиска команду CMD. На экране отобразится результат поиска.
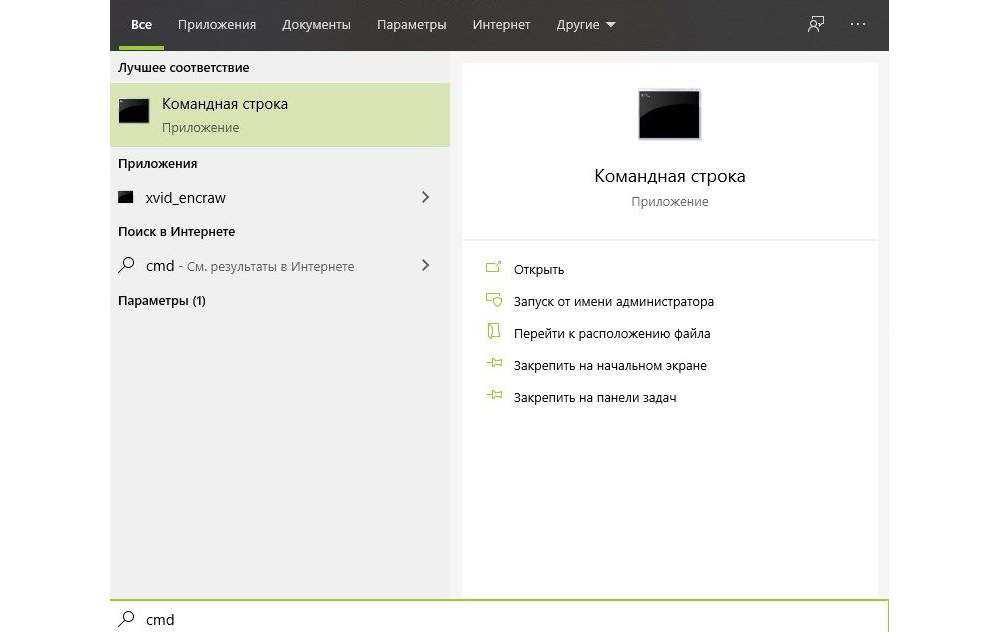
- Выбрать опцию «Запуск от имени администратора», клацнув по ней левой кнопкой мыши. Высветится уведомление «Разрешить этому приложению вносить изменения на вашем устройстве?». Нажать «Да». В открывшемся окошке CMD ввести следующее значение: wmic /namespace:\\root\wmi PATH MSAcpi_ThermalZoneTemperature get CurrentTemperature, после чего тапнуть на «Enter».
- Спустя пару секунд в поле CurrentTemperature отобразится одна или несколько температур в Кельвинах.
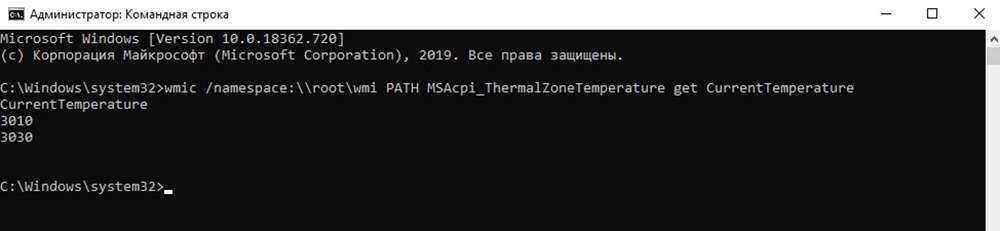
- Для перевода в привычную систему измерений потребуется поделить имеющийся показатель CurrentTemperature на 10 и отнять от него 273,15. Полученное значение является искомой температурой в градусах Цельсия.
Для запуска PowerShell необходимо:
- Кликнуть на «Пуск» правой кнопкой мышки. В раскрывшемся перечне команд выбрать Windows PowerShell (администратор). Подтвердить нажатием на «Да» разрешение приложению вносить изменения на устройстве.
- Здесь следует использовать другую команду, а именно: get-wmiobject msacpi_thermalzonetemperature -namespace «root/wmi».
- В результате выполнения команды появится температура в Кельвинах (в поле CurrentTemperature).

- Чтобы перевести значение в градусы по Цельсию, разделить CurrentTemperature на 10 и отнять от него 273.15.
Если при выполнении указанных манипуляций в меню CMD / PowerShell отображается один и тот же параметр CurrentTemperature, или возникают ошибки, значит, на данном ПК способ не работает.


Как всегда открывать файл в конкретной программе
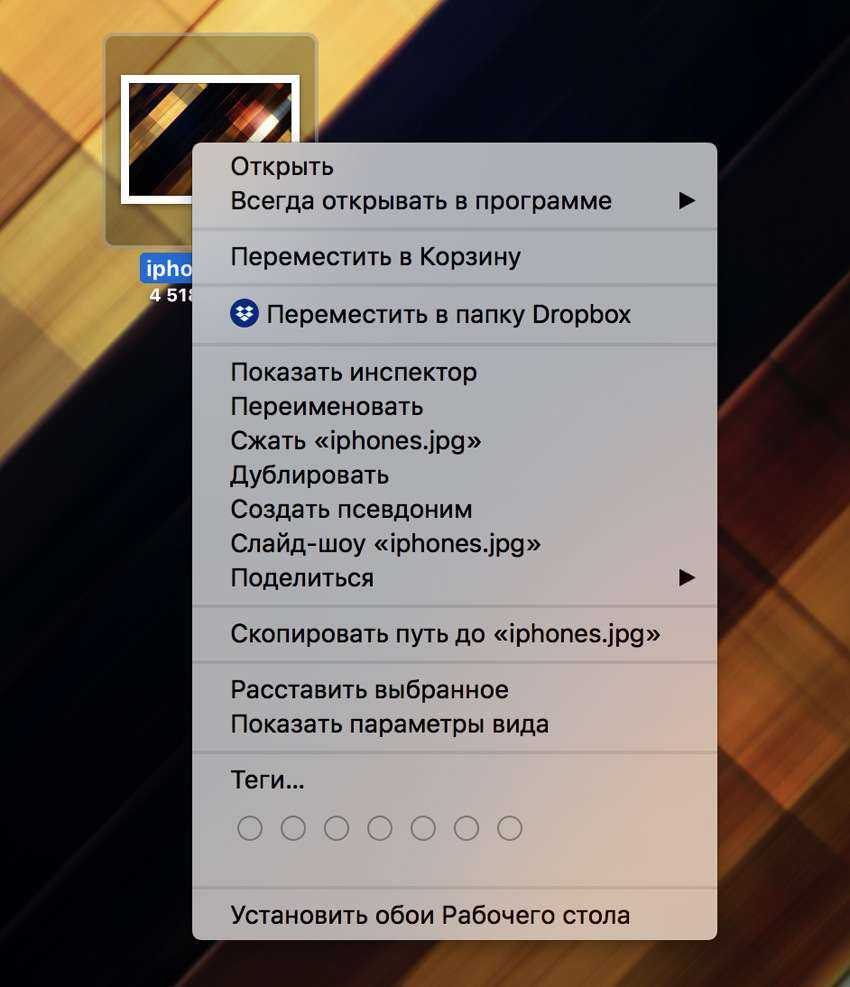
Этот прием предназначен для тех, кто пользуется Mac не так давно и до сих пор скучает по компьютерам на Windows.
Почему-то об этом мало кто говорит, но первоначально macOS использует другую логику работы с файлами. Если на ПК вы первоначально работаете именно с документами, которые открываете в какой-то конкретной программе из «Проводника», то здесь, наоборот, сначала запускаете приложение, а потом выбираете данные для работы
Но это не так важно
Чтобы, конкретный файл открывался не в программе по умолчанию, а в другом приложении, откройте дополнительное меню для работы с ним, зажмите ⌥Option, откройте «Всегда открывать в программе» и выберите необходимую. Неожиданный прием!
Все, теперь для конкретного файла будет использоваться какой-то другой софт. Причем для всех остальных документов такого же типа приложение по умолчанию будет по-прежнему актуально.
Зачем это нужно? Например, вы постоянно используете изображение-шаблон в Adobe Photoshop, теперь открывать его в этой программе вместо «Просмотра» можно будет простым двойным нажатием.
Проверьте температуру процессора в Mac с помощью терминала
Несмотря на то, что существует множество сторонних приложений, которые вы можете использовать для проверки температуры процессора в macOS, вам не нужно полагаться на них, потому что Терминал также может помочь вам в этом разобраться. Вот как проверить температуру процессора на Mac с помощью терминала:
Запустите Терминал и введите следующую команду:
sudo powermetrics --samplers smc |grep -i "CPU die temperature"
Кончик: Если команда не работает для вас, попробуйте ввести ее вручную вместо того, чтобы копировать ее из этой статьи. Есть несколько отчетов о кавычках, вызывающих проблемы, если они не введены вручную в Терминале.
Нажмите Enter, и вы сможете увидеть температуру вашего процессора Mac.
Примечание: Этот метод работает только с Intel Mac. Если вы используете Mac с процессором M1, попробуйте использовать следующие методы.
Проверьте температуру процессора на Mac с Fanny
Один из лучших методов мониторинга температуры процессора в Mac — использование Fanny. Это приложение было разработано Daniel Storm, доступно бесплатно и поддерживает macOS Sierra. Помимо мониторинга процессоров, Fanny также позволяет проверять детали вокруг вентилятора. Загрузив это приложение, вы можете просто переместить его в папку «Приложения» и запустить приложение.
Приложение запускается в виде значка строки меню, который отображает такую информацию, как текущая скорость вращения вентилятора, а также максимальная скорость вращения вентилятора, которая может быть достигнута. Ниже вы увидите температуру процессора для вашего Mac.
Приложение поставляется с виджетом Центра уведомлений, который вы можете включить, выполнив следующие действия:
1. Перейдите в Центр уведомлений и в нижней части нажмите » Редактировать «. Он может читать » 1 Новый » вместо «Изменить».
2. Нажмите значок «+» рядом с «Fanny», чтобы добавить его в свой Центр уведомлений.
Вот и все, теперь вы сможете увидеть температуру процессора вашего Mac в Центре уведомлений . Это проще, чем держать его в строке меню, потому что все, что нужно для запуска Центра уведомлений, — это проведите двумя пальцами от правого края трекпада Mac.
iStat Menus
Скачать с сайта, 22 Мб
iStat Menus показывает расширенную статистику по всем доступным датчикам компьютера. В нем можно посмотреть напряжение на процессор, температуру GPU и нагрузку на процессор по потокам и температуру по ядрам, скорость вращения вентиляторов. Вообщем все, что душе угодно. Хорошо дополняет Intel Power Gadget.
Приложение тонко настраивается, так что вы можете вывести в верхнем меню Mac только те параметры, которые нужно. У меня это температура CPU, GPU, SSD и нагрузка на процессор по потокам. Клик на любой из пунктов откроет более подробную статистику, которую можно отсортировать по времени.
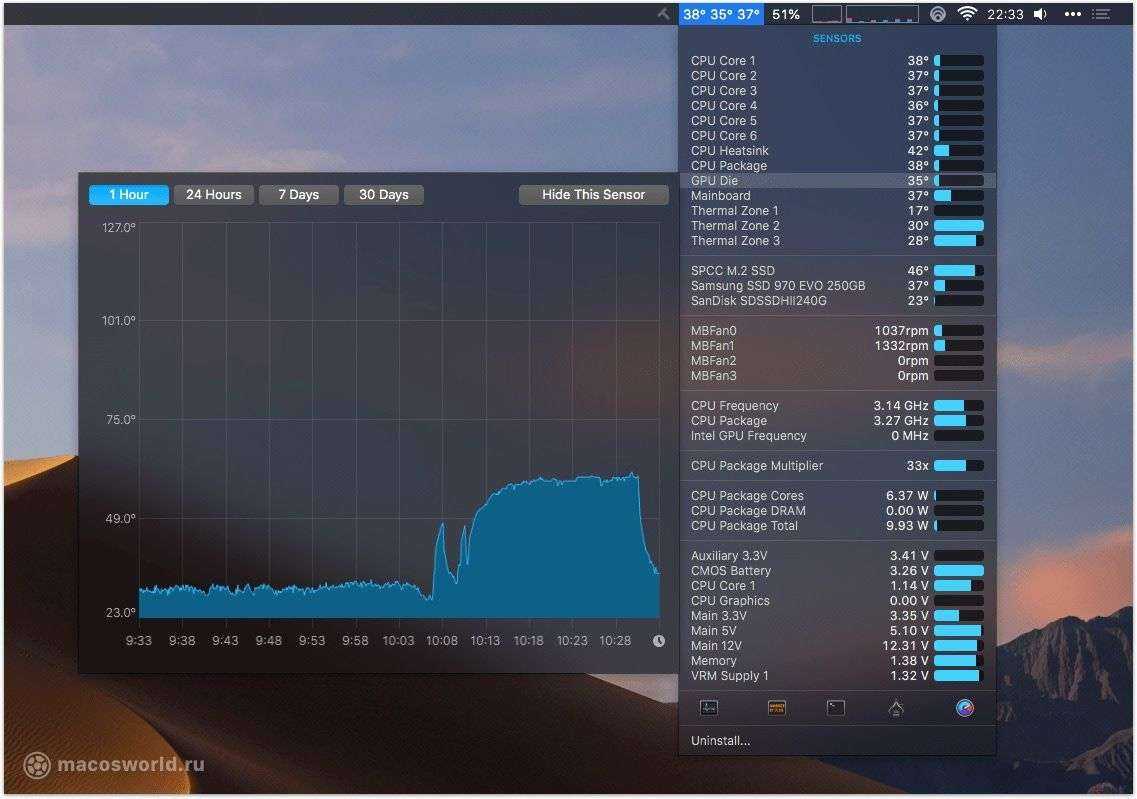 График изменение температуры видеоядра в iStat Menus
График изменение температуры видеоядра в iStat Menus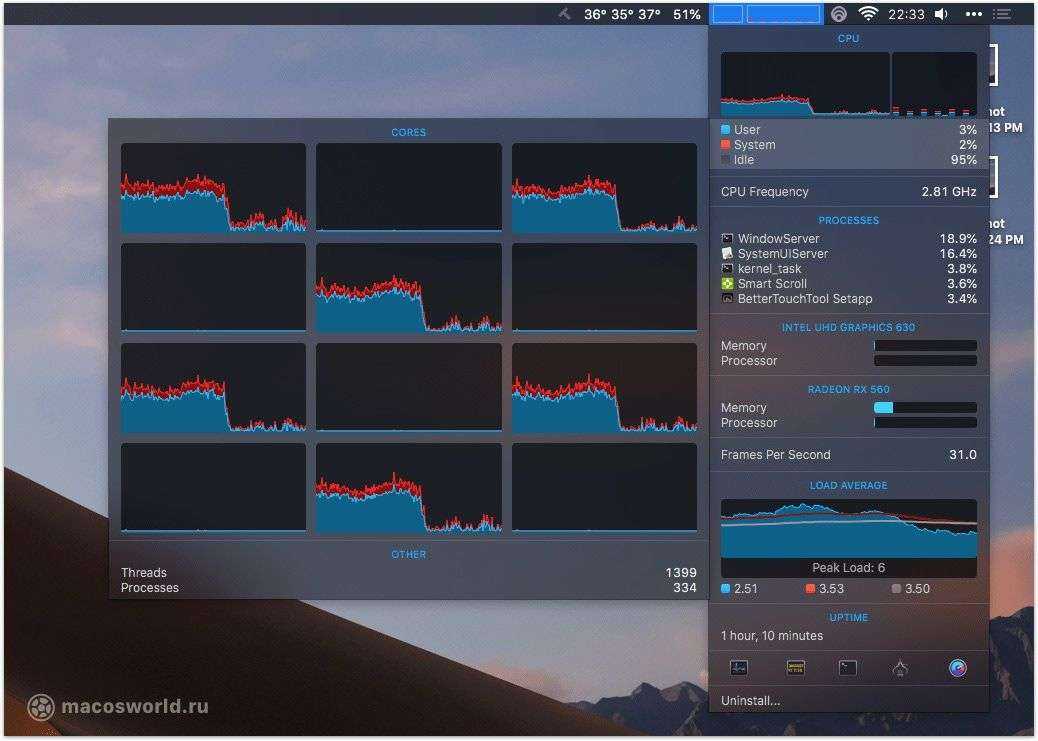 Нагрузка на процессор по потокам
Нагрузка на процессор по потокам
Во время тестов посматривайте на температуру процессора по ядрам. При хорошо нанесенной термопасте разброс температур должен быть несколько градусов. Если разница в температуре 5 и больше градусов, значит термопаста нанесена плохо: на каком-то участке её или вообще нет, или между процессором и радиатором попал воздух. Это частое явление, так как при сборке компьютера термопаста наносится на конвейере.
iStat Menus единственная платная программа из всех представленных. Пожалуй единственный её минус — невозможность записывать показатели датчиков в лог. Но при этом она «помнит» все показатели за час, день, неделю и месяц. Однозначно стоит своих денег.
Частые вопросы и ответы
Что делать, если температура ядер процессора разная? Ничего не делать, это нормально, ведь ядра могут быть нагружены неравномерно. Если температура не превышает критические значения, то не беспокойтесь об этом.
Как вывести температуру процессора на экран? Проще всего с помощью MSI Afterburner. Подробнее читайте выше по тексту.
Как отобразить температуру процессора на панели задач? Это умеет программа Core Temp. Читайте о ней выше по тексту.
Температура процессора на ноутбуке 100 градусов, это нормально? Нет, это многовато даже для ноутбука. Вреда, скорее всего, не будет, так как максимальные температуры ноутбучных процессоров составляют и более 100 градусов (см. характеристики). Но приемлемой температурой можно считать 90-95 градусов под нагрузкой.
- Какую клавиатуру выбрать для игр и набора текста в начале 2021 года: от 2 000 рублей и до бесконечности
- Как узнать, какой у меня компьютер (процессор, видеокарта, оперативная память)? Инструкция для новичков
Как быстро использовать панель смайлов Эмодзи
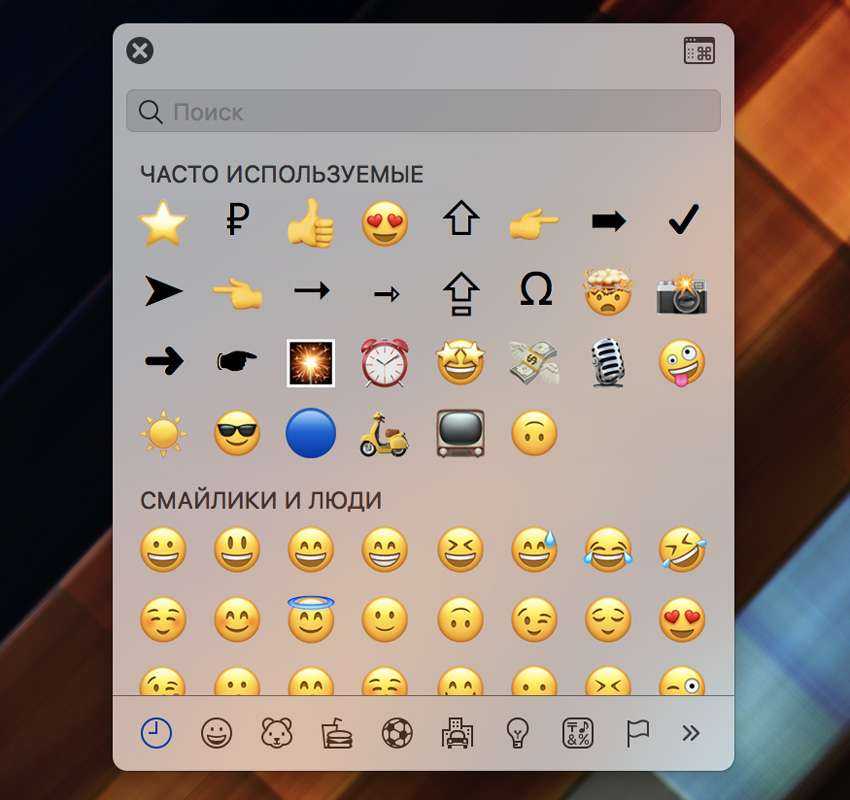
Во время работы над этим материалом мы пообщались более чем с десятью маководами со стажем.
Оказалось, что большинство из них вообще не знает, как нормально пользоваться Эмодзи на Mac, другие используют для этого целый лабиринт из меню системы и только один оказался в курсе быстрого доступа к ним.
Первый способ для новичков предполагает добавление доступа к меню с символами и Эмодзи в значок языка в системную строку macOS.
Для этого сначала зайдите в «Системные настройки», перейдите в раздел «Клавиатура» и поставьте галочку напротив пункта «Показывать панели «Клавиатура» и «Символы» в строке меню».
Теперь при нажатии на значок языка в системной строке будет показываться пункт «Показать панель «Эмодзи и символы»».
Не назвал бы такой способ использовать все эти знаки и смайлики в переписке действительно удобным. Тем более, у меня есть другой вариант…
Правильный способ предполагает быстрое добавление в текст Эмодзи и символов через специальное меню, которое вы видите на скриншоте под заголовком этого пункта.
Для его использования нужна комбинация клавиш ⌃Control + ⌘Command + ␣Пробел.
Подчеркиваю, кроме смайликов в этом меню есть буквенные символы, пиктограммы, технические символы и другие знаки. Именно из этого меню я вытянул символы для обозначения сочетания клавиш в предыдущем абзаце. Удобно!
Проверьте температуру процессора Mac с терминала
Если вы предпочитаете использовать терминал для проверки температуры процессора на вашем Mac, вы можете просто выполнить следующие шаги:
1. Загрузите исходный код для osx-cpu-temp из репозитория GitHub, нажав кнопку » Загрузить «, а затем нажав » Загрузить ZIP «.
2. Распакуйте архив, который вы только что скачали. Затем запустите Terminal и перейдите в каталог, в который вы распаковали osx-cpu-temp . Вы можете использовать команду «CD» для этого. «Cd» в папку, извлеченную из ZIP-файла, а затем введите » make «. Это создаст приложение, и вы сможете запустить его.
Чтобы запустить приложение, вам просто нужно набрать » ./osx-cpu-temp «. Это отобразит температуру процессора в Терминале.
Если вы хотите изменить используемые единицы измерения, просто используйте команду следующим образом:
» ./Osx-cpu-temp -F ” для отображения температуры в градусах Фаренгейта
» ./Osx-cpu-temp -C » для отображения температуры в градусах Цельсия
Примечание : вам всегда нужно будет перейти в каталог «osx-cpu-temp», чтобы запустить команду. Если вы не хотите этого делать, вы можете добавить путь к каталогу в вашу переменную среды $ PATH. Затем вы можете просто запустить команду как «osx-cpu-temp», чтобы получить температуру процессора.
Как проверить температуру процессора на Mac (2020)
Нельзя отрицать тот факт, что macOS более эффективен, чем другие настольные операционные системы, включая Windows. Но это не означает, что ОС не имеет никаких причуд и болевых точек. Если отсутствие встроенной функции отключения Turbo Boost кажется раздражающим, неспособность проверить температуру процессора на Mac ощущается не чем иным, как классной головоломкой. В то время как Activity Monitor действительно дает возможность посмотреть, как приложения и другие процессы влияют на использование процессора, графического процессора, энергии, диска, памяти и сети, встроенный диспетчер задач все еще довольно ограничен и не имеет четкой функции, чтобы показать текущая температура процессора на macOS. Но не волнуйтесь, именно здесь вступают в силу сторонние приложения Mac.
Как быстро использовать панель смайлов Эмодзи
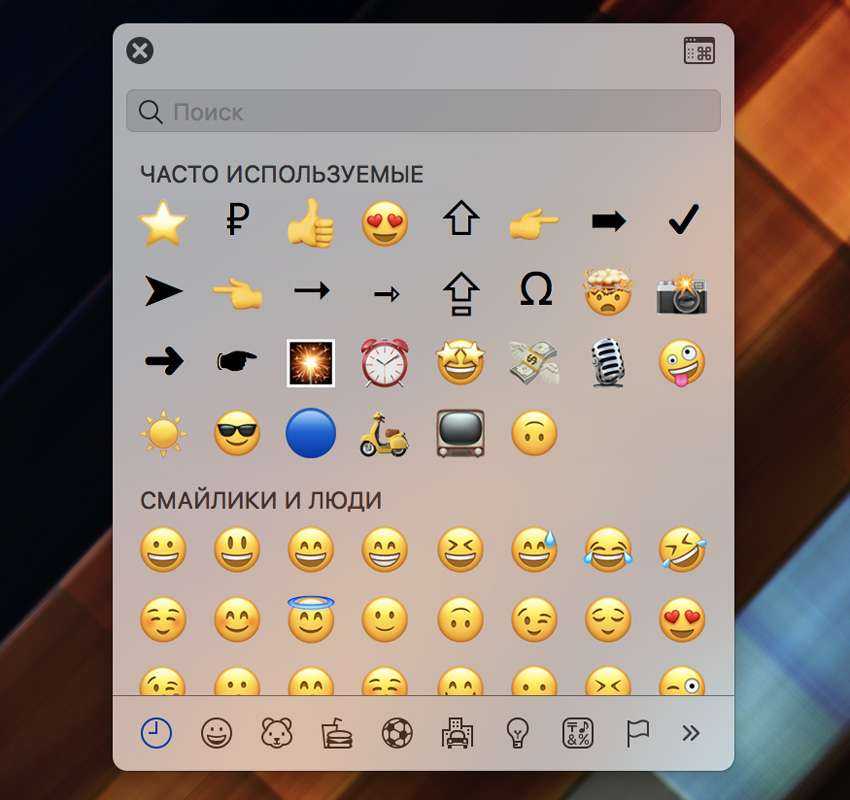
Во время работы над этим материалом мы пообщались более чем с десятью маководами со стажем.
Оказалось, что большинство из них вообще не знает, как нормально пользоваться Эмодзи на Mac, другие используют для этого целый лабиринт из меню системы и только один оказался в курсе быстрого доступа к ним.
Первый способ для новичков предполагает добавление доступа к меню с символами и Эмодзи в значок языка в системную строку macOS.
Для этого сначала зайдите в «Системные настройки», перейдите в раздел «Клавиатура» и поставьте галочку напротив пункта «Показывать панели «Клавиатура» и «Символы» в строке меню».
Теперь при нажатии на значок языка в системной строке будет показываться пункт «Показать панель «Эмодзи и символы»».
Не назвал бы такой способ использовать все эти знаки и смайлики в переписке действительно удобным. Тем более, у меня есть другой вариант…
Правильный способ предполагает быстрое добавление в текст Эмодзи и символов через специальное меню, которое вы видите на скриншоте под заголовком этого пункта.
Для его использования нужна комбинация клавиш ⌃Control + ⌘Command + ␣Пробел.
Подчеркиваю, кроме смайликов в этом меню есть буквенные символы, пиктограммы, технические символы и другие знаки. Именно из этого меню я вытянул символы для обозначения сочетания клавиш в предыдущем абзаце. Удобно!
Как узнать температуру процессора на ПК под управлением Mac OS
Компания Apple делает очень качественные и надежные компьютеры, но и у их продукции нередко происходит перегрев центрального процессора. Из этого следует, что для компьютеров с Mac OS
также следует проводить мониторинг тепловых значений процессорной части
. Для теста мы возьмем Apple MacBook. В этом ноутбуке установлен четырехъядерный процессор Intel Core i7. Также в зависимости от комплектации на этой модели может быть установлен Intel Core i5 или Intel Core i3. Простой и бесплатной для нашей задачи является утилита HWSensors
для Mac OS, которую можно загрузить с ее официального сайта http://hwsensors.com. После загрузки установим и запустим утилиту.
Утилита должна запуститься в окне, в котором видно, что температура ядер Intel Core i7 составляет в среднем 45 градусов. Также для учета истории нагрева компьютерных компонентов в Mac OS пользователь может воспользоваться графической историей в HWSensors.
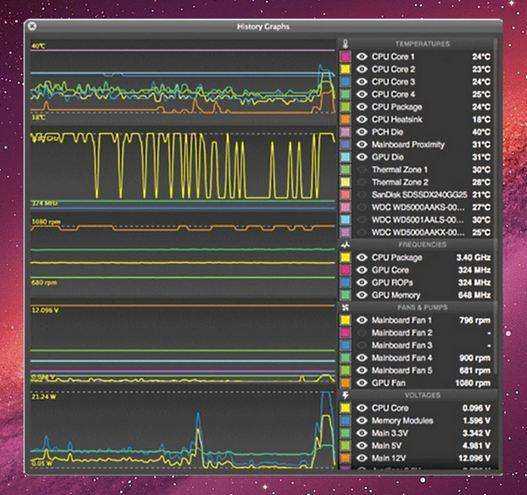
Из рисунков выше видно, что утилита также может определять температуру винчестера, чипсета материнской платы и видеокарты.
Из примера можно отметить, что осуществлять мониторинг температуры с помощью HWSensors на Mac OS достаточно просто. Кроме HWSensors для Mac OS выпускается еще одна утилита под названием . Эту утилиту для Mac OS можно загрузить на официальном сайте www.bresink.com.
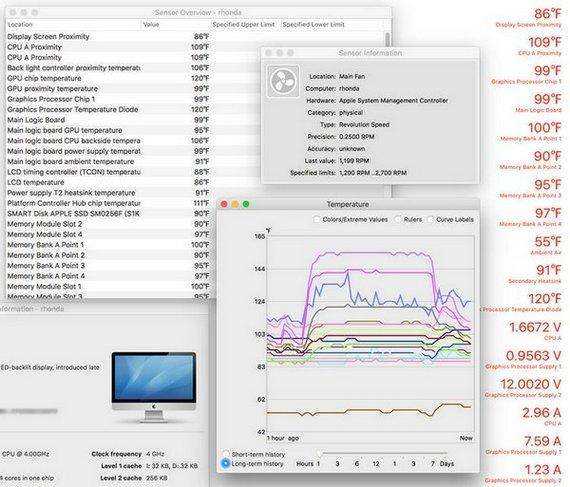
Вывод
Перегрев MacBook с громким вентилятором может стать кошмаром, особенно когда вы находитесь в середине контрольной в школе или важного рабочего проекта. К счастью, вы можете проверить температуру своего MacBook с помощью команды в Терминале и поддерживать его в прохладном состоянии с помощью приведенных выше советов
К счастью, вы можете проверить температуру своего MacBook с помощью команды в Терминале и поддерживать его в прохладном состоянии с помощью приведенных выше советов.
Пока вы держите свой Mac хорошо проветриваемым, вдали от палящих сред и используете зарядные устройства, одобренные Apple, все должно быть в порядке. Тем не менее, время от времени проверять температуру не помешает — просто на всякий случай!
Post Views: 151
Программы для Windows, мобильные приложения, игры — ВСЁ БЕСПЛАТНО, в нашем закрытом телеграмм канале — Подписывайтесь:)




















![Top 10 mac temperature monitor apps in 2023 [recommended]](http://reaktiv-rf.ru/wp-content/uploads/7/6/5/765f0b6aec181d8b53f35b19d8da174c.jpeg)








