Добавление пространств и переключение между ними
В строке Spaces в верхней части окна Mission Control содержатся эскизы всех пространств на рабочем столе и всех окон, находящихся в полноэкранном режиме или режиме Split View.
Чтобы добавить пространство, переместите указатель в строку Spaces и нажмите кнопку добавления справа:

При наличии нескольких пространств можно переключаться между ними, нажимая на эскизы в верхней части окна Mission Control. Или можно выполнить следующие действия, даже не находясь в приложении Mission Control:
- Смахните влево или вправо тремя или четырьмя пальцами на трекпаде или двумя пальцами на мыши Magic Mouse.
- Нажмите на клавиатуре сочетание клавиш Control + стрелка вправо или Control + стрелка влево.
Регулировка яркости экрана на MacBook
Если вы используете Lunar или какое-либо другое приложение, которое позволяет синхронизировать настройки ваших дисплеев, вот как управлять этими настройками на MacBook
Обратите внимание, что MacBook предназначены для автоматического управления яркостью. Однако вы можете отключить эту функцию и установить яркость вручную
Чтобы настроить яркость вручную:
- Найдите предустановленные горячие клавиши на клавиатуре. На MacBook это клавиши F1 и F2, расположенные в верхнем левом углу.
- Вы можете сделать то же самое, используя клавиши F14 и F15. Если вы нажмете один из них, яркость уменьшится, а другой сделает яркость выше.
- Вы также можете использовать мышь для регулировки яркости. В меню Apple выберите «Системные настройки»> «Дисплеи»> «Яркость» и установите желаемый уровень яркости.
Вы также можете настроить яркость дисплея при питании от аккумулятора:
- Перейдите в Системные настройки и выберите Энергосбережение.
- На вкладке «Аккумулятор» найдите флажок «Слегка затемните дисплей при питании от аккумулятора» и включите его.
- Если вам не нравится этот параметр, просто снимите его. Имейте в виду, что яркость экрана влияет на время автономной работы.
Хотя вы не можете точно определить уровни яркости, как в Windows, вы можете отрегулировать их до уровня, который вам подходит. Только яркость может быть немного ниже, чем хотелось бы.
В MacBook есть датчики, определяющие окружающий свет. Если вы хотите воспользоваться этой возможностью, выполните следующие действия:
- Перейдите в Системные настройки и выберите Дисплеи.
- Найдите «Автоматически регулировать яркость» и отметьте его.
Предварительные проверки, которые вы должны сделать
Прежде чем вы начнете исследовать более серьезные проблемы, есть несколько основных советов, которые следует помнить при подавляющем большинстве сбоев Mac, включая проблемы с подключением к внешним мониторам.
- Проверьте версию программного обеспечения вашего компьютер, так как рекомендуется, чтобы на нем всегда была последняя доступная версия macOS для обеспечения правильной работы. Если вы перейдете в Системные настройки> Обновление программного обеспечения, вы можете найти, если таковая имеется, новую версию, готовую для загрузки и установки (если в вашей версии macOS нет этой панели настроек, перейдите в Магазин приложений> Обновления).
- Проверить подключение к текущему , как на Mac, если это рабочий стол, так и на самой внешней панели. В конце концов, это что-то фундаментальное, что из-за ошибки мы можем забыть и быть источником всего. Также удобно, что если вы используете MacBook, хотя это не обязательно, вы оставляете его подключенным к зарядному устройству.
- Перезагрузите Mac чтобы устранить все проблемы, возникающие в открытых процессах, хотя рекомендуется сразу выключить его и снова включить через несколько минут.
- Снимите и замените кабель который подключает компьютер к внешнему дисплею. Это звучит глупо, но во многих случаях соединение не определяется с первого раза, и повторная попытка может быть самым простым и эффективным решением проблемы.
Используйте трансляцию
AirPlay — это собственная технология беспроводной потоковой передачи Apple. Вы можете транслировать свой рабочий стол macOS (и iPhone или iPad) на любое устройство, которое поддерживает работу в качестве приемника AirPlay. Для телевизоров это означает потоковую передачу на устройство Apple TV, подключенное к телевизору через HDMI.
Поскольку Apple не производит телевизор (пока), это довольно ограниченный вариант. Конечно, вы можете носить с собой Apple TV, если хотите транслировать свой экран по беспроводной сети на любой телевизор с поддержкой HDMI, но это не самое практичное решение. Если вы собираетесь использовать Airplay у себя дома, возможно, стоит подумать об инвестировании в Apple TV.

Хорошей новостью является то, что некоторые Smart TV (например, Samsung и Sony) теперь поддерживают Apple Airplay 2, последнюю версию технологии на момент написания статьи. Некоторые модели устройств Roku также поддерживают AirPlay. Вам нужно будет выяснить, поддерживает ли ваша конкретная модель телевизора или Roku Airplay или нет. Еще одна проблема с использованием AirPlay в дороге заключается в том, что оба устройства должны быть в одной сети Wi-Fi.
Первоначальная настройка AirPlay
Прежде чем вы сможете использовать AirPlay в первый раз, вы должны убедиться, что эта функция включена. Выберите значок меню Apple в левом верхнем углу рабочего стола macOS.
Затем перейдите в «Системные настройки» > «Дисплеи».

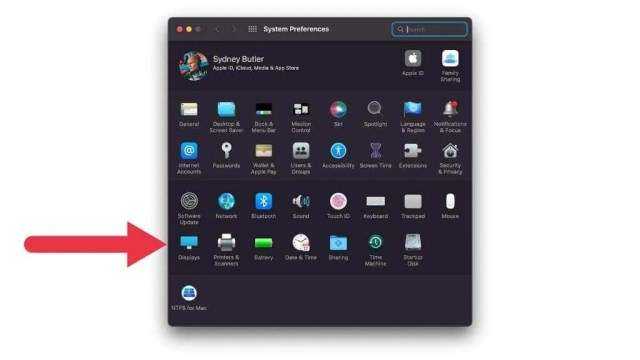
В раскрывающемся меню «Добавить дисплей» вы должны увидеть в списке Apple TV или другое устройство AirPlay.
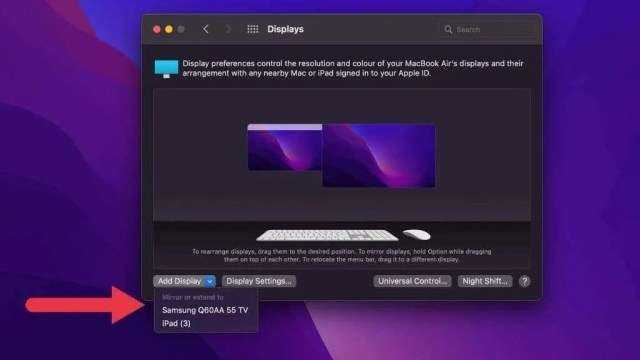
При первом добавлении дисплея AirPlay вам может потребоваться ввести код, который будет отображаться на телевизоре для аутентификации.
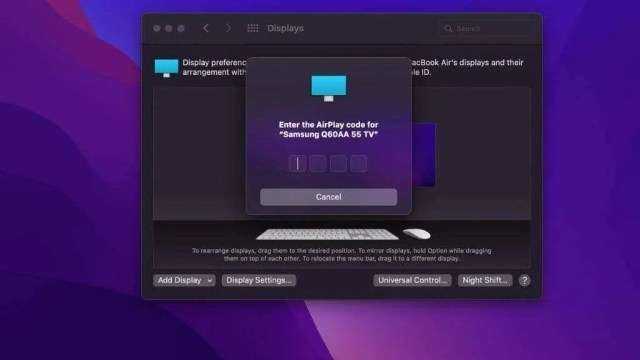
В более старых версиях macOS вы также можете увидеть значок AirPlay в строке меню. Если это так, вы можете щелкнуть по нему напрямую, чтобы включить или выключить отображение AirPlay.
стандарт связи
Разрешение экрана и частоту обновления также можно определить благодаря разъемам дисплея. Например, VGA может поддерживать только максимальный размер дисплея 1600 x 1200. DisplayPort 1.2 может обрабатывать 4K с частотой 60 Гц только в соответствии с последними стандартами. DVI может работать с разрешением до 1920 x 1200 со многими кабелями и версиями. Если на экране слишком много пикселей для стандартов подключения, он не сможет отобразить исходное разрешение экрана.
Вы можете приспособиться к этому, переключившись на другой стандарт подключения. DisplayPort 1.2 MST обычно является лучшим из возможных разъемов, но HDMI 2.1 тоже очень хорош. И самый распространенный HDMI 1.4 — тоже неплохой запасной. Вы можете проверить эти параметры перед покупкой монитора.
Выбираем режим работы с внешним монитором
Итак, MacBook успешно подключен к монитору. Теперь попытаемся определиться с режимом работы, которых в случае с ноутбуками Apple ровно три.
Первый и самый простой режим работы – видеоповтор мониторов. В данном режиме картинка на дисплее MacBook и мониторе полностью дублируется. В таком режиме удобно работать с проектором или в другой ситуации, когда необходимо отразить свою работу на большом экране. Разумеется, данный режим накладывает ограничение на максимальное разрешение внешнего монитора, оно не сможет превышать разрешение дисплея MacBook.
Второй и, пожалуй, наиболее популярный режим работы – расширенный рабочий стол. В таком случае один монитор является буквально продолжением другого, а пользователь имеет возможность использовать в работе площадь сразу двух дисплеев: встроенного в MacBook и внешнего монитора. Для активации данного режима достаточно подключить монитор к работающему MacBook или подключить внешний монитор и открыть крышку ноутбука.
В системных настройках можно изменять порядок расположения мониторов, а также выбрать из них основной. Основной монитор будет демонстрировать строку меню в верхней части экрана. Кроме того, если монитору хватает высоты, то вполне возможно использовать трекпад и клавиатуру MacBook в качестве устройств ввода. То же самое, кстати, актуально и для первого варианта.
Наконец, третий режим предполагает использование MacBook в качестве системного блока и с закрытой крышкой. Для реализации данного варианта необходимо приобрести и подключить к своему компьютеру внешнюю клавиатуру и мышь или трекпад, поскольку доступа к устройствам ввода ноутбука не будет.
Для активации данного режима необходимо закрыть крышку MacBook и перевести его в режим сна. Затем подключается зарядное устройство и монитор. Чтобы вывести ноутбук из режима сна потребуется нажать клавишу на мышке или клавиатуре. MacBook будет использовать внешний монитор в качестве единственного и основного источника вывода изображения.
В данном случае разбудить MacBook может и не получиться. Дело в том, что в OS X по умолчанию отключена возможность вывода компьютера из сна при помощи устройств, подключенных посредством Bluetooth. Если у вас таким образом подключены клавиатура и/или мышь, то необходимо пройти в Настройки – Bluetooth – Дополнительно и активировать соответствующую опцию.
Выберите монитор
Во-первых, вы должны выбрать правильный монитор для работы. Ваш бюджет будет играть здесь большую роль, поэтому сначала решите, что вы хотите потратить, и какие функции наиболее важны для вас.
Вот несколько вещей, которые следует учитывать, прежде чем выбрать монитор:
- Разрешение : это количество пикселей, отображаемых на экране одновременно, измеренное по двум осям (например, 1920 x 1080). Как правило, чем выше разрешение, тем лучше качество изображения. Более высокие разрешения, такие как 4K и 5K, требуют более мощного оборудования.
- Размер : большинство дисплеев около 27-дюймовой отметки. Меньшие 24-дюймовые дисплеи остаются популярными среди геймеров и людей, у которых минимальное место на столе. Большие, 32-дюймовые и сверхширокие мониторы также доступны. Ваше решение в конечном итоге зависит от вашего бюджета и доступного места.
- Плотность пикселей: измеряется в пикселях на дюйм (PPI), плотность пикселей описывает, насколько плотно упакованы пиксели на дисплее. Чем выше плотность пикселей, тем лучше качество изображения, так как меньше вероятность увидеть отдельные пиксели.
- Тип дисплея и панели: это главный фактор, когда речь заходит о качестве и производительности. Вы можете выбрать ЖК-панель, построенную по технологии IPS, TN или VA, или выбрать современные OLED-панели, если позволяет бюджет.
- Частота обновления : относится к числу обновлений дисплея в секунду. Частота обновления измеряется в герцах (Гц). Базовые мониторы поддерживают частоту 60 Гц, что хорошо для офисной работы, просмотра веб-страниц или чего-либо другого без быстро движущихся изображений. Большинство мониторов с высокой частотой обновления (144 Гц) считаются «игровыми» мониторами и будут излишними для тех, кто этого не делает.
- Точность цвета. Какие цветовые профили поддерживает монитор? Если вы используете свой монитор для творческой работы, такой как редактирование фотографий и видео, или для дизайна, вам нужен монитор с высокой степенью точности цветопередачи. Вам также следует рассмотреть возможность покупки инструмента для калибровки монитора.
- Другие характеристики: Хотите ли вы изогнутый монитор для более захватывающего просмотра? Как насчет того, который вы можете использовать в портретном режиме для кодирования или мобильной разработки, который наклоняется на 90 градусов? Планируете ли вы установить монитор на крепление VESA?
Если у вас есть оборудование и бюджет для монитора 4K, HP Z27 настоятельно рекомендуется на таких сайтах, как Wirecutter . Вы можете получить уменьшенную версию того же дисплея с разрешением 1440p за несколько сотен долларов.
Apple утверждает, что дисплей LG Ultrafine 5K подходит для использования с новейшими моделями ноутбуков. Этот дисплей использует Thunderbolt 3 для управления монитором и одновременно обеспечивает 85 Вт заряда для вашего ноутбука через USB-C. Изогнутый 34-дюймовый дисплей Acer XR342CK имеет высочайшую оценку, если у вас есть необходимое рабочее место.
Связанный: Как использовать ваш IPad в качестве дисплея Внешний Mac с коляской
Настройка подключения второго внешнего монитора в Windows 10
Все, теперь внешний монитор и аудио колонки подключены к ноутбуку. Можно включать ноутбук, включать внешний монитор, включать звуковые колонки. Теперь приступим к настройкам.
После загрузки Windows на экране ноутбука ничего не изменится, внешний монитор будет без изображения или на нем будет мелькать надпись, что он не подключен, что нет сигнала, звуковые колонки будут молчать. Это потому что мы еще ничего не настроили.
Переходим к настройке. Для этого на свободном месте рабочего стола Windows 10 кликнем правой кнопкой мышки, чтобы появилось меню. В этом меню мы выбираем опцию «Параметры экрана» (рис. 8).
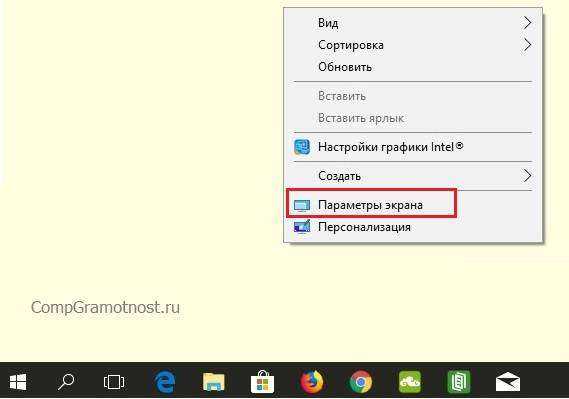
Рис. 8. Выбор опции «Параметры экрана» для начала настройки подключения внешнего монитора
Открывается окно настройки дисплеев. Для настройки внешнего монитора нужно переключиться на второй монитор, на монитор с цифрой 2, который показан на рис. 9.
После выбора именно этого монитора, картинка монитора с цифрой 2 станет синего цвета, а картинка основного монитора с цифрой 1 внутри станет серого цвета. Это означает, что все, расположенные ниже, опции настройки монитора теперь относятся ко второму, к внешнему монитору.
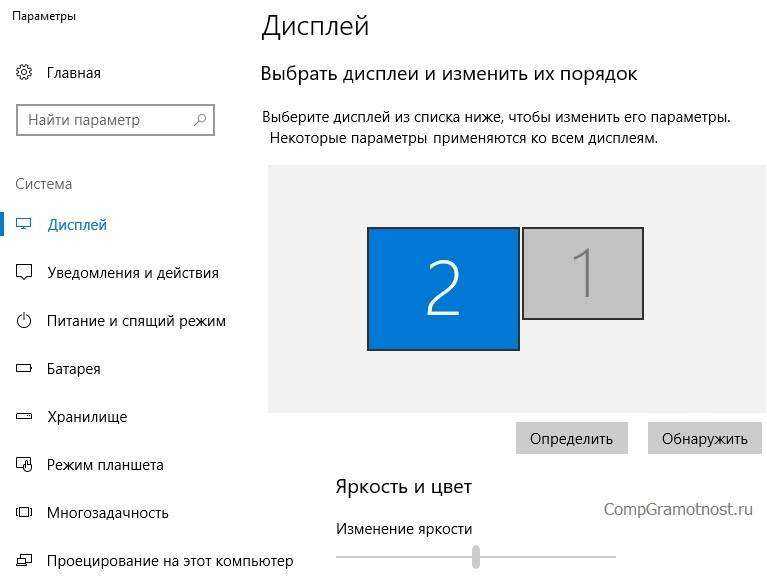
Рис. 9. Выбираем внешний монитор и начинаем его настройки
Рассмотрим, какие можно установить настройки для второго монитора:
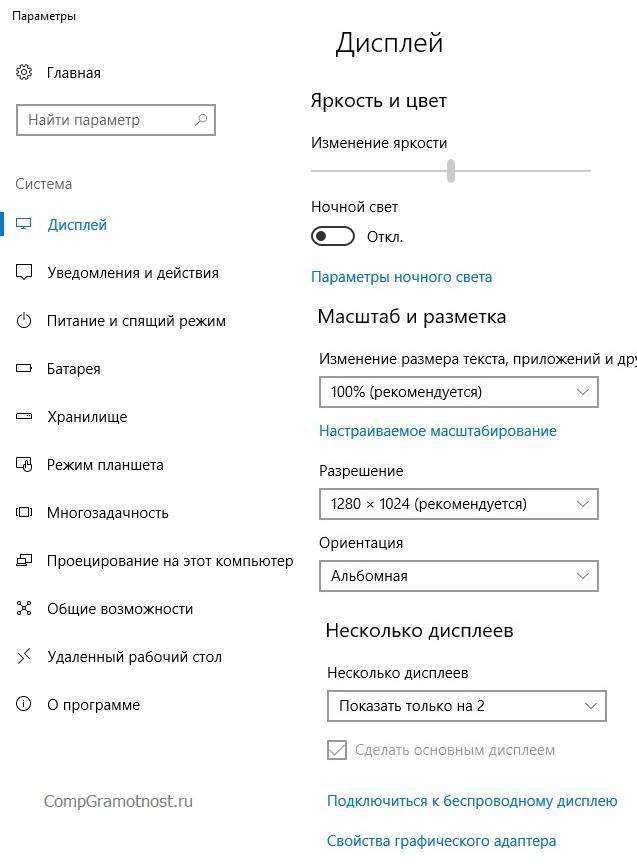
Рис. 10. Настройки внешнего монитора
В настройках внешнего (второго) монитора (рис. 10) можно установить:
1) яркость – путем передвижения рычажка влево (слабее) или вправо (ярче),
2) ночной свет – путем включения/выключения переключателя,
3) масштаб – на рис. 10 показано, что стоит масштаб 100% (рекомендуется), однако его можно увеличить, чтобы изображение стало больше,
4) разрешение – на рис. 10 показано, что Windows 10 предлагает установить разрешение по умолчанию, что чаще всего является наиболее оптимальным для внешнего монитора,
5) ориентацию – как правило, устанавливается альбомная ориентация (длинной частью по горизонтали), хотя в каких-то случаях полезной будет и книжная ориентация (короткой частью по горизонтали),
6) одновременную работу нескольких дисплеев (см. далее).
Что нужно знать о макбуке перед подключением
Приняв решение о необходимости подключить макбук к монитору, к телевизору, к другим устройствам, следует прежде всего озаботиться тем, какой кабель или адаптер нужно для этого использовать. В ходе постоянных разработок и погони за нововведениями товары компании Apple прошли огромный эволюционный путь. Изменился не только их внешний вид и «начинка», но и аппаратный интерфейс.
Большинство современных моделей макбуков уже оснащены портом Thunderbolt, который, как правило, оснащается исходящим разъемом USB Type-C. Он легко совмещается с другими распространенными вариантами интерфейса, если использовать подходящие переходники. Макбуки старого образца, которые изготавливались с 2015-2016 годов, обычно оснащены интерфейсом с разъемом Mini DisplayPort. Еще более ранние пластиковые модели «яблочных» ноутбуков имели лишь порты с гнездом Mini-DVI.

Фильтрация MAC-адресов в компьютерной сети
Существует два типа сетевых адаптеров. Проводной адаптер позволяет нам настроить подключение к модему или роутеру через Ethernet на компьютере, тогда как беспроводной адаптер идентифицирует удаленные точки доступа и подключается к ним. Каждый адаптер имеет отдельную метку, известную как MAC-адрес, которая распознает и аутентифицирует компьютер.
Фильтрация MAC-адресов – это метод обеспечения безопасности, основанный на контроле доступа. При этом каждому устройству назначается 48-битный адрес, который используется для определения того, можем ли мы получить доступ к сети или нет. Это помогает составить список разрешенных устройств, которые вам нужны в вашей сети Wi-Fi, и список запрещенных устройств, которые вам не нужны в вашем Wi-Fi. Это помогает предотвратить нежелательный доступ к сети.
В некотором смысле, мы можем составить список запрещенных или разрешенных компьютеров на основе их MAC-адресов. Мы можем настроить фильтр, чтобы разрешить подключение только к тем устройствам, которые включены в белый список. Белые списки обеспечивают большую безопасность, чем списки запрещенных, поскольку роутер предоставляет доступ только избранным устройствам. Это используется в корпоративных беспроводных сетях с несколькими точками доступа для предотвращения связи клиентов друг с другом. Точка доступа может быть настроена так, чтобы клиенты могли общаться только со шлюзом по умолчанию, но не с другими беспроводными клиентами.
Роутер позволяет настроить список разрешенных MAC-адресов в своём веб-интерфейсе, позволяя вам выбирать, какие устройства могут подключаться к нашей сети. Роутер имеет ряд функций, предназначенных для повышения безопасности сети, но не все из них полезны.
Фильтрация MAC-адресов добавляет дополнительный уровень безопасности, который проверяет MAC-адрес устройства по списку согласованных адресов. Если адрес клиента совпадает с адресом в списке, доступ предоставляется, в противном случае устройство отклоняется.
Шаги для фильтрации Mac-адресов
- Установите список разрешенных устройств. Только те MAC-адреса, которые есть в списке, будут получать услуги DHCP.
- Установите список запрещенных устройств. MAC-адреса, которые находятся в списке запрещенных, не будут подключены к серверу DHCP.
- Если MAC-адрес находится как в разрешенном, так и в запрещенном списке, ему будет отказано в обслуживании.
Чтобы включить список разрешенных, запрещенных или обоих устройств, выполните следующие действия, указанные ниже:
- Перейдите в консоль DHCP, щелкните правой кнопкой мыши узел IPv4 и выберите свойства.
- Используйте текущие сведения о конфигурации фильтра на вкладке фильтра и используйте список разрешений, выбрав включить список разрешений, и используйте запрещенный список, выбрав включить список запретов.
- Нажмите OK и сохраните изменения.
Недостатки фильтрации MAC-адресов
- Это отнимает много времени и утомительно, особенно если у вас много устройств с поддержкой Wi-Fi, так как вам нужно будет получить MAC-адрес для каждого устройства. Список разрешенных устройств следует изменять всякий раз, когда мы приобрели новый компьютер или мобильное устройство или всякий раз, когда мы хотим предоставить разрешение новому устройству.
- Два MAC-адреса должны быть добавлены для ПК: один для проводного адаптера, а другой для беспроводного адаптера.
- Это не защитит от хакеров, которые знают, что делают. Но вы можете использовать его для защиты детей, чтобы запретить доступ.
- Это может сделать сеть менее безопасной, потому что теперь хакеру вообще не нужно взламывать ваш зашифрованный пароль WPA2.
Другие варианты решения проблемы
- Лучшим решением для контроля посторонних, которые хотят подключиться к вашей сети, является использование гостевой сети Wi-Fi. Это позволит другим подключаться к вашей сети, но не позволит им видеть что-либо в вашей домашней сети. Для этого вы можете приобрести дешёвый роутер и подключить его к своей сети с отдельным паролем и отдельным диапазоном IP-адресов.
- Шифрования WPA2 достаточно, так как его очень сложно взломать. Но ключ в том, чтобы иметь надёжный и длинный пароль. Если кто-то взломает ваше шифрование WPA2, ему не нужно будет пытаться обмануть фильтрацию MAC-адресов.
Внешние дисплеи: большая проблема компьютеров Mac M1
Новые Mac mini, MacBook Air и MacBook Pro 13 дюймов от Apple — первые компьютеры Mac с процессором M1, разработанным Apple. Они получили восторженные отзывы об их улучшении скорости по сравнению с ноутбуками на базе Intel, в том числе здесь, на Macworld.
См. Наше сравнение 13-дюймового MacBook Pro (M1) с MacBook Pro (Intel) и MacBook Air (M1 Silicon) с MacBook Air (Intel). Мы также рассмотрели различия между Mac mini (M1) и Mac mini (Intel).
Но если ваш MacBook предусматривает использование более одного внешнего дисплея, у вас есть серьезная проблема. Чип Apple M1 просто не будет учитывать это — по крайней мере, изначально.
В то время как MacBook M1 изначально поддерживает только один монитор, M1 Mac Mini поддерживает до двух внешних мониторов — один через порт HDMI, а второй через USB-C. Но последние модели MacBook Air и MacBook Pro поддерживают только один внешний дисплей.
Apple, очевидно, пообещала исправить эту проблему в будущем обновлении macOS 11 Big Sur.
Производитель док-станций Plugable предлагает использовать комбинацию технологий отображения, чтобы обойти ограничение MacBook M1 на использование одного монитора.
Его док-станции с несколькими дисплеями используют комбинацию собственного альтернативного режима USB-C (собственный видеовыход «Альтернативный режим») и технологии DisplayLink. Эта комбинация служит обходным решением для платформы M1, поддерживающей только один внешний дисплей через USB-C.
Обратите внимание, что DisplayLink требует, чтобы на Mac был установлен драйвер стороннего производителя. Существуют разные версии драйвера DisplayLink, и в некоторых из них есть свои компромиссы
Подключайте MacBook M1 к нескольким внешним дисплеям
1. Сначала загрузите последнюю версию драйвера DisplayLink для Mac.
Приложение DisplayLink Manager Graphics Connectivity версии 1.1.0 совместимо с macOS Catalina 10.15 и macOS 11 Big Sur. Управлять им можно с помощью значка DisplayLink в строке меню Apple.
Установка проста, но учтите, что эта версия не поддерживает режим закрытого дисплея / раскладушки ноутбука.
Другие ограничения включают несовместимость с поворотом дисплея.
В диспетчере DisplayLink есть опция «запускать при запуске», или вы можете перетащить DisplayLink Manager в элементы входа в «Пользователи и группы».
Обратите внимание, что MacBook M1 может работать в режиме раскладушки (то есть с закрытой крышкой) с подключенными мониторами Displaylink, но MacBook на базе Intel не может, и при использовании DisplayLink дисплеи отключаются при закрытии крышки ноутбука. Это не имеет особого значения, поскольку Intel MacBook может работать с двумя дисплеями без DisplayLink, хотя им потребуется DisplayLink для добавления трех или более мониторов
Действует, но не поддерживается
Обратите внимание, что ни Plugable, ни Caldigit официально не поддерживают такую настройку DisplayLink для компьютеров Mac. Решение работает, но они предупреждают, что это может перестать работать в будущих версиях macOS
При каждом обновлении ОС может потребоваться обновление драйверов каждый раз.
Plugable не рекомендует обходной путь для игр, редактирования видео, цифровых аудио рабочих станций (DAW) и воспроизведения защищенного контента (HDCP). Для этих рабочих нагрузок пользователям потребуется полная пропускная способность «чистого» собственного подключения к графическому процессору, например, обеспечиваемая портом DisplayPort или HDMI на док-станции с использованием альтернативного режима.
Caldigit категорически не рекомендует использовать DisplayLink, так как считает его ненадежным и не будет синергии между драйвером и док-станцией. Поскольку для этого требуется драйвер стороннего производителя, пользователи зависят от Apple и стороннего разработчика для поддержки более поздних версий.
Однако такое сочетание технологий отображения позволяет MacBook M1 работать с более чем одним внешним монитором, а M1 Mac mini — более чем с двумя.
Единственный риск заключается в том, что он может перестать работать в любой момент, хотя в этом случае это не повредит вашей системе.
Таким образом, это обходной путь с потенциально ограниченным временным интервалом, но есть вероятность, что совместимость будет восстановлена на каком-то этапе, если произойдет худшее, и вы вернете свою настройку с несколькими мониторами.
Прочтите наш обзор MacBook Air M1.
Если вы хотите использовать второй дисплей с вашим Mac и не хотите, чтобы экран вашего Mac был включен, прочтите: Как выключить экран Mac.
математика
У меня есть Macbook Pro 2012 года с Core i7, 1 ГБ графики Nvidia, 8 ГБ ОЗУ и 1 ТБ на жестком диске. Я хочу подключить к нему 2 внешних монитора, используя порт Thunderbolt, потому что это единственный порт, который у меня есть. У него нет порта HDMI или VGA.
Прямо сейчас у меня есть один внешний монитор, подключенный с помощью адаптера Thunderbolt-DVI. Мне было интересно, возможно ли это. У меня есть другой монитор VGA, который я хочу подключить. Но я не уверен, как это сделать, есть некоторые аксессуары, которые слишком дороги.
Я наткнулся на этот продукт, который является молниеносным для адаптера HDMI/DVI/VGA (3 в 1). Мне было интересно, сможет ли он поддерживать два монитора одновременно.
Джон Китс
Нет, этот адаптер 3-в-1 не будет управлять несколькими мониторами.
Вам нужна либо система, объединяющая 2 монитора, либо система, объединяющая их в цепочку. Хотя DisplayPort допускает последовательное подключение дисплеев, это работает только на поддерживаемом оборудовании. Это означает, что ваши мониторы должны иметь два разъема DisplayPort и официальную поддержку от производителя и внутри чипсета, чтобы это работало.
Я полагаю, что вы не собираетесь покупать два дорогих монитора с возможностью подключения по цепочке, поскольку, ну, вы не хотите покупать дорогой адаптер ![]() Следующей остановкой будут такие вещи, как DualHead2Go от Matrox. Это устройство, которое позволяет подключить 2 дисплея к компьютеру как один большой дисплей. http://www.matrox.com/graphics/en/products/gxm/dh2go/digital_se/ Это стоит немалых денег, так что может быть в вашей категории «дорогих адаптеров»…
Следующей остановкой будут такие вещи, как DualHead2Go от Matrox. Это устройство, которое позволяет подключить 2 дисплея к компьютеру как один большой дисплей. http://www.matrox.com/graphics/en/products/gxm/dh2go/digital_se/ Это стоит немалых денег, так что может быть в вашей категории «дорогих адаптеров»…
Проблема с вашим вопросом в том, что он довольно специфичен. Это ниша, о которой большинство людей даже не знает, и там не происходит много продаж или развития. Хотя это, вероятно, можно было бы сделать дешевле, здесь просто не так много вариантов.
Просто помните: один видеопорт может управлять только 1 дисплеем, если только это не гирляндная система портов дисплея или устройство, которое превращает 2 экрана в 1 большой виртуальный экран для видеопорта. Для этого не существует дешевого адаптера 2-в-1.
Небольшое дополнение: вы можете решить свою проблему с помощью адаптера USB DisplayLink, если вам не нужно 3D-видео или ускоренное 2D-видео. Это видеокарта с USB-разъемом на одном конце и видеопортом на другом. Он не будет быстрым или высокопроизводительным, но если вам просто нужно больше места на рабочем столе, он может вам подойти. В итоге вы получите один из них: http://www.displaylink.com/shop/adapters
Арне
Также в категорию «дорогих решений» попадает следующее: ваш MacBook Pro 2012 может управлять двумя дисплеями Thunderbolt. Вы можете купить дисплеи в магазине Apple . Информацию о том, сколько дисплеев Thunderbolt поддерживается на том или ином компьютере Mac, можно найти в FAQ по Thunderbolt .
Карлос Дуник
Я где-то читал на сайте Apple, что средняя графическая карта Macbook Pro 2012 способна работать с двумя мониторами. Однако он не говорит, КАК это сделать, просто он способен.
Так что, на мой взгляд, предлагаемая ссылка позволяет использовать 2 монитора, а затем, используя USB 3.0 и адаптер видеокарты, вы могли бы подключиться вверх еще на 2 экрана.
Я бы очень хотел Хаб, который мог бы делать все это, но я просто не вижу ни одного.
Как работает Постановщик на Mac?
В левую часть рабочего пространства будут перемещаться все остальные открытые приложения, тогда как основное активное окно разместится в центре «сцены».
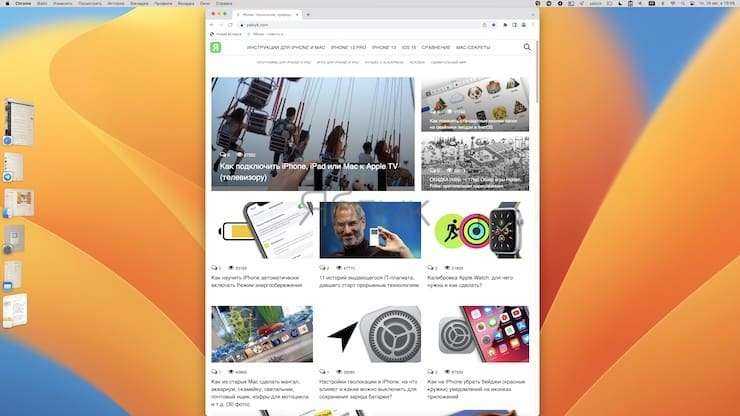
Если в приложении открыто несколько окон, то они будут группироваться на боковой панели. При щелчке на группу переднее окно переместится на «сцену». Последующие щелчки по группе будут перемещать следующие окна в центр экрана.
Для переключения на другое приложение достаточно щелкнуть по его значку на боковой панели. Основное окно этой программы теперь переместится на «сцену», а предыдущее приложение, ранее использованное, будет сохранено на боковой панели.






























