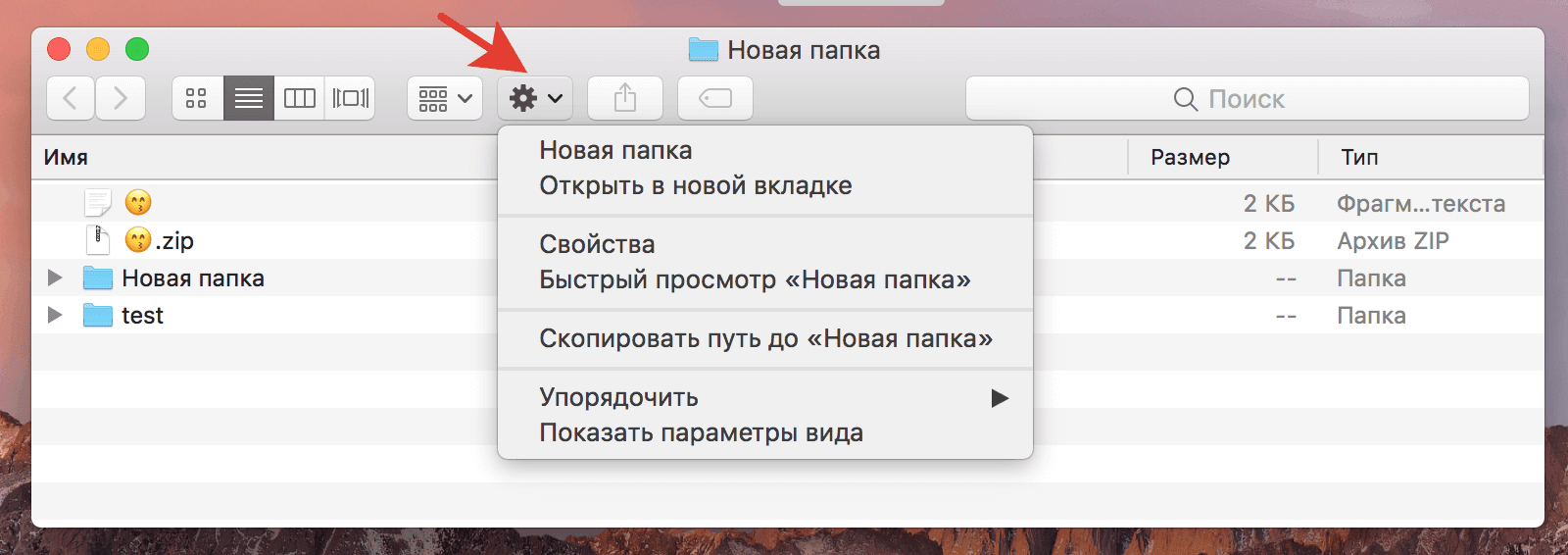Получение доступа к электронной почте, контактам и календарю
Получение доступа к веб-почте с помощью браузера
Если вы пользуетесь веб-почтой (например, Gmail, Yahoo!, iCloud или Outlook.com) и предпочитаете проверять ее в браузере, просто откройте Microsoft Edge, перейдите на нужный веб-сайт и выполните вход.
Использование приложения «Почта» на Surface для всех учетных записей электронной почты
Как и приложение «Почта» Apple на компьютерах Mac, приложение «Почта» на Surface можно использовать для всех учетных записей электронной почты, включая Outlook, Gmail, Yahoo! и другие. Вот как их добавить.
Введите Почта в поле поиска на панели задач и выберите приложение «Почта» в результатах поиска.
Если вы используете это приложение впервые, вам будет предложено настроить учетные записи. Вы также можете выбрать Параметры.
Выберите Управление учетными записями > Добавить учетную запись.
Выберите тип учетной записи, которую нужно добавить, и следуйте инструкциям на экране.
Получение доступа к контактам и календарю
Получение доступа к контактам и календарю на Surface зависит от того, какую учетную запись электронной почты вы используете.
Доступ к контактам можно получить через…
Доступ к календарю можно получить через…
Hotmail.com, Live.com или Outlook.com
iCloud.com, Me.com или Mac.com
* Приложение ICloud для Windows не работает на ноутбуках Surface под управлением Windows 10 S.
Использование Microsoft Outlook или Entourage
Если вы используете Microsoft Outlook или Entourage на компьютере Mac, вы можете пользоваться Microsoft Outlook на Surface таким же образом. Узнайте, как настроить учетные записи электронной почты в Outlook 2016 для Windows.
Для ноутбуков Surface под управлением Windows 10 S: Microsoft Outlook и Entourage недоступны в Microsoft Store, поэтому они не будут работать на ноутбуках Surface под управлением Windows 10 S. Вместо этого добавьте учетные записи электронной почты в приложение «Почта». Инструкции см. в разделе Использование приложения «Почта» на Surface для всех учетных записей электронной почты.
Как указать Windows на недавно синхронизированную папку рабочего стола
Microsoft облегчает нам жизнь, чем Apple, потому что Windows позволяет настроить любую папку в качестве рабочего стола. Еще лучше: вы можете выполнить весь процесс, не открывая командную строку.
Для начала откройте проводник Windows. Найдите значок на рабочем столе и щелкните его правой кнопкой мыши. Щелкните «Свойства».
Перейдите на вкладку «Местоположение», и вы найдете возможность переместить папку на рабочем столе. Нажмите кнопку «Переместить».
Теперь вы можете выбрать любую папку для работы в качестве рабочего стола. Найдите новую папку рабочего стола в Dropbox, которую вы создали на стороне Mac, и выберите ее.
Вернувшись в окно «Свойства», нажмите «ОК». Вас спросят, хотите ли вы скопировать файлы, которые сейчас находятся на вашем рабочем столе, в новую папку. Выберите «Да», если на рабочем столе Windows есть что-то, что вам нужно.
Как только файлы будут перенесены, все готово.
Как вырезать на Mac
Что бы воспользоваться функцией «Вырезать», используйте комбинацию клавиш cmd+x
Как видите, скопировать и вставить на Маке не сложнее, чем в Windows.
Если же нам надо выделить несколько файлов для последующего копирования, так же пользуйтесь клавишей cmd — зажмите её и выделяйте мышью столько файлов, сколько понадобится. Хотите скопировать много файлов сразу, например всю папку — нажмите cmd+A — так можно выделить все на Mac, то есть все файлы в текущей папке.
Стоит добавить, что в Mac OS есть одна интересная и очень удобная особенность, которой нет в Windows. Для того, что бы сохранить, например, какой-нибудь отрывок текста, не обязательно создавать новый текстовый документ в редакторе, а достаточно просто выделить текст и перетащить его на рабочий стол.
В результате на десктопе автоматически будет создан текстовый файл, содержащий выделенный вами текст. На деле это очень удобная функция, этакий своеобразный буфер обмена прямо на рабочем столе.
Не знаете обо всех способах копировать и перемещать файлы и папки на Mac? Если вы купили себе свой первый Mac, то стоит поскорее научиться всем доступным способам.
Если ранее вы пользовались Windows, то привыкли вырезать и вставлять файлы. В macOS всё работает иначе. Ниже мы расскажем о трёх разных способах копировать и перемещать файлы и папки на Mac.
Как копировать файлы и папки в macOS
При работе с собственным жестким диском macOS всегда перемещает файлы с одной папки в другую. Предполагается, что пользователь таким образом сортирует данные и не нуждается в создании копий. Иную картину мы наблюдаем при подключении флешки или другого внешнего накопителя. Определяя подключенное устройство, как предназначенное для хранения данных, система автоматически создает копию переносимого файла. Учитывая эту особенность ОС, разберемся, как создавать копию на жестком диске MacBook:
- В контекстном меню действий с файлами на macOS не содержится привычного пользователям Windows пункта «Копировать». Здесь нам предлагается на выбор два варианта: использовать команды «Дублировать» или «Скопировать».
Контекстное меню действий с файлами в macOS
- С помощью первого действия можно создать дубликат файла, его точную копию. Помещается он в ту же папку, где находится оригинал и имеет имя «Файл – копия». Следующим действием дубликат можно перетащить в нужное место на жестком диске. Аналогичным образом этот метод работает и с папками. Используя дублирование, можно создавать копии папок со всем содержимым. Результат дублирования файлов и папок
- Второе действие, «Скопировать», активирует буфер обмена операционной системы. После его выполнения нужно перейти в папку назначения и снова вызвать контекстное меню. Выбираем пункт «Вставить объект», чтобы поместить копию файла в его новое место расположения.
Меню вставки объекта в Finder
Готовы переместить файлы? Начнем.
Примечание
Если у вас несколько учетных записей на компьютере Mac, необходимо сделать вот что для каждой из них. Возможно, вам также потребуется создать отдельные учетные записи на Surface. Узнайте, как настроить учетные записи.
Копирование фотографий на внешний диск
-
Подключите внешний диск к компьютеру Mac. (Возможно, потребуется подключить диск к источнику питания.)
-
Откройте приложение Фото на компьютере Mac.
-
В строке меню в верхней части экрана выберите Правка > Выбрать все.
-
Выберите Файл > Экспортировать.
-
Во всплывающем окне установите для параметра Формат подпапки значение Имя момента, выберите внешний диск в разделе Устройства и нажмите Экспортировать.
-
По завершении экспорта выберите значок внешнего жесткого диска на рабочем столе.
-
В строке меню в верхней части экрана выберите Файл > Извлечь.
-
Отключите внешний диск от компьютера Mac.
Копирование фотографий на Surface
-
Подключите внешний диск к Surface.
-
Если папка не открывается автоматически, в правой части экрана Surface появится уведомление Съемный диск: нажмите, чтобы выбрать. Нажмите уведомление и выберите Открыть папку для просмотра файлов.
-
Нажмите сочетание клавиш CTRL+A на клавиатуре Surface, чтобы выбрать все папки, а затем нажмите CTRL+C, чтобы скопировать их.
-
На панели слева в разделе Этот компьютер выберите Изображения.
-
Нажмите сочетание клавиш CTRL+V, чтобы вставить папки с фотографиями в папку Изображения.
-
По завершении переноса выберите Этот компьютер на панели слева.
-
Нажмите и удерживайте (или щелкните правой кнопкой мыши) значок внешнего жесткого диска и выберите Извлечь.
-
Отключите внешний жесткий диск от Surface.
Подсказка
Чтобы найти фотографии на Surface, введите Изображения в поле поиска на панели задач. Вы также можете воспользоваться приложением “Фотографии”.
Копирование музыки, документов и других файлов
Прежде чем приступить, определитесь, как файлы вам нужны на Surface. На компьютере Mac откройте приложение Finder и в строке меню в верхней части экрана выберите Переход > Личное.
Примечание
Почти все файлы, перемещенные с компьютера Mac, будут совместимы с соответствующими приложениями Windows на Surface, кроме файлов, созданных в приложениях Apple (например, GarageBand или iMovie). Файлы iWork можно экспортировать и открыть в Microsoft Office, файлы Pages — в Word, Keynote — в PowerPoint, а Numbers — в Excel. Помните об этом, когда будете решать, что скопировать на Surface.

Как только будете готовы, скопируйте файлы, как показано ниже.
Копирование файлов на внешний диск
-
Подключите внешний жесткий диск к USB-порту компьютера Mac и источнику питания (при необходимости).
-
Щелкните в окне Личное, где находятся ваши персональные папки.
-
Выберите папки, которые следует переместить на устройство Surface. Чтобы выбрать все папки, нажмите сочетание клавиш Command+A.
-
Нажмите сочетание клавиш Command+C, чтобы скопировать выделенные папки.
-
Выберите внешний жесткий диск в разделе Устройства на панели слева.
-
Нажмите сочетание клавиш Command+V, чтобы вставить папки.
-
По завершении экспорта выберите значок внешнего жесткого диска на рабочем столе.
-
В строке меню в верхней части экрана выберите Файл > Извлечь.
-
Отключите внешний диск от компьютера Mac.
Копирование файлов на Surface
-
Подключите внешний диск к Surface.
-
Если папка не открывается автоматически, в правой части экрана Surface появится уведомление Съемный диск: нажмите, чтобы выбрать. Нажмите уведомление и выберите Открыть папку для просмотра файлов.
-
Дважды щелкните папку Рабочий стол на съемном диске.
-
Нажмите сочетание клавиш CTRL+A на клавиатуре Surface, чтобы выбрать все файлы, а затем нажмите CTRL+C, чтобы скопировать их.
-
На панели слева в разделе Этот компьютер выберите Рабочий стол.
-
Нажмите сочетание клавиш CTRL+V, чтобы вставить файлы.
-
По завершении переноса выберите Этот компьютер на панели слева.
-
Дважды щелкните значок внешнего жесткого диска и повторите шаги с 4 по 7 для остальных папок на этом диске.
Примечание
Если вы уже переместили фотографии, копировать папку медиатеки “Фото” в папку “Изображения” не нужно.
-
После копирования всех файлов нажмите Этот компьютер на панели слева, нажмите и удерживайте (или щелкните правой кнопкой мыши) значок внешнего жесткого диска и выберите Извлечь.
-
Отключите внешний жесткий диск от Surface.
Это работает!
Давайте проверим, работает ли это? Идите вперед и создайте папку на рабочем столе вашего Mac.
Если все работает нормально, вы должны вскоре увидеть, что папка появится на вашем компьютере с Windows.
Аккуратно, правда? Если вы используете свой рабочий стол для проектов, над которыми в настоящее время работаете, это удобный способ разместить эти файлы под рукой на всех ваших компьютерах.
СВЯЗАННЫЕ С:
Как настроить панель задач в Windows 10
Конечно, если вы из тех, кто оставляет ярлыки для приложений на рабочем столе Windows, этот метод действительно загромождает рабочий стол на стороне Mac. Наш совет: не используйте ярлыки на рабочем столе в Windows.
Настройка панели задач
в любом случае — гораздо более удобный способ найти ваши приложения.
Как перенести файлы с Mac на Windows
Самый очевидный способ переноса файлов с Mac на Windows — использовать встроенные функции, предоставляемые обеими операционными системами.
Однако у этого есть один большой недостаток. Этот процесс будет работать только в том случае, если компьютеры Mac и Windows находятся в одной локальной сети. Если нет, вы можете перейти в раздел сторонних решений.
Настройте общий доступ к файлам на вашем Mac

Чтобы обмениваться файлами между Mac и Windows, необходимо обновить несколько параметров. Во-первых, вы должны разрешить вашему Mac обмениваться файлами. Для этого выполните следующие действия:
- Щелкните значок Apple в верхнем левом углу экрана.
- Перейдите в Системные настройки -> Совместное использование.
- Установите флажок рядом с разделом «Общий доступ к файлам» на левой панели.
- Нажмите кнопку «Параметры», и откроется новое окно.
- Установите флажок напротив параметра Совместное использование файлов и папок с помощью SMB.
- Кроме того, установите флажок «Совместное использование файлов и папок с помощью AFP».
- В разделе «Общий доступ к файлам Windows» ниже установите флажок рядом с каждым пользователем, чьи файлы вы хотите поделиться.
- Введите пароли пользователей.
- Нажмите Готово
Теперь вы вернетесь в окно обмена. Затем вам нужно выбрать папки и пользователей, которыми вы будете делиться со своим ПК с Windows. Нажмите кнопки «плюс» (+) и «минус» (-) ниже, чтобы добавить общие папки и общих пользователей, чтобы задать свои предпочтения.
Наконец, вам нужно принять к сведению айпи адрес вашего Mac. Вы увидите это под сообщением «Общий доступ к файлам:».
Доступ к файлам Mac в Windows

Пора перейти к компьютеру с Windows. Следуйте инструкциям ниже, чтобы перенести файлы с Mac на Windows:
- Откройте проводник.
- В адресной строке вверху окна введите \\, а затем IP-адрес вашего Mac. Должно получиться так: \\ 192.168.1.68.
- Появится новое окно с запросом имени пользователя и пароля.
- Введите учетные данные точно так, как они отображаются на вашем Mac.
- Проводник отобразит все папки и пользователей, которых вы добавили в общие папки и списки пользователей на вашем Mac. Вы можете перемещать, редактировать и копировать папки, как и любые другие папки Windows. Таким образом, чтобы перенести файл с Mac на Windows, просто перетащите его в одну из локальных папок.
2. Вырезайте или перемещайте файлы в Finder.
Хотя копирование и вставка в Finder – достаточно простой процесс, метод вырезания или перемещения не очевиден. К счастью, если у вас есть ноу-хау, использовать эту функцию так же просто, как нажать несколько кнопок. Чтобы вырезать или переместить в Finder, выполните следующие действия:
- Выберите файл, который хотите переместить.
- Скопируйте, используя Cmd + C или Правка > Копировать «Имя файла» .
- Перейдите к целевому месту назначения.
- Переместите файл, используя Cmd + Option + V. Или щелкните меню « Правка» , удерживая клавишу « Option», и выберите « Переместить сюда элементы» .
Как видите, в Finder нет опции обрезки, но перемещение дает тот же результат.
Как обмениваться файлами или передавать файлы между Mac и Windows PC без проводов
 Благодаря функции Apple AirDrop, обмен файлами между двумя компьютерами Mac стал очень простым. Но сделать это с Mac и Windows PC сложнее. В этом разделе мы расскажем вам о том, как обмениваться файлами между ПК с Windows и компьютерами Mac без использования сторонних приложений. Самое замечательное в этом методе — инструменты, которые вы используете, встроены в две операционные системы. Таким образом, обеспечивается защита вашей конфиденциальности и конфиденциальной информации. Давайте начнем с первого.
Благодаря функции Apple AirDrop, обмен файлами между двумя компьютерами Mac стал очень простым. Но сделать это с Mac и Windows PC сложнее. В этом разделе мы расскажем вам о том, как обмениваться файлами между ПК с Windows и компьютерами Mac без использования сторонних приложений. Самое замечательное в этом методе — инструменты, которые вы используете, встроены в две операционные системы. Таким образом, обеспечивается защита вашей конфиденциальности и конфиденциальной информации. Давайте начнем с первого.
Убедитесь, что оба устройства находятся в одной сети. Просто следуйте инструкциям ниже, чтобы поделиться файлами с Mac на Windows PC:
Шаг 01: на компьютере Mac посетите Системные настройки, Затем перейдите в раздел «Общий доступ» и посетите раздел «Обмен файлами». Нажмите «Параметры» и выберите «Обмен файлами и папками с помощью SMB». Кроме того, вы должны выбрать учетную запись, с которой вы хотите поделиться файлами.
Шаг 02: нажмите «Option». И нажмите значок Wi-Fi, расположенный в строке меню. Это покажет IP-адрес вашего Mac. Запишите свой IP. Вы можете записать это, чтобы убедиться, что вы помните это.
Шаг 03. Теперь используйте компьютер с Windows и нажмите Windows Key + R ключ, чтобы открыть Run. Введите «\\» плюс IP-адрес Mac, Затем нажмите Enter.
Шаг 04. Теперь вам будет предложено ввести учетные данные учетной записи компьютера Mac, которой вы хотите поделиться. Введите учетные данные и нажмите ОК.
Шаг 05. Перейдите к файлам и папкам, которые вы хотите перенести на компьютер с Windows. Просто скопируйте и вставьте с компьютера Mac на ПК с Windows, чтобы завершить процесс.
Плюсы: что стало лучше после перехода?
Интерфейс и работа системы. Об этом я уже писал выше, но отдельно повторю и здесь.
macOS интуитивно понятнее и проще Windows.
Внутри меньше настроек и опций, что облегает процесс освоения. Меню любых приложений находится в одном месте — на полоске сверху, не надо ничего искать. Отдельный кайф — установка приложений. Перетащил иконку в «программы» — и все, никакого выбора директорий и длительного ожидания. А если устанавливать какие-то драйвера (например, чтобы подружить мак с файловой системой NTFS), то они отдельным пунктом отображаются в настройках. И ты всегда знаешь, что у тебя на компе работает, как оно работает и где это искать. Короче, все просто и максимально понятно. Windows такого ощущения лично у меня не создавал.

Все это положительно сказалось и на повседневных задачах, и на рабочем процессе.
Тут еще надо отметить «яблочные» аксессуары, которые тоже облегчают жизнь.
Например, оригинальная Magic Mouse с сенсорной поверхностью. Тачпад на мышке вместо колесика — это, оказывается, круто и гораздо сподручнее. А тап двумя пальцами выводит юзера на экран смены рабочих столов — тоже удобно. Можно сказать, что периферия не имеет никакого отношения к системе — но это не так. Она ведь под нее и создавалась. И взаимодействует с macOS на высшем уровне.
Организация приложений. В Windows у нас куча пространств, куда может попасть программа после установки: это может быть не рабочий стол или «пуск», а просто папка в файловой системе (и нередко — очень глубокая). Такое бывает редко, но случается. В macOS места всего два — это launchpad и «программы» в Finder. То есть, найти нужное приложение проще. Удалить также легко, просто перетащив значок в корзину. В Windows так удалится только иконка, и для полной деинсталляции надо лезть в «панель управления».

Горячие клавиши. На «винде» я почти не использовал сочетания кнопок, кроме самых популярных — потому что не хотел разбираться в этой горе комбинаций. На маке, во-первых, горячих клавиш в разы меньше (просто загуглите списки на официальных сайтах Microsoft и Apple), так что их проще усвоить и использовать. А еще процесс облегчается благодаря символам: запомнить рисуночки типа ⌘ и⌥ мне легче, чем комбинации с F1-F12 или чем-то еще.
Быстрый просмотр. Нажал «пробел» — и любая фотка или файл моментально открылись в окошке просмотра без привлечения нужных программ.
Это одна из самых классных функций macOS, не имеющая аналогов.
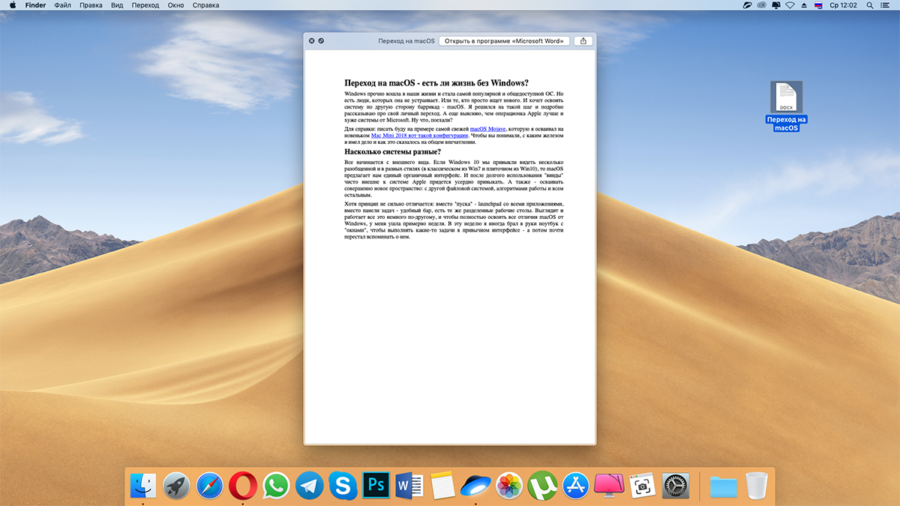
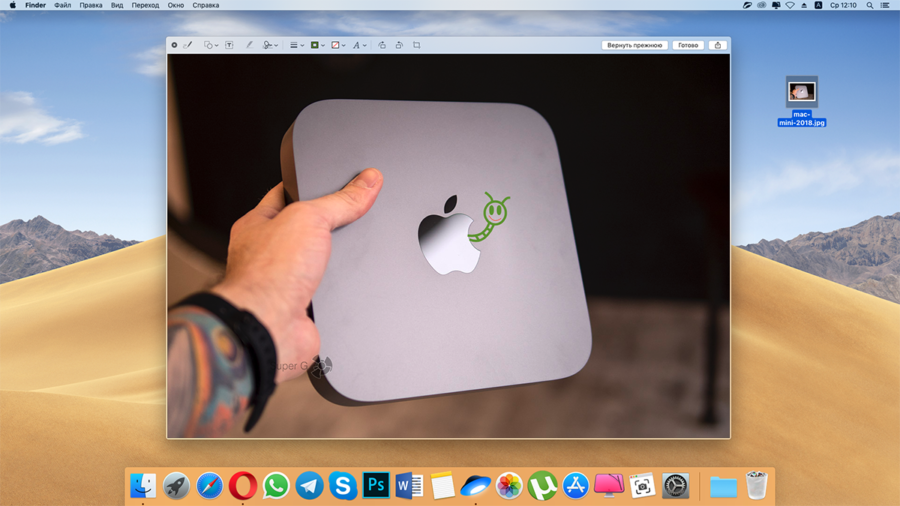
Быстрый просмотр удобен, когда нужно просмотреть что-то на лету или из чего-то выбрать. Пользователь не переключается между кучи окошками, а орудует только «пробелом» и стрелками. А еще в быстром просмотре можно делать правки и сразу отправлять кому-то файл, не закрывая окна.
Более того! Прямо из окна быстрого просмотра можно заверить документ своей подписью (при помощи тачпэда) и переслать партнёру. Никаких специальных, громоздких и, скорее всего, платным программ не нужно.
Дзен системы и железа. Одна из главных проблем Windows — оптимизация. Ибо она используется на куче компьютеров, с самым разным железом. Отсюда и возникают проблемы в работе системы, особенно на слабых ПК. Да и с драйверами могут быть контры. У Apple ситуация иная: немалая часть их железа (если не брать продукцию Intel и AMD) создается специально под macOS. Так что и работает яблочная «ось» гораздо стабильнее, быстрее и лучше. Если, конечно, не пробовать ставить последнюю версию системы на ноутбук 2009 года — но это не наш случай.
Как копировать, вставить и вырезать на Mac?
Перемещение файлов и папок – одна из основных функций при работе с компьютером. Сталкиваются с этим и пользователи Mac. Но если вы только начали работать с этим компьютером, и macOS вам не знакома, то вам может понадобиться информация об организации файлов. Особенно это полезным будет при переходе с Windows.

Начать с правильного управления файлами стоит с обучения перемещению файлов и их хранения в различных папках. В Windows вы можете вырезать и вставлять файлы в другое место. Однако в macOS вырезание и вставка файла или папки работает немного иначе. Тем не менее, есть несколько других способов переместить файлы в определенное место по вашему выбору.
Хотя переместить файл или папку в macOS довольно просто, вам понадобится некоторое время, чтобы привыкнуть к этой процедуре, особенно, если вы до этого пользовались Windows и только начали изучать свой Mac. В этой статье мы обсудим три различных способа перемещения файлов и папок в Finder на Mac.
Как переместить файлы и папки на Mac с помощью Копировать/Вставить?
Это лишь один из трех способов простого перемещения файлов из одного места в другое. Просто следуйте этим инструкциям, чтобы научиться этому процессу:
1. Из Док-панели вашего Mac запустите Finder.
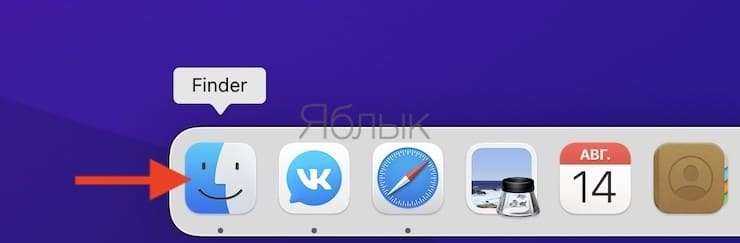
2. В приложении найдите файл или папку, которые вы хотите переместить. Теперь просто щелкните по этому элементу правой кнопкой мыши или щелкните, удерживая клавишу Control, и нажмите «Копировать».

3. Затем с помощью Finder перейдите в то место, куда вы хотите переместить файл, и щелкните по пустой области, удерживая нажатой клавишу «Control» (или щелкните правой кнопкой мыши). Выберите «Вставить объект», и файл сразу же здесь появится.


Вот и все. Вы успешно переместили файл в нужное место. Однако имейте в виду, что файл также все еще хранится в исходном месте, поскольку вы его скопировали и потом вставили. Вы можете вручную удалить файл из его исходного местоположения и переместить его в Корзину.
Перемещение файлов и папок на Mac с помощью перетаскивания
Этот способ может показаться самым простым для перемещения файлов на Mac, особенно, если вы уже опытный пользователь Windows. Действия очень похожи. Итак, давайте без лишних слов изучим эти действия.
1. Из Док-панели запустите Finder и найдите файл, который хотите переместить.
2. На левой панели Finder вы можете увидеть различные места на вашем Mac. Просто перетащите файл или папку в нужное место. Этот метод перетаскивания можно использовать для перемещения и сохранения файлов в нужных папках.
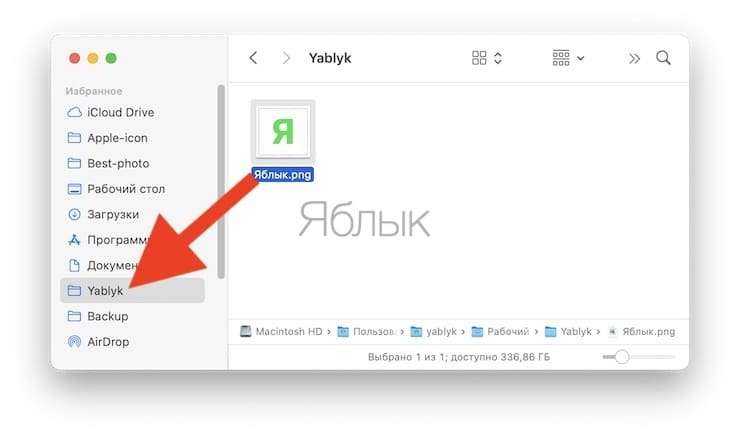
Как вы видите, способ работает так же, как и метод перетаскивания в современных версиях Windows.
Как перемещать файлы на Mac с помощью строки меню
Это уникальный способ перемещения файлов в macOS, он особенно будет полезен, если файл уже открыт на вашем экране. Просто следуйте нашим инструкциям, чтобы узнать, как переместить файл с помощью строки меню.
1. Вам нужно сначала открыть файл на вашем Mac. Теперь, если вы наведете курсор на имя файла в строке меню, вы заметите всплывающий значок шеврона (галка вниз).

2. При нажатии на значок шеврона откроется всплывающее меню, в котором можно изменить имя и место хранения файла. Вы можете щелкнуть по текущему месту назначения чтобы переместить файл в другое место.
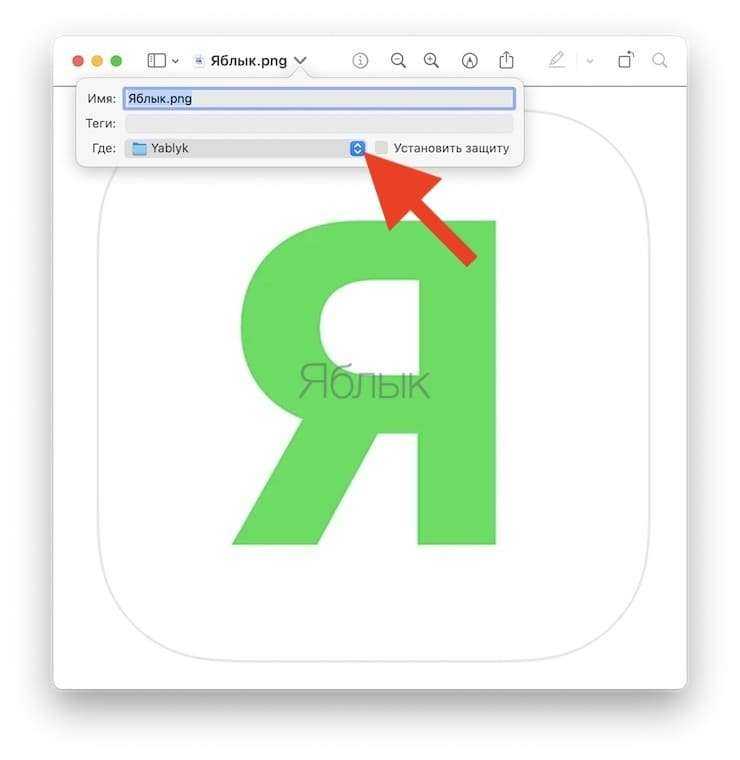
3. Теперь выберите желаемое место в раскрывающемся меню, и файл будет немедленно туда перемещен.

Вот и все. К сожалению, вы не сможете с помощью этого метода перемещать папки.
Как вы уже заметили, в macOS есть три уникальных способа перемещения файлов и папок. Перетаскивание может быть самым быстрым и простым способом перемещения файлов для новых пользователей Mac, пока они не выучат и не научатся пользоваться сочетаниями клавиш в macOS.
Как вырезать в macOS
Хотя macOS не предлагает прямого способа вырезать и вставлять файлы, вы можете воспользоваться сочетанием клавиш, которое в основном делает то же самое. Нажмите Command (⌘) + C после выбора файла, чтобы скопировать его в буфер обмена. Затем перейдите в то место, куда вы хотите переместить файл (вырезать), и нажмите Command (⌘) + ⌥Option (Alt) + V. Это вставит файл в указанное место и удалит его из исходного местоположения. Вы также можете вырезать и вставлять файлы и папки с помощью опций меню.
Кстати, описанные здесь методы работают практически во всех когда-либо выпущенных версиях macOS и Mac OS X, поэтому независимо от того, используете ли вы последнюю версию macOS или гораздо более старую версию, вы обнаружите, что управление файлами с помощью Finder везде одинаковое.
Дополнительные советы
Прежде чем удалять какие-либо файлы с MacBook Pro, важно помнить, что вы должны убедиться, что знаете, что это за файлы, которые вы удаляете, и что они не нужны вашей системе. Удаление неправильных файлов может привести к проблемам с вашим компьютером
Если вы сомневаетесь, проведите небольшое исследование, чтобы узнать, что это за файлы и нужны ли они вашей системе. Если вы все еще не уверены и должны удалить их, сначала переместите их в резервную копию и держите их там, пока не убедитесь, что ваша система все еще работает нормально.
При удалении файлы остаются в корзине до тех пор, пока вы их не очистите, так что при необходимости вы сможете восстановить их оттуда. Вы даже можете сделать резервную копию, прежде чем начать удаление файлов, чтобы убедиться, что вы можете восстановить все, если возникнет проблема.
Со многими файлами и типами файлов вы обычно можете выполнить поиск в Google и узнать, что они из себя представляют. Если они не являются файлами операционной системы или файлами приложений, вы можете удалить их.
От таких файлов, как файлы кеша, временные файлы, установочные файлы и файлы журналов, обычно можно избавиться, особенно если они старые. Посмотрите на дату и определите, сколько им лет. Когда вы обнаружите такие типы файлов, и им больше года, их можно безопасно удалить.
В конце концов, вам придется провести некоторое исследование, проявить некоторую осторожность и руководствоваться собственными суждениями при определении того, от чего вы можете избавиться. Если вы сомневаетесь, просто убедитесь, что вы некоторое время не очищаете корзину
По крайней мере, пока вы не узнаете, что ваша система все еще работает нормально.
Вы всегда можете узнать больше
Хотя Finder – интуитивно понятный инструмент, некоторые из наиболее полезных функций неочевидны. Создание новых папок с выбранными элементами упрощает регистрацию, а знание того, как вырезать или перемещать файлы, может сэкономить время и усилия. Кроме того, инструмент пакетного переименования в macOS помогает маркировать большие коллекции, а теги и умные папки упрощают поиск элементов.
Еще одна полезная функция – изменение значков в практических или гнусных целях, а также возможность блокировать папки. Кроме того, инструмент сжатия macOS позволяет уменьшить размер файлов и упростить распространение. Еще одна полезная функция – возможность отображать или скрывать расширения файлов.
Наконец, использование простого щелчка по имени текущего местоположения, удерживая клавишу Control, для доступа к структуре папок – это настоящий совет по экономии времени.
Мы рассмотрели несколько удобных функций Finder, но, как и в любом другом случае, всегда есть чему поучиться. Продолжайте читать, изучать и возиться, и вы быстро станете мастером macOS.
Как использовать панель инструментов Finder
Панель инструментов Finder — еще один полезный инструмент, который можно использовать для более быстрого перемещения по Mac.
Если у вас его нет в Finder, перейдите в меню ленты Finder вверху экрана и выберите «Просмотр»> «Показать панель инструментов», чтобы включить его.
Вы, вероятно, раньше использовали кнопки «Вперед» и «Назад» на панели инструментов FInder. Если дважды щелкнуть папку, чтобы войти в нее, вы можете использовать кнопку «Назад», чтобы перейти в папку над ней.
Однако это работает, только если вы вошли в папку, дважды щелкнув по ней. Если вы использовали команду «Перейти к папке» сверху или любой другой метод, кнопка «Назад» приведет вас к месту назначения, в котором вы были ранее, а не к одной папке выше.
Если вы удерживаете кнопку «Назад», вы можете получить доступ к списку недавно посещенных папок. В нем будут перечислены все места, которые вы посетили с момента последнего запуска Finder, и он автоматически очистится, когда вы выйдете из Finder или перезапустите его. Используя этот список, вы можете быстро перейти к месту, к которому вы недавно обращались, не копаясь снова в папках в Finder.
Еще одна удобная кнопка, которую вы можете найти на панели инструментов Finder, — это кнопка «Путь». Его цель — показать вам местоположение папки, в которой вы находитесь. Вместо того, чтобы использовать кнопку «Назад» для перемещения по одной папке за раз, вы можете использовать кнопку «Путь» для быстрого перехода на несколько папок за один раз. Просто выберите нужную папку в раскрывающемся меню, чтобы открыть ее.
Используйте команду терминала Ditto
Для продвинутых пользователей есть еще один способ объединения файлов на Mac. Вы можете использовать команду терминала под названием Ditto.
- Откройте Spotlight и введите Terminal в строку поиска.
- В Терминале введите команду Ditto.
Команда использует следующий синтаксис:
то же самое / источник / место назначения
У нас есть папка с именем Test Folder, расположенная на рабочем столе, и папка с тем же именем, которая хранится в разделе «Загрузки». Вот как выглядит команда ditto для этих двух папок:
то же самое -V ~ / Рабочий стол / «Тестовая папка» ~ / Загрузки / «Тестовая папка»
Если имя вашего файла содержит только одно слово (например, «Тест»), вам не нужно использовать двойные кавычки в команде.
- Нажмите Enter, и команда перезапишет содержимое папки назначения на содержимое папки источника.
Освоение команды Ditto может показаться немного сложным, особенно если вы никогда раньше не использовали Terminal. Однако это более сложный и эффективный способ объединения двух папок на Mac.
Как посмотреть содержимое папки
Просмотр содержимого папки осуществляется с помощью команды ls.
ls – «list files in the directory», можно перевести как «вывести список файлов в папке».
Синтаксис команды:
Давайте посмотрим содержимое текущей папки, для этого наберите команду:
Вывод содержимого домашней папки пользователя
По умолчанию команда ls выводит список с именем всех папок и файлов в виде колонок. Для того, чтобы изменить вывод списка можно воспользоваться следующими опциями:
-A – отображение всех файлов за исключением “.” и “..”.
-a – отображение в том числе скрытых файлов, которые начинаются с точки “.”.
-f – отображение списка файлов без сортировки.
-l – отображение детального списка, который включает: размер файла, создатель, дата/время создания и т.д.
-h – отображение размера файлов в KB/MB/GB, а не только в байтах.
-r – сортировка файлов в обратном порядке.
-S – сортировка файлов по размеру.
-t – сортировка файлов по дате последнего изменения.
-u – сортировка файлов по дате последнего открытия.
Например можно вывести подробный список (-l) содержимого текущей папки, отсортированный по размеру (-S) в обратном порядке (-r), размер файлов отображается в KB/MB/GB (-h):
Вывод содержимого папки в виде подробного списка
Как копировать файлы и папки в macOS
При работе с собственным жестким диском macOS всегда перемещает файлы с одной папки в другую. Предполагается, что пользователь таким образом сортирует данные и не нуждается в создании копий. Иную картину мы наблюдаем при подключении флешки или другого внешнего накопителя. Определяя подключенное устройство, как предназначенное для хранения данных, система автоматически создает копию переносимого файла. Учитывая эту особенность ОС, разберемся, как создавать копию на жестком диске MacBook:
- В контекстном меню действий с файлами на macOS не содержится привычного пользователям Windows пункта «Копировать». Здесь нам предлагается на выбор два варианта: использовать команды «Дублировать» или «Скопировать».
Контекстное меню действий с файлами в macOS
Результат дублирования файлов и папок
Меню вставки объекта в Finder
Облако тегов
- AdSense
- CMS
- CSS
- Chrome
- Dmoz
- Drupal
- Evernote
- Firefox
- ICQ
- Joomla
- Linux
- Mac OS X
- Microsoft
- Photoshop
- Sape
- Skype
- Telegram
- WebMoney
- Windows
- YouTube
- html
- iOS
- iPad
- iPhone iPad
- Антивирусные программы
- Аудит
- Блог
- Видео
- Графика
- Дизайн
- Домен
- Заработок в Интернет
- Игры
- Индексация
- Интернет магазин
- Интернет-реклама
- Конверсия
- Контекстная реклама
- Контент
- Метрика
- Мобильные приложения
- Настройка компьютера
- Облачные сервисы
- Онлайн сервисы
- Перелинковка
- Поведенческие факторы
- Поисковые запросы
- Почта Яндекс
- Роботы
- Семантическое ядро
- Спам
- Ссылки
- Статистика
- Текст
- Траст
- Трафик
- Фильтры Яндекс
- Форматы
- Хостинг
- Электронные книги
- Юзабилити
- Яндекс
- Яндекс.Деньги
Как перемещать файлы на Mac с помощью строки меню
Это уникальный способ перемещения файлов в macOS, он особенно будет полезен, если файл уже открыт на вашем экране. Просто следуйте нашим инструкциям, чтобы узнать, как переместить файл с помощью строки меню.
1. Вам нужно сначала открыть файл на вашем Mac. Теперь, если вы наведете курсор на имя файла в строке меню, вы заметите всплывающий значок шеврона (галка вниз).
2. При нажатии на значок шеврона откроется всплывающее меню, в котором можно изменить имя и место хранения файла. Вы можете щелкнуть по текущему месту назначения чтобы переместить файл в другое место.
3. Теперь выберите желаемое место в раскрывающемся меню, и файл будет немедленно туда перемещен.
Вот и все. К сожалению, вы не сможете с помощью этого метода перемещать папки.
Как вы уже заметили, в macOS есть три уникальных способа перемещения файлов и папок. Перетаскивание может быть самым быстрым и простым способом перемещения файлов для новых пользователей Mac, пока они не выучат и не научатся пользоваться сочетаниями клавиш в macOS.
Как перемещать файлы
Вы, наверное, догадались, что команда mv работает точно так же. Но есть два способа использования команды mv. Первый перемещает файл на другой диск или том; помните, что, как и в Finder, копирование файла на другой том не приведет к удалению оригинала, в отличие от перемещения. Таким образом, вы можете ввести эту команду, чтобы переместить файл с рабочего стола в папку на резервном диске:
mv ~/Desktop/MyFile.rtf /Volumes/Backup/MyFolder
Вы также можете перемещать каталоги с помощью команды mv. Синтаксис такой же, и вам не нужен флаг -R, как в случае с командой cp.:
mv ~/Рабочий стол/Моя папка/Тома/Резервное копирование