Вредоносное ПО
Хотя в macOS это редкость, ваш MacBook может быть заражен вирусом или вредоносным ПО. Если это так, возможны всевозможные странные проблемы, включая проблемы с Wi-Fi.
Нажимали ли вы в последнее время на какие-либо сомнительные ссылки? Заметили какое-нибудь странное поведение на вашем Mac? На вашем компьютере может быть вирус.
Исправление
Загрузите хорошую антивирусную программу, например Bitdefender или Avast, а затем сканируйте и удаляйте любые вредоносные программы. Кроме того, ознакомьтесь с нашим руководством по удалению вируса с вашего MacBook Pro.
Опять же, загрузка чего-либо вообще может оказаться невозможной, если ваше соединение Wi-Fi непригодно для использования. Вместо этого загрузите программное обеспечение с другого компьютера и сохраните его на съемном устройстве хранения данных, которое можно подключить к вашему Mac.
Вручную добавьте SSID и пароль на Mac
Если вы даже не видите точку доступа в списке доступных сетей, лучше всего вручную добавить сеть на вашем Mac. Это особенно полезно, если вы пытаетесь подключиться к точке доступа с Android вызов.
Иногда может быть разница в стандартах шифрования, используемых телефоном и Mac.С помощью этого метода вы можете удалить это и напрямую добавить сеть. Вот как.
Шаг 1: Включите точку доступа на вашем телефоне Android.
Шаг 2: Защитите его с помощью стандарта шифрования, выполнив шаг 3
Обратите внимание на выбранное вами шифрование. В нашем случае это WPA2-Personal
Шаг 3: На Mac нажмите значок Wi-Fi вверху, затем выберите «Другие сети».
Шаг 4: Теперь нажмите «Другое».
5 шаг: Теперь вы увидите диалоговое окно с просьбой ввести имя сети и другие данные. Введите точное имя точки доступа, которое отображается на телефоне.
Шаг 6: Нажмите «Безопасность» и выберите тот же стандарт шифрования, который вы установили на своем телефоне. В данном случае это будет WPA2/WPA3 Personal.
7 шаг: Введите пароль, который вы установили, и нажмите Присоединиться.
Подождите немного, и теперь ваш Mac должен без проблем подключиться к точке доступа.
Проверьте местоположение вашего роутера
Еще одна вещь, чтобы проверить это местоположение вашего маршрутизатора. Вы получите более качественный сигнал, если он не находится на больших металлических поверхностях или рядом с ними — поэтому не кладите его, например, на картотеку и не ставьте его рядом с радиатором.
Переместите ноутбук ближе к маршрутизатору и посмотрите, получите ли вы сигнал оттуда. Если оказывается, что сигнал в порядке, когда вы находитесь рядом с маршрутизатором, вероятно, что-то в вашем доме или офисе создает помехи. У нас есть совет о том, где найти ваш маршрутизатор в нашей статье об улучшении диапазона Wi-Fi.
Добавьте пароль, если это открытая сеть
Ваш Mac может иногда не подключаться к открытым сетям из соображений безопасности. Поэтому, если ваша точка доступа представляет собой открытую сеть без какого-либо шифрования, защитите ее паролем, а затем попробуйте подключить к ней свой Mac. Точка доступа на iPhone является безопасным по умолчанию, поэтому это относится только к Android. Вот как.
Обратите внимание, что скриншоты ниже были сделаны с телефона. Samsung
Интерфейс и параметры могут отличаться в зависимости от модели и версии вашего телефона.Android.
Шаг 1: Откройте приложение «Настройки» на вашем смартфон и воспользуйтесь поисковой строкой для поиска точка доступа.
Шаг 2: Выберите Мобильная точка доступа в результатах поиска.
Шаг 3: Коснитесь «Мобильная точка доступа» еще раз, чтобы получить доступ к дополнительным настройкам.
Шаг 4: Коснитесь Настроить, чтобы изменить шифрование.
5 шаг: Нажмите «Безопасность» и выберите предпочитаемый стандарт безопасности, кроме «Открыть».
Шаг 6: Теперь вам будет предложено установить пароль для сети. Введите его и нажмите Сохранить.
7 шаг: Забудьте о сети на вашем Mac, используя первый метод, затем снова добавьте точку доступа.
У вас проблемы с оборудованием
Если больше ничего не работает и другие устройства могут без проблем подключиться к той же сети Wi-Fi, у MacBook Pro может быть аппаратная проблема.
MacBook Pro может быть довольно выносливым, но иногда все, что нужно, — это незначительное падение или проливание, чтобы повредить оборудование. И даже если вы не сделали ни того, ни другого, аппаратные сбои все равно могут возникать.
Исправление
Попробуйте запустить Wireless Diagnostics на своем MacBook Pro.
Удерживая нажатой клавишу выбора, щелкните значок Wi-Fi в строке меню и выберите «Открыть диагностику беспроводной сети…».
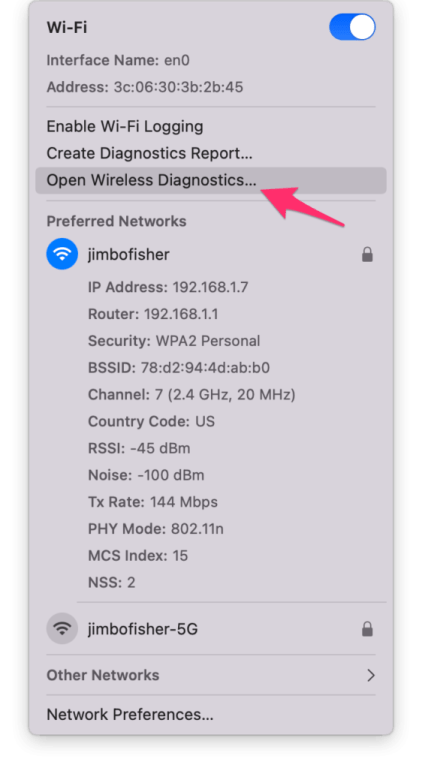
Нажмите «Продолжить», чтобы запустить тест.

Если возникнут проблемы, тест уведомит вас об этом. Если нет, нажмите переключатель «Контролировать мое подключение к Wi-Fi», а затем нажмите «Продолжить».

При этом будет создан журнал активности Wi-Fi. В следующий раз, когда у вас возникнут проблемы, обратитесь в службу поддержки Apple. Apple может помочь вам отправить им файл журнала для анализа.
Если ничего не помогает, назначьте встречу в местном магазине Apple и принесите MacBook Pro для диагностики и ремонта.
Другие варианты диагностики
В Беспроводная диагностика Вы можете получить доступ к другой серии утилит, которые помогут решить проблему.
- Информация имеет подробную информацию о сетевых подключениях, которые у вас есть на данный момент.
- Журналы позволяет получить файл .log со всеми данными, связанными с вашими подключениями.
- Узнать больше ищет другие WiFi-роутеры в вашей среде и получает ключевые данные о них.
- Производительность показывает серию графиков в режиме реального времени с информацией о вашем соединении, таких как скорость, качество или сигнал.
- Детектор помогает исследовать трафик WiFi-соединения и может быть полезен при диагностике проблемы, которая не может быть воспроизведена.
Используйте беспроводную диагностику Apple
Вы также можете получить представление о том, вызывают ли ваш сигнал падение на других устройствах, с помощью встроенной в MacOS утилиты беспроводной диагностики.
Чтобы создать график, подобный показанному выше, выполните следующие действия:
- Открытая беспроводная диагностика. Либо найдите его с помощью Spotlight (Cmd + пробел), либо удерживайте Option / Alt и щелкните значок Wi-Fi в правом верхнем углу экрана, затем выберите «Открыть беспроводную диагностику».
- Прежде чем нажать кнопку «Продолжить», чтобы запустить отчет, перейдите в меню и нажмите «Окно»> «Производительность» (или нажмите Alt + Cmd + 5).
Это создаст три графика, которые расскажут вам о скорости передачи, качестве сигнала и уровнях сигнала и шума. Если вы наблюдаете за этим в течение нескольких часов, вы сможете определить, есть ли проблема.
Верхний график отображает скорость передачи данных вашей беспроводной сети в Мбит / с. Уровень графика будет определяться вашим маршрутизатором и другим оборудованием, которое вы к нему подключили
С точки зрения устранения неполадок, важно то, что скорость достаточно стабильна. Если вы видите провалы в скорости передачи данных или полный спад, это указывает на наличие проблемы
Средний график, обозначенный «Качество», отображает соотношение сигнал / шум с течением времени. В идеале это должна быть прямая линия с небольшими шипами. Если вы заметили частые провалы в линии, вероятно, что-то мешает вашему сигналу Wi-Fi.
Нижний график, обозначенный «Сигнал», отображает как уровень сигнала, так и измеренный шум. И то, и другое показано как дБМ, или децибел-милливатты, обычно используемая единица абсолютной мощности радиосигналов. Надежный сигнал должен иметь уровень сигнала от -60 до -10 дБм и уровень шума ниже -75 дБм. Чем меньше промежуток между двумя линиями на графике, тем более ненадежным будет сигнал.
Если вы заметите внезапное усиление шума, попытайтесь определить, когда и почему они происходят. Это происходит, например, когда используется беспроводная телефонная трубка или когда включена микроволновая печь? Если вы обнаружили, что конкретное устройство мешает сигналу, отодвиньте маршрутизатор от устройства, вызывающего проблему.
Вы также можете попробовать изменить высоту маршрутизатора, а также его горизонтальное положение, чтобы увидеть, влияет ли это на прием, когда используется мешающий гаджет.
Метод 1: проверьте подключение к сети
Первое, что вам нужно сделать, это проверить сетевое подключение Mac.
Подключен ли ваш Mac к доступной сети
- Щелкните значок Wi-Fi в правом конце строки меню, чтобы развернуть список доступных сетей.
- Если Wi-Fi отключен, нужно нажать Включите Wi-Fi чтобы включить его. Подождите и посмотрите, подключен ли ваш Mac к доступному Wi-Fi. Если нет, вам нужно добавить его вручную.
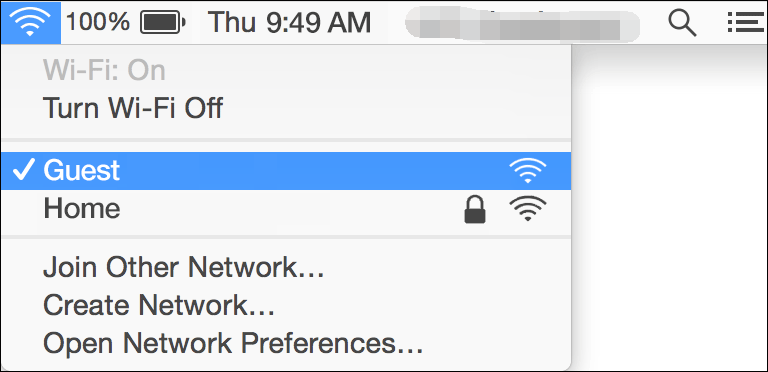
Стабильно ли сетевое соединение
Если ваше сетевое соединение нестабильно или сигнал слабый, вы также можете столкнуться с проблемой, с которой невозможно связаться с сервером восстановления Mac. Итак, когда ваш Mac использует доступное соединение Wi-Fi, но проблема не устранена, вам необходимо проверить, является ли соединение стабильным и надежным.
Сделать это легко: нажмите и удерживайте кнопку Вариант на клавиатуре, одновременно щелкая значок Wi-Fi в строке меню. Затем вы можете увидеть уровень сигнала в децибелах используемой вами сети Wi-Fi.
Есть ли проблемы с сетевым подключением
Если ваш Mac не может подключиться к сети Wi-Fi даже после включения Wi-Fi, вам необходимо принять некоторые меры, чтобы решить проблему с подключением. Этот пост полезен: Если ваш Mac не подключается к Интернету через Wi-Fi .
PIN-код блокировки системы
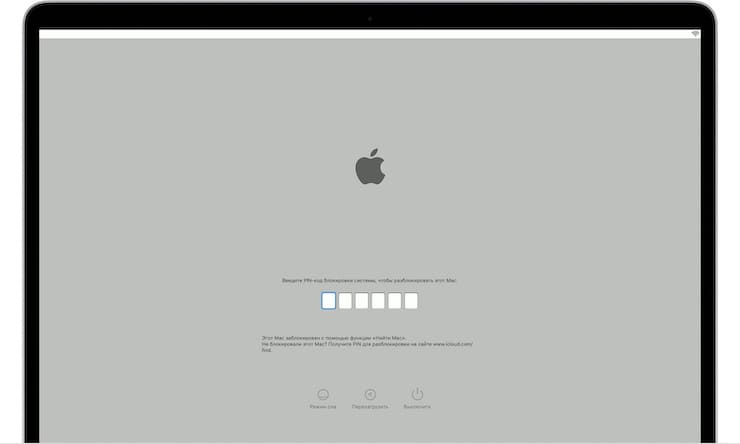
На экране запуска macOS может появиться поле для ввода PIN-кода блокировки системы. Это происходит в том случае, если компьютер был удаленно заблокирован с помощью функции «Найти Mac» (Локатор). Для продолжения работы с ним потребуется ввести четырех- или шестизначный пароль. Если вы его не помните, но компьютер принадлежит вам, то имеется три варианта:
- Выполнить вход в сервис iCloud.com/find, в меню «Устройства» найти свой компьютер Mac и выбрать для него опцию «Разблокировать». Дальше надо будет проделать несколько шагов подтверждения своей личности.
- Разблокировать Mac с помощью вашего мобильного устройства: iPhone, iPad, iPod Touch или Apple Watch и его код-пароля.
- Обратиться со своим компьютером в авторизованный сервисный центр Apple, имея на руках доказательство факта приобретения техники именно вами.
Решение Сотовые данные не активируются на iPhone 11 (Pro Max) XS Max, iPhone XS, iPhone XR
Решение 1. Включите / выключите сотовые данные
Не пробовали этот быстрый способ исправить ситуацию, когда сотовые данные не активируются на iPhone XS Max / XS / XR? Тогда, прежде чем отдавать предпочтение странным способам устранения неполадок, попробуйте следующее. Выключение / включение сотовых данных может восстановить функцию сотовых данных.
- Шаг №1: Посетите приложение «Настройки».
- Шаг № 2: Найдите «Сотовая связь».
- Шаг № 3: Отключите сотовые данные.
- Шаг №4: Принудительно закройте приложение «Настройки».
- Шаг № 5: Через несколько секунд выполните те же действия и включите данные сотовой связи.
В противном случае вы можете выполнить этот трюк в Центре управления, нажмите на «Сотовые данные», и если вы видите, что значок зеленый, что означает, что сотовые данные включены, и если вы обнаружите, что значок серый, то сотовые данные отключены.
Программы для Windows, мобильные приложения, игры — ВСЁ БЕСПЛАТНО, в нашем закрытом телеграмм канале — Подписывайтесь:)
Переключатель включен, но нет доступа в Интернет или низкая скорость, Настройки-> Сотовая связь-> Параметры сотовых данных-> Голос и данные-> LTE, VoLTE Выкл. И Вкл.
Решение 2. Включение / отключение режима полета
Переходим к следующему этапу устранения неполадок, который наиболее известен тем, что устраняет проблемы с сетью в iPhone. Когда вы выполните это решение, iPhone будет отключен от всех беспроводных подключений и даст новый старт iPhone, устранив сбои.
- Шаг №1: перейдите в приложение «Настройки».
- Шаг № 2: Нажмите «Режим полета».
- Шаг № 3: Включите режим полета.
- Шаг №4: Затем перезагрузите iPhone.
- Шаг № 5: Снова откройте приложение «Настройки» и выберите «Режим полета», чтобы отключить его.
Решение 3. Обновите настройки оператора связи и iPhone
Сотовые данные не могут быть активированы в iPhone XS Max / XS / XR, также возможно из-за оператора связи. Иногда оператор связи находится на техническом обслуживании, и тогда мы можем столкнуться с трудностями при использовании сотовых данных в iPhone. В качестве альтернативы они выпустили обновление настроек оператора связи для пользователей iPhone, но вы все еще не обновили iPhone. Не ждите большего, давайте начнем обновлять настройки оператора связи и iPhone. Чтобы убедиться, что iPhone не виноват, проверьте наличие обновлений и в iPhone.
Как обновить настройки оператора связи в iPhone,
- Шаг №1: Откройте приложение «Настройки».
- Шаг № 2: Выберите «Общие».
- Шаг № 3: Нажмите «О программе».
- Шаг №4: Если доступно какое-либо ожидающее обновление, всплывающее окно попросит вас обновить настройки оператора связи.
Как обновить iPhone
- Шаг №1: перейдите в приложение «Настройки».
- Шаг № 2: Нажмите «Общие».
- Шаг № 3: Прокрутите вниз и выберите «Обновление программного обеспечения».
Решение 4. Сбросить настройки сети
Режим полета используется для исправления небольших сбоев, связанных с беспроводными сетями, тогда как сброс настроек сети предпочтительнее, если вам не удалось исправить. Сотовые данные не могли быть активированы в iPhone XS Max / XS / XR после того, как попробовали эти советы.
- Шаг №1: перейдите в приложение «Настройки».
- Шаг № 2: Откройте «Общие».
- Шаг № 3: Прокрутите вниз и нажмите «Сброс».
- Шаг № 4: Выберите «Сбросить настройки сети».
- Шаг № 5: Если будет предложено, введите пароль и дождитесь завершения процесса.
После перезагрузки iPhone попробуйте использовать данные сотовой связи на iPhone.
Решение 5. Восстановите iPhone
Наше последнее, но не менее важное возможное решение — восстановить заводские настройки iPhone. После восстановления iPhone все ваши контакты, видео, песни, беспроводные соединения, приложения и т
Д. Данные будут удалены с вашего iPhone. Следовательно, рекомендуется сделать резервную копию перед восстановлением заводских настроек iPhone.
- Шаг №1: Запустите приложение «Настройки».
- Шаг № 2: Нажмите «Общие».
- Шаг № 3: Нажмите «Сброс» и выберите «Стереть все содержимое и настройки».
- Шаг № 4: Подтвердите сброс настроек до заводских, введя пароль.
Если ваш телефон по-прежнему не может включить сотовую или мобильную передачу данных, обратитесь к компании-оператору SIM-карты и спросите их о вашем тарифном плане.
Часть 2: дополнительные методы для исправления Mac Wi-Fi подключен, но нет Интернета
#5 Сброс вашего роутера
Когда речь идет о проблемах сети, которые выходят за рамки вашего устройства, если вы владеете сетевым устройством или управляете им, где ваш Mac связан с таким, как маршрутизаторБазовая станция AirPort, коммутатор, Time Capsule или концентратор, вы должны выключить его и подождать около 10 секунд, прежде чем снова включить его.
Подождите, пока устройство полностью включится, и повторите попытку подключения. Если таких устройств несколько, начните с ближайшего к Интернету устройства и возвращайтесь к своему Mac, включая и выключая каждое из них.
#6 Проверьте настройки DNS
Это Система доменных имен (DNS) позволяет вашему Mac преобразовывать доменные имена в IP-адреса. Если DNS-сервер, используемый вашим Mac, работает медленно, в автономном режиме или неисправен, у вас возникают проблемы при подключении к любому веб-сайту или службе по имени.
Существует один способ проверить работоспособность DNS, если ни один веб-сайт не отвечает, например, google.com. В браузере введите этот URL: http: // 74.125.230.243. Как только это введено, это должно открыть веб-сайт Google. Если это так, это просто означает, что подключение к Интернету, которое вы используете, не имеет проблем, и проблема просто связана с доменными именами.
Чтобы решить эту проблему, откройте панель «Сеть» Системных настроек и выберите свое сетевое подключение в списке слева. Нажмите «Дополнительно», затем «DNS».
В поле DNS-серверы вы увидите один или несколько IP-адресов. Если эти адреса включены (черные), выберите один и нажмите кнопку со знаком минус (-). На этом этапе, независимо от того, есть ли уже адреса в сером цвете, нажмите кнопку со знаком плюс (+) и введите 208.67.222.220. Вы должны повторить с 208.67.222.222
Обратите внимание, что эти адреса направляются на OpenDNS, которая является бесплатной службой DNS, которая часто надежна, чем серверы по умолчанию, используемые вашим провайдером. Нажмите «ОК» и «Применить»
Теперь вы можете попробовать подключиться снова.
#7 Вернуться в онлайн
Даже после выполнения этих шагов помните, что это не всегда гарантирует успех, поскольку некоторые простои могут быть вне нашего контроля. Поскольку Интернет носит распределенный характер, в Интернет-провайдер может привлечь больше, чем просто клиенты интернет-провайдера.
В более широком масштабе непреднамеренное повреждение основного оптоволоконного кабеля может нарушить подключение к Интернету в обширной зоне. Зачастую единственным выходом из строя интернета является ожидание его устранения. В случае, если проблема выходит за пределы вашей локальной сети, ваш интернет-провайдер должен по крайней мере проинформировать вас о характере проблемы и ожидаемом времени ремонта.
Диагностика проблем с подключением к Wi-Fi
При поиске проблем с Wi-Fi на Mac лучше всего начать с того, чтобы точно определить, в чем проблема. В macOS есть встроенный инструмент диагностики Wi-Fi, который может помочь.
Чтобы открыть инструмент диагностики macOS, удерживайте клавишу Option, затем щелкните значок Wi-Fi в правом верхнем углу рабочего стола, затем нажмите «Открыть беспроводную диагностику». Вы можете следовать указаниям мастера здесь для получения некоторых основных указателей, но действительно полезной функцией является График производительности, доступ к которому можно получить, щелкнув «Окно» вверху экрана, а затем «Производительность».
Откроется график, показывающий скорость передачи, качество сигнала и уровень шума в вашей сети Wi-Fi.
Скорость передачи и качество сигнала обычно связаны. Чем хуже сигнал, тем хуже скорость передачи. Вы можете улучшить свой сигнал, убедившись, что ваш Mac расположен ближе к маршрутизатору.
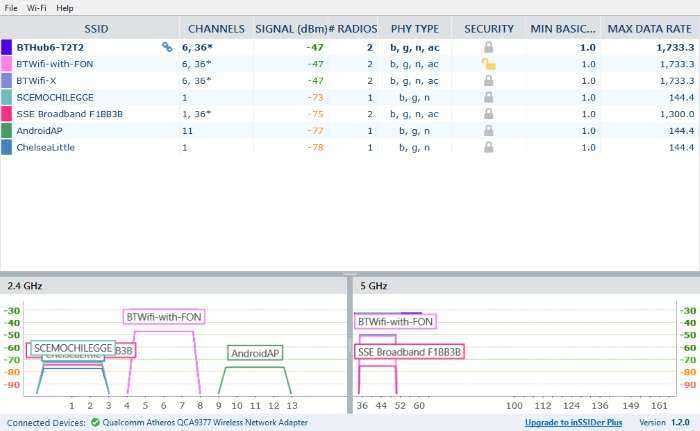
Если у вас высокий или резкий уровень шума, вы можете попробовать найти лучший канал Wi-Fi или войти в настройки маршрутизатора через браузер и переключиться с диапазона 2,4 ГГц на диапазон 5 ГГц.
Сбросьте параметры SMC
В качестве крайней мере можно воспользоваться сбросом параметров контроллера управления системой. И, хотя он напрямую не связан с работой Wi-Fi-модуля, в некоторых случаях это помогает.
Для сброса на ноутбуке необходимо сделать следующее:
- Отключите устройство, выбрав в меню Apple «Выключить».
- После прекращения активности одновременно нажмите и удерживайте около 10 секунд кнопку питания и клавиши Shift, Control, Option с левой стороны клавиатуры.
- Отпустите все клавиши и нажмите кнопку питания, чтобы включить Mac.
В настольных Mac нужно поступать так:
- Отключите компьютер, выбрав в меню Apple «Выключить».
- После этого отсоедините кабель питания и подождите 15 секунд.
- Верните кабель на место и подождите еще 5 секунд, а потом нажмите кнопку питания и включите компьютер.
На Mac c чипом безопасности T2 процедура сброса выполняется чуть иначе, подробнее о ней читайте в отдельной статье.
Изменить настройки DNS для вашей сети
Также рекомендуется изменить настройки DNS, но, как и сброс SMC, PRAM и NVRAM, это не для новичков.
Вам нужно начать с удаления файлов настроек Wi-Fi, но мы советуем сначала сделать их резервную копию!
- Чтобы найти настройки Wi-Fi, откройте Finder и выберите «Перейти»> «Перейти к папке» и введите: / Library / Preferences / SystemConfiguration /
- В этом окне найдите следующие файлы и перетащите их в четко помеченную папку резервного копирования на рабочем столе: com.apple.airport.preferences.plistcom.apple.network.identification.plistcom.apple.wifi.message-tracer.plistNetworkInterfaces.plistpreferences.plist
- Перезагрузите Mac.
- Включите Wi-Fi и посмотрите, работает ли он.
- Если Wi-Fi не работает, вам нужно создать новое местоположение в сети Wi-Fi, добавив пользовательский MTU и данные DNS.
- Прежде чем сделать это, закройте все приложения, которые могут использовать Wi-Fi или сеть.
- Перейдите в Системные настройки> Сеть и выберите Wi-Fi. Нажмите на меню рядом с Location и выберите Edit Locations, нажмите +, чтобы создать новое местоположение и назовите его чем-нибудь запоминающимся. Нажмите Готово.
- Присоединитесь к сети Wi-Fi, используя свой обычный пароль маршрутизатора.
- Нажмите Advanced и на вкладке TCP / IP выберите Renew DHCP Lease. Перейдите на вкладку DNS и добавьте 8.8.8.8 и 8.8.4.4 в список DNS-серверов. (Это Google DNS, которые обычно являются самыми быстрыми вариантами, но вы можете добавить что-то еще, если хотите).
- Выберите «Оборудование» и «Настроить вручную».
- Измените MTU на Custom и установите его на 1453, нажмите OK и Apply.
Если вы решили, что проблема связана с вашим маршрутизатором и не можете ее исправить, возможно, пришло время купить новый маршрутизатор. Вы можете взглянуть на наш обзор лучших роутеров для Mac. Плюс вот что нужно сделать, чтобы исправить синий экран смерти на Mac.
Ваша операционная система устарела
Наличие устаревшей операционной системы само по себе не обязательно вызывает проблемы с Wi-Fi.
Тем не менее, macOS не свободна от ошибок. Apple часто выявляет проблемы со своим программным обеспечением и выпускает регулярные обновления для их устранения, включая проблемы, связанные с вашим адаптером Wi-Fi.
Исправление
Перейдите в «Системные настройки» и нажмите «Обновление программного обеспечения». Установите все доступные обновления. Если ваш MacBook Pro отстает от основной версии (или выше), приготовьтесь к тому, что установка займет более часа.
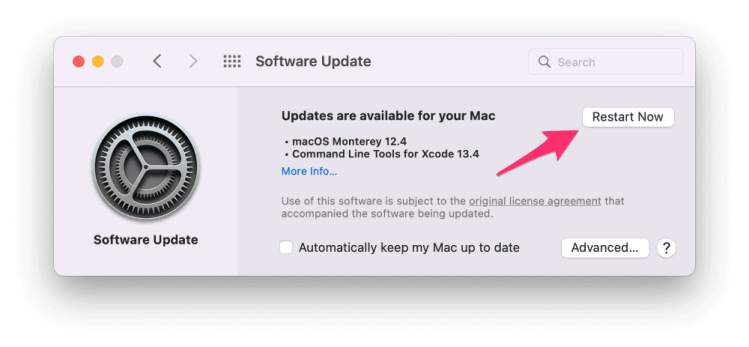
Я рекомендую сделать резервную копию любых важных данных перед запуском крупного обновления на случай, если что-то пойдет не так.
Загрузка обновлений программного обеспечения может быть сложной, если ваше соединение Wi-Fi нестабильно.
Если ваше подключение недостаточно стабильно для загрузки обновлений, рассмотрите возможность приобретения адаптера Ethernet и подключения непосредственно к маршрутизатору. Вы можете получить приличный адаптер USB-C для Ethernet примерно за 15 долларов.
Прежде чем покупать какое-либо оборудование, просмотрите все это руководство, чтобы узнать, решит ли ваш вопрос еще один шаг.
Mac подключен к WiFi, но Интернет не работает
В типичном случае MacBook явно подключен к сети Wi-Fi, но подключение к Интернету отсутствует, так как Mac не может открыть браузер или подключиться к какому-либо веб-сайту.
У этой проблемы могут быть разные причины. начиная от незначительных программных сбоев, неправильных или поврежденных настроек сети и заканчивая другими причинами.
1. Перезагрузите Mac
Нажмите на Значок Apple в верхней строке меню и выберите Неисправность вариант в раскрывающемся меню.
Подождите, пока Mac полностью выключится> Подождите 30 секунд> Перезагрузите MacBook и посмотрите, работает ли Интернет на вашем MacBook.
2. Продлить аренду DHCP
Нажмите на Логотип Apple > Системные настройки > Сеть > выберите свой Wi-Fi сеть на левой панели. На правой панели прокрутите вниз и нажмите Передовой кнопка.
На следующем экране переключитесь на TCP/IP вкладку и нажмите на Продлить аренду DHCP кнопка.
Нажмите на ХОРОШО чтобы сохранить пересмотренные настройки DHCP на своем компьютере и закрыть экран настроек сети.
3. Выключите и выключите модем/маршрутизатор.
Проблема может быть связана с ошибкой модема/маршрутизатора, который обеспечивает сетевое подключение к вашему MacBook. Это можно исправить, перезапустив модем/маршрутизатор.
Отключить Модем/маршрутизатор от источника питания > Подождите 60 секунд и подключите Модем/маршрутизатор обратно к его источнику питания.
4. Создайте новую сеть Wi-Fi
Примечание: Убедитесь, что вы записали свой пароль сети WiFi, так как вам может потребоваться ввести пароль WiFi при повторном подключении к сети WiFi.
Нажмите на Значок Wi-Fi расположен в верхней строке меню (в верхнем правом углу) и переключатель ВЫКЛЮЧЕННЫЙ Сеть Wi-Fi на вашем Mac.
Идти к Системные настройки > Сеть > выберите свой Wi-Fi сеть на левой панели нажмите на (-) Минус значок и нажмите на Применять чтобы удалить текущую сеть WiFi с вашего Mac.
На том же экране убедитесь, автоматический Место выбрано и нажмите на кнопку (+) Значок.
Во всплывающем окне выберите Вай фай как Интерфейснаберите “А Имя для сети WiFi (необязательно) и нажмите Создавать.
Нажмите на Применять чтобы сохранить новую сеть WiFi на вашем Mac. Выключатель НА сеть WiFi на вашем Mac и проверьте, можете ли вы подключиться к Интернету.
5. Попробуйте средство беспроводной диагностики
Если описанные выше методы не помогли, вы можете попробовать встроенный инструмент беспроводной диагностики, доступный на вашем MacBook, и посмотреть, есть ли у него какие-либо предложения.
Откройте поиск Spotlight (нажмите Команда + Космос клавиши) > введите Беспроводная диагностика в окне поиска Spotlight и нажмите Беспроводная диагностика.Приложение.
На следующем экране нажмите кнопку Продолжать и позвольте Wireless Diagnostic Tool найти проблемы на вашем устройстве.
Примечание: Инструмент беспроводной диагностики может временно изменить некоторые сетевые настройки на вашем компьютере.
6. Настройте приоритет сети
Проблема может быть связана с тем, что ваш MacBook подключается к сохраненной сети Wi-Fi, которая в настоящее время не активна.
Идти к Системные настройки > Сеть > выберите свой Вай фай Сеть на левой панели. На правой панели прокрутите вниз и нажмите кнопку Передовой кнопка.
На следующем экране перетащите предпочитаемый Wi-Fi сеть наверх в окне Preferred Networks.
Нажмите на ХОРОШО чтобы сохранить настройки предпочтительной сети Wi-Fi.
Примечание: Вы можете удалить ненужные сети Wi-Fi с вашего MacBook, выбрав Сеть и нажав на (-) Минус значок.
7. Изменить DNS-серверы
Если у вас часто возникают проблемы с подключением к Wi-Fi на вашем Mac, проблема может быть связана с перегруженностью DNS-сервера вашего интернет-провайдера (ISP).
В таком случае переключение на DNS-серверы Google или DNS-серверы, предоставляемые Amazon или Open-DNS, может помочь решить проблему.
Бесплатные DNS-серверы, предоставляемые Google, Amazon и Open-DNS, надежны и, вероятно, будут намного быстрее, чем DNS-серверы, используемые вашим интернет-провайдером.
- Как увеличить время автономной работы MacBook
- Как ускорить медленный браузер Safari на Mac
Mac подключается к Wi-Fi но нет интернета
Случается иная ситуация, когда MacBook подключается к сети Wi-Fi, но не загружает интернет. Любое другое устройство из этой сети с интернетом работает нормально.
Для начала заставьте Mac забыть сеть и подключите его вновь. Если это не помогает, то характерным признаком нашего случая является то, что к точке доступа в режиме модема MacBook прекрасно подключается и интернет работает. Через Wi-Fi интернета нет.
- Выключите Wi-Fi на Мак.
- Откройте папку /Library/Preferences/SystemConfiguration/ .
- Найдите и удалите в ней 5 файлов, предварительно сделав их копии на всякий случай:
После этого перезагрузите Макбук и включите Wi-Fi.
голоса
Рейтинг статьи
Устранение сбоя на iPhone и iPad
Почему Safari на iPhone может не работать? Ошибки могут быть разные: отсутствие значка программы, невозможность зайти на защищенный сайт https и т.д
На работающую программу мы редко обращаем внимание, но когда iPhone 5S или 6 перестает выходить в интернет, хочется быстрее разобраться с ошибками в браузере
Часто проблемы возникают после обновления системы. После обновления до iOS 9.3 пользователи столкнулись с тем, что в обозревателе перестали открываться страницы. В следующем обновлении разработчики устранили причину ошибки, но до этого пользователям пришлось отключать JavaScript в настройках, менять поисковую систему и удалять приложения.
Если проблема не связана с ошибкой при обновлении системы, которую разработчики исправляют после обнаружения пользователями, то решить её можно перезапуском приложения или очисткой истории с данными браузера.
- Запустите Safari. Нажмите на значок в виде книги.
- Откройте вкладку «История».
- Нажмите «Очистить» на нижней панели.
- Выберите период, чтобы удалить cookie и данные веб-сайтов.
Ту же операцию можно выполнить через раздел «Safari» в настройках.
Еще одна распространенная проблема – отсутствие значка Сафари в домашнем меню. Чтобы вернуть его, необходимо снять ограничение на приложение.
- Откройте настройки, перейдите в раздел «Основные».
- Зайдите в подраздел «Ограничения». Если он неактивен, значит, ограничений нет.
- Если подраздел активен, зайдите в него и отключите ограничение Сафари.
После отключения ограничения значок появится в домашнем меню. Если перечисленные способы не помогают вернуть встроенный браузер в работоспособное состояние, можно установить из App Store и использовать другой обозреватель – например, Chrome.
Если у вас не работает Safari на Mac, то есть несколько способов решения проблем. Выбор способа зависит от причин, по которым Safari на Mac начинает сбоить. Самое простое решение – перезапуск приложения. Закройте Сафари и запустите заново, чтобы избавиться от некритичных ошибок. Если браузер перестал реагировать, завершите его работу принудительно. Зажмите сочетание Command + Option + Escape и в появившемся окне нажмите «Завершить».
Если это не помогает, закройте по отдельности процессы обозревателя:
- Откройте папку Программы – Утилиты, запустите Мониторинг системы.
- На вкладке «Память» или «ЦП» найдите процессы Safari, отмеченные красным.
- Выделите процессы и завершите их кнопкой «X» на панели инструментов.
Перечисленные способы помогают привести Сафари в чувство, когда браузер перестает работать. Если сбой повторяется, очистите кэш и историю браузера – откройте меню Safari и выберите «Очистить историю». Выберите период и нажмите «Очистить журнал».
Несмотря на то, что обновления, в общем-то, призваны улучшить пользовательские характеристики устройств, нередки случаи, когда после их установки что-то начинает функционировать не так, как нужно, а то и вовсе перестаёт работать. Отчасти оно и понятно почему — ведь на деле каждое новое обновление прошивки вызывает полную перестройку прежней архитектуры настроек. И нет-нет, да и появляются всевозможные сбои.
Предупредить их наверняка — невозможно, т.к. как у каждого пользователя — своя масса настроек и предустановленных программ, а значит, и по-разному «ложится» свежая версия прошивки. Одной из ошибок обновлённой iOS является вылет штатных приложений. А в некоторых случаях — из привычных разделов меню и вовсе исчезают «родные» службы.
Так, к примеру, после установки очередных обновлений
iOS
некоторые пользователи заметили, что с устройств исчезла вкладка встроенного браузера
Apple
—
. Для многих это стало весьма
неприятным сюрпризом, так как
данный поисковик является главным «окном в мир» для
Ведь «родной» браузер работает гораздо быстрее привнесённых аналогов, и обеспечивает максимальную защиту от вирусов или хакерских взломов.Кроме того он может активно синхронизироваться на всех ваших Apple-устройствах, что позволит не терять важные вкладки и быстро просматривать их как с айфона, так и с Mac или iPad. Поэтому не хотелось бы, пусть даже и временно, отказываться от преимуществ его использования.
При этом, помимо проблем с Safari, могут возникать и другие баги: не срабатывающий Touch ID, сбои при попытке подключения к iTunes, невозможность удалить приложения. Если у вас наблюдаются перечисленные неполадки iOS – рекомендуем переустановить оболочку заново. А если это не поможет – стоит обратиться за консультацией в службу поддержки.
А что ещё можно попытаться сделать своими силами?
Необеспеченная сеть WiFi на Mac
Это сообщение обычно появляется при подключении к общедоступным сетям WiFi или там, где подключено много людей. В аэропортах, ресторанах и других общественных местах эта проблема обычно возникает. Если проблема возникает с домашней сетью, возможно, существует проблема с проверкой. Мы рекомендуем получить доступ к настройкам маршрутизатора и изменить пароль, который вы можете уточнить у своей телефонной компании.
В любом случае это не является препятствием для просмотра , а скорее предупреждение от компьютера, чтобы вы знали, что кто-то может получить доступ к данным, связанным с вашим просмотром. Не рекомендуется использовать эти сети для просмотра конфиденциальных данных, таких как банковские счета или совершения покупок, и на самом деле мы даже не можем рекомендовать их для других задач, и если они будут использоваться, это всегда должно происходить в исключительных обстоятельствах и всегда с учетом вышеупомянутое в отношении ваших данных.
Сломался Wi-Fi? Возможно, вы купили китайский MacBook
Вот это мы вынули из MacBook Pro знакомого.
Китайский модуль сам по себе никогда не окажется в вашей «прошке» или «эире». Появиться он там может только потому, что кто-то ранее носил девайс в «подвал» на ремонт.
Возможно, это были вы сами. Или предыдущий владелец, у кого забирали ноутбук. Или ещё кто-нибудь.
Суть одна: ваш MacBook был в ремонте, и внутри него может быть N-ое количество китайских плат, шлейфов и других сюрпризов. Вроде следов от жидкости, как было у моего знакомого.
К счастью, правильное решение у этой проблемы очень простое и ничем не грозит. Ноутбук и так «копанный», о гарантии волноваться уже не надо.






















![[решено!] не удается подключиться к серверу восстановления mac - советы по восстановлению данных](http://reaktiv-rf.ru/wp-content/uploads/c/1/b/c1b4af86e73d4f2237ec80c5b0440366.jpeg)




![Как исправить safari не может найти сервер 2021 [mac and iphone]. - xcost](http://reaktiv-rf.ru/wp-content/uploads/2/c/a/2ca61cb5510ec2aa5384bd3f3caf9663.jpeg)


