Меняем формат скриншотов
Формат скриншотов в Mac OS по умолчанию имеет расширение .PNG. Файл сохраняется с прозрачностью (альфа-канал). Для того, чтобы изменить расширение сохраняемого изображения в Mac, надо открыть программу Терминал и ввести консольную команду:
defaults write com.apple.screencapture type jpg; killall SystemUIServer
Вместо маленьких букв – jpg, можно использовать большие буквы расширения JPG. Это лишь дело вкуса и на формат файла не влияет.
Все поддерживаемые форматы скриншотов:
JPG, PNG BMP, PDF, JP2, TGA, TIFF, PICT
Возвратиться к формату по умолчанию можно следующей командой:
defaults delete com.apple.screencapture type; killall SystemUIServer
Как сделать скриншот на макбуке в утилите Снимок экрана
Порой для того, чтобы получить кадр экрана, пользователю приходится одновременно держать зажатыми 3-4 кнопки. Согласитесь, что подобный способ выполнения операции далеко не всегда является удобным. Поэтому для владельцев компьютеров Apple разработан отдельный вариант создания скрина. Как и в случае с комбинацией кнопок, владельцу ПК не придется скачивать дополнительные программы и приложения. Все необходимые средства уже имеются на компьютере или ноутбуке.
Итак, для применения на практике альтернативного способа создания скриншот понадобится программа «Снимок экрана». Ее можно найти на рабочем столе или в списке установленных приложений. После открытия проги пользователь наверняка заметит несколько пунктов меню:
- Файл;
- Правка;
- Снимок;
- Окно;
- Справка.
К некоторым из них мы еще вернемся, а пока предлагаем обратиться к разделу «Снимок». Именно он отвечает за создание скриншота. Здесь владельцу ПК необходимо выбрать наиболее подходящий способ получения снимка экрана. Это может быть полноценный скрин, кадр отдельной области, окна или меню. Все это уже предполагают комбинации клавиш, но в данном случае требуется сделать всего лишь один клик мышкой.

Как только предложенные действия будут выполнены, скриншот выбранного формата сохранится.
Как сохранить скриншоты прямо в буфер обмена на Mac
Когда вы делаете скриншот, он сохраняется на рабочем столе или в выбранном вами месте. Тем не менее, существует дополнительный одноразовый метод для захвата скриншота и его автоматического копирования в буфер обмена. Это не сохранит фактический файл. Вы можете вставить скриншот в такие приложения, как Notes, Word, Google Docs и т. Д., Или даже вставить его на другие устройства Apple, используя Universal Clipboard.
Для этого нажмите и удерживайте клавишу Control, когда вы делаете снимок экрана, используя вышеуказанные методы. Например,
-
- Чтобы получить полноэкранный захват и скопировать его в буфер обмена: Ctrl + Shift + Control + 3.
- Чтобы сделать снимок выделенного фрагмента и скопировать его в буфер обмена: Ctrl + Shift + Control + 4.
- Вы также можете использовать Ctrl + Shift + 5, затем нажать кнопку «Управление» и сделать снимок экрана.
Как сделать скриншот при помощи программы «Снимок экрана»
Снимок экрана — стандартная утилита для получения скриншотов. В Apple сделали все просто и элегантно.
1. Откройте программу Снимок экрана. Приложение можно отыскать по пути Finder → Программы → Утилиты → Снимок экрана, через поиск Spotlight или Launchpad.
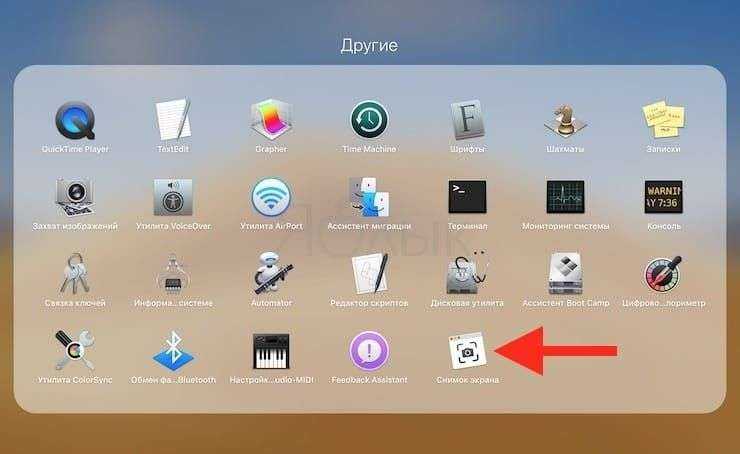
Начиная с macOS Mojave приложение Снимок экрана можно также запустить сочетанием клавиш ⌘Cmd + ⇧Shift + 5 на клавиатуре.
Приложение привлекает простотой использования и компактностью. После запуска в нижней части экрана появится панель инструментов.
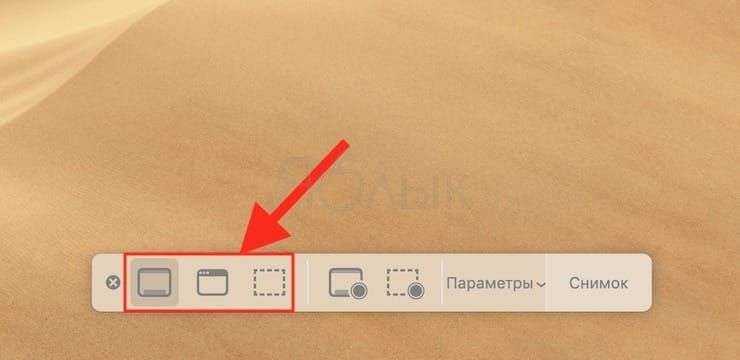
2. Выберите один из следующих вариантов (скриншот выше): «Снимок всего экрана», «Снимок выбранного окна» или «Снимок выбранной области».
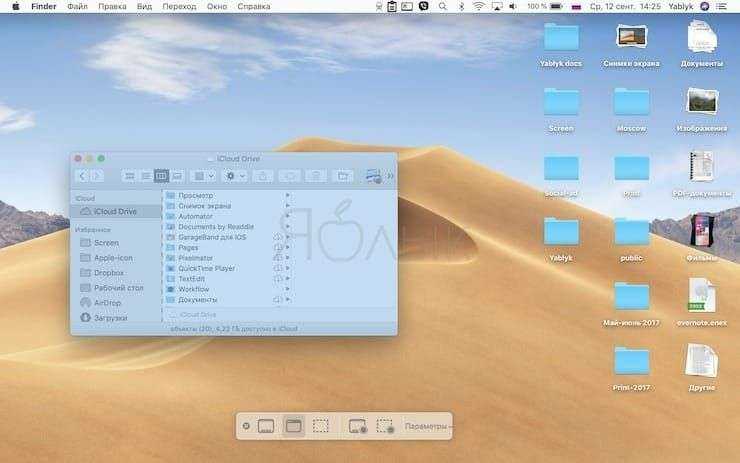
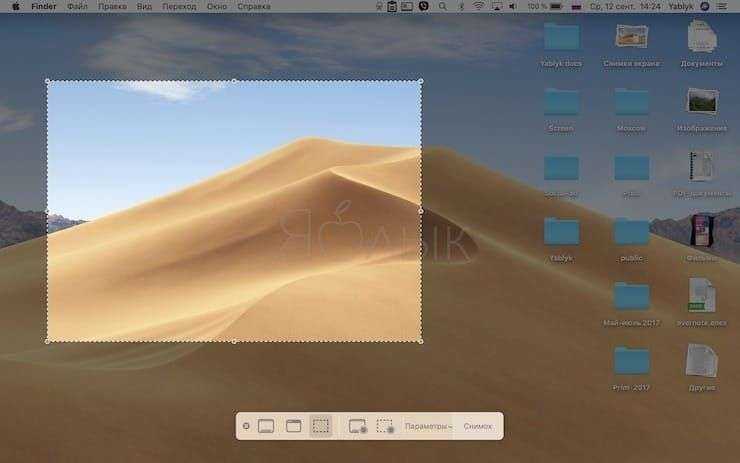
При выборе «Захват всего экрана» вы сразу же получите снимок экрана, если не установите таймер.
3. Нажмите на окно или отметьте часть экрана, если вы выбрали одну из оставшихся опций. Ваш скриншот будет сделан сразу после выбора.
4. При необходимости, нажмите правой кнопкой мыши на появившуюся миниатюру снимка экрана в правом нижнем углу для вызова контекстного меню.


Используйте контекстное меню, чтобы выбрать, где именно сохранить скриншот, а также отправить, отредактировать, показать в Finder, удалить или пометить его.
Как выбрать место сохранения для скриншотов и записей экрана
Несмотря на то, что для сохранения снимков экрана и записей после их создания вы можете выбрать одно из ограниченного набора мест, в новой версии ОС также можно сделать выбор по умолчанию.
1. Откройте программу Снимок экрана (Finder → Программы → Снимок экрана, через поиск Spotlight, Launchpad или нажмите ⌘Cmd + ⇧Shift + 5 на клавиатуре на клавиатуре, чтобы открыть панель инструментов экрана.
2. Нажмите кнопку «Параметры» на появившейся панели внизу экрана.

3. Выберите «Рабочий стол», «Документы», «Буфер обмена», «Почта», «Сообщения» или «Предварительный просмотр» в «Сохранить в», чтобы установить местоположение сохранения.
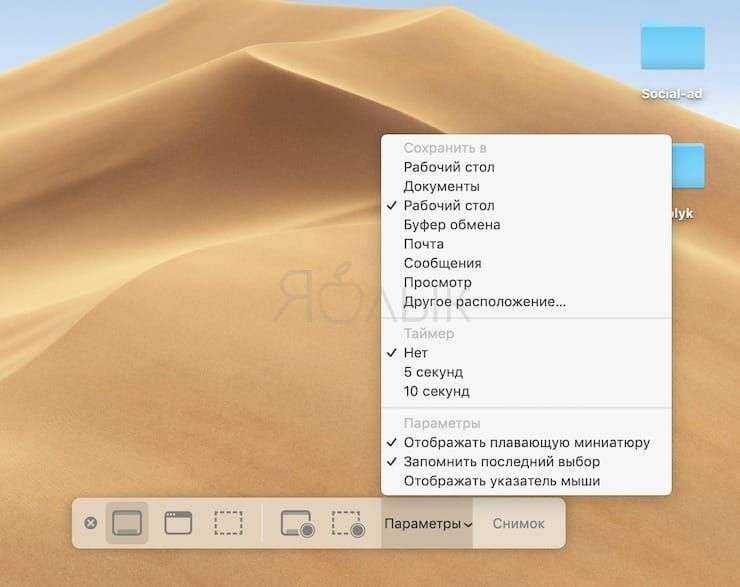
Как установить таймер для создания скриншотов в macOS
1. Откройте программу Снимок экрана любым из способов указанных выше.
2. Нажмите «Параметры».
3. Чтобы установить таймер, выберите «5 секунд» или «10 секунд», чтобы отключить, выберите вариант «Нет».
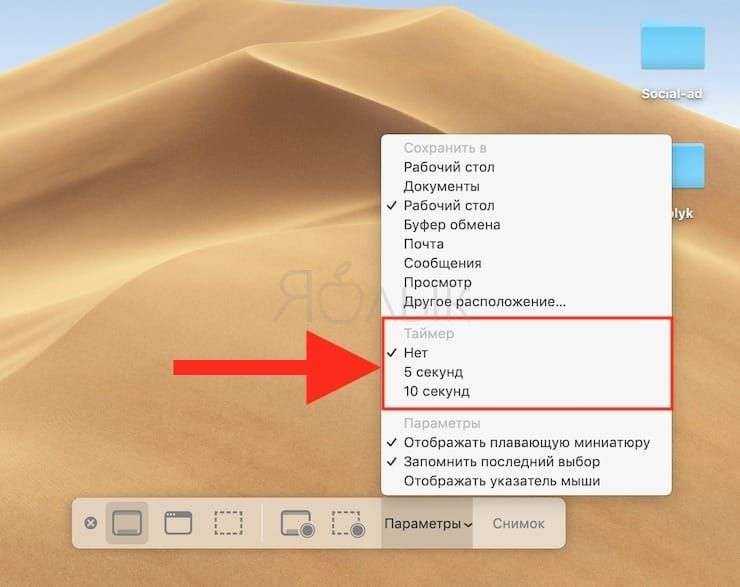
Как показать курсор мыши на скриншотах в macOS
1. Откройте программу Снимок экрана любым из способов указанных выше.
2. Нажмите «Параметры».
3. Нажмите «Показать курсор мыши».
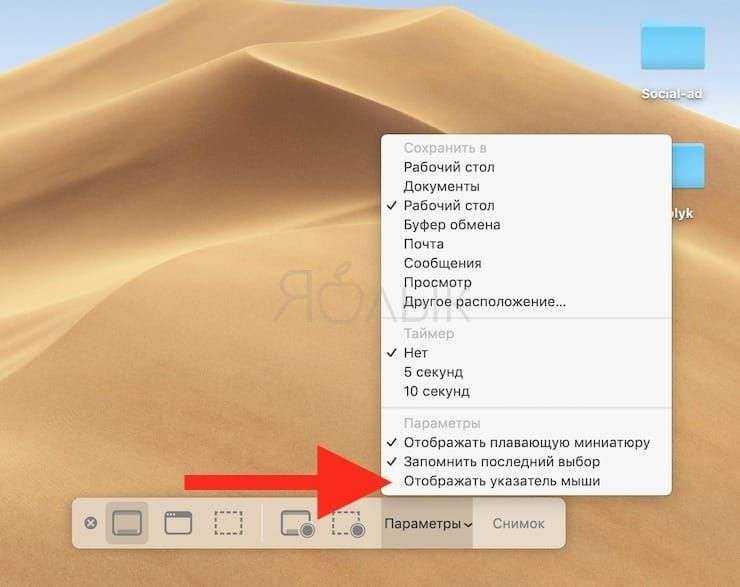
Как отредактировать скриншот в macOS
1. После создания скриншота в правом нижнем углу появится его миниатюра. Нажмите на нее для запуски режима «Разметка».
Разметку можно запустить также путем нажатия на миниатюру снимка экрана правой кнопкой мыши и выбрав в контекстном меню вариант «Разметка».

3. Используйте панель инструментов «Разметки» для рисования, записи, выделения, добавления фигур, вставки текста, подписи, поворота или выбора стилей текста с помощью панели инструментов в верхней части окна быстрого просмотра.
4. Нажмите «Готово» для сохранения изменений.
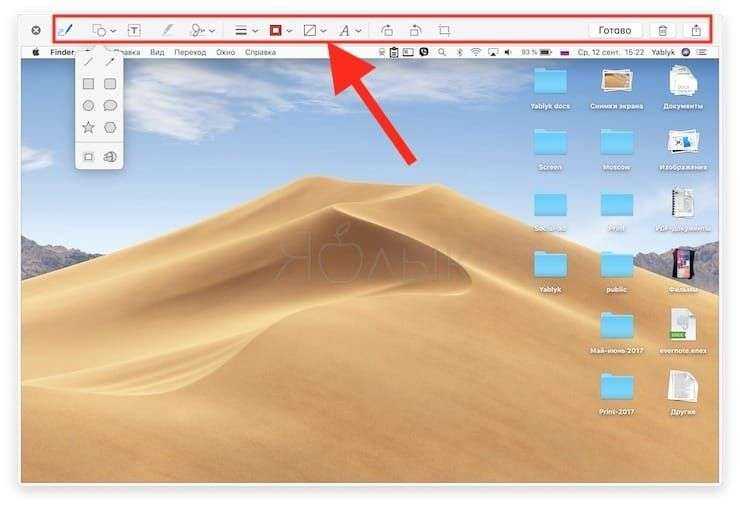
Сделать точный снимок экрана
Если вы хотите сделать более точный или контролируемый снимок экрана, вы можете нажать Ctrl + Shift + 5. Это запустит приложение снимка экрана и приостановит работу, над которой вы работали.
В меню этого приложения (внизу экрана) вы можете выбрать один из нескольких режимов захвата экрана. Крайний левый, рядом с маленьким «x», делает снимок всего экрана при нажатии в любом месте.
Прямой режим вправо позволяет сделать снимок определенного окна, наведя указатель мыши на нужное окно и щелкнув по нему.
Третий режим, который выглядит как прямоугольник из пунктирных линий, позволяет выбрать часть экрана, чтобы сделать снимок экрана. В отличие от ранее упомянутого метода съемки части экрана, вы можете перемещать эту рамку с помощью мыши и, таким образом, гораздо точнее определять часть экрана, которую нужно сфотографировать. Чтобы сделать снимок экрана в этом режиме, нажмите клавишу ввода вместо щелчка мышью.
Обновление за февраль 2023 года:
Теперь вы можете предотвратить проблемы с ПК с помощью этого инструмента, например, защитить вас от потери файлов и вредоносных программ. Кроме того, это отличный способ оптимизировать ваш компьютер для достижения максимальной производительности. Программа с легкостью исправляет типичные ошибки, которые могут возникнуть в системах Windows — нет необходимости часами искать и устранять неполадки, если у вас под рукой есть идеальное решение:
- Шаг 1: (Windows 10, 8, 7, XP, Vista — Microsoft Gold Certified).
- Шаг 2: Нажмите «Начать сканирование”, Чтобы найти проблемы реестра Windows, которые могут вызывать проблемы с ПК.
- Шаг 3: Нажмите «Починить все», Чтобы исправить все проблемы.
Найдите файл скриншота в macOS
- При использовании всех вышеперечисленных методов файл изображения автоматически сохраняется как файл PNG (в отличие от JPG) с таким именем, как «Снимок экрана xx-xx-xx» на рабочем столе Mac. Эти числа «xx-xx-xx» были автоматически сгенерированы на основе даты и времени снимка экрана.
- Если вы не хотите перегружать рабочий стол или Finder, вы можете изменить расположение по умолчанию, в котором сохраняются снимки экрана, с помощью терминала командной строки Mac.
- Если вы используете более новую операционную систему, такую как Mojave, функции немного более продвинутые, но основные ключи те же.
Как записать свой экран на MacOS
Запись экрана легко на Mac. Вам больше не нужно полагаться на QuickTime для записи экранов. Вместо этого вы просто вызываете ту же панель инструментов, которую используете для создания снимков экрана.
- Нажмите Ctrl + Shift + 5 на клавиатуре, чтобы получить доступ к панели инструментов скриншота.
- Нажмите Сохранить весь экран или Сохранить выделенную область. Ваш захват начинается сразу же, когда вы выбираете Сохранить в полноэкранном режиме.
- Выберите ту часть экрана, которую вы хотите сохранить, если хотите сохранить только ее часть.
- Нажмите «Сохранить» на панели управления «Снимок экрана и запись».
- Нажмите кнопку «Стоп» в строке меню, чтобы остановить запись.
- Используйте элементы управления, щелкните правой кнопкой мыши или двумя пальцами по записи, которая появляется в правом нижнем углу экрана.
- Используйте контекстное меню, чтобы выбрать место для записи, отправки, просмотра в Finder, удаления или выделения снимка экрана.
Будущее захвата экрана на Mac
Как вы можете видеть выше, изучение процесса захвата экрана на Mac не является особенно трудным, а захват экранов на Mac теперь проще, чем когда-либо, благодаря добавлению специального скриншота MacBook и меню захвата видео в MacOS Mojave.
С этой новой функцией ясно, что Apple понимает, как распечатать экран на Mac, проблема, которая в прошлом, мягко говоря, не была очень интуитивной. Так что вы, вероятно, можете ожидать, что в будущем этот процесс будет еще более рационализирован.
Совет экспертов:
Эд Мойес
CCNA, веб-разработчик, ПК для устранения неполадок
Я компьютерный энтузиаст и практикующий ИТ-специалист. У меня за плечами многолетний опыт работы в области компьютерного программирования, устранения неисправностей и ремонта оборудования. Я специализируюсь на веб-разработке и дизайне баз данных. У меня также есть сертификат CCNA для проектирования сетей и устранения неполадок.
Сообщение Просмотров: 78
Снимок экрана
Приложение Grab в русской локализации имеет название «Снимок экрана», прямо указывающее на его роль в системе. Найти программу можно, открыв папку «Утилиты».
Настроек как таковых тут нет. Пользователь может только выбрать тип отображаемого на скрине курсора.
Управлять Grab можно из верхнего меню. На скриншоте показаны доступные варианты снимков и горячие клавиши для их создания.
Второе меню вызывается на иконке программы в панели Dock. Открыть его можно двумя способами: имитируя на трекпаде двойное нажатие или простым касанием с удержанием клавиши «Control».
Любая выбранная команда показывает управляющее окно с подсказкой к выполняемому действию. Для примера на скриншоте показано, как выглядит подготовка к снимку области экрана.
Grab входит в стандартный набор ПО и присутствует на всех компьютерах Мак: от компактного Air до стационарных моноблоков iMac Pro. Созданный снимок сразу открывается в программе «Просмотр», где пользователь может оценить качество полученной картинки. В ней же можно задать файлу имя и сохранить его в облаке iCloud в формате PNG. Созданный таким образом принт становится доступен на всех устройствах, подключенных к пользовательскому Apple ID.
Второй вариант, через диалог сохранения, дает больше возможностей. Открывается стандартный для этой «Оси» диалог выбора места, где пользователь может указать, куда поместить сделанный снимок. Формат файла выбирается между JPEG, TIFF и PNG.
Как настроить скриншоты на Mac
Снимки экрана, как и любые другие файлы, сохраненные на Макбуке, могут подвергаться разного рода изменений. Поэтому рекомендуется ознакомиться со всем, что можно сделать с полученным ранее скриншотом.
Куда сохраняется скрин
Разумеется, для начала нужно найти сам снимок экрана. По умолчанию подобные картинки сохраняются на рабочем столе. Вы сразу же увидите иконку файла и сможете открыть его любым удобным способом. Кроме того, скрин запросто перемещается в другую папку и удаляется без каких-либо трудностей.
Как изменить формат скриншота
Среди опций, доступных в качестве редактирования скрина, доступна опция изменения формата картинки. Ведь по умолчанию скриншоты получают расширение PNG. Да, оно отличается высоким качеством изображения, но в то же время занимает много места в памяти Макбука. Поэтому его рекомендуется изменить на более экономны, но не менее качественный JPG.
Для замены формата скриншота необходимо воспользоваться командой без кавычек: «defaults write com.apple.screencapture type jpg && killall SystemUIServer». Для возврата к заводским настройкам используется другая команда – «defaults write com.apple.screencapture type png && killall SystemUIServer».
Как изменить место сохранения скриншота
Ранее уже было сказано, что по умолчанию скрины сохраняются на рабочий стол. Из-за этого экран наполняется большим количеством лишних иконок. Чтобы подобная ситуация не давала о себе знать, нужно создать отдельную папку и прописать команду «defaults write com.apple.screencapture location ~/Documents/Screenshots && killall SystemUIServer». Как и при изменении формата, доступен возврат к стандартным параметрам через команду «defaults write com.apple.screencapture location ~/Desktop/ && killall SystemUIServer».
Изменяем стандартное имя скриншота
Имя получившегося скрина меняется значительно проще, чем другие параметры. Просто наведите курсор мыши на файл, нажмите ПКМ, выберете пункт «Переименовать» и пропишите новое название. После этого Снимок экрана будет называться иначе.
Автор
Эксперт в области цифровых технологий и деятельности мобильных операторов. Занимаюсь постоянным мониторингом изменений отрасли в России и за рубежом.
Обновление за февраль 2023 года:
Теперь вы можете предотвратить проблемы с ПК с помощью этого инструмента, например, защитить вас от потери файлов и вредоносных программ. Кроме того, это отличный способ оптимизировать ваш компьютер для достижения максимальной производительности. Программа с легкостью исправляет типичные ошибки, которые могут возникнуть в системах Windows — нет необходимости часами искать и устранять неполадки, если у вас под рукой есть идеальное решение:
- Шаг 1: (Windows 10, 8, 7, XP, Vista — Microsoft Gold Certified).
- Шаг 2: Нажмите «Начать сканирование”, Чтобы найти проблемы реестра Windows, которые могут вызывать проблемы с ПК.
- Шаг 3: Нажмите «Починить все», Чтобы исправить все проблемы.
Стандартные возможности макбука (Комбинация клавиш)
Этот способ является самым простым. Ведь для того чтоб создать фото всего рабочего стола, достаточно нажать Shift + Command + 3.
А если вам нужен какой-то фрагмент, то следует нажать Shift + Command + 4.
Затем перетащите курсор мыши на нужный участок и выделите его. Отпустите мышь, тем самым вы сохраните снимок выделенного объекта на своем рабочем столе опять же в формате PNG.
Фотография окна на макбуке.
Следует зажать комбинацию клавиш Shift + Command + 4. А после – клавишу Пробел.
Ваш курсор мыши поменяется на фотоаппарат. Перетащите на нужное окно. Оно автоматически выделится, поэтому вам не понадобятся никакие дополнительные действия. Просто щелкните по окну мышкой.
Таким образом, на рабочем столе появится фотография выбранного окна.
Устранение неполадок снимка экрана
Снимки экрана Mac хороши и просты, но иногда вы обнаружите, что все идет не так.
Скриншоты выходят пустыми
К сожалению, это не редкость.
Если вы тщательно следовали приведенным выше инструкциям и уверены, что выделенный фрагмент, окно или экран, на который вы нацелили скриншот, содержали графические элементы, но теперь они не отображаются на захваченном изображении, скорее всего, программное обеспечение, которое вы использовали выбрал специально для блокировки функций скриншотов.
Вы должны быть в состоянии обойти проблему, используя другое программное обеспечение, которое делает то же самое.
Снимок экрана на Mac не работает / Mac не будет снимать с экрана
Если вы делаете скриншоты, а они не появляются на вашем рабочем столе, возможно, вы одновременно нажали ctrl — это скопировало бы снимок на ваш монтажный стол.
Если это не так просто, перейдите в «Системные настройки»> «Клавиатура»> «Ярлыки» и убедитесь, что ярлыки активированы в разделе «Снимки экрана».
Другая возможность состоит в том, что обычные ярлыки были назначены для чего-то другого, поэтому дважды проверьте это здесь, в Системных настройках.
Принтскрин на Macbook с Windows 10
Масbook под управлением Windows 10 имеет свои особенности. На клавиатуре от Apple нет привычной клавиши Print Screen. Сделать снимок в один клик не получится, несмотря на смену операционной системы.
Для получения снимка активного окна:
- Нажмите комбинацию «Fn + Shift + F11 + Option».
- Откройте графический редактор.
- Нажмите «Вставить» или используйте клавиши «Control + V».
Сделать фото экрана в Windows 10, установленный с помощью Вootcamp, можно воспользовавшись сочетанием клавиш «Command + Option (Alt) + S». Замена «S» на «R» в «горячей» комбинации активирует опцию записи видео с экрана. Сделанные фото и видео таким образом сохраняются по адресу: C:\Users\user_name\Videos\Captures.
Для этого:
- Откройте меню «Пуск».
-
Введите в поиске «Ножницы» и кликните на приложение.
- Выберите пункт «Создать» в верхней панели.
- Определитесь с типом фрагмента и выделите область для снимка с помощью мыши или тачпада.
- Сохраните фрагмент одновременным нажатием «Ctrl + S».
Переход на MacBooc с обычного ПК на Windows может слегка затянуться по причине явных отличий двух гаджетов. Придется привыкать не только к новой операционной системе, но и клавиатурной раскладке. Особенно часто новички сталкиваются с проблемой незнания того, как сделать скрин на Макбуке. Но если уделить немного внимания софту, становится понятно, что функция «Снимок экрана» в яблочных гаджетах максимально продумана и комфортна в использовании.
4 сочетания клавиш для создания снимков экрана на Mac
Захватить весь экран
Чтобы сделать снимок экрана полного экрана Mac, включая док-станцию, верхнюю строку меню и все остальное: нажмите одновременно клавиши Command + Shift + 3.
Программы для Windows, мобильные приложения, игры — ВСЁ БЕСПЛАТНО, в нашем закрытом телеграмм канале — Подписывайтесь:)
Захватить выбранную часть экрана
Чтобы сделать снимок экрана с выбранной частью: нажмите одновременно Ctrl + Shift + 4. Вы можете оставить клавиши, когда увидите перекрестие. Затем перетащите его, чтобы выбрать часть экрана. Когда вы закончите с выбором, отпустите кнопку мыши или сенсорный трекпад. Mac делает снимок экрана и сохраняет его.
Pro Совет: Предположим, вы сделали неправильный выбор. Вы не нажимаете ESC Кнопка и перезагрузка. Нажмите и удерживайте клавишу пробела, чтобы переместить выделение. Нажмите и удерживайте Shift, чтобы изменить область выбора только в одном направлении. И нажмите клавишу параметров, чтобы увеличить или уменьшить пропорции. Попытайся! Вы будете любить это.
Захватить любое открытое окно
Чтобы захватить только открытое окно на Mac: нажмите одновременно Ctrl + Shift + 4. Оставьте клавиши, когда вы получите курсор выбора.
Теперь нажмите пробел один раз.
Затем возьмите значок камеры в любом открытом окне и нажмите. Используя это, вы даже можете сделать снимок экрана только с док-станцией или строкой меню и так далее. Эти скриншоты имеют красивую серую штриховку по краям, которые выглядят великолепно.
Использование скриншотов
Одна кнопка для всех: Не можете вспомнить все вышеперечисленные ключи? Просто запомните один набор, и тогда вы сможете использовать инструменты, которые видите, чтобы сделать снимок экрана или даже запись экрана на Mac под управлением MacOS Mojave или более поздней версии. Для этого нажмите вместе Ctrl + Shift + 5.
После того, как вы сделаете скриншот любым способом, вы можете увидеть его миниатюру в правом нижнем углу. Он автоматически исчезнет через несколько секунд и будет сохранен. Или вы также можете нажать на него, чтобы внести изменения, такие как обрезка, разметка, обмен и т. Д.
Стандартные возможности OS X
В Mac есть отличный стандартный механизм для создания скриншотов. Большинству пользователей таких возможностей хватит с головой, давайте разберемся во всех тонкостях его работы.
Для создания снимка всего экрана потребуется нажать не самую очевидную комбинацию клавиш Command + Shift + 3. Такое положение дел часто расстраивает бывших пользователей Windows, где за подобное действие отвечала одна специальная кнопка Print Screen.
Сразу после создания скриншота на Mac на рабочем столе оказывается файл с расширением *.png.
Сочетение клавиш Command + Shift + 4 активирует режим выделения. После нажатия этих кнопок останется выделить нужную область и снимок экрана захватит только указанное пространство. Для удобства в момент выделения мы видим высоту и ширину будущего снимка в пикселях, отменить выделений можно нажатием на Escape.
Если после нажатия Command + Shift + 4 нажать еще и Пробел, то мы перейдем к фотографированию окон программ (курсор изменится на пиктограмму камеры). Достаточно навести курсор на нужное приложение и нажать на левую клавишу мыши, чтобы сохранился снимок указанной программы.
Таким способом можно сделать снимок строки меню или любого системного либо программного контекстного меню.
Всего за несколько минут можно настроить формат сохраняемого снимка экрана, его имя и исходную папку.
Изменить сочетание клавиш для создания скриншотов на более удобное можно в приложении Системные настройки. Достаточно перейти в раздел Клавиатура – Сочетание клавиш, выбрать раздел Снимки экрана и указать подходящий шорткат.
Настройки в Терминале
Терминал является чем-то вроде командной строки у компьютеров под управлением операционной системы Windows.
Через терминал можно применить некоторые изменения, касающиеся снимков экрана.
Место сохранения
Для начала о том, как можно изменить стандартное место для сохранения готовых скриншотов.
По умолчанию снимки сохраняются на рабочем столе. Но это не очень удобно. В особенности когда изображений действительно много. Они начинают заполнять рабочий стол, захламлять его лишними файлами.
К примеру, удобным вариантом для хранения таких файлов будет одноимённая папка «Скриншоты» или «Screenshots» в «Документах».
Для этого нужно создать папку с соответствующим названием, если до этого она отсутствовала, после чего прописать через «Терминал» команду со следующим содержанием:
Всё, теперь снимки не будут засорять рабочий стол, а смогут нормально компоноваться в отдельной папке, предназначенной именно для скриншотов.
По аналогии можно изменить расположение файлов, просто заменив путь, где находится нужная вам папка.
Если же вдруг потребуется вернуться к стандартному варианту хранения, просто вместо /Documents/Screenshots укажите путь /Desktop/. И тогда снимки будут отправляться снова на рабочий стол.
Изменение формата
Поскольку скриншоты по умолчанию сохраняются в не самом популярном формате PNG, как это происходит и на компьютерах под управлением Windows, у пользователей возникает закономерное желание узнать, как изменить формат с PNG на JPG.
Сделать это не так сложно.
Преимущество формата PNG в том, что за счёт него удаётся максимально сохранить высокое качество готового изображения. Но есть и обратная сторона. Это большой вес файлов, которые занимают много дискового пространства.
Если есть такая необходимость, стандартный формат можно заменить на более привычный и лёгкий JPG.
В этом случае применяется следующая команда, вводимая в «Терминале»:
Опять же, чтобы вернуться к стандартному формату, достаточно ввести ту же команду, только jpg заменить на png.
Тени
Ещё одна особенность операционной системы MacOS в том, что при сохранении скриншотов она автоматически добавляет тени. Отсюда и вопрос, как убрать эти самые тени.
Да, смотрится это достаточно красиво и эффектно. Только этот эффект нужен не всегда и не всем.
Отключить создание теней на изображении просто. Для этого открывается терминал, в который вписывается такая команда:
Если тени снова пригодятся, тогда в этой же команде вместо write пропишите delete, а строку -bool true просто удалите.
Как изменить сочетание клавиш для снятия скриншота на MacOS
Операционную систему MacOS, как и Windows, во многом пользователь может настроить под себя, в том числе и в плане «горячих клавиш». Выше приведены стандартные комбинации клавиш для выполнения скриншотов, но их можно и изменить при желании. Делается это следующим образом:
- Зайдите в настройки компьютера на операционной системе MacOS. Для этого подведите курсор мыши в верхний левый угол экрана и нажмите на значок в виде яблока, а в выпадающем меню выберите пункт «Системные настройки»;
- Далее перейдите в раздел «Клавиатура»;
- Проследуйте в раздел «Сочетание клавиш»;
- В пункте «Снимки экрана» измените сочетания клавиш.
Штатные средства операционной системы для снятия скриншотов закрывают все потребности пользователя компьютера. Но, несмотря на это, при необходимости можно установить и сторонние программы для съемки скриншотов с экрана, которые легко найти в интернете. Например, это может быть полезно пользователям, которые хотят сохранять снятые скриншоты в отличном от png формате.
Как снять скриншот на MacOS
Стандартные инструменты «яблочной» настольной операционной системы позволяют снимать скриншоты в трех режимах: весь экран, выделенная область, отдельное окно. В зависимости от того, какое действие требуется выполнить, меняются «горячие клавиши».
Как снять скриншот всего экрана на MacOS
Чтобы запечатлеть в картинку все, что вы видите на экране своего компьютера под управлением MacOS, достаточно нажать комбинацию клавиш: command+shift+3. После этого вы услышите звук затвора фотоаппарата, что говорит об удачном снятии скриншота. Сразу после этого звука вы сможете найти только что снятый скриншот на рабочем столе компьютера.

Обратите внимание: Чтобы пользователю было удобнее ориентироваться в снятых скриншотах, они получают соответствующие имена при сохранении. Именуется скриншот временем и датой, когда он был снят, а сохраняется он в общепризнанном формате png

Важно отметить, что операционная система MacOS предполагает работу сразу с несколькими рабочими столами. Когда снимается скриншот при помощи обозначенной выше комбинации, запечатлевается в изображении только активный в данный момент виртуальный рабочий стол
Как снять скриншот выбранной области на MacOS
Если в скриншот требуется поместить некоторую область с рабочего стола, а не его целиком, для этого можно воспользоваться отдельно предусмотренной комбинацией клавиш: command+shift+4. После нажатия на клавиатуре данного сочетания, на экране появится указатель в виде крестика, на котором отображаются координаты. Зажмите левую кнопку мыши (или тачпад) и выделите интересующую вас область экрана, после чего раздастся характерный щелчок затвора фотоаппарата, указывающий, что скриншот сделан успешно.
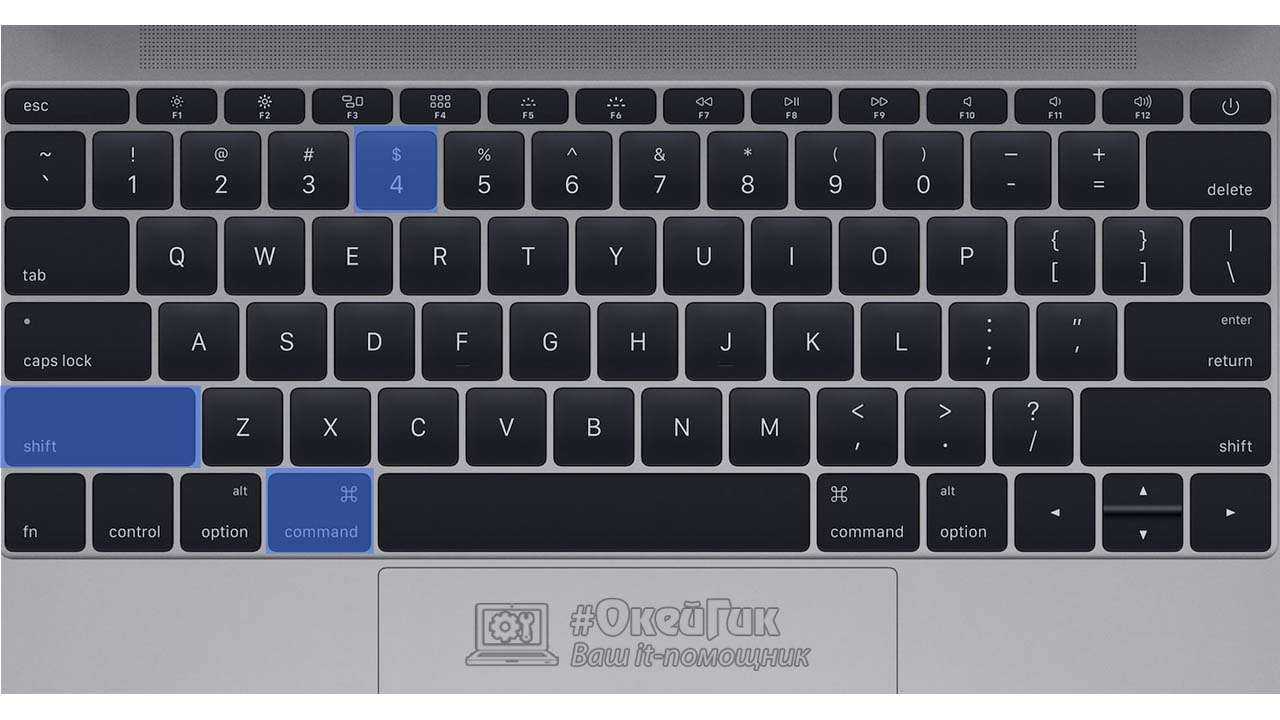
Обратите внимание: Если вы не слышите щелчки затвора фотоаппарата при выполнении скриншотов, убедитесь, что у вас включен звук. Стоит отметить еще один момент, который может быть интересен пользователям
Если при выделении зоны для скриншота вести курсор мыши одновременно с зажатой кнопкой alt (option), то точка центра выделяемой области будет фиксированной в том месте, где вы начали отводить курсор мыши с зажатой кнопкой
Стоит отметить еще один момент, который может быть интересен пользователям. Если при выделении зоны для скриншота вести курсор мыши одновременно с зажатой кнопкой alt (option), то точка центра выделяемой области будет фиксированной в том месте, где вы начали отводить курсор мыши с зажатой кнопкой.
Как снять скриншот одного окна на MacOS
Пожалуй, чаще всего пользователь заинтересован в выполнении скриншота одного окна, чтобы после этот скриншот куда-нибудь переслать или сделать на нем определенные пометки. Чтобы на компьютерах с операционной системой MacOS запечатлеть на скриншоте одно конкретное окно, нужно использовать комбинацию command+shift+4, рассмотренную выше. После того как вы нажмете данное сочетание клавиш, нажмите на кнопку «Пробел» на клавиатуре. Далее появится возможность нажать на конкретное окно, скриншот которого требуется сделать. После этого система самостоятельно выделит выбранное окно и останется кликнуть мышкой, чтобы сделать скриншот.
Обратите внимание: После того как вы нажмете «Пробел», иконка указателя мыши изменится с крестика на фотоаппарат
Как снять скриншот на MacOS в буфер обмена
Еще одна опция, которая может быть интересна пользователям, это сохранение скриншота экрана в буфер обмена. Это бывает полезно, например, если его необходимо сразу отправить или вставить в одну из программ для последующей обработки.
Делается подобный скриншот похоже описанным выше вариантам, но с добавление четвертой клавиши в комбинацию — control.
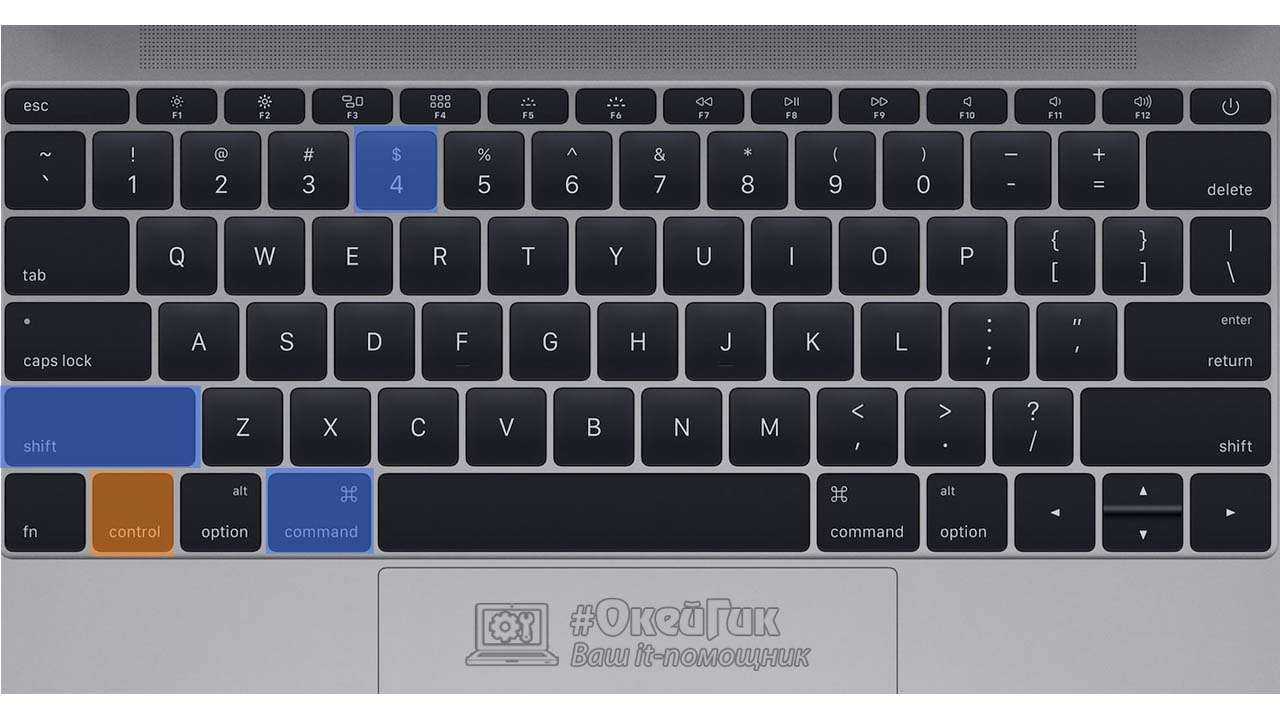
То есть, чтобы сохранить в буфер обмена скриншот:
- Всего виртуального рабочего стола. Следует нажать сочетание из четырех клавиш — command+shift+control+3;
- Выбранной области. Нажмите сочетание клавиш command+shift+control+4;
- Отдельного окна. Нажмите сочетание клавиш command+shift+control+4 и после того как на экране появится значок курсора с координатами, нажмите «Пробел».





















![Принтскрин на маке: пошаговая инструкция как сделать [2020]](http://reaktiv-rf.ru/wp-content/uploads/e/f/1/ef1c9670107150f97fd08dc9da1d4542.jpeg)







