HFS+ Extented (Журналируемый, зашифрованный)
Чтобы не повторятся сразу стоит сказать, данная файловая система обладает всеми преимуществами HFS+ журналируемого, но при этом зашифровывает абсолютно все данные на диске или же отдельном размере. Файловая система просто необходима для тех, кто ценит свою безопасность. Данная файловая система очень часто применяется для шифрования отдельных разделов жесткого диска или для файлов резервной копии Time Machine.
Единственным недостатком можно считать снижение скорости передачи данных и записи, так как шифрование замедляет процесс. В свою очередь 10 минутное создание резервной копии может длиться в разы дольше, что может так же отражаться и на скорости остальных процессов в работе ОС. Конечно такое замедление наиболее ощутимо на HDD дисках, если вы используете SSD накопитель, то и скорость шифрования будет уже не так заметна.
Как скопировать полный путь к файлу или папке в Windows 10
В Windows 10 копирование всего пути к файлу или папке в буфер обмена весьма полезно. Это позволяет вам легко поместить путь в окно открытия или загрузки без необходимости поиска файла. После того, как путь был скопирован, вы можете вставить его. В большинстве программ вы можете вставить, щелкнув файл правой кнопкой мыши и выбрав параметр «Вставить» или одновременно нажав клавиши CTRL + V на клавиатуре. В этой статье мы научим вас, как скопировать полный путь к файлу или папке в Windows 10.
Если вам интересно, как скопировать полный путь к файлу или папке в Windows 10. В проводнике один из самых простых способов сделать это:
1. Откройте проводник, одновременно нажав клавиши Windows + E.
2. Перейдите на вкладку Главная.
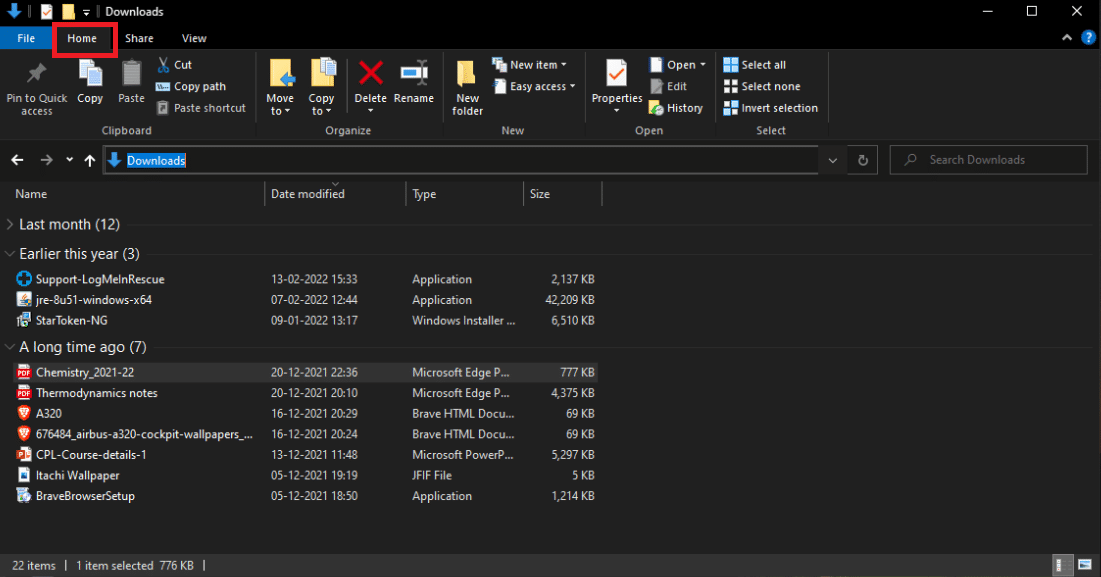
3. Щелкните параметр Копировать путь.
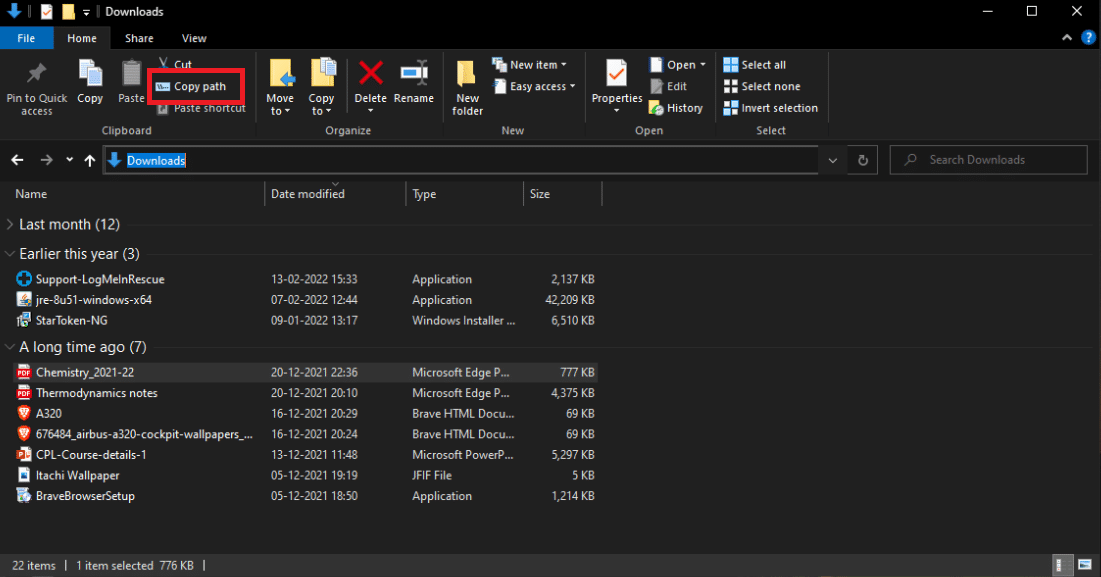
Способ 2: используйте сочетание клавиш
Использование сочетаний клавиш — один из самых простых способов реплицировать путь. Ниже приведены шаги для копирования пути и имени файла в Windows 10 с помощью сочетания клавиш.
1. Нажмите одновременно клавиши Windows + E, чтобы запустить Проводник.
2. Удерживая нажатой клавишу Shift, нажимайте клавишу со стрелкой вправо.
3. Щелкните файл правой кнопкой мыши и выберите параметр «Копировать».
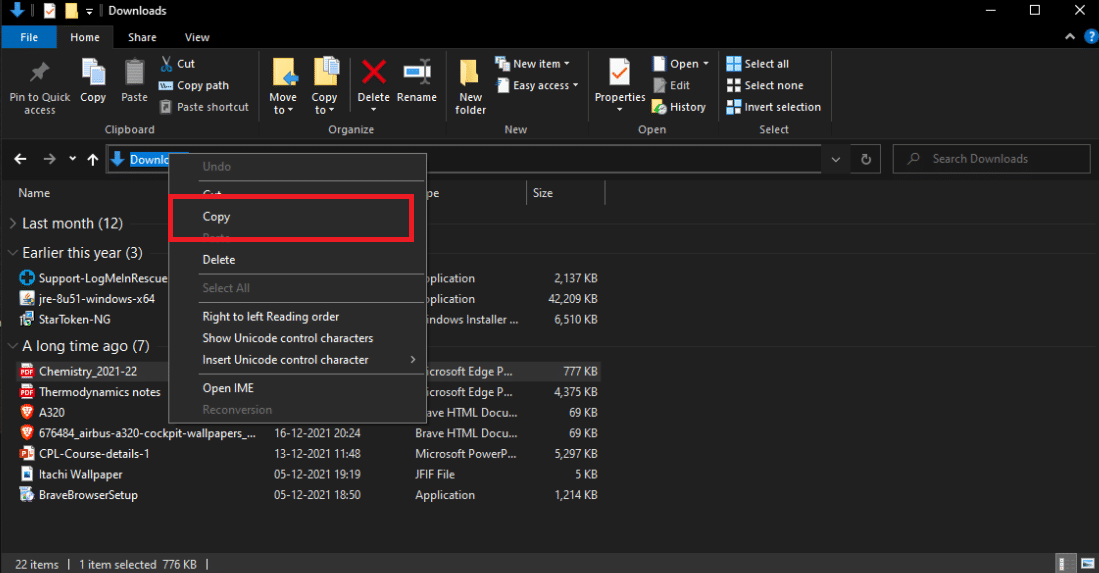
Кроме того, вы можете выполнить следующие шаги, чтобы скопировать путь и имя файла в Windows 10:
1. Нажмите одновременно клавиши ALT + D. Путь будет выделен, как показано на рисунке ниже.
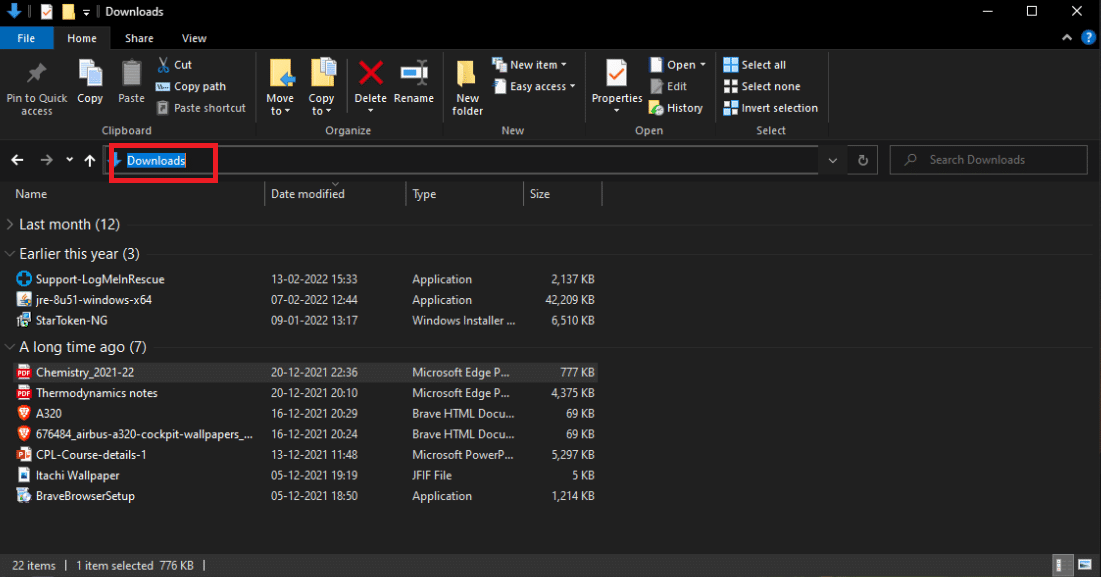
2. Скопируйте выделенный текст, щелкнув его правой кнопкой мыши и выбрав параметр «Копировать».
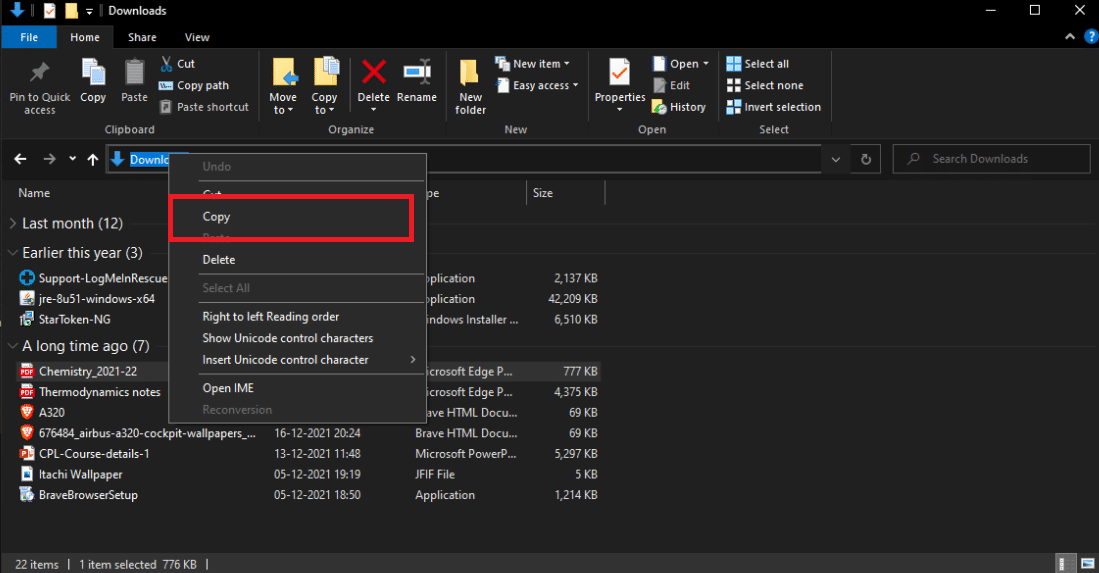
Полный путь к местоположению файла будет скопирован в буфер обмена Windows. Затем путь можно вставить в другое место, например, в окно загрузки файла в веб-браузере.
Часто задаваемые вопросы (FAQ)
Q1. Что такое путь к файлу на компьютере?
Ответ: Полное местоположение или имя компьютера, файла, устройства или веб-страницы называется текущим путем или именем пути.
Q2. Как лучше всего найти путь к файлу?
Ответ: Чтобы увидеть полный путь к одному файлу, нажмите кнопку «Пуск», затем «Компьютер», затем нажмите, чтобы открыть нужное расположение файла, затем щелкните файл правой кнопкой мыши, удерживая нажатой клавишу Shift. Этот параметр «Копировать как путь» позволяет вставить в документ полный путь к файлу.
Q3. Что означает термин путь в Windows?
Ответ: Они сигнализируют о том, что путь должен быть отправлен в систему с минимальными изменениями, что означает, что вы не можете использовать косую черту в качестве разделителя пути, точку в качестве текущего каталога или двойные точки в качестве родительского каталога.
***
Как легко скопировать полный путь к файлу или папке в OS X El Capitan
Этот совет из разряда простых, поэтому сразу перейдём к делу. В контекстном меню появился один новый пункт. Он неочевиден, и его легко пропустить, если не знать о нём. А фокус в том, что секретный пункт активируется нажатием клавиши Option. Как вы уже, наверное, догадались, я говорю о функции копирования пути к файлу или папке.
Чтобы скопировать путь, нужно открыть в Finder желаемую папку, затем вызвать с помощью правого клика контекстное меню и, удерживая клавишу Option, выбрать пункт «Скопировать путь до…».
В буфер обмена скопируется что-то вроде этого:
То есть полный (или абсолютный) путь к файлу, не зависящий от текущего каталога и иных обстоятельств. Он всегда указывает на одно и то же место на диске и распознаётся в любом приложении, команде или скрипте.
Файловая структура в Mac OS X
В данном случае структура схожа с Windows. Есть несколько уровней системы, в которых располагаются папки и их подпапки.
На первичном уровне находится накопитель данных, жесткий диск или SSD. Можно в любое время сделать активным Finder, войти в меню «Переход» и выбрать пункт «Компьютер». Так откроется список доступных накопителей, а также сетевое окружение.
Кликнув по накопителю дважды, вы войдете в его корень. Затем зайдите в меню «Вид» и активируйте настройку «Показать строку пути». Тогда в нижней части окна появится с названием накопителя. Так будет проще ориентироваться где вы в данный момент находитесь.
Операционная система, программы и все, что находится на компьютере – в сущности представляют собой набор файлов, которые исполняются системой.
Есть несколько папок, заходить в которые лучше не стоит, чтобы что-нибудь не сломать. К примеру, в системной папке «Библиотеки» содержатся файлы операционной системы OS X, в папке «Программы» находятся установленные приложения. Туда же попадают все установленные пользователем приложения. При этом вовсе не обязательно, чтобы файлы и программы были именно тут. Можно взять любое приложение и переместить его в другую папку: от этого оно не перестанет работать.
Но лучше, если вы будете устанавливать все приложения именно в эту папку, чтобы не нарушить лаконичность структуры.
Папка «Пользователи». Зайдя в нее, вы увидите одну или несколько папок, каждая из которых привязана к определенному пользователю. Если вы единственный пользователь, то, вероятней всего, папка будет также одна и иметь название вашего пользователя. И эта папка будет иметь иконку домика. Все, что попадает внутрь этой папки, будет скрыто для доступа другим пользователям без статуса Администратора. Так что есть смысл хранить все важные файлы именно здесь.
Некоторые из папок дублируют название в боковом меню: именно на папке из вашего домашнего каталога ссылаются стандартные пункты этого меню. Надо понимать, что практически все эти папки не несут в себе какой-либо специфичности – это сделано лишь для удобств каталогизации файлов. Так, в компании Apple считают, что вы будете хранить документы и изображения в папке с соответствующим названием, видео и ролики в папке «Видео». Конечно, можно создать свои папки и хранить все там. Но в любом случае эти папки, даже если вы ими не будете пользоваться, лучше не удалять и не переименовывать, потому что на них ссылаются различные приложения. Так, iTunse хранит свою базу данных в папке «Музыка», а приложения для работы с фото – в папке «Изображения».
Папка «Загрузки». Сюда попадают все загруженные файлы из интернета. В папку «Общие» и ее подпапку «Почтовый ящик» можно положить файлы, которые будут доступны для общего пользования по сети.
Получение и изменение текущей директории
Запуская любую программу или консоль, например CMD, мы это делаем из определенной директории. С этой и соседней директорией мы можем работать без указания полного пути. Для того что бы узнать такую директорию в Python используется метод os.getcwd():
В директории ‘D:\’ сохранен мой файл, с которого я запускаю методы. Вы можете изменить такую директорию с os.chdir() . Такой подход удобен, когда файлы, с которыми вы работаете в основном находятся в другом месте и вы сможете избежать написания полного пути:
Так же как и в любых языках, в любых методах описанных выше, вы можете использовать ‘..’ для работы с директорией выше или ‘/’ для работы со внутренней:
…
Рекомендую
Воспользуйтесь клавишами со стрелками
Вы можете изучить еще одну полезную комбинацию клавиш, которая поможет вам сэкономить время при работе в Finder. Это включает в себя используя клавиши со стрелками для перемещения вверх и вниз по папке.
Чтобы переместить папку вверх (или вернуться), используйте клавиши Cmd + стрелка вверх. Чтобы переместиться по папке вниз (или вперед), используйте клавиши Cmd + стрелка вниз.
Если вы используете Finder в режиме просмотра столбцов, вы также можете перемещаться по папкам, просто используя клавиши со стрелками влево и вправо. Чтобы включить представление столбцов в Finder, выберите «Просмотр»> «Как столбцы».
Кроме того, вы можете переключаться между различными параметрами просмотра с помощью панели инструментов Finder.
Абсолютный путь к файлу
Абсолютный (он же полный) путь — это когда мы указываем все диски и папки, в которые нужно зайти, чтобы добраться до нужного файла.
В Windows всё начинается с диска — это может быть C:, D: или диск с любой другой буквой. Если на диске C: сделать папку Thecode, внутри неё — папку Media, а в Media положить файл «статья.txt», то абсолютный путь к этому файлу будет такой:
C:\Thecode\Media\статья.txt
Полный путь к файлу в Windows формируется так: Диск → все вложенные папки → имя файла
Обратите внимание — названия дисков, папок и файлов отделяются друг от друга обратной косой чертой
← пропущено двоеточие после буквы диска.
← нет разделителей между названиями папок и файлов.
← это путь к папке, но имя файла не указано.
В MacOS у дисков нет отдельной назначенной буквы, поэтому всё начинается с корневой папки /, внутри которой и находятся все остальные папки.
Кстати, в MacOS, Linux и любой UNIX-подобной файловой системе все диски — это тоже папки. Например, когда мы делали скрипт для бэкапа, то флешка с названием WIN10_64 находилась по такому адресу: /Volumes/WIN10_64. А всё потому, что все новые диски по умолчанию подключаются как папки внутри папки /Volumes.
Ещё одно отличие MacOS и Linux в том, что вместо обратной косой черты используется просто косая черта, у которой наклон в другую сторону: /. Всё остальное работает по тому же принципу: в абсолютном пути мы собираем все папки, которые нужно пройти, начиная с корня.
Например, если у нас есть в документах папка Notes, внутри которой лежит markdown-файл с задачами на день tasks.md, то полный путь к нему будет в MacOS выглядеть так:
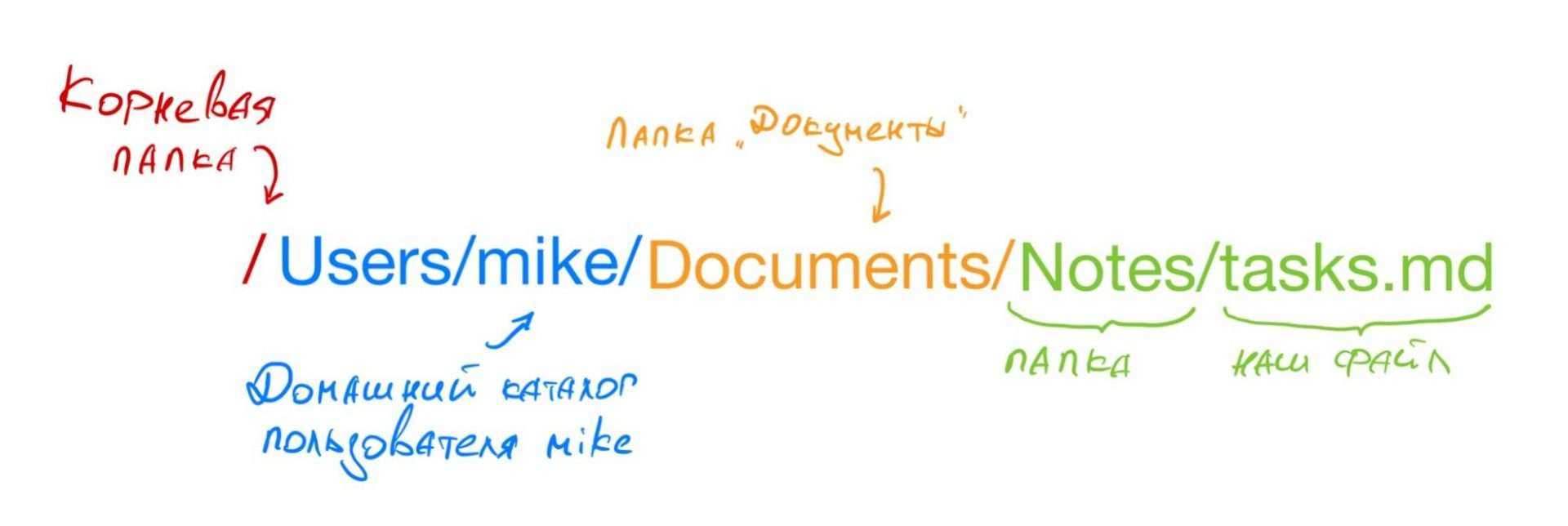
Когда скрипт или программа встречают абсолютный путь, они точно знают, где взять конкретный файл. Например, почти все ссылки в интернете, которые ведут с сайта на сайт, — абсолютные, чтобы браузер точно знал, где взять нужный файл со страницей.
Но если вы сделали проект на своём компьютере и использовали абсолютные пути, то при запуске на другом компьютере он может выдать ошибку, если файлы не будут лежать в точно таких же папках и дисках. Поэтому в такой ситуации лучше использовать относительный путь.
Бонус
Если вы не хотите тратиться и заморачиваться с установкой драйверов или дополнительных утилит, можно поступить по-другому: воспользоваться Live-USB-дистрибутивом Linux. Загрузившись с него, вы получите доступ ко всем вашим дискам, включая HFS+ и NTFS, а затем сможете просмотреть или скопировать любые файлы на них. Так умеет, например, Ubuntu.
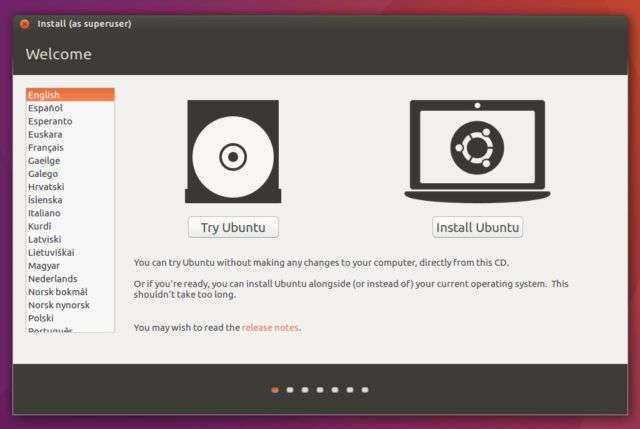
Установочный образ обычно имеет и Live USB, поэтому всё, что вам останется сделать, — это скачать образ и записать его на флешку.
Приветствую всех! Сегодня мы рассмотрим все существующие файловые системы Mac OS, постараемся разобраться в их преимуществах и недостатках. На самом деле их на сегодняшний день не так и много, но о каждой по порядку.
Настройка прав доступа к файлам, папкам и дискам на Mac
Настройки прав доступа определяют, кто может просматривать и изменять файлы на компьютере. Настройки прав доступа файла, папки или диска можно изменить в нижней части окна «Свойства». Это окно можно открыть в Finder. Например, можно изменить права доступа папки так, чтобы другие пользователи этого Mac или пользователи, подключающиеся к нему для доступа к файлам, могли просматривать файлы в папке, но не могли изменять их.
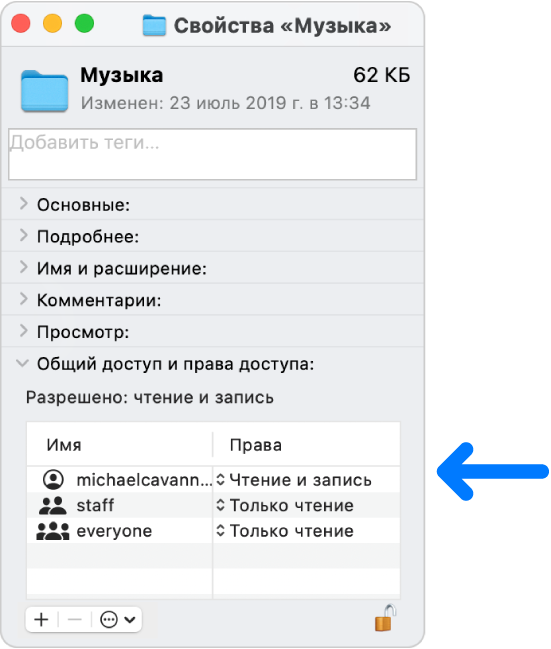
Назначение прав доступа пользователям и группам
На Mac выберите диск, папку или файл, затем выберите «Файл» > «Свойства».
Если информация в разделе «Общий доступ и права доступа» не отображается, нажмите стрелку .
Если замок в правом нижнем углу закрыт , нажмите его, чтобы разблокировать панель «Свойства», затем введите имя и пароль администратора.
Нажмите пользователя или группу в столбце «Имя», затем во всплывающем меню выберите настройки прав доступа.
Чтение и запись. Пользователь сможет открывать объект и изменять его.
Только чтение. Пользователь сможет открывать объект, но не сможет изменять его.
Только запись (почтовый ящик). Преобразует папку в папку типа «почтовый ящик». Пользователи смогут копировать объекты в такую папку, но не смогут открывать ее. Открыть «почтовый ящик» может только его владелец.
Нет доступа. Блокируется любой доступ к объекту.
Пока открыто окно «Свойства», можно отменить любые изменения прав доступа пользователя или группы в разделе «Общий доступ и права доступа». Прежде чем закрывать окно «Свойства», нажмите раскрывающееся меню действий и выберите «Отменить изменения».
Применение прав доступа ко всем объектам в папке или на диске
На Mac выберите папку или диск, затем выберите «Файл» > «Свойства».
Если замок в правом нижнем углу закрыт , нажмите его, чтобы разблокировать панель «Свойства», затем введите имя и пароль администратора.
Нажмите всплывающее меню действий , затем выберите «Применить к вложенным объектам».
Смена владельца объекта
На Mac выберите объект, затем выберите «Файл» > «Свойства».
Если замок в правом нижнем углу закрыт , нажмите его, чтобы разблокировать панель «Свойства», затем введите имя и пароль администратора.
Если имя нового владельца отсутствует в столбце «Имя» (в разделе «Общий доступ и права доступа»), нажмите кнопку «Добавить» , чтобы добавить нового владельца.
Выберите нового владельца в столбце «Имя», нажмите всплывающее меню действий , затем выберите «Сделать __ владельцем».
Пока открыто окно «Свойства», можно отменить любые изменения владельца объекта в разделе «Общий доступ и права доступа». Прежде чем закрывать окно «Свойства», нажмите раскрывающееся меню действий и выберите «Отменить изменения».
Добавление и удаление пользователей и групп в столбце «Имя».
На Mac выберите объект, затем выберите «Файл» > «Свойства».
Если замок в правом нижнем углу закрыт , нажмите его, чтобы разблокировать панель «Свойства», затем введите имя и пароль администратора.
В разделе «Общий доступ и права доступа» выполните одно из следующих действий:
Добавление пользователя или группы. нажмите кнопку «Добавить» под списком, выберите пользователя или группу, затем нажмите «Выбрать».
Удаление пользователя или группы. выберите пользователя или группу, затем нажмите кнопку «Удалить» под списком.
Пока открыто окно «Свойства», можно отменить добавление или удаление пользователя или группы в разделе «Общий доступ и права доступа». Прежде чем закрывать окно «Свойства», нажмите раскрывающееся меню действий и выберите «Отменить изменения».
UNC-пути
UNC-пути (универсальное соглашение об именовании) используются для доступа к сетевым ресурсам и имеют следующий формат:
- Имя сервера или узла, которому предшествуют символы . В качестве имени сервера может выступать имя компьютера NetBIOS, а также IP-адрес или полное доменное имя (поддерживаются адреса IPv4 и IPv6).
- Имя общего ресурса, которое отделяется от имени узла символами . Имя сервера и имя общего ресурса в совокупности образуют том.
- Имя каталога. Символ разделителя каталогов служит для разделения подкаталогов во внутренней иерархии каталога.
- Необязательное имя файла. Символ разделителя каталогов служит для разделения пути к файлу и его имени.
Ниже приводятся некоторые примеры UNC-путей:
| Path | Описание |
|---|---|
| Корневой каталог диска на компьютере . | |
| Файл в тестовом каталоге тома . |
UNC-пути всегда должны быть полными. Они могут включать сегменты с относительным путем к каталогу ( и ), однако они должны быть частью полного пути. Использовать относительные пути можно только посредством сопоставления UNC-пути с буквой диска.
HFS+ (Mac OS Extented)
HFS+ была представлена 19 января 1998 г. вместе с Mac OS 8.1, но впервые её представили в качестве тестовой файловой системы для так и не вышедшей OS Copland (1994-1996 гг.). Начиная с 11 ноября 2002 г., с выпуском обновления 10.2.2, Apple Inc. сделала возможным журналирование для повышения надёжности хранения информации. Оно было легко доступно с серверной версией Mac OS X, но только через интерфейс командной строки с настольных клиентов. Начиная с Mac OS X v10.3 журналирование стало включённым по умолчанию, а том с журналом получил название HFSJ
.
HFS+ journaled(журнальный)
стал основной файловой системой, которую использовала компания Apple на своих компьютерах Mac.
О файловой системе HFS+
- Основной тип файловой системы в Mac OS X
- Требуется для программ архивирования Time Machine
или альтернативных вариантов в виде Carbon Copy Cloner
или SuperDuper
. - Для того чтобы с этим форматом работала Windows, требуется дополнительное программное обеспечение — MacDrive
(чтение/запись) или HFSExplorer
(только чтение) - Максимальная длина имени файла 255 символов
- Максимальный размер диска: примерно 8 000 петаБайт (9 223 372 034 707 292 160 Байт или 2 63 -2 31)
- Максимальный размер файла: примерно 8 000 петаБайт
- Максимальное количество файлов: 2,13 млрд (2 31)
Есть вариант журнальный
— когда система ведет лог-файл изменений (журнал), который позволяет легче восстановить диск после сбоя и ускоряет работу Time Machine
Мы не станем осуждать мнение почитателей Windows и сразу заметим, что HFS+ journaled(журналируемый) —
это самая распространенная и часто используемая ФС на операционной системе Mac OS до сегодняшнего дня.
Пути к устройствам DOS
В операционной системе Windows используется унифицированная объектная модель, которая указывает на все ресурсы, включая файлы. Эти пути к объектам доступны из окна консоли и предоставляются на уровень Win32 с использованием специальной папки с символьными ссылками, с которыми сопоставляются устаревшие пути DOS и UNC. Доступ к этой специальной папке осуществляется с использованием синтаксиса пути к устройству DOS, который может иметь одну из приведенных ниже форм:
Помимо использования буквы диска, вы можете указать том с помощью его GUID. Синтаксис будет иметь вид:
Примечание
Синтаксис пути к устройству DOS поддерживается в реализациях платформы .NET для ОС Windows, начиная с версий .NET Core 1.1 и .NET Framework 4.6.2.
Путь к устройству DOS состоит из следующих компонентов:
Описатель пути к устройству ( или ), который идентифицирует путь как путь к устройству DOS.
Примечание
Описатель поддерживается во всех версиях .NET Core, в .NET 5 и более поздних версий, а также в .NET Framework, начиная с версии 4.6.2.
Символьная ссылка на «реальный» объект устройства (C: в случае имени диска или Volume{b75e2c83-0000-0000-0000-602f00000000} в случае GUID тома).
Первый сегмент пути к устройству DOS после описателя пути к устройству идентифицирует том или диск. (Например, и .)
Для UNC-путей существует специальная ссылка, которая называется . Пример:
Для UNC-путей к устройствам часть сервера или общего сетевого ресурса образует том. Например, в пути часть представляет сервер или общий сетевой ресурс
Это важно при вызове такого метода, как с сегментами с относительным путем к каталогу, поскольку переход дальше тома невозможен.
Пути устройств DOS являются полными по определению и не могут начинаться с относительного сегмента каталога ( или ). Они никогда не задаются относительно текущего каталога.
Когда что использовать
В наших проектах при подключении файлов скриптов или стилей мы используем относительный путь, потому что они лежат в той же папке, что и веб-страница для браузера. А вот когда мы подключаем скрипты из интернета, то указываем полный путь, потому что они лежат не в нашей папке, а на своём сервере.
Общее правило будет такое: если вы работаете со своими файлами, лучше указывать относительный путь, а если нужен чужой файл из интернета — то абсолютный.
Текст:
Михаил Полянин
Редактор:
Максим Ильяхов
Художник:
Алексей Сухов
Корректор:
Ирина Михеева
Вёрстка:
Кирилл Климентьев
Соцсети:
Виталий Вебер
ExFat
Разработанная в Microsoft файловая система exFAT является оптимизированным для использования в сменных накопителях развитием семейства FAT. Вот основные ее преимущества перед предшественницами:
- Максимальный размер файла увеличен до невообразимых сегодня 16 эксабайт (264 байт).
- Размер кластера увеличен до 32 Мб. Снято ограничение на количество файлов и папок.
- Появилась возможность сохранять права доступа к файлам и папкам.
- Более рациональное использование дискового пространства: флешка, отформатированная в новую файловую систему, будет иметь чуть больший эффективный объем, чем если отформатировать ее в FAT32, а тем более в NTFS или HFS+.
exFAT — это самое лучшее решение для пользователей, которые вынуждены переносить файлы между Mac OS и Windows. Данная файловая система отлично поддерживается двумя конкурирующими ОС. Вторым плюсом, который и отличает exFAT от FAT32 — это отсутствие ограничения на передачу в файла, которое в Fat32 составляет 4ГБ.
Важные настройки Finder
В среде OS X настройки отдельных программ вызываются в Status Bar под названием самой программы. Нажимаем «Finder» — «Настройки». Там есть несколько вкладок.

Вкладка «Основные». Галочками можно разрешить или запретить отображение встроенных дисков, внешних жестких дисков, CD/DVD iPod, подключенных серверов на рабочем столе. Теперь выбранные диски размещаются на рабочем столе.
Пункт «Показывать в новых окнах Finder» настраивает место, в котором откроется новое окно Finder.
Галочка «Открывать папки во вкладках, а не в новых окнах» регламентирует действия с папкой по двойному клику с зажатым Cmd.
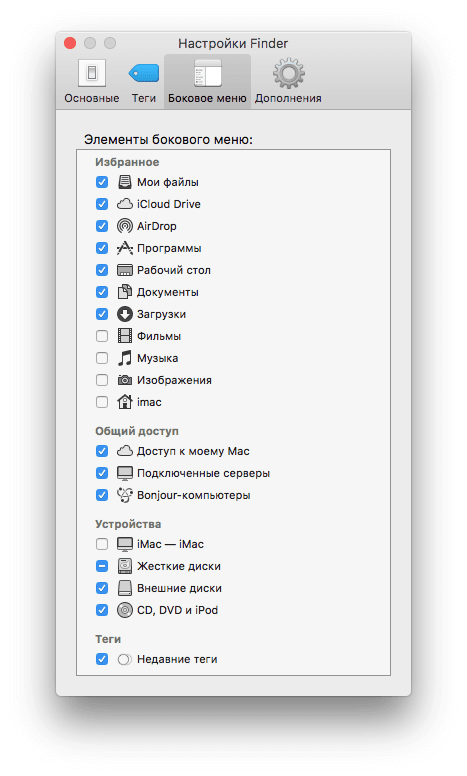
Вкладка «Боковое меню». Позволяет включить или добавить стандартные или избранные папки. Из интересного: можно включить изображение устройств в боковое меню.
На крайне правой папке «Дополнения»:

Меню «Показывать все расширения имен файлов» будет настраивать вид файла. Если поставить галочку, то все файлы без исключения будут отображать свое расширение.
Можно включить или отключить, будет ли система предупреждать о смене расширения, а также будет ли предупреждать об очистке корзины.
Здесь же можно отключить функцию «Очистить корзину неотвратимо», то есть без возможности восстановления файлов. Рекомендуем оставить все галочки по умолчанию.
Выпадающее меню снизу настраивает место поиска при активации в окне: то есть или вы ищите сразу по всему Мас, либо только в текущей папке.
Теперь вы знаете что такое меню Finder, что он позволяет делать в Mac OS X. Остается лишь приступить к практическим занятиям. Успехов!
голоса
Рейтинг статьи
Пропуск нормализации
Как правило, любой путь, передаваемый в API Windows передается в функцию GetFullPathName и нормализуется
Существует одно важное исключение: путь к устройству, который начинается со знака вопроса, а не с точки
Если путь не начинается с последовательности (обратите внимание на использование канонической формы с обратной косой чертой), он нормализуется
Зачем нужно пропускать нормализацию? Существует три основных причины:
-
Получение путей, которые в обычных обстоятельствах недоступны, но являются допустимыми. Например, невозможно каким-либо иным способом получить доступ к файлу или каталогу с именем .
-
Повышение производительности за счет пропуска нормализации в тех случаях, когда нормализация уже выполнена.
-
Только на платформе .NET Framework пропуск проверки длины пути для использования путей длиной более 259 символов. Такое поведение допускается в большинстве API за некоторыми исключениями.
Примечание
.NET Core и .NET 5 или более поздней версии обрабатывают длинные пути неявным образом и не выполняют проверку . Проверка применяется только для платформы .NET Framework.
Пропуск нормализации и проверки максимальной длины пути является единственным отличием между двумя видами синтаксиса путей к устройствам. В остальных аспектах они идентичны
Пропуск нормализации следует использовать с осторожностью, поскольку в этом случае легко получить пути, при работе с которыми в обычных приложениях будут возникать трудности
Пути, начинающиеся с последовательности , по-прежнему нормализуются, если явно передать их в функцию GetFullPathName.
Вы можете передавать пути длиной более символов в функцию GetFullPathName без . Она поддерживает пути произвольной длины, которая ограничивается лишь максимальным размером строки, поддерживаемым в Windows.
Другие возможности Mac OS
Итак, мы с вами разобрались с основным вопросом, как отобразить скрытые папки,
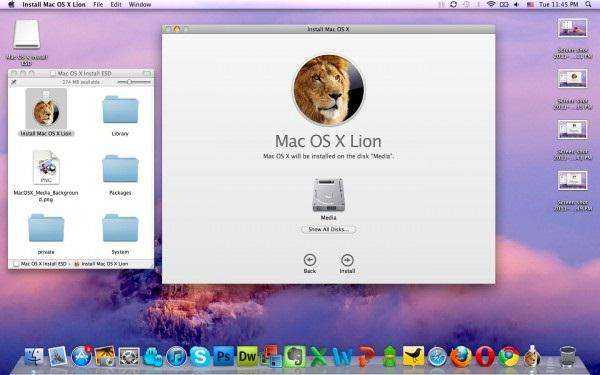
однако операционная система имеет ряд других возможностей, о которых знают не все. Не упомянуть некоторые из этих функций нельзя в силу их особой полезности.
Вы можете создать папку с необходимым содержимым. Представьте, что вы имеете определенное число файлов, которые разбросаны по всему рабочему столу, однако вы хотите их собрать в единый каталог. Если говорить о традиционном пути, придется сделать все вручную: для начала создать папку, после выбрать объекты, исключая значок самой папки, и, наконец, перенести содержимое в каталог.
Однако позволяет вам выделить все необходимые файлы, нажать на правую кнопку мыши и в возникшем меню воспользоваться предусмотренным вариантом создания с указанным содержимым.
Еще одной особенностью системы можно назвать возможность слияния папок. Таким образом, вы можете автоматически совмещать содержимое двух папок. Компания «Apple» официально представила данную возможность, однако пользователям выпало самим разобраться, как ею пользоваться.
Предположим, у вас имеются две папки, названные одинаково, и расположены они в различных директориях. Вы можете перенести их в единую директорию, после чего возникнет привычное с предложением замены, но если данные одноименные папки имеют разные объекты, появится еще одно диалоговое окно, однако в нем будет дополнительная возможность — слияние. Выбрав данную функцию, вы получите единую папку, которая будет наполнена содержимым обоих оригиналов.
По умолчанию скрытые папки и файлы операционной системе Mac OS не отображаются. Они, в принципе, и не нужны чаще всего пользователям, и могут понадобиться далеко не каждому маководу, и уж точно не каждый день.
Вариантов для отображения скрытых папок и файлов на МАКе несколько:
- Один раз посмотреть, после закрытия папки при возврате в нее скрытые файлы снова станут не видимыми;
- Включить постоянное отображение скрытых папок и файлов;
- Использовать стороннее приложение для управления отображением скрытых объектов в Mac OS.
Рассмотрим все три варианта:
1. Быстренко проверить некую папку на наличие скрытых объектов можно с помощью комбинации клавиш CMD + SHIFT + .
(Command + Shift + точка), причем, можно использовать как левые, так и правые CMD и SHIFT.
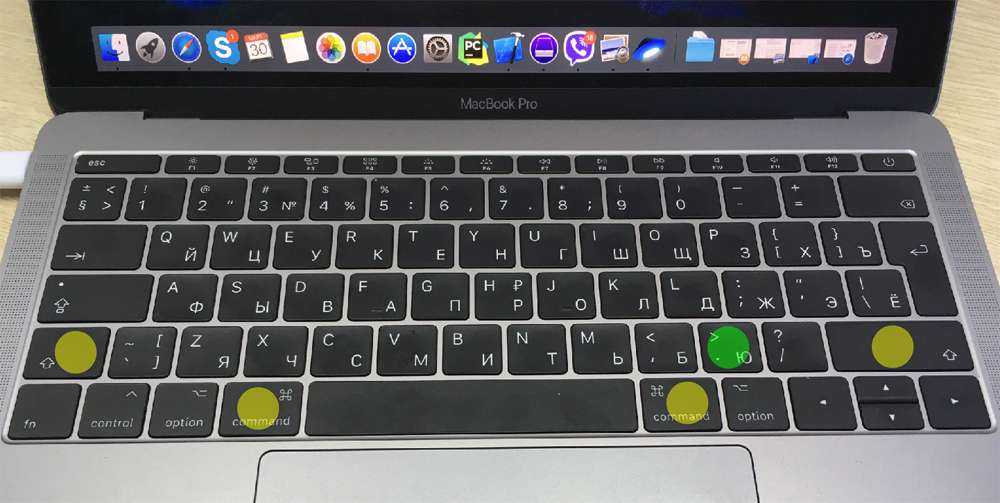
2. Включить постоянное отображение скрытых папок и файлов можно с помощью команды, выполненной через консоль (терминал).
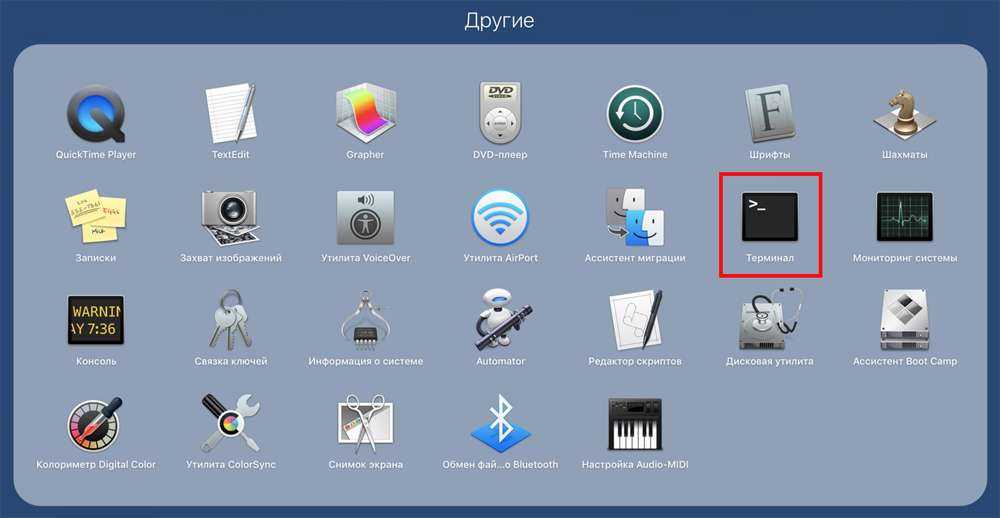
Открыть программу Терминал, вставить из буфера обмена или написать вручную строчку:
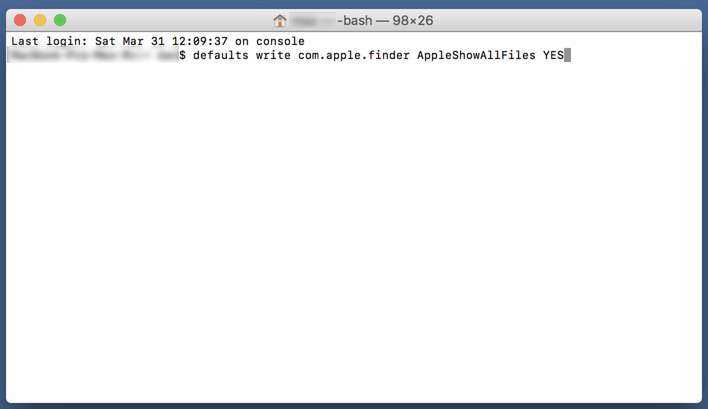
- Нажать клавишу Enter
- Нажать клавишу «Option
» на клавиатуре и кликнуть правой кнопкой мыши на иконке программы Finder и выбрать строчку «Перезапустить
«
Для того, чтобы вернуть настройки к первоначальным, нужно выполнить в терминале следующую команду:
(аналогичная предудущей, только в конце вместо YES стоит NO)
Для вступления настроек в силу также перезапустить программу Finder (или выполнить перезагрузку компьютера Mac).
3. Установив бесплатное приложение Funter
, можно будет легким движением руки
быстрым кликом мышки включать и выключать отображение скрытых файлов и папок в вашем МАКе. После установки приложение Funter будет висеть в системном трее (в верхней строчке меню) и позволять вам оперативно показывать и снова прятать скрытые файлы и папки.
Данный метод, с одной стороны, удобен и является самым простым, но, с другой стороны, устанавливать дополнительно какое-то приложение — тратить ресурсы системы на него и надеятся на порядочность разработчика не очень привлекает.
Вывод
: самый оптимальный вариант, чтобы посмотреть скрытые файлы и папки на Mac OS — первый — с использованием комбинаций клавиш CMD + SHIFT + .
(Command + Shift + точка).
Как сделать файл или папку скрытым на Mac OS?
К сожалению, как в OS Windows не поставишь галочку, чтобы в Mac OS сделать файл скрытым. Тут без командной строки (без терминала) уже не обойтись. Итак:
1. Зарустить приложение Терминал.
2. Написать команду
Далее через пробел нужно указать путь к файлу, который нужно сделать скрытым. Чтобы не мучиться с указанием корректного пути вручную, использовать технологию «DRAG-AND-DROP» — схватить мышкой файл, перетащить на окно программы Терминал и отпустить. Корректный путь сам добавится, после чего команда будет иметь, например, такой вид:
Выполнить команду, нажав клавишу Enter. В результате файл 1.txt, расположенный в папке с именем 777 на Рабочем столе, станет скрытым.
Как скрытый файл или папку на Mac OS сделать не скрытым?
Аналогично предыдущему примеру, используя программу Терминал, написать и выполнить команду:
Различие: NOhidden
вместо hidden
.
Как увидеть путь к файлу при поиске в Spotlight
Несмотря на то, что в последних версиях macOS значительным изменениям подвергся инструмент поиска Spotlight, стабильно прежней в нем осталась возможность просматривать путь к файлу или папке с ним.
Откройте Spotlight и введите ключевое слово для файла или папки. Используйте стрелки на клавиатуре, чтобы перейти к нужному элементу, а затем удерживайте клавишу ⌘Cmd. Вы увидите путь к отображаемому элементу, пока будете держать нажатой клавишу ⌘Cmd.
Использование этого метода со Spotlight удобно, если вы еще и ищете этот элемент. Вы можете не только быстро его найти, но и увидеть его точное местоположение в вашей системе.
Получение списка файлов в папке с помощью bat файла
Один из самых доступных и простых способов получения списка файлов в папке: использование для этого специального bat файла. Существует несколько вариантов создания файла с расширением «.bat», с разным кодом.
Для создания bat файла вам нужно будет открыть Блокнот, а затем вставить туда этот код:
chcp 1251 echo %date% %time% >filelist.txt dir /b /d >>filelist.txt
Сохраните этот файл, имя файлу можете дать любое, самому файлу нужно дать расширение «BAT». Параметры сохранения файла в Блокноте будут выглядеть примерно так:
- Имя файла: filelist.bat
- Тип файла: Все файлы
После этого нажмите на кнопку «Сохранить».
Далее помещаете созданный файл в ту папку, из которой вы хотите получить, список находящихся там файлов. После этого, запустите файл с расширением «.bat». В данной папке будет создан файл «filelist» в формате «.txt», в котором будет находиться список файлов.
Существует несколько вариантов содержимого файла с расширением «.bat». При использовании этого метода, проблем с кодировкой не возникнет.
macos — Как узнать полный путь к файлу на Mac?
Вы можете по значку и имени файла в строке заголовка окна, чтобы открыть полный путь в виде меню:
Вам почти никогда не нужен этот путь: из-за отсутствия адресной строки в Finder, куда бы вы его вставили? Вы можете просто перетащить прокси- файл (значок) из строки заголовка окна в диалоговое окно « Открыть… файл», чтобы выбрать его, например, в другом приложении.
Если вам действительно нужен полный путь к файлу в копируемой форме, вы можете перетащить файл или его значок прокси в окно терминала. Оттуда вы можете скопировать и вставить его.
Простые текстовые поля редактирования (например , текстовые поля на веб — сайтах), или текст обычного текста ведут себя Edit в аналогичным образом: Просто перетащите и падение файл на них.
Вы также можете использовать Automator для создания службы, которая копирует выбранный путь к файлу или папке в буфер обмена. Запустите Automator, выберите « Сервис», и он получит выбранные файлы и папки в любом приложении. Сохраните и назовите его, например, « Копировать файл» или «Путь к папке».
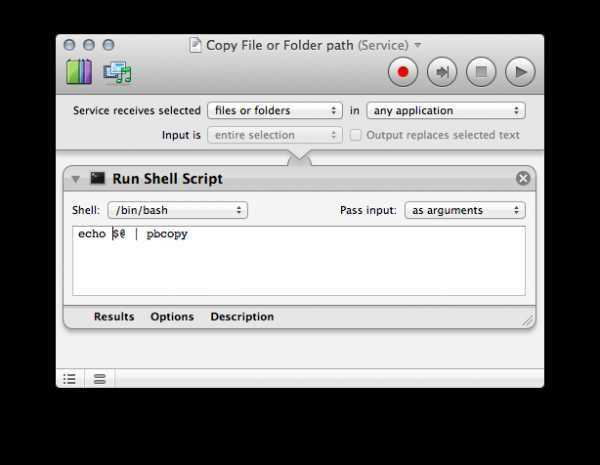
Просто выберите файл или папку в Finder или любой другой программе, которая работает аналогичным образом, и вызовите новую службу из меню приложений »Сервисы» Копировать файл или путь к папке (он будет отображаться только в том случае, если вы действительно выбрали файлы или папки), Вы можете назначить сочетание клавиш в Системных настройках »Клавиатура» Сочетания клавиш »Службы
Путь к файлу также отображается в диалоговом окне сведений в категории « Общие », откуда его можно выбрать и скопировать:
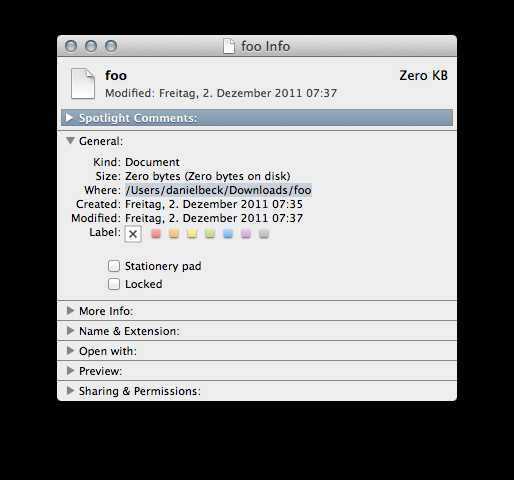
Путь к выбранному файлу также отображается в панели пути Finder, которую можно включить в меню « Просмотр» »« Показать панель пути ». Он включен по умолчанию для окна результатов Spotlight AFAIK.
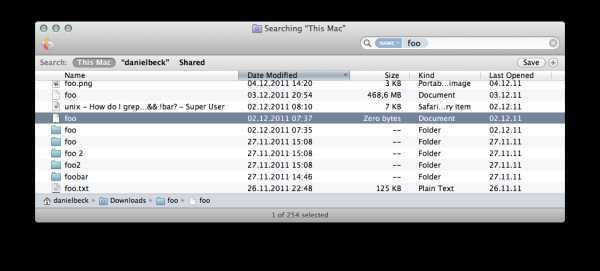
В меню Spotlight вы можете нажать чтобы открыть диалоговое окно « Get Info» для файла, перетащить его в терминал, перетащить в простой текстовый вид TextEdit или аналогичный простой вид или перетащить в диалоговое окно « Открыть … файл».
В окне результатов Spotlight вы можете открыть диалоговое окно « Получение информации », перетащить файл в терминал, в TextEdit, в диалоговое окно « Открыть… файл» или вызвать службу. Полный путь также отображается в панели пути.
Как скопировать путь к файлу в виде текста из Mac Finder в Mac OS X

Опытные пользователи Mac, которым требуется частый доступ к полному пути к файлам в macOS и Mac OS X, могут обратиться к трюку с терминалом перетаскивания или выполнить множество других трюков для копирования пути к элементам, но с OS X 10.11 и новее , есть новая собственная опция копирования пути, встроенная непосредственно в Finder. Как бы то ни было, он скопирует полный путь к файлу или папке прямо в буфер обмена.
Копирование путей к файлам из Mac Finder
- Перейдите к файлу или папке, в которую вы хотите скопировать путь для
- Щелкните правой кнопкой мыши (или Control + Click, или щелкните двумя пальцами на трекпадах) на файле или папке в Mac Finder
- Находясь в контекстном меню, нажмите и удерживайте клавишу OPTION, чтобы отобразить параметр «Копировать (имя элемента) как путь», он заменяет стандартный параметр «Копировать».
- После выбора путь к файлу или папкам теперь находится в буфере обмена, и их можно вставить куда угодно.
Скопированный путь всегда является полным путем, а не относительным.
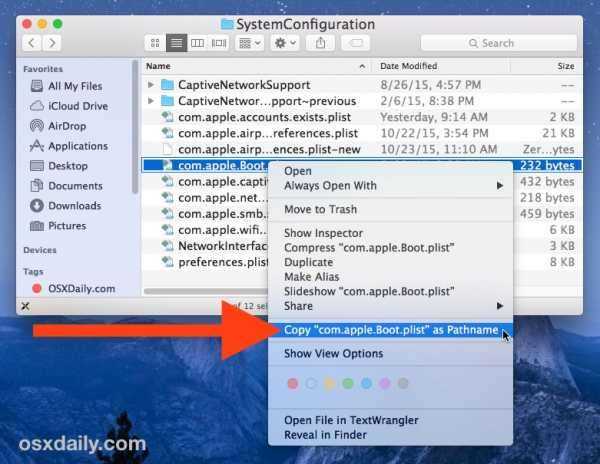
В качестве примера, выбрав «Копировать (файл) как путь») в примере снимка экрана для файла с именем com.apple.Boot.plist копируется в папку / Library / Preferences / SystemConfiguration / (где хранятся сетевые настройки OS X ) скопирует следующий путь к файлу в буфер обмена, который затем может быть вставлен в любом месте следующим образом:
Это показано на видео ниже:
Хотя этот параметр «Копировать путь», щелкнув правой кнопкой мыши, доступен только в последних версиях OS X, есть и другие способы скопировать путь к файлу во всех версиях Mac OS X, в том числе с помощью сценария Automator, поэтому, если вы не используете самое последнее и самое лучшее, вы по-прежнему можете получить ту же функцию через меню «Сервис» и трюк с Automator..
Если вам часто требуется информация о пути на Mac, два других удобных трюка включают в себя интерактивную панель пути или отображение полного пути в заголовках окна Finder, которая будет отображать полный путь к активной папке, где бы вы ни находились. вы находитесь в Finder в строке заголовка.






























