Лучшие программы для резервного копирования вашего Mac на внешние жесткие диски
В этом разделе мы собрали лучшее программное обеспечение, которое вы можете использовать для резервного копирования всего Mac на внешний жесткий диск. Мы начнем с очевидного победителя, Time Machine. Затем мы углубимся в другие варианты позже.
Машина времени (бесплатно)
Time Machine встроена в операционную систему компьютеров Mac и очень проста в организации и использовании. Он работает автоматически в фоновом режиме, как только вы его настроите, и вам не нужно постоянно создавать резервные копии, потому что он делает это 24 / 7.
Указанный инструмент используется для резервного копирования файлов на внешний диск (или любое внешнее устройство хранения), поэтому вы можете просто восстановить их позже, когда они вам понадобятся. Вы также можете использовать Time Machine чтобы увидеть, как ваши файлы выглядели ранее.
Поскольку резервные копии создаются автоматически, при возникновении проблемы вы потеряете только небольшие данные (или даже ничего). Кроме того, восстановление этих данных также легко осуществляется с помощью инструмента. После настройки инструмента он создает ежечасные, ежедневные и даже еженедельные резервные копии. Там огромное количество избыточности. Но это может пригодиться, если случится катастрофа.
Carbon Copy Cloner (Платный)
Это отличный инструмент для резервного копирования со сложным интерфейсом. Тем не менее, он предлагает «Простой режим» для начинающих. Простой интерфейс может помочь вам сделать резервную копию ваших данных в три простых клика. Он использует традиционный метод резервного копирования файлов путем создания идентичного клона жесткого диска Mac.
Carbon Copy Cloner — отличное программное обеспечение, которое создает загрузочные диски, которые фактически отражают внутренний диск вашего Mac. Вы просто обновляете файлы, которые были изменены или добавлены. При возникновении ошибки вы можете использовать Carbon Copy Cleaner для резервного копирования вашего Mac и заставить его работать как обычно. Затем вы можете просто восстановить файлы на вновь приобретенный диск.
Машина Времени хороша для восстановления потерянных данных или неверных данных. Программное обеспечение Carbon Copy Cloner — это дополнительное приложение, которое можно использовать для восстановить «целые» диски, Это может быть полезно, когда вам придется заменить свой SSD или HDD из-за сбоя. Или это может пригодиться, когда вы приобрели новый компьютер Mac.
Поскольку резервная копия на самом деле является идентичной копией основного диска вашего Mac, вы можете просто перезагрузить компьютер, используя эту резервную копию, и она будет работать и после этого. Это так просто. Как вы можете видеть, наши два верхних варианта являются дополнительными инструментами, которые могут помочь вам выполнить полное резервное копирование ваших данных в случае возникновения проблем.
Супер-пупер! (Бесплатно / платно)
Это альтернатива Carbon Copy Cloner. Самое замечательное в этом то, что его проще использовать по сравнению с номером на 2. Много SuperDuper! Возможности бесплатны, Тем не менее, полное приложение платное. Он имеет интерфейс, который прост в использовании. Просто выберите диск, для которого вы хотите создать резервную копию, а затем выберите внешний диск, на котором вы хотите сохранить его.
После этого вы просто выбираете тип резервной копии. Аналогично очистителю копий, SuperDuper! позволяет создать загрузочную резервную копию. Вы также можете обновить эту резервную копию, если вы внесли изменения или дополнения в свои данные.
ChronoSync (бесплатная пробная версия / платная версия)
ChronoSync — это многогранное программное обеспечение, способное на многое. Его можно использовать для резервного копирования данных, создания загрузочных клонов жесткого диска вашего Mac и синхронизировать файлы между разными компьютерами, Это очень легко восстановить файлы, которые были сохранены с помощью ChronoSync. Это похоже на поиск файла в Finder и последующее его копирование.
С ChronoSync планирование резервного копирования возможно. Или, если вы предпочитаете, вы можете просто создавать резервные копии файлов при подключении жесткого диска к вашему Mac. Он может обновить вашу предыдущую резервную копию с изменениями и дополнениями, которые вы внесли в ваши данные.
Вариант 1: бесплатный, но непростой путь по установке драйверов
Существуют бесплатные драйверы для Mac, которые исправляют проблему с редактированием данных на NTFS-дисках. Например, драйвер FUSЕ, который способен монтировать NTFS-диски в режиме чтения/записи.
- Сначала потребуется скачать и установить Xcode перед непосредственной записью на диски NTFS. Для этого в командной строке необходимо выполнить команду xcode-select —install.
- Далее нужно установить Homebrew. Следующим действием будет переход в окно терминала и запуск строки:/ usr / bin / ruby -e «$ (curl -fsSLhttps://raw.githubusercontent.com/Homebrew/install/master/install.
- Нажмите Enter, чтобы установить его (когда появится запрос, нужно будет ввести пароль).
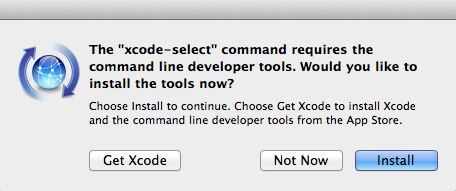
Стоит отметить, что если вы ранее установили Xcode и Homebrew, в окне терминала появятся уведомления, в которых будет сказано, что установка уже производилась. Сообщения можно просто закрыть и продолжить выполнять инструкцию.
- Теперь очередь FUSE.Во время установки стоит просто соблюдать предписания и выставлять все по умолчанию. Самый легкий этап.
- Далее переходим к установке NTFS-3G.В командной строке следует запустить: brew install homebrew / fuse / ntfs-3g и просто нажать Enter.
- Теперь необходимо отключить SIP (Защита целостности системы), без этого шага все остальные не будут иметь эффекта.
SIP необходим для защиты ОС от несанкционированных изменений, но по-другому данный способ не будет работать. Беспокоиться не стоит, это временное решение.
Далее пользователю необходимо перезагрузить устройство и удерживать сочетание клавиш Command + R, пока не появится логотип Apple.
- Теперь нужно выполнить цепочку простых действий: открыть терминал из вкладки утилит и выбрать в командной строке csrutil disable, а затем просто подтвердить изменения и еще раз перезапустить устройство.
- Непосредственное редактирование файловДля этого нужно перейти из Утилит в Терминал и запустить строку:
sudo mv / sbin / mount_ntfs /sbin/mount_ntfs.original
sudo ln -s / usr / local / sbin / mount_ntfs / sbin / mount_ntfs - Подтвердить действие кнопкой Enter. Когда работа с NTFS-дисками будет закончена, систему защиты SIP, на всякий случай, стоит включить обратно. Сделать это достаточно легко, нужно выбрать в командной строке значение csrutil enable и еще раз перезагрузить устройство.
FUSE не единственный бесплатный драйвер
Обратить внимание также стоит на NTFS-3G и SL-NTFS, но их установка еще более запутанна. Поэтому мы перейдем к другим способам, которые могут показаться более удобными, к тому же не требуют перезапуска компьютера
Часть 1: Как записать на внешний жесткий диск NTFS в macOS Mojave
- Шаг № 1: Подключите USB-накопитель к Windows, а затем переименуйте его и дайте ему однословное имя. Извлеките USB-накопитель, щелкнув значок «Безопасное извлечение оборудования» в нижней части экрана.
- Шаг № 2: Подключите тот же диск к Mac. Запустите Mac, на котором установлена macOS Mojave.
- Шаг № 3: Откройте «Прожектор», нажав command + пробел. Напишите Терминал и нажмите Enter, чтобы открыть Терминал. В противном случае вы также можете открыть Терминал из Приложения> Утилиты> Терминал.
- Шаг №4: Введите следующую команду в Терминале и нажмите Enter.
судо нано / и т. д. / fstab
Программы для Windows, мобильные приложения, игры — ВСЁ БЕСПЛАТНО, в нашем закрытом телеграмм канале — Подписывайтесь:)
Шаг № 5: Теперь снова введите следующий код
Обратите внимание, что заменяет ИМЯ именем USB-накопителя
LABEL = NAME none ntfs rw, auto, nobrowse
Шаг № 6: Нажмите «CTRL + O», чтобы сохранить файл. Нажмите «Enter» и, чтобы закрыть терминал, нажмите «CTRL + X».
- Шаг № 7: Удалите NTFS (USB-накопитель) и снова подключите его.
- Шаг № 8: Теперь мы получим к нему доступ, запустим «Finder» и нажмите «Перейти», а затем откройте «Перейти в папку».
- Шаг № 9: Введите «/ volume» и продолжите, нажав «GO».
- Шаг № 10: Теперь вы увидите диск NFTS, и если вы хотите внести изменения, вы можете манипулировать им по-своему.
Чтобы отменить эту операцию, вам нужно удалить строку, которую мы добавили в редактор nano.
Часть 2: изменение формата диска на exFAT
Формат EXFAT несовместим с macOS Mojave, поэтому могут возникнуть проблемы при доступе к файлам на диске NTFS. Лучший способ решить эту проблему — преобразовать диск NTFS в формат exFAT, чтобы вы могли легко получить доступ к любому файлу на обеих платформах без каких-либо перерывов. Вы можете изменить форму прямо из macOS. Вот как изменить формат диска на exFAT в macOS Mojave.
- Шаг № 1: Откройте «Дисковую утилиту» из Spotlight.
- Шаг № 2: Вы должны стереть данные с диска перед изменением формата любого диска. Выберите диск и нажмите «Стереть».
- Шаг № 3: Затем выберите «EXFAT» и нажмите «Стереть». Через несколько минут ваш диск будет готов с новым форматом exFAT.
Предложения
Это руководство поможет использовать NTFS Drive на Mac. Но у вас есть альтернативный вариант, который легко и постоянно решает подобную проблему для использования в будущем. Поддерживается двойная ОС. Накопители доступны на рынке. Я хотел бы предложить Диск резервного копирования Seagate.
Чтобы использовать этот диск в другой системе: MacOS и Mojave, вам не нужно переформатировать.
Как открыть доступ к внешнему жесткому диску на Mac?
Как изменить права доступа к внешнему жесткому диску на Mac?
Назначение прав доступа пользователям и группам
- На Mac выберите диск, папку или файл, затем выберите «Файл» > «Свойства».
- Если информация в разделе «Общий доступ и права доступа» не отображается, нажмите стрелку . …
- Нажмите пользователя или группу в столбце «Имя», затем во всплывающем меню выберите настройки прав доступа.
Как открыть доступ к диску на мак?
На Mac выберите меню Apple > «Системные настройки», затем нажмите «Общий доступ». Установите флажок «Общий доступ к файлам». Чтобы разрешить общий доступ к определенной папке, нажмите кнопку «Добавить» внизу списка «Папки общего доступа», найдите папку, выберите ее, затем нажмите «Добавить».
Как перенести файлы с макбука на внешний жесткий диск NTFS?
Сначала загрузите и установите Fuse для OS X и выберите уровень совместимости MACFUSE во время установки. Затем загрузите NTFS-3G , бесплатный драйвер NTFS. Загрузите последнюю версию здесь и установите ее. У вас будет новая опция в Системных настройках, которая позволит вам записывать на диски NTFS.
Как открыть доступ к съемному жесткому диску?
Для открытия общего доступа к диску (папке) в Windows 10, выполните следующие действия: кликните правой кнопкой мыши на иконке диска (папки) и в выпадающем меню выберите «Свойства»; затем перейдите на вкладку «Доступ» и нажмите на кнопку «Расширенная настройка…»; в открывшемся окне, установите галочку напротив надписи …
Как установить на папку права доступа 777?
- Войти в КП от имени root пользователя.
- Зайти в «Система → Менеджер файлов»
- Перейти в директорию /var/www.
- Выбрать папку mysite и в верхнем меню нажать кнопку «Атрибуты»
- Во всплывающем окне установить права доступа 777.
Почему iMac не видит внешний жесткий диск?
В большинстве случаев iMac не видит жесткий диск именно по вине несовместимости файловых систем. При установке жесткого диска Вам следует отформатировать его в один из доступных форматов самостоятельно, если система не сделала это автоматически. … Отформатировать жесткий диск можно через дисковую утилиту.
Как перенести файлы с макбука на внешний жесткий диск?
Перенос файлов с Mac
Дважды щелкните значок жесткий диск с вашего рабочего стола Mac. Найдите файл, который вы хотите передать, выберите его и перетащите в окно внешнего диска. Кроме того, вы можете «перетащить» файл прямо на значок на рабочем столе, не открывая никаких окон.
Как настроить сеть между Mac и Windows 10?
Подключение компьютера Windows к компьютеру Mac
- В Finder на Mac выберите «Переход» > «Подключение к серверу» и нажмите «Просмотреть».
- Найдите имя компьютера в разделе «Общий доступ» в боковом меню окна Finder и нажмите на него, чтобы установить подключение.
Как подключиться к локальной сети через Mac?
Настройка подключения по локальной сети для MAC OS
- Находясь на рабочем столе, в верхнем левом углу нажмите на значёк Apple и выберите раздел Системные настройки (System Preferences)
- В открывшемся окне найдите иконку с надписью Сеть (Network) и выберите её.
- В этом разделе вы увидети все ваши сетевые интерфейсы.
Как зайти в сетевую папку на Mac?
Для этого достаточно в Finder меню выбрать Переход -> Сеть, там вы обнаружите список доступных машин, перейдя по ним вы окажетесь в расшареной папке.
Как перекинуть фото с мак на жесткий диск?
Перемещение медиатеки приложения «Фото» на внешнее устройство хранения
- Закройте приложение «Фото».
- В окне Finder перейдите на внешний диск, на котором вы хотите хранить свою медиатеку.
- В другом окне Finder найдите медиатеку. …
- Перетащите медиатеку в новое расположение на внешнем диске.
Как перенести файлы на флешку на мак?
Копирование и вставка: выберите файл, папку или группу файлов, а затем щелкните правой кнопкой мыши. Во всплывающем меню выберите «Копировать». Затем перейдите к USB-накопителю в Finder, щелкните правой кнопкой мыши в открытой области и выберите «Вставить элемент». Элементы будут скопированы на диск.
Почему не могу скинуть файлы на флешку Mac?
Очень часто новые пользователи Mac сталкиваются с невозможностью записи файлов на флешку. … Причина довольно проста, флешка или внешний диск имеют файловую систему NTFS, с которой, к сожалению операционная система Macintosh не дружит. Функция записи на такую флешку или внешний жесткий диск отсутствует.
Что делать, если вы получаете ошибку 69841 при сбросе разрешений на Mac
Иногда сброс разрешения пользователя на корневой том может происходить не так, как планировалось. Вы можете получить сообщение «Ошибка 69841 сброшены разрешения для домашнего каталога пользователя». Если вы получили эту ошибку, вот что делать в зависимости от вашей версии macOS.
В macOS Mojave или более новых версиях
- Выберите меню Apple> Системные настройки> Безопасность и конфиденциальность.
- Затем выберите вкладку «Конфиденциальность», выберите значок «Блокировка» и введите свое имя администратора и пароль.
- Выберите вкладку «Полный доступ к диску» и нажмите кнопку «Добавить» (+).
- Найдите Терминал и добавьте его в Полный доступ к диску.
- Откройте Терминал и вставьте или введите эту команду: chflags -R nouchg ~. Нажмите Return.
- Затем введите diskutil resetUserPermissions / `id -u ` и нажмите клавишу Return.
- Перезагрузите Mac, чтобы изменения вступили в силу.
В macOS High Sierra или более ранних версиях
В отличие от macOS Mojave или более поздних версий, вам не нужно добавлять Терминал для полного доступа к диску в macOS High Sierra или более ранних версиях до устранения ошибки 69841 на вашем Mac.
- Откройте Терминал и введите chflags -R nouchg ~.
- Затем введите diskutil resetUserPermissions / ìd -u` и нажмите Return.
- Перезагрузите Mac, чтобы изменения вступили в силу.
Включить поддержку записи NTFS в Терминале
Если переформатировать диск NTFS для Mac не представляется возможным, вы можете включить поддержку записи для определенных дисков Windows с помощью терминала MacOS. Это экспериментальная функция, которая может привести к потере данных, поэтому перед продолжением обязательно сделайте полную резервную копию вашего Mac и любых данных на диске.
Основным преимуществом использования Терминала таким образом является то, что он быстр, и стороннего программного обеспечения не требуется
Однако, поскольку эта функция все еще находится на этапе тестирования, ваши файлы могут быть повреждены в любое время, поэтому соблюдайте осторожность
Чтобы начать, нажмите значок «Прожектор» в правом верхнем углу экрана и введите «Терминал». Подключите диск NTFS, затем введите команду:
sudo nano / etc / fstab
Откроется список дисков, распознаваемых macOS. С помощью клавиш со стрелками на клавиатуре прокрутите до самого конца и добавьте следующую строку, заменив «NAME» на фактическое имя вашего NTFS-диска, например. USB1 (если вы не уверены, что это такое, просто откройте Дисковую утилиту):
LABEL = NAME none ntfs rw, auto, nobrowse
Нажмите Ctrl + O, чтобы сохранить список, а затем нажмите Ctrl + X, чтобы выйти из NANO. Затем подключите диск Windows к Mac.
Откройте Finder, затем нажмите «Перейти»> «Перейти к папке», затем введите «/ Volumes / NAME», где «NAME» — это имя вашего NTFS-диска.
Нажмите «Перейти» для доступа к диску Windows. Теперь вы сможете редактировать существующие файлы и копировать новые здесь.

Parting Remarks
All the seven free NTFS for Mac options have been great. Isn’t it?
You must now be confused about which solution to use next time you write Windows NTFS on Mac. Well, here this tabular comparison will help you make the wise decision:
| Functions | EaseUS NTFS for Mac | Paragon NTFS for Mac | Mounty for NTFS | Tuxera NTFS for Mac | NTFS-3G | FUSE for macOS |
| M1 Support | Yes | Yes | Yes | Yes | No | No |
| Free or Paid | Both | Both | Free | Both | Free | Free |
| Price | $14.95/month | Less than $20/month | Free | $15 per license | Free | Free |
| Ease-to-use | Yes | Yes | No | No | No | No |
| Transfer speed | Fast | Fast | Slow | Slow | Slow | Medium |
| Sleek UI | Yes | Yes | No | No | No | No |
| Supported macOS | macOS11 — macOS10.13 | macOS 11 — 10.12 | macOS 11 — OS X 10.9 | macOS 11 — OS X 10.4 | macOS 11 — OS X 10.4 | macOS 10.15 — OS X 10.6 |
This tabular comparison has clearly stated that 100% free NTFS for Mac is slow and complicated. In fact, some of them don’t even support the Apple Silicon M1 Mac.
On the contrary, paid tools have powerful features, but they are expensive, except for EaseUS NTFS. The software just costs $14.95 per month. And you can even get the lifetime version for only $49.95.
Additionally, the software is super easy to use and intuitive. Overall, we highly recommend EaseUS NTFS for Mac. Rest the choice is all yours.
Автоматическое монтирование дисков с NTFS-3G
Чтобы автоматически устанавливать диски в режиме чтения-записи, вам необходимо заменить стандартное программное обеспечение NTFS от Apple на NTFS-3G. Это будет автоматически подключать диски NTFS, подключенные к вашему Mac, каждый раз, когда вы его включаете. Для выполнения этой работы вы должны отключить защиту целостности системы (SIP) на вашем Mac. NTFS-3G может работать правильно только с правами root.
sudo mv "/Volumes/Macintosh HD/sbin/mount_ntfs" "/Volumes/Macintosh HD/sbin/mount_ntfs.bak" sudo ln -s /usr/local/sbin/mount_ntfs "/Volumes/Macintosh HD/sbin/mount_ntfs"
Это создаст символическую ссылку для команды монтирования NTFS-3G. Теперь ваш компьютер будет использовать этот драйвер для монтирования дисков NTFS вместо установленного по умолчанию. Если вам нужно заменить программу, она будет в вашей папке «/ sbin /» с расширением .bak.
Файловые системы и схемы разделов
Начнем со схем разделов:
- схема разделов GUID. Идеально работает с macOS всех версий и Windows, начиная с 7. Если ваша флешка будет использоваться на этих системах — выбирайте этот пункт, потому что так скорость работы флешки будет на порядок выше. Но в этом случае придется мириться с несовместимостью со старыми версиями Windows;
- Master Boot Record (MBR). Эта схема разделов совместима со всеми версиями Windows и macOS, однако обладает несколько меньшей скоростью по сравнению с предыдущим пунктом. Если вам нужна совместимость — ваш выбор;
- схема разделов Apple. Специфичная схема, совместимая только с macOS. Практически не используется. Крайне не рекомендую к использованию.
Теперь пройдемся по файловым системам. Здесь все достаточно просто:
Видео — Как форматировать флешку на Mac
В современном мире каждый знает что такое флешка, и пользуется ей если не ежедневно, то очень часто. Иногда флешки приходится форматировать, что бы получить полностью чистый носитель и сделать это быстро, не удаляя файлы и папки по одному.
Что бы получить чистую флеш карту в Windows достаточно нажать в контекстном меню пункт «Отформатировать» и дождаться окончания процесса, но на Mac OS в контекстном меню этого пункта нет. В результате у новых пользователей операционной системы от Apple часто возникает вопрос — как же отформатировать флешку на Маке
?
Сделать это не намного сложнее, чем на Windows, и эта инструкция вас в этом убедит.
Что бы получить отформатированную флешку не нужно устанавливать никаких дополнительных программ и производить сложных действий — все гораздо проще. Алгоритм действий следующий.
1.
Подключите флешку к компьютеру с операционной системой Mac OS
2.
Найдите и откройте программу «Дисковая утилита»
. Эта программа по умолчанию установлена на всех компьютерах с Mac OS. Для этого нажмите сочетание клавиш ctrl+пробел
и во всплывающем окне Spotlight начните вводить название «Дисковая утилита»
или просто откройте эту программу через Finder -> Программы -> Утилиты -> Дисковая утилита
.
3.
В открывшемся окне программы «Дисковая утилита» слева найдите свою флешку. В правой части откройте вкладку «Стереть»
, выберите формат файловой системы и название флешки и нажмите снизу кнопку «Стереть»
.
4.
Подтвердите ваше намерение отформатировать флешку во всплывающем сообщении.
Вот и все. В результате этих действий ваша флешка полностью отформатирована и вновь готова к работе.
В этой статье я расскажу о различных способах форматирования внешнего жесткого диска (или флешки) для полноценного использования его c Windows и MAC OS. Данный вопрос коснулся меня, когда я купил свой первый MacBook Air.
Имея внешний диск Western Digital на 500Gb, я хотел использовать его с обеими операционными системами, т.к. все еще часто работал на компьютерах с Windows (на работе и на втором компьютере дома). Какие способы я для этого перепробовал и что из этого вышло читайте дальше.
Покупая жесткий диск в магазине, он скорее всего будет в формате NTFS
, который рассчитан на использование с Windows. Компьютеры Mac работают с другой файловой системой — HFS+
.
Существуют также FAT32
и ExFAT
, которые совместимы с обеими операционками. Далее я приведу сводную таблицу этих файловых систем.
Включить экспериментальную поддержку Apple NTFS
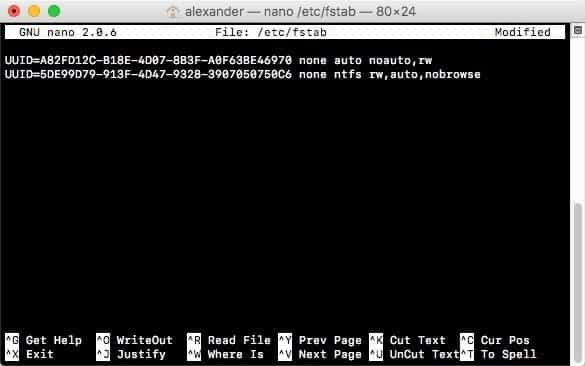
На самом деле ваш Mac поставляется с некоторыми ограниченными драйверами NTFS. Поскольку это не очень надежно, по умолчанию он отключен. Если вы хотите рискнуть и попробовать, вам нужно будет изменить файл Fstab системы.
Выполните следующую команду в Терминал открыть файл Fstab:
sudo nano /etc/fstab
Как только файл откроется, добавьте новую строку. Эта строка должна выглядеть примерно так, как показано ниже, но просто измените значение UUID, чтобы отразить значение UUID вашего NTFS-диска. Если вы не знаете значение UUID, его можно найти с помощью информация о diskutil.
UUID=5DE99D79-913F-4D47-9328-3907050750C6 none ntfs rw,auto,nobrowse
затем нажмите Ctrl + O записать файл и Ctrl + X выйти из карликовый. Когда вы перезагружаете диск и перезапускаете Mac, диск устанавливается автоматически. Однако он может быть нестабильным, поэтому не стоит слишком полагаться на него. А если что-то не получится, нельзя сказать, что мы вас не предупреждали!
Mounty for NTFS
Mounty for NTFS is free software that you can access via DMG installer and Homebrew. The tool is specifically designed to share files between Windows and macOS platforms. Also, Mounty for NTFS won’t install third-party drivers on your disk; it only uses the mechanism available in macOS.
- Write speed is slower than other NTFS for Mac.
- No technical support.
- Unsecure program.
Download Size: 5.67 MB
Steps to Use Mounty for NTFS
Step 1. Download and install Mounty for NTFS on your Mac.
Step 2. Once the software is downloaded, you can click on the Finder windows to manage the content of the mounted drive.

























